Настройте браузер на использование модуля Adobe PDF для открытия онлайн-файлов PDF
Последнее обновление May 25, 2023 03:08:22 AM GMT | Также применяется к Acrobat Reader, Adobe Acrobat X, Adobe Acrobat XI
Решение проблем с PDF путем перенастройки браузера для работы с расширением Acrobat или Reader.
Проблемы с PDF
Многие современные версии браузеров имеют собственные расширения PDF, которые автоматически заменяют расширения Adobe Acrobat и Reader. Установка Firefox 19 или более поздней версии, например, может привести к отключению и замене расширения Adobe. Расширения браузеров обычно не поддерживают все возможности PDF или обладают не полной функциональностью. Рекомендуем вернуться к использованию расширения Adobe, если у вас возникли следующие проблемы:
- Не отображаются части PDF
- Ухудшение производительности или качества изображения
- Большие размеры файлов при печати в PDF
- Не отображаются 3D-модели
Решение: вернуться к использованию расширения Adobe PDF
Выберите браузер и операционную систему:
Измените настройки браузера вручную так, чтобы он использовал расширение Acrobat или Reader для просмотра документов PDF.
Firefox в Windows
Выберите Firefox > Настройки > Приложения.
В столбце «Тип содержимого» перейдите к Portable Document Format (PDF).
Нажмите на пункт в столбце «Действие» напротив пункта Portable Document Format (PDF), а затем выберите программу для открытия документа PDF. Например для использования расширения Acrobat в браузере, выберите «Использовать Adobe Acrobat (в Firefox)».
Firefox в Mac OS
Выберите Firefox.
Выберите Настройки > Приложения.
В столбце «Тип содержимого» перейдите к Portable Document Format (PDF).
Нажмите на пункт в столбце «Действие» напротив пункта Portable Document Format (PDF), а затем выберите Использовать расширение Adobe Acrobat NPAPI.

Chrome в Mac OS или Windows
Chrome и Acrobat больше не совместимы. Для получения дополнительной информации см. раздел «Изменение в поддержке расширений Acrobat и Reader в современных веб-браузерах».
Safari в Mac OS
В Finder выберите PDF, затем выберите «Файл» > «Получить информацию».
Щелкните стрелку рядом с пунктом «Открыть с», чтобы открыть меню программы.
В меню приложения выберите Adobe Acrobat или Adobe Acrobat Reader.
Нажмите кнопку «Изменить все».
При появлении сообщения с вопросом, требуется ли изменить все похожие документы, нажмите
Safari в Mac OS или Windows — в настройках браузера
Запусите Safari и выберите Safari > Настройки.

В окне «Настройки» выберите вкладку «Безопасность», затем нажмите кнопку «Настроить веб-сайт» для параметра «Интернет-плагины».
В списке плагинов выберите Adobe Reader.В раскрывающемся списке «При посещении других веб-сайтов» выберите вариант «Разрешать всегда» и затем нажмите кнопку «Готово».
Теперь для отображения документов PDF браузер будет использовать расширение Adobe Reader.
Справки по другим продуктам
- Отображение документа PDF в браузере | Acrobat, Reader XI
- Не удается открыть документ PDF
- Документ PDF не отображается в веб-браузере
Вход в учетную запись
Войти
Управление учетной записьюКак открыть браузер на компьютере или ноутбуке: полная инструкция
Главная » Решение проблем и ошибок
Привет, всем! Сегодня статья у нас будет немного образовательная, и мы поговорим о том – как открыть браузер, закрыть, как им пользоваться и для чего он вообще нужен.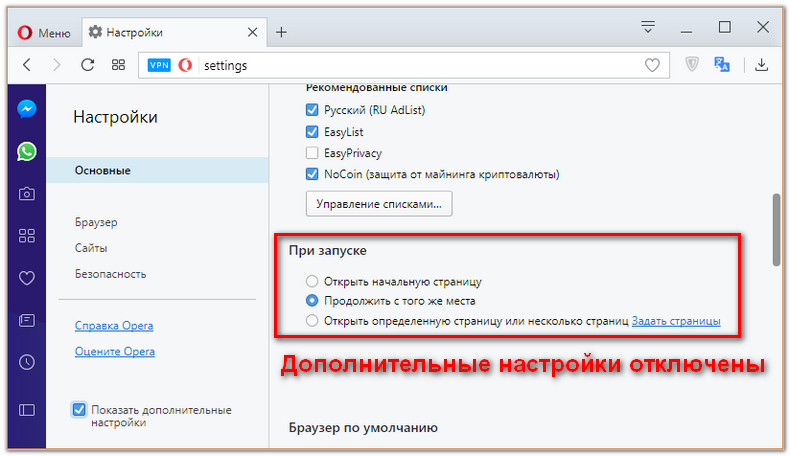 Для начала давайте ответим на последний вопрос. Данная программа предназначена для открытия определенных сайтов: «Одноклассники», «Вконтакте», «YouTube» и другие Web-страницы. Наверное, тут уже становится немного понятнее. Теперь далее начнем с первого вопроса – как открыть свой браузер на компьютере, ноутбуке, планшете, телефоне и другом вычислительном устройстве.
Для начала давайте ответим на последний вопрос. Данная программа предназначена для открытия определенных сайтов: «Одноклассники», «Вконтакте», «YouTube» и другие Web-страницы. Наверное, тут уже становится немного понятнее. Теперь далее начнем с первого вопроса – как открыть свой браузер на компьютере, ноутбуке, планшете, телефоне и другом вычислительном устройстве.
Содержание
- Открываем
- Браузер не открывается – что делать
- Каким лучше всего пользоваться
- Задать вопрос автору статьи
Открываем
По умолчанию на всех операционных системах установлен свой бразуер. В Windows – это «Internet Explorer», чтобы открыть его нужно найти значок буковки «E» на рабочем столе или внизу в трее. Далее просто нажимаем два раза левой кнопкой мышки по значку. Если у вас продукция Apple и вы хотите зайти на сайт с iPad, iPhone или MacBook – то стандартной программой выступает Safari.
На некоторых компьютерах помимо программного обеспечения по умолчанию также установлены и другие браузеры:
- Google Chrome – имеет значок разноцветного круга.

- Mozilla Firefox – в изображении есть огненная лиса, обвивающая синий круг.
- Opera – Просто красная буква О.
- Yandex – также имеет первую букву в названии цвета коммунизма.
Открывается всё аналогичным способом, просто нажмите два раза левой кнопкой мыши.
- Если никаких значков на рабочем столе нет, то можно пойти другим путём. Для этого нажимаем в меню «Пуск» – кнопка находится в самом нижнем левом углу.
- Как только откроется нижнее окошко, просто выбираем «Все программы».
- Теперь пролистываем в самый верх и находим наши браузеры. Чтобы открыть его, достаточно просто нажать одним щелчком мыши.
Браузер не открывается – что делать
Честно скажу, что сам частенько сталкивался с этой проблемой. Скажу сразу, что это скорее всего связано именно с поломкой программы. Это может случиться из-за не удачного обновления или действия вредоносных программ. Для того, чтобы вновь им пользоваться – нужно просто его переустановить. Нужно в первую очередь скачать новую версию ПО.
Нужно в первую очередь скачать новую версию ПО.
- Для этого открываем браузер, который стоит по умолчанию в Windows — это Internet Explorer.
- Теперь открываем любой поисковик «Яндекс» или «Google» и вписываем в поисковую строку название браузера, который вы хотите установить. Но не обязательно заходить на поисковик и можно ввести название в самое верхнюю строку.
- Теперь по первой ссылке скачиваем программу и устанавливаем её.
- После установки значок появится на рабочем столе.
Каким лучше всего пользоваться
Они все примерно одинаковые кроме одного – Internet Explorer, на данный момент считается самым худшим, так как он в своё время был полностью не оптимизированным и сильно тормозил. Остальные же имеют одно и то же ядро и по сути являются прототипами или клонами. Я лично пользуюсь браузером Google Chrome, но это скорее всего из-за привычки и из-за простоты дизайна внутреннего интерфейса. В целом вы можете пользоваться любой программкой, которая вам кажется удобной. Напишите пожалуйста в комментариях – каким браузером пользуетесь именно вы и почему.
В целом вы можете пользоваться любой программкой, которая вам кажется удобной. Напишите пожалуйста в комментариях – каким браузером пользуетесь именно вы и почему.
Помогла ли вам эта статья?
16 809 3
Автор статьи
Бородач 1716 статей
Сенсей по решению проблем с WiFiем. Обладатель оленьего свитера, колчана витой пары и харизматичной бороды. Любитель душевных посиделок за танками.
Настройки конечного пользователя | Корпоративный браузер Citrix
5 июня 2023 г. Предоставлено:C
Вы можете настроить Citrix Enterprise Browser (ранее Citrix Workspace Browser), используя ряд доступных вам параметров.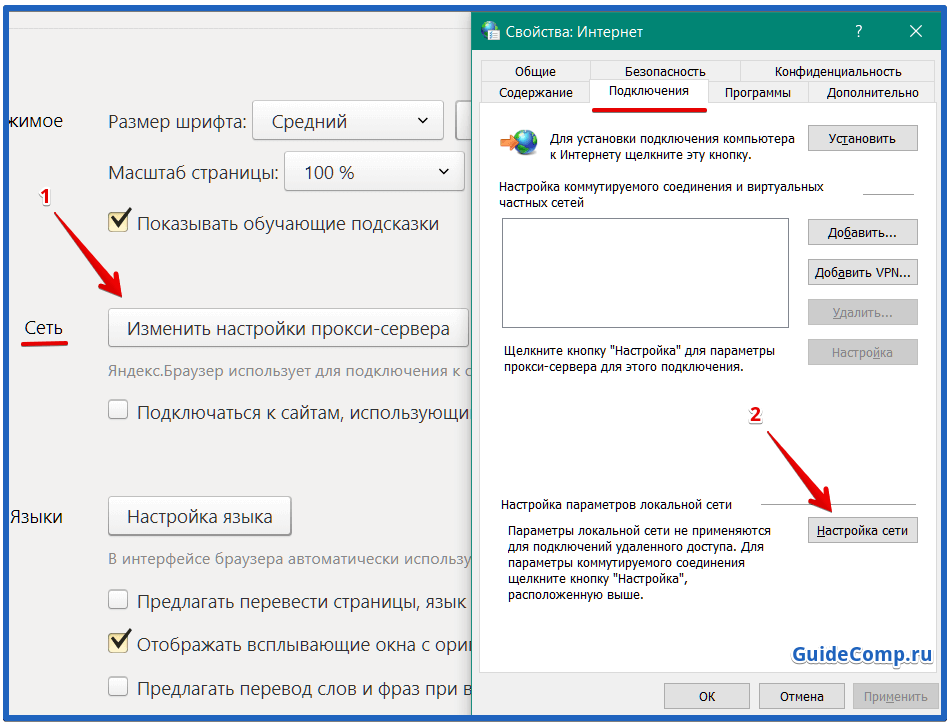
Нажмите Настройки , чтобы просмотреть параметры вместе со значениями по умолчанию или если вы хотите настроить работу в Интернете. Следующие параметры настройки доступны в Citrix Workspace
- Автозаполнение
- Пароли
- Адреса и многое другое
- Конфиденциальность и безопасность
- Очистить данные просмотра
- Руководство по конфиденциальности
- Файлы cookie и другие данные сайта
- Безопасность
- Настройки сайта
- Внешний вид
- Показать панель закладок
- Размер шрифта
- Масштаб страницы
- При нажатии Tab на веб-странице выделяются ссылки и поля формы
- Показать предупреждение перед выходом с помощью ⌘Q
Браузер по умолчанию
- Расширенный
- Языки
- Язык
- Проверка орфографии
- загрузок
- Местоположение
- Спрашивать, где сохранить каждый файл перед загрузкой
- Доступность
- Живая подпись
- Настройки титров
- Показать быстрое выделение на сфокусированном объекте
- Навигация по страницам с помощью текстового курсора
- Система
- Использовать аппаратное ускорение, если оно доступно
- Откройте настройки прокси вашего компьютера
- Журналы
- Журналы браузера
- Сетевые журналы
- Сбросить настройки журнала по умолчанию
- Сброс настроек
- Восстановление исходных настроек по умолчанию
- Языки
При щелчке правой кнопкой мыши на веб-странице доступны следующие параметры.
- Задняя часть
- Вперед
- Перезагрузить
- Печать…
- Поделиться
Если вы изменили какие-либо настройки и хотите восстановить их значения по умолчанию, перейдите к Настройки и нажмите Сбросить настройки . После сброса настроек в корпоративном браузере применяются следующие изменения:
- Все закрепленные вкладки открепляются.
- Все файлы cookie удалены, а данные сайта восстановлены по умолчанию.
- Все настройки сайта восстановлены до значений по умолчанию.
Примечание:
Доступ к следующим URL-адресам заблокирован:
-
citrixbrowser://accessibility -
citrixbrowser://приложения -
citrixbrowser://Bluetooth-внутренние -
citrixbrowser://компоненты -
citrixbrowser://устройства -
citrixbrowser://download-internals -
citrixbrowser://флаги -
citrixbrowser://help -
citrixbrowser://проверить -
citrixbrowser://invalidations -
citrixbrowser://локальное состояние -
citrixbrowser://media-engagement -
citrixbrowser://nacl -
citrixbrowser://net-export -
citrixbrowser://net-internals -
citrixbrowser://омнибокс -
citrixbrowser://менеджер-паролей-внутренние -
citrixbrowser://настройки/шрифты -
citrixbrowser://настройки/помощь -
citrixbrowser://settings/onStartup -
citrixbrowser://настройки/пароли/проверить -
citrixbrowser://настройки/платежи -
citrixbrowser://настройки/люди -
citrixbrowser://settings/privacySandbox -
citrixbrowser://настройки/поиск -
citrixbrowser://signin-internals -
citrixbrowser://site-engagement -
citrixbrowser://sync-internals -
citrixbrowser://термин -
citrixbrowser://действие пользователя
Установить Citrix Enterprise Browser в качестве браузера по умолчанию
После того как вы сделали Citrix Enterprise Browser браузером по умолчанию, все ссылки и веб-приложения и приложения SaaS по умолчанию открываются в Citrix Enterprise Browser.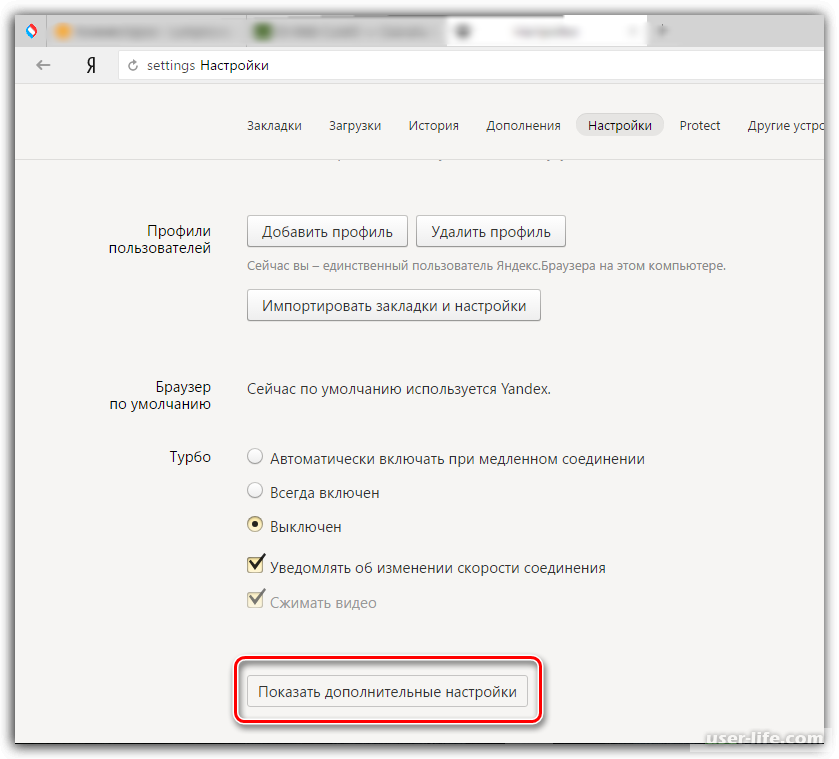 В этом разделе перечислены шаги, необходимые для того, чтобы сделать Citrix Enterprise Browser браузером по умолчанию в различных операционных системах.
В этом разделе перечислены шаги, необходимые для того, чтобы сделать Citrix Enterprise Browser браузером по умолчанию в различных операционных системах.
Windows 10
Чтобы сделать Citrix Enterprise Browser браузером по умолчанию в Windows 10, выполните следующие действия:
- Откройте браузер Citrix Enterprise, щелкните значок с многоточием и откройте меню Настройки .
- Щелкните параметр Браузер по умолчанию на левой панели, а затем щелкните Сделать по умолчанию .
В окне Приложения по умолчанию щелкните значок
+в разделе Веб-браузер и выберите Citrix Enterprise Browser из доступных вариантов.Примечание:
Если у вас уже есть другой браузер, указанный в разделе Веб-браузер , щелкните имя существующего браузера и выберите Citrix Enterprise Browser из доступных вариантов.

Windows 11
Чтобы сделать Citrix Enterprise Browser браузером по умолчанию в Windows 11, выполните следующие действия:
- Откройте Citrix Enterprise Browser, щелкните значок с многоточием и откройте меню Настройки .
- Нажмите Браузер по умолчанию на левой панели, а затем нажмите Сделать по умолчанию .
- На странице Приложения по умолчанию > Установите значения по умолчанию для панели поиска приложений , введите Citrix Enterprise Browser и нажмите Citrix Enterprise Browser .
На странице Приложения > Приложения по умолчанию > Citrix Enterprise Browser щелкните Установить по умолчанию .
Для проверки настройки на Браузер по умолчанию страница > Установите значение по умолчанию для типа файла или типа ссылки панель поиска, введите HTTPS .
 Вы должны увидеть Citrix Enterprise Browser в качестве выбранного браузера.
Вы должны увидеть Citrix Enterprise Browser в качестве выбранного браузера.
macOS
Чтобы сделать Citrix Enterprise Browser браузером по умолчанию в macOS, выполните следующие действия:
- Откройте Citrix Enterprise Browser, щелкните значок с многоточием и откройте меню Настройки .
- Нажмите Браузер по умолчанию Параметр на левой панели.
- На странице браузера по умолчанию нажмите Сделать значение по умолчанию . При появлении запроса нажмите Использовать Citrix Enterprise Browser , чтобы подтвердить свой выбор и применить изменения.
Установить Citrix Enterprise Browser в качестве рабочего браузера
Теперь вы можете настроить Citrix Enterprise Browser в качестве рабочего браузера для открытия всех рабочих ссылок. Вы можете выбрать другой браузер для открытия нерабочих ссылок.
Рабочая ссылка — это ссылка, связанная с веб-приложениями или приложениями SaaS, настроенными администратором для конечного пользователя.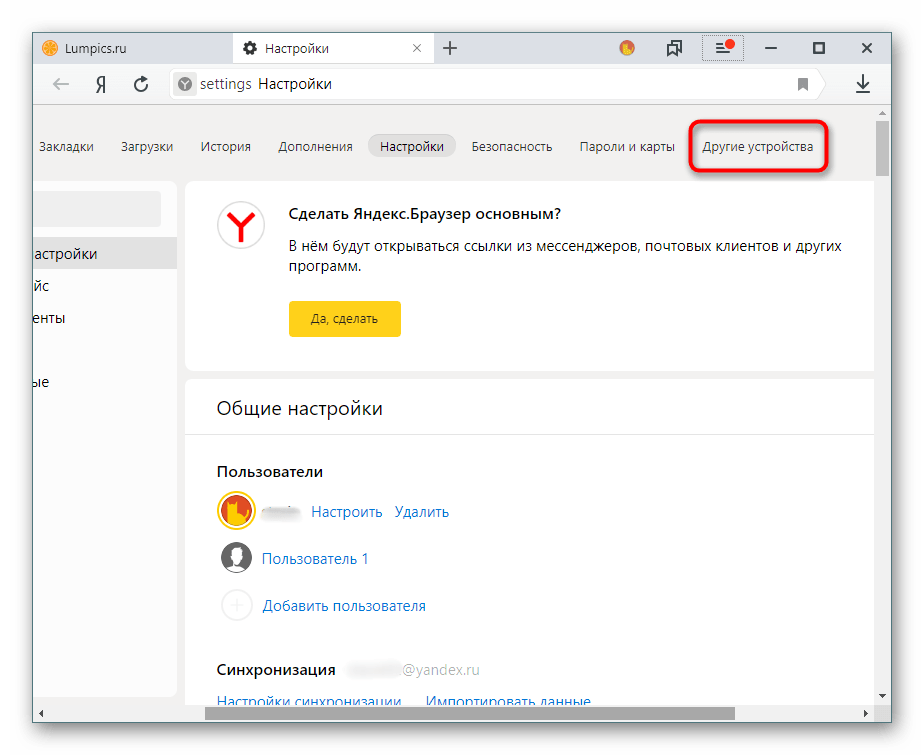 Когда пользователь щелкает любую ссылку в собственном приложении, если это рабочая ссылка, она открывается через корпоративный браузер. Если нет, он открывается через альтернативный браузер, который выбирает конечный пользователь.
Когда пользователь щелкает любую ссылку в собственном приложении, если это рабочая ссылка, она открывается через корпоративный браузер. Если нет, он открывается через альтернативный браузер, который выбирает конечный пользователь.
В следующем разделе перечислены шаги, необходимые для того, чтобы сделать Citrix Enterprise Browser рабочим браузером в различных операционных системах.
Windows 10
Чтобы сделать Citrix Enterprise Browser рабочим браузером в Windows 10, выполните следующие действия:
- Откройте Citrix Enterprise Browser, щелкните значок с многоточием и откройте меню Настройки .
- Щелкните параметр Браузер по умолчанию на левой панели, а затем щелкните Сделать рабочий браузер .
В окне Приложения по умолчанию перейдите к разделу Веб-браузер и щелкните значок
+. Выберите Citrix Enterprise Browser из доступных вариантов.
Примечание:
Если у вас уже есть другой браузер, указанный в разделе Веб-браузер , щелкните имя существующего браузера и выберите Citrix Enterprise Browser из доступных вариантов.
(Необязательно) На странице Settings выберите другой браузер для открытия нерабочих ссылок с помощью раскрывающегося списка. Раскрывающийся список заполняется в зависимости от различных браузеров, доступных на вашем устройстве.
Любой браузер, установленный в папке песочницы
C:\Program Files\WindowsApps, не указывается как браузер по нерабочим ссылкам.
Windows 11
Чтобы сделать Citrix Enterprise Browser рабочим браузером в Windows 11, выполните следующие действия:
- Откройте Citrix Enterprise Browser, щелкните значок с многоточием и откройте меню Настройки .

- Щелкните параметр Браузер по умолчанию на левой панели, а затем щелкните Сделать рабочий браузер .
На странице Приложения по умолчанию > Установите значения по умолчанию для приложений в строке поиска, введите Citrix Enterprise Browser и нажмите Браузер предприятия Citrix .
На странице Приложения > Приложения по умолчанию > Citrix Enterprise Browser щелкните Установить по умолчанию .
(Необязательно) На странице Settings выберите другой браузер для открытия нерабочих ссылок с помощью раскрывающегося списка. Раскрывающийся список заполняется в зависимости от различных браузеров, доступных на вашем устройстве. См. Раздел Windows 10 для снимка экрана.
Любой браузер, установленный в папке песочницы
C:\Program Files\WindowsApps, не указывается как браузер по нерабочим ссылкам.
Чтобы проверить настройку, на странице Браузер по умолчанию > Задайте значение по умолчанию для типа файла или типа ссылки в строке поиска введите HTTPS . Вы должны увидеть Citrix Enterprise Browser в качестве выбранного браузера.
macOS
Чтобы сделать Citrix Enterprise Browser рабочим браузером в macOS, выполните следующие действия:
- Откройте Citrix Enterprise Browser, щелкните значок с многоточием и откройте меню Настройки .
- Выберите параметр Браузер по умолчанию на левой панели.
- На странице Браузер по умолчанию нажмите Сделать рабочий браузер . При появлении запроса нажмите Использовать «(Рабочий) Citrix Enterprise Browser» , чтобы подтвердить свой выбор и применить изменения.
- (Необязательно) На странице Настройки выберите другой браузер для открытия нерабочих ссылок с помощью раскрывающегося списка.
 В зависимости от различных браузеров, доступных на вашем устройстве, раскрывающийся список заполняется. Скриншот см. в разделе Windows 10 .
В зависимости от различных браузеров, доступных на вашем устройстве, раскрывающийся список заполняется. Скриншот см. в разделе Windows 10 .
Возможность запуска Citrix Enterprise Browser из приложения Citrix Workspace
Ранее вы могли открыть Citrix Enterprise Browser из приложения Citrix Workspace после открытия веб-приложения или приложения SaaS.
Теперь вы можете открывать Citrix Enterprise Browser непосредственно из приложения Citrix Workspace, не открывая веб-приложение или приложение SaaS. Эта функция обеспечивает легкий доступ к Citrix Enterprise Browser и не требует каких-либо настроек от администраторов. Эта функция доступна по умолчанию.
Примечание:
Эта функция доступна только для облачных клиентов, и конечный пользователь должен иметь права по крайней мере на одно веб-приложение или приложение SaaS через безопасный частный доступ.
Веб-браузеры и предварительный просмотр | Документация IntelliJ IDEA
На этой странице можно настроить следующее:
Интегрировать установку веб-браузеров с IntelliJ IDEA, активировать или деактивировать запуск веб-браузеров из IntelliJ IDEA.

Укажите, будет ли браузер запускаться путем запуска его исполняемого файла или с помощью системной команды по умолчанию.
Назначить браузер IntelliJ IDEA по умолчанию, в котором IntelliJ IDEA будет открывать файлы HTML и JSP по запросу по умолчанию, то есть когда браузер не указан явно
Включить всплывающее окно браузера для открытия файлов HTML или XML в браузере.
Настройте, когда страница должна автоматически перезагружаться в браузере или во встроенном предварительном просмотре.
Дополнительные сведения см. в разделе Веб-браузеры.
Браузеры
В этом разделе укажите, какие браузеры будут доступны для предварительного просмотра вывода HTML или JSP. В разделе показаны браузеры из предопределенного списка и ранее настроенные пользовательские установки браузера, если таковые имеются.
IntelliJ IDEA поставляется с предопределенным списком наиболее популярных браузеров, которые можно установить и запустить автоматически из IDE во время запуска, отладки или предварительного просмотра вывода HTML-файла.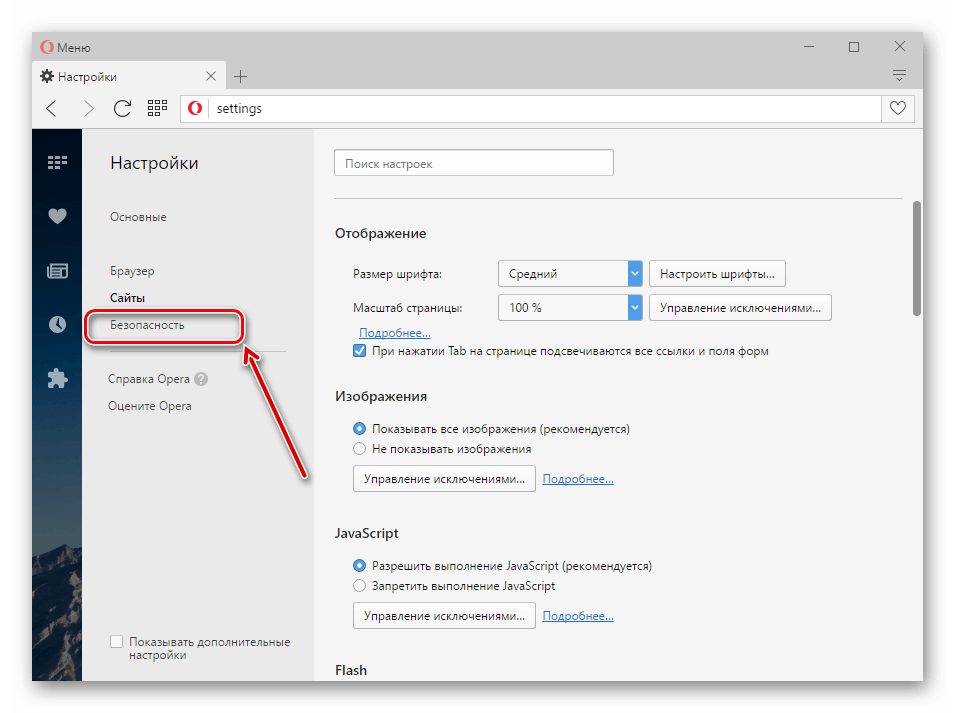 IntelliJ IDEA предполагает, что вы устанавливаете браузеры в соответствии со стандартной процедурой, и назначает каждой установке псевдоним, который обозначает путь по умолчанию к исполняемому файлу браузера или приложению macOS.
IntelliJ IDEA предполагает, что вы устанавливаете браузеры в соответствии со стандартной процедурой, и назначает каждой установке псевдоним, который обозначает путь по умолчанию к исполняемому файлу браузера или приложению macOS.
Если в вашей реальной установке браузера путь к исполняемому файлу отличается, вам необходимо явно указать его в поле Путь.
Помимо предопределенных браузеров, вы можете настроить любое количество пользовательских браузеров с помощью элементов управления на панели инструментов.
Артикул | Описание |
|---|---|
Активный 9062 8 | Установите этот флажок, чтобы разрешить использование соответствующего браузера из IntelliJ IDEA. Браузер будет добавлен в контекстное меню пункта меню «Открыть в браузере», а его значок будет отображаться во всплывающем окне значков браузера. Если этот флажок снят, соответствующий значок браузера не будет отображаться на панели инструментов значков или во всплывающем окне. |
Имя | В этом столбце укажите имя браузера. |
Семейство | В этом столбце укажите семейство, к которому относится браузер. |
Путь | В этом столбце укажите путь к исполняемому файлу. Если браузер был установлен в соответствии со стандартной процедурой установки, скорее всего, псевдоним в поле «Путь» указывает на правильное место. Если это не так, щелкните и выберите фактический путь в открывшемся диалоговом окне. В открывшемся диалоге выберите путь к исполняемому файлу соответствующего браузера. |
Панель инструментов
9062 2Артикул | Описание |
|---|---|
Нажмите эту кнопку, чтобы добавить пользовательский браузер в список. | |
Нажмите эту кнопку, чтобы удалить выбранный браузер клиента из списка. | |
Нажмите эту кнопку, чтобы указать пользовательский профиль для Firefox или браузера семейства Chrome. Кнопка доступна только при выборе Firefox и Chrome. В диалоговом окне «Настройки Firefox» укажите профиль браузера Firefox, который будет использоваться для предварительного просмотра вывода:
В диалоговом окне настроек Chrome:
| |
Используйте эти кнопки для перемещения выбранного браузера вверх или вниз в списке. Порядок браузеров важен для отображения внешних ресурсов и предварительного просмотра файлов с веб-содержимым. | |
Нажмите эту кнопку, чтобы создать копию выбранного браузера. |
Браузер по умолчанию
В этом разделе укажите браузер IntelliJ IDEA по умолчанию, который будет использоваться по умолчанию для рендеринга внешних ресурсов и предварительного просмотра файлов с веб-контентом. Этот браузер будет называться по умолчанию в контекстном меню, когда вы выбираете View | Открыть в браузере из главного меню или Открыть в браузере из контекстного меню файла.
Этот браузер будет называться по умолчанию в контекстном меню, когда вы выбираете View | Открыть в браузере из главного меню или Открыть в браузере из контекстного меню файла.
Элемент | Описание |
|---|---|
Браузер по умолчанию 906 28 | Выберите браузер по умолчанию из списка. Возможные варианты:
|
В этой области укажите, хотите ли вы, чтобы IntelliJ IDEA отображала всплывающее окно с включенными браузерами в файлах HTML, JSP или XML.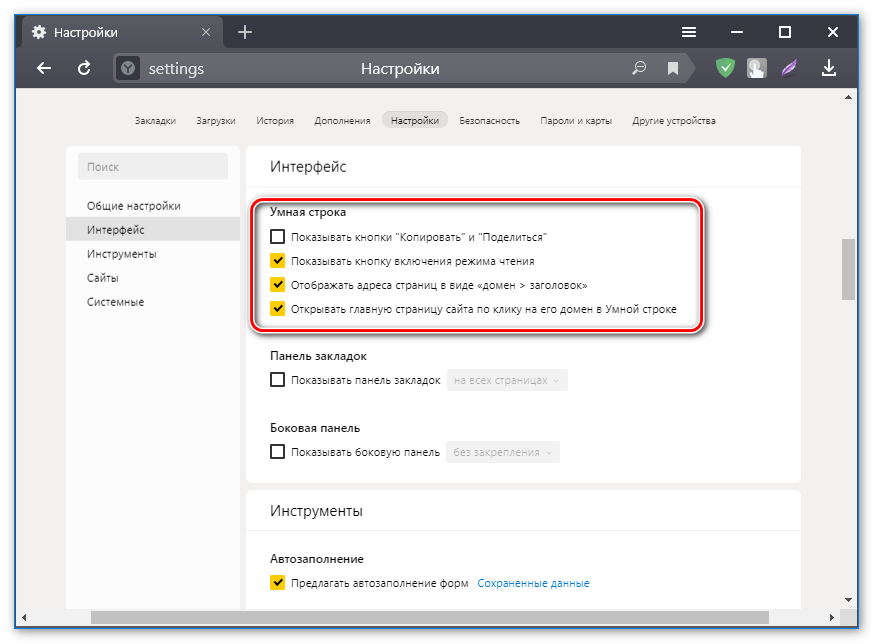 Это всплывающее окно используется для предварительного просмотра вывода текущего файла.
Это всплывающее окно используется для предварительного просмотра вывода текущего файла.
По умолчанию всплывающие окна значков браузера появляются только в файлах HTML. В файлах XML всплывающее окно по умолчанию не отображается, чтобы помочь вам читать и редактировать код, не отвлекаясь. Используйте флажки Для файлов HTML и Для файлов XML, чтобы всплывающее окно отображалось или скрывалось в зависимости от текущего типа файла.
Режим перезагрузки
В этой области укажите действия, которые вызывают автоматическую перезагрузку HTML-страниц в браузере или во встроенном предварительном просмотре. Дополнительные сведения см. в разделе Предварительный просмотр HTML-файла в браузере.
В списках «Обновить страницу в браузере» и «Обновить страницу» во встроенных списках предварительного просмотра выберите действия, которые вызовут автоматическую перезагрузку страниц в веб-браузерах и во встроенном предварительном просмотре.


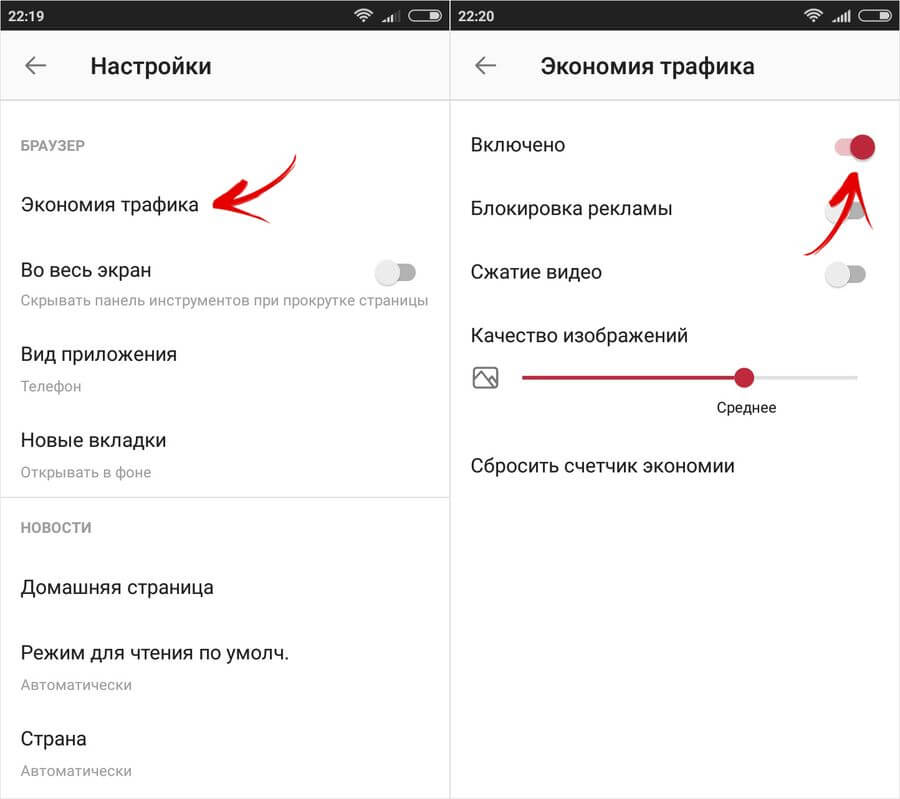


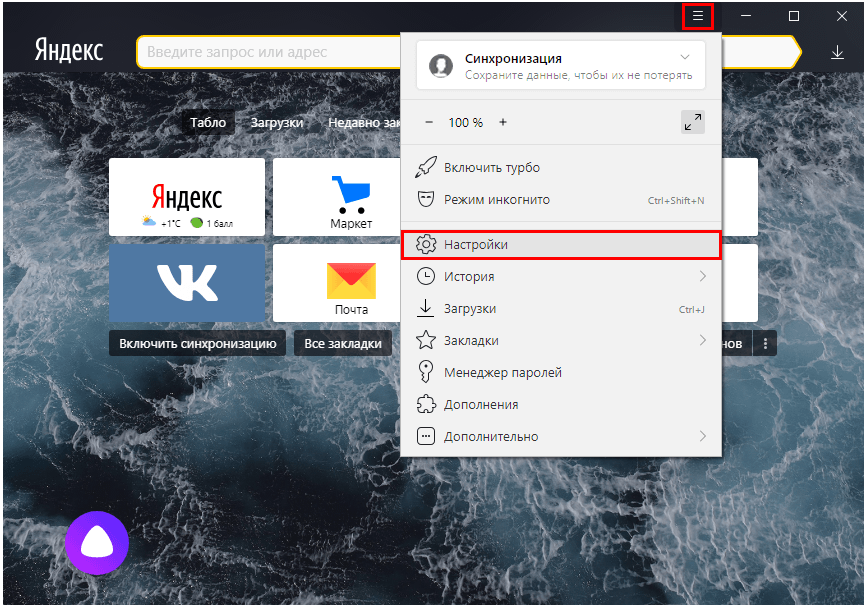 Вы должны увидеть Citrix Enterprise Browser в качестве выбранного браузера.
Вы должны увидеть Citrix Enterprise Browser в качестве выбранного браузера.


 В зависимости от различных браузеров, доступных на вашем устройстве, раскрывающийся список заполняется. Скриншот см. в разделе Windows 10 .
В зависимости от различных браузеров, доступных на вашем устройстве, раскрывающийся список заполняется. Скриншот см. в разделе Windows 10 .

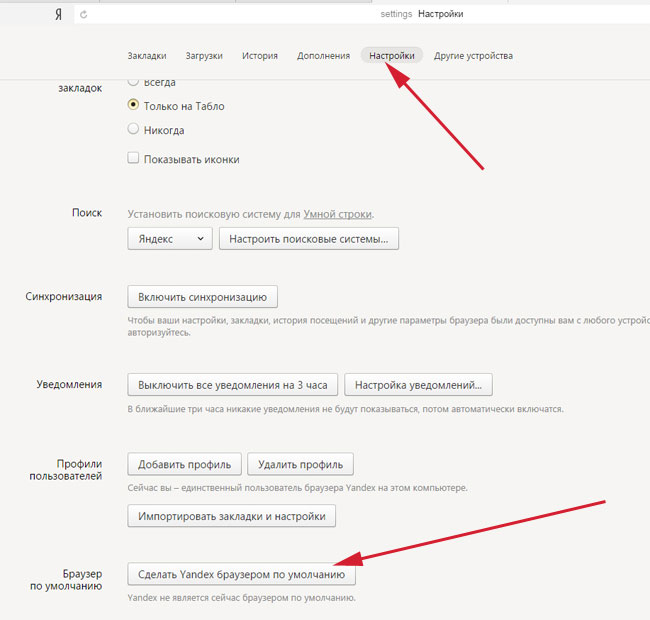 Обратите внимание, что вы не можете удалить браузеры из предопределенного списка.
Обратите внимание, что вы не можете удалить браузеры из предопределенного списка. Узнайте больше о параметрах командной строки Chrome, открыв
Узнайте больше о параметрах командной строки Chrome, открыв