4 [Эффективных] способа создать GIF из видео YouTube
By Elva |
Люди любят смотреть видео на YouTube, чтобы узнать, что происходит в мире или найти что-то интересное, но они должны признать, что видео YouTube не является отличным форматом для обмена из-за большого размера и высоких требований к сети. Поэтому, многие ищут способ сделать GIF из видео YouTube, чтобы легко делиться отличными или смешными видео моментами, ярче выражать эмоции и чувства.
Как?
Есть несколько способов, которые можно использовать создания GIF из видео, однако, статистика доказала, что не все из них дают те же результаты. Поэтому, выбор наиболее подходящего способа преобразования видео YouTube в GIF-изображения становится актуальной проблемой. Вот почему, мы написали данную статью.
Недавно мы собрали и протестировали несколько инструментов, разработчики которых утверждают, что данные ПО могут помочь пользователям создавать GIF из видео YouTube.
- #1. Filmora Video Editor
- #2. Gif.com
- #3. GIPHY
- #4. Imgur’s Video to GIF
Filmora Video Editor — создавайте GIF из YouTube видео за 1 клик
Filmora Video Editor или Filmora Video Editor для Mac это программное обеспечение для редактирования видео, которое позволяет редактировать все виды видео, аудио и изображений на ПК или Mac. Вы можете использовать его для добавления анимаций, пометок, названий и т. д. в видео YouTube, или для вырезания, разделения или объединения видео YouTube. И более 24 различных выходных форматов позволяют конвертировать YouTube видео в GIF всего за 1 простой щелчок мыши.
Filmora Video Editor
-
Разделяйте, вырезайте или удаляйте ненужные части из видео всего за несколько кликов, таким образом вы получаете желаемый результат.

- Выходные форматы: GIF, WMV, MP4, MOV, AVI, MKV, и т.д.
- Более 300 спецэффектов сделают ваше видео уникальным.
- …
Скачать Бесплатно Скачать Бесплатно
Как сделать GIF-изображение из видео YouTube на ПК или Mac?
Предположим, что вы загрузили и установили Filmora Video Editor на свой компьютер Windows или Mac. Затем запустите его и выберите «Full Feature Mode» в основном окне.
Шаг 1. Нажмите кнопку «Import Media Files Here» или «Import» для загрузки видео YouTube, сохраненного на локальном диске, в медиатеку.
Шаг 2. Перетащите видео на временную шкалу; вы можете изменить порядок так, как вам нужно. Поскольку изображение GIF всегда короткое, поэтому, если видео очень большое или вы хотите создать gif из нескольких видеороликов, вам необходимо вырезать ненужные части, как показано ниже:
— Перетащите ползунок в начальную точку момента, который вы хотите убрать, и нажмите на значок разделить. Затем перетащите ползунок в конец части, которую вы хотите удалить, и нажмите разделить еще раз.
Затем перетащите ползунок в конец части, которую вы хотите удалить, и нажмите разделить еще раз.
— Кликните на видеоклип, который вы хотите удалить, и нажмите значок корзины или щелкните правой кнопкой мыши, чтобы удалить.
— Повторите описанные выше действия, чтобы оставить только нужные кадры.
Если вы еще не знаете, как разделить видео, вот пошаговая инструкция.
Шаг 3. Когда на временной шкале есть только нужные кадры, можно добавить заголовок, переходы, накладки и т. д. После этого нажмите кнопку «Export» и выберите «GIF» в качестве выходного формата.
Теперь, GIF создан успешно из вашего видео YouTube, вы можете отправить или поделиться им.
Плюсы:
— Инструмент экономит время, он позволяет загружать один или несколько больших видео в медиатеку или на временную шкалу за секунды;
— Бесплатная пробная версия позволяет пользоваться всеми функциями Filmora.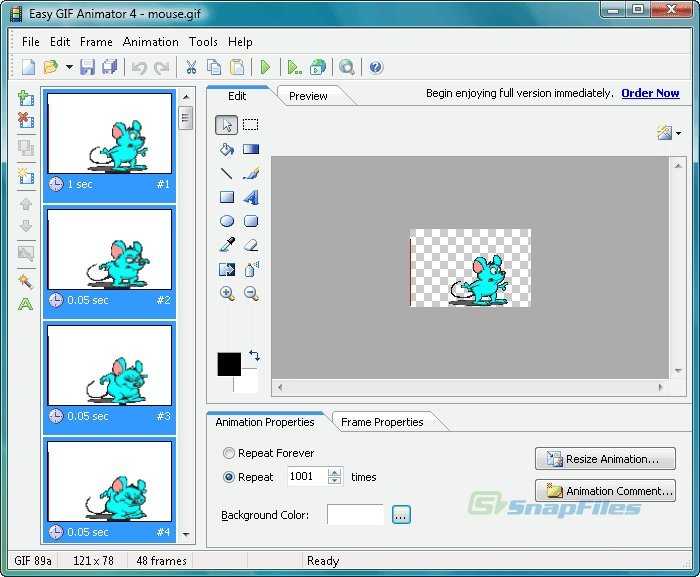
— Создание из видео не только GIF, но и других форматов.
— Сотни видеоэффектов для настройки ваших видео или GIF.
Минусы:
— Логотип Filmora video editor будет добавлен во все выходные файлы в бесплатной пробной версии. Чтобы удалить водяной знак, необходимо приобрести полную версию.
Gif.com
Ниже приведены подробная инструкция создания GIF из видео YouTube с помощью онлайн-инструмента Gif.com.
Шаг 1: Начните с выбора видео YouTube, из которого вы хотите сделать gif. Скопируйте URL, затем вставьте URL в белое поле, которое показано слева от страницы. Вы также можете загрузить собственное видео вместо копирования и вставки URL-адреса.
Шаг 2: Чтобы сделать GIF из видео YouTube, выберите часть видео, начало и конец. Синяя полоса показывает реальное время, которое будет использоваться, вы можете выбрать нужную длительность.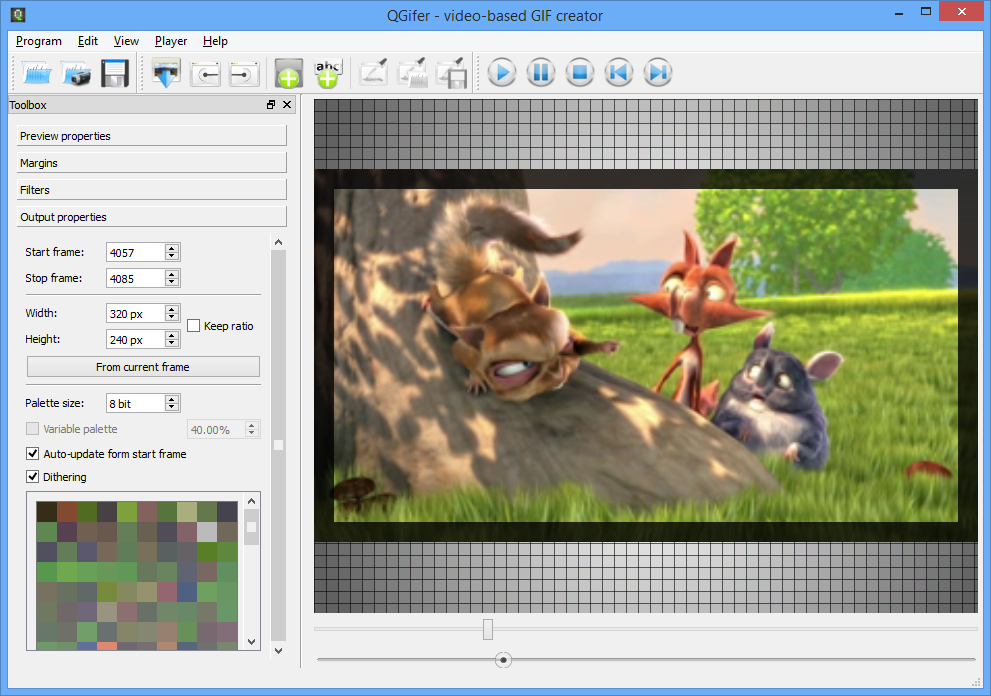
Шаг 3
: Gif.com оснащен многими опциями настроек GIF. Добавьте некоторые эффекты, такие как наклейки, подпись, вы можете редактировать цвета или даже обрезать клип.
Шаг 4: После добавления эффектов, перейдите в правый угол, а затем нажмите на создать Gif. Подтвердите заголовок для GIF, затем добавьте теги, которые могут понадобиться для GIF.
Шаг 5: Следующий шаг предоставляет вам возможность загрузки, совместного использования или встраивания вновь созданного GIF.
Плюсы:
— Простая в использовании
— Стандартные шрифты, такие как Arial.
Минусы:
— Загрузка видео большого размера занимает много времени.
— Ограниченные возможности редактирования видео.
— Не оснащена некоторыми ключевыми функциями для бесплатного пользования.
— Цена $ 7,99 в месяц является довольно высокой по сравнению с другими.
GIPHY
Giphy еще один достойный инструмент, который можно использовать для создания GIF из видео YouTube. Платформа также выполняет функции социальной сети и поисковой системы для GIF. Пользователи могут найти модные GIF-файлы, а также искать других пользователей.
Шаг 1. Начните с выбора видео YouTube, затем скопируйте URL-адрес. Далее вставьте URL — адрес в белую строку.
Шаг 2: Установите начальную и конечную точки видео, а затем нажмите на Продолжить. Как и в Gifs.com, вы можете добавить элементы, такие как наклейки, подпись и другие настройки, как при создании GIF из видео YouTube.
Шаг 3. По желанию добавьте теги, далее вы можете нажать на загрузку.
Плюсы:
— Это бесплатное программное обеспечение
— Простота в использовании
Минусы:
— Не подходит идеально для редактирования видео высокого качества и редактирования gif.
— Загрузка видео большого размера занимает много времени.
— Не предоставляет возможность сделать созданный GIF личным.
Imgur’s Video to GIF
Imgur video to GIF это еще один инструмент, который можно использовать для создания GIF из видео YouTube. Он не имеет тематические наклейки и настраиваемые шрифты, но он все равно предоставляет возможность создавать высококачественные GIF-файлы.
Шаг 1: Выберите ролик, который вы намерены сделать GIF, потом скопируйте URL и вставьте в поле.
Шаг 2: Под предварительным просмотром, вам будет предложено выбрать время начала и окончания GIF-файла.
Шаг 3: После установки длины GIF, нажмите на создать и он будет готов для загрузки или обмена.
Плюсы:
— Самый быстрый инструмент для создания GIF.
— Бесплатное программное обеспечение.
Минусы:
— Не хватает параметров настройки для GIF, таких как наклейки, подписи и фильтры.
— По умолчанию фон темный и не очень хорошо смотрится на GIF.
Сравнение: Какой инструмент является лучшим?
Мы рассмотрели 4 различных программы для решения проблем с созданием GIF из видео YouTube, но какая из них лучше?
На самом деле:
Если вам нужно только просто создать GIF из видео YouTube, то последние 3 инструмента подойдут идеально.
Однако, если вы хотите настроить или сделать GIF из нескольких видео YouTube одновременно, то стоит выбрать Filmora Video Editor. Потому что эта программа не просто создает GIF, но и профессионально редактирует видео.
До сих пор не знаете, какую выбрать программу из 4? Давайте начнем процесс создания GIF с Filmora Video Editor или Filmora Video Editor для Mac.
Скачать Бесплатно Скачать Бесплатно
Related Articles & Tips
10 Самых Распространенных Проблем с Windows Movie Maker и Решение
Top 4 Прекрасных Бесплатных Программы Для Масштабирования Видео
Топ 3 Онлайн Видео-Компрессора: Уменьшить Размер Видео Онлайн Бесплатно
Топ 11 приложений для улучшения видео и фотографий
Программа Movavi Video Converter — как быстро сделать gif-анимацию из видеоролика
Gif — это формат графических файлов, который разработала в 1987 году корпорация CompuServe. В файлах с этим расширением можно хранить как неподвижное, так и анимированное изображение. Позже gif-картинки распространились в социальных сетях и мессенджерах как стильная замена стикерам, а также смайликам.
Поэтому сегодня фрагменты из фильмов, забавные видео и остальные гифки разрешено скачивать с Твиттера, ВКонтакте и остальных сайтов интернета. Несмотря на простоту создания анимационной картинки, начинающие юзеры спрашивают о том, как получить такие фрагменты. Для этой цели во всемирной сети предлагаются многочисленные программы, одной из которых является Movavi Video Converter.
Для этой цели во всемирной сети предлагаются многочисленные программы, одной из которых является Movavi Video Converter.
Что это за конвертер
Movavi Video Converter — приложение, помогающее конвертировать видеоролики. Готовые видео можно будет сохранять для просмотра на Айфоне, Айпаде, Андроид-гаджете, телевизоре и любом ином устройстве. Новичкам она предлагает выбрать предварительно установленные разработчиками опции для известных форматов, в том числе и гифок. А опытные юзеры смогут самостоятельно выбрать значения битрейта и остальных параметров. Если видео обладает недостаточно хорошим качеством, подкорректировать его позволят фильтры из интегрированного редактора.
Как сконвертировать видео в гифку
Эта работу можно разделить на четыре этапа:
Первый этап — добавление видеоролика
Скачав и установив на компьютер конвертер видео от компании Movavi, необходимо загрузить клип в приложение. С этой целью отыщите в собственных папках материал, который послужит исходником для получения gif-анимации, и перетяните мышью в запущенное приложение. Другой вариант предлагает нажать кнопку добавления файлов на левой стороне верхнего угла или в центре окна, после чего можно выбрать видео через окно проводника.
Другой вариант предлагает нажать кнопку добавления файлов на левой стороне верхнего угла или в центре окна, после чего можно выбрать видео через окно проводника.
Второй этап — выбор формата
Когда добавление видеоролика завершено, откройте вкладку «Изображение», которая располагается внизу окна. Там необходимо будет указать расширение gif, а в отображенном меню определить размеры сторон анимированного или статичного изображения.
Если созданную гифку планируете разместить на сайте, блоге или странице социальной сети, помните о накладываемых веб-ресурсом ограничениях, которые касаются размера загружаемого файла. Если gif-файл будет аватаркой, его размер должен обладать небольшими параметрами.
Поэтому перед его загрузкой в профиль узнайте максимально допустимое значение размера файла.
Третий этап — работа с редактором
На следующем шаге преобразования видео в гифку можно запустить встроенный редактор. Для этого на правой стороне от добавленного файла щелкните по кнопке «Редактировать».
Зайдите в открывшемся окне на вкладку «Обрезка». Здесь видео конвертер предлагает вырезать фрагмент, который подвергнется конвертированию. С такой целью поставьте на шкале начальную и конечную точку, после чего сотрите лишние отрезки (они выделятся серым или синим цветом).
Если появится необходимость, для кадрирования, выберите не всю, а конкретный участок картинки. Когда гифкой делаете фрагмент из фильма, рекомендуется добавить текст. Он будет отражать то, что произносит актер либо диктор в этот момент. Выполнить подобную операцию можно на вкладке, которая называется «Водяным знаком». Напишите в поле для текста фразы, окрасьте их символы в подходящий оттенок, выберите шрифт и расположите надпись в удобном месте ролика.
Когда правка подготавливающегося к конвертированию ролика завершится успешно, нажмите кнопку «Применить» зеленого цвета для закрепления результатов проведенной работы. Чтобы не допустить неприятностей, разработчики заставили программу напоминать об этом при выходе из редактора без сохранения.
Четвертый этап — запуск конвертации видео
Когда редактор закроется, выберите каталог для сохранения файла по щелчку кнопки с ее значком. Теперь можно будет запустить процедуру создания гифки из видео. С подобной целью щелкните по кнопке «Конвертировать», которая находится на правой стороне внизу угла, и через некоторое время конвертер преобразует клип в gif-файл и сама откроет директорию с ним.
YouTube GIF Maker | Создание GIF из видео YouTube Онлайн
Домашняя страница
Инструменты
Видео в GIF
YouTube GIF maker
Создание GIF из видео YouTube в веб-браузере
Создание GIF из видео YouTube
Создание GIF из видео YouTube за считанные минуты , прямо в вашем интернет-браузере! Создатель GIF для YouTube от Flixier позволяет импортировать видео с YouTube и превращать их в GIF, используя только компьютер с подключением к Интернету. Редактируйте и улучшайте свой GIF, используя наш широкий набор инструментов, выбранных для удовлетворения всех ваших потребностей и пожеланий в создании и редактировании GIF. Наслаждайтесь чистой, интуитивно понятной платформой Flixier, которая упрощает процесс создания GIF и экономит ваше время и усилия. Наш конвертер видео с YouTube в GIF подходит как для начинающих, так и для опытных пользователей, и не требует загрузки и установки необходимого программного обеспечения, поэтому вы можете создавать GIF в любое время.
Наслаждайтесь чистой, интуитивно понятной платформой Flixier, которая упрощает процесс создания GIF и экономит ваше время и усилия. Наш конвертер видео с YouTube в GIF подходит как для начинающих, так и для опытных пользователей, и не требует загрузки и установки необходимого программного обеспечения, поэтому вы можете создавать GIF в любое время.
Простой генератор GIF для YouTube
Создавайте GIF из видео на YouTube очень легко! С нашим генератором GIF для YouTube вы сможете создавать GIF без каких-либо усилий благодаря интуитивно понятному дизайну нашей платформы. Для создания GIF требуется всего несколько щелчков мыши, поскольку наши параметры понятны и видны без сложных путей навигации, что оставляет вам время для создания большего количества GIF.
Преобразование YouTube в GIF в HQ
Сохраняйте свои GIF-файлы в высоком качестве! Конвертируйте видео с YouTube в GIF-файлы и не беспокойтесь о том, что в конце они будут выглядеть пикселизированными или размытыми. Наш конвертер видео с YouTube в GIF отображает GIF-файлы в высоком качестве, сохраняя при этом небольшой размер файла, обеспечивая плавное и более качественное воспроизведение с небольшим объемом памяти.
Наш конвертер видео с YouTube в GIF отображает GIF-файлы в высоком качестве, сохраняя при этом небольшой размер файла, обеспечивая плавное и более качественное воспроизведение с небольшим объемом памяти.
Быстрое создание GIF с YouTube
Создавайте GIF из видео на YouTube за 3 минуты! Создавайте GIF-файлы из видео YouTube с помощью лучшего и самого быстрого облачного конвертера, созданного, чтобы помочь вам сэкономить время и работать эффективно. Наша обработка видео и рендеринг выполняются быстро на любом компьютере, и каждое редактирование, которое вы вносите, происходит мгновенно, чтобы сделать ваш рабочий процесс безупречным.
Добавьте еще одно измерение с помощью текста
Ваши GIF-файлы передают больше текста! Добавляйте слова, заголовки, комментарии, описания и все остальное, что вы хотели бы написать на своем GIF, на протяжении всего времени или в определенные промежутки времени. Не соглашайтесь на параметры по умолчанию! Настраивайте шрифты, размеры, цвета, непрозрачность и фон, поворачивайте или переворачивайте текст, добавляйте переходы и эффекты.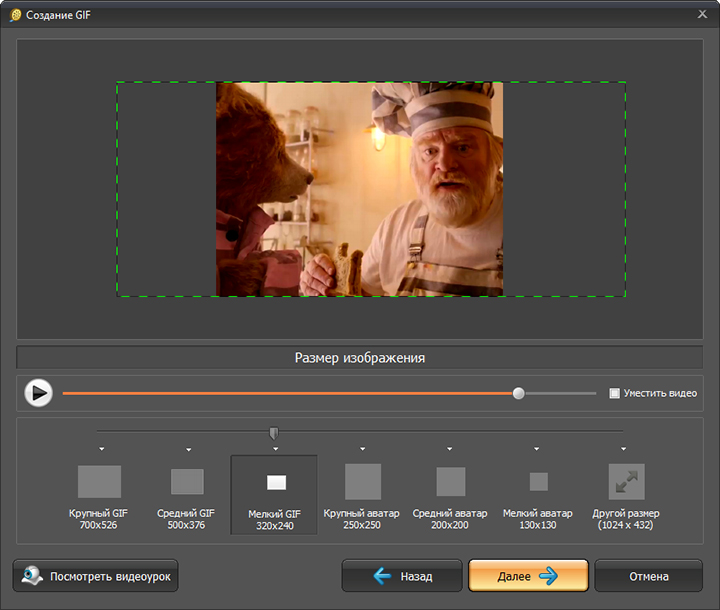
Как создать GIF из видео YouTube:
Импорт видео YouTube
Нажмите синюю кнопку «Начать», чтобы открыть нашу платформу, затем «Импортируйте» видео YouTube, выбрав «Ссылка». ” и введите ссылку на видео. Подождите, пока он будет обработан, затем дважды щелкните его в «Библиотеке» или перетащите на временную шкалу видео внизу страницы.
Внесение изменений и улучшений (необязательно)
Кроме того, вы можете вырезать и обрезать видео YouTube, вращать и переворачивать, изменять его размер и добавлять текст. Вы также можете применять цветовые фильтры, улучшения, вставлять формы и логотипы, импортировать больше видео, чтобы объединять их вместе, и многие другие параметры, которые вы найдете, просмотрев инструменты на нашей платформе.
Загрузите GIF
Когда вы будете готовы преобразовать видео в GIF, нажмите синюю кнопку «Экспорт» в правой части страницы и выберите параметр «Сохранить как GIF», затем немного подождите, пока наша платформа визуализирует его и подготавливает загрузку GIF.
Зачем использовать Flixier для создания GIF-файлов из видео YouTube:
Гибкая программа для создания GIF-файлов с YouTube
Создавайте GIF-файлы из видео YouTube в любое время и в любом месте! Используйте средство Flixier для создания GIF-файлов с YouTube на YouTube для создания GIF-файлов с любого компьютера, работающего не только под управлением Windows или Mac, но и с Chromebook. Войдите в систему и редактируйте дома, на работе или в пути с любого ПК, и ваши проекты всегда будут у вас под рукой, где бы вы ни находились.
Превратите YouTube в GIF с субтитрами
Добавьте подписи или субтитры к своим GIF! Импортируйте или создавайте собственные субтитры, превращая видео YouTube в GIF-файлы, и настраивайте их цвет, размеры, стиль и фон. Если у видео есть субтитры, которые вы хотите перевести, напишите их, и пусть наш конвертер видео переведет их для вас на выбранный вами язык.
Объедините части видео в один GIF
Создайте GIF, используя несколько видео YouTube! Создавайте короткие коллажи или переходы GIF с помощью нашего онлайн-конвертера, который позволяет добавлять больше видео, обрезать их по размеру и объединять в один GIF. Внесите несколько изменений, где это необходимо, и сбалансируйте цвета, чтобы придать GIF желаемый вид, прежде чем сохранять его.
Внесите несколько изменений, где это необходимо, и сбалансируйте цвета, чтобы придать GIF желаемый вид, прежде чем сохранять его.
Редактирование и улучшение видео на YouTube
Хотите опубликовать видео на YouTube и сделать из него GIF-файлы? Излагайте свои идеи и редактируйте видео на YouTube онлайн с помощью Flixier! Наш облачный видеоредактор предлагает широкий спектр возможностей: от простого редактирования до применения переходов, текста, логотипов и многого другого. «Начать», чтобы раскрыть их все!
Я годами искал такое решение, как Flixier. Теперь, когда я и моя виртуальная команда можем вместе редактировать проекты в облаке с помощью Flixier, производительность моей компании увеличилась втрое! Супер простой в использовании и невероятно быстрый экспорт.
Стив Мастроянни — RockstarMind.com
Моим главным критерием для редактора был знакомый интерфейс и, самое главное, чтобы рендеринг был в облаке и был очень быстрым. Гибкость больше, чем в обоих случаях.
 Теперь я использую его ежедневно для редактирования видео в Facebook для моей страницы подписчиков 1M.
Теперь я использую его ежедневно для редактирования видео в Facebook для моей страницы подписчиков 1M.Евгений Коган
Я так рад, что нашел Flixier. У меня есть канал на YouTube с более чем 700 тысячами подписчиков, и Flixier позволяет мне беспрепятственно сотрудничать с моей командой, они могут работать с любого устройства в любое время, плюс рендеры выполняются в облаке и очень быстро работают на любом компьютере.
Аня Винтер, владелец, LearnGermanWithAnja
Часто задаваемые вопросы.
Часто задаваемые вопросы
Если у вас есть дополнительные вопросы, свяжитесь с нашей дружной командой
Если у вас есть дополнительные вопросы, свяжитесь с нашей дружной командой
Могу ли я сделать GIF из видео на YouTube?
Да, можно. Чтобы сделать GIF из видео на YouTube, скопируйте URL-адрес видео и вставьте его на нашу платформу, чтобы импортировать его. При необходимости внесите изменения, такие как обрезка и кадрирование, вставка текста или фигур, применение фильтров и улучшение цвета. Затем экспортируйте его в формате GIF и загрузите.
Затем экспортируйте его в формате GIF и загрузите.
Может ли Flixier конвертировать видео с YouTube в GIF?
Конечно! С Flixier вы можете быстро и быстро конвертировать видео с YouTube в GIF онлайн. Выберите видео, которое вы хотите преобразовать в GIF или создать из него GIF, импортируйте его, отредактируйте и улучшите, а затем конвертируйте и загрузите.
Могу ли я создавать GIF-файлы из видео на YouTube онлайн?
Вы точно сможете! Создавайте GIF-файлы из видео YouTube с помощью Flixier, онлайн-редактора видео, который также создает GIF-файлы из видео YouTube. Весь процесс происходит онлайн, поэтому загрузка и установка программного обеспечения не требуются. Все, что вам нужно, это компьютер с подключением к Интернету и веб-браузер.
Ваш браузер не поддерживает видео тег.
Ваш браузер не поддерживает видео тег.
Ваш браузер не поддерживает видео тег.
Другие
YouTube GIF Maker
Инструменты
Статьи, инструменты и советы
Другие «YouTube Video To Gif» Инструменты:
Искусство, инструменты и советы
.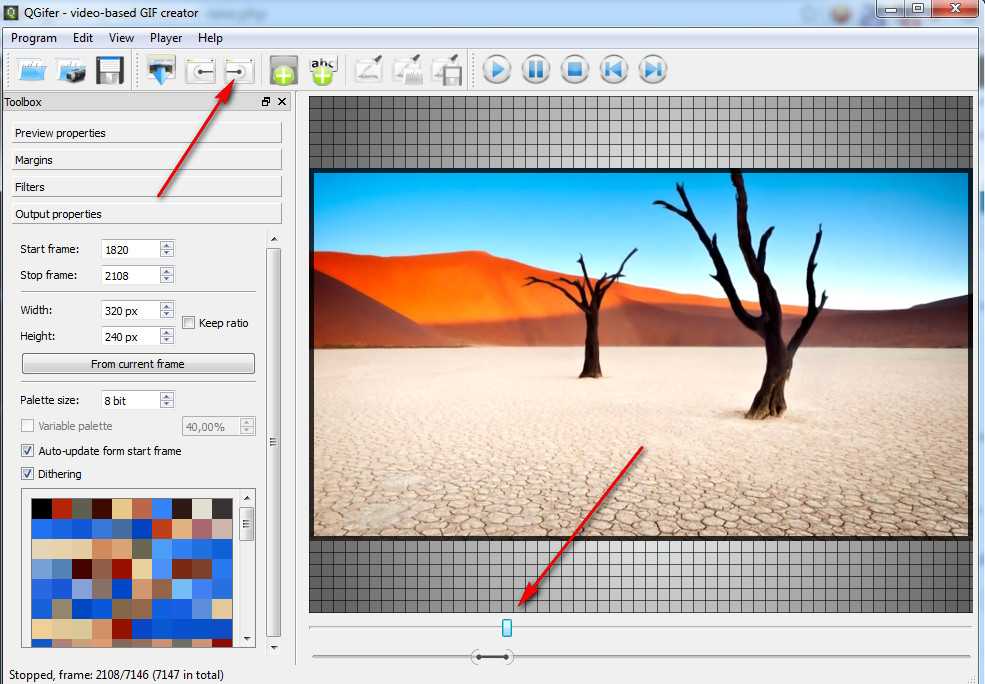
Раскройте потенциал своего ПК
Легко создавайте, сотрудничайте и публикуйте видео на любом компьютере, чтобы расширить свою аудиторию и увеличить свои доходы!
Apowersoft GIF — лучшее средство для создания и редактирования анимированных GIF
Apowersoft GIF — лучшее средство для создания и редактирования анимированных GIFЗапись экрана в GIF в высоком качестве
Простое создание GIF из фото и видео
Скачать приложение
Windows 7/8/10
Быстрое создание анимированного GIF
Потрясающий инструмент для создания GIF-файлов, позволяющий легко и быстро создавать классные и забавные GIF-анимации, стикеры и смайлики из видео/фотографий.
GIF Creator
Записывайте любой контент с экрана, веб-камеры или доски для рисования, а затем воссоздавайте его в формате GIF в высоком качестве.
Редактор GIF
Редактируйте фото/видео, а также обрезайте, изменяйте размер, добавляйте текст, водяные знаки или другие эффекты перед сохранением в формате GIF.
Загрузить приложение
Доступно больше функций
Гибкая запись
Больше свободы выбора того, что вы хотите записать; экрана, веб-камеры или цифровой доски для эскизов и сохраняйте в формате GIF или видео.
Видео в GIF
Конвертируйте видео в GIF в самом высоком качестве в соответствии с вашими потребностями. Поддерживается большинство форматов файлов, таких как MP4, WMV, AVI и т. д.
Фотографии в GIF
Загрузите изображения в формате JPG, JPEG, PNG или BMP со своего компьютера и позвольте программе создать для вас забавный анимированный GIF .
Покадровая коррекция
Упорядочивайте кадры, меняйте порядок, регулируйте скорость, дублируйте или удаляйте кадры, при необходимости вы можете легко внести коррективы.
Мощные функции редактирования
Добавление текста, водяного знака или логотипа; вырезать, обрезать или вращать, вы можете редактировать необработанные GIF-файлы и просматривать их снова и снова, пока не будете удовлетворены.

Предварительный просмотр видео или GIF
Вы можете легко просмотреть видео или анимацию GIF. Это программное обеспечение дает вам полный контроль над окончательным файлом.
Создавайте анимированные изображения GIF на профессиональном уровне
Программа Apowersoft GIF очень проста в использовании. Любой может создавать крутые анимированные GIF-файлы всего за несколько минут.
Скачать приложение
Почему выбирают нас?
Простота и эффективность
Этот инструмент для создания GIF эффективен в обработке, прост в использовании и обеспечивает стабильную работу. Новички могут работать как профессионалы с помощью нашей программы.
Гарантия высокого качества
Apowersoft GIF поддерживает различные параметры качества выходного файла GIF, поэтому вы можете быстро создавать GIF-файлы с высоким разрешением и легко делиться ими в любом месте.
Дополнительные параметры языка
В нем почти 20 языков, что охватывает почти все регионы мира.
 Хотите переключиться с английского на французский? Сделайте это одним щелчком мыши.
Хотите переключиться с английского на французский? Сделайте это одним щелчком мыши.
Наш инструмент помог 1 000 000 пользователей, вот некоторые из их отзывов:
5 звезд рекомендовано
Отлично! Видео в GIF — это то, что мне нужно! Я успешно сделал несколько GIF-файлов из фотографий и видео, снятых с экрана, большое спасибо! Спасибо Apowersoft GIF.
Эми
5 звезд рекомендуется
Это превосходно! Хорошее программное обеспечение с хорошими функциями; легко использовать. Быстрый и простой в использовании GIF Maker. Любой контент на экране можно захватить и сохранить в формате GIF. Это действительно хорошо сработало!
Франклин
5 звезд рекомендуется
Идеальное приложение для создания GIF-файлов и таких интересных, что мне нужно добавить тексты в свое видео и сохранить в формате GIF, чтобы представить на вечеринке в честь Дня отца. Apowersoft GIF был спасением. Я определенно рекомендую его всем, кто хочет персонализировать GIF-файлы!
Белла
5 звезд рекомендуется
Я скачал этот GIF Maker около недели назад.

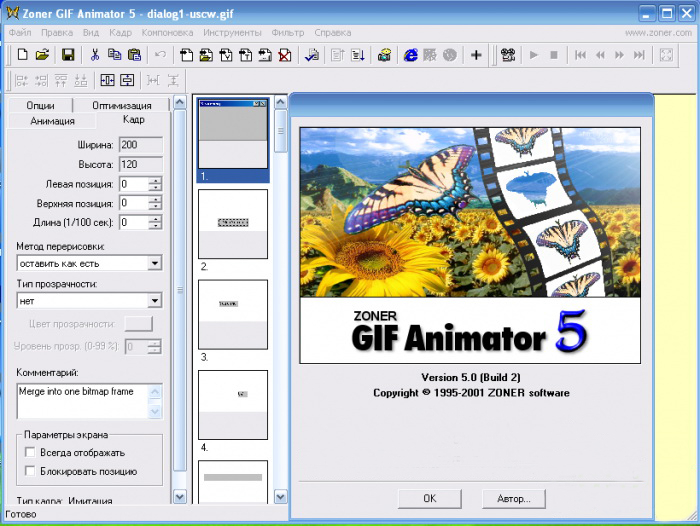
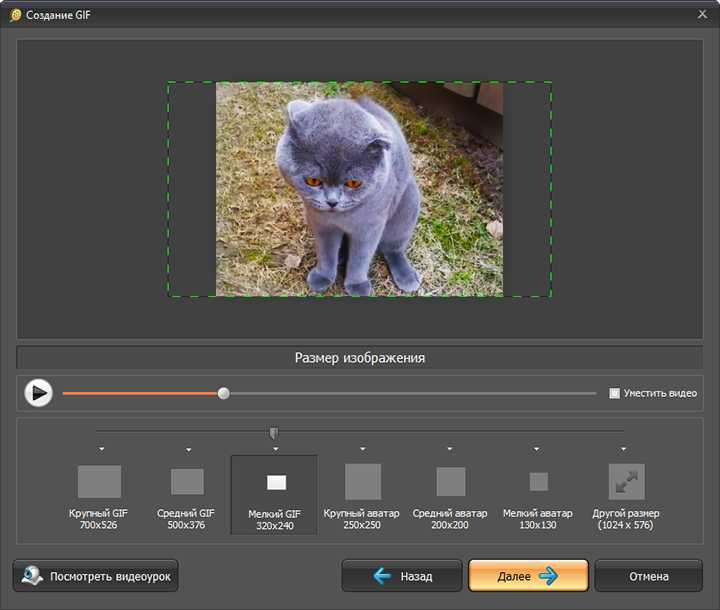
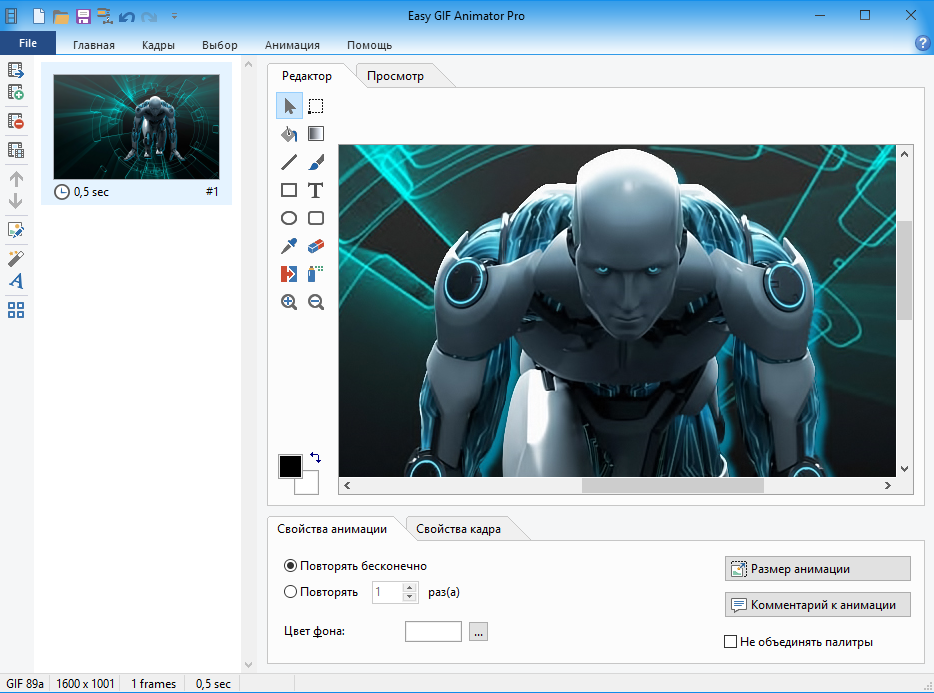 Хотите переключиться с английского на французский? Сделайте это одним щелчком мыши.
Хотите переключиться с английского на французский? Сделайте это одним щелчком мыши.