Как посмотреть сохраненные пароли в браузере Яндекс, Google Chrome, Opera, Mozilla Firefox, Microsoft edge и Internet explorer: пошаговая инструкция
Сегодня в статье рассмотрим несколько способов, как посмотреть сохраненные пароли в браузере Яндекс, Google Chrome, Opera, Mozilla Firefox, Microsoft edge и Internet explorer. Многие пользователи интернета для облегчения работы с ним используют такую функцию как сохранение паролей браузере. Данная функция позволяет сохранить данные вашей учётной записи внутри браузера, и в дальнейшем входить в свой личный кабинет не вводя их. Кроме скорости плюсом данного способа можно назвать возможность создавать более сложные пароли, ведь вам не придётся хранить их у себя в голове.
К сожалению, такие пароли быстро забываются и, если вы захотите войти в свою учётную запись с другого устройства или через другой браузер — у вас могут возникнуть проблемы. При входе в ваш личный кабинет пароль, скорее всего, будет засекречен и представлен в виде ряда точек. Но тогда как посмотреть сохраненные пароли в браузере? В сегодняшней статье мы рассмотрим как посмотреть сохраненные пароли в браузере Яндекс, Google Chrome, Opera, Mozilla Firefox, Microsoft edge и Internet explorer.
Но тогда как посмотреть сохраненные пароли в браузере? В сегодняшней статье мы рассмотрим как посмотреть сохраненные пароли в браузере Яндекс, Google Chrome, Opera, Mozilla Firefox, Microsoft edge и Internet explorer.
Содержание
- 1 Как посмотреть сохраненные пароли в браузере Google Chrome
- 2 Как посмотреть сохраненные пароли в браузере Opera
- 3 Как посмотреть сохраненные пароли в Яндекс Браузере
- 4 Как посмотреть сохраненные пароли в браузере Mozilla Firefox
- 5 Как посмотреть сохраненные пароли в браузере Microsoft edge и Internet explorer
- 6 Как посмотреть сохраненные пароли в браузере посторонними программами
- 7 Как посмотреть сохраненные пароли в браузере: видео
- 7.1 Похожие статьи:
Как посмотреть сохраненные пароли в браузере Google Chrome
Функция сохранения паролей на браузере Google Chrome немного отличается от сохранения в других браузерах. Самое главное преимущество данного браузера — сохраняя пароли, вы записываете их не только в память вашего ПК, но и в облачное хранилище Google.
Где хранятся пароли в гугл хром нужно знать, если вы захотите авторизоваться через другой браузер. Чтобы найти их сделайте следующее:
- Войдите в браузер.
- В правом верхнем углу найдите три вертикальные точки и нажмите на них.
- В открывшемся меню выберите “Настройки”.
- Прокрутите страницу до самого низа и нажмите “Показать дополнительные настройки”.
- Здесь найдите раздел “Пароли и формы”.
- В данном разделе напротив записи ”Предлагать сохранять пароли с помощью Google Smart Look” нажмите “Настроить”.
- После этого перед вами появится список из всех сайтов, на которых вы сохраняли пароли, найдите нужный вами нажмите на точки обозначающие пароль.
- Рядом с ними появится кнопка “Показать”, нажмите на неё.
- Если на вашем компьютере стоит пароль, вас попросят ввести его, и после этого вы сможете увидеть пароль от сайта.

На мобильных устройствах данная процедура полностью идентична, разве что кнопка, открывающая меню настроек, может находиться в другом месте. А если у вас возникнут трудности, вы всегда можете переключиться на версию для ПК.
Как посмотреть сохраненные пароли в браузере Opera
Если вы смогли найти пароли в Google Chrome, то и найти где смотреть сохраненные пароли в опере вам будет нетрудно. Эти браузеры очень схожи между собой, а потому и инструкции для них почти что идентичны.
- Включите браузер.
- Если у вас стоит старая версия Opera, то включить настройки можно через меню открывающееся в левом верхнем углу, в новых версиях для этого есть значок шестерни на панели слева; кроме того есть третий вариант – комбинация клавиш “Alt + P”.
- В старых версиях браузера для того чтобы найти пароли нужно было перейти во вкладку “Безопасность”, там найти раздел “Пароли” и в этом разделе нажать на кнопку “Управление сохраненными паролями”; в новой версии всё куда проще, в правом верхнем углу вы можете увидеть поисковую строку, напишите в ней слово “Пароли”, после чего перед вами появится две вкладки, из которых вам нужно выбрать “Управление паролями”.

- После этого перед вами появится всё тот же список из сайтов, находите нужный и жмёте на кнопку “Показать”, либо на значок глаза в новых версиях.
- Вводите пароль от учётной записи — и всё, вот и ваши данные.
Логин для сайта обычно не зашифровывается и его можно увидеть безо всяких паролей.
Как посмотреть сохраненные пароли в Яндекс Браузере
Следующий по популярности в России браузер – это Яндекс. В Яндекс браузере посмотреть пароли ничуть не сложнее, чем в предыдущих вариантах, более того процедура даже очень похожа на предыдущие варианты.
- Включите браузер.
- Нажмите на три точки в правом верхнем углу и в меню выберите “Настройки”.
- В самом низу списка нажмите “Показать дополнительные настройки”.
- Найдите раздел “Пароли и формы”, а в нём кнопку “Управление паролями”.
- Выберите сайт из списка, нажмите показать и введите пароль от учётной записи вашего ПК.
Как видите, данная процедура практически идентична с процедурой в Google Chrome, а потому совсем не сложная.
Как посмотреть сохраненные пароли в браузере Mozilla Firefox
Браузер MozillaFirefoxимеет свою собственную уникальную базу, а потому сохраненные пароли в мозиле находятся совсем в другом месте.
- Запустите окно браузера.
- В правом верхнем углу найдите кнопку с тремя полосками и нажмите на неё.
- После этого вы окажетесь на странице настроек, где в меню слева вам нужно выбрать вкладку “Защита”.
- Затем находим кнопку с надписью “Сохраненные логины…”.
- После этого перед вами появится список из сайтов с логинами и паролями, где вам остаётся только найти нужный.
Главным минусом Firefoxв данном вопросе можно назвать то, что для получения доступа к паролям вам не придётся проходить авторизацию, а потому любой, кому вы дадите попользоваться ПК, сможет узнать ваши пароли.
Как посмотреть сохраненные пароли в браузере Microsoft edge и Internet explorer
Последний на сегодня браузер это Internet Explorer и его более поздняя версия Microsoft Edge.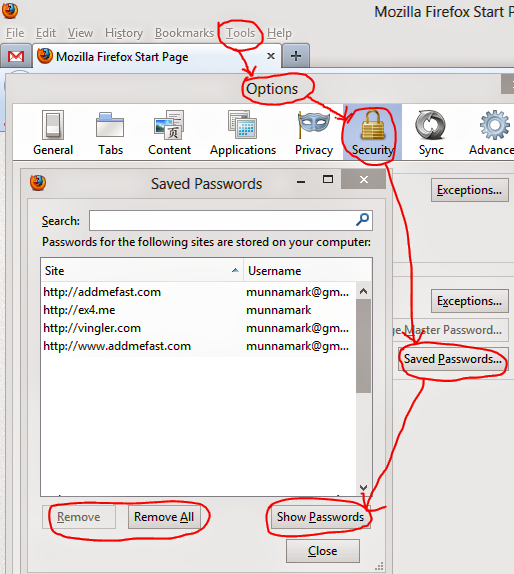 Найти пароли, сохранённые в explorer, напрямую через браузер нельзя. Поскольку данный браузер является встроенным в операционную систему, то и все свои данные он сохраняет в ней.
Найти пароли, сохранённые в explorer, напрямую через браузер нельзя. Поскольку данный браузер является встроенным в операционную систему, то и все свои данные он сохраняет в ней.
Так давайте же разберёмся, как посмотреть сохраненные пароли в браузере Internet Explorer:
- Откройте панель управления.
- Убедитесь, что в правом верхнем углу у вас выбран просмотр через значки.
- Найдите раздел “Диспетчер учетных данных”.
- Затем выберите подраздел “Учетные данные для интернета”.
- После этого перед вами появится список сайтов, когда выберите необходимый нажмите на стрелочку рядом с ним, а затем на кнопку “Показать”.
- Авторизуйтесь и пароль ваш.
В целом процедура мало чем отличается, но искать пароли нужно в другом месте.
Как посмотреть сохраненные пароли в браузере посторонними программами
Если по какой-то причине вам не подошёл не один из вариантов выше, то вы всегда можете воспользоваться специальным софтом для просмотра сохранённых паролей. Сегодня таковых программ разработано уже очень много, и найти их все можно на просторах интернета.
Сегодня таковых программ разработано уже очень много, и найти их все можно на просторах интернета.
Как посмотреть сохраненные пароли в браузере: видео
Принцип их работы довольно прост, скачиваете, запускаете, указываете браузер и видите уже знакомый список. Их интерфейс сведён к минимуму и в том, как посмотреть сохраненные пароли в браузере с их помощью разберётся каждый. Пароли в них чаще всего уже расшифрованные и повторно авторизоваться не нужно.
Поделиться с друзьями:
Твитнуть
Поделиться
Поделиться
Отправить
Класснуть
Adblock
detector
Где хранятся пароли mozilla firefox. Где хранит пароли Firefox? Как восстановить и как защитить
Firefox включает в себя функцию, позволяющую ему сохранять пароли, которые браузер впоследствии будет автоматически вставлять в соответствующие поля для входа на веб-сайты.
Сохранение паролей в Firefox
Если вы вводите пароль в веб-форму, но не видите сообщения с вопросом «хотите те ли вы, чтобы Firefox запомнил пароль», убедитесь, что настройка “Запоминать логины для сайтов ” включена в Настройки-> Защита-> Логины .
Поставьте галочку возле пункта «Запоминать логины для сайтов ». Теперь, если вы зарегистрируетесь на каком-либо веб-ресурсе, браузер предложит вам сохранить пароль.
Еще одна из причин, когда Firefox может не предлагать запомнить логин, – просмотр сайтов в «Приватном режиме
». Узнать об этом можно зайдя в Настройки -> Приватность -> История-> Firefox
Если у вас выбрано «не будет запоминать историю », то ваш браузер не будет вам предлагать запоминание паролей.
Где хранятся пароли в Firefox
Firefox хранит пароли в папке вашего профиля и начиная ещё с версии 2.0 эти данные сохраняются в зашифрованном виде.
В Windows 2000 и Windows XP , папки профиля находятся по умолчанию по этому пути:
C: \ Documents and Settings \ \ Application Data \ Mozilla \ Firefox \ Profiles \
В Windows Vista, 7 и выше папки профиля находятся по умолчанию в:
C: \ Users \ \ AppData \ Roaming \ Mozilla \ Firefox \ Profiles \ .
Ваши пароли хранятся в двух разных файлах, оба из которых необходимы:
- key3.db – содержит ключ к расшифровке сохраненных логинов и паролей;
- logins.json – сохранённые логины и пароли в зашифрованном виде.
Важно отметить, что хоть Firefox и хранит данные в зашифрованном виде, любой, кто имеет доступ к вашему компьютеру, сможет легко просмотреть эти пароли и логины.
Как посмотреть пароли в Firefox
Если вам нужно узнать пароль для конкретного сайта, то сделать это достаточно просто. Выберите Настройки -> Защита -> Сохраненные логины .
В новом диалоговом окне нажмите «Отобразить пароли
» и ответьте положительно на вопрос «Вы уверены…», которые появится в окне предупреждения.
Теперь вы можете видеть свои пароли.
Как импортировать пароли в Firefox
Вы можете произвести импорт паролей из других браузеров с помощью встроенного в Firefox инструмента «Мастер импорта
». В диалоговом окне «Сохраненные логины
» нажмите на «Импорт
» и в новом окне мастера выберите, из какого браузера будет производиться импорт данных.
Нажмите «Далее
», затем снимите галочки с тех данных, которые вы не хотите импортировать.
После того как мастер сообщит что импортирование успешно завершено, нажмите «Готово »
Экспорт паролей из Firefox
Первый способ. Вы можете экспортировать пароли из Firefox, сделав копию файлов “key3.db” и ” logins.json “, которые находятся в вашем профиле, перенеся и их, например, в другой профиль Firefox на другом компьютере либо сохранить на флешке, внешнем накопителе или в «облачном хранилище».
Второй способ. Экспорт можно произвести с помощью специальных дополнений, например, Password Exporter .
После установки дополнения перейдите на Настройки -> Защита -> Логины . Нажмите на кнопку «Импорт/Экспорт Паролей ».
В новом окошке вы сможете выбрать, шифровать ли экспортированные пароли, а также задать сайты, к которым экспорт не будет применен.
Логины и пароли можно будет сохранить в файлах с разрешением.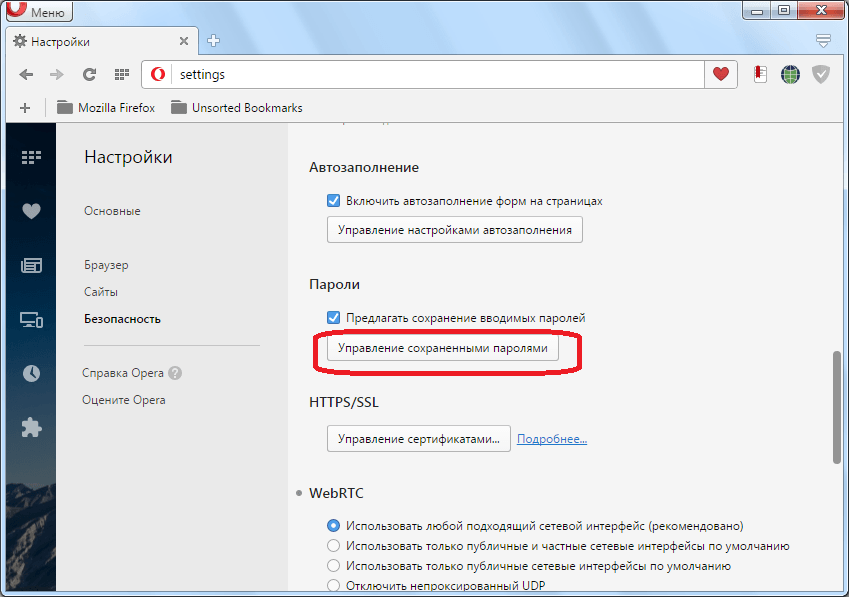 xml, а в.csv.
xml, а в.csv.
Третий способ. Функция «Синхронизация» является ещё одним вариантом, который позволит вам экспортировать собственные данные, произведя синхронизацию с другими устройствами, где установлен браузер Mozilla Firefox.
Удалить пароли Firefox
Независимо от причины, которая вас сподвигнет произвести удаление паролей в Firefox, сделать это можно всего за несколько кликов.
Настройки -> Защита -> Сохраненные Логины . Далее в появившемся диалоговом окне щелкните по сайту, для которого вам не требуется сохраненный пароль и нажмите кнопку «Удалить ». Если вам необходимо удалить все пароли, то нажмите кнопку «Удалить все ».
Если вы уверены в своем выборе, нажмите кнопку «ОК
».
Мастер паролей в Firefox
Как вы видите, если у постороннего человека есть доступ к вашему компьютеру, то он сможет cделать всё что угодно с вашими паролями, хранимыми в Firefox. Для ограничения доступа к конфиденциально информации, в Mozilla есть «Мастер-пароль
».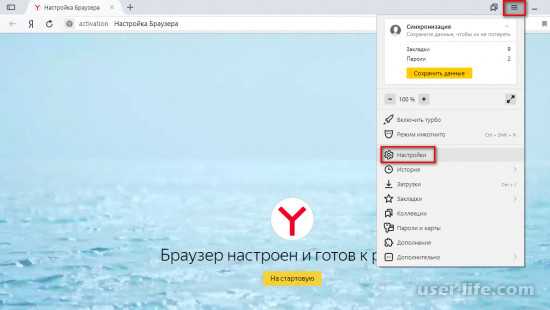
Мастер паролей защищает всю вашу личную информацию с помощью одного пароля, заданного пользователем.
Для включения функции перейдите по пути Настройки -> Защита -> Логины и поставьте галочку возле строки «Использовать мастер – пароль ».
Откроется новое окошко, где вам предложат придумать, ввести и запомнить ваш главный пароль.
Теперь, чтобы просмотреть пароли, сделать импорт или их экспорт, Firefox затребует с вас мастер-пароль, который вы должны запомнить.
Как сбросить мастер пароль
Если вы потеряли или забыли свой мастер-пароль или хотите отключить эту функцию, то вы можете сбросить её. Сброс «Мастер-Пароль » приведет к удалению из памяти всей информации о сохраненных логинах и паролях для авторизации на сайтах.
Введите chrome://pippki/content/resetpassword.xul в адресной строке, нажмите клавишу “Ввод” и в появившейся вкладке кликните по кнопке “Сбросить”.
После перезагрузки браузера вы потеряете всю сохраненную информацию в менеджере паролей.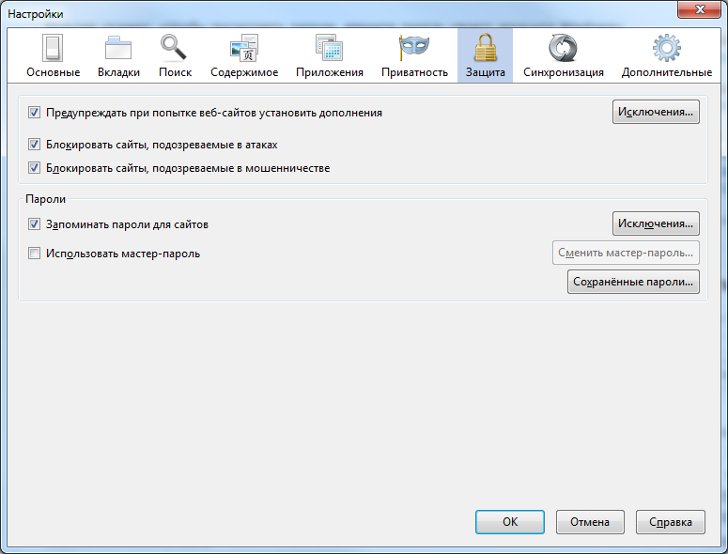
Менеджер паролей для Firefox
Хотя встроенный «Мастер-пароль» в Firefox считается надежной функцией для сохранения вашей личной информации, существует целый ряд дополнений, которые более удобны и функциональны.
Например, лидером среди менеджеров паролей считается LastPass Password Manager. Этот онлайновый менеджер паролей поставляется с большим количеством замечательных возможностей и распространяется в качестве расширений для различных браузеров, включая Firefox.
Скачайте расширение и ознакомьтесь с его богатым функционалом, который включает в себя:
- Сохранение, шифрование и резервное копирование всех ваших паролей и логинов автоматически;
- Синхронизацию данных;
- Только один мастер-пароль, который надо запомнить;
- Генератор паролей;
- Автоматическую вставку логинов и паролей в специальные поля;
- Создание безопасных паролей
Как поставить пароль на браузер Mozilla Firefox
Пароль на запуск Firefox можно поставить с помощью дополнения Master Password+ .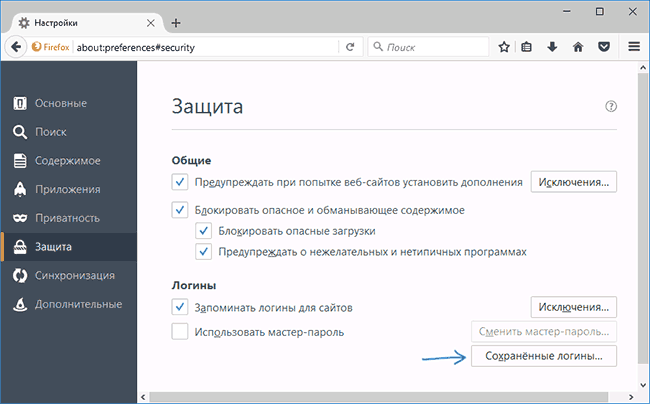 Скачайте расширение и установите его в браузер. После перезагрузки Firefox, перейдите в Настройки -> Защита -> Сменить мастер-пароль . В окошке «Смена мастера пароля
» перейдите на вкладку «Запуск
» и поставьте галочку возле «Запрашивать пароль при запуске
».
Скачайте расширение и установите его в браузер. После перезагрузки Firefox, перейдите в Настройки -> Защита -> Сменить мастер-пароль . В окошке «Смена мастера пароля
» перейдите на вкладку «Запуск
» и поставьте галочку возле «Запрашивать пароль при запуске
».
Вы можете использовать и другие настройки этого расширения.
Теперь после запуска браузера Firefox программа каждый раз будет запрашивать с вас ввод мастера-пароля.
В браузере Mozilla Firefox хранить учетные данные пользователя, логины и пароли помогает « ». Каждый раз, когда пользователь вводит логин и пароль в форму на каком-либо сайте, менеджер паролей предлагает запомнить учетные данные, и если пользователь соглашается, то будут храниться во внутренней базе данных авторизации.
В то же время пользователь может выбрать никогда не хранить учетные данные для конкретного сайта. В таком случае сайт добавляется в список исключений, и менеджер паролей никогда больше не будет докучать пользователю предложениями сохранить его логин/пароль для данного конкретного сайта.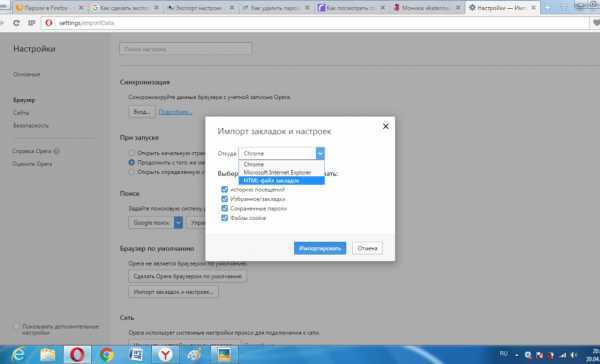
Где хранит пароли в Firefox
Давайте по порядку рассмотрим где и каким образом браузер Firefox хранит сохраненные логины и пароли.
В папке, где хранится профиль пользователя, после заполнения HTML-формы учетными данными и нажатия кнопки «Запомнить пароль» создаются файлы key. db, кеуЗ. db и signons. sqlite.
Профиль пользователя находится в:
- Windows 7: %userprofile%\Application Data\Mozilla\Firefox\Profiles\UID. default\
- Linux: ~/.mozilla/firefox/UID.default/
Где %userprofile% — переменная окружения в Windows, в которой хранится путь к домашней директории пользователя, a UID — восьмисимвольный уникальный идентификатор, который генерируется случайным образом при первом использовании браузера.
Файл key.db используется для создания файла signons.sqlite и его последующей расшифровки. В самом же signons. sqlite хранятся имена пользователей, пароли, адреса сайтов, где были сохранены эти данные, и исключения для сайтов, для которых выбрано «Никогда не сохранять пароль». Эти данные кодируются с помощью ключа Triple DES (СВС mode) и шифруются алгоритмом Base64. Ключ хранится в файле key3.db.
Эти данные кодируются с помощью ключа Triple DES (СВС mode) и шифруются алгоритмом Base64. Ключ хранится в файле key3.db.
Адреса сайтов не шифруются, поскольку они используются в качестве ключей для поиска учетных данных: когда менеджеру паролей браузера необходимо автоматически заполнить веб-форму на сайте, он ищет соответствующий URL в файле signons.sqlite, и, если URL найден, происходит автоматическое заполнение веб-формы данными для авторизации.
Как восстановить пароли Firefox
Существует ряд утилит, позволяющих восстанавливать сохраненные в браузерах данные авторизации. Их список довольно внушителен, поэтому приведу лишь несколько:
- — инструмент для восстановления паролей, сохраненных в следующих браузерах: IE, Firefox, Chrome, Safari и Opera.
- — восстанавливает хранимые данные авторизации пользователя в следующих браузерах: Firefox, IE, Chrome, CoolNovo Browser, Opera, Safari, Comodo Dragon, SeaMonkey и Flock
- — утилита для просмотра информации, сохраненной в менеджере паролей, и ее удаления.

Если воспользовавшись поиском покопаться на сайте, можно найти большое количество программ для работы с сохраненными данными браузера Firfox.
Следует отметить, что пользователь с правами администратора может восстановить все пароли из менеджера паролей, остальные пользователи — только свои данные.
Как защитить пароли
Пользовательские пароли могут быть похищены вредоносными программами (стилерами), проникнувшими в систему. Firefox в отличие от других браузеров имеет довольно высокий уровень безопасности, предоставляя возможность задать менеджеру паролей мастер-пароль. Для этого в настройках браузера на вкладке «Защита» надо всего лишь установить флажок «Использовать мастер-пароль». Этот . Шкала уровня качества пароля укажет на его стойкость к взлому.
Ещё лучше вообще не использовать опцию сохранения пароля браузера, а вместо этого использовать специальные программы менеджеры паролей. Про которые мы писали в статье .
Мне кажется польза от функций сохранения паролей и автозаполнения форм довольно сомнительна.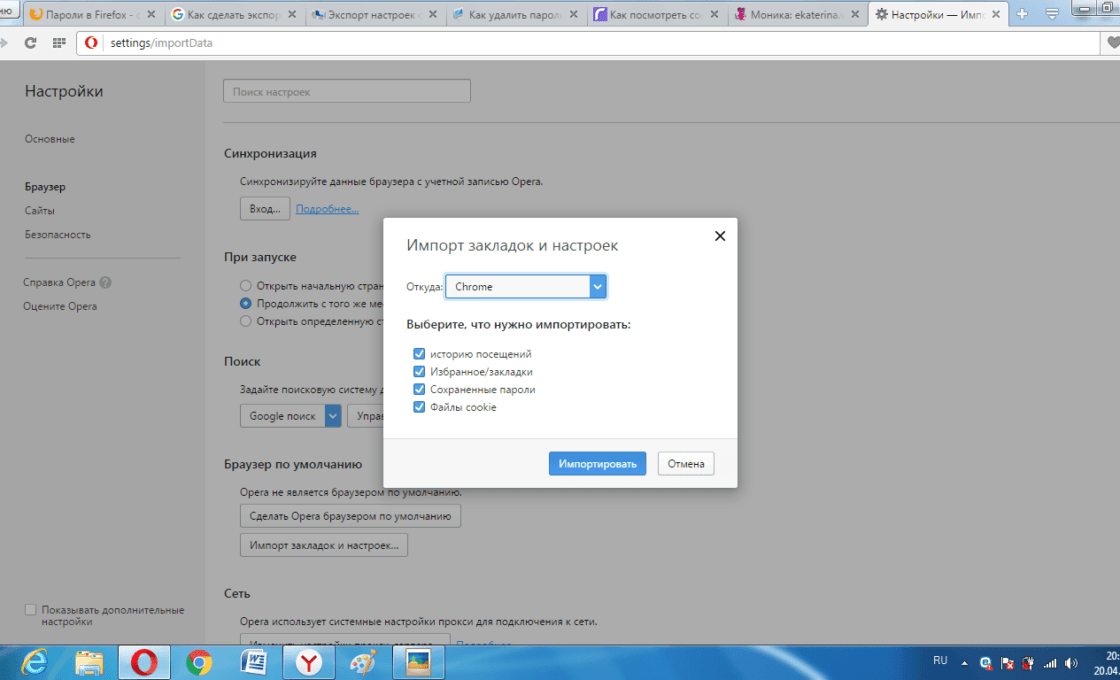 На мой взгляд, они могут принести пользователю больше проблем чем пользы поэтому я бы предпочел, чтобы браузеры не брали на себя заботу по запоминанию моих паролей.
На мой взгляд, они могут принести пользователю больше проблем чем пользы поэтому я бы предпочел, чтобы браузеры не брали на себя заботу по запоминанию моих паролей.
Каждый пользователь интернета регулярно пользуется определенным количеством ресурсов: социальные сети, файловые обменники, блоги и многое другое. На большинстве таких сайтов полный функционал открывается лишь после прохождения процедуры регистрации. Таким образом, пользователь любого браузера уже после недолгого пользования интернетом начинает накапливать пароли от своих аккаунтов.
Уместить их все в голове бывает проблематично, поэтому в данной статье я постараюсь объяснить, как воспользоваться встроенной в Мозиллу функцией сохранения паролей в специальную базу данных.
Как сохранить пароли в Мозиле Mozilla Firefox (Mozilla Firefox)
Вопрос как сохранить пароли в Мозиле возникает у огромного количества пользователей. На самом деле данная процедура не представляет никакой сложности и осуществляется буквально в несколько шагов. Сперва необходимо зайти в настройки браузера и в блоке «Защита» найти там соответствующий пункт под названием «Запоминать пароли для сайтов».
Сперва необходимо зайти в настройки браузера и в блоке «Защита» найти там соответствующий пункт под названием «Запоминать пароли для сайтов».
Эта функция включена по умолчанию, однако в некоторых случаях требуется её ручное подтверждение. Подтверждаем изменение настроек и переходим на сайт с нашим аккаунтом.
В поле для входа вводим свои регистрационные данные и проходим процедуру входа на свой личный аккаунт. После верификации пароля в правом верхнем углу браузера появится всплывающее окно, предлагающее пользователю запомнить введенный пароль. Нажимаем на данную кнопку и данные для входа автоматически вводятся в соответствующую базу. Для того, чтобы убедиться в успешности запоминания, проведем несложную процедуру проверки – выйдем из нашего аккаунта и попробуем зайти вновь. Вот и всё: Мозилла сама автоматически заполняет поле ввода пароля из сохраненных данных.
Как посмотреть сохраненные пароли в Мозиле Mozilla Firefox (Mozilla Firefox)
Если вы не единственный пользователь браузера на компьютере или желаете просмотреть список введенных паролей, у вас может возникнуть вполне резонный и закономерный вопрос – как посмотреть сохраненные пароли в Мозиле.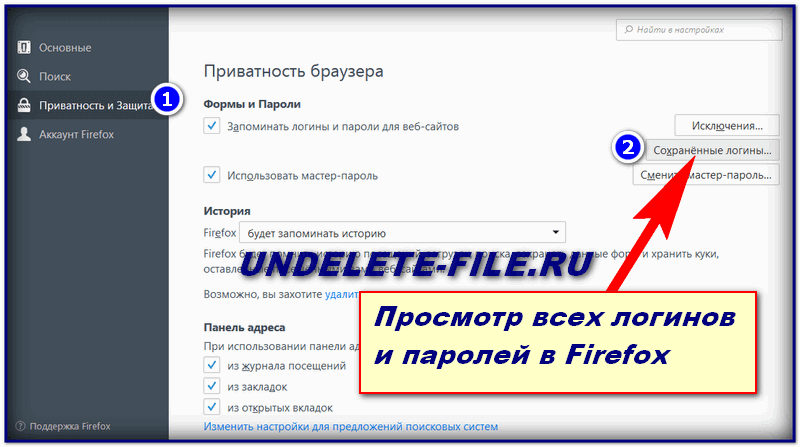 Для этого нам необходимо будет еще раз зайти в настройки браузера, но теперь выбрать пункт «Сохраненные пароли», кликнув на соответствующую иконку.
Для этого нам необходимо будет еще раз зайти в настройки браузера, но теперь выбрать пункт «Сохраненные пароли», кликнув на соответствующую иконку.
У нас высвечивается окно, содержащее информацию о сохраненных паролях. Для того чтобы просмотреть пароли нужно кликнуть Отобразить пароли.
Как удалить пароли в Мозиле (Mozilla Firefox)
Разные причины могут побудить нас удалить ранее запомненный пароль из базы данных. Чтобы понять, как в Мозиле удалить сохраненные пароли, необходимо провести не менее простую процедуру: пройти в настройки браузера, зайти в пункт «Сохраненные пароли», найти в списке пароль, который мы хотим удалить, кликнуть по нему, а затем нажать кнопку «Удалить» в этом же окне.
Вот и всё, пароль навсегда удален из сохраненных.
Надеюсь, данная статья позволила вам пролить свет на крайне полезные функции Мозилы и теперь вы сможете пользоваться любимым браузером с еще большим комфортом.
Пароль — комбинация из цифр и букв — совместно с логином служит для идентификации пользователя при входе в компьютер, гаджет, на сайт.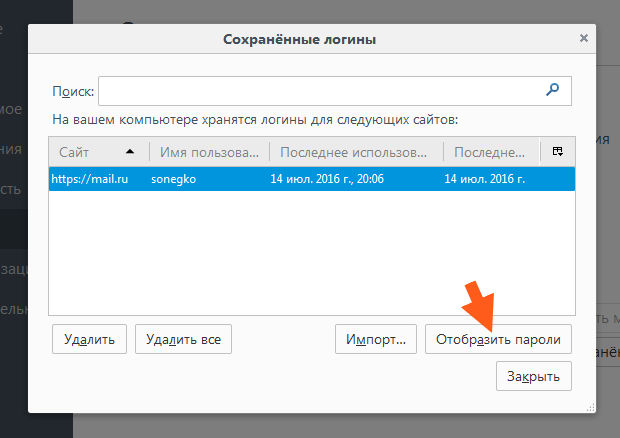 Одновременно он является защитой данных пользователя. Возникает вопрос о том как удалить историю и пароли в Мозиле или как удалить логины в Мозиле.
Одновременно он является защитой данных пользователя. Возникает вопрос о том как удалить историю и пароли в Мозиле или как удалить логины в Мозиле.
Правила информационной безопасности предполагают крайне ответственное отношение к паролям. Их не передают, не записывают в текстовом файле на компьютере, не размещают на видном месте (на стикере на мониторе).
Нежелательно так же сохранение их в браузере.Информация превратилась в одну из валют нашего мира. Исследуя даже неприметные с виду массивы данных об активности пользователя в сети можно составить его точный профиль, использовать личную информацию в корыстных целях.
Как сохраняются персональные данные
Сначала проясним как они сохраняются чтобы понять как удалить сохраненные пароли в Мозиле Фаерфокс.
Очень часто при входе на сайт, требующий персональных данных после их введения видим выпадающее окно с вопросом о их сохранении. Если нажимается «Да» эти значения автоматически записываются, и после захода в компьютер самостоятельно прогружают ресурс при его вызове. Password система больше не запрашивает. И ваши данные доступны всем.
Password система больше не запрашивает. И ваши данные доступны всем.
После того, как браузер запомнил значения, слева сверху в адресной строке появится замочек.
Если кнопку Запомнить не нажимать или выбрать Не сейчас, сайт будет запрашивать password постоянно при вхождении.
Как найти пароли и логины
Для просмотра сохраненных своих данных в Мозилла нужно:
Уничтожение парольных записей в Мозилле
В предыдущих разделах показана нецелесообразность хранения персональны записей в теле просмоторщика и легкость к ним доступа при желании и некоторых навыках. И, при сбое или аварии системы личные записи будут потеряны, что нежелательно.
Итак, как удалить пароли в Мозиле? Последовательность шагов будет выглядеть так:
Мастер-пароль
Для безопасной работы с Мазила предполагается еще один инструмент защиты личных данных — Мастер-password. Это ключ на сохраненные системой персональные записи, который будет запрашиваться каждый раз при обращении к ресурсам, предполагающим их введение.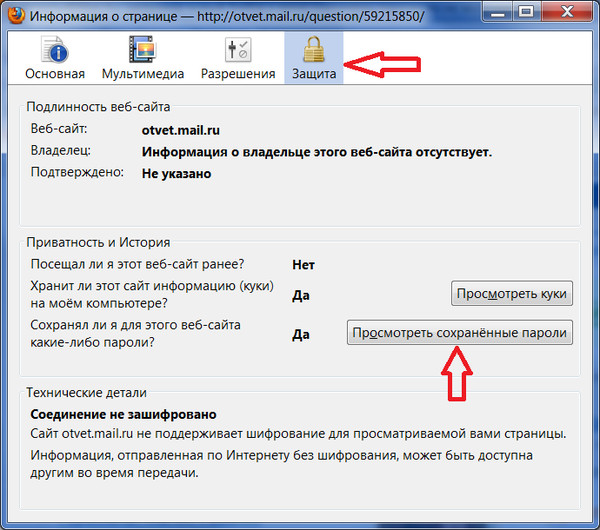
Для удаления его нужно сделать следующее:
- нажать на три черточки в углу браузера;
- через выпадающую вкладку зайдите в Настройки;
- пройти в Защита;
- в окне Мастер-пароль снять галочку;
- ввести информацию для подтверждения прав на редактирование;
- если он забыт, он восстанавливается через опцию Сброс;
- нажимаем кнопку для удаления
- подтверждаем действие клавишей Ок, чтобы сохранить изменения.
Уничтожение некоторых данных
К личным данным также можно отнести историю просмотров сайтов в браузере. Как удалить историю просмотров в Мозиле? Для этого нужно использовать уже рассмотренное меню Настройки с переходом на закладку Приватность. Переходим на строчку История и выбираем в открывшемся меню НЕ запоминать. Если требуется очистить ее то жмем на подсвеченную синим цветом строчку для удаления.
Здравствуйте, уважаемые посетители моего блога! Сегодня мы поговорим о сохраненных паролях в браузере Mozilla Firefox. Как известно, всяких сервисов в Интернете много, в некоторых из них вы, естественно, зарегистрированы. И в каждом из этих сервисов нужно вводить логин и пароль. Я, конечно, сомневаюсь, что вы все их помните.
Как известно, всяких сервисов в Интернете много, в некоторых из них вы, естественно, зарегистрированы. И в каждом из этих сервисов нужно вводить логин и пароль. Я, конечно, сомневаюсь, что вы все их помните.
Практически во всех браузерах есть функция для их автоматического сохранения. Исключением не является и Мозила. Конечно, к чему бы ему отставать. Это когда-то был самый популярный браузер.
Если вы не хотите сохранять подобные данные в отдельном файле или на листочке, то одним из способов является сохранить их прямо в браузере.
Вы, наверное, знаете и замечали, что при заходе на какой-нибудь сайт, где нужно будет ввести данные для авторизации, у вас выскакивает подобное окошко, с предложением запомнить введенный набор символов. Если вы хотите их запомнить и больше не вводить, то жмите на соответствующую кнопку:
Как посмотреть сохраненные пароли в Мозиле
Жмем на кнопочку меню в правом верхнем углу и из выпавшего списка выбираем пункт «Настройки».
В открывшемся окне переходим в раздел «Защита», убеждаемся, что стоит птичка напротив пункта «Запоминать логины для сайтов». Жмем на кнопку «Сохраненные логины».
Перед нами открывается список адресов, данные для которых вы сохранили. Для того чтобы посмотреть их жмем на кнопку «Отобразить пароли».
Теперь, кроме логинов, у нас отображаются еще и соответствующие им комбинации символов. Для того чтобы удалить пароль в Мозиле, выделите необходимый сайт и нажмите на кнопку «Удалить».
Если Мозила не сохраняет пароли сайтов
Значит, подобные страницы добавлены в исключения. Для того чтобы добавить сайт в исключения (его логин и пароль больше никогда не сохранится в браузере), достаточно, просто при запросе на его запоминание нажать на стрелочку возле слова «Запомнить» и из выпавшего меню выбрать пункт «Никогда не запоминать пароль для этого сайта».
Если сайт попал в исключения, то предложение о сохранении личных данных, после авторизации, выводиться больше не будет.
Чтобы проверить, действительно ли он находится в данном списке, и удалить его оттуда, выполняем следующие действия.
Идем по уже знакомому нам пути, нажимаем на настройки и переходим в раздел «Защита», находим подраздел «Логины» и нажимаем на кнопку «Исключения».
Находим в списке искомые нами адреса. Если хотите удалить некоторые из них, то выделите и нажмите на соответствующую кнопку:
Как просмотреть сохраненные пароли в Mozilla Firefox
Как сделать
Управление всеми сохраненными паролями в веб-браузере Mozilla Firefox
Меган Ливи, 3 июля 2022 г.
Содержание
Firefox — один из самых популярных веб-браузеров, который поддерживается на нескольких устройствах. Вы можете входить на разные сайты в Firefox. Также вы можете сохранять пароли к этим сайтам в самом браузере. Если вы хотите войти на веб-сайт в другом браузере, вам может потребоваться доступ к паролям из браузера. У вас может быть больше причин, чтобы найти пароли для веб-сайтов. Поэтому давайте узнаем, как посмотреть сохраненные пароли в Firefox.
У вас может быть больше причин, чтобы найти пароли для веб-сайтов. Поэтому давайте узнаем, как посмотреть сохраненные пароли в Firefox.
Как просмотреть сохраненные пароли в Firefox [ПК]
1. Откройте веб-браузер Firefox .
2. Выберите параметр Menu , а затем параметр Preferences .
3. Выберите в меню пункт Конфиденциальность и безопасность .
4. Перейдите в раздел Логины и пароли и выберите параметр Сохраненные логины .
5. Выберите параметр Показать пароли для просмотра паролей Firefox.
Как просмотреть сохраненные пароли Firefox на смартфонах
1. Откройте браузер Firefox на смартфоне Android или iOS.
2. На устройстве Android коснитесь значка с тремя точками и значка с тремя линиями, если у вас устройство iOS.
3. Выберите параметр Настройки , а затем параметр Логины и пароли .
4. Нажмите Сохраненные логины и выберите учетную запись, пароль которой вы хотите просмотреть.
5. Чтобы просмотреть пароль, коснитесь значка глаза рядом с учетной записью.
Как изменить сохраненные пароли в Firefox
1. Откройте браузер Firefox и выберите символ учетной записи Firefox .
2. Выберите на экране параметр Управление учетной записью .
3. Нажмите кнопку Изменить рядом с Пароль на следующей странице.
4. Введите старый пароль и новый пароль.
5. Наконец, выберите опцию Изменить , чтобы сохранить изменения.
Как удалить сохраненные пароли в Firefox
1. Откройте веб-браузер Firefox на вашем устройстве.
2. Выберите пункт меню в браузере.
3. Затем выберите параметр Preferences .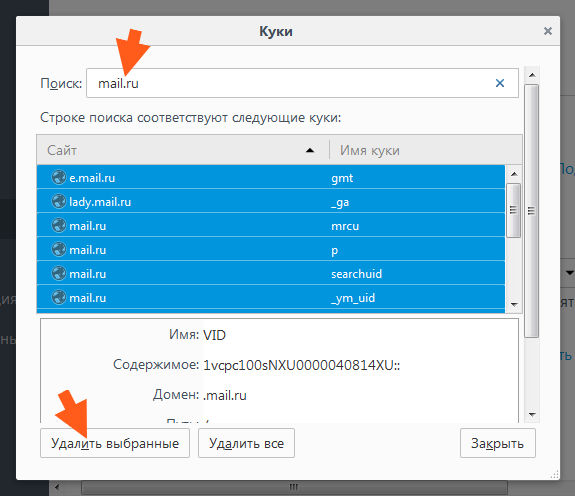
4. На левой панели экрана выберите параметр Privacy & Security .
5. От Логины и Пароли выберите опцию Saved Logins .
6. Чтобы удалить пароль отдельного сайта, выберите веб-сайт, а затем выберите параметр Удалить .
7. Если вы хотите удалить все пароли с веб-сайта, выберите опцию Удалить все .
Связанные темы
1. Как включить темный режим Firefox на ПК и смартфоне
2. Как заблокировать веб-сайты в Firefox [мобильный и настольный компьютер]
3. Как транслировать Firefox на Google Chromecast
Часто задаваемые вопросы
1. Есть ли в Firefox менеджер паролей?
Firefox имеет встроенный менеджер паролей, который сохраняет пароли всех сайтов, на которые вы вошли.
2. Как восстановить сохраненный пароль в Firefox?
Вы можете получить пароли из веб-браузера Firefox в разделе «Конфиденциальность и безопасность» браузера.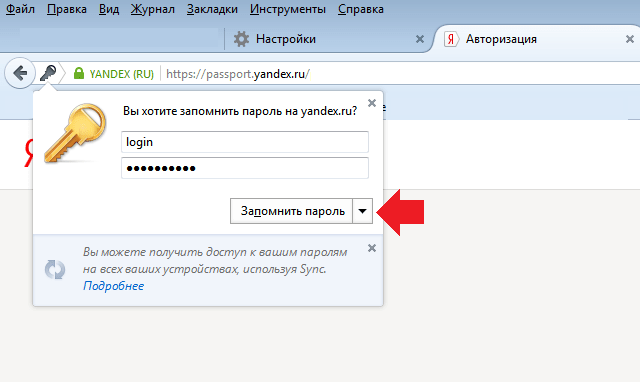
Была ли эта статья полезной?
Да Нет
Читать Далее
28 декабря 2022 г.
Как удалить или деактивировать Facebook Messenger
28 декабря 2022 г.
Как смотреть USTVGO на Firestick для живых каналов
28 декабря 2022 г. и Mac]
28 декабря 2022 г.
Как обновить Sharp Smart TV [Все модели]
28 декабря 2022 г.
Как навсегда удалить свою учетную запись Oculus
28 декабря 2022 г.
Как изменить имя Bluetooth на iPhone [Все модели]
28 декабря 2022 г.
Как изменить обои для чата Snapchat
27 декабря 2022 г. Как транслировать NBC Sports на LG Smart TV
27 декабря 2022 г.
Доступна ли бесплатная пробная версия на JibJab?
Связанные статьи
Проверьте также
Закрывать
Как защитить сохраненные учетные данные для входа в Firefox с помощью основного пароля
Если вы не хотите вводить имена пользователей и пароли каждый раз, когда заходите на свои любимые веб-сайты, можно сохранить данные для входа в Firefox. Но сохраненные учетные данные также позволяют другим людям, имеющим доступ к вашему компьютеру, входить на эти веб-сайты.
Но сохраненные учетные данные также позволяют другим людям, имеющим доступ к вашему компьютеру, входить на эти веб-сайты.
С помощью основного пароля (ранее известного как мастер-пароль) вы можете заблокировать сохраненные логины в Firefox. Как вы можете включить основной пароль и как вы можете удалить его после его включения? Давайте узнаем ниже.
Зачем использовать основной пароль?
Безопасным способом создания, хранения и управления паролями является использование диспетчера паролей. Сохранение пароля в Firefox не рекомендуется, потому что это небезопасно. Любой может увидеть и скопировать ваши сохраненные пароли из Firefox, просто зайдя в Настройки > Конфиденциальность и безопасность и щелкнув Сохраненные логины на вашем компьютере.
Но если вам необходимо сохранить свои имена пользователей и пароли в Firefox, потому что вы не хотите использовать менеджер паролей, использование основного пароля может защитить ваши сохраненные пароли Firefox на вашем ПК.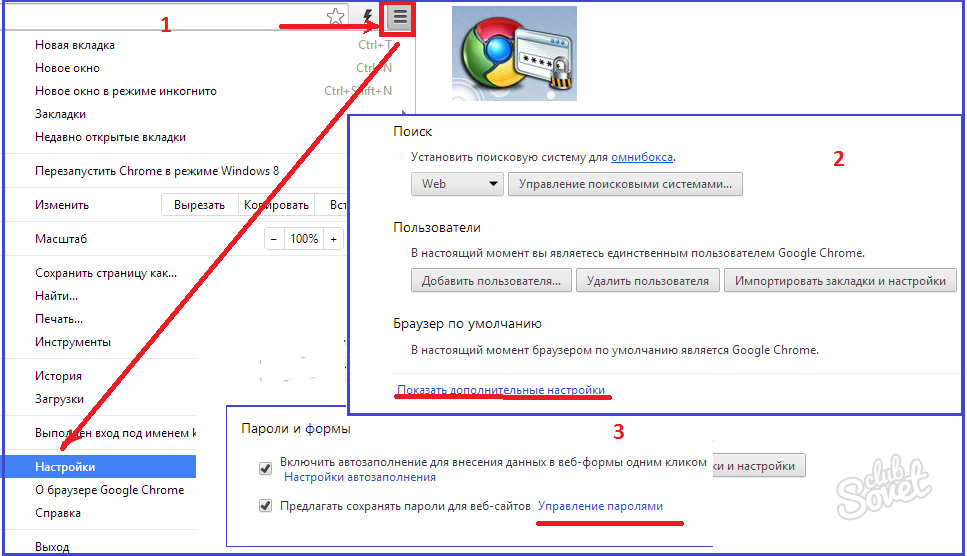 При включенном основном пароле вам потребуется вводить основной пароль для каждого сеанса Firefox при доступе к сохраненным паролям для входа на ваши любимые веб-сайты.
При включенном основном пароле вам потребуется вводить основной пароль для каждого сеанса Firefox при доступе к сохраненным паролям для входа на ваши любимые веб-сайты.
Основной пароль не синхронизируется между профилями и устройствами и никогда не покидает ваше устройство или профиль. Если вы используете более одного профиля или устройства, для них потребуется отдельный основной пароль. А основной пароль работает только в десктопной версии Firefox. Вы не можете использовать его на мобильных устройствах.
Как установить основной пароль в Firefox
По умолчанию Firefox не просит вас использовать основной пароль. Вы должны установить основной пароль, чтобы заблокировать сохраненные имена пользователей и пароли.
Вот пошаговый процесс:
Перейдите к кнопке меню (три параллельные линии) в правом верхнем углу Firefox, чтобы открыть панель меню. Затем нажмите Passwords .
Когда вы окажетесь в разделе Пароли , нажмите Три точки в правом верхнем углу, чтобы получить доступ к меню входа в Firefox. Затем нажмите Options (или Preferences в некоторых версиях).
Затем нажмите Options (или Preferences в некоторых версиях).
При нажатии на Параметры , Настройки Firefox Панель конфиденциальности и безопасности открывается в разделе Логины и пароли .
Нажмите на поле Use a Primary Password , и откроется диалоговое окно Primary Password , которое позволит вам установить новый основной пароль.
Когда вы вводите основной пароль, Индикатор качества пароля сообщит о надежности вашего основного пароля. После ввода и повторного ввода надежного пароля нажмите кнопку OK , чтобы сохранить его.
Закройте окно Firefox, и ваши изменения будут применены автоматически.
Вы должны помнить свой основной пароль для доступа к сохраненным именам пользователей и паролям для автозаполнения. Если вы забыли свой основной пароль, вы не сможете получить доступ к сохраненным логинам Firefox.
Как создать надежный основной пароль, который вы сможете запомнить
Вы должны использовать надежный основной пароль в Firefox, чтобы никто не мог его угадать. Но вы также должны создать его таким образом, чтобы он помогал вам запомнить его, чтобы вам не нужно было его где-то записывать.
Запись паролей в текстовом файле на вашем компьютере является плохой практикой, так как это ослабляет безопасность ваших сохраненных учетных данных для входа, независимо от того, насколько сложен ваш основной пароль.
Вот простой способ создать запоминающийся, но надежный пароль:
Например, вам нравится следующая фраза, сказанная Арагорном в фильме «Властелин колец: Две крепости».
«Всегда есть надежда.»
Чтобы создать надежный пароль из этого предложения, вы можете:
- Удалить первую букву каждого слова и заменить ее восходящими цифрами
- Сделать последнюю букву каждого слова прописной
- Добавить @ в начале и # в конце предложения
- Удалить пробел между словами
«Всегда есть надежда» означает @1herE2S3lwayS4opE#, сверхнадежный пароль.
Как изменить свой основной пароль в Firefox
Как и любой другой пароль, вы можете изменить свой основной пароль.
Вот быстрые шаги:
- Нажмите кнопку меню (три параллельные линии в правом верхнем углу Firefox), чтобы получить доступ к панели меню.
- Когда вы нажмете Параметры в меню входа в Firefox, откроется панель настроек Firefox Конфиденциальность и безопасность . И вы увидите логинов и паролей 9Раздел 0016 на правой боковой панели. Щелкните параметр Изменить основной пароль и следуйте инструкциям на экране, чтобы изменить основной пароль.
Как удалить основной пароль в Firefox
Процесс удаления основного пароля в Firefox прост. Но вам нужно будет ввести свой основной пароль Firefox, чтобы удалить его.
Вот быстрые шаги по удалению основного пароля:
- Зайти в меню Firefox (три параллельные линии в правом верхнем углу)
- Нажмите Пароли .
 Firefox попросит вас ввести ваш основной пароль.
Firefox попросит вас ввести ваш основной пароль. - Войдите в меню входа в Firefox (три точки в правом верхнем углу) и нажмите Параметры .
- Настройки Firefox Конфиденциальность и безопасность откроется вкладка Логины и Пароли. Щелкните поле Использовать основной пароль , и откроется диалоговое окно Удалить основной пароль .
- Введите свой основной пароль и нажмите кнопку 9.0015 OK кнопку для удаления основного пароля.
Как сбросить основной пароль Firefox
Если вы не помните свой основной пароль, вам придется сбросить его. Но вы должны знать, что сброс вашего основного пароля удалит все ваши сохраненные имена пользователей и пароли.
Скопируйте и вставьте следующее в адресную строку Firefox и нажмите клавишу Enter на клавиатуре.
chrome://pippki/content/reset password.XHTML
Появится окно сброса основного пароля. Нажмите кнопку Reset , и ваш основной пароль будет сброшен.



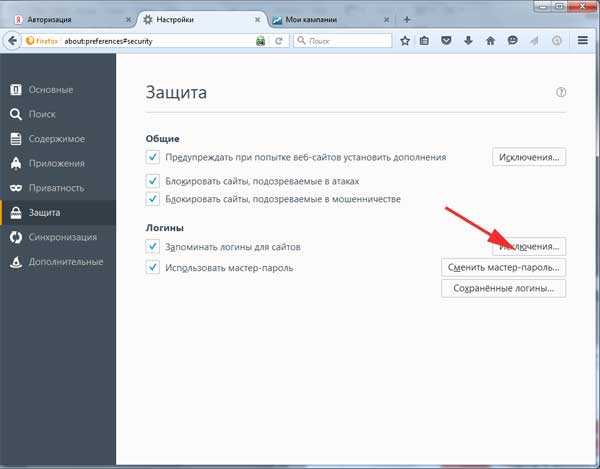

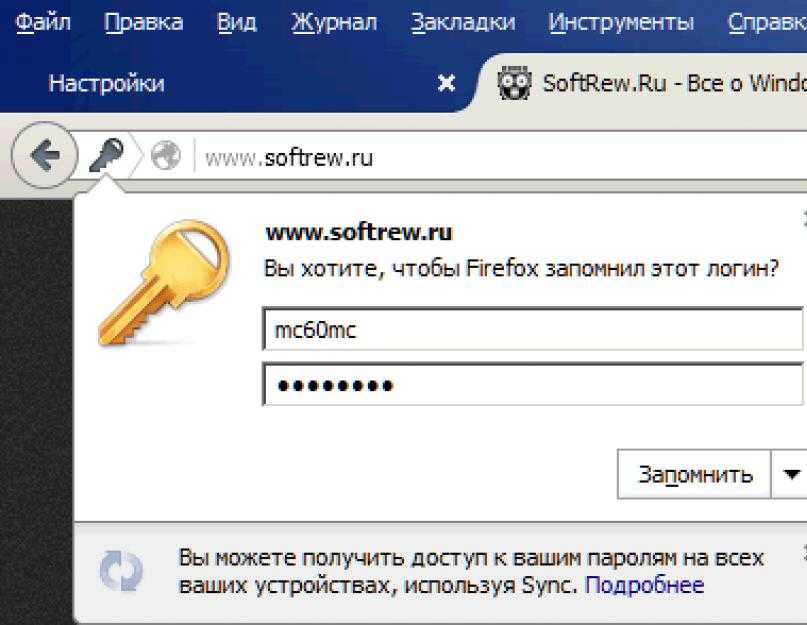 Firefox попросит вас ввести ваш основной пароль.
Firefox попросит вас ввести ваш основной пароль.