Как легко установить шрифт на телефон или компьютер
Полезное
- Автор Александра
22 Июн
Почти все дизайнерские проекты требуют добавления текста в какой-то момент. Но стандартные шрифты, предустановленные в графических редакторах, могут не соответствовать эстетическим предпочтениям цифровых художников. Поэтому они должны знать, как установить шрифт самостоятельно. Этот базовый навык существенно влияет на качество работы графических дизайнеров.
Как установить шрифт в Photoshop
Вот пошаговая инструкция того, как установить шрифт в Фотошоп:
- Найти и скачать шрифт. Пользователь должен выбрать вариант, подходящий именно для его проекта. Большинство авторитетных сайтов фильтруют шрифты, чтобы посетители имели возможность сузить область поиска по определенным параметрам.

- Найти скачанный файл в системе ПК. Выбранный шрифт по умолчанию будет находиться в папке «Загрузки», если только пользователь не выбрал другое место для сохранения. Если файл заархивирован, нужно щелкнуть по нему дважды, чтобы получить доступ к содержимому и распаковать его.
- Установить шрифт. Существует два удобных способа добавления шрифта:
- Открыть окно «Панель управления», кликнуть на раздел «Оформление и персонализация», перейти в папку «Шрифты». В ней размещены все уже существующие шрифты, к ним нужно перемещать файлы с новыми.
- Кликнуть по файлу со шрифтом правой кнопкой мыши и нажать на кнопку «Установить». После этого он будет отображаться и в Word, и в Photoshop.
Чтобы установить шрифт в Фотошоп на MacBook, необходимо:
- Выйти из Фотошопа. Это очень важный шаг. Если пользователь сначала не закроет программу, новые шрифты не будут отображаться даже после их загрузки.

- Скачать шрифт. Ниже приведен список сайтов, на которых можно найти бесплатные кириллические шрифты.
- Установить шрифт. Пользователь должен дважды щелкнуть на файл со шрифтом (он будет скачан в формате .ttf или .otf). Когда откроется окно предварительного просмотра, нужно нажать на кнопку «Установить шрифт».
Скачать бесплатные кириллические шрифты можно на следующих сайтах:
- https://www.fonts-online.ru/fonts/free
- https://ffont.ru/fonts
- https://fontstorage.com/ru/category/
- http://allfont.ru/free/
- https://allshrift.ru/
- https://stfalcon.com/ru/blog/post/best-free-fonts-for-designers
- https://awdee.ru/32-best-free-fonts-2019/
Как установить шрифт на Андроид
К лучшим особенностям Android можно отнести возможность их настройки. Смартфоны с этой операционной системой дают пользователям возможность персонализировать их в соответствии с их предпочтениями. Изменение шрифтов на мобильных устройствах Андроид может показаться логической частью этой философии, однако не все так легко, как можно было ожидать.
В то время как эти телефоны не дают доступ к настройке системного шрифта, большинство производителей адаптировали свое программное обеспечение, чтобы поддержать эту востребованную функцию. Такие известные бренды, как Samsung, HTC и LG, позволяют пользователям устанавливать новые шрифты, загружая их со сторонних ресурсов.
PicsArt – один из лучших редакторов для мобильных устройств на системе Android. Многие блогеры, публикующие красивые фотографии в Инстаграм, используют это приложение в процессе обработки. Однако если перед пользователем стоит задача сделать привлекательный заголовок и текст, то возможности PicsArt кажутся ограниченными из-за небольшой коллекции шрифтов. Но это не проблема, ведь ее можно расширить.
Как установить шрифт на Андроид, используя мобильное приложение PicsArt:
- Загрузить русский шрифт на телефон. Скачанный файл будет размещен в папке «Download» по умолчанию.
- Зайти в папку с загруженным файлом и распаковать его, если есть необходимость.

- Переместить файл в папку «Font», расположенную внутри папки «PicsArt». После этого шрифт начнет отображаться в приложении.
Затем пользователь может открыть приложение и вбить текст, который ему нужен. Чтобы использовать загруженный шрифт, нужно перейти в раздел со шрифтами и выбрать понравившийся вариант.
Phonto – это еще одно простое приложение, которое позволяет добавлять текст к картинкам. Процесс загрузки шрифта в этот редактор мало чем отличается от аналогичного процесса с PicsArt. Вот пошаговая инструкция установки:
- Скачать файл со шрифтом. Распаковать его, если есть необходимость.
- Переместить загруженный файл в папку приложения. Загруженный шрифт появится в разделе «Мои шрифты».
Как установить шрифт на Айфон
Пользователь может установить практически любой шрифт TrueType (.ttf) или OpenType (.otf) на свой iPad или iPhone. У него нет возможности изменить системный шрифт, но он может использовать скачанные шрифты в Word, Excel, PowerPoint, Pages, Numbers, Keynote, Autodesk Sketchbook, Adobe Comp CC и т. д. Для этого нужно:
д. Для этого нужно:
- Скачать приложения для установки шрифтов. Такие приложения, как iFont, AnyFont и Fonteer, позволяют загружать шрифты на iPhone. С их помощью можно устанавливать шрифты в форматах .ttf или .otf. Они также поддерживают файлы .zip со шрифтами .ttf или .otf внутри них. Все три приложения работают одинаково, но имеют немного разные интерфейсы. iFont – совершенно бесплатный инструмент, показывающий рекламу. Пользователь может заплатить 0,99 долларов, чтобы избавиться от коммерческих объявлений в интерфейсе. AnyFont требует предварительной покупки за 1,99 долларов. Fonteer позволяет установить до трех шрифтов, но для продолжительного использования придется заплатить 1,99 долларов.
- Скачать шрифт. Для начала пользователь должен найти и скачать шрифты, которые он хочет установить. Он может загрузить понравившийся вариант через само приложение. Например, iFont предлагает нажать на вкладку «Скачать» в нижней части приложения, чтобы просмотреть список шрифтов из библиотеки Google.
 Затем пользователь может выбрать любой вариант и загрузить его на свой iPhone. Также можно просто скачать шрифт в Интернете.
Затем пользователь может выбрать любой вариант и загрузить его на свой iPhone. Также можно просто скачать шрифт в Интернете. - Установить шрифт. Все загруженные пользователем шрифты еще не установлены в системе. Чтобы исправить это, необходимо найти вариант установки в приложении. Например, в iFont нужно нажать на раздел «Файлы» в нижней части экрана. После этого появится список файлов со шрифтами, которые были загружены пользователем. Чтобы установить шрифт, нужно нажать на него, а затем кликнуть на кнопку «Установить». Также можно выбрать вариант «Массовая установка», чтобы установить несколько шрифтов одновременно.
- Использовать шрифт. Установленные шрифты отображаются в коллекциях шрифтов в различных приложениях вместе со стандартными шрифтами. Пользователю не нужно делать ничего особенного, чтобы найти их. Он должен просто нажать на кнопку «Шрифты» в приложении и выбрать установленные варианты из общего списка.
Профессиональные фотографы и графические дизайнеры будут рады открыть для себя Over.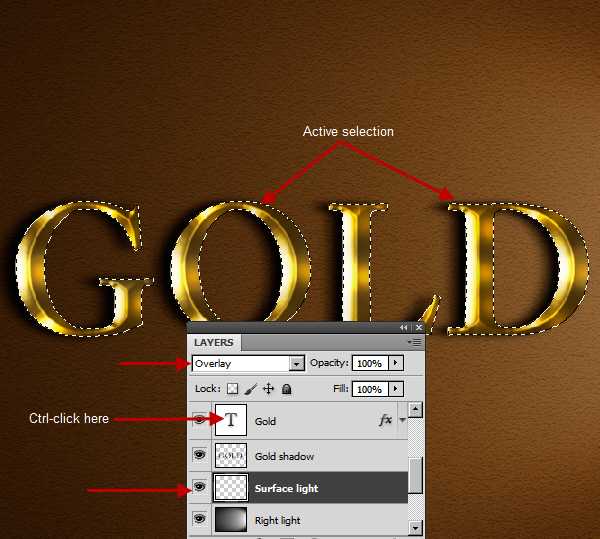
Приложение предлагает пользователям бесплатный доступ к некоторым ограниченным возможностям, но чтобы разблокировать большинство функций, они должны подписаться. По состоянию на июнь 2020 года стоимость подписки составляет 9,99 долларов в месяц или 69,99 долларов в год. Годовая подписка включает семидневную бесплатную пробную версию.
Графические дизайнеры вынуждены регулярно работать с типографикой. Поэтому знание того, как быстро установить шрифт на компьютер или мобильное устройство, является ключевой частью их рабочего процесса. Установка является достаточно простой задачей, самое главное – найти подходящий шрифт.
Возможно вас также заинтересует
Как сделать золотой текст в фотошопе
Автор: Ольга Максимчук (Princypessa). Дата публикации: . Категория: Уроки фотошопа текст.
Всем привет!
Сегодня мы будем создавать золотой блестящий текст.
Этот золотой блестящий текст выглядит очень элегантно, он сможет привнести изюминку в созданные вами визитки, пригласительные, постеры и тп.
Сначала мы создадим узор – откроем изображение с блестками из папки с исходниками, добавим к нему стили слоя и корректирующий слой Уровни и определим картинку как узор.
Затем создадим новый документ и поместим в него текстуру ткани.
Далее мы установим шрифт из папки с исходниками и напишем текст.
В завершение урока «Как сделать золотой текст в фотошопе» мы добавим к текстовому слою стили слоя.
Создаем в фотошоп (Ctrl+N) новый документ с параметрами, как на рисунке ниже.
Помещаем в документ (Файл-Поместить встроенные) изображение «Текстура» из папки с исходниками. Вызываем Свободное трансформирование (Ctrl+T), зажимаем клавишу Shift (для сохранения пропорций) и Alt (чтобы трансформирование происходило из центра) и тянем за уголки рамки, чтобы растянуть изображение на весь холст.
В панели слоев дважды щелкаем по слою с текстурой, чтобы открыть стили слоя.
Во вкладке Наложение цвета меняем оттенок на # dbbf4f и вводим настройки, как на рисунке ниже.
Результат после применения стилей слоя.
В панели слоев создаем корректирующий слой Уровни. Вводим настройки, как на рисунке ниже. Корректирующий слой Уровни должен находиться в панели слоев выше всех слоев.
Создаем слитую копию всех видимых слоев (Shift+Alt+Ctrl+E). Переходим в меню Редактирование-Определить узор. В появившемся окне задаем название новому узору или соглашаемся с предложенным программой.
Новый узор появится в конце списка загруженных узоров. Чтобы убедиться в этом, переходим в меню Редактирование-Наборы-Управление наборами. В открывшемся окне в верхней строке выбираем «Узоры».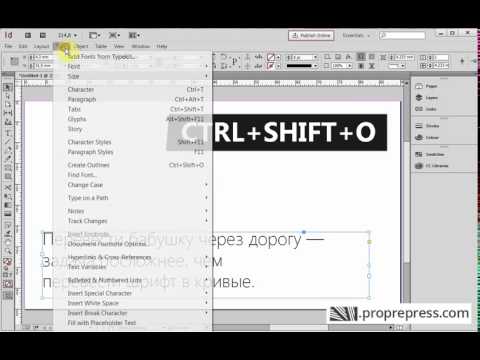 Узор с блестками – в самом конце.
Узор с блестками – в самом конце.
Документ с узором теперь можно закрыть – он нам больше не понадобится.
Создаем в фотошоп (Ctrl+N) новый документ с параметрами, как на рисунке ниже.
Помещаем в документ (Файл-Поместить встроенные) изображение «Текстура ткани» из папки с исходниками. При помощи Свободного трансформирования растягиваем изображение на весь холст. Не забываем при трансформировании зажимать клавиши Shift и Alt.
Устанавливаем шрифт из папки с исходниками. Для этого щелкните ПКМ по файлу шрифта и выберите «Установить». После этого шага шрифт установится одновременно в программу фотошоп и систему.
Активируем инструмент Текст. Пишем слово «Антураж». В верхней панели настроек инструмента Текст выбираем шрифт, что установили в предыдущем шаге, увеличиваем размер текста, меняем цвет текста на черный (# 000000) и вводим настройки, как на картинке ниже. При помощи инструмента Перемещение располагаем текст по центру холста.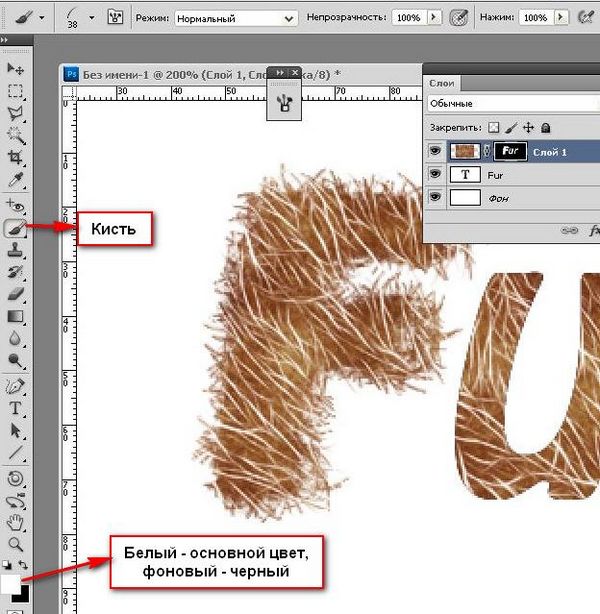
В панели слоев дважды щелкаем по текстовому слою, чтобы открыть стили слоя.
Во вкладке Тиснение для Режима подсветки используем оттенок # ffffff, для Режима тени # 885f18, а также вводим настройки, как на рисунке ниже.
Во вкладке Текстура кликаем по треугольнику у строки выбора узора и выбираем узор, который создавали в первых шагах урока. Вводим настройки, как показано ниже.
Во вкладке Наложение узора тоже выбираем узор, что создавали ранее и меняем настройки на следующие.
Во вкладке Тень меняем оттенок на # 807b6a и вводим настройки, как на рисунке ниже.
Результат после применения стилей слоя.
Золотой блестящий текст готов! Урок «Как сделать золотой текст в фотошопе» завершен.
Отличного настроения и творческих успехов!
БЕСПЛАТНЫЕ РАССЫЛКИ УРОКОВ ВКОНТАКТЕ:
Если Вы не хотите пропустить интересные уроки стилизации текста в фотошопе — подпишитесь на рассылку.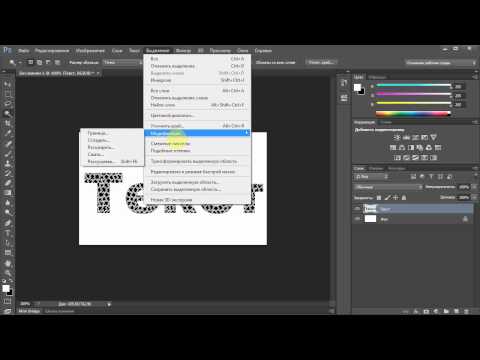
Форма для подписки находится ниже.
Временно закрыто комментирование для гостей, нужна обязательная регистрация, ввиду засилья спамботов.
зарегистрируйтесь на сайте, что бы оставлять комментарии!
Как добавить шрифты в Photoshop
Photoshop — один из самых мощных программных инструментов, позволяющий редактировать изображения и создавать потрясающую графику.
В дополнение к основным функциям редактирования Photoshop также имеет широкий спектр специализированных функций. Одной из таких функций является создание шрифта.
Хотите узнать больше о том, как добавлять шрифты в Photoshop? Мы здесь, чтобы помочь.
Продолжайте читать, чтобы узнать больше об установке шрифтов в Photoshop и о том, как создавать красивую типографику всего за несколько кликов.
Как добавить шрифты в Photoshop: шаг за шагом1. Загрузите нужный шрифт
Первым делом необходимо загрузить нужный шрифт.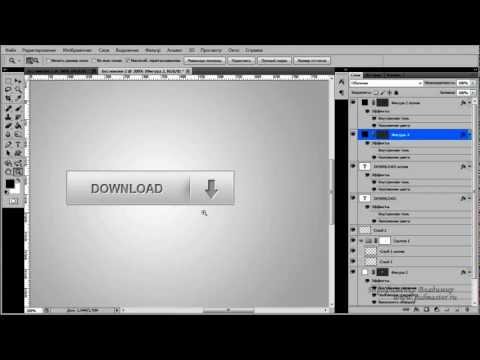 Для этого просмотрите библиотеку и найдите шрифт, который вас устраивает.
Для этого просмотрите библиотеку и найдите шрифт, который вас устраивает.
Затем, когда вы найдете тот, который подходит для вашего проекта, нажмите кнопку «Скачать». Если у вас есть какие-либо другие активные приложения, обязательно закройте их на этом этапе.
2. Найдите шрифт в системе
Теперь пришло время найти файл шрифта в вашей системе. Вы можете найти его в Google или использовать приложение, такое как Windows Explorer (Windows) или Finder (Mac).
Найдя файл шрифта, откройте его в Photoshop. Вы должны найти этот файл в папке загрузок.
3. Установите шрифт в Photoshop
Нажмите на вкладку «Установить», когда найдете файл шрифта. Это приведет вас к окну установки. Здесь вам нужно выбрать тип шрифта, который вы хотите установить.
Например, если вы устанавливаете шрифт True Type, вам необходимо выбрать «True Type». Если вы устанавливаете шрифт Postscript, вам понадобится «PostScript».
Нажмите «Далее» и следуйте инструкциям. Убедитесь, что вы установили все доступные шрифты, прежде чем переходить к следующим шагам.
Убедитесь, что вы установили все доступные шрифты, прежде чем переходить к следующим шагам.
4. Создайте новый слой с установленным шрифтом
После завершения процесса установки вам будет представлен новый слой.
Здесь вы разместите свой текст, используя только что установленный шрифт. Выберите значок «новый» в верхней строке меню, а затем нажмите «слои».
В раскрывающемся списке выберите «текст», затем «шрифт». Теперь перетащите шрифт на холст. Вы можете изменить его размер по мере необходимости, нажимая на ручки с каждой стороны.
5. Отрегулируйте размер и положение текста
Вы можете заметить, что размер текста не совсем правильный. Вы можете настроить размер, дважды щелкнув текстовое поле.
Кроме того, вы можете изменить положение текста, перетаскивая его по холсту. Вы даже можете масштабировать текст вверх или вниз, удерживая клавишу Shift при изменении размера.
6. Применение других эффектов к тексту
К тексту можно применить некоторые дополнительные эффекты. К ним относятся цвет, непрозрачность, размытие и т. д. Просто нажмите на эффект, который вы хотите применить, и перетащите его на текст.
К ним относятся цвет, непрозрачность, размытие и т. д. Просто нажмите на эффект, который вы хотите применить, и перетащите его на текст.
7. Сохранить как изображение или распечатать
Если вы закончили настройку текста, сохраните его как изображение или распечатайте. В любом случае, теперь вы можете перейти к другой задаче.
Другие способы установки шрифтов в PhotoshopСуществует множество различных способов установки шрифтов в Photoshop. Некоторые работают лучше, чем другие. Ниже мы обсудим три метода.
Однако имейте в виду, что эти методы не исключают друг друга. Вы можете попробовать несколько техник, пока не найдете то, что лучше всего работает для вас.
1. Метод перетаскивания
Этот метод, вероятно, является самым простым способом установки шрифта в Photoshop. Это не требует никаких технических знаний, а также быстро.
Все, что вам нужно сделать, это перетащить файл шрифта на холст.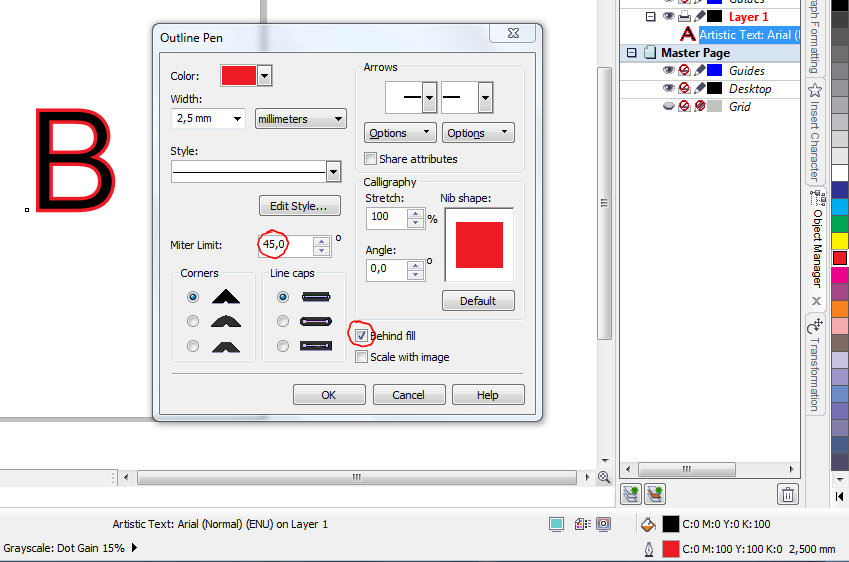 Вам не нужно беспокоиться о выборе определенного слоя или чего-то еще. Просто начните перетаскивать!
Вам не нужно беспокоиться о выборе определенного слоя или чего-то еще. Просто начните перетаскивать!
2. Поиск файлов в Google
Еще один простой способ установить шрифты – просто выполнить поиск шрифта в Интернете. Есть много сайтов, которые предлагают бесплатные шрифты. Многие из них размещены на Google Диске.
Итак, просто зайдите на Google Диск и найдите нужный шрифт. Затем загрузите ZIP-файл и разархивируйте его. Наконец, перетащите файлы .ttf в папку.
3. Использование книги шрифтов Adobe
Третий способ установки шрифтов — через книгу шрифтов Adobe. Этот инструмент позволяет легко просматривать и устанавливать шрифты непосредственно из Photoshop.
Открыв эту программу, вы увидите тот же интерфейс, что и при просмотре любого другого веб-сайта.
Перейдите на сайт, предлагающий нужный шрифт, и щелкните ссылку. После загрузки zip-файла извлеките содержимое в папку Font Book.
Затем запустите Photoshop и перейдите в папку Font Book. Затем перетащите файлы .ttf в соответствующие папки.
Затем перетащите файлы .ttf в соответствующие папки.
Существует несколько способов установки шрифтов в Photoshop. Иногда процесс может быть сложным и трудоемким, особенно если вы новичок в фотошопе.
Чтобы помочь вам ускорить процесс и подойти к нему с уверенностью, вот несколько советов по установке шрифтов в Photoshop:
• Убедитесь, что на жестком диске достаточно места. Если вы этого не сделаете, вы можете столкнуться с проблемами позже.
• Будьте осторожны при открытии ZIP-файлов. В них могут быть вирусы.
• Не используйте настройки по умолчанию. Вместо этого настройте внешний вид вашего текста.
• Имейте в виду, что вы всегда можете отредактировать текст после его размещения на холсте.
• Используйте клавишу Shift для увеличения или уменьшения текста.
• Попробуйте использовать опцию «Применить» вместо «Сохранить». Таким образом, вы не потеряете внесенные вами изменения.
Установить шрифты в Photoshop несложно. Но это требует терпения и практики. Хорошая новость заключается в том, что как только вы изучите основы, вы никогда не оглянетесь назад.
И скоро вы сможете создавать красивую типографику, даже не задумываясь об этом!
Мы надеемся, что эта статья помогла вам научиться устанавливать шрифты в Photoshop.
Помните: есть несколько способов сделать это, так почему бы не поиграть с методами установки и не посмотреть, сможете ли вы найти тот, который вам подходит?
Как установить шрифты в Adobe Photoshop?
7 1
- Спросил
- Обновлено
- Просмотрено
- 125,5 тыс.
 раз
раз
У меня есть несколько шрифтов, которые были получены вместе с шаблоном веб-сайта, и шрифтов нет ни в одной программе установки, это просто отдельные файлы, которые включены. Как их установить, чтобы Adobe Photoshop их подхватил?
В Microsoft Windows я могу зайти в Start Menu , затем Settings , затем Control Panel и щелкнуть папку fonts , и я вижу много разных шрифтов. Однако я обеспокоен тем, что если я просто выгружу их туда, они могут вызвать проблему, поскольку я слышал, что шрифты должны быть установлены, а не просто скопированы в папку.
Как правильно установить шрифты , чтобы их можно было использовать с Adobe Photoshop ?
Голоса
Самый старый
Последние
- Ответил
Предполагая, что я уже извлек все шрифты из файла zip или rar , в Windows 10 я обычно устанавливаю шрифты, выбирая один или несколько шрифтов в проводнике Windows и затем щелкая их правой кнопкой мыши. Затем я просто нажимаю
Затем я просто нажимаю «Установить » в меню. Вот точные шаги:
- Сначала извлеките шрифты из любого архива, например
.zipили.rar. - Откройте проводник Windows и перейдите к местоположению извлеченных шрифтов.
- Выберите один или несколько шрифтов, которые вы хотите установить в Windows.
- Щелкните правой кнопкой мыши свой выбор и выберите Установить или Установить или всем пользователям .
- Откройте Adobe Photoshop, и шрифты должны быть вам доступны.
Примечание. Если вы выберете опцию установить для всех пользователей вам потребуются права администратора.
Вот снимок экрана диалогового окна Windows, показывающий параметр Install Font :
Вот снимок экрана Adobe Photoshop, показывающий установленные шрифты:
- Ответил
- Обновлено
Вы не устанавливаете шрифты непосредственно в Photoshop. Вы устанавливаете шрифты в ОС Windows. Photoshop подберет их так же, как и любое другое приложение.
Вы устанавливаете шрифты в ОС Windows. Photoshop подберет их так же, как и любое другое приложение.
Не просто копируйте и вставляйте их туда. Попробуйте найти install в меню файлов папки шрифтов.
- Ответил
- Обновлено
У меня тоже были трудности с установкой шрифтов. Я думал, что если я скопирую и вставлю их в папку со шрифтами, они будут работать, но если это не так, вам действительно нужно их установить.
Вот что я сделал, чтобы установить шрифты и заставить их работать с Adobe Photoshop:
- Нажмите Меню «Пуск» .

- Начните вводить Панель управления , и как только вы увидите ее, нажмите, чтобы открыть.
- Нажмите Шрифты .
- В окне «Шрифты» перейдите к File , затем Install New Font .
- Найдите шрифт на вашем компьютере (если их несколько, выберите нужный).
- Нажмите OK, шрифты будут установлены в вашей системе.
- Затем откройте Adobe Photoshop, и новые шрифты станут доступны для использования.
Хорошая программа для просмотра ваших шрифтов, если вы хоть немного помешаны на шрифтах, как и я, если эта бесплатная программа под названием The Font Thing:
- Ответил
- Обновлено
В Microsoft Windows я просто копирую и вставляю шрифты в папку шрифтов:
C:\Windows\Шрифты
При установке шрифтов на долю секунды появляется индикатор выполнения установки.



 Затем пользователь может выбрать любой вариант и загрузить его на свой iPhone. Также можно просто скачать шрифт в Интернете.
Затем пользователь может выбрать любой вариант и загрузить его на свой iPhone. Также можно просто скачать шрифт в Интернете.