простые методы + пошаговые инструкции
Содержание
- Восстановление аккаунта
- По старому паролю
- Вернуть аккаунт с секретным вопросом
- С помощью номера телефона или E-mail
- Через Android
- Восстановление с помощью другого устройства
- Синхронизация с телефоном после смены пароля
- Ранее удалил аккаунт Гугл — как восстановить его?
- Если аккаунт заблокирован
- Полезные советы
- Совет №1
- Совет №2
- Заключение
Восстановление аккаунта
При создании учетной записи Гугл, пользователям необходимо обращать внимание на дополнительные поля, которые отвечают за восстановление доступа к профилю. Не стоит игнорировать заполнение подобной информации, иначе выполнить восстановление будет крайне затруднительно. Далее рассмотрим подробно варианты возврата доступа к профилю. Инструкция актуальная для всех сервисов Google и позволяет восстановить доступ к YouTube, Gmail, Playmarket и другим сервисам.
По старому паролю
Открывайте браузер Chrome (или тот, которым обычно пользуйтесь) на компьютере и на главной странице Гугл поиска нажимайте кнопку «Войти» для входа в аккаунт.
Потом введите логин – это или номер телефона, или адрес почты. Жмите «Далее».
Вот на следующем шаге и возникает заминка. Здесь нужно нажать «Забыли пароль?» для его сброса.
Если вы недавно меняли данную комбинацию на другую, то просто введите в предложенное поле старый набор символов и кликайте кнопку «Далее». Этот способ актуален, если вы не так давно его сменили – новый еще не запомнили, а вот старый еще помните.
Теперь система должна убедиться, что это действительно вы. На ваше устройство будет отправлено уведомление. Если ничего не пришло, или вы не то нажали, выберите «Отправить еще раз».
В присланном уведомлении нажмите кнопку «Да».
Старый пароль будет сброшен, и появится окно, где нужно ввести новый набор символов и подтвердить его. Дальше нажимайте «Изменить». Теперь можете заходить в свой профиль.
Дальше нажимайте «Изменить». Теперь можете заходить в свой профиль.
Вернуть аккаунт с секретным вопросом
Как видите, Google также предоставляет третий вариант восстановления учетной записи Gmail, секретный вопрос. Это не требует восстановления электронной почты или вашего номера телефона. Но обязательным условием является то, что вы точно помните ответ и не входили в систему в течение дней 5.
1. Запустите страницу восстановления учетной записи Google и введите информацию, которую запрашивает Google, пока не увидите страницу параметров восстановления.
2. Выберите вариант «Ответить на секретный вопрос». Если вы его установили, опция станет доступной. Нажмите «Продолжить», чтобы перейти на страницу подтверждения секретного вопроса.
3. Ответьте на заданный вами секретный вопрос, который отличается друг от друга. Если ответ правильный, вы попадете на страницу сброса пароля напрямую.
С помощью номера телефона или E-mail
Когда в настройках Гугл аккаунта указан мобильный телефон или резервная почта, система предложит использовать их для получения доступа.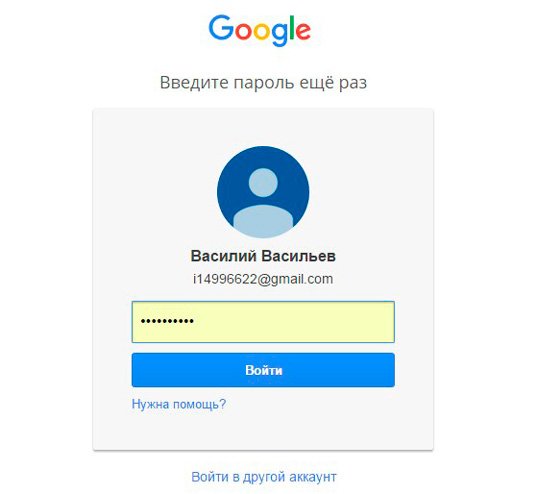
В новом окне появится предложение восстановить аккаунт Гугл по номеру телефона. Вы увидите 3 последние цифры привязанного телефона и кнопку «Получить СМС» — нажмите на нее. Спустя короткое время на него поступит сообщение с кодом, который необходимо указать на сайте. С 2020 года также доступно подтверждение номера по звонку.
Восстановить доступ к аккаунту Гугл можно и с помощью резервной почты. После ввода на указанный адрес придет сообщение со ссылкой, по которой требуется перейти.
Независимо от выбранного способа, в новом окне вас попросят указать новый пароль дважды и сохранить его.
Через Android
Получить доступ к учётной записи Google можно с телефона, который к ней привязан.
Как восстановить аккаунт Гугл на Андроиде – инструкция:
- на сайте обратите внимание на модель устройства и число;
- на телефоне откройте уведомление от Google;
- нажатием «Да» подтвердите восстановление и введите комбинацию цифр с помощью клавиатуры;
- по завершению откроется окно сброса пароля.

Немного иначе обстоит дело, если вы выполнили сброс собственного телефона и удалили весь контент с его памяти.
Как восстановить Гугл аккаунт после сброса настроек телефона:
- перейдите по адресу accounts.google.com/signin/recovery
- введите ваш логин;
- укажите любой из паролей, который помните.
Далее появится окно с вводом нового пароля, либо дальнейшая инструкция для получения доступа. Процедура аналогична описанной инструкции ниже. Однако в этом случае вы используете привязанный к учетной записи смартфон, поэтому процесс пройдет проще и быстрее.
Восстановление с помощью другого устройства
Система отправит уведомление на устройства, на которых вы уже вошли в свой аккаунт.
Просто возьмите другой смартфон и откройте шторку уведомлений. Там появится соответствующее уведомление. Нажмите по нему.
Во всплывающем окне выберите «Да».
Обратите внимание! Сообщение может прийти на компьютер, ноутбук или любое другое устройство, на котором вы зашли в свой аккаунт Google.
После этого, на смартфоне, на котором вы восстанавливаете доступ к аккаунту, вам будет предложено ввести новый пароль. Если вы не имеете доступ к другим своим устройствам, нажмите «Другой способ».
Синхронизация с телефоном после смены пароля
Сначала выберите способ восстановления или смены пароля, после чего установите новый пароль. После смены пароля активируйте синхронизацию с приложением в мобильном телефоне.
Установка нового пароля
Если синхронизация не произошла автоматически, тогда нужно зайти в настройки телефона, и через них остановите приложение самостоятельно. После этого приложение нужно запустить, и оно запросит новый пароль.
Ранее удалил аккаунт Гугл — как восстановить его?
Если вы самостоятельно ранее закрыли учётную запись, достаточно выполнить стандартный вход. Появится сообщение «Аккаунт был удален, но вы можете восстановить его». Подтвердите выбор и следуйте инструкции.
Как восстановить удаленный аккаунт Гугл самим сервисом? Это невозможно и пользователь теряет его навсегда. Администрация Google может самостоятельно удалить учетную запись в следующих случаях:
Администрация Google может самостоятельно удалить учетную запись в следующих случаях:
- она закрыта более месяца назад;
- пользователь заблокирован за нарушения;
- была длительная неактивность более 1 года.
Если аккаунт заблокирован
Google оставляет за собой право в любое время прекратить действие аккаунта, уведомив об этом пользователя или же нет. И хотя этой возможностью «Корпорация Добра» пользуется относительно нечасто, подобного рода блокировки случаются регулярно.
Наиболее распространенной причиной блокировки учетных записей в Google называют несоблюдение правил пользования продуктами компании. При этом доступ может быть прекращен не ко всему аккаунту, а лишь к отдельному сервису.
Впрочем, и заблокированный аккаунт можно «вернуть к жизни». Для этого предлагается следующий перечень действий.
- Если доступ к аккаунту полностью прекращен, сначала рекомендуется детально ознакомиться с Условиями использования Google и Условиями и правилами в отношении поведения и пользовательского контента .
 Если же для учетной записи заблокирован лишь доступ к одному или нескольким сервисам Google, стоит прочесть и правила для отдельных продуктов поисковика.
Если же для учетной записи заблокирован лишь доступ к одному или нескольким сервисам Google, стоит прочесть и правила для отдельных продуктов поисковика.Это нужно для того, чтобы перед началом процедуры восстановления аккаунта хотя бы приблизительно определить возможную причину его блокировки.
- Далее переходим к форме подачи заявки на восстановление учетной записи.
Здесь в первом пункте подтверждаем, что мы не ошиблись с данными для входа и наш аккаунт действительно отключен. Теперь указываем имейл, связанный с заблокированным аккаунтом (2), а также действующий адрес электронной почты для связи (3) — на него мы и будем получать информацию о ходе восстановления учетной записи.Последнее поле (4) предназначено для указания любых сведений о заблокированном аккаунте и наших действиях с ним, которые могут быть полезны при его восстановлении. По окончании заполнения формы жмем кнопку «Отправить»(5). - Теперь нам остается лишь ждать письма от службы Аккаунтов Google.

В целом процедура разблокировки Гугл-аккаунта проста и понятна. Однако вследствие того, что существует целый ряд причин отключения учетной записи, каждый отдельно взятый случай имеет свои нюансы.
Полезные советы
Совет №1
Чтобы восстановление учетной записи прошло успешно, придерживайтесь простых советов:
- Если во время восстановления доступа вы получили отказ, через некоторое время попробуйте пройти всю процедуру сначала.
- Если появился вопрос, на который вы не знаете ответа, попробуйте угадать.
- Для выполнения всей процедуры используйте обычное устройство и место входа (дома, на работе).
- При вводе старого пароля укажите самый новый вариант из всех существующих.
Совет №2
Ссылки, которые могут понадобиться пользователю, для восстановления доступа к своей учетной записи Гугл:
| Условия использования | https://policies.google.com/terms |
| Политика конфиденциальности | https://policies.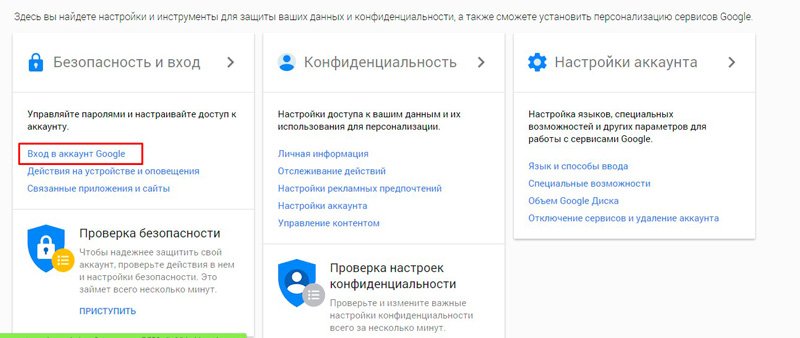 google.com/privacy?hl=ru_ru google.com/privacy?hl=ru_ru |
| Правила использования отдельных продуктов | https://support.google.com/accounts/answer/147806 |
Заключение
Сейчас аккаунт в системе Google дает доступ ко всем сервисам под одним именем. Это очень удобно и просто в использовании. Также практически ни одна регистрация на сторонних ресурсах не может пройти без указания электронной почты. Именно поэтому аккаунт в гугл стоит иметь. Но есть вы забыли пароль или даже логин для входа в свой аккаунт — не беда. Восстановить его достаточно просто, особенно, если вы помните (или у вас записаны) некоторые данные, такие как секретное слово, дата регистрации и прочее. Во время регистрации не стоит пренебрегать вводом всех необходимых данных для последующего восстановления аккаунта. Обязательно нужно заполнять все поля, особенно фамилию и имя, а также номер мобильного телефона и адрес запасной электронной почты.
Источники
- http://composs.ru/kak-vosstanovit-akkaunt-gugl/
- https://inetfishki.
 ru/servisy-google/kak-vosstanovit-akkaunt-google-esli-zabyl-parol.html
ru/servisy-google/kak-vosstanovit-akkaunt-google-esli-zabyl-parol.html - https://www.apeaksoft.com/ru/tips/google-account-recovery.html
- https://ichip.ru/sovety/ekspluataciya/kak-vosstanovit-dostup-k-akkauntu-google-752822
- https://SetPhone.ru/rukovodstva/kak-vosstanovit-akkaunt-google-na-android/
- https://vb.by/society/people/vosstanovljenije_akkaunta_google.html
- https://Lumpics.ru/how-to-recover-google-account/
- https://brauzerok.ru/chrome/vosstanovlenie-akkaunta-google
Как вам статья?
Как поменять пароль в Google-аккаунте на Android? Как изменить пароль от аккаунта Google?
Электронная почта от Google под названием Gmail остается одной из самых надежных и гибких на сегодняшней день. В ней вы не встретите множество случайного спама, рассылок, на которые вы не подписывались, а также подозрительных манипуляций с вашим аккаунтом. Чтобы иметь доступ к электронному ящику в любую минуту, вы можете пользоваться им с мобильного устройства, установив удобное приложение от Gmail, но как быть, когда вам понадобилось сменить пароль от аккаунта? В данном случае вам поможет эта статья: здесь вы найдете подробную инструкцию по смене пароля от Gmail, даже если вы забыли свой прежний.
Как сменить пароль от Gmail
Если вы помните свой пароль от электронной почты, то задать новый не составит труда. Такие перемены могут понадобиться, если вы заметили непривычные изменения в своем аккаунте, кто-то узнал ваш пароль либо вы этого опасаетесь. В любом случае, лучше поменять пароль Gmail, чем переживать за сохранность своих данных и переписок, особенно если вы привязали к почте страницы из социальных сетей и денежные кошельки.
- Зайдите в свою почту Gmail и авторизуйтесь в системе с помощью прежнего пароля. В правом верхнем углу отыщите значок шестеренки — он приведет вас к настройкам. Нажмите на него.
- В выпадающем списке вам будут доступны опции интерфейса и всего вашего электронного ящика. Вам нужен пункт «Настройки». Кликните по нему один раз.
- Вы окажетесь в окне настроек аккаунта Gmail. По умолчанию, вы будете находиться во вкладке «Общие». Перейдите в «Аккаунт и импорт».
- Именно здесь можно найти ссылку «Изменить пароль».

Для начала, введите свой прежний пароль, чтобы подтвердить свое владение данным аккаунтом.
Теперь вы можете придумать новый пароль для электронной почты. Постарайтесь сделать его как можно надежнее, а именно:
- Пароль должен состоять не менее, чем из восьми символов.
- Вводите и цифры, и латинские буквы.
- Меняйте реестр букв в процессе ввода.
Нажмите «Изменить пароль», как только введете его на обеих строках. Изменения произойдут мгновенно.
Как поменять пароль от Gmail, если забыл старый
Восстановить доступ к аккаунту можно, но придется приложить усилия. Система безопасности от Google действует гибко по отношению к каждому отдельно взятому пользователю, поэтому, меняя пароль, вы можете столкнуться с рядом вопросов.
Например:
- Вам предложат вспомнить примерную дату создания аккаунта.
- Ввести привязанные к аккаунту номера телефонов, дополнительную почту.

- Если вы задавали секретные вопросы, то придется на них ответить.
- Попытаться вспомнить свой пароль и ввести его так, как помните.
- Указать дату последнего входа в аккаунт.
При входе в аккаунт вы увидите небольшую ссылку под строками «Забыли пароль?». Нажмите на нее.
Система сразу же задаст вам свой первый вопрос. В данном случае, это просьба вспомнить свой последний пароль хоть примерно. Ответьте на него настолько точно, насколько можете.
Если аккаунт привязан ещё к каким-либо устройствам, то процесс пройдет намного быстрее и легче. Вы можете просто подтвердить с них, что действительно владеете этим аккаунтом. Если вы увидели такое сообщение, то нажмите «Отправить» и вы получите запрос на свой телефон.
Уведомление на экране покажет, что пора взять телефон в руки, подключить интернет и подтвердить аккаунт. Если вы не можете этого сделать, выберите поле «Другой вопрос».
Но если всё вышло, то на экране телефона появится такое сообщение от службы безопасности Gmail. Нажмите «Да».
Нажмите «Да».
После этого у вас сразу может появиться возможность сменить пароль. Однако не исключено, что система решит задать вам еще несколько вопросов. Если вы ответите хотя бы приблизительно правильно, перед вами откроется окно изменения пароля.
Если пароль от вашего аккаунта в Google кажется вам недостаточно надежным или он стал неактуальным по-какой-либо другой причине, его можно легко поменять. Сегодня мы разберемся, как это сделать.
1. Выполните вход в свою учетную запись.
2. Нажмите на круглую кнопку своей учетной записи в правом верхнем углу экрана и в появившемся окошке нажмите кнопку «Мой аккаунт».
3. В разделе «Безопасность и вход» нажмите на ссылку «Вход в аккаунт Google»
4. В области «Пароль и способ входа в аккаунт» нажмите на стрелочку, расположенную напротив слова «Пароль» (как на скриншоте). После этого введите ваш действующий пароль.
5. Введите свой новый пароль в верхней строке и подтвердите его в нижней.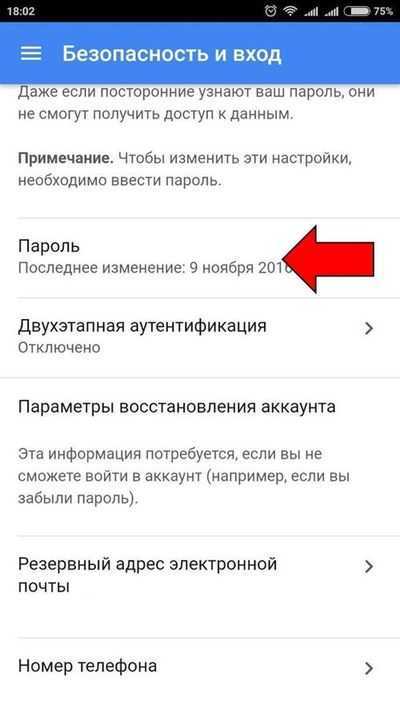 Минимальная длина пароля — 8 символов. Чтобы пароль был более надежен, применяйте а нем буквы латинского алфавита и цифры.
Минимальная длина пароля — 8 символов. Чтобы пароль был более надежен, применяйте а нем буквы латинского алфавита и цифры.
Для удобства ввода паролей вы можете сделать видимыми печатаемые символы (по умолчанию они невидимы). Для этого просто щелкните на пиктограмму в виде перечеркнутого глаза справа от пароля.
После ввода нажмите кнопку «Изменить пароль».
Вот и вся процедура смены пароля! С этого момента новый пароль нужно использовать для входа во все сервисы Гугл с любого устройства.
Двухэтапная аутентификация
Чтобы сделать вход в ваш аккаунт более безопасным, используйте двухэтапную аутентификацию. Это означает то, что после ввода пароля, система потребует подтверждение входа по телефону.
Нажмите на «Двухэтапная аутентификация» в разделе «Пароль и способ входа в аккаунт». Затем нажмите «Приступить» и введите свой пароль.
Введите свой номер телефона и выберите тип подтверждения — звонок или SMS.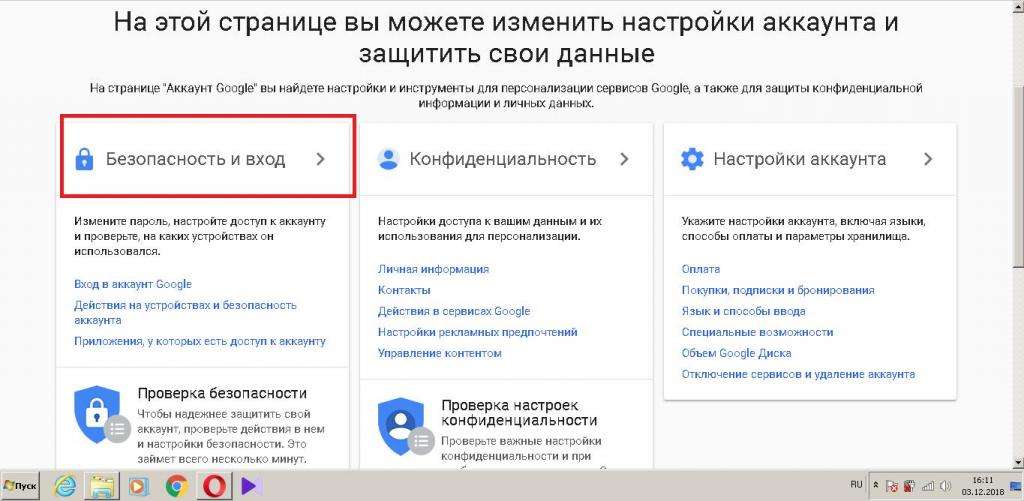 Нажмите «Попробуйте сейчас».
Нажмите «Попробуйте сейчас».
Введите код подтверждения, который пришел на ваш телефон по смс. Нажмите «Далее» и «Включить».
Таким образом уровень безопасности вашего аккаунта повышен. Вы можете, также дополнительно настроить двухэтапную аутентификацию в разделе «Безопасность и вход».
Если вы пользуетесь почтой от Google или другими сервисами этой компании, то, скорее всего, вам будет интересно узнать, как поменять пароль в «Гугле», тем самым снизив риск взлома аккаунта к минимуму. Вопрос безопасности учетной записи особенно актуален для тех пользователей, которые хранят на почте или, например, на Google-диске важную информацию.
Зачастую при регистрации на каком-либо сайте мы указываем слабый «пасс», состоящий из легко угадываемого набора цифр или букв (дата рождения, qwerty, имя+год рождения). Такая комбинация взламывается практически моментально. Не верите? Тогда воспользуйтесь одним из сервисов проверки сложности пароля. Например, перейдите на сайт Howsecureismypassword — и сами убедитесь в этом утверждении.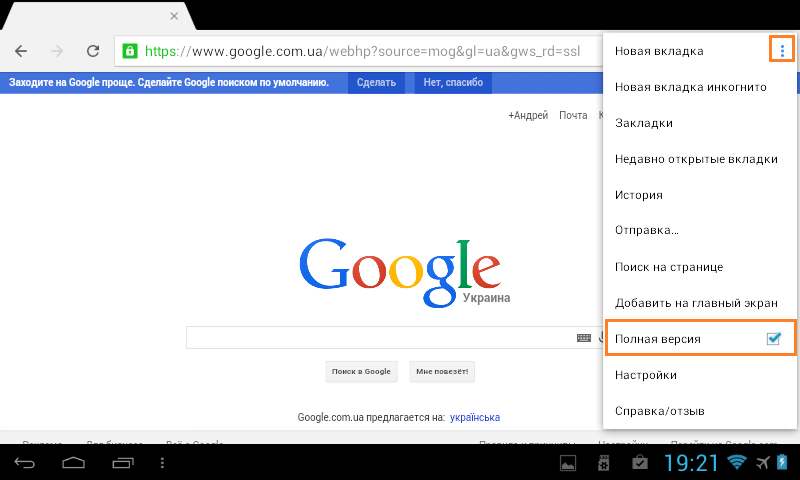
Как видите, информация оказалась правдивой, поэтому, если вы используете легкий пароль, нужно знать, как исправить ситуацию. Об этом и пойдет речь далее.
Как поменять пароль в «Гугле» (новая версия)
Итак, для того чтобы изменить password от аккаунта Google, необходимо авторизоваться и кликнуть по аватарке в правом углу. Появится окошко, в котором вас интересует кнопка «Мой аккаунт». Кликните по ней, откроется страница, где нужно обратить внимание на раздел «Безопасность и вход», а именно — на ссылку «Вход в аккаунт Google». Перейдите по ней и увидите окно, в котором можно изменить набор символов, используемых для входа в учетную запись, а также настроить двухэтапную аутентификацию.
Пока что вам нужно знать, как поменять пароль в «Гугле», поэтому нажмите на соответствующее слово и укажите действующую комбинацию символов, после чего впишите новую и подтвердите ее.
от аккаунта Google
Иногда пользователь забывает пароль от своей учетной записи или не помнит, куда его записал. Как следствие, он не может получить доступ к аккаунту, чтобы посмотреть нужную информацию или продолжить работу, например, над важным проектом.
Как следствие, он не может получить доступ к аккаунту, чтобы посмотреть нужную информацию или продолжить работу, например, над важным проектом.
Исправить ситуацию можно следующим образом:
- Когда потребуется ввести пароль, кликните по ссылке «Нужна помощь».
- На открывшейся странице отметьте чекбоксом вариант «Я не помню пароль», а затем укажите адрес электронной почты и щелкните «Продолжить».
- Введите номер мобильного телефона, к которому вы привязали аккаунт.
- Пропишите код, пришедший вам на телефон, и кликните «Продолжить».
- Укажите новый пароль и подтвердите его.
Вот и все! Теперь вы знаете, как восстановить пароль «Гугл», а значит, сможете решить проблему самостоятельно.
Заключение
Как видите, справиться с поставленными задачами совсем несложно. Конечно, если вы пытаетесь восстановить пароль от учетной записи Google, которая не была «привязана» к мобильному телефону, то ваши действия будут немного другими. Однако и в этом случае доступ к аккаунту достаточно легко вернуть.
Однако и в этом случае доступ к аккаунту достаточно легко вернуть.
Итак, теперь, когда вы узнали, как поменять пароль в «Гугле», рекомендуется выполнять эту операцию регулярно, чтобы повысить безопасность информации, хранящейся на сервисах данной компании.
Электронный почтовый ящик является основой персонализации каждого человека в интернете. Без него невозможно зарегистрироваться на многих сайтах, оформить подписку журналы, а в некоторых случаях даже общаться. Первооснова мира высоких технологий не только расширяет возможности, но и хранит персональные данные, доступ к которым защищен паролем. В этой статье рассмотрим возможность и методы смены ключа к почте Google.
Забыли пароль: восстановление аккаунта Gmail
Почта Google – это нечто больше, нежели обычный ящик с письмами. Это универсальный комплекс, который позволяет использовать Play Market, комментировать видео в Youtube и выполнять многие другие задачи. Наша память склонна забывать некоторые детали, среди которых обязательно окажется пароль.
- Перейти на страницу https://www.google.com/intl/ru/gmail/about/ . И нажать на кнопку «Войти»;
- Выбрать среди списка ваш профиль, где будет располагаться подпись «Вы не вошли в аккаунт»;
- В представленном меню вас попросят ввести код. Но незнание этого потребует альтернативных действий. Необходимо выбрать «Нужна помощь?».
- На новой странице ищем пункт «Другой вопрос», после чего должен появиться вариант смены при помощи телефона.
- Нажимаем отправить SMS, получаем код, вводим его в нужную форму и выполняем смену пароля. Профиль восстановлен, вы довольны. В предложенных вариантах имеется возможность смены персонального ключа другими способами, но они менее эффективны.
Плановое изменение
Бывают случаи, когда каждый из нас сомневается в безопасности персональных данных. Чтобы убрать сомнения, рекомендуется сменить кодовое слово. Выполнить процедуру можно следующим образом.
Выполнить процедуру можно следующим образом.
5 /5 (1 )
Среди любителей всемирных заговоров, существует теория, что каждый день, миллионы ботов из восточных стран пытаются «взломать Интернет». Множество компьютеров работают во славу идее — заполучить всю информацию об каждом пользователе в мире с благородными намерениями власти на планете Земля. Ведь кто владеет информацией, тот владеет миром.
Поэтому стоит помнить о том, что свои личные данные необходимо охранять и защищать. Это касается и Вашего аккаунта на .
Можно представить как кибертеррористы уже узнали Ваш сложно доступный пароль «12345», даже на первый взгляд мудрёный — «1q2w3e4r5» — это легкая мишень. Что делать? Нужно менять пароль. Как — об этом дальше.
Как быстро сменить пароль для Плей маркета
От сюда начинается защита Ваших данных — https://myaccount.google.com .
В поле «Безопасность и вход» выбираете «Вход в аккаунт Google».
После, кликаете на «Пароль».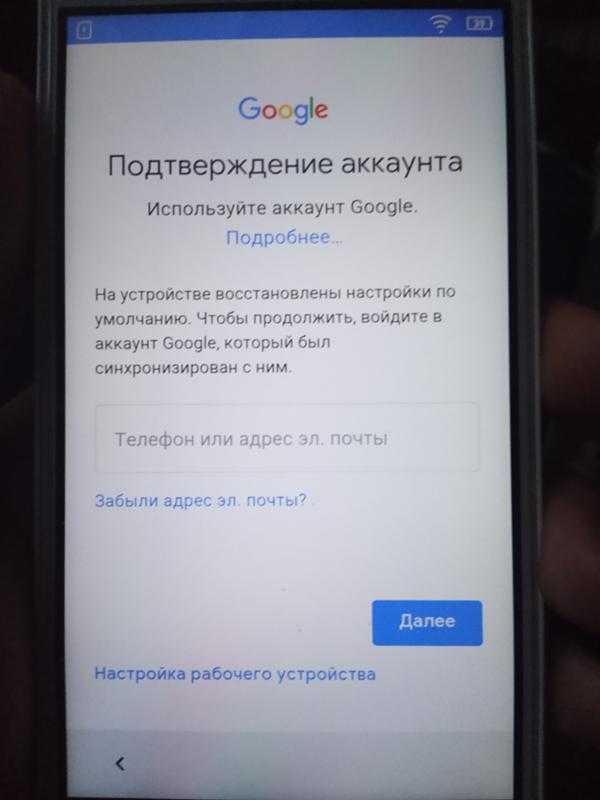
Теперь можно легко изменять код, вписывая новую кличку Вашего питомца. Но и здесь существует своя загвоздка.
Google волнуется за безопасность каждого пользователя, поэтому морочит голову Вам и Вашему домашнему животному. Существуют требования к созданию нового пароля, потому Ваш любимец должен иметь имя состоящее из 8 символов, но и здесь не все так просто.
Требования к паролю для аккаунта Google:
- Нельзя использовать старый пароль.
- Не желательно расширять свой старый пароль до 8 символов, делая из «12345» — «12345678».
- Попытайтесь разбавить свой пароль цифрами и символами. Руководствуйтесь правилом «чем больше, тем лучше».
- Аккаунт принимает как пробелы так и специальные символы — !, «, #, $, %, & — это усложнит пароль.
- Также можно использовать как прописные буквы, так и заглавные.
После повторного ввода пароля, нажимаете «Изменить пароль» и наслаждаетесь безопасностью. Почему это важно?
Как часто нужно менять пароль
Возможно мысль об восточных террористах в информационной сфере утрирована в СМИ, на форумах и в самом Интернете, но она не появилась на ровном месте.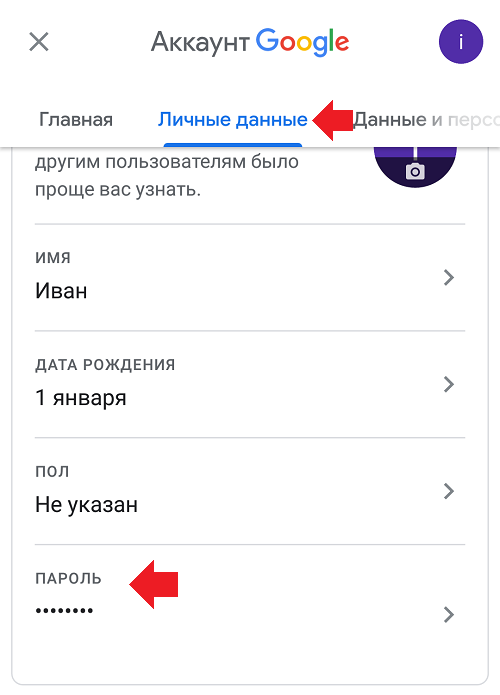 Смена пароля ко всем Вашим аккаунтам и сервисам должна быть обязательна и осуществляться хотя бы раз в год.
Смена пароля ко всем Вашим аккаунтам и сервисам должна быть обязательна и осуществляться хотя бы раз в год.
Статистически, вероятность стать жертвой виртуального «взлома» в три раза выше, чем у классического ограбления с ломом и масками.
Как изменить пароль учетной записи Google
Поиск
Последнее обновление:
Пароль вашей учетной записи Google дает вам доступ ко многим аспектам вашей онлайн-жизни, таким как ваши электронные письма, рабочие документы и практически ко всему, что вы делаете в веб-браузере Chrome или на телефоне Android. Вот почему так важно убедиться, что пароль учетной записи Google безопасен. Очень удобно иметь один пароль для стольких различных онлайн-инструментов и мест назначения, но если вы забудете свой пароль или вам нужно изменить его из соображений безопасности, это может привести к огромному беспорядку в вашей цифровой жизни и онлайн-процессах. Эта статья о том, как изменить пароль моей учетной записи Google
Эта статья о том, как изменить пароль моей учетной записи Google
Если вы следовали исходным настройкам безопасности, найти, сбросить и изменить пароль учетной записи Google очень просто. Ежедневно Gmail используют более миллиарда человек. Большинство людей используют его в качестве основного адреса электронной почты, который обычно связан с несколькими учетными записями. Это делает еще более важным сохранить его в безопасности. Пароли — это первая линия защиты, и их следует время от времени менять.
Это первый урок по безопасности в Интернете, и, поскольку ваша учетная запись электронной почты является наиболее важной, именно с нее вы должны начать. Итак, вы хотите изменить пароль для своей учетной записи Google. Возможно, вы забыли свой пароль Google и хотите изменить его, чтобы этого больше не повторилось. Возможно, вы используете один и тот же пароль для нескольких учетных записей и хотите изменить его для своей учетной записи Google. Независимо от причины, мы вас прикроем.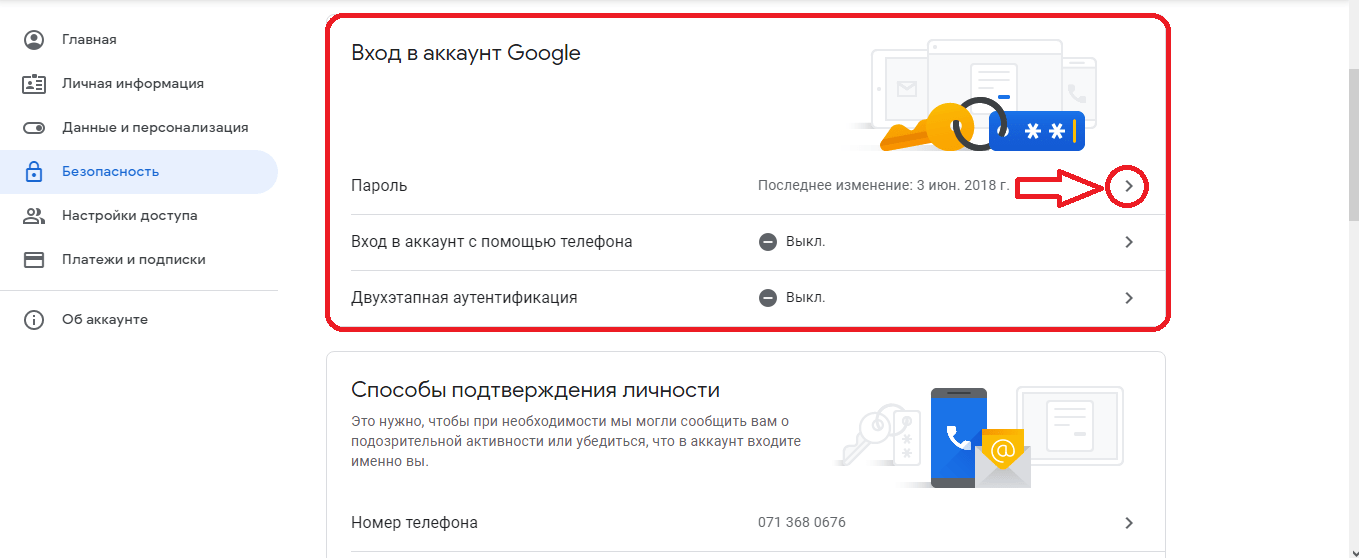
Изменить пароль учетной записи Google на ПК
- На компьютере При необходимости войдите в учетную запись Google.
- Выберите Безопасность из списка слева.
- Выберите пароль в разделе «Вход в Google». Возможно, вам придется снова войти в систему.
- Следуйте инструкциям и введите новый пароль в текстовые поля.
- Нажмите «Изменить пароль».
Изменить пароль учетной записи Google на iPhone
- Если у вас его еще нет, откройте приложение Gmail на iPhone или скачайте его в Apple App Store.
- Коснитесь своего изображения или инициалов в правом верхнем углу экрана.
- В зависимости от того, какая у вас версия приложения, нажмите «Учетная запись Google» или «Управление учетной записью Google».
- Коснитесь кнопки «Личные данные», которая находится в верхней части экрана.
- Нажмите «Пароль» в разделе «Основная информация». Вас могут попросить снова войти в систему, используя уже имеющийся пароль.

- Следуйте инструкциям и дважды введите новый пароль, затем нажмите «Изменить пароль».
Изменить пароль Google на Android
- Откройте приложение «Настройки» на своем смартфоне.
- Если вы нажмете Google, вы перейдете к своей учетной записи.
- Вверху нажмите Управление учетной записью Google.
- Выберите Безопасность в верхней части экрана.
- Нажмите «Пароль» в разделе «Вход в Google». Чтобы перейти к следующему шагу, вам может потребоваться войти в свою учетную запись.
- При появлении запроса введите новый пароль, который вы хотите использовать.
- Щелкните Изменить пароль.
Как сбросить забытый пароль Gmail
- Посетите страницу Gmail для восстановления.
- Введите свой адрес электронной почты и нажмите «Далее».
- Поскольку вы забыли свой пароль, нажмите «Попробовать другим способом».
- Если вы настроили резервный номер телефона для своей учетной записи Gmail, вы можете выбрать способ получения кода восстановления.
 Вы можете выбрать «Текст» или «Позвонить».
Вы можете выбрать «Текст» или «Позвонить». - Если у вас нет с собой телефона, нажмите «У меня нет телефона» внизу и перейдите к шагу шесть.
- Если у вас есть другой адрес электронной почты, связанный с вашей учетной записью Gmail, Google позволит вам отправить код восстановления на этот адрес электронной почты. Нажмите «Отправить».
- Если у вас нет доступа к резервной учетной записи электронной почты или вы не настроили резервный телефон, вам нужно нажать «Попробовать другой способ». Затем Google запросит у вас другой адрес электронной почты, который вы можете использовать. Команда Google рассмотрит вашу ситуацию и решит, как они могут помочь вам вернуться в свою учетную запись.
- Введите код для восстановления.
- Создайте новый пароль последним.
Что такое учетная запись Google
Чтобы использовать Gmail, Google Hangouts, Google Meet и Blogger, Google Drive, вам необходима учетная запись Google. Для некоторых продуктов Google, таких как Поиск Google, YouTube, Google Книги, Google Финансы и Карты Google, учетная запись не требуется. Но вам нужна учетная запись Google, чтобы загружать видео на YouTube и вносить изменения в Карты.
Но вам нужна учетная запись Google, чтобы загружать видео на YouTube и вносить изменения в Карты.
Пользователи, которые зарегистрировались на YouTube и Blogger до того, как их купил Google, по-прежнему будут иметь собственные учетные записи. Но с апреля 2011 года людям, использующим YouTube, придется связать его с отдельной учетной записью Google, если они хотят продолжать им пользоваться.
Пользователи с учетной записью Google могут создать общедоступный профиль Google, с помощью которого другие пользователи Google смогут видеть, как они используют продукты Google. Профиль пользователя Google может быть связан с его профилями в социальных сетях, на сайтах для размещения изображений и в блогах.
Часто задаваемые вопросы
Как я могу получить доступ к своей учетной записи Google?
- Перейдите на страницу входа продукта.
- Введите свое имя пользователя Gmail.
- Введите свой пароль.
Как мне управлять своей учетной записью Google?
Войдите в свою учетную запись на любом устройстве, чтобы получить доступ к своим предпочтениям, настройкам конфиденциальности и элементам управления, чтобы сделать вещи более индивидуальными.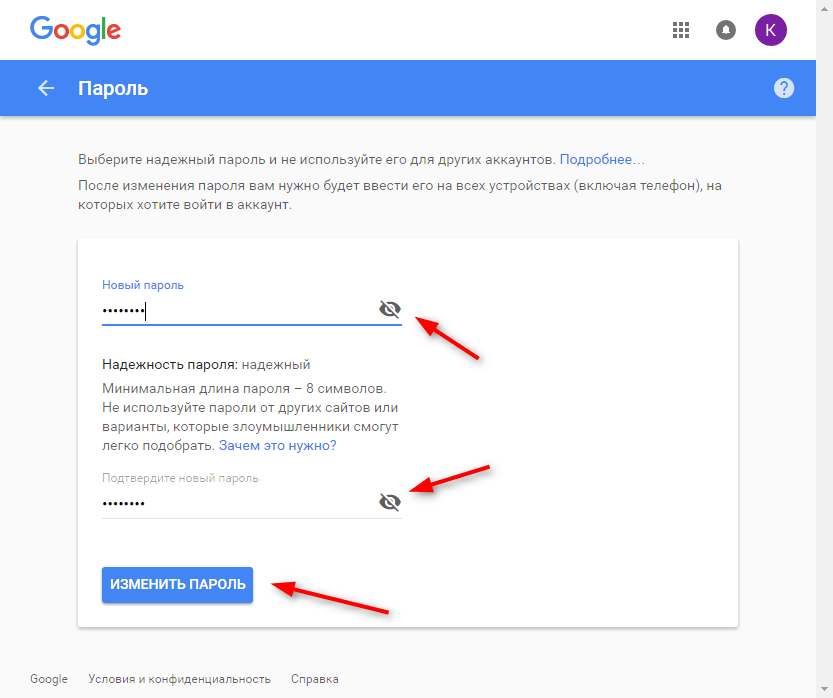 Вы всегда можете получить доступ к своим данным и настройкам одним касанием. Коснитесь изображения своего профиля, затем коснитесь ссылки с надписью «Управление учетной записью Google».
Вы всегда можете получить доступ к своим данным и настройкам одним касанием. Коснитесь изображения своего профиля, затем коснитесь ссылки с надписью «Управление учетной записью Google».
Как изменить настройки Gmail?
- Перейдите на сайт google.com на телефоне или планшете Android.
- Нажмите «Меню» > «Настройки» в верхнем левом углу.
- Выберите способ поиска.
- Нажмите Сохранить внизу.
Как узнать имя и пароль моей учетной записи Google?
Перейдите на страницу восстановления имени пользователя Gmail. В поле «Электронная почта» введите резервный адрес электронной почты и нажмите «Отправить». Введите буквы, которые вы видите на перекошенном изображении, в правое поле и нажмите «Отправить». Вы получите список всех имен пользователей, связанных с этим резервным адресом электронной почты по указанному вами адресу.
Что происходит при сбросе настроек учетной записи Google?
Если вы сбросите настройки Chrome, все вернется к тому, что было, когда браузер был впервые установлен, а не настроен.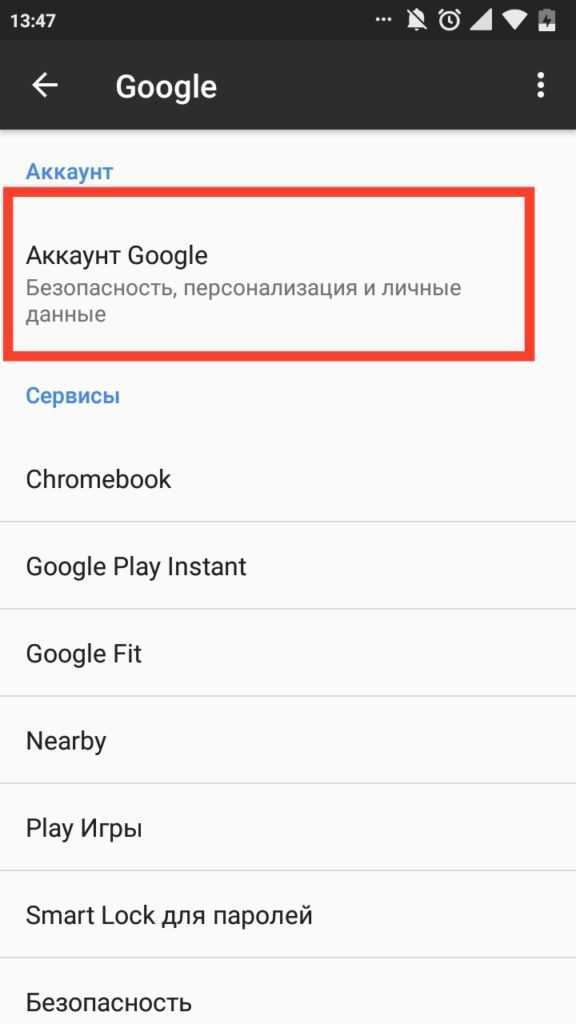 Это означает, что любые изменения, которые вы внесли в стартовую домашнюю страницу, настройки вкладок, поисковую систему, закрепленные вкладки и т. д., будут сброшены.
Это означает, что любые изменения, которые вы внесли в стартовую домашнюю страницу, настройки вкладок, поисковую систему, закрепленные вкладки и т. д., будут сброшены.
Заявление об отказе от ответственности: Мы хотим пояснить, что информация на Bollyinside.com, включая статьи, обзоры и руководства, предназначена только для образовательных целей. Хотя мы стремимся предоставлять точную и актуальную информацию, мы не можем гарантировать полноту, точность, надежность, пригодность или доступность любой информации. Мнения, выраженные на этом веб-сайте, принадлежат авторам и не обязательно отражают наши взгляды. Мы рекомендуем читателям провести собственное исследование и обратиться за профессиональным советом, прежде чем принимать какие-либо решения на основе информации, представленной на этом веб-сайте. Мы не несем ответственности за любые убытки, травмы, претензии, ответственность или ущерб, связанные с использованием этого веб-сайта или информации, содержащейся на нем.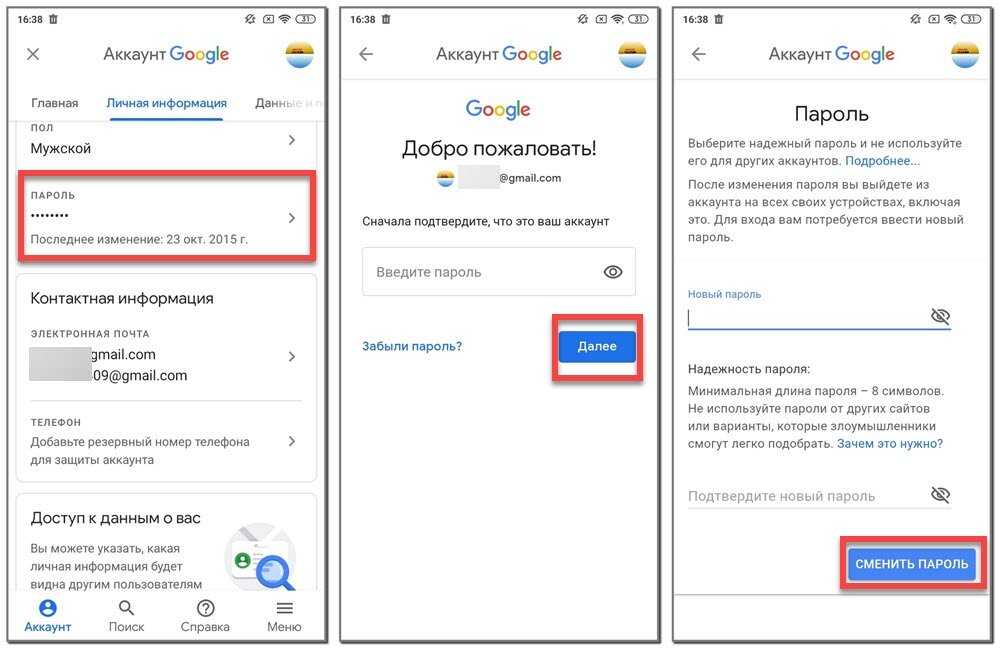 Подробнее об отказе от ответственности
Подробнее об отказе от ответственности
СВЯЗАННЫЕ СТАТЬИ
Обязательно прочитать
— Реклама —
Принуждает ли вас Google сменить пароль? Узнайте почему!
В этом посте мы объясним, почему Google заставляет вас сменить пароль , и поделимся некоторыми советами, чтобы этого не произошло. Gmail был очень безопасным и надежным почтовым сервисом Google на протяжении десятилетий. Он использует лучшее в отрасли шифрование, блокирует большую часть спама и своевременно внедряет новые меры безопасности для защиты вашей информации от несанкционированного доступа. Несколько пользователей сообщили, что Google заставляет их менять пароли своих учетных записей. Это происходит, когда они пытаются войти в Gmail. Google говорит, что было обнаружено что-то подозрительное, и перенаправляет их к опции восстановления учетной записи для сброса пароля.
В этом посте мы расскажем вам, почему Google заставляет вас сменить пароль . Мы также рассмотрим возможные решения проблемы смены пароля и прекращения предупреждений о подозрительной активности.
Почему Google предлагает мне сменить пароль?
Google может попросить вас создать новый пароль либо потому, что была обнаружена подозрительная активность, либо потому, что Google обнаружил, что ваш пароль был скомпрометирован. Вы также можете столкнуться с такими подсказками, если у вас слабый пароль в соответствии с недавно обновленными стандартами. Google делает это только из соображений безопасности.
Как Google узнает, что мой пароль был скомпрометирован?
Если вы попросили Google Chrome запомнить ваши учетные данные Gmail, он отправляет их зашифрованную копию, чтобы проверить, не были ли они причастны к утечке данных. Вам не о чем беспокоиться, так как Google не может получить ваше имя пользователя и пароль с помощью этого шифрования.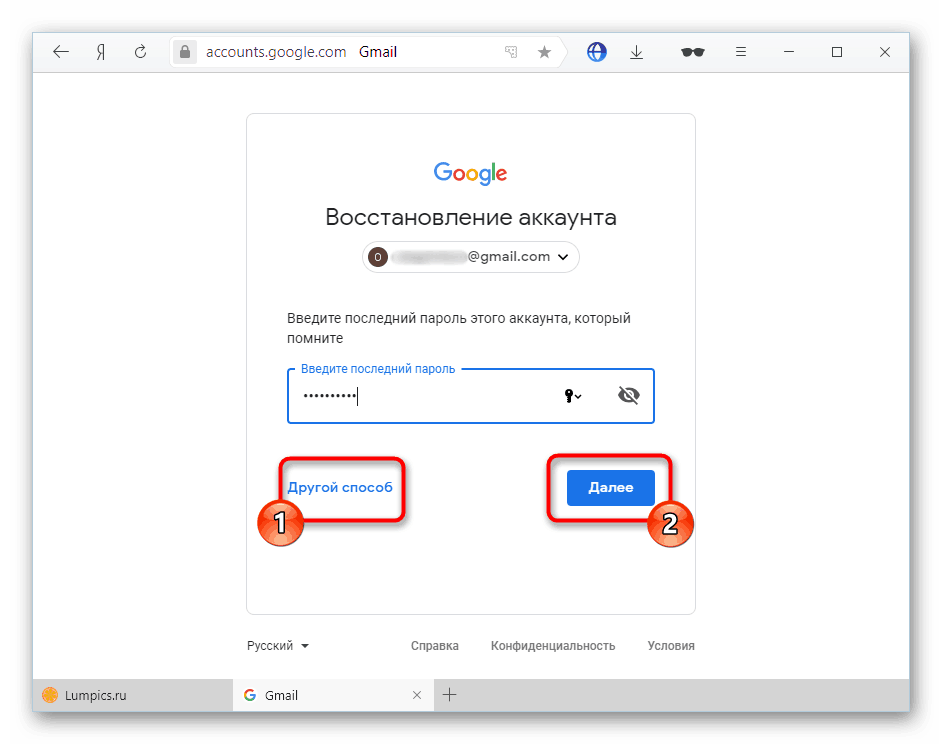
Как запретить Google многократно запрашивать смену пароля?
Когда Google предложит вам сменить пароль, измените его один раз в браузере и на других устройствах, на которых вы вошли в систему с помощью Google. Создайте пароль, который Google определяет как надежный. Затем используйте эти эффективные решения, чтобы предотвратить дальнейшее отображение предупреждений о смене пароля:
- Включите двухэтапную аутентификацию
- Используйте диспетчер паролей
- Очистите кеш и файлы cookie
- Сканируйте компьютер на наличие вирусов или вредоносных программ
- Переустановите браузер
Давайте рассмотрим это подробнее.
1] Включите двухэтапную аутентификацию
Двухэтапная аутентификация Google добавляет дополнительный уровень защиты вашей учетной записи. После сброса пароля вы должны включить двухэтапную аутентификацию в Gmail, чтобы защитить вашу учетную запись от посторонних. Двухэтапная аутентификация требует от вас ввода кода безопасности в дополнение к вашему паролю каждый раз, когда вы пытаетесь войти в Gmail из нового браузера или устройства.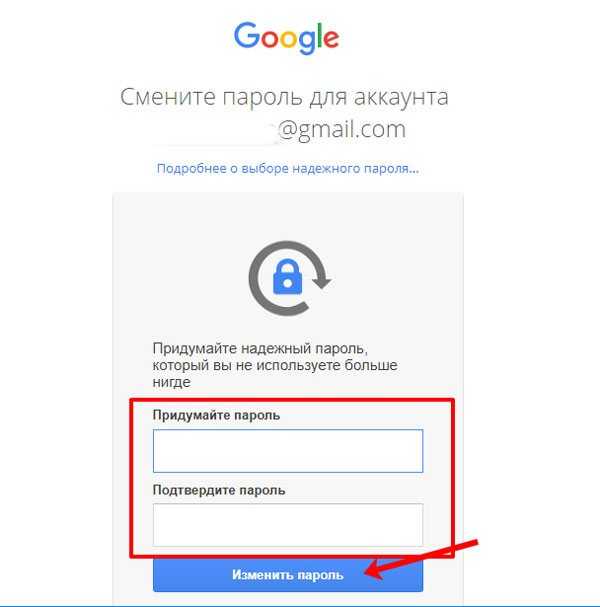 Поскольку вы получаете этот код в режиме реального времени на адрес электронной почты или телефон для восстановления, вы предотвратите доступ хакеров к вашей учетной записи, даже если ваш пароль будет скомпрометирован.
Поскольку вы получаете этот код в режиме реального времени на адрес электронной почты или телефон для восстановления, вы предотвратите доступ хакеров к вашей учетной записи, даже если ваш пароль будет скомпрометирован.
2] Используйте диспетчер паролей
Используйте хорошее приложение диспетчера паролей, которое может хранить ваш пароль с использованием надежных алгоритмов шифрования. Сам Google предлагает менеджер паролей, который поможет вам безопасно хранить надежные пароли, которые трудно запомнить. Вы можете сохранять учетные данные для входа на различные веб-сайты в приложении Google Password Manager и получать к ним доступ из любого места, просто войдя в свою учетную запись Google.
Связанный: Kaspersky Password Manager Обзор и бесплатная загрузка.
3] Очистить кеш и файлы cookie
Если вы уже изменили свой пароль, но Google по-прежнему предлагает вам изменить его, очистите данные кеша и файлы cookie вашего браузера. Это может помочь решить проблему. Пользователи Chrome могут очистить свою историю посещенных страниц, файлы cookie и кеш, выбрав Меню > Дополнительные инструменты > Очистить данные просмотра . Пользователи Firefox могут сделать это с помощью опции История > Очистить недавнюю историю . Пользователи Edge могут очистить кеш браузера и файлы cookie, перейдя на страницу 9.0129 Настройки Edge > Конфиденциальность, поиск и службы > Очистить раздел данных браузера . Если вы используете браузер Opera, вы можете обратиться к нашему предыдущему сообщению, чтобы узнать, как очистить файлы cookie и кэшировать данные. Перезапустите браузер и посмотрите, работает ли он.
Это может помочь решить проблему. Пользователи Chrome могут очистить свою историю посещенных страниц, файлы cookie и кеш, выбрав Меню > Дополнительные инструменты > Очистить данные просмотра . Пользователи Firefox могут сделать это с помощью опции История > Очистить недавнюю историю . Пользователи Edge могут очистить кеш браузера и файлы cookie, перейдя на страницу 9.0129 Настройки Edge > Конфиденциальность, поиск и службы > Очистить раздел данных браузера . Если вы используете браузер Opera, вы можете обратиться к нашему предыдущему сообщению, чтобы узнать, как очистить файлы cookie и кэшировать данные. Перезапустите браузер и посмотрите, работает ли он.
4] Сканируйте компьютер на наличие вирусов или вредоносных программ
Если вас по-прежнему просят изменить пароль, возможно, какой-то вирус на вашем компьютере пытается украсть ваши учетные данные. Обновите программное обеспечение для обеспечения безопасности в Интернете и выполните полное сканирование системы.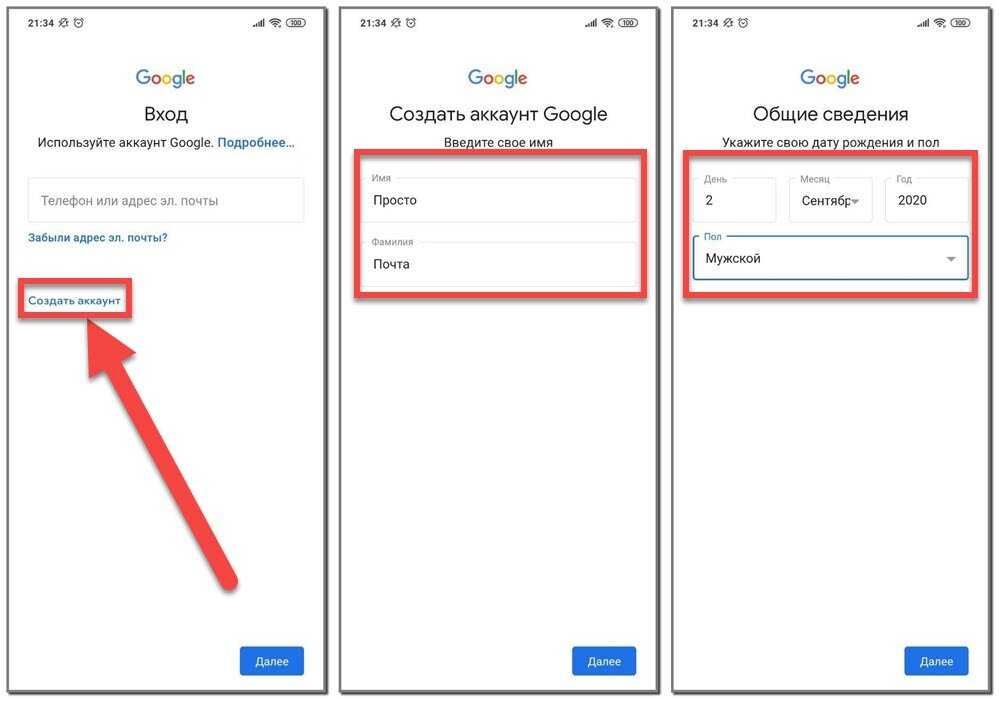



 Если же для учетной записи заблокирован лишь доступ к одному или нескольким сервисам Google, стоит прочесть и правила для отдельных продуктов поисковика.
Если же для учетной записи заблокирован лишь доступ к одному или нескольким сервисам Google, стоит прочесть и правила для отдельных продуктов поисковика.
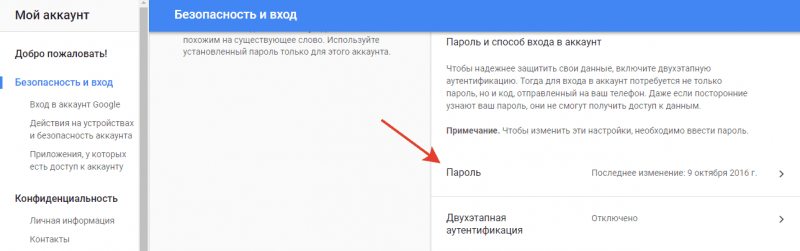 ru/servisy-google/kak-vosstanovit-akkaunt-google-esli-zabyl-parol.html
ru/servisy-google/kak-vosstanovit-akkaunt-google-esli-zabyl-parol.html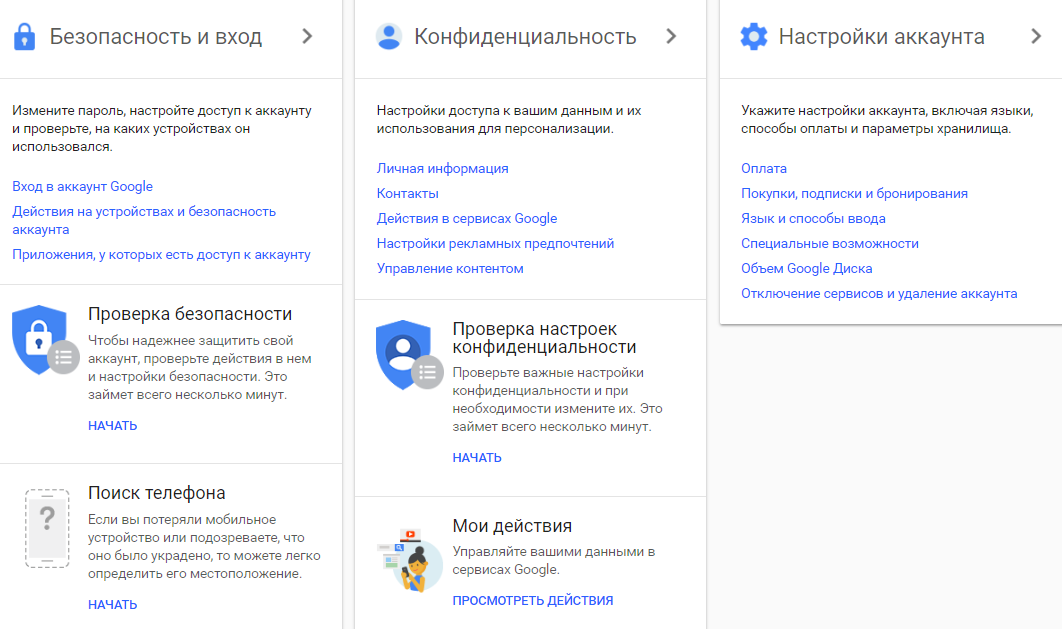

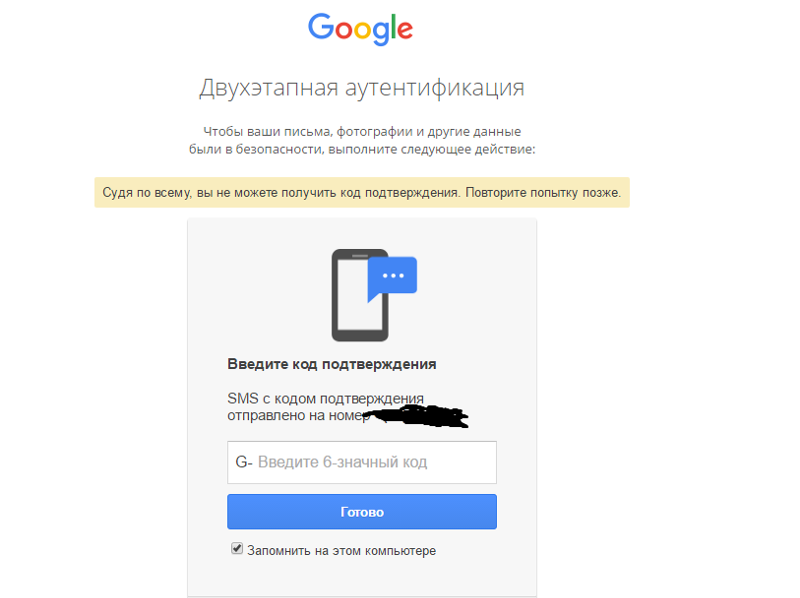
 Вы можете выбрать «Текст» или «Позвонить».
Вы можете выбрать «Текст» или «Позвонить».