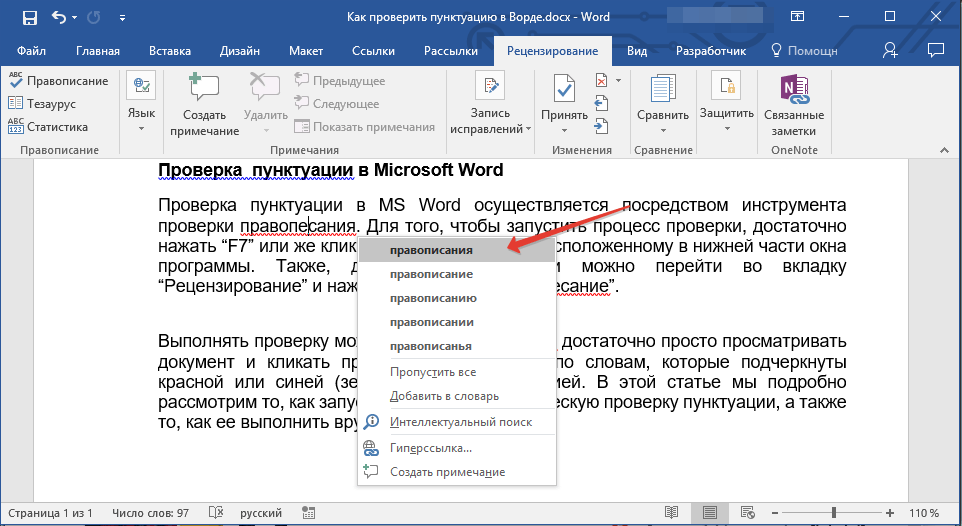Учимся вместе — Блог создан для того, чтобы Вы учились отлично!!!
Поговорим о правописании, грамматике, орфографии и пунктуации. У некоторых бывают ситуации, что Ворд автоматически не исправляет или не проверяет ошибки в тексте документа, перестают работать данные функции. Чтобы исправить это, воспользуйтесь советами ниже, включив проверку …
Как в Ворде убрать, отменить, отключить автоматическое исправление слов, автозамену букв. Поговорим о функции и настройках автозамены, чтобы упростить нам написания текста в документе. Например, если вы пишите в редакторе, но у вас Ворд автоматически …
Чтобы выставить символ градус, воспользуйтесь несколькими способами ниже. Третий способ для массовой замены и проставления знака «°» градус или любого другого символа, везде по всему документу и странице. Первый способ: Копирования символа прямо с сайта, отсюда. …
Чтобы распечатать таблицу в Excel на одном листе и с любым шрифтом, содержимым. Необходимо выделить таблицу или фрагмент таблицы, который нужно распечатать.
Убираем неиспользуемый пакет, в домашнем пользовании Groove от Microsoft Office. Если у вас после установки полного пакета Office 2007 или Office 2010, в контекстном меню появилась строка, пункт в меню. «Синхронизация общих папок Groove» или …
Фев 17
Читальный зал Национальной библиотеки Франции/National Library of France
Поговорим о правописании, грамматике, орфографии и пунктуации.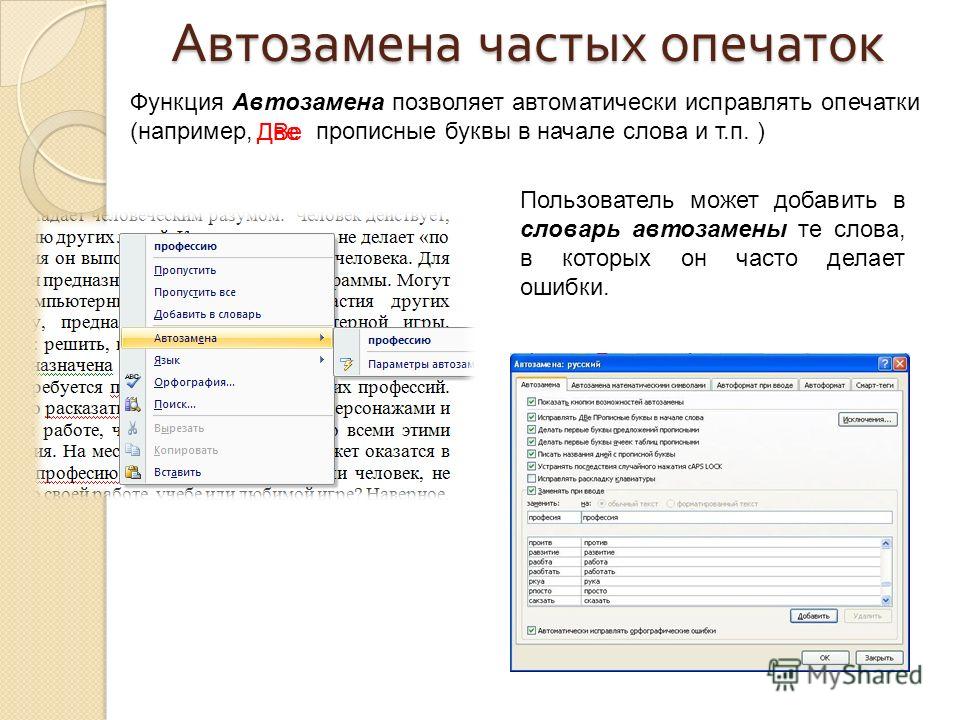 У некоторых бывают ситуации, что Ворд автоматически не исправляет или не проверяет ошибки в тексте документа, перестают работать данные функции. Чтобы исправить это, воспользуйтесь советами ниже, включив проверку и исправление.
У некоторых бывают ситуации, что Ворд автоматически не исправляет или не проверяет ошибки в тексте документа, перестают работать данные функции. Чтобы исправить это, воспользуйтесь советами ниже, включив проверку и исправление.
Чтобы включить или отключить функцию проверки орфографии Ворд, нужно зайти в меню «Файл» или в ранних версиях Word значок «Office». Далее ниже смотрим «Параметры» — вкладка «Правописание» нажимаем на кнопку «Параметры автозамены» и отмечаем галочкой на опции «Автоматически проверять орфографию».
Microsoft Word 2007. Чтобы выставить автоматическое исправление ошибок нужно зайти в меню «Файл» или в ранних версиях Word значок 
Другие версии Microsoft Office. Нажмите в верхнем меню «Файл» — «Параметры» — «Правописание»
Выставляем галочки на пунктах ниже:
- Проверять орфографию в процессе набора теста
- Отмечать грамматические ошибки в процессе набора текста
- Сложные слова
(Ворд) Microsoft Office. Word 2003, 2007, 2010, 2013, 2016, 2019, 365
- Грамматика правописание и орфография Word
Фев 17
Эдинбург библиотека/Edinburgh Library
Как в Ворде убрать, отменить, отключить автоматическое исправление слов, автозамену букв.
Поговорим о функции и настройках автозамены, чтобы упростить нам написания текста в документе.
Например, если вы пишите в редакторе, но у вас Ворд автоматически подставляет не нужные вам слова или буквы. Строчные на заглавные меняет, автоматически меняет большие буквы на маленькие, меняет фамилию, изменяет имя и т.д. И вам это не нравится, то можно отключить ее принудительно. Воспользоваться изменением настроек автозамены Ворд, чтобы убрать автоматическое исправление.
Строчные на заглавные меняет, автоматически меняет большие буквы на маленькие, меняет фамилию, изменяет имя и т.д. И вам это не нравится, то можно отключить ее принудительно. Воспользоваться изменением настроек автозамены Ворд, чтобы убрать автоматическое исправление.
Первый способ:
Другие версии Microsoft Office. Нажмите в верхнем меню «Файл» — «Параметры» — «Правописание» — «Параметры автозамены» — «Автозамена»
«Исправлять две прописных буквы в начале слова»: например Вы написали слово «ВЫшка», если не отключить функцию, то слово изменит свой вид на «Вышка».
«Делать первые буквы предложений прописными», «Делать первые две буквы ячеек прописными»: эта настройка отвечает за автоматическое проставление заглавных букв в предложениях, меняет большие буквы на маленькие, после точки или выставления абзаца. Также меняет первое слово в предложении автоматически, оно становится с большой буквы.
«Писать название дней с прописной буквы»: можно убрать галочку, в русском языке дни недели пишутся строчными буквами, маленькими. В английском языке, названия дней недели пишутся с большой, прописной буквы.
«Устранять последствия случайного нажатия cAPS LOCK»: если Вы включите «Caps Lock». Наберите «вЫШКА», как должно оно быть с большой буквы, удерживая «SHIFT» на букве «в», отпустите, дальше «ЫШКА», нажмете пробел или «Enter», то набранное слово «вЫШКА», автоматически преобразуется в слово «Вышка», «Caps Lock» после этого отключиться.
«Исправлять раскладку клавиатуры»: меняет раскладку клавиатуры в предложении, «ENG» на «РУС» например.
«Заменить при вводе»: здесь мы уже говорили в предыдущей статье. Меняет символы или знаки из словаря на выбранные значения.
«Автоматически исправлять орфографические ошибки«: думаю о этой функции, писать подробно не стоит, так как слова говорят сами за себя.
Если Вы хотите отменить выбранные изменения, просто проставьте галочки в обратной последовательности.
Второй способ:
Когда произошло автоматическое исправление и Ворд заменил слово. Для этого просто наведите или нажмите на заменённое слово или букву, внизу появится синий прямоугольник, проведите чуть ниже, вылезет желтая молния нажмите «Отключить…». Все теперь при вводе искомого содержимого текста, у вас не будет подставляться автоматически слова и значения. Чтобы обратно вернуть данную настройку, воспользуйтесь первым способом, который мы рассмотрели ранее.
Чтобы обратно вернуть данную настройку, воспользуйтесь первым способом, который мы рассмотрели ранее.
(Ворд) Microsoft Office. Word 2003, 2007, 2010, 2013, 2016, 2019, 365
- Автозамена Word
Фев 16
Национальная библиотека Гватемалы/National Library of Guatemala
Чтобы выставить символ градус, воспользуйтесь несколькими способами ниже. Третий способ для массовой замены и проставления знака «°» градус или любого другого символа, везде по всему документу и странице.
Первый способ:
Копирования символа прямо с сайта, отсюда. Выделить и скопировать символ градус ниже:
°
°
Второй способ:
Через меню Microsoft Word «Вставка» — «Символы» — «Символ» — «Другие символы» — выбрать «Набор: (дополнительная латиница 1)» — «Вставить».
Третий способ:
Чтобы быстро выставлять градусы там, где Вам нужно воспользуйтесь советом выше, но только нажмите на клавишу «Автозамена». Напоминаю попадаем через меню Microsoft Word «Вставка» — «Символы» — «Символ» — «Другие символы» — выбрать «Набор: (дополнительная латиница 1)» — «Автозамена»
.Ниже слова «заменить:» вводим например: раскрывающую скобку и ноль — «(0», нажимаем «ок». Теперь в точной последовательности. Набираем эту комбинацию «(0», после наблюдаем как у нас автоматически подставляется знак «°» градус.
Или другой вариант. Выставляем по всему документу, странице путем замены. Придумываем любую комбинацию, последовательность ключевых символов и слов, например «gg». Вводим везде где нам нужно поставить градус эти две буквы «gg».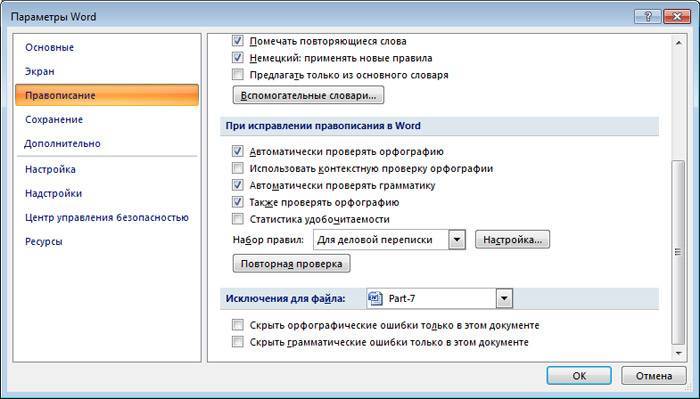 После, копируем эталонный, исходный знак «°» градус. Далее нажимаем «Найти и заменить» горячие клавиши «CTRL+H». Пишем где слово «Найти:» наши проставленные буквы «gg», которые следует заменить на символ «°» градус. Правой кнопкой мыши нажимаем на поле «Заменить на:»
После, копируем эталонный, исходный знак «°» градус. Далее нажимаем «Найти и заменить» горячие клавиши «CTRL+H». Пишем где слово «Найти:» наши проставленные буквы «gg», которые следует заменить на символ «°» градус. Правой кнопкой мыши нажимаем на поле «Заменить на:»
и нажимаем на слово ниже «Заменить все». Готово, смотрим число выполненных замен и проверяем результат.
(Ворд) Microsoft Office. Word 2003, 2007, 2010, 2013, 2016, 2019, 365
- Автозамена и замена знака градуса, Знак градуса в Word
Фев 05
Чтобы распечатать таблицу в Excel на одном листе и с любым шрифтом, содержимым. Необходимо выделить таблицу или фрагмент таблицы, который нужно распечатать.
Далее нужно зайти в меню выше «Файл — Печать — Параметры». Выбрать следующие настройки: Поменять во вкладке «Принтер» на «Microsoft XPS» это нужно для того чтобы можно было распечатать страницу в других форматах A3, A2, А1 и т.д., который Ваш принтер по умолчанию не поддерживает. Либо ничего не трогать, оставить принтер по умолчанию, если требуется печать документа в формате А4 и меньше, который поддерживает обычный принтер.
Ниже в параметрах выбираем «Напечатать выделенный фрагмент». Меняем в какой ориентации страницы «Альбомная или Книжная» нужно распечатать. Меняем размер печатаемой страницы например А3 или А4 и т.д… Настраиваем поля по своему усмотрению «Узкие, Обычные, Широкие» или оставляем по умолчанию. И последнее ставим параметр «Вписать лист на одну страницу». Все сохраняем документ, чтобы в дальнейшем можно было распечатывать по заданным параметрам требуемую таблицу на одной странице, листе. Или выводим на печать, если формат печати А4 например или меньше для обычного принтера, выбрав Ваш принтер по умолчанию.
Или выводим на печать, если формат печати А4 например или меньше для обычного принтера, выбрав Ваш принтер по умолчанию.
Это довольно легкий способ печати в Excel, требуемого содержимого листа на одной странице.
(Эксель) Microsoft Office. Excel 2003, 2007, 2010, 2013, 2016, 2019, 365
- Таблица на одном листе Excel
Фев 05
Убираем неиспользуемый пакет, в домашнем пользовании Groove от Microsoft Office. Если у вас после установки полного пакета Office 2007 или Office 2010, в контекстном меню появилась строка, пункт в меню. «Синхронизация общих папок Groove» или «Синхронизация папок». И при нажатии правой кнопки мыши, например на рабочем столе вылазит тоже самое. Вы хотите исправить это, удалить все связанное со словом «Groove» и «Синхронизация папок», воспользуйтесь несколькими способами:
Первый способ:Откройте «Панель управления» найдите значок «Установка и удаление программ», запустите. В списке установленных программ, найдите и выберите пакет Microsoft Office 2007 или если у вас установлен Microsoft Office 2010, нажмите на него выделите. У вас вылезет два предложения «Удалить» или «Изменить», нажмите «Изменить». Далее нажмите кнопку «Добавить или Удалить компоненты», после нажмите кнопку «Продолжить». Выберите «Microsoft Office Groove», щелкните по нему и выберите из предложенного «Компонент недоступен», нажмите кнопку «Продолжить». После завершения программы установки удаления «Groove», нажмите кнопку «Закрыть». Все компонент «Groove» удален.
В списке установленных программ, найдите и выберите пакет Microsoft Office 2007 или если у вас установлен Microsoft Office 2010, нажмите на него выделите. У вас вылезет два предложения «Удалить» или «Изменить», нажмите «Изменить». Далее нажмите кнопку «Добавить или Удалить компоненты», после нажмите кнопку «Продолжить». Выберите «Microsoft Office Groove», щелкните по нему и выберите из предложенного «Компонент недоступен», нажмите кнопку «Продолжить». После завершения программы установки удаления «Groove», нажмите кнопку «Закрыть». Все компонент «Groove» удален.
Откройте «Пуск» найдите пункт «Выполнить» или откройте его сочетание клавиш «⊞ Widnows + R», также комманду выполнить можно найти в «Пуск — Все программы — Стандартные — Выполнить». В появившемся окне впишите слово «regedit» нажмите «ОК». Перед вами откроется реестр в виде веток и иерархии.
В появившемся окне впишите слово «regedit» нажмите «ОК». Перед вами откроется реестр в виде веток и иерархии.
Перейдите в нем по строкам ниже, по следующему пути «HKEY_CLASSES_ROOT\Directory\Background\shellex\ContextMenuHandlers», далее находим ветку со словом «Groove», нажимаем правой кнопкой мыши и удаляем ее. Проверяем, что пункт исчез из меню.
Третий способ:Убираем пункт из контекстного меню с помощью бесплатной программы «CCleaner Free».
Открываем программу «CCleaner», заходим в меню «Сервис» — «Автозагрузка», выбираем вкладку «Контекстное меню», ищем там нужные слова связанные с «Groove», выделяем, нажимаем справа в колонке «Выключить» или «Удалить».
Также можете воспользоваться полным способом удаления Office по этой ссылке, если выше перечисленное не помогло, переустановите пакет от Microsoft Office.
- Удалить Office Groove
Фев 05
Национальная библиотека Греции, Афины
Решаем проблему больших пробелов, неправильного форматирования текста. Появляется в следствие, когда мы копируем не форматированный текст с сайта, программы распознавания текста OCR, например «FineReader», или с других источников информации. Более явно и отчетливо, видны пробелы, при выравнивание по ширине текста в документе.
Первый способ:Переносим исходный текст с документа, в созданный нами блокнот, на рабочем столе.
Второй способ:Решаем проблему в четыре шага:
- Выделяем требуемый текст где нужно удалить, убрать большие пробелы
- Заходим в открытом документе во вкладку «Макет»
- Выбираем пункт «Расстановка переносов»
- Ставим галочку на слове «Авто»
Текст приобретает форматированный вид.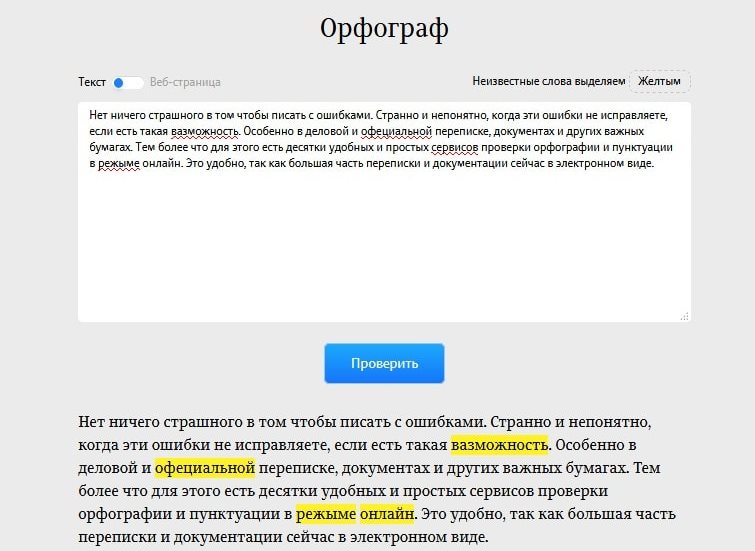
Используем комбинацию клавиш, стираем большой пробел и сразу же нажимаем «Shift+Ctrl+Пробел». После должен поставится обычный пробел, к которому мы привыкли.
Четвертый способ:При заимствование текста статьи, книги, записей или другой информации со сторонних источников используем вставку при нажатие правой кнопки мыши «Сохранить только текст ©».
Для начала, выделяем нужный нам текст с сайта, копируем. Можно выделить зажав левую кнопку мыши весь текст и после на выделенном фрагменте нажать правой кнопкой мыши, вылезет контекстного меню, нажать слово «Копировать». Либо использовать комбинацию клавиш быстрого копирования «Ctrl+C».
Далее в открытом документе редактора Word, нажимаем правой кнопкой мыши и выбираем из контексного меню словосочетание «Сохранить только текст ©». Текст с копируется без лишних посторонних знаков и пробелов, форматированный.
Выделяем необходимы нам фрагмент текста из документа. Чтобы выделить весь документ, можно использовать комбинацию клавиш «Ctrl+A»
После нажимаем сочетание клавиш «Ctrl+D» в появившемся меню окошка выбираем один из вариантов интервала (Обычный-Разреженный-Уплотненный), нам подойдет «Обычный». Смотри образец как будет выглядеть в тексте и нажимаем «ОК».
Шестой способ:Используется в старых версиях Word 2010, 2007, 2003
Нажимаем в меню «Файл» — «Параметры» — «Дополнительно». В колонке «Дополнительно» находим необходимую настройку «Не расширять межзнаковые интервалы в строке с разрывом в конце» и ставим галочку. Нажимаем «ОК», чтобы сохранить настройки, проверяем что получилось.
Седьмой способ:Выделить текст или весь документ «Ctrl+A». На вкладке «Главная» найти рисунок буква с ластиком означающая «Очистить все форматирование», нажать и посмотреть результат, скрытые знаки и символы, расстояния между ними очищаются, весь текст должен прийти в норму.
На вкладке «Главная» найти рисунок буква с ластиком означающая «Очистить все форматирование», нажать и посмотреть результат, скрытые знаки и символы, расстояния между ними очищаются, весь текст должен прийти в норму.
Выделяем любой большой пробел нажимаем правой кнопкой мыши копировать или «Ctrl+C». Жмем сочетание клавиш «Ctrl+H», в открывшемся окне, в поле «Найти:» вставляем правой кнопкой мыши или «Ctrl+V». В поле «Заменить на:» ставим обычный пробел, клавишей пробел, или сочетанием клавиш из третьего способа «Shift+Ctrl+Пробел». Нажимаем кнопку «Заменить все». Нажимаем слово «Да» — «ОК». Далее повторяем со следующей символами пробелов. Одинарный, двойной, тройной и т.д. пробел копируем и также по кругу заменяем на требуемый нами значение пробела. Так мы изменили табуляцию текста в документе.
Так мы изменили табуляцию текста в документе.
Проверяем расстановку переносов в документе. Выделяем весь текст «Выделить все» или жмем сочетание клавиш «Ctrl+A». В меню «Макет» или в старых версий Word «Разметка страницы» — выбираем «Расстановка переносов», ставим галочку на слове «Авто».
В этой статье рассмотрели несколько способов, как убрать большие пробелы в Word (Ворде).
(Ворд) Microsoft Office. Word 2003, 2007, 2010, 2013, 2016, 2019, 365
Продолжение следует…
Быстрые исправления проблем в коде — Функциональность
ReSharper предоставляет более 1200 автоматических исправлений, которые помогают мгновенно устранять большинство обнаруженных проблем в коде на C#, VB.NET, XAML, ASP.NET, JavaScript, TypeScript и других поддерживаемых языках. Чтобы применить быстрое исправление, просто нажмите Alt + Enter на строке с подсвеченной проблемой и выберите наиболее подходящий способ исправить ошибку или улучшить код.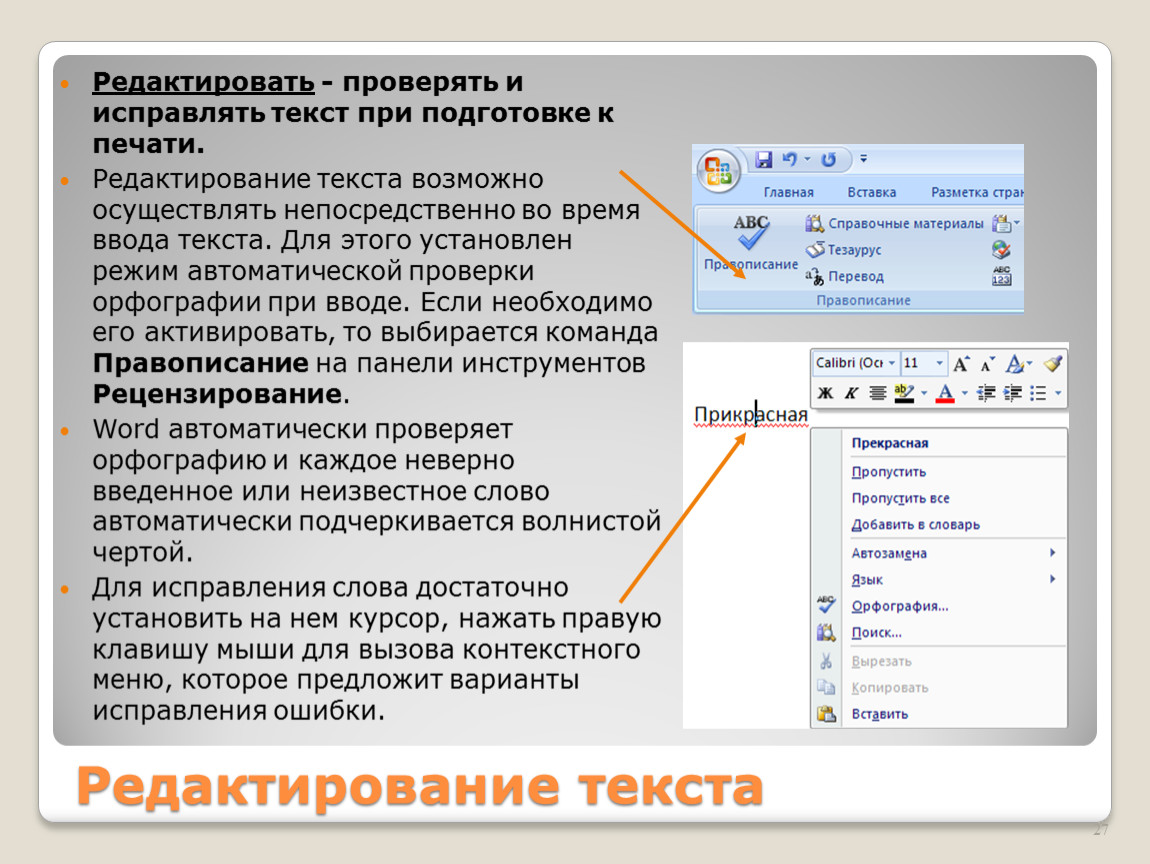
Применение быстрых исправлений
Там, где можно применить быстрое исправление, появляется значок красной (для ошибок) или желтой (для предупреждений, предложений и подсказок) лампочки, который загорается слева от подсвеченнной строки кода при перемещении курсора на нее. Кликните на лампочку или нажмите Alt + Enter, чтобы просмотреть список доступных исправлений для ошибки. Просто выберите нужное исправление из списка, и проблема будет решена.
Глобальные исправления
Некоторые быстрые исправления (Remove unused directives, Make field read-only, Remove redundant cast, и др.) могут находить и мгновенно устранять проблемы в текущем файле, проекте или даже во всем решении.
Такие исправления легко узнать по маленькой стрелке рядом с ними. Кликните по этой стрелке или нажмите клавишу со стрелкой вправо на клавиатуре, чтобы выбрать область, в которой следует применить исправление.
Исправление неразрешенных символов
Для ошибок, вызванных ссылками на неразрешенные символы, ReSharper предлагает целый ряд быстрых исправлений, например:
- Если символ существует в некотором пространстве имен, на которое есть ссылка в любом месте вашего решения, ReSharper предложит импортировать все отсутствующие пространства имен в файл.

- С помощью набора быстрых исправлений Create… вы сможете быстро сгенерировать различные объявления символа в соответствии с контекстом использования.
- Еще один способ решить эту проблему — опция Find this type on nuget.org…. Откроется NuGet Browser, который поможет найти и установить отсутствующий пакет NuGet.
Интерактивные быстрые исправления
Быстрые исправления, создающие новые символы в коде, часто бывают интерактивными, как в этом примере, где ReSharper помогает исправить множественные перечисления IEnumerable путем предварительного задания перечисления в переменной List<>.
Когда ReSharper выделяет обязательные поля ввода красной рамкой, вы можете принять предложенное значение или изменить его, а затем нажать Tab или Enter, чтобы перейти к следующей позиции ввода, или нажать Shift + Tab для возвращения к предыдущей позиции. Как только вы закончите с последним полем ввода, курсор вернется в обычный режим.
Быстрые исправления vs. контекстные действия
В ReSharper есть контекстные действия, которые отображаются в том же раскрывающемся списке, что и быстрые исправления.
Разница проста: ReSharper предлагает быстрые исправления только для подсвеченных проблем с целью их устранения, в то время как контекстные действия представляют собой мини-рефакторинги, которые всегда доступны в раскрывающемся меню по нажатию Alt + Enter.
Пользовательские быстрые исправления
В ReSharper есть функция Structural Search and Replace, которая позволяет найти код, соответствующий определенному паттерну, и при необходимости заменить его кодом, соответствующим другому паттерну. Более того, ReSharper может вести непрерывный мониторинг решения на предмет заданных паттернов поиска, подсвечивать код, соответствующий паттерну, и предлагать быстрые исправления для замены кода в соответствии с паттернами замены.
C#: интерполяция строк Пример
Долгие годы использование метода String. и других методов, поддерживающих составное форматирование, было единственным способом встраивания значений переменных C# в строковые литералы. Доступная с версии C# 6.0 интерполяция строк предоставляет более понятный и удобный синтаксис. Благодаря быстрому исправлению заменить составное форматирование на интерполяцию строк можно всего за пару нажатий. Format
Format
C#: обработка возможных исключений NullReferenceException Пример
При обнаружении вызова метода для объекта с возможным значением null, что может привести к исключению System.NullReferenceException, ReSharper предлагает два варианта быстрых исправлений. Традиционное исправление добавит процедуру проверки на null перед вызовом. Однако более лаконичный способ заключается в использовании оператора проверки на null .?, который был добавлен в C# 6.0 специально для обработки подобных сценариев.
C#: преобразование цикла foreach в LINQ-выражение Пример
Если вам нравится синтаксис LINQ, ReSharper поможет проверить существующие кодовые базы на наличие циклов, которые могут быть преобразованы в LINQ-выражения. Используйте автоматическое исправление, чтобы выполнить преобразование быстро и безопасно.
Используйте автоматическое исправление, чтобы выполнить преобразование быстро и безопасно.
C#: удаление избыточного создания массива Пример
Если в метод C# может передаваться переменное число аргументов с ключевым словом params, компилятор автоматически генерирует массив аргументов, чтобы не приходилось создавать массив аргументов в вызове метода самостоятельно.
Более того, ReSharper предложит быстрое исправление, которое уберет весь избыточный код в выбранной области, включая ненужные квалификаторы, аргументы, преобразования типов, проверки условий, неиспользуемые присвоения, недостижимый код и многое другое.
C#: введение необязательных параметров Пример
Если единственная задача перегружаемой функции заключается в вызове «реализующей» функции, в которой для некоторых аргументов заданы значения по умолчанию, ReSharper помогает убрать эту перегрузку и использовать необязательные параметры в «реализующей» функции.
C#: использование явного приведения внутри цикла foreach Пример
foreach устроен так, что допускает скрытое приведение к производному типу. С одной стороны, так проще, но с другой стороны, это может привести к исключению
С одной стороны, так проще, но с другой стороны, это может привести к исключению System.InvalidCastException во время выполнения. Быстрое исправление, которое предлагает ReSharper, поможет сделать приведение явным. Это по-прежнему не безопасно, однако по крайней мере поведение больше не является скрытым.
VB.NET: указание сравнения строк Пример
Многие быстрые исправления работают для нескольких языков. Рассмотрим пример быстрого исправления, доступного как в C#, так и в VB.NET: чтобы сделать более ясным сравнение строго двух строк, ReSharper предлагает заменить оператор равенства вызовом String.Equals(), который обрабатывает регистр символов и заставляет сравнение учитывать культурные особенности.
TypeScript: добавление условия типа (type guard) Пример
Работать с типами объединений TypeScript бывает непросто. Например, если в значении типа объединения используется член, не являющийся общим для всех типов, компилятор выдает ошибку. В этом случае ReSharper предлагает ряд быстрых исправлений, добавляющих различные условия типа для устранения двусмысленности такого члена.
В этом случае ReSharper предлагает ряд быстрых исправлений, добавляющих различные условия типа для устранения двусмысленности такого члена.
JSON: добавление недостающего обязательного свойства Пример
В файлах JSON ReSharper предлагает быстрые исправления для недостающих обязательных свойств, сверяясь со сведениями обо всех обязательных свойствах, полученными из связанных схем JSON.
CSS: удаление компонента альфа-канала Пример
CSS уровня 3 и ниже не поддерживает значения альфа-канала в шестнадцатеричной нотации цвета. Поэтому ReSharper предлагает вам либо заменить шестнадцатеричный цвет на RGBA или HSLA, либо просто удалить значение альфа-канала.
Функции автозамены в Excel — служба поддержки Майкрософт
Используйте это диалоговое окно, чтобы отключить или включить любые функции автоисправления или автоформатирования в Excel.
В диалоговом окне автозамены есть четыре вкладки. Чтобы быстро перейти к нужной информации, щелкните имя ниже, соответствующее вкладке, по которой вы хотите получить помощь:
Автозамена | Автоформат при вводе | Действия | Математическая автозамена
Автозамена
Вы можете использовать функцию автозамены для исправления опечаток, ошибок в написании заглавных букв и слов с ошибками, а также для автоматической вставки символов и других фрагментов текста. По умолчанию автозамена использует стандартный список типичных орфографических ошибок и символов, но вы можете изменить записи в этом списке.
По умолчанию автозамена использует стандартный список типичных орфографических ошибок и символов, но вы можете изменить записи в этом списке.
По умолчанию Excel настроен на автоматическое исправление некоторых распространенных ошибок при наборе текста. Используйте параметры в этом диалоговом окне, чтобы отключить или изменить все, что вам не нравится.
Если вам не нравится кнопка «Параметры автозамены», которая появляется во время ввода, вы можете использовать это диалоговое окно, чтобы отключить ее: Снимите флажок рядом с Показать кнопки параметров автозамены .
На этой вкладке диалогового окна можно выполнять следующие действия. Щелкните заголовок ниже, чтобы развернуть его и просмотреть инструкции:
Вы можете включить или отключить различные опции для автоматической корректировки заглавных букв на Автозамена вкладка.
Вы можете указать исключения из нескольких правил использования заглавных букв.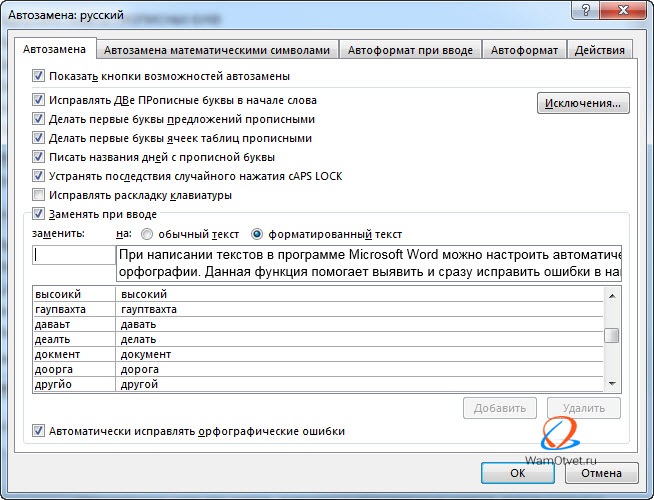 Заданные вами исключения применяются ко всем программам Office, поддерживающим функцию автозамены, а это означает, что любое изменение, которое вы вносите в этот список в одной программе, также влияет на другие программы.
Заданные вами исключения применяются ко всем программам Office, поддерживающим функцию автозамены, а это означает, что любое изменение, которое вы вносите в этот список в одной программе, также влияет на другие программы.
На вкладке Автозамена щелкните Исключения и выполните одно из следующих действий:
Если вы установили флажок Исправить ДВЕ НАЧАЛЬНЫЕ ЗАГЛАВНЫЕ буквы и хотите, чтобы автозамена не исправляла конкретное слово, содержащее смешанные прописные и строчные буквы (например, «идентификаторы»), щелкните вкладку НАЧАЛЬНЫЕ ПРОПИСНЫЕ буквы .
Чтобы добавить слово в список исключений, введите слово в поле и нажмите Добавить . Чтобы удалить слово, выберите его и нажмите Удалить .
org/ListItem»>
Если вы установили флажок Заглавная буква в предложениях и хотите запретить автозамене использовать заглавные буквы в словах, которые следуют за определенными сокращениями (например, «приложение»), щелкните вкладку Первая буква .
Чтобы добавить слово в список исключений, введите слово в поле и нажмите Добавить . Чтобы удалить слово, выберите его и нажмите Удалить .
Примечание. В некоторых программах Office можно также установить или снять флажок Автоматически добавлять слова в список . Этот параметр действует, когда вы редактируете файл или элемент. Когда автозамена делает нежелательное исправление, вы можете отменить его, нажав Ctrl+Z. Если установлен флажок Автоматически добавлять слова в список , нежелательные исправления, которые вы отменяете, добавляются в список исключений.
Автозамена использует два параллельных списка слов. Первое слово — это слово, которое вы вводите, а второе слово или фраза — это то, что программа автоматически вводит для замены этого слова.
Первое слово — это слово, которое вы вводите, а второе слово или фраза — это то, что программа автоматически вводит для замены этого слова.
Список автозамены применяется ко всем программам Office, поддерживающим функцию автозамены. Это означает, что при добавлении или удалении слова из списка в одной программе Office это также влияет на другие программы Office.
Вы можете добавить несколько записей, указывающих на один и тот же текст «С». Например: «youve», «you’vr» и «you’ww» можно заменить на «you have». Просто добавьте отдельную запись для каждого из этих изменений.
Важно: Если кажется, что автозамена вообще не работает, на вкладке Автозамена убедитесь, что установлен флажок Заменять текст при вводе .
Добавить, изменить или удалить запись в списке автозамены
Чтобы добавить запись, выполните следующие действия:
На вкладке Автозамена в поле Заменить введите слово или фразу, которые вы часто вводите с ошибками — например, введите обычно.
В поле С введите правильное написание слова, например, обычно.
Нажмите Добавить .
Чтобы изменить замещающий текст для записи, выберите ее в списке записей и введите новую запись в поле С .
Чтобы удалить запись, выберите ее в списке и нажмите Удалить .
Примечание. Список Исключения указывает программе проверки орфографии не заменять автоматически элементы, которые, по ее мнению, написаны с ошибками. Если слово автоматически заменяется, и вы убедились, что оно отсутствует в списке автозамены, добавьте слово в список Список исключений , чтобы средство проверки орфографии не заменяло его автоматически.
Если слово автоматически заменяется, и вы убедились, что оно отсутствует в списке автозамены, добавьте слово в список Список исключений , чтобы средство проверки орфографии не заменяло его автоматически.
Чтобы предотвратить все автоматические изменения и замены, которые может сделать автозамена, выполните следующие действия в этом диалоговом окне:
Совет: Если Office автоматически исправил что-то для вас, и вы не хотите этого изменения, просто нажмите Отменить или нажмите Ctrl+Z на клавиатуре, чтобы отменить изменение.
Чтобы быстро вставить символ без доступа к каким-либо меню, назначьте символу сочетание клавиш или текст. Это особенно удобно, если вы планируете часто вставлять символ и не хотите проходить через 9Команда 0015 Symbols на ленте каждый раз.
Вы должны вставить символ один раз, скопировать его, а затем добавить правило автозамены. Выполнив шаг 8 ниже, вы можете удалить символ, который вы вставили для создания правила, если хотите, поэтому не слишком беспокойтесь о том, куда вы его вставите.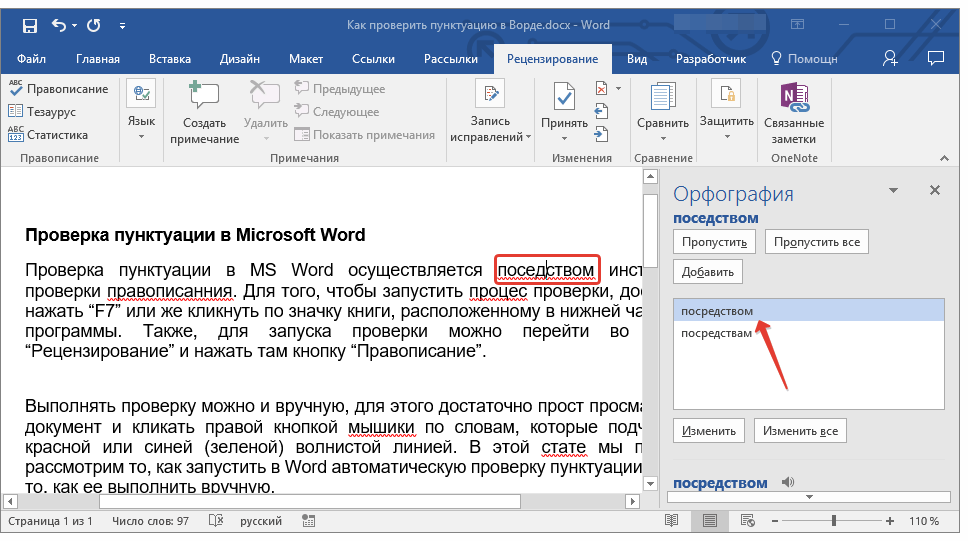
На вкладке Вставка щелкните Символ > Дополнительные символы .
Прокрутите список вниз и дважды щелкните символ, который вы хотите использовать, чтобы вставить его в файл. Закройте диалоговое окно символов.
Совет: Большинство часто используемых символов входят в наборы шрифтов Wingdings. Установите шрифт Wingdings в диалоговом окне «Символ», чтобы ускорить поиск.
Выберите вставленный символ в книгу и нажмите Скопируйте с вкладки Главная на ленте (или нажмите Ctrl+C).

Щелкните Файл > Параметры > Проверка правописания > Параметры автозамены .
Щелкните поле With и нажмите Ctrl+V, чтобы вставить скопированный символ в поле.
В поле Заменить введите слово или фразу, которую вы хотите связать с символом, например, введите check1.
Нажмите Добавить > OK .
org/ListItem»>
Всякий раз, когда вы хотите использовать символ галочки, который вы только что определили, введите слово, которое вы использовали на шаге 7, чтобы добавить символ.
Совет: Если вставленный символ отличается от того, который вы хотели, попробуйте выделить вставленный символ и убедитесь, что для этого символа используется шрифт Wingdings.
Автоформат при вводе
По умолчанию Excel выполняет некоторое автоматическое форматирование, когда вы печатаете, например, применяя форматирование маркированного или нумерованного списка, когда обнаруживает, что вы печатаете список.
Используйте это диалоговое окно, если хотите отключить любой из этих параметров автоматического форматирования. Снимите флажок любого элемента, для которого вы не хотите выполнять автоматическое форматирование.
Действия
В Excel доступно одно действие правой кнопки мыши. Включите это действие, выбрав Включить дополнительные действия в контекстном меню в этом диалоговом окне.
Включите это действие, выбрав Включить дополнительные действия в контекстном меню в этом диалоговом окне.
Действие Дата позволяет щелкнуть правой кнопкой мыши полную дату (включая месяц, день и год) и открыть календарь Outlook на эту дату.
Игнорировать кнопки Свойства и Дополнительные действия на вкладке Действия . Ничего полезного они не делают.
Математическая автозамена
Чтобы создать уравнение с нуля, нажмите Alt и знак равенства. Появится заполнитель уравнения для ввода математических символов.
Когда вы работаете с заполнителем уравнения, в Office есть большой набор сочетаний клавиш, которые можно использовать для вставки математических символов. По умолчанию эти сочетания клавиш Math AutoCorrect включены.
Вы можете делать следующие вещи. Щелкните заголовок ниже, чтобы развернуть его и просмотреть инструкции:
Снимите флажок Заменять текст при вводе .
Выберите элемент, который хотите изменить.
Информация добавлена в Заменить и С коробками .
Измените либо ярлык в поле Заменить , либо символ в поле На .
Нажмите кнопку Заменить .
Выберите элемент, который хотите удалить из списка.

Нажмите кнопку Удалить .
Прежде чем начать, вам нужно скопировать нужный символ в буфер обмена, чтобы вы могли вставить его в диалоговое окно. Вы можете сделать это, закрыв диалоговое окно, вручную вставив символ на слайд ( Вставить > Символ ), а затем выбрав и скопировав символ (Ctrl+C).
В поле Заменить введите ярлык, который хотите использовать.
(Ярлык должен отличаться от обычного, правильно написанного слова, если только вы всегда не хотите, чтобы это слово было заменено символом, который вы определили на шаге 2.)
org/ListItem»>Нажмите Добавить .
В поле С вставьте символ, который вы хотите назначить ярлыку автозамены математических функций, указанному на шаге 1.
Автоматическая коррекция грамматики для файла MS Word с помощью Trinka
Узнайте, как это работает
Посмотрите простое пошаговое видео, чтобы начать работу с автоматическим редактированием файлов в кратчайшие сроки.
Подробное пошаговое руководство, которое поможет вам использовать Trinka в полной мере.
Остались вопросы? Просмотрите наши часто задаваемые вопросы здесь.
Основные возможности Trinka Auto File Edit
Избавьтесь от проблем с установкой плагинов. Исправьте файл MS Word, используя функцию автоматического редактирования файла.
Исправьте файл MS Word, используя функцию автоматического редактирования файла.
Trinka автоматически редактирует ваш документ в отслеживании изменений, которые вы можете скачать и доработать.
Загрузить файл с отслеживанием изменений
Загрузить и доработать файл отслеживания изменений, показывающий различные изменения, выбранные вами в редакторе Trinka.
Сохранить исходное форматирование
Ваше содержимое будет обновлено со всеми изменениями, внесенными в виде отслеживаемых изменений, что гарантирует неизменное сохранение исходного форматирования.
Language Score
Получите ориентировочную оценку общего языкового качества документа на основе количества редакций по категориям.
Таблица редакций
Просмотрите подробную таблицу редакций по языковым категориям для быстрого понимания типа внесенных правок.
Настройки руководства по стилю
Адаптируйте грамматику и выбор слов в своей рукописи в соответствии с популярными академическими руководствами по стилю (AMA 11th, AGU 2017).
Тематическая область и тип документа
Настройте Trinka, чтобы предоставить вам наиболее подходящие предложения, основанные на вашей предметной области и типе рукописи.
Импортируйте файлы из вашего любимого облачного хранилища и редактируйте их за считанные минуты!
Trinka My Drive
My Device
DropBox
Google Drive
90 376
OneDrive
Просмотреть пример отчета
Просмотреть полный отчетАвтоматическое редактирование файлов Word
Начало работыАвтоматическое редактирование файлов использует кредиты
Использует 1 кредит на каждые 5000 слов в файле. Используйте бесплатные кредиты и покупайте больше по мере необходимости.
Используйте бесплатные кредиты и покупайте больше по мере необходимости.
Кредиты похожи на жетоны, которые позволяют вам использовать несколько функций Trinka по мере необходимости.
Пользователи Premium получают 5, а пользователи Basic получают 2 бесплатных кредита каждый месяц. Чтобы узнать больше, нажмите здесь.
Часто задаваемые вопросы
После загрузки файла для автоматического редактирования вы получите следующее:
- Отредактированный файл со всеми изменениями в отслеживании изменений. Вы можете просмотреть эти изменения и принять или отклонить их, используя Microsoft Word или любой другой совместимый текстовый процессор. Этот файл также будет включать комментарии, поясняющие исправления.
- Вы также получите подробный отчет, который включает количество исправлений, тип допущенных грамматических ошибок и общую оценку качества письма.