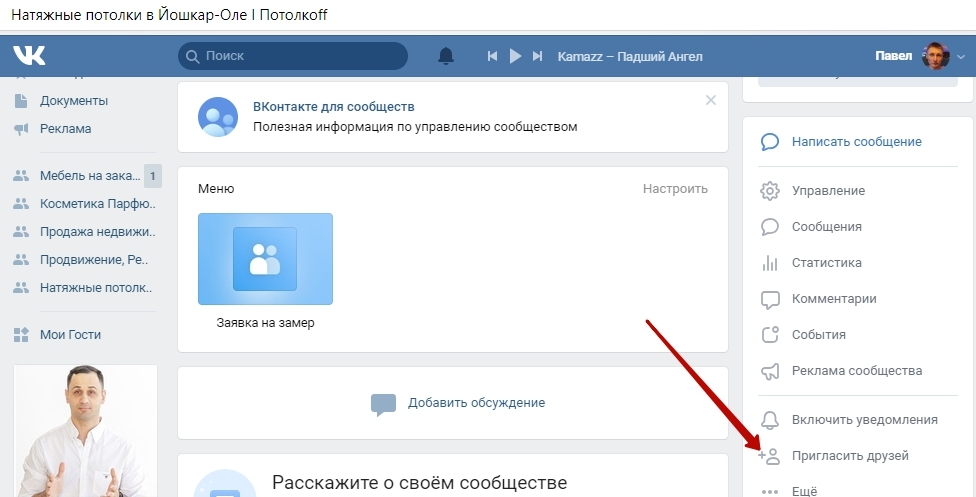Создание группы и добавление участников в Kaizala
Создание групп
Чтобы создать группу и добавить в нее пользователей и группы, выполните указанные ниже действия.
-
Коснитесь значка » разговоры » > Новый чат > новую группу .
-
Введите имя группы, а затем нажмите кнопку Далее.
-
Чтобы добавить контакты или группы, прокрутите список, чтобы добавить их или найти их в поле поиска.
Примечание: Если вы привязываете свою учетную запись Microsoft 365, вы можете выполнить поиск людей из своей организации в разделе »

-
Нажмите кнопку Далее.
-
Щелкните значок группы.
-
Нажмите кнопку Готово , чтобы создать группу, и она отобразится в списке чатов .
Примечание: Если вы добавите в группу одну или несколько групп, эта группа станет иерархической группой.
Вы также можете создать группу на вкладке » люди «, коснувшись пункта » создать группу«.
Создание общедоступной группы
Вы можете сделать общедоступной группу, чтобы все могли находить и присоединяться к группе. Чтобы создать общедоступную группу, сделайте следующее:
Чтобы создать общедоступную группу, сделайте следующее:
-
Коснитесь пункта разговоры > Новый чат > новую общедоступную группу .
-
Введите имя и описание группы, а затем нажмите кнопку Далее.
Добавьте хэш-Теги и нажмите кнопку Далее.
Примечание: Группа будет видна под выбранными хэш-тегом на вкладке Обнаружение . Выберите хэш-Теги, которые описывают и отличают группу. Вы можете добавить до 10 хэш-Теги.
org/ListItem»>
-
Чтобы добавить участников, прокрутите список, чтобы добавить их или найти в поле поиска.
Примечание: В общедоступную группу нельзя добавить групп или пользователей из каталога организации.

Нажмите кнопку Далее.
-
Щелкните значок группы.
-
Нажмите кнопку Готово , чтобы создать группу, и она отобразится в списке чатов .
-
Теперь ваша группа будет видна на вкладке » Обнаружение » с предоставленными хэш-данными. Пользователи также могут найти свою группу по имени, описанию, тем или веблинк, чтобы присоединиться к группе.

Добавьте веблинк, просмотрите параметры уведомления и нажмите кнопку Далее.
Примечание: Веблинк создает веб-страницу своей группы. Пользователи, в том числе Kaizala, могут присоединиться к группе с помощью этой ссылки. Выберите ссылку, которую легко запомнить и описывает свою группу. Веблинк может содержать от 5 до 60 символов.
Примечание: После создания общедоступной группы в Kaizala контакты будут отправляться уведомления. Снимите флажок, если вы не хотите уведомлять своих контактов Kaizala о новой общедоступной группе.Примечание: Общедоступные группы могут быть обнаружены и объединены всеми. Это действие нельзя будет отменить позже.
Создание группы широковещательного показа
Вы можете создать широковещательную группу и (необязательно) сделать ее общедоступной, чтобы все могли находить и присоединяться к группе. Чтобы создать широковещательную группу, выполните указанные ниже действия.
-
Коснитесь пункта разговоры > Новый чат > новую группу широковещательного показа .
-
Введите имя и необязательное описание группы.

-
Снимите флажок все пользователи могут найти и присоединиться к этой группе , если вы не хотите, чтобы группа широковещательного показа общедоступа, а затем нажмите кнопку Далее.
-
Добавьте хэш-Теги и нажмите кнопку Далее.
Примечание: Группа будет видна под выбранными хэш-тегом на вкладке Обнаружение . Выберите хэш-Теги, которые описывают и отличают группу. Вы можете добавить до 10 хэш-Теги.
-
Добавьте веблинк, просмотрите параметры уведомления и нажмите кнопку Далее.

Примечание: Веблинк создает веб-страницу своей группы. Пользователи, в том числе Kaizala, могут присоединиться к группе с помощью этой ссылки. Выберите ссылку, которую легко запомнить и описывает свою группу. Веблинк может содержать от 5 до 60 символов.
Примечание: После создания общедоступной группы в Kaizala контакты будут отправляться уведомления. Снимите флажок, если вы не хотите уведомлять своих контактов Kaizala о новой общедоступной группе.
-
Чтобы добавить подписчиков, прокрутите список, чтобы добавить их или найти в поле поиска.
Примечание: В широковещательную группу невозможно добавить групп или пользователей из каталога организации.
org/ListItem»>
-
Щелкните значок группы.
-
Нажмите кнопку Готово , чтобы создать группу, и она отобразится в списке чатов .
-
Теперь ваша группа будет видна на вкладке » Обнаружение » с предоставленными хэш-данными. Пользователи также могут найти свою группу по имени, описанию, тем или веблинк, чтобы присоединиться к группе.
Нажмите кнопку Далее.
Примечание: Общедоступные группы широковещательных пакетов могут быть обнаружены и объединены всеми. Это действие нельзя будет отменить позже.
Это действие нельзя будет отменить позже.
Приглашение пользователя в группу
Приглашение пользователей с помощью ссылки «пригласить на группу»
Вы также можете добавлять людей в группу с помощью ссылки «пригласить в группу». Пользователи могут щелкнуть ссылку, чтобы присоединиться к группе.
-
В списке беседы Откройте групповую беседу.
-
На странице сведения о группе коснитесь пункта пригласить других пользователей.

-
Коснитесь вкладки ссылка , а затем коснитесь одного из значков приложения, чтобы поделиться ссылкой с людьми.
Примечание: Любой пользователь, получивший ссылку, может присоединиться к группе. Дополнительный механизм проверки подлинности отсутствует.
Приглашение людей с помощью QR-кода
Вы также можете пригласить людей в группу с помощью QR-кода. Пользователи могут просканировать QR-код, чтобы присоединиться к группе.
Чтобы поделиться QR-кодом, выполните указанные ниже действия.
- org/ListItem»>
-
На странице сведения о группе коснитесь пункта пригласить других пользователей.
-
Нажмите вкладку QR-код , а затем коснитесь пункта общий доступ , чтобы поделиться QR-кодом с людьми.
В списке беседы Откройте групповую беседу.
Приглашение пользователей с помощью кода группы
Для присоединения к группе может быть создано числовое значение, которое будет предоставлено людям в качестве ключа.
Чтобы предоставить общий доступ к коду группы, выполните указанные ниже действия.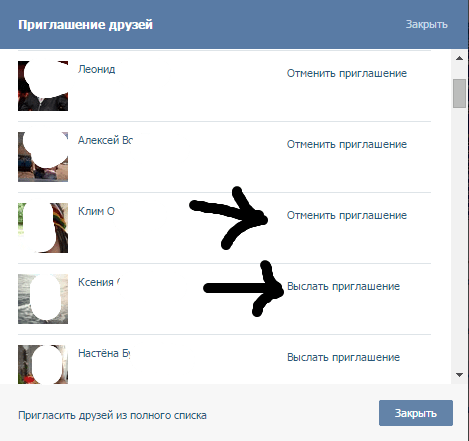
-
В списке беседы Откройте групповую беседу.
-
На странице сведения о группе коснитесь пункта Добавить пользователей поблизости.
-
Коснитесь вкладки код группы , а затем укажите расположение для обнаружения и задайте диапазон и длительность.
-
Коснитесь значка Добавить пользователей поблизости, а затем коснитесь кнопки Готово , чтобы предоставить доступ к коду группы людям.

Отзыв ссылки или кода приглашения в группу
Чтобы отозвать или создать новый набор ссылок или кодов, выполните указанные ниже действия.
-
В списке беседы Откройте групповую беседу.
-
На странице сведения о группе коснитесь пункта пригласить других пользователей.
-
В правом верхнем углу коснитесь элемента обновить , а затем нажмите кнопку продолжить.
org/ListItem»>
Нажмите отозвать , чтобы деактивировать ссылку пригласить, QR-код или групповой код.
Создание группы с возможностью обнаружения
Обеспечение видимости группы для пользователей рядом с расположением
Вы можете сделать группу обнаруживаемой для пользователей, находящихся поблизости в течение определенного периода времени.
Чтобы сделать группу для обнаруживаемой, выполните указанные ниже действия.
-
В списке беседы Откройте групповую беседу.
org/ListItem»>
-
Укажите расположение для обнаружения и задайте диапазон и длительность.
-
Коснитесь значка Добавить пользователей поблизостии нажмите Готово.
На странице сведения о группе коснитесь пункта Добавить пользователей поблизости.
Как сделать так, чтобы группа была открыта для общего пользования
Вы можете сделать группу общедоступной, чтобы все могли находить и присоединяться к группе.
Чтобы сделать группу общедоступной, сделайте следующее:
На странице » сведения о группе » выберите » общедоступная группа » или » общедоступное вещание«.
Просмотрите и, при необходимости, измените имя и описание группы, а затем нажмите кнопку Далее.
Добавьте хэш-Теги и нажмите кнопку Далее.
Примечание: Группа будет видна под выбранными хэш-тегом на вкладке Обнаружение . Выберите хэш-Теги, которые описывают и отличают группу. Вы можете добавить до 10 хэш-Теги.
Добавьте веблинк, просмотрите параметры уведомления и нажмите кнопку Далее.
Примечание: Веблинк создает веб-страницу своей группы. Пользователи, в том числе Kaizala, могут присоединиться к группе с помощью этой ссылки. Выберите ссылку, которую легко запомнить и описывает свою группу. Веблинк может содержать от 5 до 60 символов.
Примечание: После создания общедоступной группы в Kaizala контакты будут отправляться уведомления. Снимите флажок, если вы не хотите уведомлять своих контактов Kaizala о новой общедоступной группе.
Просмотрите группу и нажмите кнопку Готово.
Теперь ваша группа будет видна на вкладке » Обнаружение » с предоставленными хэш-данными. Пользователи также могут найти свою группу по имени, описанию, тем или веблинк, чтобы присоединиться к группе.
Пользователи также могут найти свою группу по имени, описанию, тем или веблинк, чтобы присоединиться к группе.
Примечание: Общедоступные группы могут быть обнаружены и объединены всеми. Это действие нельзя будет отменить позже.
Как в Вайбере добавить в группу человека
Бывает, что какой-то новостью хочется поделиться сразу со всеми друзьями и родственниками. Если собрать близких людей под одной крышей невозможно, организуйте коллективную беседу в приложении Viber (Вайбер). К разговору в бесплатном мессенджере одновременно могут подключаться десятки человек.
Новую группу для общения в Вайбере можно создать всего за минуту. В коллективных чатах удобно советоваться, обсуждать последние новости и планы на выходные, делиться фотографиями и видео. Из этой статьи вы узнаете, как управлять группой и приглашать в нее собеседников.
Содержание
- Что такое группа в Вайбере
- Можно ли добавить в группу человека
- Если ты участник
- Если ты администратор
- Порядок добавления
- С компьютера
- С телефона
- Как удалить человека из группы
Что такое группа в Вайбере
Группами в мессенджере Viber называют многопользовательские чаты для неформальной переписки. Создать коллективную беседу может любой пользователь. Организатор переписки получает статус администратора. Особенности групповых чатов:
Создать коллективную беседу может любой пользователь. Организатор переписки получает статус администратора. Особенности групповых чатов:
- пригласить собеседников может любой участник беседы;
- решение об удалении собеседников принимает администратор;
- прочитать переписку получится только после присоединения к беседе;
- всего пригласить в группу можно не более 250 человек;
- оставлять сообщения могут все участники чата;
- из чата можно позвонить одному абоненту или настроить групповой звонок.
Группы создают для обсуждения личных вопросов или проблем какого-либо сообщества (спортивного клуба, школьного кружка). В переписке вы можете использовать любой стиль речи. Количество сообщений и ссылок не регламентируется, блокировка за спам не грозит.
Чтобы найти группу в Вайбере, нужно ввести ее название в поисковую строку. Иногда поиск не приносит успеха, потому что название было написано с ошибками или администратор решил скрыть чат.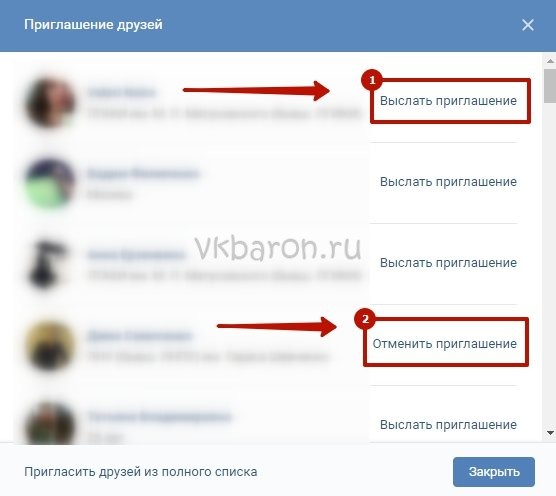 Если хотите, чтобы определенный пользователь присоединился к разговору, лучше не ждите и пригласите его сами.
Если хотите, чтобы определенный пользователь присоединился к разговору, лучше не ждите и пригласите его сами.
Можно ли добавить в группу человека
Возможность приглашения новых собеседников предусмотрена во всех чатах. Есть оговорка: добавить людей в группу в Вайбере можно, если они этого хотят. Некоторые пользователи устают от бесполезных смс, поэтому в настройках мессенджера устанавливают блокировку уведомлений от незнакомцев.
Если блокировка активирована, а ваш номер телефона не сохранен в контактах пользователя, пригласить абонента в чат не получится. Когда вы попытаетесь отправить приглашение, на телефоне высветится предупреждение о невозможности действия.
Есть и другие ограничения. Списком собеседников управляет администратор. Если другой участник переписки решит добавить человека в группу, администратор может отменить это действие.
Если ты участник
Если вы не администратор, пригласить в чат можно двумя способами:
- отправить уведомление абоненту из списка контактов в телефоне;
- прислать потенциальному собеседнику ссылку на группу.

Ссылка формируется в приложении автоматически. Ее нужно скопировать, а затем переслать через мессенджер, социальную сеть, по почте.
Если ты администратор
У администратора чата расширенные права. Для увеличения числа участников переписки он может:
- выбрать и добавить контакт из собственной телефонной книги;
- отправить приглашение незнакомому человеку по просьбе других участников;
- отправить пригласительную ссылку.
В любой момент администратор может заблокировать сгенерированную ссылку и создать новую. Тогда отправленные ранее приглашения станут неактуальными.
Опция добавления в чат доступна уже при создании беседы. Иногда все приглашенные отклоняют уведомления администратора. В таком случае создать группу не получится.
Порядок добавления
Приложение Viber устанавливают на телефоны и компьютеры. Интерфейс мессенджера на всех устройствах выглядит примерно одинаково, но некоторые различия в управлении функциями все же есть.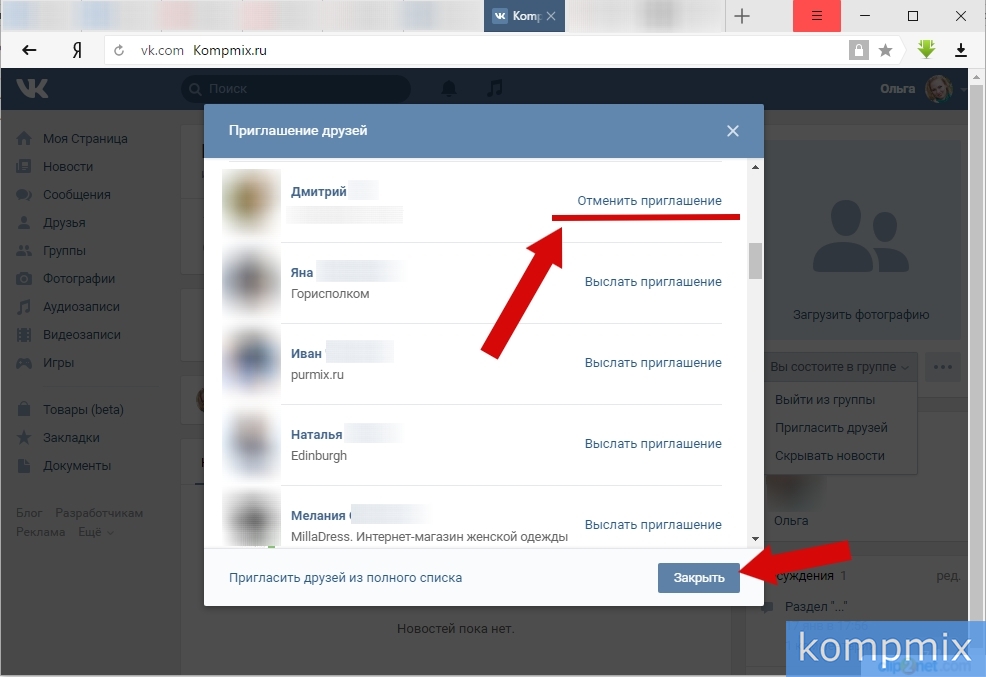 Ниже описано несколько вариантов приглашения в группу.
Ниже описано несколько вариантов приглашения в группу.
С компьютера
Аккаунт пользователя Viber на стационарном устройстве синхронизируется с учетной записью Вайбера на смартфоне. Для добавления нового собеседника с компьютера выполните следующие шаги:
- Найдите и разверните групповую беседу.
- Нажмите на силуэт человечка в верхней части экрана.
- Дождитесь загрузки списка контактов со смартфона.
- Выберите из списка контактов абонентов, которых хотите пригласить.
- Нажмите на кнопку «Сохранить».
С телефона
Алгоритм приглашения в группу в Вайбер с телефона одинаков на всех смартфонах. Список действий:
- Откройте страницу с чатом и нажмите на три точки в углу экрана.
- Выберите вкладку «Добавить».
- Выберите из списка контактов человека, которого нужно пригласить.
Как только нажмете на имя абонента, он добавится в группу.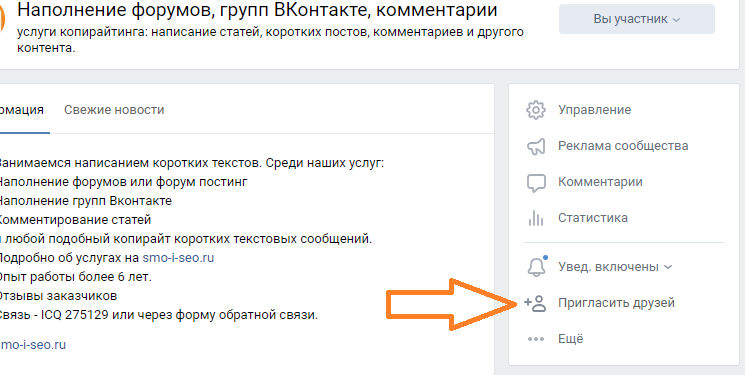 Если же собеседника в списке контактов нет:
Если же собеседника в списке контактов нет:
- Нажмите на точки в углу на странице с чатом.
- Перейдите во вкладку «Добавить».
- Нажмите на строчку «Отправить ссылку».
- Скопируйте ссылку и перешлите другому пользователю.
Как удалить человека из группы
Иногда в чат попадают случайные люди. Так происходит, если кто-то решил добавить участника по номеру телефона и выбрал не тот контакт. Исключить из беседы может только администратор. Для удаления на телефоне:
- Откройте страницу группы и проведите по экрану пальцем справа налево.
- В открывшемся меню найдите строку с именем неугодного собеседника.
- Нажмите на эту строчку и через пару секунд отпустите палец.
- Появится вкладка, в которой нужно выбрать команду «Удалить из чата».
На компьютере первый шаг можно пропустить, вкладка со списком контактов сразу видна справа от переписки. Удаление – действие обратимое.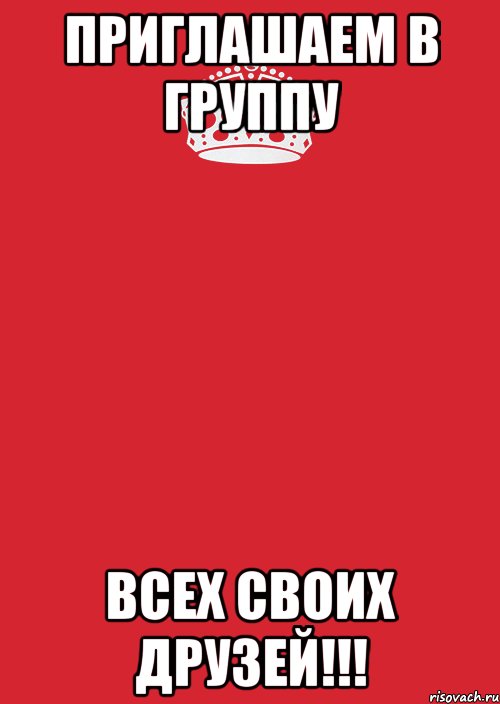 Если человек заслужит доверие, его можно добавить в группу снова.
Если человек заслужит доверие, его можно добавить в группу снова.
Как пригласить новых участников в группу Facebook?
Есть несколько способов пригласить новых участников присоединиться к группе Facebook:
Пригласить из группы: Администраторы и участники могут пригласить своих друзей из Facebook присоединиться к группе, выбрав Пригласить из группы.
Пригласить по электронной почте: администраторы могут использовать электронную почту, чтобы пригласить любого присоединиться к своей группе, независимо от того, является ли он другом Facebook.
Пригласить по ссылке (доступно только для частных скрытых групп): если группа является частной скрытой группой, администраторы и участники могут использовать ссылку, чтобы пригласить любого присоединиться к своей группе, независимо от того, являются ли они друзьями на Facebook, если администраторы позволять.
После того, как кого-то пригласили присоединиться к группе, он сможет предварительно просмотреть группу, прежде чем принять решение о присоединении к группе, если только он не был приглашен в группу по электронной почте или приглашен в частную скрытую группу с связь. Если кто-то просматривает группу, он не будет включен в общее количество участников.
Если кто-то просматривает группу, он не будет включен в общее количество участников.
Примечание. Если вы приглашаете людей в группу, администратору группы может потребоваться одобрить запрос, прежде чем они смогут присоединиться. Страницы не могут быть приглашены присоединиться к группам в качестве участников группы.
Администраторы и участники могут приглашать только ограниченное количество людей каждый день.
Пригласить из группы
Администраторы и участники могут приглашать своих друзей из Facebook присоединиться к группе.
Классический мобильный браузер
Нажмите в правом верхнем углу Facebook, затем прокрутите вниз до «Группы», нажмите «Группы» вверху и выберите свою группу.
Нажмите «Пригласить участников» под названием группы.
Нажмите «Пригласить» рядом с именами друзей, которых вы хотите пригласить. Вы также можете ввести имя друга в строке поиска.
Обновленный мобильный браузер
Нажмите в правом верхнем углу Facebook, затем нажмите «Группы» и выберите свою группу.
Нажмите «Пригласить» под названием группы.
Нажмите «Пригласить» рядом с именами друзей, которых вы хотите пригласить. Вы также можете ввести имя друга в строке поиска.
Пригласить по электронной почте
Администраторы могут приглашать новых участников в группу по электронной почте.
Электронное письмо будет содержать ссылку на группу Facebook, где человек может подтвердить, что он хочет присоединиться. В общедоступных группах и закрытых видимых группах они будут одобрены автоматически. В частных скрытых группах они должны быть одобрены администратором группы. Только человек, получивший электронное письмо, может присоединиться к группе по этой ссылке. Срок действия ссылки истекает через 28 дней.
Откройте приложение Facebook на мобильном устройстве.
Перейти в свою группу.
Нажмите + Пригласить под названием группы.
Выберите Пригласить по электронной почте.
Добавить адреса электронной почты.
Нажмите «Отправить».
Пригласить со ссылкой (доступно только для частных скрытых групп
Администраторы и участники могут использовать ссылку, чтобы пригласить других в частную скрытую группу, если администраторы разрешают. Ссылкой можно поделиться на Facebook или за его пределами.
После того, как кто-то получит приглашение присоединиться к группе, затем они должны будут запросить присоединение и быть одобрены администратором группы. Любой пользователь Facebook, у которого есть ссылка, может увидеть информацию о группе и запросить присоединение.
Срок действия ссылки истекает либо через 48 часов, либо через 20 кликов по ней, в зависимости от того, что наступит раньше. После истечения срока действия ссылки вы можете создать новую ссылку.
Имейте в виду, что люди, получившие от вас ссылку, могут понять, что вы являетесь участником этой группы.