Как в Daemon Tools сделать загрузочную флешку
В настоящее время в ноутбуках и сборках ПК невозможно найти устройства для чтения оптических дисков. Но еще десять лет назад практически все операции проводились с помощью них. Сейчас традиционные носители заменили загрузочные флешки, которые можно создать через Daemon Tools.
| Выбор версии программы и установка ↓ | Процесс создания загруз. флешки ↓ | |
Почему именно Daemon Tools?
Записать образ на флешку самостоятельно получится не у каждого. Но если воспользоваться специальной программой, то даже новичок справится. Daemon Tools — прекрасное решение, которое поможет с легкостью справиться с этим нелегким делом. Скачать программу доступно каждому пользователю Интернета.
Основные преимущества Daemon Tools:
- полноценная русификация;
- возможность установить на любую платформу;
- низкие системные требования — приложение работает даже на устаревших ПК;
- поддержка всех основных форматов образов и носителей;
- возможность эмуляции дисков с защитой от копирования;
- есть возможность подключить дополнительные функции бесплатно, с пробным периодом 14 дней;
- приложения постоянно совершенствуются.

Daemon Tools и Daemon Tools Ultra — примерно одна и та же программа, но имеются небольшие отличия. Первый вариант подходит идеально для прожига дисков, у второго — более широкий набор функционала для работы с образами. Обе версии подойдут для создания виртуальных дисков, поэтому вы не прогадаете, если установите на свой компьютер одну из них.
Выбор версии программы и установка
Современные технологии позволяют записать загрузочную флешку самостоятельно, с помощью программы Daemon Tools. Эта программа имеется на устройстве почти у каждого пользователя. В основном она установлена в Lite версии. Для полноценной работы необходима Ultra.
Данная версия имеет намного больше возможностей и работает даже в триальной версии. Установка, как у обычной программы: скачиваете файл и загружаете.
Для того, чтобы можно было проводить записи на флешку, необходимо иметь образ операционной системы Windows или нужной утилиты. Он должен быть в популярном формате, например, подойдет ISO-файл.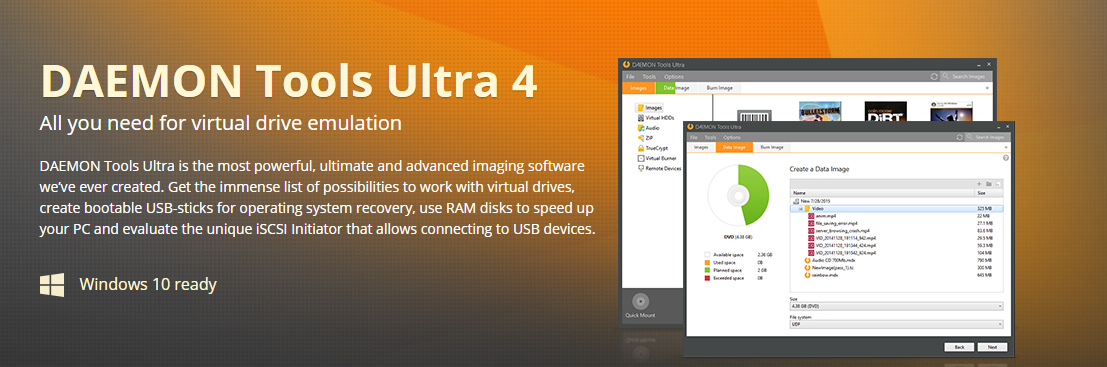 Если у вас другой вариант, проведите конвертацию в этой же программе.
Если у вас другой вариант, проведите конвертацию в этой же программе.
Загрузочная флешка: как ее создать
Чтобы упросить задачу создания загрузочного носителя, приведем подробную инструкцию:
1. Проведите установку версии Ultra, если вы ранее этого не сделали. Она не требует дополнительных соглашений, перезагрузок и т. п. После запуска программы появляется рабочее окно.
2. Сверху находится панель «Инструменты» и затем нужно выбрать кнопку «Записать загрузочный образ на USB…».
3. Далее находим слово «Привод» и там выбираем необходимый носитель. Он должен быть уже подключен к порту. Лучше всего на время работы с программой убрать иные флешки, чтобы случайно не перепутать USB-носитель.
4. Затем нажимаете на строчку «Путь к образу». Прекрасно если помните его наизусть, тогда есть возможность упростить это дело.
5. Если это не так, то через кнопку с тремя точками, выбираете нужный образ и «Открыть».
6. Слева показывается, сколько занято места на носителе в процентном соотношении. Немного этой картинки расположена вся необходимая информация. Проверьте, достаточно ли места для записи образа на флешку.
7. Затем выбираем команду «Переписать MBR».
8. Далее выбираем «Формат» и необходимую файловую систему. В ней и будет происходить форматирование накопителя. Лучшим вариантом является NTFS. Если вы решили смонтировать образ объемом больше 4 гигабайт.
9. После того, как выяснили все нюансы, нажимаем кнопку «Далее». Запускается процесс обработки и от вас больше ничего не требуется. Только ждать.
Если не нравится просто смотреть на работающее окно, нажмите клавишу «Скрыть» и занимайтесь своими делами. Вернуться к рабочему окну легко через контекстное меню. Для этого нужно в трее найти значок Daemon Tools, щелкнуть по нему правой кнопкой мыши, выбрать из списка пункт «Восстановить».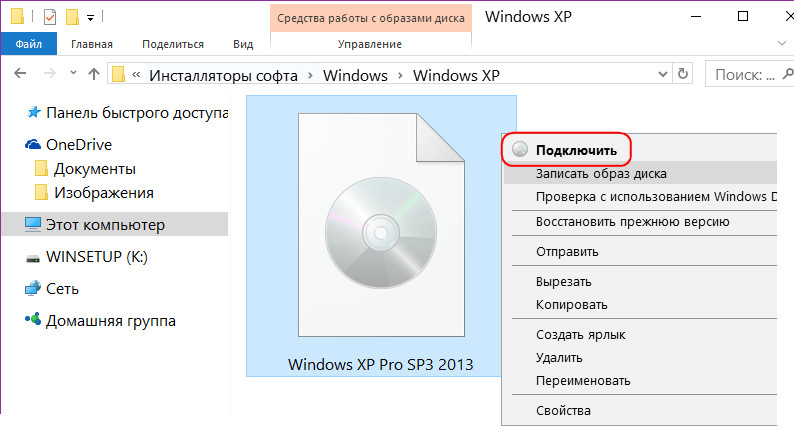
Какие требования к устройствам?
Для того, чтобы запись флешки прошла удачно, устройство должно соответствовать требованиям:
- размер памяти должен быть не менее 32 гигабайт;
- USB версии 3.0 или новее, так как на старых флешках ничего работать не будет;
- запись нужно проводить на компьютере с Windows 10.
Чаще всего через Daemon Tools создают загрузочные носители для установки операционных систем. Наиболее корректно происходит запись OS Windows 10, так как ее разработчиком заранее предусмотрена такая возможность.
Корректно записать образ можно и других систем, но для этого используйте авторские сборки. В них есть автозагрузчик, который активирует запуск при выборе флешки в BIOS в качестве источника.
Copyright © 2023 — www.daemon-tools.su — Вопросы и ответы — Неофициальный фан-сайт программы.
1 — Lite и Pro не раздается, так как есть политические призывы внутри установки.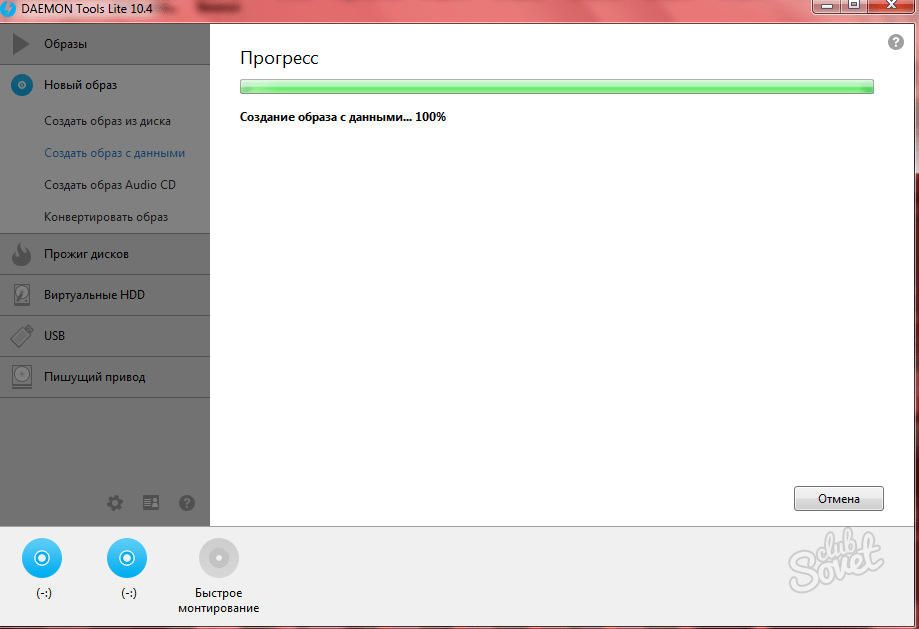 (раздается только Ultra версия в которой нет политических провокаций)
(раздается только Ultra версия в которой нет политических провокаций)
Создаем загрузочную флешку Windows 7
Опубликовано: Автор: Дмитрий С.
Если в ПК сломался CD/DVD привод или же на ноутбуке/нетбуке он попросту отсутствует, а вопрос установки ОС Windows 7 нужно решить оперативно, можно самостоятельно создать загрузочную флешку. В этом помогут специальные программы, а какие именно, рассмотрим в данной статье.
Содержание
- Rufus
- WINToBootic
- DAEMON Tools Lite
- UltraISO
- Бутлер
- WinSetupFromUSB
- WinToFlash
Rufus
На сегодняшний день это самая распространенная и удобная программа для создания загрузочной флешки. Руфус поддерживает русский язык, что существенно облегчает задачу как новичку, так и уверенному пользователю. Он имеет маленький размер дистрибутива (менее 1 Мб) и, несмотря на это, отличается быстродействием и интуитивно понятным интерфейсом.
Скачать Rufus
WINToBootic
Запись образа ОС на накопитель данным способом не требует установки WINToBootic на компьютер. По сравнению с другими аналогами, программа в качестве источника файлов может использовать DVD-диск или папку с файлами Windows 7. То есть это необязательно должен быть ISO-образ. Важно, что запись загрузочных пакетов операционной системы осуществляется на носители различных форматов: внешний жесткий диск, флешку, карту памяти и т.д.
Скачать WINToBootic
DAEMON Tools Lite
DAEMON Tools Lite — профессиональный инструмент, с помощью которого можно легко и быстро создать загрузочное USB-устройство. Программа позволяет выполнять множество операций над образами дисков разных форматов, а также монтировать их. Существенным недостатком Демон Тулс Лайт можно считать платное распространение его основной редакции. Однако при установке пользователю предоставляется триальный период, которого вполне достаточно, чтобы ознакомиться с возможностями программы.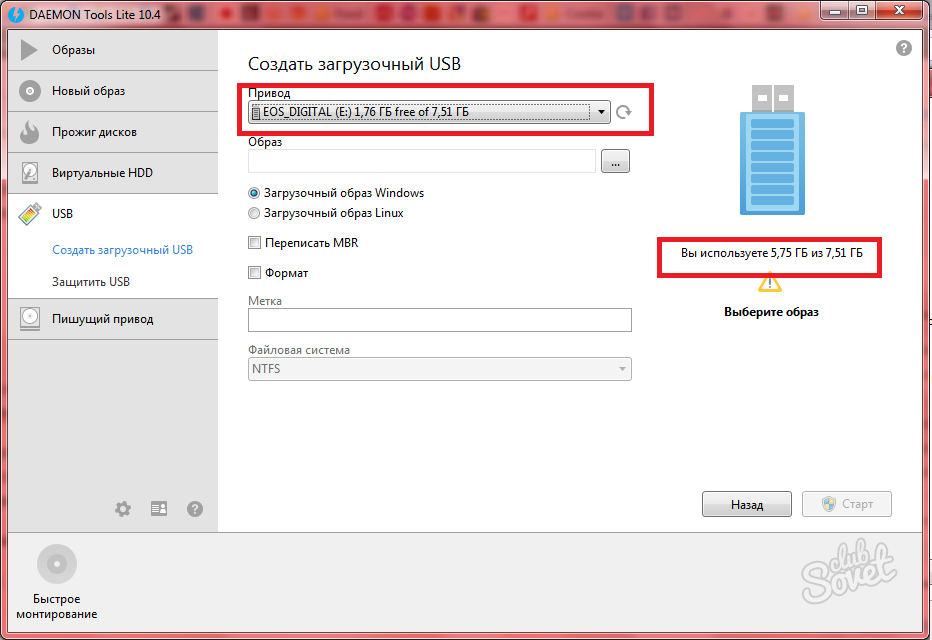
Скачать DAEMON Tools Lite
UltraISO
Незаменимая условно-бесплатная программа для работы с образами дисков, в которой также прекрасно реализована возможность создания загрузочного флеш-накопителя Windows 7. Она проста и понятна в использовании, как «Проводник» ОС. Поэтому никаких сложностей в работе не должно возникнуть даже у самого неуверенного пользователя.
Скачать UltraISO
Бутлер
Еще одна программа для записи ОС Windows 7 на съемный флеш-носитель в формате образа. В легкости использования не уступает другому подобному ПО (имеет бесплатную лицензию, а еще русский язык). Из существенных недостатков только один — форматировать флешку (жесткий диск) нужно самостоятельно. В программе такой функции нет.
WinSetupFromUSB
WinSetupFromUSB, не имея русификации, располагает к себе широкий круг пользователей, так как стабильно работает и на «отлично» выполняет поставленную перед ней задачу — запись образа Вин7 на флеш-носитель. Кроме этого, одновременно записать можно несколько ОС. Скачать ее можно абсолютно бесплатно, но обычному пользователю она может показаться несколько сложной, более привычной станет профессионалу.
Скачать ее можно абсолютно бесплатно, но обычному пользователю она может показаться несколько сложной, более привычной станет профессионалу.
Скачать WinSetupFromUSB
WinToFlash
ВинТуФлеш — небольшая, но довольно функциональная программа, которая сразу решит множество вопросов: запись установщика Виндовс разных поколений на флеш-носитель, его проверку на наличие «бэдов», настройку совместимости файловой системы, есть и еще много других полезных опций. Программа рассчитана как на «новичков» (в таком случае лучше выбрать режим Мастера), так и на более опытных пользователей, которые хотят уточнить все тонкости записи образа ОС вручную (специально для них есть расширенный режим).
Скачать WinToFlash
Никто не застрахован от внезапной нужды создания загрузочной флешки. Да и при наличии дисковода не стоит пренебрегать данным методом установки ОС Виндовс 7, ведь таким образом, система инсталлируется в разы быстрее. Главное в этом деле — выбрать легкую в использовании, отменно выполняющую свою работу программу.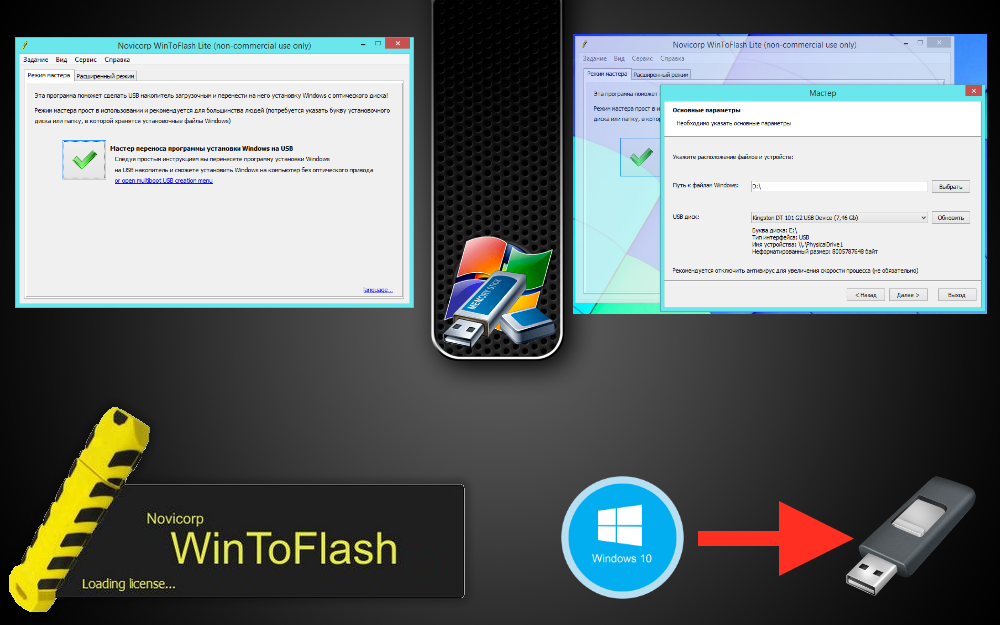 Может, конечно, у вас есть свои критерии оценки, но в любом случае, подобранные в статье программы помогут с поставленной задачей.
Может, конечно, у вас есть свои критерии оценки, но в любом случае, подобранные в статье программы помогут с поставленной задачей.
DAEMON Tools Ultra Отзывы и цены 2023
Аудитория
Лица, заинтересованные в расширенном решении для создания образов для эмуляции виртуальных дисков.
О DAEMON Tools Ultra
DAEMON Tools Ultra — это самое мощное, современное и передовое программное обеспечение для работы с образами из когда-либо созданных. Получите доступ к огромному списку возможностей для работы с виртуальными дисками, создания загрузочных USB-накопителей для восстановления операционных систем, использования RAM-дисков для ускорения вашего ПК и оценки несравненного инициатора iSCSI, который позволяет подключаться к USB-устройствам. Монтируйте все типы файлов образов, включая виртуальные жесткие диски и многое другое. Создавайте виртуальные образы дисков, файлов и аудиодорожек. Эмулируйте неограниченное количество виртуальных дисков DT, SCSI, IDE и HDD. Редактируйте, конвертируйте, сжимайте, разделяйте, защищайте и записывайте изображения. Получите дополнительную информацию об образах, которые вы монтируете. Будьте в курсе последних новостей игровой индустрии. Записывайте загрузочные образы на USB-накопители в несколько кликов. Создайте быстрое, многоразовое и удобное устройство для восстановления ОС. Загрузитесь с UEFI или BIOS; работать с разделами GPT или MBR. Создавайте USB-устройства и карты Live с помощью ОС Raspberry Pi.
Редактируйте, конвертируйте, сжимайте, разделяйте, защищайте и записывайте изображения. Получите дополнительную информацию об образах, которые вы монтируете. Будьте в курсе последних новостей игровой индустрии. Записывайте загрузочные образы на USB-накопители в несколько кликов. Создайте быстрое, многоразовое и удобное устройство для восстановления ОС. Загрузитесь с UEFI или BIOS; работать с разделами GPT или MBR. Создавайте USB-устройства и карты Live с помощью ОС Raspberry Pi.
Цены
Начальная цена:
6 евро в месяц
Бесплатная пробная версия:
Доступна бесплатная пробная версия.
Интеграции
См. Интеграции
Рейтинги/отзывы
Общий
0,0 / 5
простота
0,0 / 5
функции
0,0 / 5
дизайн
0,0 / 5
поддерживать
Это программное обеспечение еще не проверено.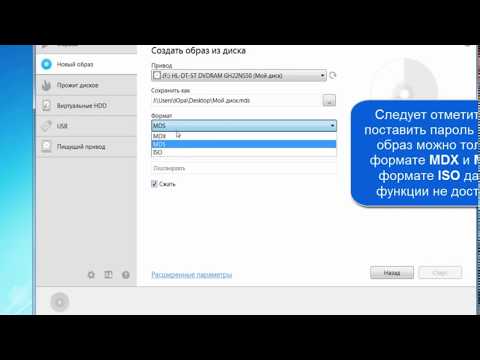 Будьте первым, кто оставит отзыв:
Будьте первым, кто оставит отзыв:
Просмотрите это программное обеспечение
Информация о компании
DAEMON Tools
Основана: 1997
Белиз
www.daemon-tools.cc/products/dtultra
Видео и снимки экрана
Vendorful помогает организациям управлять своими базами снабжения с беспрецедентной легкостью.
Добейтесь лучших результатов и повысьте прибыль за меньшее время
Vendorful предлагает набор решений для множества задач управления жизненным циклом поставщиков. От выбора поставщика (поставщика) до продления контракта платформа упрощает сложные процессы, устраняет «занятую работу» и снижает риск, обеспечивая высокую рентабельность инвестиций. Модули включают в себя стратегический сорсинг, обратные аукционы, управление поставщиками, систему показателей поставщиков, администрирование контрактов и анкеты соответствия. Интерфейс продукта «укажи и щелкни» и автоматическая агрегация данных быстро заменят громоздкие электронные таблицы Excel и общие диски.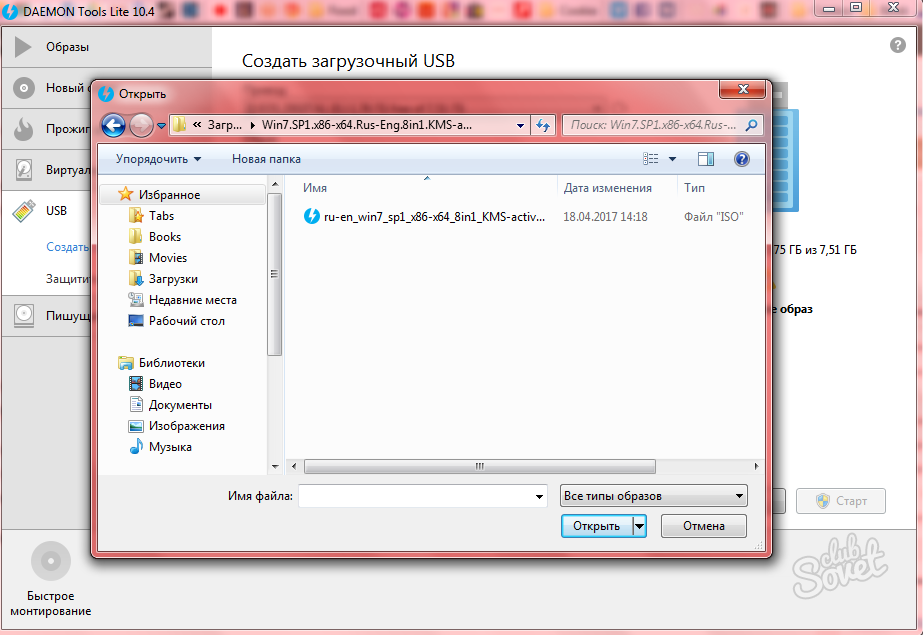
Подробнее
Подробная информация о продукте
Поддерживаемые платформы
Windows
Айфон
Андроид
Обучение
Документация
Поддержка
Круглосуточная поддержка
Онлайн
DAEMON Tools Ultra Часто задаваемые вопросы
В: С какими пользователями и типами организаций работает DAEMON Tools Ultra? В: Какие языки поддерживает DAEMON Tools Ultra в своем продукте? В: Какие варианты поддержки предлагает DAEMON Tools Ultra? В: С какими другими приложениями или службами интегрируется DAEMON Tools Ultra? В: Есть ли у DAEMON Tools Ultra мобильное приложение? В: Какие виды обучения предлагает DAEMON Tools Ultra? В: Предоставляется ли DAEMON Tools Ultra бесплатная пробная версия? В: Сколько стоит DAEMON Tools Ultra?Характеристики продукта DAEMON Tools Ultra
Образ диска
Инкрементное резервное копирование
Дифференциальное резервное копирование
СжатиеШифрование
Развертывание образа
Клонирование диска
Планирование резервного копирования
Веб-доступ/восстановление
Восстановление с нуля
Установка Windows 7 без использования DVD/USB-накопителя [Способ 1]
РЕКОМЕНДУЕТСЯ:
Загрузите инструмент восстановления ПК, чтобы быстро находить и автоматически исправлять ошибки Windows.
После прочтения нашей популярной статьи «Как установить Windows 7 с помощью USB-накопителя» читатели присылают мне множество писем с просьбами написать руководство по установке Windows 7 без использования DVD-диска или USB-накопителя. Итак, прочитав эти электронные письма, я начинаю это руководство. Я надеюсь, что это руководство поможет многим пользователям установить Windows 7 на свои ПК и нетбуки.
Таким образом, вы можете продолжить это руководство, соблюдая эти три пункта:
* Используя это руководство, вы сможете установить Windows 7/Vista, если у вас нет DVD-привода.
* Вы также можете воспользоваться этим руководством, если у вас нет USB-накопителя емкостью 4 ГБ. Если у вас есть USB-накопитель объемом более 4 ГБ, попробуйте мою установку Windows 7 с помощью USB-накопителя для быстрой установки.
* В этом руководстве мы не используем привод CD/DVD, поэтому вы можете использовать этот метод даже для установки на нетбуки.
Существует два способа установки Windows 7/Vista без использования DVD или USB. Первый использует VPC (Virtual PC), а второй — монтирует файл ISO с помощью бесплатных инструментов, таких как Daemon Tools или Virtual Clone Drive.
В методе Virtual PC (VPC) единственным ограничением является то, что VPC не поддерживает 64-разрядные версии. Поэтому вам нужно использовать только 32-битную гостевую ОС. То есть вы можете установить VPC на 64-битную ОС, но не сможете установить 64-битную ОС с помощью VPC.
1. Загрузите и установите Virtual PC отсюда.
2. Запустите программу Virtual PC. Для этого введите Virtual PC в поле поиска меню «Пуск» Vista и нажмите Enter.
3. Выберите параметр «Создать» и нажмите кнопку «Далее», чтобы продолжить.
4. Выберите вариант Создать виртуальную машину из трех доступных вариантов. Я предпочитаю этот вариант, так как он позволяет настраивать по своему усмотрению.
5. Здесь введите имя новой виртуальной машины. Файл автоматически сохраняется в папку «Мои виртуальные машины». Чтобы сохранить его в другом месте, используйте кнопку «Обзор».
6. В раскрывающемся списке выберите операционную систему, которую вы хотите установить с помощью Virtual PC. В этом руководстве мы выбираем вариант «Другой», поскольку на данный момент вариант Windows 7 недоступен в VPC. После выбора операционной системы нажмите «Далее».
7. При установке Windows 7 нельзя использовать выделение памяти по умолчанию, которое составляет всего 128 МБ. Я рекомендую не менее 512 МБ памяти для Windows 7, чтобы получить достойную производительность.
8. На следующем экране выберите Новый виртуальный жесткий диск и еще раз нажмите кнопку Далее.
9. На этом шаге выберите место, где вы хотите создать виртуальный жесткий диск, и укажите имя для виртуального жесткого диска.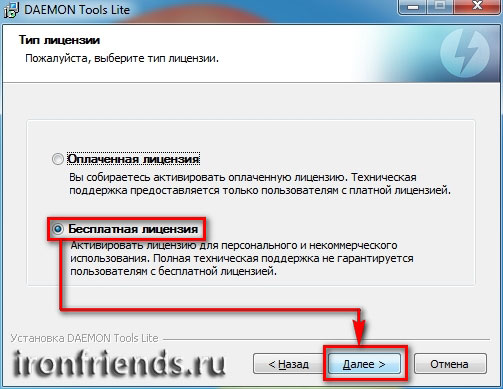 Также не забудьте указать размер виртуального жесткого диска. Я предпочитаю не менее 16 ГБ (рекомендуется Microsoft).
Также не забудьте указать размер виртуального жесткого диска. Я предпочитаю не менее 16 ГБ (рекомендуется Microsoft).
10. Нажмите кнопку Готово.
11. Откроется небольшое окно с названием Virtual PC Console. Нажмите кнопку «Пуск», чтобы начать фактический процесс.
12. После того, как вы нажмете кнопку «Пуск», вы увидите консоль Windows, а также через несколько секунд увидите сообщение «Вставьте загрузочный носитель и нажмите ». Обычно мы используем Windows DVD для загрузки и установки Windows, но здесь вы можете просто использовать файл ISO, не записывая его на DVD.
13. Нажмите на компакт-диск, затем выберите «Захват образа ISO», перейдите к расположению файла ISO Windows 7 и нажмите «Ввод». Через несколько секунд вы увидите процесс установки Windows 7 в консоли. После запуска вы можете выполнить простую процедуру установки Windows 7.
Обратите внимание, что вы не можете использовать опцию обновления, а также не можете изменить место установки Windows 7 во время установки, поскольку вы используете виртуальный жесткий диск для установки Windows 7.

