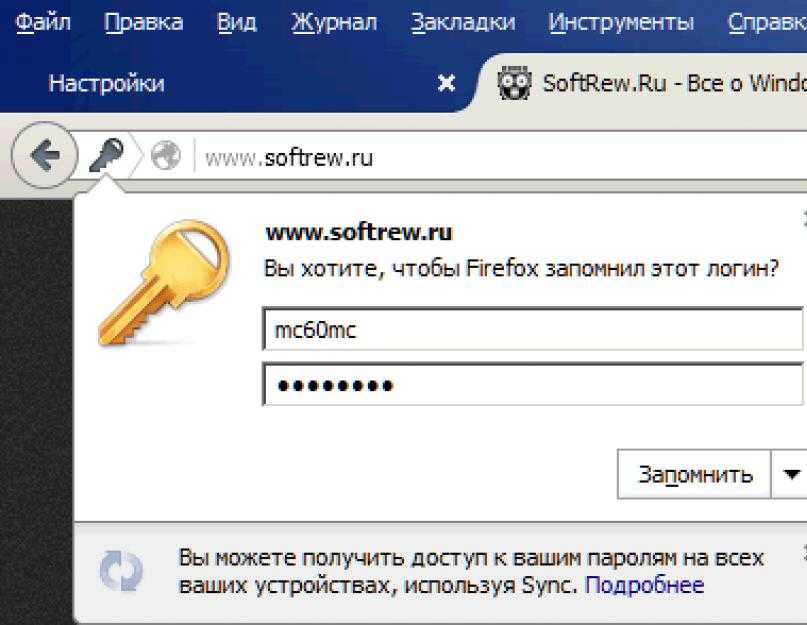Как посмотреть сохраненные логины и пароли в браузере Firefox?
Информационный портал seo–doka Новости IT, Советы, Трюки, Секреты
Если вы пользуетесь функцией сохранения паролей в браузере Firefox, то рано или поздно наступает момент когда нужно посмотреть либо логин для определенного сайта, либо сохраненный пароль.
Такая ситуация может возникнуть например в случае, если нужно логин и пароль переслать кому то.
Как это сделать?
Заходим в Настройки браузера Firefox.
Выбираем раздел «Приватность и защита»
Заходим в него.
На этой страничке мы видим дополнительный функционал для настройки.
Например возможность использования мастер-пароля или функцию запоминания логинов и паролей для сайтов.
Здесь же справа есть
Нажимаем на нее.
В открывшемся окне, в первой колонке, мы видим список сайтов для которых у вас сохранены логины и пароли.
Во второй колонке вы видите Имена пользувателей или по другому говоря — Логины.
Пароль по умолчанию для дополнительной безопасности скрыты.
Если вы все же хотите их видеть, то справа нужно нажать на копку «Отобразить пароли».
После ее нажатия, появится еще одна колонка с паролями.
Теперь вы видите название сайта, логин и пароль для него.
Просмотров: 2390
Похожие статьи
- Полезные расширения для Mozilla Firefox
- Анонимность в Сети с помощью программного обеспечения Tor
- Операционная система Mac OS X 10.9 Mavericks
- Adblock Plus: очищаем сайты от рекламы
- CCleaner.
 Бесплатная программа для оптимизации работы операционной системы
Бесплатная программа для оптимизации работы операционной системы
Похожие вопросы
- Как научиться менять свой IP-адрес
- Как решить проблему с постоянным падением браузера Firefox?
- Как добавить сайт в закладки?
- Как скачать видео с youtube.com
- Что такое прокси, зачем он нужен и как им пользоваться
Комментарии
Написать комментарий
Ваше имя:
Введите дату добавления коментария
Текст комментария:
Введите код с картинки
Облако тегов
- CMS
- CSS
- Chrome
- Dmoz
- Drupal
- Evernote
- Firefox
- ICQ
- Joomla
- Linux
- Mac OS X
- Microsoft
- Photoshop
- Sape
- Skype
- Telegram
- WebMoney
- Windows
- YouTube
- html
- iOS
- iPad
- iPhone iPad
- Антивирусные программы
- Аудит
- Видео
- Графика
- Дизайн
- Домен
- Заработок в Интернет
- Игры
- Индексация
- Интернет магазин
- Интернет-реклама
- Конверсия
- Контекстная реклама
- Контент
- Метрика
- Мобильные приложения
- Настройка компьютера
- Облачные сервисы
- Онлайн сервисы
- Перелинковка
- Поведенческие факторы
- Поисковые запросы
- Почта Яндекс
- Роботы
- Семантическое ядро
- Спам
- Ссылки
- Статистика
- Траст
- Трафик
- Фильтры Яндекс
- Форматы
- Хостинг
- Электронные книги
- Юзабилити
- Яндекс
- Яндекс.
 Деньги
Деньги
Как посмотреть пароли в браузере. Руководство по поиску и защите сохраненных паролей
17 августа 2016 48873
ESET NOD32 Советы
Пользователь ESET Антон Севостьянов подготовил руководство, в котором рассказал как узнать сохраненные пароли в Google Chrome, Firefox и других браузерах, а также защитить их от хакеров.
В любом современном браузере предусмотрена функция сохранения паролей. Она позволяет не вводить каждый раз учетные данные — ведь мало кто способен запомнить сотни паролей от всех сайтов и сервисов.
Но за все придется платить. Вот несколько распространенных проблем, с которыми можно столкнуться:
Вот несколько распространенных проблем, с которыми можно столкнуться:
-
Вы забыли пароль на каком-либо сайте и хотите залогиниться на другом компьютере или браузере
-
Вы планируете переустановить систему и хотите убедиться, что все нужные пароли у вас записаны (иначе придется тратить время на их восстановление)
-
Сотрудник на работе уволился и не успел (или не захотел) передать учетные данные от рабочих сервисов
Давайте разберемся, как найти сохраненные пароли в вашем браузере и защитить их.
Вот где находятся пароли в популярных браузерах:
Google Chrome — Меню \ Настройки \ Показать дополнительные настройки \ Пароли и формы \ Предлагать сохранять пароли с сайтов \ Настроить \ Выбираем нужную запись \ Показать пароль
Opera — Меню \ Настройки \ Безопасность \ Пароли \ Управление сохраненными паролями
Mozilla Firefox — Меню \ Настройки \ Защита \ Сохраненные логины \ Отобразить пароли
Яндекс. Браузер — Меню \ Настройки \ Показать дополнительные настройки \ Пароли и формы \ Управление паролями \ Показать
Браузер — Меню \ Настройки \ Показать дополнительные настройки \ Пароли и формы \ Управление паролями \ Показать
Internet Explorer, как ни странно, защищает пароли надежнее других браузеров, поэтому вам придется воспользоваться специальной программой IE PassView.
Теперь рассмотрим способы защиты учетных записей:
-
Необходимо назначить пароль для учетной записи Windows (Мой компьютер \ ПКМ \ Управление \ Локальные пользователи и группы \ Пользователи \ Задать пароль \ Пароль). Теперь при попытке отобразить пароли в браузере, Windows запросит пароль текущего пользователя.
Этот способ работает только для Google Chrome
Защитить Internet Explorer от программы просмотра сохраненных паролей не получится.
 Кроме того, если человек очень захочет, он использует вредоносный софт или попытается сбросить текущий пароль. Однако дополнительные меры предосторожности усложнят процесс и отсеят неопытных злоумышленников.
Кроме того, если человек очень захочет, он использует вредоносный софт или попытается сбросить текущий пароль. Однако дополнительные меры предосторожности усложнят процесс и отсеят неопытных злоумышленников. -
Установите антивирус с модулем «Антифишинг», который защитит данные всех ваших учетных записей.
-
Всегда блокируйте активную учетную запись, если работаете вне дома (Ctrl+Alt+Del \ Блокировать компьютер), чтобы никто не воспользовался компьютером в ваше отсутствие.
-
При работе на чужом ПК ставьте галочку «Чужой компьютер», а лучше используйте режим «Инкогнито» или «Приватный режим». Вся информация, которую вы введете, будет удалена после закрытия окна. Приватные режимы могут активироваться по-разному:
Google Chrome, Opera, Яндекс.Браузер — Ctrl+Shift+N
Mozilla Firefox и Internet Explorer — Ctrl+Shift+PКроме того, любую ссылку можно открыть в приватном режиме — щелкаем на нее ПКМ и выбираем «Открыть ссылку в окне в режиме инкогнито».

-
Временно передавая компьютер другому человеку, следует удалить все данные браузера (Меню \ Настройка \ История \ Очистить историю \ Отмечаем все элементы), а лучше весь профиль пользователя, так как он может содержать конфиденциальную информацию.
Для этого создайте нового пользователя, войдите в систему и удалите вашу основную учетную запись (Мой компьютер \ Свойства \ Дополнительные параметры системы \ Профили пользователей \ Параметры \ Выбираем нужный профиль \ Удалить).
При продаже компьютера самым разумным решением станет полная переустановка Windows (с обязательным форматированием диска).
Антон Севостьянов
системный администратор, www.sys-team-admin.ru
Как просмотреть сохраненные пароли в Chrome, Opera, Edge и Firefox
Джуди Санз
Сохранение паролей в браузере — не самая безопасная вещь. Но некоторые все равно могут это сделать, поскольку пароли, которые они сохраняют, предназначены для нежелательных учетных записей или других учетных записей, которые не считаются важными.
Но некоторые все равно могут это сделать, поскольку пароли, которые они сохраняют, предназначены для нежелательных учетных записей или других учетных записей, которые не считаются важными.
Если вы когда-нибудь захотите управлять этими сохраненными паролями или хотите убедиться, что вы случайно не сохранили какие-либо пароли для важной учетной записи, рекомендуется время от времени проверять их.
Как просмотреть сохраненные пароли в Google Chrome
Чтобы просмотреть любые пароли, сохраненные в Chrome, откройте браузер и нажмите на точки в правом верхнем углу. Когда вы окажетесь в Настройки , нажмите на опцию Пароли , которая находится в разделе Автозаполнение.
В разделе Сохраненные пароли вы увидите именно это, все сохраненные пароли, которые вы когда-либо сохраняли в браузере. Пока вы там, если вам когда-нибудь понадобится экспортировать свои пароли Chrome, нажмите на точки в правом верхнем углу раздела «Сохраненные пароли».
Если вы хотите только просмотреть пароль, нажмите на символ глаза, но если вы хотите скопировать или удалить пароли, нажмите на точки сбоку от пароля.
Как просмотреть сохраненные пароли в браузере Opera
Opera также предлагает сохранять пароли для ускорения доступа к сайтам. Чтобы увидеть, какие пароли вы сохранили с течением времени, откройте браузер и нажмите на красный значок O в левом верхнем углу браузера.
Перейти к Настройка и прокрутите вниз до параметра Advanced , чтобы получить доступ к дополнительным параметрам. В разделе автозаполнения нажмите на опцию Passwords .
Сохраненные пароли Opera также будут доступны для просмотра и просмотра деталей/удаления. Чтобы получить доступ к этим двум последним параметрам, просто нажмите на точки справа от пароля. Opera также предлагает возможность экспортировать ваши пароли в правом верхнем углу раздела «Пароли».
Как просмотреть сохраненные пароли в Microsoft Edge
Чтобы просмотреть сохраненный пароль в Microsoft Edge, откройте браузер и нажмите на точки в правом верхнем углу, чтобы перейти к Настройки . Нажмите на опцию Passwords и три небольших раздела вниз, вы увидите опцию Saved Passwords.
Как просмотреть сохраненные пароли в Firefox
Пользователям Firefox: чтобы просмотреть сохраненные пароли, откройте браузер и щелкните значок шестеренки в правом верхнем углу. В левой части браузера нажмите на Конфиденциальность и безопасность опция.
Прокрутите вниз до Логины и пароли > щелкните Сохраненные логины , чтобы просмотреть сохраненные пароли. Чтобы просмотреть свои пароли, нажмите на символ глаза, и вы также увидите варианты удаления и редактирования вверху.
Заключение
Время от времени просматривать сохраненные пароли в любимом браузере — хорошая привычка. Вы никогда не знаете, вы можете сохранить информацию для входа на сайт, который вы предпочитаете держать в секрете. Когда вы спешите, вы можете легко нажать кнопку «Сохранить» вместо «Не сохранять». Как вы относитесь к сохранению данных для входа в браузер?
Вы никогда не знаете, вы можете сохранить информацию для входа на сайт, который вы предпочитаете держать в секрете. Когда вы спешите, вы можете легко нажать кнопку «Сохранить» вместо «Не сохранять». Как вы относитесь к сохранению данных для входа в браузер?
Рубрики: Интернет С тегами: firefox, google chrome, safari
Взаимодействие с читателями
Как сохранить логины и пароли в Firefox и Chrome на Mac
Многие люди используют разные браузеры на своих Mac. Некоторые используют Safari для одних вещей и другой браузер, такой как Firefox или Chrome, для других. И есть также люди, которые все время используют браузер, отличный от Safari.
Если вы являетесь пользователем Firefox или Chrome, у вас есть те же преимущества сохраненных логинов и паролей, что и в Safari. Чтобы вы могли максимально использовать возможности просмотра, в этом руководстве показано, как использовать сохраненные функции входа и пароля в Firefox и Chrome.
Сохранить учетные данные в Firefox и Chrome
1) Сохранение учетных данных в Firefox и Chrome
2) Сохранение логинов и паролей в Firefox
2.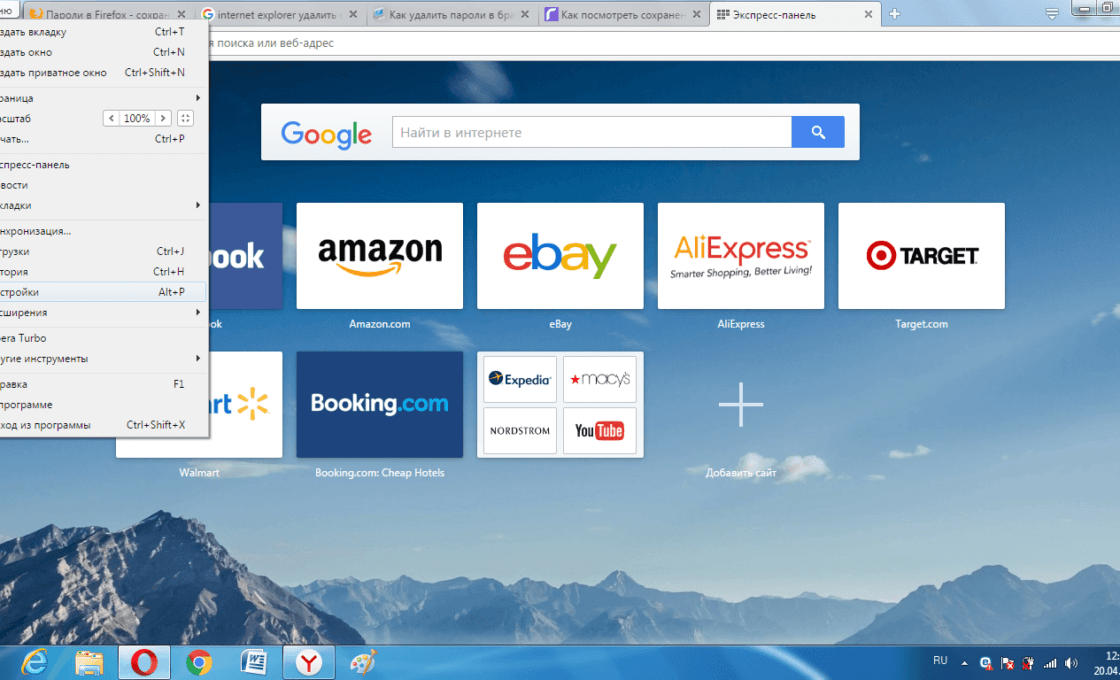 1)
Добавить исключения
1)
Добавить исключения
2.2) Управляйте сохраненными логинами и паролями в Firefox
3) Сохранение логинов и паролей в Chrome
3.1) Управляйте сохраненными логинами и паролями в Chrome
Сохранение логинов и паролей в Firefox
Откройте настройки Firefox, нажав Firefox > Настройки в строке меню или кнопку Firefox Открыть меню в правом верхнем углу и выберите Настройки .
1) Слева нажмите Конфиденциальность и безопасность .
2) Прокрутите вниз до Логины и пароли .
3) Установите первый флажок для Запрашивать сохранение логинов и паролей для сайтов . Как только вы это сделаете, вы можете установить флажки, чтобы использовать автозаполнение для логинов и паролей, а также предлагать и генерировать надежные пароли, если хотите. Теперь, когда вы вводите имя пользователя и пароль, вас спросят, хотите ли вы их сохранить.
Теперь, когда вы вводите имя пользователя и пароль, вас спросят, хотите ли вы их сохранить.
4) Дополнительно можно выбрать Использовать мастер-пароль . Если вы это сделаете, вам будет предложено ввести пароль пользователя Mac, а затем вы сможете заполнить данные, чтобы установить мастер-пароль.
При использовании мастер-пароля вам будет предложено ввести его один раз за сеанс Firefox, чтобы получить сохраненные учетные данные. Как видите, важно запомнить или записать этот мастер-пароль, потому что без него вы не сможете получить нужные вам пароли.
Добавить исключения
Как только вы начнете использовать функцию сохраненных логинов и паролей, вы можете добавить Исключения , если хотите, нажав эту кнопку.
Введите URL-адреса веб-сайтов для тех, для которых вы не хотите, чтобы Firefox сохранял учетные данные. Вы можете использовать это для таких сайтов, как ваш банк, PayPal или подобных сайтов, где вы всегда хотите вводить свой пароль самостоятельно.
Управляйте сохраненными логинами и паролями в Firefox
Вы можете просматривать, редактировать и копировать сохраненные логины и пароли в Firefox в любое время. Вы можете сделать это, вернувшись в область Конфиденциальность и безопасность Предпочтений и щелкнув Сохраненные логины или перейти непосредственно к ней, щелкнув кнопку Firefox Открыть меню и выбрав Логины и пароли .
Как только вы попадаете на экран с сохраненной информацией, экран становится интуитивно понятным. Вы можете выбрать учетную запись слева или найти ее вверху. Его детали будут отображаться для просмотра или копирования. Чтобы увидеть свой пароль, щелкните значок глаза, а чтобы отредактировать или удалить сохраненный логин или пароль, щелкните один из этих вариантов вверху.
Сохранение логинов и паролей в Chrome
Откройте настройки Chrome, нажав Chrome > Настройки в строке меню или кнопку Chrome Настройка и управление (три точки) в правом верхнем углу и выберите Настройки .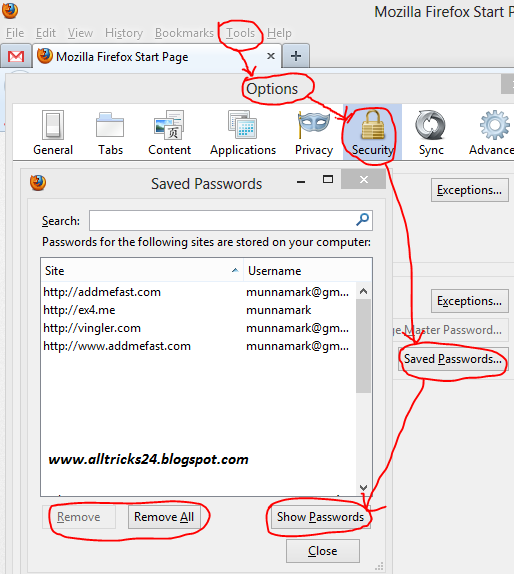
1) Слева нажмите Вы и Google .
2) Справа под Автозаполнение нажмите Пароли .
3) Включить тумблер на Предложение сохранить пароли . Теперь, когда вы вводите имя пользователя и пароль, вас спросят, хотите ли вы их сохранить.
4) При желании вы можете включить переключатель Auto Sign-In , чтобы Chrome автоматически входил на веб-сайт, если вы сохранили учетные данные.
Управление сохраненными логинами и паролями в Chrome
Сохраненные логины и пароли находятся на этой же странице в Chrome, прямо под настройками. Как и Firefox, его легко понять и принять меры, если это необходимо.
Щелкните URL-адрес, чтобы посетить сайт, найдите учетную запись вверху, щелкните значок глаза, чтобы просмотреть свой пароль, или нажмите кнопку «Дополнительные действия» (три точки), чтобы получить дополнительные сведения или удалить учетные данные.

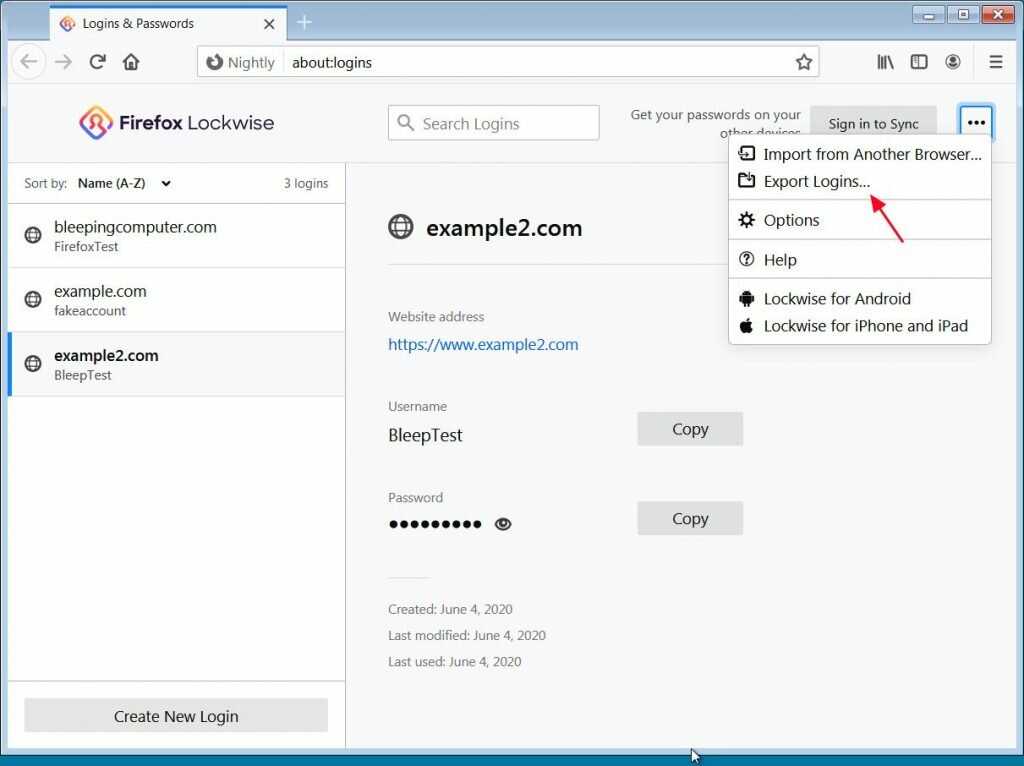 Бесплатная программа для оптимизации работы операционной системы
Бесплатная программа для оптимизации работы операционной системы Деньги
Деньги Кроме того, если человек очень захочет, он использует вредоносный софт или попытается сбросить текущий пароль. Однако дополнительные меры предосторожности усложнят процесс и отсеят неопытных злоумышленников.
Кроме того, если человек очень захочет, он использует вредоносный софт или попытается сбросить текущий пароль. Однако дополнительные меры предосторожности усложнят процесс и отсеят неопытных злоумышленников.