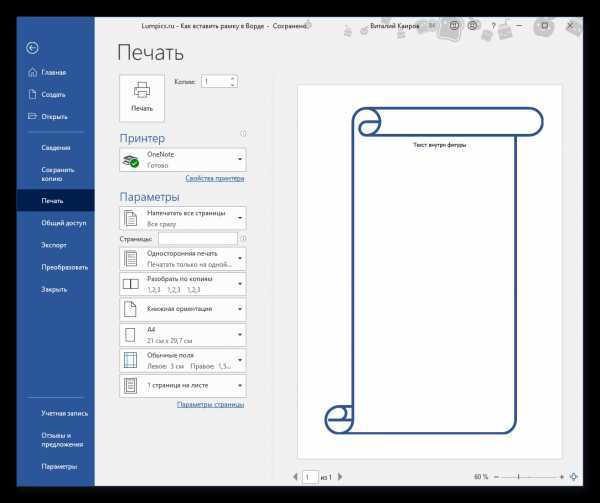Способ 1 1. Открываем Excel и создаём документ с номерами нужных нам документов, вот так: 2. Переходим в Word и открываем документ, на котором нам нужно проставить номера и распечатать. Появляется окно для выбора листа, выбираем Лист1. Появляется окошко с нашими номерами. Слава богу 🙂 Нажимаем OK. И видим, что теперь источник данных выбран, можно создавать письмо. Нажимаем Создать письмо. Так, теперь нужно подставить номер в бланк ровно в те места куда нужно. Ставим курсов в документе в то место куда нужно подставить номер и нажимаем Другие элементы… справа. Выбираем наше поле, нажимаем кнопки Вставить и Закрыть. В документе появляется вот такого вида поле: Всё подставилось, теперь можно печатать, отправлять и т.д., для просмотра нажимаем Далее. Просмотр писем. При этом у нас подставляются конкретные значения и мы можем щёлкать их: Нажимаем Далее. Завершение слияния, всё готово 🙂 Можно нажать на Печать. 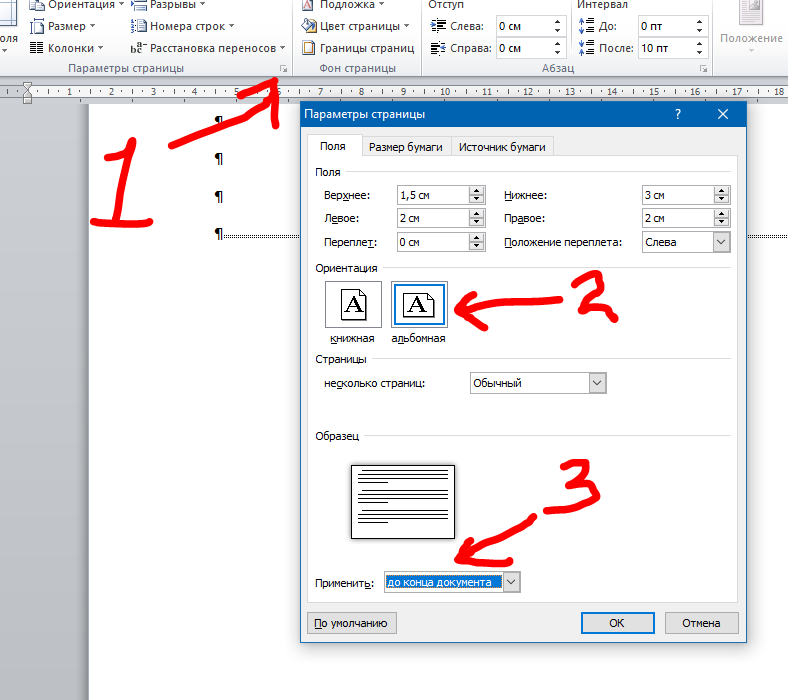 .. — и тогда всё отпечатается, или на Изменить часть писем… тогда выбранную часть Word преобразует в единый длинный документ и отдельные документы можно будет отредактировать. .. — и тогда всё отпечатается, или на Изменить часть писем… тогда выбранную часть Word преобразует в единый длинный документ и отдельные документы можно будет отредактировать.Способ 2 — программирование на Visual Basic Sub Печать_кучи_документов_с_номерами() 4. В документ везде где требуется номер вставляем цифры 239366. И запускаем макрос на выполнение :))) P.S. Специально для Элечки чтобы облегчить её работу | |
Как распечатать документ в виде книги, как сделать и сверстать книгу в Ворде 2007, 2010, рассчитать очередность страниц
Умение управлять техникой в современном мире имеет немаловажное значение. Один из признаков уходящего прошлого — печатные книги, заменяемые электронными. Если нужен печатный экземпляр или нужно распечатать документ в виде книги, следует уметь это делать в Microsoft Word.
При создании книги основной упор делается на проверку текста. В нём не должно быть грамматических ошибок, пропущенных слов, страниц, и прочего. При наличии схем и картинок нужно убедиться в правильности их положения.
Настройка параметров
Чтобы сделать книгу в Ворде 2007, 2010 и новее, в первую очередь необходимо настроить параметры страницы.
Выделить весь текст комбинацией клавиш «Ctrl+A». На вкладке разметка страницы на панели инструментов найти область «Параметры страницы«. Нажать на стрелочку, расположенную в нижнем правом углу.
Откроется меню настроек.
В разделе ориентации изменит лист с книжного на альбомный. В разделе Страницы выбрать Брошюра, что можно считать книжным форматом.
Следующий пункт — настройка полей. Обязательно учитывать место для переплёта.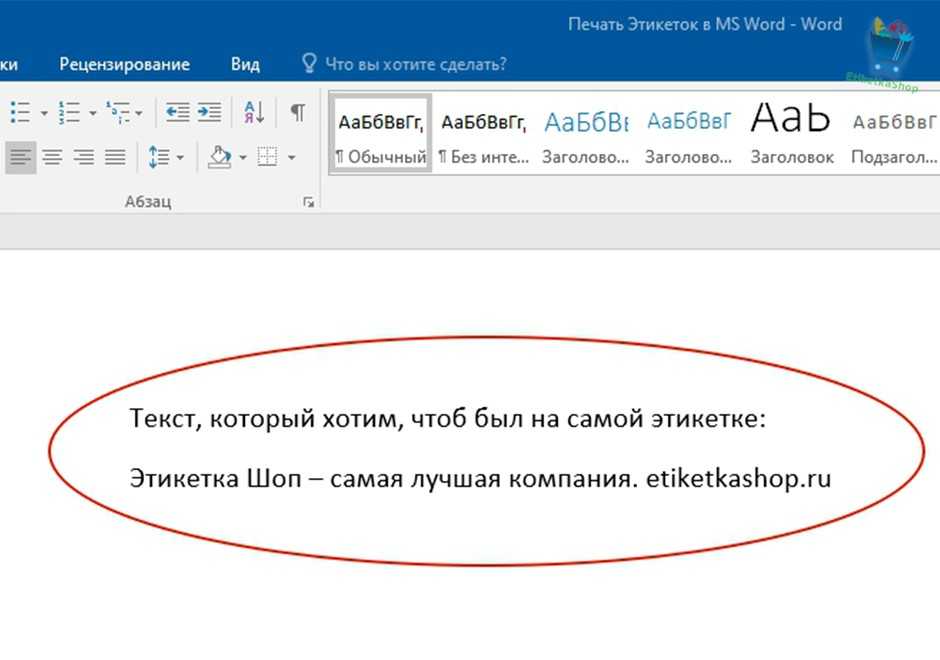 Кроме полей «Правое» и «Левое» появятся ещё «Внутри» и ”Снаружи«. Если переплёт будет клееный, во всех графах устанавливается значение 1 см. Если в дело пойдёт скоросшиватель, в поле «Переплёт” значение нужно увеличить. Если листы будут просто склеиваться, переплёта в 2 см будет достаточно.
Кроме полей «Правое» и «Левое» появятся ещё «Внутри» и ”Снаружи«. Если переплёт будет клееный, во всех графах устанавливается значение 1 см. Если в дело пойдёт скоросшиватель, в поле «Переплёт” значение нужно увеличить. Если листы будут просто склеиваться, переплёта в 2 см будет достаточно.
Нужно обратить внимание на пункт «Снаружи«‚ который регулирует отступ текста от места сшивания.
На вкладке размер бумаги выставляется ширина и длина листа, а также его формат. По умолчанию стоит А4.
После проделанных манипуляций положение текста может измениться. Если необходимо, чтобы каждый раздел (глава) начинались с новой страницы, то в конце каждого из них добавить «Разрыв».
Вёрстка книги
Вёрстка содержит в себе несколько этапов. Но для начала – документ чистится от всего лишнего.
Создаётся шаблон документа.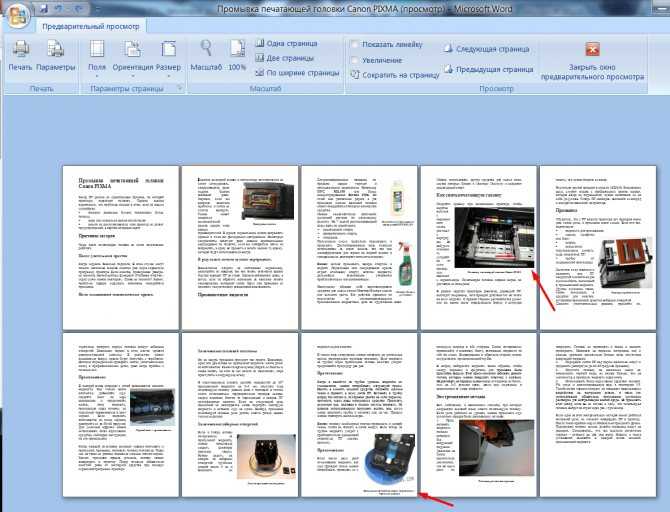 Для этого в меню «Файл» находим «Создать новый документ» (или используется комбинация клавиш «Ctrl+N»). В новом документе через меню «Файл» редактируются «Параметры страницы». Пример значений для вкладки «Поля» представлен на фото.
Для этого в меню «Файл» находим «Создать новый документ» (или используется комбинация клавиш «Ctrl+N»). В новом документе через меню «Файл» редактируются «Параметры страницы». Пример значений для вкладки «Поля» представлен на фото.
На вкладке «Источник бумаги» выбрать «различать колонтитулы четных и нечетных страниц».
Формат бумаги остаётся А4.
Колонцифры
Колонцифры – это цифры, которые отвечают за нумерацию листов и находятся в колонтитулах.
Выбрать верхний или нижний колонтитул.
Дважды кликнув на номер страницы можно отредактировать колонтитул. Для чётной в него вставляется название книги, после чего он появится автоматически.
В меню «Формат» выбрать «Границы и заливка», где для оформления выбрать горизонтальную линию.
Наполнение контентом
Скопировать книгу в подготовленный для этого шаблон.
В меню «Формат» найти «Стили и оформление» и оформить текст так, как необходимо. После макет автоматически заполнится готовым текстом.
Оформление
Первое – титульные страницы. Через меню «вставка» добавить 4 пустые страницы (добавляя их клавишей «Enter», есть риск нарушить структуру документа). На первой размещается название и автор.
На третьей – аннотация.
Далее — оглавление. Для этого каждую новую главу (раздел) нужно оформить в пункте «Стили», выбрав «Заголовок 1».
Открыть меню «Ссылки» и выбрать пункт «Оглавление». Размер и шрифт желательно взять такой же, как и во всей книге.
Оглавление можно разместить как в начале, так и в конце.
Печать книги
Перед тем, как распечатать книгу в Ворд нужно удостовериться в работоспособности принтера и достаточном запасе краски и бумаги.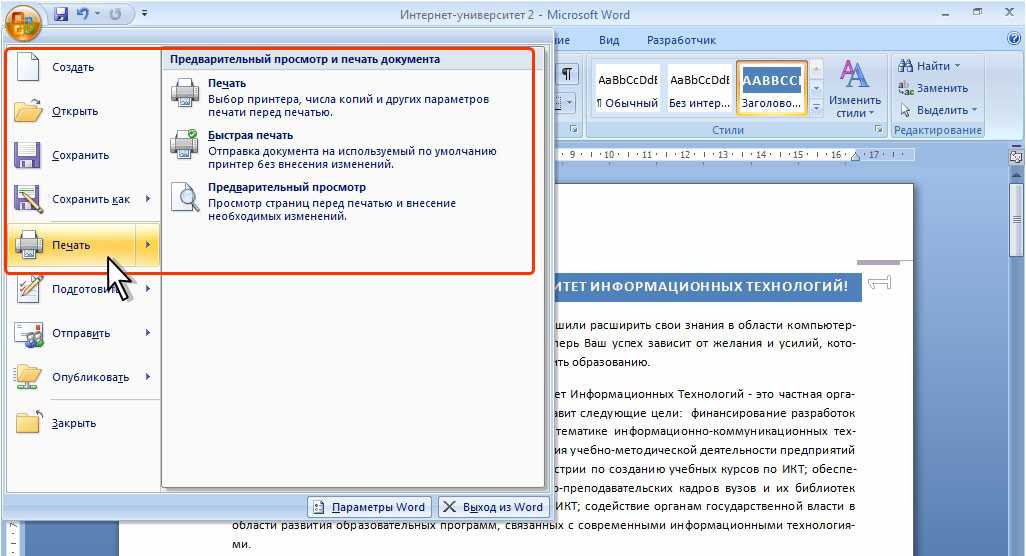
В меню «Файл» выбрать пункт «Печать».
Выбрать пункт «Двусторонняя печать» (или «Печать на обеих сторонах», в зависимости от версии Word). Если принтер не поддерживает этот режим, тогда выбирается «Печать вручную на обеих сторонах».
В лоток принтера положить бумагу. Нажать «Печать».
В случае двухсторонней печати от пользователя больше ничего не понадобится. Если печать будет происходить вручную, то напечатав первую половину программа выдаст уведомление о печати на другой стороне листов. При этом расчет очередности страниц будет выполнен автоматически. Лучше заранее определить, как печатает и выдаёт бумагу принтер, после чего перевернуть её зеркально. Перед началом печати рекомендуется потренироваться на одном листе.
По завершению печати книгу можно сшивать, склеивать или скреплять. Каждый лист сгибается посередине и вкладывается в следующий по нумерации.
Приемы печати для Microsoft Word и Office
Microsoft 365, Microsoft Office, Microsoft Office для Mac, Microsoft Powerpoint, Microsoft Word, Office 2007, Office 2010, Office 2013, Office 2016, Office 2019, Office 2021 / Office LTSC, Office 365 /
Доступно гораздо больше вариантов печати и экономии денег, если вы знаете, где искать или проявите немного хитрости, чтобы получить то, что вы хотите. Документы Microsoft Word с масштабированием размера бумаги, экономия денег на чернилах или тонере, двусторонняя печать, две страницы на листе, размеры плакатов и буклеты.
Существуют способы сэкономить деньги на чернилах/тонерах, а также творческий выбор для печати больших страниц «плакатов», буклетов и многого другого. Мы покажем, как получить все эти параметры из документов Microsoft Office, а также из другого программного обеспечения.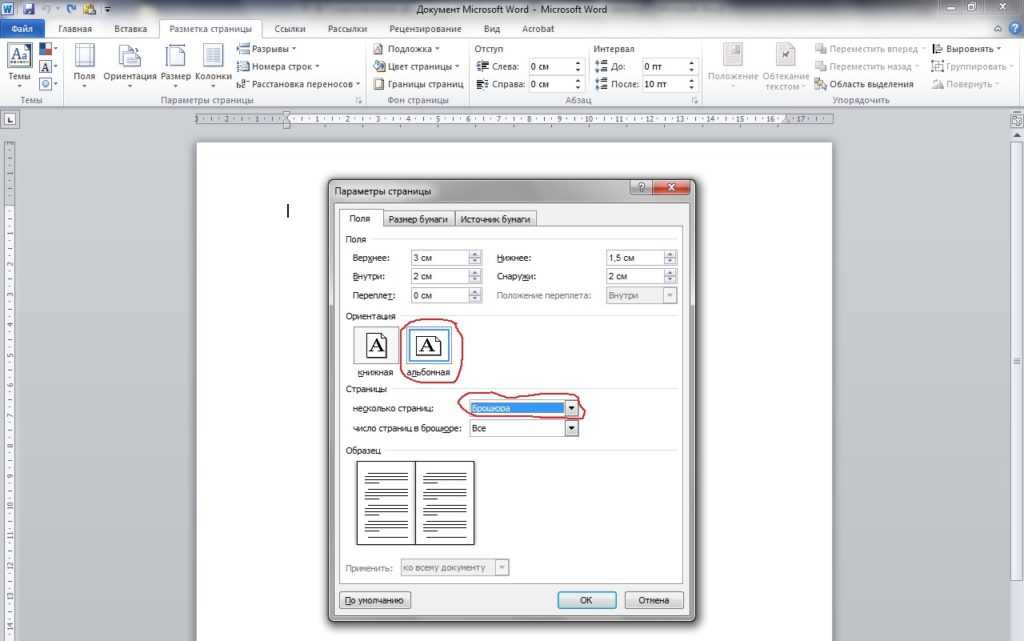
- Что есть в Word
- Изменение размера бумаги
- Узнайте, на что способен ваш принтер
- Acrobat Reader для Windows и Mac
- Экономия на чернилах/тонерах
- Нет цвета
- Двусторонняя печать
- Две страницы на листе
- Буклеты
- Программное обеспечение принтера
- Через PDF
- Плакат
Что в Word
Напомним, что в текущей панели Word Print есть следующие параметры. Они похожи в Excel и PowerPoint. Хотя в последних версиях внешний вид области печати изменился, доступные функции остались прежними.
- Какие страницы распечатать?
- Односторонняя или двусторонняя печать (вручную, если ваш принтер не делает этого автоматически)
- Сортировка
- Книжная или Альбомная
- Размер бумаги
- Поля
- Более одной страницы на листе Имперский раскол. Масштабировать по размеру бумаги…
Используйте это для печати документа на бумаге, которая не соответствует размеру страницы документа.
 Это избавляет вас от переформатирования документа в соответствии с размером бумаги.
Это избавляет вас от переформатирования документа в соответствии с размером бумаги.Если вы получили документ формата A4 (метрическая система), но в вашем принтере есть только бумага Letter или Legal. Используйте «Масштабировать до размера бумаги» для печати на бумаге, которая у вас есть, без изменения настроек документа Word.
Различия в размерах бумаги формата A4 и Letter относительно невелики, поэтому масштабирование едва заметно.
Также доступна бумага формата A5 (половина страницы формата A4). Можно распечатать документ формата А4 на бумаге вдвое меньшего размера.
Как вы можете видеть выше, есть также опции для масштабирования огибающих.
Посмотрите, на что способен ваш принтер
Следующий трюк — посмотрите, на что способен ваш принтер.
На панели «Печать» нажмите «Свойства принтера».
Если вы установили только драйверы печати Windows по умолчанию, выбор будет невелик. Вот принтер HP с установленными только стандартными драйверами Windows.
 Вы получаете очень обычный набор свойств печати.
Вы получаете очень обычный набор свойств печати.В этих диалогах нет ничего, что нельзя было бы сделать из самого Word.
Производитель принтера будет иметь лучшее программное обеспечение и драйверы, чем базовое, поставляемое Microsoft.
Перейдите на веб-сайт производителя принтера (ни на какой другой) и загрузите программное обеспечение/драйверы для вашего принтера. Установите его, затем вернитесь в свойства принтера, чтобы увидеть, что сейчас доступно. Ищите на вкладках все, что может быть вам полезно.
Доступные опции зависят от производителя и модели принтера. Мы не могли охватить все возможные варианты. Вот руководство по параметрам, которые обычно доступны в современном программном обеспечении принтера.
Вот только одна страница из программного обеспечения HP для одного принтера.
Некоторые параметры, обычно доступные в драйверах принтеров:
Экономичный режим — используется меньше чернил/тонера
Оттенки серого — печать цветных документов только черными чернилами.
 Сэкономьте на дорогих цветных чернилах/тонерах.
Сэкономьте на дорогих цветных чернилах/тонерах.Буклет Печать
Некоторые из них также доступны в Word, но не в других программах:
Водяные знаки
Несколько страниц на листе
Масштабирование до размера бумаги
Довольно часто в опции принтера входит возможность сохранения набора настроек. HP называет их «Быстрые наборы».
Acrobat Reader для Windows и Mac
Adobe Acrobat Reader предлагает отличные возможности печати из PDF-файлов, например печать нескольких страниц, буклетов и плакатов.
Любой распечатанный вывод из любой программы (не только Office) можно преобразовать в файл PDF. Оттуда просто откройте PDF в Acrobat Reader, чтобы использовать отличные параметры печати.
В последних версиях Office есть опция «Сохранить как….» в формате PDF. Если вы используете другое программное обеспечение или более раннюю версию Office, найдите доступную опцию «Печать в PDF» или установите ее на свой компьютер.

Adobe Acrobat Reader доступен бесплатно по адресу https://get.adobe.com/reader/ как для Windows, так и для Macintosh.
Наши читатели Office для Mac будут рады узнать, что параметры печати Acrobat, о которых мы упоминаем в этой статье, применимы как для Windows, так и для Mac.
Экономия денег на чернилах/тонере
В расширенных свойствах принтера должны быть некоторые параметры для уменьшения требуемого количества чернил/тонера.
Довольно часто в этих «экономичных» режимах выводятся прекрасно выглядящие страницы. Многие люди постоянно используют настройку «Экономия/экономия чернил».
Конечно, производители принтеров хотят продать вам больше чернил/тонера, поэтому режимы экономии или экономии по умолчанию отключены.
Найдите параметр в настройках принтера и посмотрите, соответствуют ли страницы вашим потребностям.
Нет цвета
Цветные чернила/тонер намного дороже, чем черные картриджи. Для большинства черновиков или внутреннего использования достаточно «черно-белой» версии цветного документа.

К счастью, в большинстве программ для принтеров есть опция «Без цвета», «Печатать весь текст черным» или «Оттенки серого», которая позволяет печатать с использованием только черных чернил или тонера.
Сам по себе Office не имеет вариантов экономии или только черных чернил.
Если в программном обеспечении вашего принтера нет опции экономии, Adobe Acrobat Reader для PDF имеет две опции экономии чернил/тонера. «Печать в оттенках серого» и «Экономия чернил/тонера».
Двусторонняя печать
Когда-то печать на обеих сторонах страницы была утомительной и трудной задачей, если только вам не посчастливилось иметь модный принтер, который делал все это за вас.
В настоящее время в Office есть опция «Ручная печать на обеих сторонах», которая сделает это за вас.
Если вы не используете Office, программное обеспечение принтера часто имеет аналогичную функцию или создает PDF-файл и использует функции Acrobat Reader.
Две страницы на листе
Еще один способ сэкономить деньги — распечатать две страницы на одном листе бумаги.
 Office может сделать это за вас непосредственно на панели «Печать».
Office может сделать это за вас непосредственно на панели «Печать».В противном случае программное обеспечение принтера часто будет иметь ту же функцию. Если это не так, как вы уже догадались, Adobe Acrobat Reader может сделать это из PDF-версии исходного документа.
Буклеты
Преобразование стандартного документа Word в небольшой буклет — сложная, но часто востребованная функция. Давние читатели Office-Watch.com помнят функцию буклета в WOPR много лет назад.
В наши дни Word по-прежнему не может печатать буклеты, но есть несколько простых способов сделать это.
Программное обеспечение принтера
Как мы уже отмечали, соответствующее программное обеспечение для вашего принтера будет иметь дополнительные функции и может включать печать буклетов. Если это так, распечатайте прямо из Word, используя параметры печати брошюры в свойствах принтера.
В формате PDF
Adobe Acrobat Reader предлагает отличные возможности печати из файлов PDF.
 Буклетная печать является одним из них.
Буклетная печать является одним из них.Сохраните документ Word/Office в файл PDF, а затем откройте его в Adobe Acrobat Reader (доступно бесплатно по адресу https://get.adobe.com/reader/)
Перейдите в диалоговое окно «Печать», щелкните поле «Буклет», и появятся параметры буклета.
Плакат
Acrobat Reader также имеет отличный режим «плакат». При этом печатается большой знак или плакат с использованием нескольких страниц, которые вы соединяете вместе, чтобы сделать один большой лист.
Сохраните документ в формате PDF, откройте его в Acrobat Reader и выберите «Печать | Плакат. Этот параметр позволяет распечатать шесть страниц, которые вы затем соедините вместе.
Есть возможность печатать «обрезные метки» по краям страницы. Для больших мозаик «Ярлыки» помогут сохранить порядок.
«Наложение» облегчает совмещение краев страниц при их соединении.
В идеале печать больших листов должна производиться в местной типографии. Опция PDF Poster — это дешевый и быстрый вариант, о котором следует помнить.

Печать буклетов в Microsoft Word или без него
Два варианта создания PDF-файла — сохранить или распечатать?
Печать в OneNote — теперь доступны два метода
Как напечатать поврежденный файл PDF
Экономия денег на чернилах для принтера, тонере и расходных материалах
Печать выбранной части документа Word
Откройте для себя улучшенный режим предварительного просмотра в WordOffice для простых смертных — это место, где тысячи людей могут найти полезные советы и рекомендации по работе с Word, Excel, PowerPoint и Outlook.
Попробуйте. Вы можете отписаться в любое время. Мы никогда не спамили и не продавали адреса с тех пор, как мы начали более двадцати лет назад.
Неверный адрес электронной почты
Как печатать черно-белые изображения в Word [с изображениями]
Узнайте, как печатать документы Microsoft Word в черно-белом режиме для более эффективной печати. Используйте свои чернила осознанно и печатайте страницы Word полностью черно-белыми.
 Изменение режима печати на оттенки серого — это проще простого — узнайте сегодня, следуя инструкциям нашего руководства.
Изменение режима печати на оттенки серого — это проще простого — узнайте сегодня, следуя инструкциям нашего руководства.
Microsoft Word предлагает широкий спектр функций и элементов, которые вы можете включить в свои документы. Это включает в себя векторную графику, значки, изображения и даже цифровое рисование. Однако эти элементы могут затруднить распечатку страниц, так как для них часто требуется набор цветных чернил, которых у вас может не быть под рукой.
В этой статье показано, как обеспечить черно-белую печать документа при использовании Word. Вам никогда не придется беспокоиться о трате драгоценных чернил и еще более ценного времени на печать страниц.
Примечание . Приведенные ниже инструкции написаны для Word 2016 и более поздних версий. Некоторые шаги могут различаться в зависимости от используемой версии Word, если у вас более ранняя версия.
- Запустить Word. Вы можете сделать это, указав, где он находится на вашем компьютере:
- Щелкните значок Windows в левом нижнем углу панели задач.
 Прокрутите вниз до буквы W и откройте Word.
Прокрутите вниз до буквы W и откройте Word.
- Кроме того, вы также можете использовать панель поиска, чтобы открыть Word напрямую. Щелкните значок поиска на панели задач и введите Word, а затем запустите соответствующий результат.
- Возможно, Word создал ярлык на рабочем столе. Посмотрите, есть ли у вас значок Word на рабочем столе, затем дважды щелкните его, чтобы запустить приложение.
- Щелкните значок Windows в левом нижнем углу панели задач.
- В Word откройте документ, который хотите распечатать. Если у вас его еще нет, создайте новый документ, используя пустой шаблон или готовый шаблон на начальном экране.
- Отредактируйте и приведите документ в законченный вид. Убедитесь, что вы довольны результатами, и считайте, что он готов к печати. Проверьте наличие опечаток и убедитесь, что каждый элемент находится там, где вы хотите. После того, как вы распечатали документ, все останется навсегда, если только вы не напечатаете его снова.
- Когда вы закончите работу с документом, щелкните меню File , расположенное в верхней левой части экрана внутри ленты.

- Посмотрите на меню слева, затем нажмите кнопку Распечатать .
- Найдите свой принтер на правой панели. Щелкните ссылку Свойства принтера , которая должна быть видна под выбранным принтером.
- На экране должно появиться диалоговое окно. Это поле отличается для каждого пользователя, в зависимости от того, какой принтер вы используете, а это означает, что мы не можем дать точных шагов, чтобы включить печать в градациях серого. Однако общий процесс выглядит следующим образом:
- Найдите вкладку, посвященную цветам. Обычно это отдельно от других свойств принтера, на вкладке, отличной от общих настроек. Чаще всего эти параметры находятся в разделе или вкладке меню «Свойства принтера» с пометкой « Color » или « Advanced
- Ищите возможность печати в оттенках серого или черно-белом . В большинстве случаев это будет флажок, который вы можете поставить.

- После того, как вы нашли параметр печати в черно-белом режиме и успешно включили его, нажмите ОК . Word теперь будет печатать ваши страницы в черно-белом режиме.
- Когда вы будете готовы начать печать, нажмите кнопку «Печать» в верхней части окна. Ваш документ должен начать печатать на принтере в черно-белом режиме или в оттенках серого.
Если вам не удается найти печать в черно-белом режиме, обязательно прочитайте руководство пользователя вашего принтера или посетите веб-сайт производителя для получения помощи. Вы также можете найти ответы, выполнив поиск в Интернете, на форумах или связавшись со службой поддержки клиентов.
Заключительные мысли
Если вам нужна дополнительная помощь, не бойтесь обращаться в нашу службу поддержки клиентов, которая работает круглосуточно и без выходных. Вернитесь к нам за более информативными статьями, посвященными производительности и современным технологиям!
Хотите получать информацию об акциях, предложениях и скидках, чтобы покупать нашу продукцию по лучшей цене? Не забудьте подписаться на нашу рассылку, введя свой адрес электронной почты ниже! Получайте последние новости о технологиях по электронной почте и будьте первыми, кто прочитает наши советы, чтобы стать более продуктивным.

- Запустить Word. Вы можете сделать это, указав, где он находится на вашем компьютере:


 PrintOut Range:=wdPrintAllDocument, Item:= _
PrintOut Range:=wdPrintAllDocument, Item:= _ Это избавляет вас от переформатирования документа в соответствии с размером бумаги.
Это избавляет вас от переформатирования документа в соответствии с размером бумаги.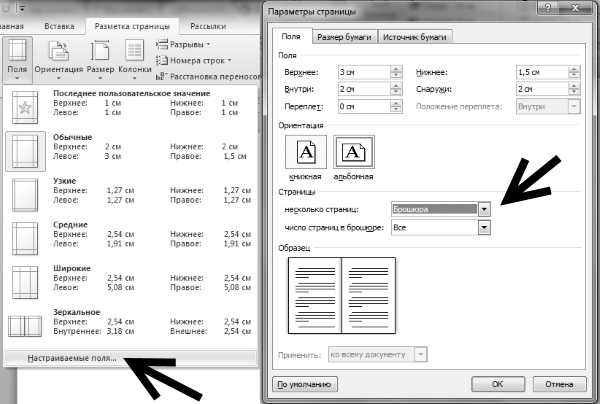 Вы получаете очень обычный набор свойств печати.
Вы получаете очень обычный набор свойств печати. Сэкономьте на дорогих цветных чернилах/тонерах.
Сэкономьте на дорогих цветных чернилах/тонерах.

 Office может сделать это за вас непосредственно на панели «Печать».
Office может сделать это за вас непосредственно на панели «Печать».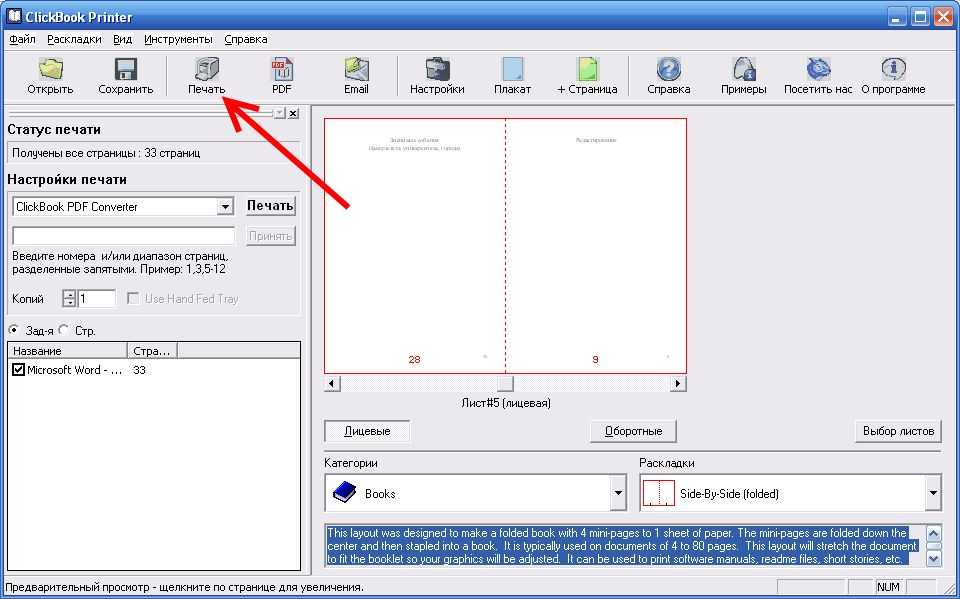 Буклетная печать является одним из них.
Буклетная печать является одним из них.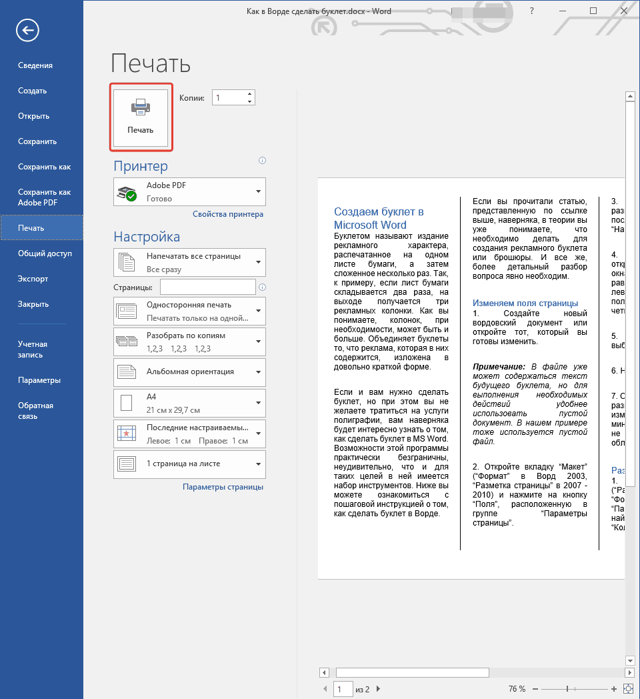
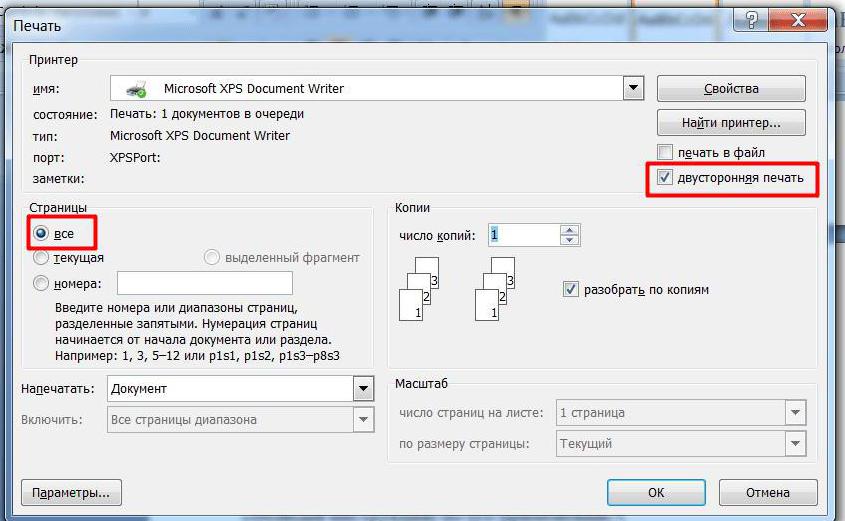 Изменение режима печати на оттенки серого — это проще простого — узнайте сегодня, следуя инструкциям нашего руководства.
Изменение режима печати на оттенки серого — это проще простого — узнайте сегодня, следуя инструкциям нашего руководства.  Прокрутите вниз до буквы W и откройте Word.
Прокрутите вниз до буквы W и откройте Word.