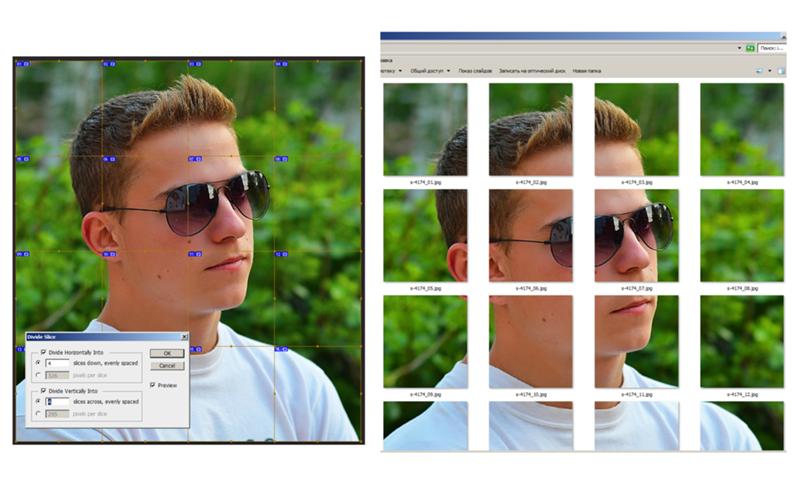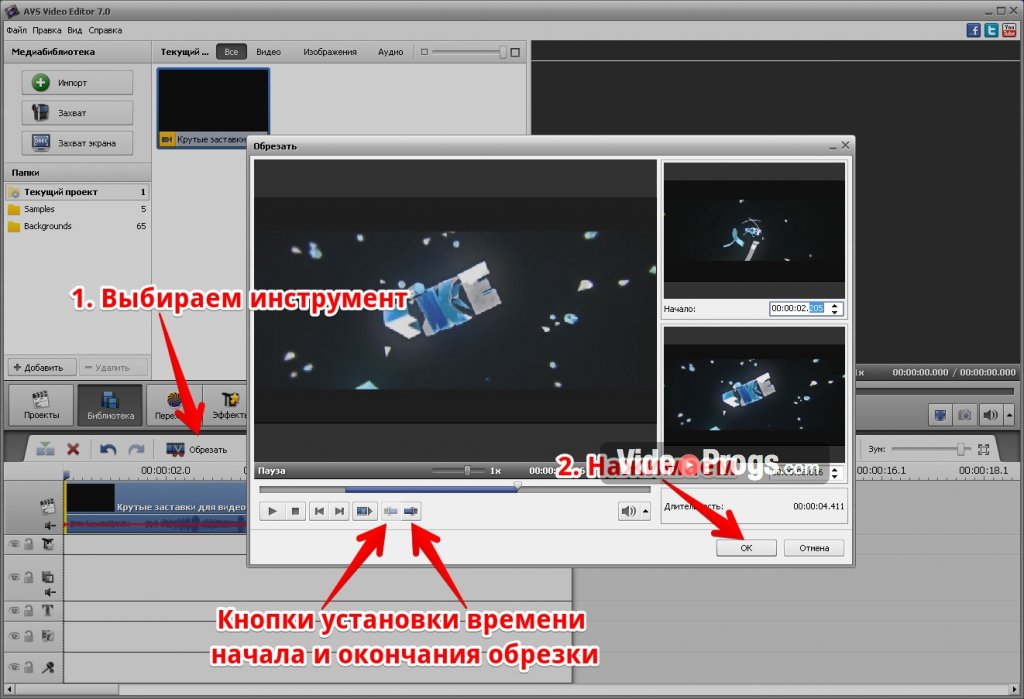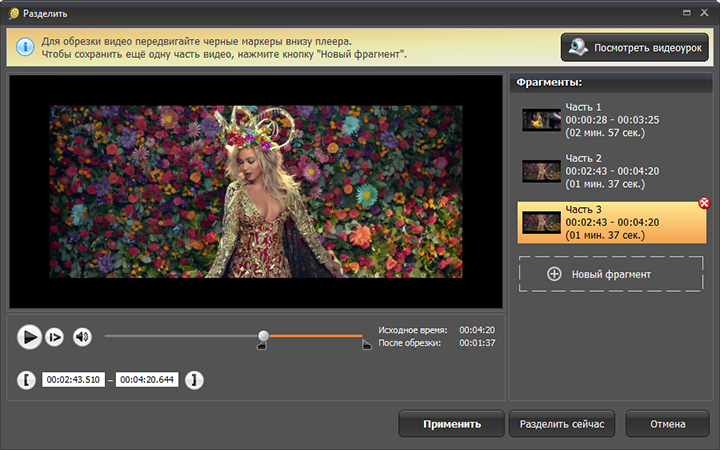Обрезать видео и объединить видеоклипы
Wondershare UniConverter интегрирует в программу полнофункциональный видеоредактор, который позволяет создавать профессионально выглядящие домашние фильмы за считанные минуты. Обрезка видео является одной из полезных функций для редактирования видео, которая может удалить ненужные части, как укоротить видео, обрезав ненужную часть и объединив оставленные клипы вместе, обрезать длинное видео на несколько небольших сегментов для удобного обмена или просмотра. Ниже приведены видеоуроки и подробные шаги по обрезке видео.
Запустите Wondershare UniConverter, затем выберите раздел Видеоредактор.
Шаг 2 Обрезка видео.
Нажмите кнопку Обрезать слева, чтобы открыть окно обрезки.
Ситуация 1: Обрезка конца или начала видео. Если вы хотите обрезать видео с начала или конца видео, наведите мышь на заднюю/переднюю часть клипа (Примечание: Для версии Windows, Здесь вы можете навести мышь на ползунок времени и появится значок ножниц, нажмите его, чтобы Обрезать именно тот клип, который вы хотите обрезать), или вы можете нажать вышеуказанную кнопку Обрезать, чтобы разрезать видео на две части.
Примечание: Для версии Mac вы можете установить точное время, которое вы хотите обрезать на отмеченном месте, как показано ниже.
Выберите ненужную часть, которую вы хотите обрезать, и нажмите кнопку Удалить, а затем кнопку Сохранить, чтобы продолжить.
Ситуация 2: Вырезать середину видео. Если вам нужно вырезать участок в середине видео, перетащите ползунок в начальную точку нежелательной части и нажмите значок ножниц или кнопку Вырезать, затем перетащите ползунок в конечную точку нежелательной части и нажмите значок ножниц или кнопку Вырезать, нажмите кнопку Удалить, чтобы удалить выбранную часть. После этого нажмите кнопку Сохранить, чтобы зарезервировать операцию.
После этого нажмите кнопку Сохранить, чтобы зарезервировать операцию.
Ситуация 3: Вырезать ненужную часть одного видео. Если вы хотите удалить один сегмент и объединить оставленные сегменты в один файл, выберите ненужный сегмент и нажмите Удалить. Затем отметьте опцию Объединить в один файл и нажмите Сохранить для подтверждения.
Вы получите 1 видеоролик в основном интерфейсе, без удаленного фрагмента.
Ситуация 4: Обрезка длинного видео на несколько клипов. Если вы хотите обрезать одно длинное видео на несколько небольших сегментов, вы можете перетащить ползунок времени в то место, которое хотите обрезать, и нажать на иконку Вырезать для подтверждения, зацикливая шаги по обрезке сегментов. Видео будет разделено на несколько сегментов (для примера возьмем 5 сегментов) соответственно, как показано на скриншоте. Если вы просто хотите обрезать видео до 5 сегментов, нажмите кнопку Сохранить, чтобы продолжить.
В основном интерфейсе вы увидите 5 видеоклипов, каждый из которых назван номером сегмента.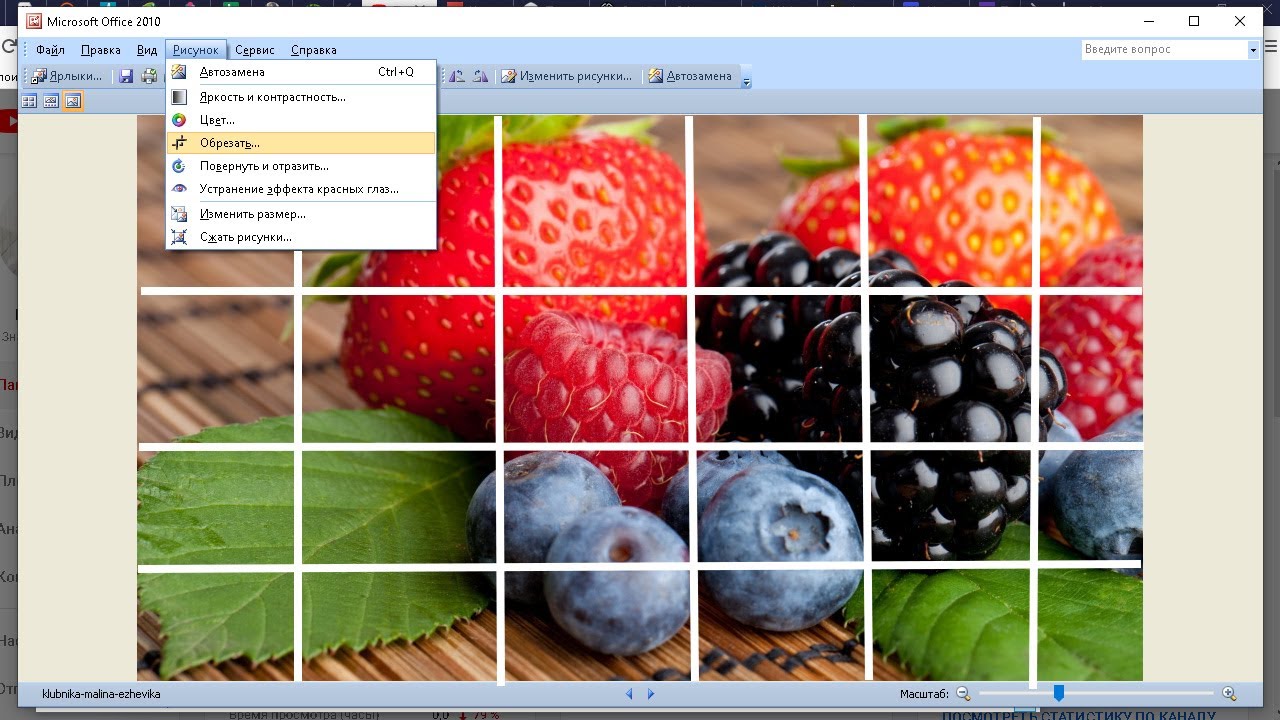
Примечание: Нажмите кнопку + или -, чтобы увеличить или уменьшить временной интервал, что поможет вам более точно определить место обрезки.
Ситуация 5: Изменение положения клипа. После разделения длинного видео на части вы можете изменить положение клипов. Для этого выберите клип и перетащите его в новую область на панели Клипы. Перетащите его в пустое пространство или между двумя клипами. Другие клипы автоматически переместятся. Чтобы объединить их, установите флажок Объединить в один файл и нажмите OK, чтобы сохранить новые настройки.
Шаг 3 Сохраните обрезанное видео.
Нажмите на выпадающую кнопку рядом с Выходной форматt:, чтобы выбрать формат для отредактированного видео и нажмите Начать все, чтобы продолжить.
Когда процесс конвертации завершится, вы увидите отредактированное видео на вкладке Завершено.
Как обрезать видео в Shotcut: полное руководство (2023)
Лаура Гудвин 27 июля 2022 г.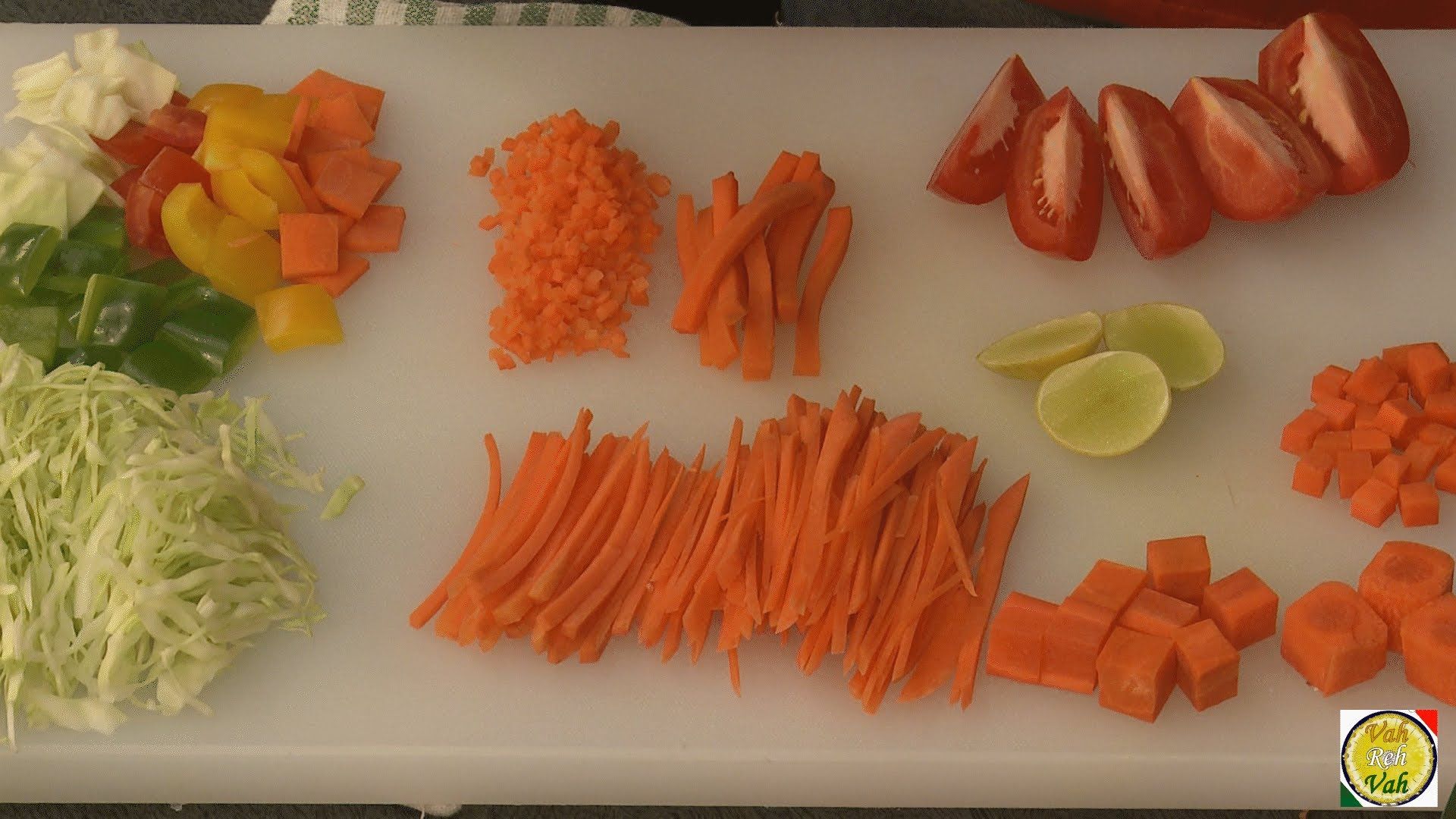 Редактировать видео
Редактировать видео
Shotcut — один из самых популярных инструментов для редактирования видео, который вы можете использовать бесплатно. Этот инструмент работает практически на всех устройствах Windows, Mac и Linux. Shotcut — отличное программное обеспечение, которое помогает пользователям улучшать свои любимые видеоклипы. Он предлагает множество возможностей редактирования. С помощью этого инструмента вы можете добавлять эффекты, фильтры и обрезать записанное видео. Вот почему нет никаких сомнений в том, что вы можете вырезать свои файлы с помощью этого инструмента. Если вы хотите знать как обрезать видео в Shotcut, не стесняйтесь ограничиться этим постом.
- Часть 1. Как обрезать видео в Shotcut
- Часть 2. Лучшие альтернативы обрезке видео
- Часть 3. Сравнительная таблица
- Часть 4. Часто задаваемые вопросы о Shotcut: как обрезать видео
Часть 1. Как обрезать видео в Shotcut
В этой части мы покажем вам, как обрезать видео с помощью Shotcut, используя специальные советы и рекомендации. Выполните следующие действия, чтобы добиться желаемого качества видео для вашего видеопроизводства.
Выполните следующие действия, чтобы добиться желаемого качества видео для вашего видеопроизводства.
Шаг 1: Во-первых, вам необходимо загрузить и установить Shotcut на свое устройство и позволить ему работать. Как только видеоредактор запустится, откройте его и нажмите кнопку файл. Под файл меню, нажмите кнопку Открыть файл. Затем щелкните или перетащите видео на холст.
Шаг 2: После этого перетащите полосу в начало или конец, в зависимости от ваших предпочтений. В этом случае вы можете обрезать записанное видео.
Шаг 3: Если вас устраивают изменения, теперь вы можете экспортировать и сохранять обрезанное видео в Shotcut.
Часть 2. Лучшие альтернативы обрезке видео
1. Видеоконвертер Vidmore
Люди поражены этим видеоредактором под названием Видео конвертер Vidmore. Эта программа является лучшей альтернативой для инструментов, в которых трудно ориентироваться. Хотите знать, почему? Это потому, что Vidmore имеет встроенный интуитивно понятный интерфейс. Это позволяет каждому пользователю без проблем редактировать и изменять свои любимые файлы, будь то новичок или профессионал. Кроме того, это позволит вам редактировать любой файл, который у вас есть, например, видео, графику и звуковые дорожки. Что делает этот инструмент более удобным для пользователей, так это его способность адаптироваться к любому типу мультимедийного формата, который у вас есть. Vidmore Video Converter лучше всего работает на устройствах Mac и Windows. И он конвертирует ваши файлы очень плавно, потому что конвертирует очень быстро. Звучит интересно, правда? При этом, если вы хотите узнать, как вырезать видео на Shotcut, мы предоставили образец процедуры ниже.
Кроме того, это позволит вам редактировать любой файл, который у вас есть, например, видео, графику и звуковые дорожки. Что делает этот инструмент более удобным для пользователей, так это его способность адаптироваться к любому типу мультимедийного формата, который у вас есть. Vidmore Video Converter лучше всего работает на устройствах Mac и Windows. И он конвертирует ваши файлы очень плавно, потому что конвертирует очень быстро. Звучит интересно, правда? При этом, если вы хотите узнать, как вырезать видео на Shotcut, мы предоставили образец процедуры ниже.
Шаг 1. Загрузите альтернативы Shotcut
Во-первых, вы должны скачать и установить Vidmore Video Converter, который можно найти здесь. Выберите подходящий Скачать кнопку для вашего устройства из раскрывающегося меню. После этого вам нужно будет установить программу запуска инструмента, а затем дождаться, пока она начнет работать.
Шаг 2: Загрузите видео на временную шкалу
После запуска Vidmore вы можете начать загрузку записанного видео, которое хотите отредактировать. Выберите Добавить файлы Кнопка в левом верхнем углу главного окна панели инструментов. Вы также можете использовать Плюс значок, показанный в нижней части временной шкалы.
Выберите Добавить файлы Кнопка в левом верхнем углу главного окна панели инструментов. Вы также можете использовать Плюс значок, показанный в нижней части временной шкалы.
Шаг 3: Обрежьте видеоклип
Как только видеоклип появится в интерфейсе, перейдите в область редактирования, коснувшись значка Ножницы символ на миниатюре видео. При нажатии на этот символ откроется новый экран. Чтобы вырезать видеоклип, вы должны предоставить Начало а также Конец тайминги. Слайдеры — еще один вариант редактирования записанного видео. Отрегулируйте длину видео с помощью прикрепленного к нему ползунка. По завершении нажмите кнопку Сохранить.
Шаг 4: Сохраните обрезанное видео
Теперь вы можете нажать кнопку Конвертировать все кнопку в правой нижней части временной шкалы, как только вы закончите обрезку видеоклипа.
2. КлипЧемп
Если вам не нравится интерфейс видеоредактора, ClipChamp — идеальный вариант. Это видеоредактор, который вы можете использовать онлайн. ClipChamp был создан для людей, которые хотят редактировать свои видеоклипы, особенно для тех, у кого нет опыта редактирования видео. Этот веб-инструмент поможет вам объединить аудио, графические и видеоклипы. Мало того, он поддерживает добавление фильтров и текста, чтобы сделать его более привлекательным для публики.
Этот веб-инструмент поможет вам объединить аудио, графические и видеоклипы. Мало того, он поддерживает добавление фильтров и текста, чтобы сделать его более привлекательным для публики.
3. Видео
Одним из видеоредакторов, которые вы можете приобрести на Mac и Windows, является Vimeo. Он работает не только как видеоредактор, но и как платформа для обмена видео. Он немного похож на другие сайты социальных сетей. Вы можете делиться своими видео в ленте новостей, вести прямую трансляцию, транслировать и редактировать видео. Этот инструмент хорош для вас, если вы хотите обрезать видеоклипы без ущерба для их качества.
4. 123 приложения
Веб-сайт 123 Apps также является хорошей альтернативой, если вы хотите вырезать видеоклипы, находясь в Интернете. Это веб-программа для редактирования, совместимая с широким спектром форматов аудио- и видеофайлов. Из-за удобного дизайна эта программа может быть полезной для тех, кто плохо знаком с редактированием видео или редактированием видео в целом. Благодаря прилагаемому программному обеспечению редактирование, обрезка, обрезка и объединение ваших видеоклипов станет легкой задачей.
Благодаря прилагаемому программному обеспечению редактирование, обрезка, обрезка и объединение ваших видеоклипов станет легкой задачей.
- Как обрезать видео [3 способа]
- 4 лучших метода обрезки GIF на компьютере, телефоне и в Интернете
Часть 3. Сравнительная таблица
Предположим, вы не можете решить, какой видеотриммер обрезать ваши видеоклипы. В этом случае приведенная ниже таблица может помочь вам определить, какой из них выбрать.
- особенности
- Поддержка Mac и Windows
- Основные инструменты редактирования
- Поддерживает различные форматы видеофайлов
| ShotCut | Видео конвертер Vidmore | клипчемпион | Vimeo | 123 приложения |
Часть 4. Часто задаваемые вопросы о Shotcut: как обрезать видео
В чем преимущество Shotcut перед другими видеоредакторами?
Он имеет расширенные функции, такие как временная шкала с несколькими дорожками, хроматический ключ, возможность загрузки видео- и аудиоэффектов и многое другое.
В чем недостаток использования Shotcut?
По сравнению с другими коммерческими инструментами работа с заголовками и текстом может занять больше времени.
Могу ли я установить Shotcut на мобильное устройство?
На данный момент Shotcut еще не доступен, но на мобильных устройствах есть множество приложений, которые могут помочь вам обрезать видеоклипы, например InShot, KineMaster и CapCut.
Вывод
Вот оно! Теперь вам не составит труда задаться вопросом как обрезать видео с помощью Shotcut. Все, что вам нужно сделать, это обратиться к иллюстрации выше. Но поскольку Shotcut не так удобен для пользователя, вы можете использовать наиболее рекомендуемые альтернативные программы, указанные выше.
7 лучших бесплатных видеоразделителей — как разделить видео 2023
Хотите разделить видео на две части? Как разделить видео без потерь? Не волнуйтесь, у вас есть варианты. В этом посте перечислены несколько разделителей видео, которые помогут вам разделить видео. MiniTool MovieMaker, бесплатный видеоредактор, выпущенный MiniTool, позволяет разделять видео- и аудиофайлы, а также объединять видео- и аудиофайлы.
MiniTool MovieMaker, бесплатный видеоредактор, выпущенный MiniTool, позволяет разделять видео- и аудиофайлы, а также объединять видео- и аудиофайлы.
Как разделить видео на части?
Как вырезать середину видео?
Какое программное обеспечение для разделения видео лучше всего подходит для ПК?
Редактировать видео может быть удивительно сложно. Разделить большое видео на несколько клипов очень просто, если вы включите разделитель видео. Есть много бесплатных видео сплиттеров.
7 лучших бесплатных видеоразделителей
- MiniTool MovieMaker
- Windows Movie Maker
- Фотографии Windows
- ВЛК
- MP4Инструменты
- iMovie
- Фабрика форматов
1.MiniTool MovieMaker
MiniTool MovieMaker — это простая в использовании, но бесплатная программа для редактирования видео, а также программа для разделения видео для ПК. С помощью этого бесплатного видеоредактора без водяных знаков вы можете легко разделить видео или объединить видео. Он предлагает отличные и мощные функции редактирования, которые помогут вам быстро сделать классное видео.
Он предлагает отличные и мощные функции редактирования, которые помогут вам быстро сделать классное видео.
Ключевые особенности этого бесплатного видео-разделителя – MiniTool MovieMaker
- Это бесплатный видео-разделитель, а также бесплатный видео-триммер.
- Он предлагает шаблоны видео, которые помогут вам легко создавать классные фильмы.
- Он поставляется с различными переходами, фильтрами и анимированными текстами, чтобы завершить вашу историю.
- Вы можете вращать видео.
- Вы можете создавать видеоролики или создавать слайд-шоу с изображениями.
- Вы можете изменить формат видео, а также изменить разрешение видео.
Далее давайте посмотрим, как разделить видео с помощью этого бесплатного видеорезака.
Как разделить видео с помощью MiniTool MovieMaker
Шаг 1. Установите бесплатный разделитель видео.
Скачать MiniTool MovieMaker на ПК. Это бесплатное программное обеспечение для обрезки видео поддерживает Windows 7, Windows 8 и Windows 10/11.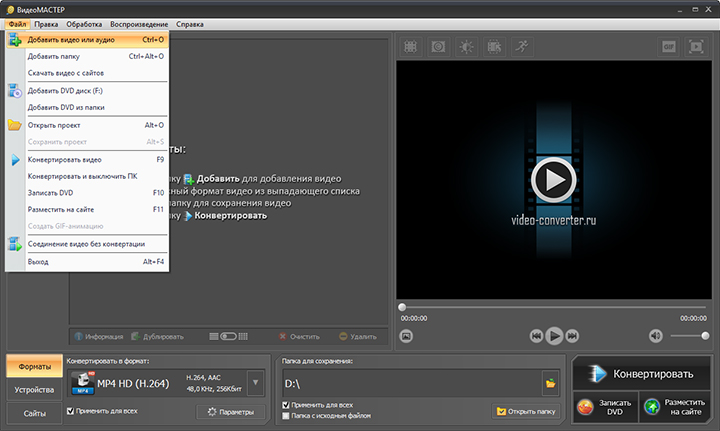
Скачать бесплатно
Шаг 2. Импорт файлов.
В ручном интерфейсе этого программного обеспечения для разделения видео для ПК вы можете увидеть 3 части: медиатеку, окно предварительного просмотра и временную шкалу. Здесь вы можете нажать кнопку Import Media Files , чтобы импортировать файлы, которые вы хотите разделить.
Все импортированные файлы будут перечислены в Мой альбом . Перетащите их на временную шкалу.
Шаг 3. Разделить видео.
Вариант 1. Разбить видео на видеодорожку
Воспроизведите видео и остановите его в том месте, где вы хотите разделить. (Или вы можете напрямую перетащить указатель воспроизведения в нужное положение, где должен заканчиваться первый раздел и начинаться второй раздел.) Затем вы можете увидеть значок ножниц на временной шкале.
Вариант 2: Разделить видео кадр за кадром
Выберите видео, щелкните значок ножниц на панели инструментов и выберите Полное разделение , чтобы открыть окно SPLIT/TRIM 9Окно 0056.
Воспроизведите видео и остановите его там, где хотите разделить.
Щелкните значок ножниц и нажмите кнопку OK , чтобы сохранить изменения.
Шаг 4. Редактирование видео (необязательно)
Поскольку видео было разделено на несколько отдельных частей, вы можете выбрать любой клип и нажать кнопку Удалить , чтобы удалить его, чтобы уменьшить размер видеофайла.
В общем, MiniTool MovieMaker тоже хороший и бесплатный видеотриммер. Используя этот инструмент, вы можете напрямую изменить продолжительность видео.
В дополнение к разделению или обрезке видео это бесплатное программное обеспечение для редактирования видео для ПК предлагает другие отличные функции, которые помогут вам редактировать видео. Вы можете добавить переходы между клипами, чтобы сделать фильм более плавным. Вы можете поворачивать видео, изменять яркость, контраст видео и т. д.
Вы можете добавить переходы между клипами, чтобы сделать фильм более плавным. Вы можете поворачивать видео, изменять яркость, контраст видео и т. д.
Статья по теме: цветокоррекция
Примечание: MiniTool MovieMaker также может объединять видеофайлы. Вам нужно только импортировать видеофайлы, перетащить их на временную шкалу, упорядочить их положение и экспортировать этот новый фильм. Для получения дополнительной информации, пожалуйста, прочитайте комбинированные видео.
Шаг 5. Сохраните видео.
Теперь вы можете нажать кнопку Экспорт , чтобы сохранить видеоклипы в соответствующем формате. Вы можете выбрать форматы, включая форматы WMV, MP4, AVI, MOV, F4V, MKV, TS, 3GP, MPEG-2, WEBM, GIF и MP3.
Статья по теме: преобразование YouTube в MP3.
Плюсы
- Это бесплатный видеоредактор без водяных знаков.
- Он может разделять видео, а также аудио файлы.

- Он может обрезать видео, чтобы удалить некоторые ненужные части.
- Он предлагает классные шаблоны фильмов, которые помогут вам создавать видео в один клик.
- Может точно разделить и обрезать видео (например, с точностью до кадра).
Минусы
Поддерживает только операционные системы Windows, включая Windows 7, Windows 8 и Windows 10.
MiniTool MovieMaker, бесплатное программное обеспечение для редактирования видео, позволяет легко разделять или обрезать видео. Нажмите, чтобы твитнуть
2. Windows Movie Maker
Windows Movie Maker, разработанный Microsoft, позволяет создавать и редактировать видео, а также публиковать их на OneDrive, Facebook, Vimeo, YouTube и Flickr. Этот видеоредактор также может помочь вам разделить видео.
Как разделить видео в Microsoft Movie Maker?
Шаг 1. Загрузите этот бесплатный разделитель видео. Windows Movie Maker больше недоступен для загрузки, но вы знаете, где можно безопасно загрузить этот инструмент, прочитав этот пост: Бесплатная загрузка Windows Movie Maker.
Шаг 2. Импортируйте видеофайлы в бесплатное программное обеспечение для обрезки видео, нажав кнопку Добавить видео и фото .
Шаг 3. Перетащите вертикальную линию в нужное место и щелкните Видеоинструменты > Редактировать > Разделить .
Шаг 4. Сохраните видео.
Для получения более подробной информации вы можете посмотреть, как разделить и обрезать видео в Windows Movie Maker.Плюсы
Простота использования.
Минусы
- Больше не доступен для скачивания.
- Часто падает.
Если ваш Windows Movie Maker дает сбой или вы сталкиваетесь с некоторыми ошибками при использовании этого видеорезака, вы можете попробовать использовать альтернативу Movie Maker, например MiniTool MovieMaker.
3.Фотографии Windows
Если вы являетесь пользователем Windows 10, вы можете разделить или обрезать видео с помощью скрытого видеоредактора Windows — приложения «Фотографии».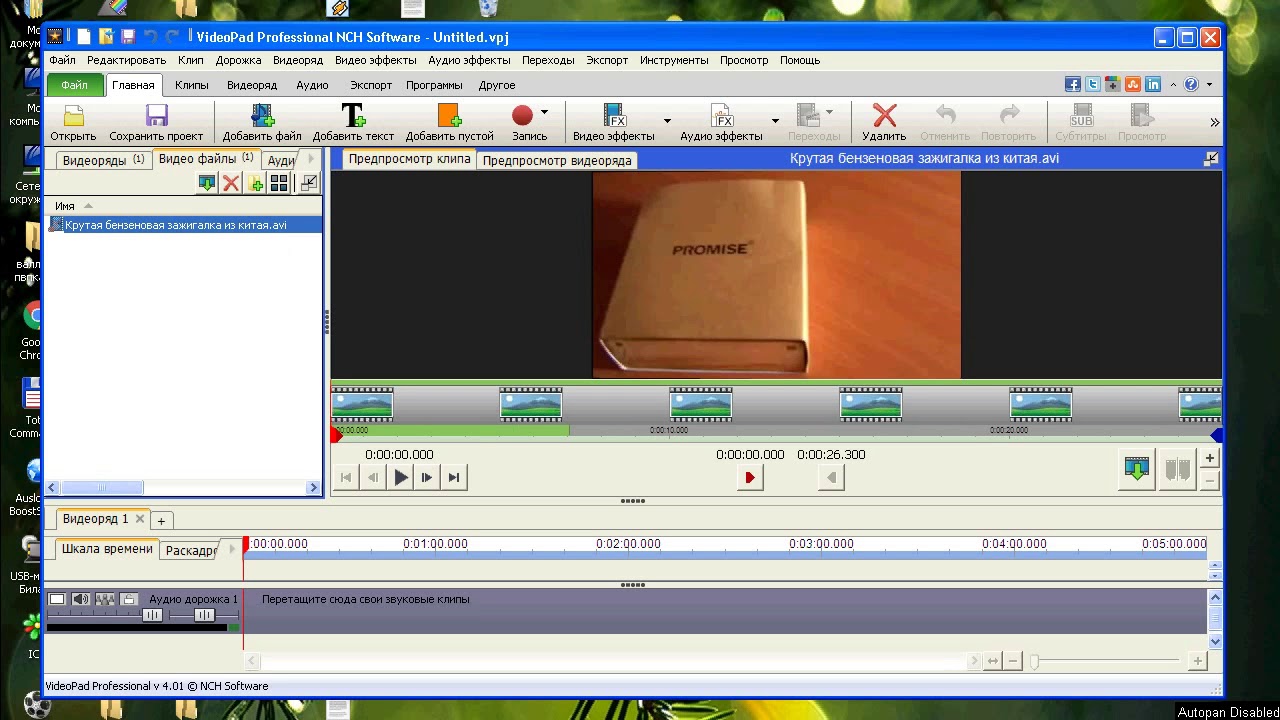 Этот инструмент работает как Windows Movie Maker. Приложение Windows Photos позволяет легко создавать и редактировать видео в Windows без установки сторонней программы. Хотя этот инструмент очень прост, его достаточно для разделения видео.
Этот инструмент работает как Windows Movie Maker. Приложение Windows Photos позволяет легко создавать и редактировать видео в Windows без установки сторонней программы. Хотя этот инструмент очень прост, его достаточно для разделения видео.
Как разделить видео с помощью приложения Windows Photos
Запустите приложение Windows Photos, щелкните Новое видео и дайте ему имя.
Нажмите + Добавить , чтобы импортировать файлы в скрытый видеоредактор Windows 10, перетащите этот файл на временную шкалу.
Выберите видео и нажмите кнопку Разделить под окном предварительного просмотра.
Переместите значок леденца в то место, где вы хотите разделить видео, а затем нажмите
Нажмите Завершить видео , чтобы сохранить эти видео.
Плюсы
- Простой сенсорный интерфейс.
- Хорошие функции просмотра фотографий и поиска.

- Автоматически создает альбомы.
Минусы
Не хватает некоторых функций. Например, он не может добавлять переходы к видеоклипам.
4.VLC
VLC — это бесплатный портативный кроссплатформенный медиаплеер с открытым исходным кодом. Этот инструмент предлагает расширенный инструмент записи, который позволяет разделить большое видео на несколько частей.
Как разделить видео с помощью VLC
Запустите медиаплеер VLC и добавьте свой видеофайл в этот разделитель видео.
Переслать ту часть видео, которую вы хотите разделить.
Щелкните меню View и выберите Advanced Control s. Затем вы можете увидеть несколько дополнительных элементов управления, добавленных над кнопкой воспроизведения.
Нажмите Инструменты , выберите Настройки и выберите Ввод/Коды .
В каталоге записи или имени файла , вы можете нажать Browse , чтобы выбрать место для сохранения видео, которое вы хотите разделить.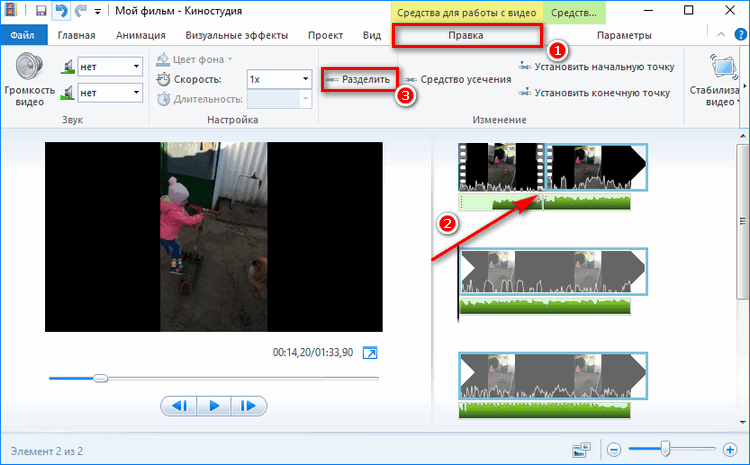
Нажмите кнопку записи в той части, которую вы хотите разделить.
Нажмите кнопку записи еще раз, как только почувствуете, что записали нужную часть видео.
Просмотрите разделенное видео и сохраните его.
Плюсы
- Это совершенно бесплатно.
- Можно разделить аудиофайл.
- Поддерживает почти все форматы файлов без загрузки дополнительных кодеков.
Минусы
- Иногда вылетает. Поэтому рекомендуется использовать альтернативы VLC.
- Не хватает основных функций редактирования видео.
- Он не может обеспечить точный рез.
- Разделение занимает столько времени, сколько выполняется извлеченная часть. Например, если вы хотите извлечь 10-минутное видео, процесс разделения также займет 10 минут.
- VLC точно не разделяет видео. Как правило, он записывает часть и сохраняет ее в виде отдельного файла.
5.MP4Tools
MP4 — самый популярный формат видео.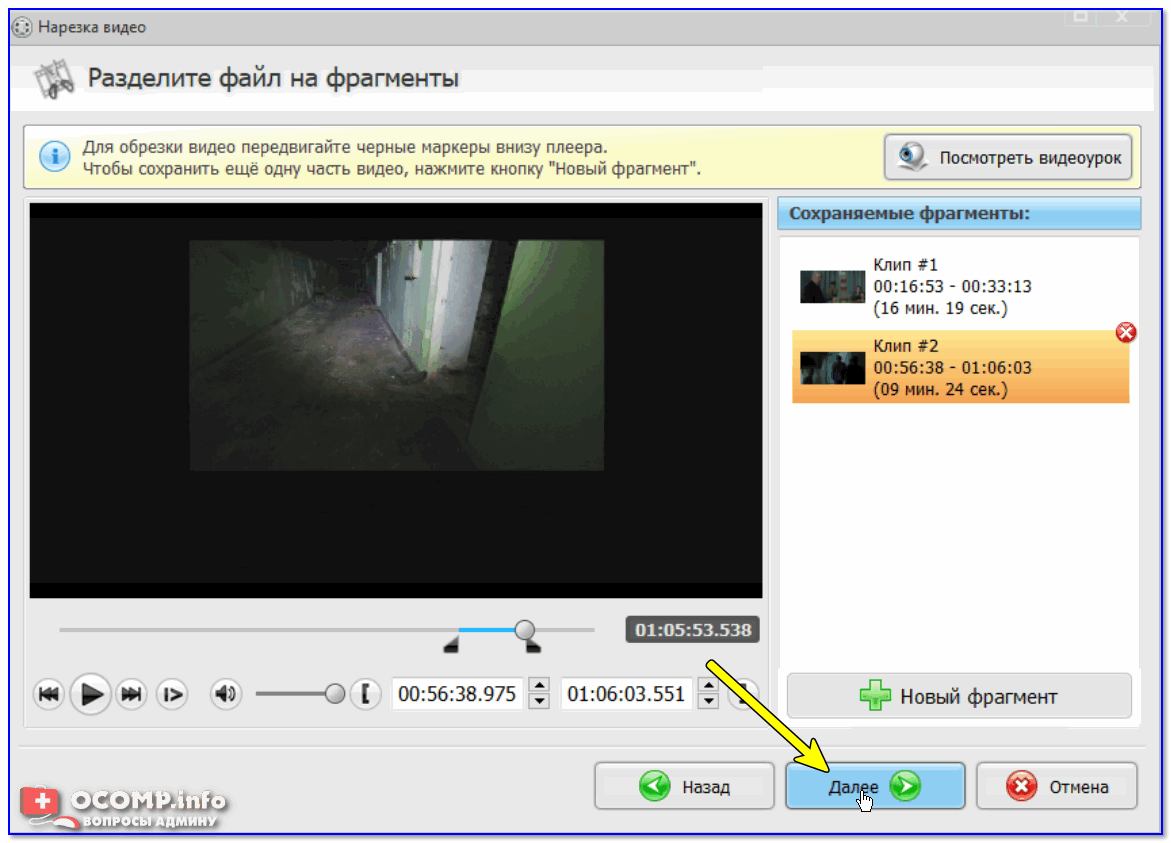 Если вы ищете разделитель видео MP4, вы можете попробовать MP4Tools, проект с открытым исходным кодом.
Если вы ищете разделитель видео MP4, вы можете попробовать MP4Tools, проект с открытым исходным кодом.
MP4Tools содержит две функции: MP4Splitte и MP4Joiner, что делает его бесплатным объединением видео и бесплатным разделением видео в одном.
MP4Joiner предназначен для объединения видеофайлов MP4. Добавьте отдельные видеофайлы, затем нажмите Присоединиться
.MP4Splitter предназначен для разделения видеофайла MP4 на несколько частей. С помощью этого видеоразделителя MP4 очень легко разделить видео. Загрузите файл MP4, добавьте точки разделения и нажмите 9.0055 Начать расщепление.
Самым большим преимуществом этого профессионального видеоразделителя MP4 является то, что он может разделять и объединять видео MP4 без повторного кодирования. Как мы знаем, перекодирование требует времени и в большей или меньшей степени приведет к потере качества. Однако, если вы используете MP4Tools, вы можете мгновенно разделить видео MP4 или объединить видеофайлы MP4 с исходным качеством.
Pros
- Он может разделить видео или объединить видео без повторного кодирования.
- Предлагает преобразование без потерь.
- Вы можете выполнять пакетные преобразования.
Поддерживает только видеофайл MP4.
6.iMovie — лучший разделитель видео для Mac
Если вы пользуетесь Mac OS, вы можете попробовать iMovie для разделения видео. Лучший разделитель видео для пользователей Mac также предлагает простые инструменты для редактирования видео, чтобы превратить ваши видео в волшебный фильм. Например, вы можете обрезать видео, добавлять текст к видео, добавлять специальные эффекты, а также аудио к видео.
Что еще более важно, этот бесплатный видеорезак для Mac предлагает шаблоны фильмов, поэтому вы можете легко создавать трейлеры в голливудском стиле и потрясающие фильмы с разрешением 4K. Если вы хотите использовать эту функцию в Windows, вы можете попробовать MiniTool MovieMaker, лучшую и бесплатную альтернативу iMovie для Windows.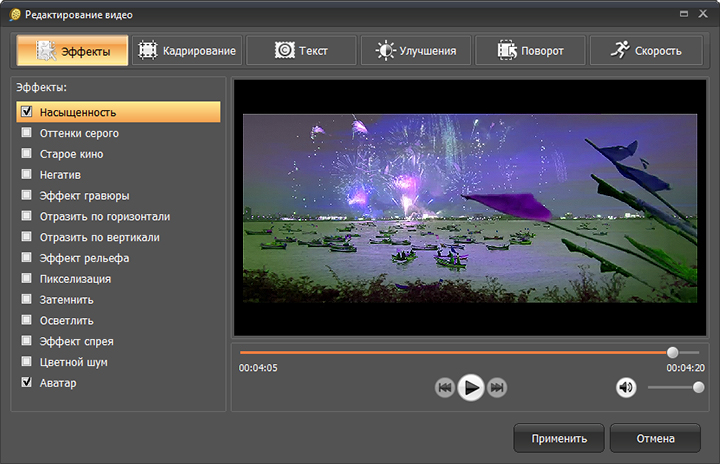
Плюсы
- Бесплатно
- Удобный интерфейс.
- Он содержит забавные трейлеры к фильмам.
Минусы
- Нет собственного редактирования avchd или прямого импорта;
- Предварительная обработка и транскодирование импорта могут занимать много времени.
7.Format Factory
Многие пользователи знают, что Format Factory в основном представляет собой многофункциональный конвертер. Format Factory может конвертировать множество различных видеоформатов и позволяет извлекать содержимое компакт-диска или DVD-диска на ваш компьютер.
Несмотря на то, что это видео конвертер, он также может разделять и объединять видеоклипы.
Чтобы разделить видео, вы можете щелкнуть нужный выходной формат на боковой панели, нажать Добавить файл и загрузить видео, нажать Операция , установить Start Ti me и End Time туда, где вы хотите чтобы разделить, нажмите OK и, наконец, нажмите Start , чтобы начать задачу разделения.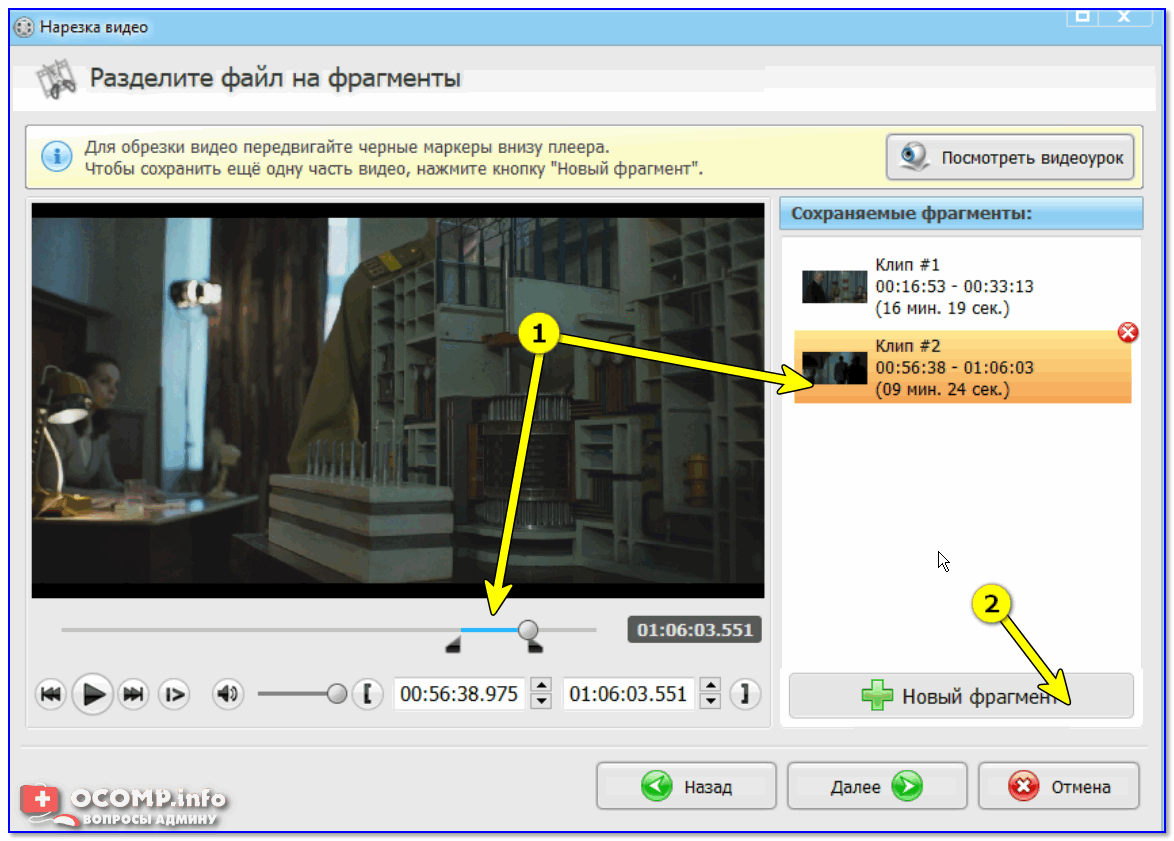
Плюсы
- Легко разделяет и объединяет видео
- Он может изменять формат видео и имеет возможность пакетного преобразования.
- Позволяет копировать содержимое с компакт-дисков и DVD-дисков.
- Поставляется на 62 различных языках.
- Имеет мобильную версию.
Минусы
- Не хватает расширенных функций редактирования.
- Для установки требуется более 150 МБ, и требуется больше свободного места, если вы хотите разделить видео или объединить видео.
Нажмите, чтобы твитнуть
Все еще не знаете? Тогда я рекомендую вам использовать MiniTool MovieMaker.
Если у вас есть какие-либо вопросы, пожалуйста, свяжитесь с нами!
Video Splitter FAQ
🎞️Что такое разделение видео?
При разделении видео получается две или более небольших частей. Таким образом, вы можете добавить переходы между этими небольшими видеоклипами, которые могут улучшить эстетику или плавность фильма, и зрители смогут увидеть контекст выступления, а не просто само выступление.
🎑Как разделить видео на две части?
- Запустить MiniTool MovieMaker.
- Импортируйте видеофайл и добавьте его на временную шкалу.
- Перетащите указатель воспроизведения в точку, где вы хотите разделить.
- Щелкните значок ножниц.
- Сохраните видео.
📺Может ли VLC разделять видеофайлы?
Конечно, VLC может разделять видео. Этот медиаплеер предлагает некоторые расширенные инструменты редактирования, которые помогут вам разделить видео. Однако иногда VLC может дать сбой. Не волнуйтесь, и вы можете попробовать другой бесплатный разделитель видео — MiniTool MovieMaker.
📹Как обрезать MP4?
- Запустите MiniTool MovieMaker.
- Импорт файла MP4
- Перетащите файл MP4 на временную шкалу
- Выберите видео.
- Переместите курсор в начало или конец видеоклипа, чтобы обрезать MP4.
- Сохраните обрезанное видео.

- Твиттер
- Линкедин
- Реддит
Разделить видео онлайн — Разделить любое видео на маленькие части
Разделить видео онлайн — Разделить любое видео на мелкие частиРазделить видео онлайн
Вернуться назадМаксимальный размер файла 100 МБ. Скачать версию Pro для больших файлов
Нет Да
Нажмите или перетащите сюда видео
Максимальный размер файла 100 МБ. Скачать версию Pro для больших файлов
Нет Да
Вы уверены, что хотите удалить это видео?
Нет Да
{{handle_process}}% Обработка
{{Math.floor(file.upload_progress*100)}}% Загрузка Чтобы просмотреть это видео, обновите свой браузер.
{{ИмяФайла}}
{{currentTarget == 0?startTime:endTime}} {{IsPC?’ /’:»}} {{duration?dateTransfer(duration):’00:00:00′}}
: :
一: :
Минимальная длина 1 секунда!
Загрузить App Select Parts {{isSubmit?’Cancel’:’Download’}}
ЗагрузитьКак разделить видео онлайн
Бесплатный разделитель видео, который разбивает видео на более мелкие клипы
Разделяйте видео кончиками пальцев
Быстро и легко разделите большой видеофайл на отдельные сегменты.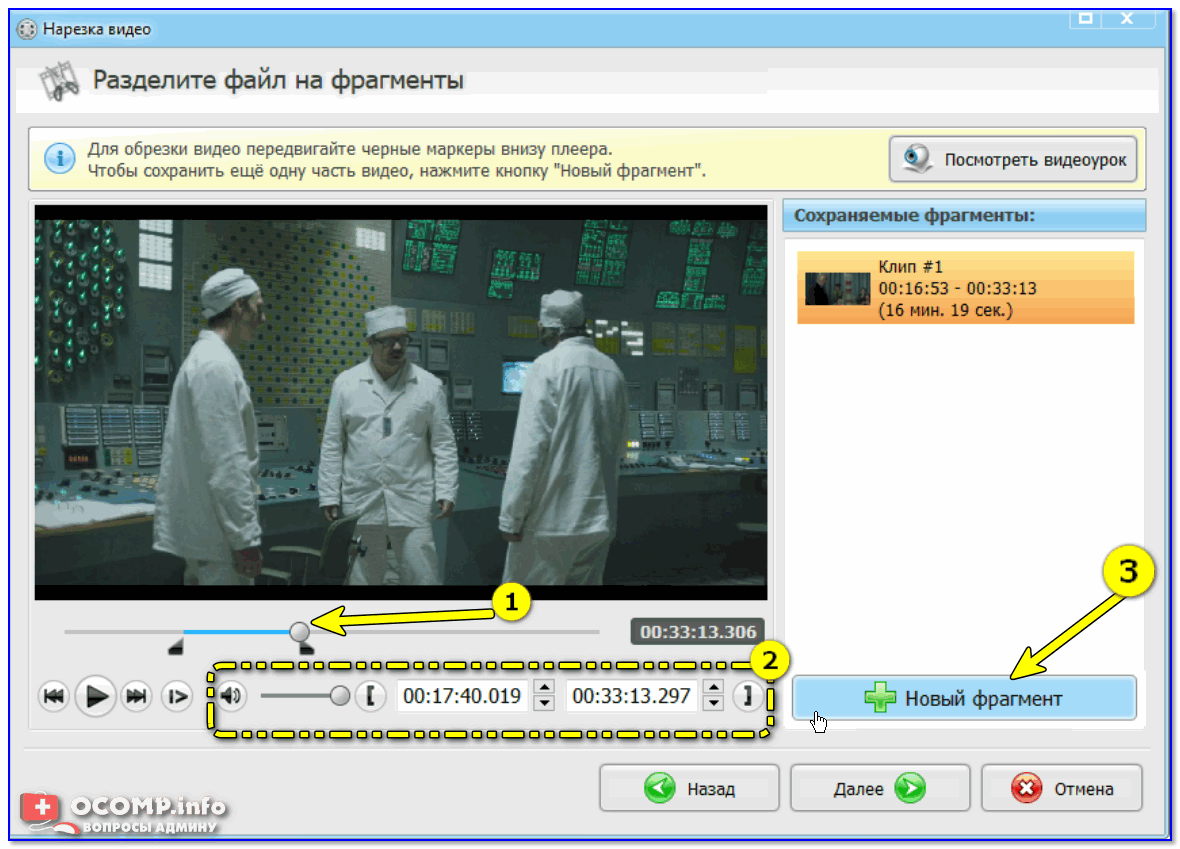 Независимо от того, хотите ли вы разделить видео, чтобы уложиться в ограничение продолжительности сайта социальных сетей, или разделить длинное видео на более мелкие клипы для презентаций или вечеринок, вы можете просто загрузить свой файл, выбрать определенные сцены и извлечь их точно одним щелчком мыши.
Независимо от того, хотите ли вы разделить видео, чтобы уложиться в ограничение продолжительности сайта социальных сетей, или разделить длинное видео на более мелкие клипы для презентаций или вечеринок, вы можете просто загрузить свой файл, выбрать определенные сцены и извлечь их точно одним щелчком мыши.
Поддержка нескольких форматов видео
С помощью этого онлайн-видеоразделителя вы можете всего за несколько минут разделить видео, закодированное в таких форматах, как MP4, MKV, MOV, WebM, FLV и многих других. И он будет регулярно поддерживать новые форматы файлов. Поддерживается так много популярных видеоформатов, что вы можете просто загрузить видео напрямую без необходимости преобразования формата, а затем разбить его на разные разделы.
Полный онлайн с высоким уровнем безопасности
Вам не нужно ничего скачивать или устанавливать на свой компьютер. Он полностью работает в Интернете, обеспечивая при этом высочайший уровень безопасности файлов. Только вы можете получить доступ к файлам, которые вы загрузили, и сервер навсегда удалит ваш файл после того, как вы закроете веб-страницу.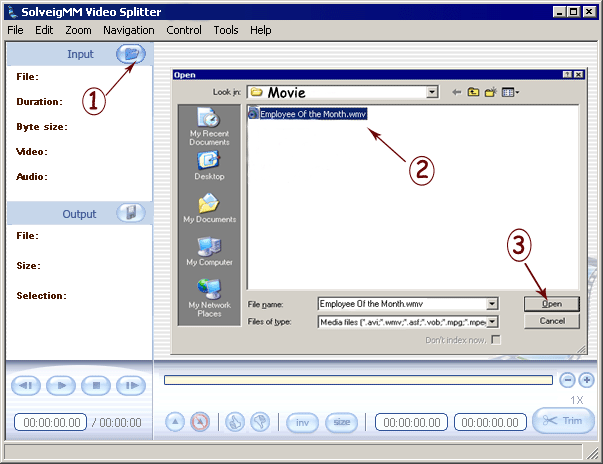 Отсутствие риска утечки файла.
Отсутствие риска утечки файла.
Легко поделиться в социальных сетях
Иногда, когда вы загружаете свои видео в свои учетные записи в социальных сетях, вы, вероятно, сталкиваетесь с ограничением продолжительности видео на платформе. Например, вам разрешено загружать только 15-60-секундное видео в Tik Tok или Instagram. Имея под рукой этот разделитель видео, становится так легко разделить длинное видео на нужные части перед публикацией.
Простая функция, потрясающая производительность
Быстрое и простое разделение видео онлайн
Что они говорят?
Как BeeCut Online Video Splitter может помочь
Trevor
Это довольно хорошая небольшая программа для редактирования. Это не заставляет вас переходить на Pro, если только вам не нужно обрабатывать большие файлы. Нет рекламы, которая лично мне нравится. Это хорошо, и я рекомендую это.Lindsey
Вероятно, это самый простой разделитель видео. Я перерыл почти 10 сайтов, чтобы найти подходящий для разделения видео.