Как удалить ссылки в Ворде
Во время редактирования в Microsoft Word может возникнуть необходимость в удалении часто используемых интерактивных объектов: гиперссылок, которые встраиваются в текст документа. В связи с этим у пользователя возникают вопросы о том, как удалить ссылку в Ворде или как удалить все гиперссылки в Word.
С помощью функции гиперссылок пользователь может получить дополнительную информацию о чем-либо, например, со страниц в Интернете. Используя ссылку, вы можете перейти на веб-ресурс, чтобы получить доступ к источнику данных, который относится к открытому документу.
Содержание:
- Как удалить ссылку в Ворде в тексте документа
- Как удалить все гиперссылки в Word сразу
- Как удалить ссылки из текста Word
- Как убрать все ссылки из документа Word с помощью VBA
- Как удалить ссылки «Оглавление» в Ворд
- Вставка текста в Word без гиперссылок с помощью параметров вставки
- Отключение гиперссылок в параметрах автозамены
- Как убрать гиперссылку из Word полностью
- Выводы статьи
- Как удалить ссылки в Word (видео)
Помимо гиперссылок на веб-страницы в Интернете и электронную почту, в документах используются ссылки на другие файлы MS Word или на определенные места в этих документах, на какой-либо текст или объект в текущем документе. Ссылки могут вести во всемирную сеть или использоваться только на локальном компьютере.
Ссылки могут вести во всемирную сеть или использоваться только на локальном компьютере.
В некоторых случаях необходимо удалить ссылки в Word, чтобы в тексте документа отсутствовал этот элемент, служащий для перехода на источник информации.
Например, при копировании текста из Интернета, а затем вставке в Word, в документ переносится все содержимое, в том числе гиперссылки. Эти ссылки вам могут быть не нужны, потому что вам интересен только скопированный текст без отсылок к другим данным, или это отвлекает вас от чтения содержимого, если ссылок там слишком много.
Нередко встречаются ситуации, когда ссылки на другой документ Word или на элемент внутри другого документа становятся бесполезными на другом компьютере, потому что они перестают работать.
Можно использовать несколько методов для удаления гиперссылок из документа Word:
- Удаление ссылок вручную по одной.
- Удалить все гиперссылки в документе Word, используя сочетания клавиш.
- Удаление гиперссылок с помощью сценария VBA.

- Удаление лишних элементов при вставке текста в документ.
- Отключить в приложении параметры автозамены.
В этой статье вы ознакомитесь со всеми предложенными способами. Инструкции этого руководства подходят для разных версий текстового редактора Microsoft Word: Word для Microsoft 365, Word 2021, Word 2019, Word 2016, Word 2013, Word 2010, Word 2007.
Как удалить ссылку в Ворде в тексте документа
В некоторых документах содержится ограниченное число ссылок, которые можно удалить вручную. В других ситуациях, из документа Word необходимо удалить только некоторые ссылки, оставив активными другие гиперссылки.
В этом случае можно использовать два метода удаления ссылок.
1 способ:
- В окне открытого документа Word выделите ненужную гиперссылку.
- Откройте вкладку «Вставка».
- В группе «Ссылки» нажмите на значок «Ссылка» («Гиперссылка»).
- В окне «Изменение гиперссылки» нажмите на кнопку «Удалить ссылку».

- Ссылка исчезнет из документа, а текст гиперссылки приобретет обычный вид без синего цвета и подчеркивания.
2 способ:
- Выделите ссылку в тексте документа Word.
- Щелкните по ссылке правой кнопкой мыши.
- В открывшемся контекстном меню нажмите на пункт «Удалить гиперссылку».
Эти два варианта вы можете использовать для удаления отдельных ссылок из текста документа MS Word.
Но, бывают ситуации, когда необходимо в Ворд удалить все гиперссылки в документе. Для решения этой проблемы воспользуйтесь другими методами.
Как удалить все гиперссылки в Word сразу
Сейчас вы узнаете, как удалить все ссылки в Ворде сразу из всего документа. Этот случай подходит, когда вы скопировали и вставили в Word текст с сайта в Интернете, в котором имеется много ссылок, или для удаления всех гиперссылок в текущем открытом документе.
Если ссылок в тексте документа очень много, то удаление их по одной занимает много времени, это нерационально. Лучше использовать другой метод.
Лучше использовать другой метод.
Мы рассмотрим простой способ, как удалить все гиперссылки в Ворде:
- Нажмите на клавиши «Ctrl» + «A», чтобы выделить все содержимое документа Word.
- Затем нажмите «Ctrl» + «Shift» + «F9».
- Все гиперссылки будут удалены из выделенного документа, при этом исходное форматирование текста сохраняется.
Если вдруг вы передумали, то отменить эту операцию можно с помощью сочетания клавиш «Ctrl» + «Z».
Как удалить ссылки из текста Word
В некоторых случаях, когда из документа нужно удалить только часть ссылок, а вручную по одной их удалять нецелесообразно, можно использовать похожий с предыдущим метод.
Сделайте следующее:
- Выделите часть текста в документе Word, откуда нужно убрать все ссылки.
- Нажмите на сочетание клавиш «Ctrl» + «Shift» + «F9», чтобы удалить все ссылки из выделенного текста.
В других частях документа MS Word активные гиперссылки сохранятся.
Как убрать все ссылки из документа Word с помощью VBA
Вы можете удалить все ссылки из текущего документа Word с помощью VBA (Visual Basic for Applications), реализации языка Visual Basic, который используется в продуктах Microsoft Office.
Пройдите шаги:
- Сначала понадобится включить вкладку «Разработчик» на ленте. Для этого из меню «Файл» войдите в настройки программы.
- В окне «Параметры Word» откройте вкладку «Настроить ленту».
- В разделе «Настройка ленты и сочетаний клавиш», в опции «Настроить ленту» установите галку в пункте «Разработчик», а затем нажмите на кнопку «ОК».
- Во вкладке «Разработчик» перейдите в группу «Код», нажмите на кнопку «Visual Basic».
- В окне «Microsoft Visual Basic for Applications» откройте меню «Insert» (Вставка), в а контекстном меню нажмите на «Module» (Модуль).
- В открывшееся окно вставьте следующий код:
Sub KillTheHyperlinks() ' ----------------------------------------------- ' Removes all hyperlinks from the document: ' Text to display is left intact ' ----------------------------------------------- With ThisDocument ' Loop while there are hyperlinks afoot! While .Hyperlinks.Count > 0 .Hyperlinks(1).Delete Wend End With ' Shut this off, don't need anymore popping up Application.Options.AutoFormatAsYouTypeReplaceHyperlinks = False End Sub
- Нажмите на кнопку «Run Sub/UserForm (F5)» (Воспроизвести).
После выполнения сценария все гиперссылки исчезнут из документа Word.
Вы можете использовать другой код, с помощью которого можно удалить все гиперссылки в сразу в нескольких открытых документах Word:
Sub KillTheHyperlinksInAllOpenDocuments() ' ----------------------------------------------- ' Removes all hyperlinks from any open documents ' Text to display is left intact ' ----------------------------------------------- Dim doc As Document Dim szOpenDocName As String ' Loop through all open documents: For Each doc In Application.Documents ' Store the document name szOpenDocName = doc.Name ' Remove the hyperlinks from that document With Documents(szOpenDocName) ' Loop while there are hyperlinks afoot! While .Hyperlinks.Count > 0 .Hyperlinks(1).Delete Wend End With ' Shut this off, don't need anymore popping up Application.Options.AutoFormatAsYouTypeReplaceHyperlinks = False Next doc End Sub
Читайте также: Как удалить сноски в Word: все способы
Как удалить ссылки «Оглавление» в Ворд
В некоторых документах используется оглавление (содержание), заголовки которого ссылаются на другие части данного документа. По умолчанию, если нажать на клавишу «Ctrl», а затем щелкнуть по нужному заголовку (главе) в оглавлении, происходит переход к соответствующему разделу текущего документа.
Выполните следующие действия:
- В главном окне Word откройте вкладку «Ссылки».
- В группе «Оглавление» нажмите на кнопку «Оглавление».
- В открывшемся меню нажмите на пункт «Удалить оглавление».
Вставка текста в Word без гиперссылок с помощью параметров вставки
При копировании и вставке в Word информации из Интернета, со страниц веб-сайтов часто копируется много ссылок, которые не нужны пользователю. Подобная ситуация, иногда, случается при копировании содержимого из другого документа Word. Поэтому более целесообразно производить вставку скопированных данных сразу без ссылок.
Подобная ситуация, иногда, случается при копировании содержимого из другого документа Word. Поэтому более целесообразно производить вставку скопированных данных сразу без ссылок.
1 способ:
- Скопируйте нужную информацию в Интернете или в другом документе Microsoft Word.
- В окне текущего документа Word установите курсор мыши в том месте, куда необходимо вставить скопированную информацию.
- Щелкните правой кнопкой мыши, а в открывшемся контекстном меню в опции «Параметры вставки:» вы увидите несколько иконок.
- Нажмите на значок «Сохранить только текст».
В результате в документ вставится очищенный текст без гиперссылок.
2 способ:
- Откройте вкладку «Главная» в окне документа Word.
- Затем нажмите стрелку внизу кнопки «Вставить».
- Щелкните по значку «Сохранить только текст».
К вставленному тексту применяется стиль «Обычный», а если он отличается от текущего, то вам может понадобиться изменить шрифт и форматирование в документе, чтобы привести все содержимое к единообразному виду.
Отключение гиперссылок в параметрах автозамены
При настройках по умолчанию, Word автоматически превращает вводимые в тексте веб-адреса в ссылки. Вы можете отключить на время на эту функцию, чтобы она не мешала редактированию документа.
Выполните следующее:
- Из меню «Файл» войдите в «Параметры Word».
- Откройте вкладку «Правописание», нажмите на кнопку «Параметры автозамены…».
- В окне «Автозамена» войдите во вкладку «Автоформат при вводе».
- В разделе «Заменять при вводе» снимите флажок в пункте «адреса Интернета и сетевые пути гиперссылками».
- Нажмите на кнопку «ОК».
- Во вкладке «Автоформат» в разделе «Заменять» снимите галку в опции «адреса в Интернете и сетевые пути гиперссылками» и подтвердите это действие, нажав на «ОК».
Включение этого параметра влияет на появление только будущих гиперссылок, а текущие ссылки, которые уже есть в документе останутся нетронутыми. Их придется удалить вручную одним из описанных выше способов.
Их придется удалить вручную одним из описанных выше способов.
Читайте также: Как сделать буквицу в Word
Как убрать гиперссылку из Word полностью
В случае необходимости можно полностью удалить ссылку как целый объект из документа:
- Выделите ссылку.
- Нажмите на клавишу «Del».
Из документа Word удалится текст и адрес ссылки.
Выводы статьи
В документах Word часто используется гиперссылки, ведущие на адреса в Интернете, на другие файлы или на определенное место в самом документе. В некоторых случаях пользователю необходимо убрать ссылки из документа Word, потому что они стали не нужны. Можно удалить из документа некоторые ссылки вручную или удалить все гиперссылки сразу несколькими способами.
Как удалить ссылки в Word (видео)
Нажимая на кнопку, я даю согласие на обработку персональных данных и принимаю политику конфиденциальности
Как отключить гиперссылки в Word 2013
Перейти к содержанию
Search for:
Главная » Уроки по MS Word
Вероятно, Вы замечали, что при вводе адреса веб-страницы или электронной почты в Word, программа автоматически форматирует его как активную гиперссылку. Это происходит благодаря настройкам опции Автоформат. Они включены по умолчанию, но их можно легко отключить.
Если вы кликните по гиперссылке, зажав клавишу Ctrl, Word откроет её в браузере. Если это ссылка на адрес электронной почты, запустится почтовая программа установленная по умолчанию, и адрес электронной почты автоматически окажется в поле «Кому» нового письма.
Если Вы не хотите, чтобы веб-адреса и адреса электронной почты автоматически преобразовывались в гиперссылки, читайте эту статью, где мы расскажем, как отключить этот параметр.
Откройте вкладку File (Файл).
Кликните по Options (Параметры) из списка слева.
В левой части диалогового окна Word Options (Параметры Word) выберите Proofing (Правописание).
В разделе AutoCorrect Options (Параметры автозамены) нажмите одноименную кнопку.
В диалоговом окне AutoCorrect (Автозамена) откройте вкладку AutoFormat As You Type (Автоформат при вводе).
В разделе Replace as you type (Заменять при вводе) снимите галочку напротив опции Internet and network paths with hyperlinks (Адреса Интернета и сетевые пути гиперссылками).
Примечание: На вкладке AutoFormat (Автоформат) расположены точно такие же параметры, что и на этой вкладке, но у них есть определённые отличия. На вкладке AutoFormat (Автоформат) настраиваются параметры автоматического форматирования уже существующего документа Word, а не автоматического форматирования текста при вводе.
Нажмите ОК, чтобы подтвердить изменения и закрыть диалоговое окно.
Вы вернётесь к диалоговому окну Word Options (Параметры Word). Нажмите ОК, чтобы закрыть и его.
Нажмите ОК, чтобы закрыть и его.
Теперь при вводе веб-адреса или адреса электронной почты, Word запишет их простым текстом, не преобразовывая в гиперссылку.
Если документ уже содержит веб-адреса или адреса электронной почты в виде гиперссылок, и Вы хотите их удалить, выделите весь документ и нажмите Ctrl+Shift+F9. Все гиперссылки будут удалены.
Сочетание Ctrl+Shift+F9 удаляет связи с каждого типа поля в документе, а не только связи с почтовыми или веб-адресами. Это могут быть, к примеру, коды полей и прочее.
Урок подготовлен для Вас командой сайта office-guru.ru
Источник: http://www.howtogeek.com/213131/how-to-disable-hyperlinks-in-word-2013/
Перевела: Ольга Гелих
Правила перепечатки
Еще больше уроков по Microsoft Word
Оцените качество статьи. Нам важно ваше мнение:
Adblockdetector
Восстановление гиперссылок Word на заголовки внутренних документов
У меня есть руководство на 800 страниц по Word с множеством внутренних гиперссылок. Несколько недель назад я изменил порядок нескольких небольших разделов, скопировав и вставив их в документ; Недавно я обнаружил, что многие гиперссылки отображаются как ссылки на файл:///C:…., а не на текущий документ, а некоторые не работают. В режиме ALT-F9 все они отображаются как {HYPERLINK \I «_whatever…»}. Я могу заставить их работать по одному, открыв диалоговое окно Control-K, щелкнув «Поместить в этот документ» и найдя соответствующий раздел (невероятно медленный и болезненный процесс). Это иногда добавляет «_1» к тексту гиперссылки, на некоторые из которых я смотрел. Мне нужно иметь возможность автоматически находить все
Несколько недель назад я изменил порядок нескольких небольших разделов, скопировав и вставив их в документ; Недавно я обнаружил, что многие гиперссылки отображаются как ссылки на файл:///C:…., а не на текущий документ, а некоторые не работают. В режиме ALT-F9 все они отображаются как {HYPERLINK \I «_whatever…»}. Я могу заставить их работать по одному, открыв диалоговое окно Control-K, щелкнув «Поместить в этот документ» и найдя соответствующий раздел (невероятно медленный и болезненный процесс). Это иногда добавляет «_1» к тексту гиперссылки, на некоторые из которых я смотрел. Мне нужно иметь возможность автоматически находить все
- Microsoft Word
2
Обычно я бы не стал давать ответ без дополнительных сведений, но, поскольку никто даже не прокомментировал этот вопрос, я подумал, что внесу свой вклад, чтобы помочь вам тем временем!
Прежде всего: хотя я не могу сказать, в чем причина того, что ваши ссылки становятся неработающими, Ваши ссылки не работают из-за того, что перед ними стоит знак подчеркивания «_»; Я упомяну более подробно ниже, но они должны начинаться с буквы , а затем содержать только буквенно-цифровых символов . Я бы порекомендовал вам разработать метод, позволяющий применять какие-то логические соглашения к именованию файлов, их хранению, доступу и т. д. Это будет сильно различаться в зависимости от множества переменных, таких как настройки вашего использования, например, офис/канцелярский/администратор? Домен или только локальный? Файл-сервер, на месте/вне сайта? или доля SMB? Соображения безопасности? У вас есть право принимать решения? Собственные ИТ или контрактные? И т.д. и т.п. Однако, просто для примера:
Я бы порекомендовал вам разработать метод, позволяющий применять какие-то логические соглашения к именованию файлов, их хранению, доступу и т. д. Это будет сильно различаться в зависимости от множества переменных, таких как настройки вашего использования, например, офис/канцелярский/администратор? Домен или только локальный? Файл-сервер, на месте/вне сайта? или доля SMB? Соображения безопасности? У вас есть право принимать решения? Собственные ИТ или контрактные? И т.д. и т.п. Однако, просто для примера:
- Если у вас есть доменная установка с файловым сервером, всегда старайтесь помнить: кто должен или не должен иметь доступ к этим данным? И откуда они будут ожидать доступа к нему? Если настройка предназначена для небольшого офиса с доменом и файловым сервером на месте и нет особо строгих ограничений для безопасности данных, то я бы рекомендовал сопоставлять места хранения с именованными общими каталогами. Это позволит вам напрямую управлять правами доступа по каталогам, а также позволит вам получить доступ к файлам из централизованного расположения, поэтому не будет проблем с контролем версий (хотя обучение на рабочем месте и культура по-прежнему играют важную роль в этом отношении).

- После создания общего каталога постарайтесь создать привычку создавать свои ссылки таким образом, чтобы обеспечить независимый доступ (в соответствии с действующими политиками безопасности), т. е. их можно открыть с рабочей станции A или рабочей станции B, а также с устройства C и т. д. Например, если вы сделаете гиперссылку на
C:\Users\, это затруднит открытие файла с других рабочих станций из-за разных имен пользователей. развертывается на каждой рабочей станции. Даже учитывая\Documents\File %username%переменные пути и надлежащие учетные данные для доступа в доменной среде, это будет зависеть от того, будет ли каждая станция работать на базе Windows и иметь свои пути окружения, развернутые согласованным образом, и/или ваш ИТ-отдел должен обновить их по запросу, если вы у вас нет доступа или знаний (хотя иногда вытекающей задержки нельзя избежать независимо от этих знаний). Если вместо этого вы ссылаетесь на тот же файл, используя путь UNC, например,
- Что касается гиперссылок с протоколом
file:///, я рекомендую вам избегать их, поскольку они обычно ограничены из-за последних парадигм политики безопасности и связанных с ними уязвимостей. - Если вам кажется утомительным каждый раз изменять гиперссылки, должно быть множество различных способов улучшить качество жизни в офисе (опять же, если позволяют настройки использования). Просто в качестве примера я использовал программу под названием AHK, которая может быть полностью переносимой, если она скомпилирована (или доступна с сервера), которую я носил с собой через USB-ключ (мой был таким как по форме, так и по форме). функция). С его помощью вы можете определить «строки быстрого доступа», которые автоматически возьмут любое обозначение, которое вы определили, и заменят его другой строкой; например, вы можете определить правило, по которому всякий раз, когда вы набираете
!TA, он автоматически заменит этот текст на\\TeamA\или т. д. Преимущество AHK в том, что вы также можете создавать горячие клавиши для вызова ввода, и эти вводы также могут включать ввод с клавиатуры, а не только строки символов. . Это может быть сопряжено с «вспомогательной» программой для более легкого вызова (например, RainMeter или даже Excel), и вы также можете обойти определенные проблемы с доступом, отправляя входные данные как буквальные макросы ввода (т. е. программа обрабатывает входные данные так же, как если кто-то набрал или щелкнул их физически, в отличие от использования, скажем, сценария VB и ожидания того, что текущая рабочая станция будет настроена с необходимыми разрешениями для ее запуска «из коробки», так сказать).
д. Преимущество AHK в том, что вы также можете создавать горячие клавиши для вызова ввода, и эти вводы также могут включать ввод с клавиатуры, а не только строки символов. . Это может быть сопряжено с «вспомогательной» программой для более легкого вызова (например, RainMeter или даже Excel), и вы также можете обойти определенные проблемы с доступом, отправляя входные данные как буквальные макросы ввода (т. е. программа обрабатывает входные данные так же, как если кто-то набрал или щелкнул их физически, в отличие от использования, скажем, сценария VB и ожидания того, что текущая рабочая станция будет настроена с необходимыми разрешениями для ее запуска «из коробки», так сказать). - Что касается вашей текущей проблемы с экономией времени и усилий по проверке ваших ссылок, я могу порекомендовать один из способов — использовать другую программу для изменения содержимого. Например, Notepad++ (с открытым исходным кодом) включает функцию поиска и замены, которая может дополнительно использовать формат поиска регулярных выражений.
 Найдите общие черты в ссылках, которые вам нужно исправить, которые могут быть выражены формулами, т. е. разделяющие общую функцию или логическое соглашение/форматирование, которые можно решить математически. Даже если вы не знакомы с регулярными выражениями, вы все равно можете проверить все записи, соответствующие вашим ограничениям, перед выполнением, а затем вставить их обратно в документ Word. Например, найти
Найдите общие черты в ссылках, которые вам нужно исправить, которые могут быть выражены формулами, т. е. разделяющие общую функцию или логическое соглашение/форматирование, которые можно решить математически. Даже если вы не знакомы с регулярными выражениями, вы все равно можете проверить все записи, соответствующие вашим ограничениям, перед выполнением, а затем вставить их обратно в документ Word. Например, найти file:///c:\users\и замените на\Documents\ \\TeamA\Documents\. - Что касается внутренних ссылок (т. е. ссылок на закладки/заголовки), существуют некоторые правила форматирования строк, используемые для ссылки на заголовки, например, должны начинаться с буквы, содержать только буквенно-цифровые символы, без пробелов и т. д. Предположим, они наблюдаются, вы должны иметь возможность обозначить соответствующий раздел, добавив
#section_nameк вашей гиперссылке, где section_name — это имя закладки, на которую ссылаются. Так, например,\\TeamA\Documents\File.. Примечание. Это должно применяться при открытии в Word или в виде файла .pdf, а при сохранении файла в формате .pdf должны сохраняться ссылки. Тем не менее, в некоторых случаях, таких как динамические стили, изменения могут привести к разрыву ссылок, и кажется, что нет простого готового решения, кроме ручного вмешательства. Лично я исторически использовал Excel чаще, чем Word, который обладал гораздо большей функциональной гибкостью, когда речь шла о динамических ссылках. Несколько минут назад я не знал, но оказалось, что в файлах .docx отсутствует возможность обрабатывать строки запроса URI, например, 9.0032 .\file.xlsx&activeCell=SheetName!CellNumber , что я считаю странным несоответствием в одном и том же программном пакете. В данный момент я не могу проводить дальнейшие испытания, но я подозреваю, что должен быть какой-то метод для достижения подобных эффектов; сам контейнер .docx представляет собой просто сжатый архив, состоящий из различных файлов .xml, мне придется еще раз взглянуть, так как я в последний раз работал с ними. docx#Section
docx#Section 
Отказ от ответственности: некоторые из моих знаний могут быть устаревшими, неоптимальными по эффективности или специфичными для конкретных условий использования, поэтому YMMV, но я надеюсь, что по крайней мере вы сможете использовать любую их часть, чтобы избежать худшего -дело вы упомянули? Удачи!
2
Зарегистрируйтесь или войдите в систему
Зарегистрируйтесь с помощью Google
Зарегистрироваться через Facebook
Зарегистрируйтесь, используя адрес электронной почты и пароль
Опубликовать как гость
Электронная почта
Требуется, но не отображается
Опубликовать как гость
Электронная почта
Требуется, но не отображается
Нажимая «Опубликовать свой ответ», вы соглашаетесь с нашими условиями обслуживания, политикой конфиденциальности и политикой использования файлов cookie
.
Как удалить все гиперссылки в документе Microsoft Word
Гиперссылки — это ссылки в документах или тексте, которые вы можете щелкнуть, если хотите перейти непосредственно на веб-страницу, содержащую дополнительную информацию.
Гиперссылки позволяют резюмировать содержание и добавлять ссылки, если читатель захочет прочитать больше. Гиперссылки легко идентифицировать в документе. Обычно они подчеркнуты и окрашены в синий цвет.
Если вы пишете документ и понимаете, что, возможно, вас просили не включать их, хорошая новость заключается в том, что их можно удалить: по отдельности и сразу.
Ниже приведены два метода удаления гиперссылок из документа.
Способ 1: Использование контекстного меню.
Этот метод подходит, если вы пытаетесь удалить одну или несколько гиперссылок, а не все.
- Перейдите по гиперссылке в документе.
- Щелкните гиперссылку правой кнопкой мыши.

- MS Word отображает контекстное меню.
- В меню выберите «Удалить гиперссылку».
- Ссылка теперь выглядит как остальная часть документа и не подчеркнута.
- В качестве альтернативы выберите «Редактировать гиперссылку» в контекстном меню.
- На вашем экране откроется новое окно.
- Выберите «Удалить гиперссылку» в левом нижнем углу экрана.
- Нажмите OK.
Способ 2. Использование сочетаний клавиш.
Удаление гиперссылок по одной может занять много времени и утомительно. Поэтому это быстрый и подходящий способ, только если вы хотите удалить все гиперссылки в документе.
- Нажмите Ctrl + A. Это выделит весь текст в документе.
- Затем нажмите Ctrl + Shift + F9, чтобы удалить все гиперссылки в документе.
Вам и вашим коллегам регулярно приходится работать над письменными проектами в команде?
Вы расстроены из-за сложности совместной работы из-за всех связанных с ней проблем? Например:
- Трудности с отслеживанием изменений
- Трудности с пониманием того, кто что редактировал и когда
- Сложность определения последней или более старой версии
- Вы не можете работать над проектом одновременно.
 Документ должен переходить от одного пользователя к другому.
Документ должен переходить от одного пользователя к другому.
У меня есть для вас идеальное решение! Simul Docs устраняет все эти препятствия и предлагает другие полезные функции, например, добавление комментариев.
Simul Docs — это решение для вас.
Первым шагом является загрузка Simul Docs, затем вы можете приступить к работе.
После написания первого черновика в Microsoft Word загрузите его в Simul Docs. Это автоматически сделает его первой версией. Теперь другой коллега может открыть его и внести свои изменения. Это создаст другую версию, отличную от первой.
Всякий раз, когда другой человек открывает версию и вносит изменения, создается новая версия с последними изменениями, под другим именем и с четко выделенным редактором. Это отличный инструмент для преподавателей, которые хотят, чтобы все участвовали в написании и редактировании.
Иногда вы можете быть в спешке и забыть включить отслеживание изменений, чтобы ваши модификации могли быть обновлены. Вам не о чем беспокоиться. Simul Docs автоматически записывает эти изменения независимо от вашего онлайн- или офлайн-статуса.
Вам не о чем беспокоиться. Simul Docs автоматически записывает эти изменения независимо от вашего онлайн- или офлайн-статуса.
Поскольку это совместная работа, бонусной функцией является возможность добавлять комментарии к документу. Если вы хотите, чтобы коллега рассмотрел изменения к определенному времени или какие-либо другие инструкции, вы можете сообщить им об этом в разделе комментариев. Позже эти комментарии можно будет удалить после того, как ваши одногруппники увидят и выполнят инструкции.
Кроме того, вы и ваши товарищи по группе можете работать над документом одновременно. Нет необходимости сидеть и ждать, пока кто-то внесет изменения. Вы можете выполнить свою часть работы вовремя, и последний человек в конечном итоге будет стоить групповому кредиту, потому что он работает медленно. Вы можете сэкономить время, работая над документом сразу, Simul Docs хранит каждую версию отдельно.
Предположим, что другой сотрудник должен внести свой вклад, но у него нет Simul Docs.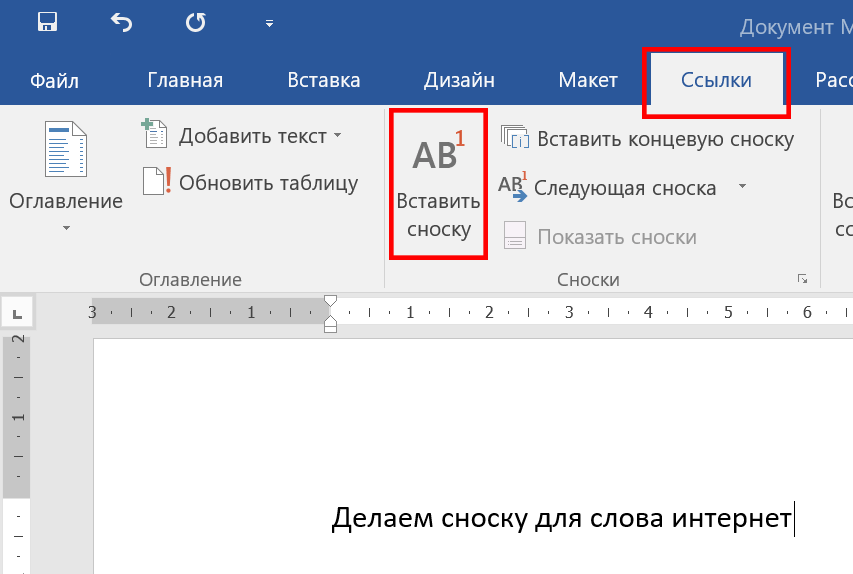

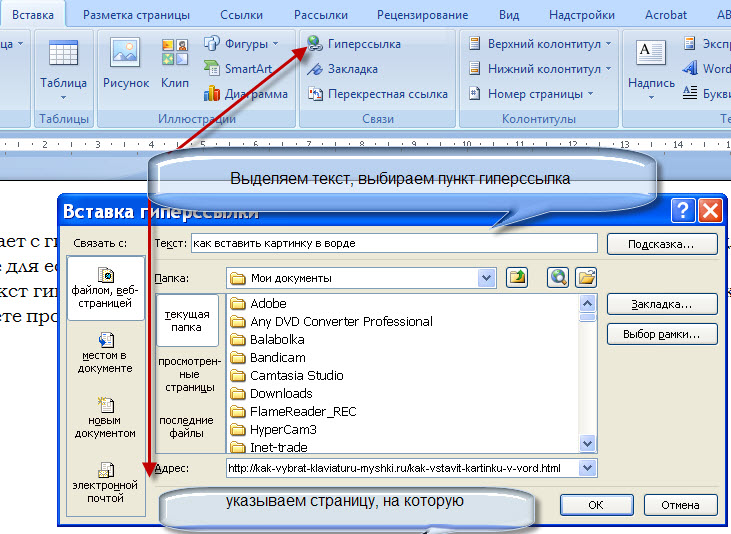
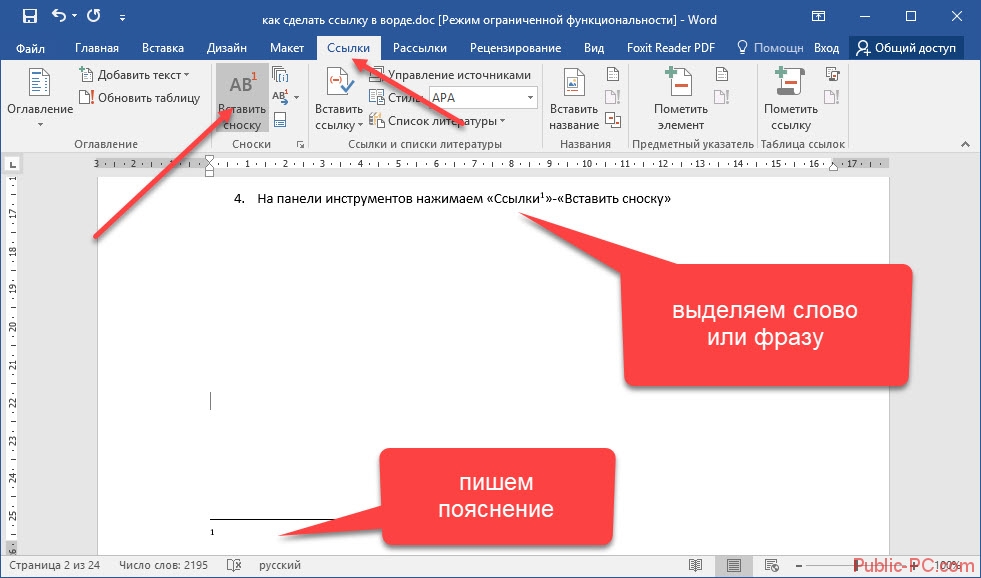

 Hyperlinks.Count > 0
.Hyperlinks(1).Delete
Wend
End With
' Shut this off, don't need anymore popping up
Application.Options.AutoFormatAsYouTypeReplaceHyperlinks = False
Next doc
End Sub
Hyperlinks.Count > 0
.Hyperlinks(1).Delete
Wend
End With
' Shut this off, don't need anymore popping up
Application.Options.AutoFormatAsYouTypeReplaceHyperlinks = False
Next doc
End Sub

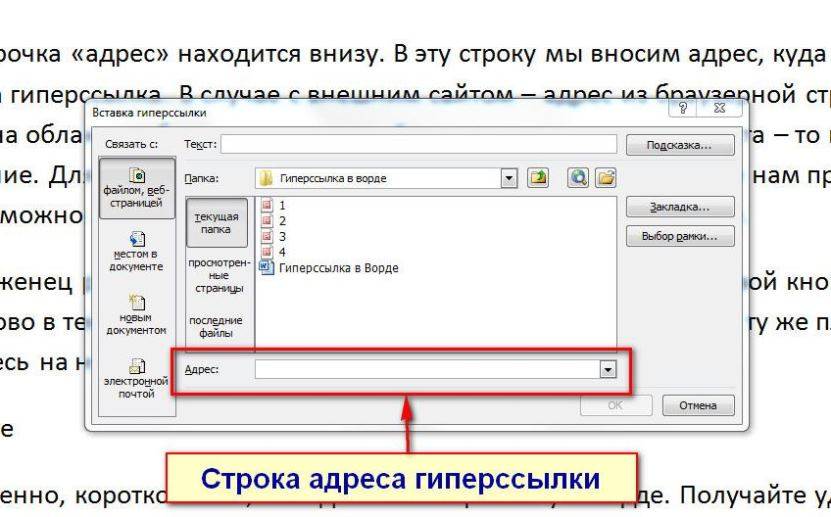 д. Преимущество AHK в том, что вы также можете создавать горячие клавиши для вызова ввода, и эти вводы также могут включать ввод с клавиатуры, а не только строки символов. . Это может быть сопряжено с «вспомогательной» программой для более легкого вызова (например, RainMeter или даже Excel), и вы также можете обойти определенные проблемы с доступом, отправляя входные данные как буквальные макросы ввода (т. е. программа обрабатывает входные данные так же, как если кто-то набрал или щелкнул их физически, в отличие от использования, скажем, сценария VB и ожидания того, что текущая рабочая станция будет настроена с необходимыми разрешениями для ее запуска «из коробки», так сказать).
д. Преимущество AHK в том, что вы также можете создавать горячие клавиши для вызова ввода, и эти вводы также могут включать ввод с клавиатуры, а не только строки символов. . Это может быть сопряжено с «вспомогательной» программой для более легкого вызова (например, RainMeter или даже Excel), и вы также можете обойти определенные проблемы с доступом, отправляя входные данные как буквальные макросы ввода (т. е. программа обрабатывает входные данные так же, как если кто-то набрал или щелкнул их физически, в отличие от использования, скажем, сценария VB и ожидания того, что текущая рабочая станция будет настроена с необходимыми разрешениями для ее запуска «из коробки», так сказать). Найдите общие черты в ссылках, которые вам нужно исправить, которые могут быть выражены формулами, т. е. разделяющие общую функцию или логическое соглашение/форматирование, которые можно решить математически. Даже если вы не знакомы с регулярными выражениями, вы все равно можете проверить все записи, соответствующие вашим ограничениям, перед выполнением, а затем вставить их обратно в документ Word. Например, найти
Найдите общие черты в ссылках, которые вам нужно исправить, которые могут быть выражены формулами, т. е. разделяющие общую функцию или логическое соглашение/форматирование, которые можно решить математически. Даже если вы не знакомы с регулярными выражениями, вы все равно можете проверить все записи, соответствующие вашим ограничениям, перед выполнением, а затем вставить их обратно в документ Word. Например, найти  docx#Section
docx#Section 

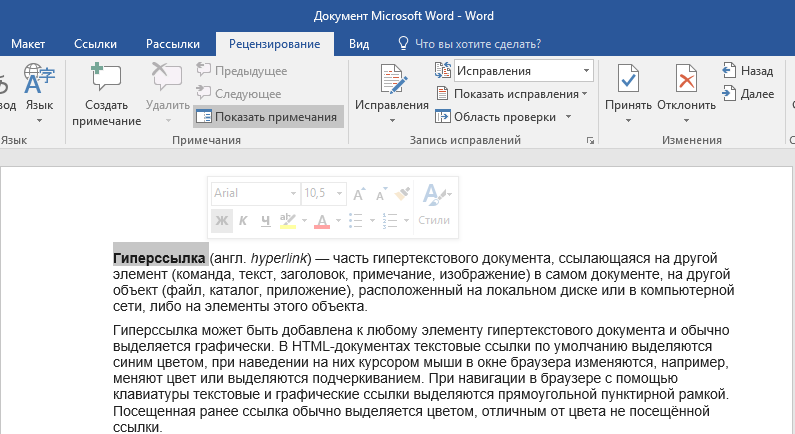 Документ должен переходить от одного пользователя к другому.
Документ должен переходить от одного пользователя к другому.