Word. Форматирование документа. Ввод формул
Информатика и выч. техника \ Информатика
Страницы работы
4 страницы (Word-файл)
Посмотреть все страницы
Скачать файл
Содержание работы
Лабораторная работа 8
Word. Форматирование документа. Ввод формул
Операции форматирования
Запустите Word и откройте файл с текстом из 4-х абзацев, созданный на 7-ом практическом задании.
1. Ввод заголовка текста.
Каждому из 4-х абзацев дайте заголовок. Для
этого перед текстом каждого абзаца вставьте пустую строку (указатель мыши
установите на начало текста и нажмите клавишу Enter). Затем в пустую
строку введите название и отцентрируйте его кнопкой По центру на панели Форматирование. Используя поля с раскрывающимся списком
Используя поля с раскрывающимся списком
2. Изменение шрифта текста.
Выделите один из абзацев текста и, используя пункт меню Формат-Шрифт, задайте другой размер шрифта, выровняйте текст по правому краю (кнопка на панели форматирования По правому краю) и задайте подчеркивание одинарное.
Выделите несколько любых слов из этого же абзаца и, используя в этом же диалоговом окне эффект Видоизменения, установите флажок для режима Подстрочный, чтобы задать формат нижнего индекса.
Выделите второй абзац в тексте и измените, регистр букв (Формат–Регистр), отмените изменение регистра.
3. Задание буквицы.
Установите буквицу для первой буквы
текста. Для этого предварительно выделите букву и выберите пункты меню Формат–Буквица.
Используйте все способы задания буквицы и ее размеров.
4. Использование в тексте вне клавиатурных символов.
Используя команды Вставка–Символ, наберите следующие выражения, предварительно установив курсор в нужное место в тексте:
ϕ = 30°; ×1,2 = (–b ± √ b2 – 4aс)/2а.
В диалоговом окне Символ выберите из списка в строке Шрифт название шрифта Symbol. Из выведенного списка символов выбираете нужный и нажимаете кнопку Вставить.
5. Форматирование абзацев.
Научитесь задавать абзацам различные параметры, для этого воспользуйтесь пунктами меню Формат–Абзац и выполните следующие действия.
Задайте выделенному абзацу следующие
параметры: отступы (слева – 0, справа – 0), интервалы (перед – 6 пт, после – 6
пт), красная строка (1,5). Абзацам 1, 2 задать параметры: отступы (слева – 1,
справа – 1), красная строка (1), интервалы (перед – 0 пт, после – 0 пт),
межстрочный (1,5). Абзацам 3, 4 задать параметры: отступы (слева – 0, справа –
1,5), красная строка (1,5), интервалы (перед – 6 пт, после – 0), межстрочный (одинарный).
Абзацам 1, 2 задать параметры: отступы (слева – 1,
справа – 1), красная строка (1), интервалы (перед – 0 пт, после – 0 пт),
межстрочный (1,5). Абзацам 3, 4 задать параметры: отступы (слева – 0, справа –
1,5), красная строка (1,5), интервалы (перед – 6 пт, после – 0), межстрочный (одинарный).
Найдите и изучите действие кнопки Формат по образцу (в виде кисти) на панели инструментов. Для этого сначала произведите форматирование 3-го абзаца таким образом, чтобы он существенно отличался от других, иначе вы не увидите результат работы этой кнопки. После форматирования выделите этот абзац, который будете использовать как образец. Затем нажмите кнопку Формат по образцу, указатель мыши заменится на кисть. Этот указатель установите на том абзаце, который будете форматировать и щелкните левой кнопкой мыши.
Отформатируйте 1, 2 абзацы, используя в качестве образца параметры формата абзаца 3. Форматирование выполните с помощью кнопки Формат по образцу.
Найдите и изучите действие кнопок на
стандартной панели: Уменьшить Отступ, Увеличить Отступ. Абзацам 1, 2 увеличить
отступ от правого поля, а затем уменьшить отступ.
Абзацам 1, 2 увеличить
отступ от правого поля, а затем уменьшить отступ.
Найдите и научитесь работать с кнопками: По левому краю, По правому краю, По центру, По ширине на панели Форматирование. Выполните выравнивание: заголовки выровнять по центру, 1, 2 абзацы – по ширине, 3, 4 абзацы – по правому краю.
6. Обрамление текста.
Научиться задавать обрамление в тексте. Для этого предварительно выделите текст, выберите пункт Формат–Граница и заливка. В открывшемся диалоговом окне выберите вид рамки и линии, а также ее цвет.
Абзацам 1, 2 задать: тип обрамления (рамка), тип линии (сплошной), ширина линии (3 пт), цвет (синий). Абзацам 3, 4 задать: тип обрамления (тень), тип линии (волнистый), ширина (4,5 пт), заливка (узор – 25/40 %, цвет – черный/красный, фон – зеленый/желтый). У абзацев 3, 4 убрать линии обрамления, используя кнопки Границы на панели Форматирование.
7. Оформление текста в виде списков.
Чтобы оформить текст в виде списка, нумерованного или маркерованого, необходимо его выделить и выбрать кнопку Нумерация или Маркеры на панели Форматирование. Это самое простое оформление, для иного оформления текста в виде списка используйте команды Формат-Список.
Абзацы 1 и 2 оформить в виде маркированного списка. Абзацы 3 и 4 оформить в виде нумерованного списка. Весь текст оформить в виде многоуровневого списка.
8. Работа со стилями.
Для изменения стиля выделенного текста
пользуются открывающимся списком Стиль на панели Форматирование или
пунктами меню Формат–Стили и форматирование. При использовании стиля из
списка на панели Форматирование изменить параметры нельзя. Чтобы
изменить параметры нужно использовать второй способ; открывают панель Стили и форматирование, в которой на выбранном стиле можно вывести контекстное
меню и выбрать команду Изменить или создать новый стиль кнопкой Создать
стиль. Задать всем заголовкам абзаца стили вложенных заголовков, т. е. первому
– Заголовок 1, второму – Заголовок 2 и т. д. Причем заголовки должны быть
расположены по центру, шрифт должен быть Times New Roman.
Задать всем заголовкам абзаца стили вложенных заголовков, т. е. первому
– Заголовок 1, второму – Заголовок 2 и т. д. Причем заголовки должны быть
расположены по центру, шрифт должен быть Times New Roman.
Сохраните этот текст в файле под названием
9. Оформление текста в виде колонок.
Для оформления текста в виде колонок используют кнопку Колонки на Стандартной панели инструментов или пункты меню Формат–Колонки. Ваш текст разбейте на разделы. Для этого установите курсор в место, где будет начинаться новый раздел, и выберите пункты Вставка–Разрыв. Разбейте текст на три раздела. В первом разделе разбейте текст на 2 колонки. Во втором разделе разбейте текст на 3 колонки, причем ширину средней колонки уменьшите вдвое. В третьем разделе оформите текст в виде колонок со сплошной линией между ними.
Сохраните текст на диске как результат практической
работы 8.
Форматирование страницы
Для установки и изменения параметров страницы используют пункты меню Файл–Параметры страницы. Чтобы просмотреть, как будет выглядеть текст на странице, можно использовать режим отображения Разметка (пункт меню Вид–Разметка страницы или одноименная кнопка в левом нижнем углу окна). Еще можно просмотреть, как будет выглядеть текст при предварительном просмотре, используя на Стандартной панели кнопку Предварительный просмотр. Установите следующие параметры страницы, используя команды меню и возможности линейки. Размер и ориентацию бумаги (размер бумаги – 210×297, ориентация – книжная). Установите ширину полей (верхнее – 2,5 см, нижнее – 2,5 см, левое – 2 см, правое – 1 см).
Увеличьте объем вашего текста до 2–3 страниц. Для этих страниц создайте Зеркальные поля и отведите поля под переплет. Осуществите нумерацию страниц, используя команду Вставка–Номера страниц.
Ввод формул в текст документа
Установите курсор в место вставки формулы.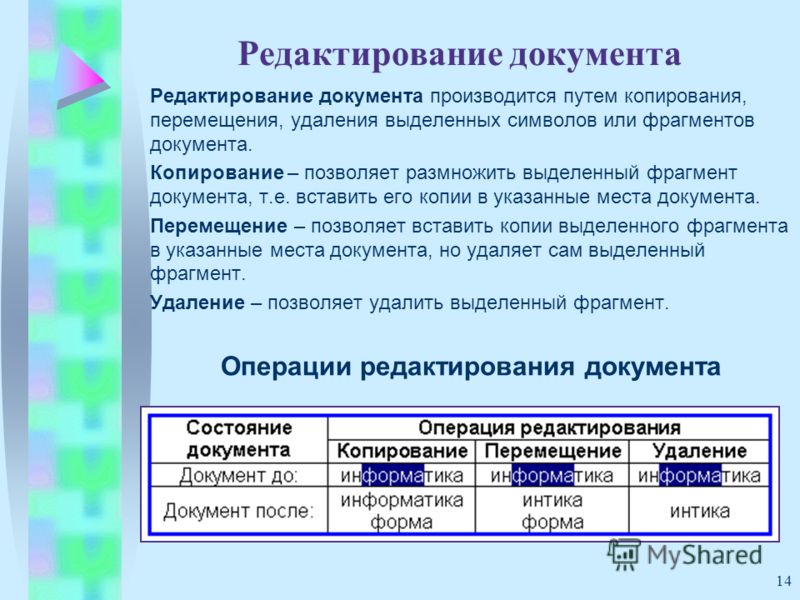
Изучите пункты меню редактора формул и кнопки панели инструментов. Откройте новый документ и вставьте следующую формулу:
.
Если формула была набрана не верно или
вышли из редактора формул, не закончив работы, то можно отредактировать ее,
включив режим редактирования. Режим редактирования включается при двойном
щелчке мышью внутри формулы. Перемещение по символам формулы осуществляется
мышью или клавишами Tab или Shift Tab. Все действия выполняются
только для выделенных символов формулы, которые отображаются черным цветом.
Выделять символы следует мышью.
Отредактируйте данную формулу.
Задайте новые желаемые параметры символам формулы.
Контрольные вопросы
1. Какие операции относятся к операциям форматирования?
2. Что в себя включает форматирование символов?
3. Дайте понятие шрифта.
4. Какие типы шрифтов вам известны?
5. Какие виды шрифтов вам известны?
6. Что собой представляют эффекты, применяемые для шрифтов в Word?
7. Как осуществить замену строчных букв на прописные?
8. Что такое Буквица и для чего ее применяют?
9. Как осуществить ввод специальных символов?
10. Что в себя включает операция
форматирования абзаца?
Что в себя включает операция
форматирования абзаца?
11. Назовите все средства форматирования абзаца.
12. Какие виды списков в оформлении текста применяются?
13. Что такое стиль и какого его применение?
14. Какие категории стилей применяют в редакторе?
15. Дайте понятие шаблона.
16. Назовите параметры страницы и способы их установки.
17. Перечислите способы оформления текста в виде колонок.
18. Для чего применяются границы в тексте и как они устанавливаются?
19. В чем состоит особенность ввода формул?
20. Как осуществить редактирование формулы?
Похожие материалы
Информация о работе
Скачать файл
Выбери свой ВУЗ
- АлтГТУ 419
- АлтГУ 113
- АмПГУ 296
- АГТУ 267
- БИТТУ 794
- БГТУ «Военмех» 1191
- БГМУ 172
- БГТУ 603
- БГУ 155
- БГУИР 391
- БелГУТ 4908
- БГЭУ 963
- БНТУ 1070
- БТЭУ ПК 689
- БрГУ 179
- ВНТУ 120
- ВГУЭС 426
- ВлГУ 645
- ВМедА 611
- ВолгГТУ 235
- ВНУ им.
 Даля 166
Даля 166 - ВЗФЭИ 245
- ВятГСХА 101
- ВятГГУ 139
- ВятГУ 559
- ГГДСК 171
- ГомГМК 501
- ГГМУ 1966
- ГГТУ им. Сухого 4467
- ГГУ им. Скорины 1590
- ГМА им. Макарова 299
- ДГПУ 159
- ДальГАУ 279
- ДВГГУ 134
- ДВГМУ 408
- ДВГТУ 936
- ДВГУПС 305
- ДВФУ 949
- ДонГТУ 498
- ДИТМ МНТУ 109
- ИвГМА 488
- ИГХТУ 131
- ИжГТУ 145
- КемГППК 171
- КемГУ 508
- КГМТУ 270
- КировАТ 147
- КГКСЭП 407
- КГТА им.
 Дегтярева 174
Дегтярева 174 - КнАГТУ 2910
- КрасГАУ 345
- КрасГМУ 629
- КГПУ им. Астафьева 133
- КГТУ (СФУ) 567
- КГТЭИ (СФУ) 112
- КПК №2 177
- КубГТУ 138
- КубГУ 109
- КузГПА 182
- КузГТУ 789
- МГТУ им. Носова 369
- МГЭУ им. Сахарова 232
- МГЭК 249
- МГПУ 165
- МАИ 144
- МАДИ 151
- МГИУ 1179
- МГОУ 121
- МГСУ 331
- МГУ 273
- МГУКИ 101
- МГУПИ 225
- МГУПС (МИИТ) 637
- МГУТУ 122
- МТУСИ 179
- ХАИ 656
- ТПУ 455
- НИУ МЭИ 640
- НМСУ «Горный» 1701
- ХПИ 1534
- НТУУ «КПИ» 213
- НУК им.
 Макарова 543
Макарова 543 - НВ 1001
- НГАВТ 362
- НГАУ 411
- НГАСУ 817
- НГМУ 665
- НГПУ 214
- НГТУ 4610
- НГУ 1993
- НГУЭУ 499
- НИИ 201
- ОмГТУ 302
- ОмГУПС 230
- СПбПК №4 115
- ПГУПС 2489
- ПГПУ им. Короленко 296
- ПНТУ им. Кондратюка 120
- РАНХиГС 190
- РОАТ МИИТ 608
- РТА 245
- РГГМУ 117
- РГПУ им.
 Герцена 123
Герцена 123 - РГППУ 142
- РГСУ 162
- «МАТИ» — РГТУ 121
- РГУНиГ 260
- РЭУ им. Плеханова 123
- РГАТУ им. Соловьёва 219
- РязГМУ 125
- РГРТУ 666
- СамГТУ 131
- СПбГАСУ 315
- ИНЖЭКОН 328
- СПбГИПСР 136
- СПбГЛТУ им. Кирова 227
- СПбГМТУ 143
- СПбГПМУ 146
- СПбГПУ 1599
- СПбГТИ (ТУ) 293
- СПбГТУРП 236
- СПбГУ 578
- ГУАП 524
- СПбГУНиПТ 291
- СПбГУПТД 438
- СПбГУСЭ 226
- СПбГУТ 194
- СПГУТД 151
- СПбГУЭФ 145
- СПбГЭТУ «ЛЭТИ» 379
- ПИМаш 247
- НИУ ИТМО 531
- СГТУ им.
 Гагарина 114
Гагарина 114 - СахГУ 278
- СЗТУ 484
- СибАГС 249
- СибГАУ 462
- СибГИУ 1654
- СибГТУ 946
- СГУПС 1473
- СибГУТИ 2083
- СибУПК 377
- СФУ 2424
- СНАУ 567
- СумГУ 768
- ТРТУ 149
- ТОГУ 551
- ТГЭУ 325
- ТГУ (Томск) 276
- ТГПУ 181
- ТулГУ 553
- УкрГАЖТ 234
- УлГТУ 536
- УИПКПРО 123
- УрГПУ 195
- УГТУ-УПИ 758
- УГНТУ 570
- УГТУ 134
- ХГАЭП 138
- ХГАФК 110
- ХНАГХ 407
- ХНУВД 512
- ХНУ им.
 Каразина 305
Каразина 305 - ХНУРЭ 325
- ХНЭУ 495
- ЦПУ 157
- ЧитГУ 220
- ЮУрГУ 309
Текстовый редактор, используемый в месте редактирования (Краткий справочник)
Текстовый редактор, используемый в месте редактирования (Краткий справочник)
Справочник команд AutoCAD 2008 > Команды > М — Команды > МТЕКСТ > Текстовый редактор, используемый в месте редактирования >
Текстовый редактор, используемый в месте редактирования
| Понятие | htm»> Процедура | Краткий справочник |
Эта команда служит для создания и изменения однострочных и многострочных текстовых объектов. Предусмотрена возможность импорта и вставки текстов из других файлов в многострочный текст; настройки табуляции, интервалов между абзацами, межстрочных интервалов и выравнивания; создания и изменения столбцов.
Контекстный текстовый редактор включает в себя Панель «Форматирование текста», Диалоговое окно «Абзац», Меню «Столбцы» и Меню «Параметры отображения». Буквы столбца и номера строк отображаются в текстовом редакторе, используемом в месте редактирования, при выборе ячейки для редактирования.
Панель «Форматирование текста»
Служит для настройки стиля текста применительно к многострочному текстовому объекту, а также для форматирования символов и абзацев выбранного текста.
ПримечаниеПри
вставке текста из другого приложения подготовки текстов, например,
из Microsoft Word, форматирование этого текста в значительной
степени сохраняется. С помощью настроек опции «Специальная вставка»
можно исключить из вставленного текста форматирование абзацев
(например, выравнивание абзацев) или форматирование символов.
С помощью настроек опции «Специальная вставка»
можно исключить из вставленного текста форматирование абзацев
(например, выравнивание абзацев) или форматирование символов.
- Стиль
Список текстовых стилей, которые можно применить для многострочного текста. Текущий стиль сохраняется в системной переменной TEXTSTYLE.
При применении нового текстового стиля для многострочного текста исходный формат его символов (шрифт, высота и атрибуты полужирного шрифта или курсива) изменяется в соответствии с новым стилем. Атрибуты преобразования в дробь, подчеркивания и цвета сохраняются в символах, к которым применяется новый стиль.
Стили, в которых задано обратное или перевернутое начертание символов текста, не применяются. Если стиль, определенный с помощью вертикального начертания, применяется к шрифту SHX, в редакторе текста, используемом в месте редактирования, текст отображается по горизонтали.
- Шрифт
Задание шрифта для нового текста или изменение шрифта выделенного фрагмента.
 Шрифты TrueType отображаются в списке по имени семейства шрифтов.
AutoCAD выводит список шрифтов SHX, упорядоченный по именам
соответствующих им файлов. Шрифты, созданные пользователем или
сторонними производителями, заменяются в редакторе на специальные
шрифты-заместители, поставляемые с программой Autodesk.
Шрифты TrueType отображаются в списке по имени семейства шрифтов.
AutoCAD выводит список шрифтов SHX, упорядоченный по именам
соответствующих им файлов. Шрифты, созданные пользователем или
сторонними производителями, заменяются в редакторе на специальные
шрифты-заместители, поставляемые с программой Autodesk.Образец чертежа (TrueType.dwg) с таблицей символов для каждого из шрифтов находится в папке «Образец».
- Аннотативный
Включение или отключение режима «Аннотативный» для текущего многострочного текстового объекта.
- Высота текста
Задание высоты символов или ее изменение для выделенного фрагмента текста. Высота задается в единицах чертежа. Если высота символов не определена в выбранном текстовом стиле, ее значение хранится в системной переменной TEXTSIZE. Высота отдельных символов многострочного текста может различаться.
- Полужирный
Включает и отключает полужирное начертание для нового или выделенного текста.
 Опция доступна только для символов, использующих шрифты
TrueType.
Опция доступна только для символов, использующих шрифты
TrueType.- Курсив
Включает и отключает курсивное начертание для нового или выделенного текста. Опция доступна только для символов, использующих шрифты TrueType.
- Подчеркивание
Включает и отключает подчеркивание для нового или выделенного текста.
- Надчеркнутый
Включение или отключение функции надчеркивания для нового или выбранного текста.
- Отменить
Отменяет операции в текстовом редакторе, используемом в месте редактирования, включая изменения содержимого текста или его форматирования. Можно также использовать комбинацию клавиш CTRL+Z.
- Повтор
Повторяет операции в текстовом редакторе, используемом в месте редактирования, включая изменения содержимого текста или его форматирования. Можно также использовать комбинацию клавиш CTRL+Y.
- Дробный
Для создания дробного текста необходимо выделить фрагмент текста, содержащий специальные символы.
 ), преобразуются в выровненные по левому
краю значения допусков. Тексты, содержащие символ обычной косой
черты (/), преобразуются в выровненные по центру дроби с
горизонтальным разделителем, длина которого определяется длиной
наибольшей из выводимых друг над другом строк. Тексты, содержащие
символ решетки (#), преобразуются в числовые дроби с косой
разделительной чертой, длина которого зависит от высоты обеих
разделяемых строк. Текст над диагональной чертой выравнивается вниз
и вправо; под чертой — вверх и влево.
), преобразуются в выровненные по левому
краю значения допусков. Тексты, содержащие символ обычной косой
черты (/), преобразуются в выровненные по центру дроби с
горизонтальным разделителем, длина которого определяется длиной
наибольшей из выводимых друг над другом строк. Тексты, содержащие
символ решетки (#), преобразуются в числовые дроби с косой
разделительной чертой, длина которого зависит от высоты обеих
разделяемых строк. Текст над диагональной чертой выравнивается вниз
и вправо; под чертой — вверх и влево.- Цвет текста
Задание цвета для нового текста или изменение цвета выделенного фрагмента.
Можно назначить тексту цвет, заданный для слоя, на котором он расположен (ПОСЛОЮ), или цвет блока, в который он входит (ПОБЛОКУ). Можно также задать любой цвет, из перечисленных в списке, или выбрать «Другой» для вызова диалогового окна «Выбор цвета».
- Линейка
Отображает линейку в верхней части окна редактора. Перетаскивая стрелки на концах линейки, можно изменять ширину многострочного текста.
 При
активном режиме настройки столбцов отображаются также ручки высоты
и ручки столбцов.
При
активном режиме настройки столбцов отображаются также ручки высоты
и ручки столбцов.Можно также задать табуляцию в линейке. При нажатии кнопки «Выбор табуляции» изменяется стиль табуляции: слева, справа, по центру или по десятичным значениям. После завершения процедуры выбора можно настроить соответствующую позицию табуляции с помощью линейки или в диалоговом окне «Абзац».
- OK
Закрывает редактор и сохраняет все внесенные изменения.
- Опции
Отображение списка дополнительных параметров форматирования текста. См. раздел Дополнительные параметры текста.
- Столбцы
Отображается подменю столбцов с тремя возможными вариантами: «В один столбец», «Статические столбцы» и «Динамические столбцы». См. описание меню «Столбцы».
- Выравнивание МТекста
Отображение меню «Выравнивание МТекста», в котором предусмотрено девять вариантов выравнивания. По умолчанию применяется вариант «Слева вверху».

- Абзац
Отображение диалогового окна «Абзац». Список параметров приведен в описании диалогового окна «Абзац».
- «По левому краю», «По центру», «По правому краю», «По ширине», «Распределенный»
Устанавливается (режим) распределения и выравнивания текста по левому краю, центру или правому краю для текущего или выбранного абзаца. При выравнивании строки учитываются символы пробела, введенные в ее конце.
- Межстрочный интервал
Отображаются рекомендуемые варианты межстрочного интервала или диалогового окна «Абзац» (для выбора других значений). Заданное значение межстрочного интервала применяется к текущему или выбранному абзацу.
ПримечаниеМежстрочный интервал определяет расстояние от нижнего края строки до верхнего края следующей строки в абзаце многострочного текста.
Ниже указаны стандартные значения этого параметра.
- 1,0x, 1,5x, 2,0x, 2,5x (межстрочный
интервал в многострочном тексте задается с шагом 0,5).

- Больше: отображение диалогового окна «Абзац», в котором можно выбрать другие значения.
- Очистка интервала абзаца: удаление заданных значений междустрочных интервалов из выбранного или текущего абзаца. К этому абзацу будут применяться значения параметров многострочного текста по умолчанию.
Ниже указаны дополнительные параметры, задаваемые в диалоговом окне «Абзац».
- Точное: интервал определяется в соответствии с произвольным значением, заданным пользователем. Изменение высоты текста не влияет на межстрочный интервал.
- Несколько: межстрочный интервал определяется в соответствии с высотой текста (без ввода конкретного значения). Если в пределах одной строки высота текста не является постоянной, межстрочный интервал определяется наибольшей высотой текста в этой строке.
- Не менее: при определении интервала
учитывается как заданное пользователем произвольное значение, так и
высота текста. Если высота текста меньше пользовательского
значения, межстрочный интервал определяется пользовательским
значением.
 Если высота текста больше пользовательского значения,
межстрочный интервал равен высоте текста.
Если высота текста больше пользовательского значения,
межстрочный интервал равен высоте текста.
ПримечаниеВ AutoCAD 2007 и в более ранних версиях поддерживаются не все параметры настройки интервалов между абзацами и межстрочных интервалов. См. раздел Интервалы между абзацами и строками абзацев многострочного текста в более ранних редакциях в документе Руководство пользователя.
- 1,0x, 1,5x, 2,0x, 2,5x (межстрочный
интервал в многострочном тексте задается с шагом 0,5).
- Нумерация
Отображение меню маркировки и нумерации списков.
Отображает параметры создания списков. (Недоступно для ячеек таблицы.) Отступ в списке создается для выравнивания с первым выделенным абзацем.
- Откл: Если выбран этот параметр, из выделенного текста, к которому применено форматирование списка, удаляются буквы, цифры и маркеры. Отступ не изменяется.
- Буквенный: Применяет форматирование
списка, в котором для элементов используются буквы с точками. Если
в списке больше элементов, чем букв в алфавите, для продолжения
последовательности используются сдвоенные буквы.

- Нумерованный: Применяет форматирование списка, в котором для элементов используются цифры с точками.
- Маркированный: Применяет форматирование списка, в котором для элементов используются маркеры.
- Начать заново: Начинает новую последовательность из букв или цифр в форматировании списка. Если выбранные элементы находятся в середине списка, то невыбранные элементы, расположенные ниже, также станут частью списка.
- Продолжить: Добавляет выбранные абзацы в последний список и продолжает последовательность. При выборе элементов списка, а не абзацев невыбранные элементы, расположенные ниже выбранных, продолжат последовательность.
- Разрешить автоматический список: Применяет форматирование списка при вводе текста. Указанные ниже
символы можно использовать в качестве знаков препинания после букв
и цифр, но не в качестве маркеров; точка (.), запятая (,),
закрывающая круглпя скобка ()), закрывающая угловая скобка (>),
закрывающая квадратная скобка (]) и закрывающая фигурная скобка
(}).

- Использовать только разделитель Tab: Ограничивает параметр «Разрешить автоматический список» и «Разрешить маркеры и списки». Форматирование списка применяется к тексту только, если пробел после буквы, цифры или маркера был создан нажатием клавиши TAB, а не ПРОБЕЛ. Данная опция используется по умолчанию.
- Разрешить маркеры и списки: Если этот
параметр включен, форматирование списка применяется ко всему
обычному тексту в объекте многострочного текста, который похож на
список. Списком считается текст, отвечающий следующим критериям.
Строка начинается (1) с одной или нескольких букв, цифр или
символов, после которых стоит (2) знак препинания, (3) есть пробел,
созданный нажатием клавиши TAB, (4) строка заканчивается нажатием
клавиши ENTER или сочетанием клавиш SHIFT+ENTER.
Если флажок не установлен, любое форматирование списка в объекте многострочного текста удаляется, а элементы преобразуются в обычный текст. Отключается параметр «Разрешить автоматический список», а все параметры «Маркеры и списки» становятся недоступными за исключением «Разрешить маркеры и списки».

- Вставить поле
Вызов диалогового окна «Поле», в котором можно выбрать поле для вставки в текст. После закрытия диалогового окна в тексте отображается текущее значение поля.
- Верхний регистр
Изменяет регистр выделенного текста на верхний.
- Нижний регистр
Изменяет регистр выделенного текста на нижний.
- Символ
Вставка символа или неразрывного пробела в текущую позицию курсора. Символы можно также вставлять вручную. См. раздел Символы и специальные знаки .
В открывающемся подменю перечисляются наиболее часто используемые символы вместе с управляющими кодами и строками Юникод. Выбрать другой символ можно в окне «Таблица символов», которое открывается при выборе пункта «Другой» из этого подменю. В этом окне следует выбрать символ и нажать кнопку «Выбрать». Символ вставляется в поле «Для копирования». Выбрав для копирования все требуемые символы, следует нажать кнопку «Копировать».
 Таблица символов закрывается. Нажать
правую кнопку мыши в редакторе и выбрать «Вставить».
Таблица символов закрывается. Нажать
правую кнопку мыши в редакторе и выбрать «Вставить».В вертикальном тексте символы не поддерживаются.
- Угол наклона
Определяет наклон текста вправо или влево. Значение угла наклона отсчитывается относительно перпендикуляра, проведенного к основанию строки. Значение угла наклона может лежать в диапазоне от -85 до 85 градусов. Положительное значение угла соответствует наклону символов вправо. Отрицательное значение угла соответствует наклону символов влево.
- Слежение
Уменьшает или увеличивает интервал между выделенными символами. Значение интервала в 1,0 является нормальным. Для увеличения интервала установите значение больше 1,0, для уменьшения интервала — меньше 1,0.
- Степень растяжения
Растягивает или сужает выделенные символы. Значение 1,0 является нормальным для ширины буквы этого шрифта. Ширину можно увеличить (например, использовать для коэффициента сжатия значение 2, чтобы увеличить ширину в два раза) или уменьшить (например, использовать для коэффициента сжатия значение 0,5, чтобы уменьшить ширину наполовину).

Дополнительные параметры текста
- Вставить поле
Отображение диалогового окна «Поле.
- Символ
Отображение списка доступных символов. Можно также выбрать неразрывный пробел и открыть таблицу символов для ввода дополнительных символов.
- Импорт текста
Отображает диалоговое окно «Выбор файла» (стандартное диалоговое окно выбора файлов). Для импорта следует выбрать файл в формате ASCII или RTF. Импортированный текст сохраняет исходное форматирование символов и стиль, но его можно редактировать и форматировать с помощью редактора. Импортируемым текстом можно заменить выделенный фрагмент или весь исходный текст. Импорт позволяет также добавить текст к имеющемуся в пределах ограничивающей рамки. Размер файла с импортируемым текстом не должен превышать 32 Кб.
Редактором автоматически устанавливается цвет текста ПОСЛОЮ. При вставке символов черного цвета на черный фон редактор автоматически меняет цвет на белый или текущий.

Примечание При импорте электронной таблицы Microsoft Excel в чертеж будут вставлены только первые 72 ряда. Этого не произойдет, если таблица была создана с помощью Microsoft Office 2002 с установленным пакетом обновления 2. То же самое произойдет при открытии чертежа, содержащего OLE-объекты, если на компьютере установлена более ранняя версия Microsoft Office; электронная таблица усекается.
- Выравнивание абзаца
Задается выравнивание для многострочного текстового объекта. По умолчанию используется выравнивание «Вверх-влево». Пробелы, вводимые в конец строки, учитываются в составе текста и влияют на выравнивание абзаца. В горизонтальном направлении текст может центрироваться, либо выравниваться влево или вправо. Относительно верхней и нижней границ текст может выравниваться по середине, вверх или вниз. Иллюстрацию девяти вариантов выравнивания см. в описании команды МТЕКСТ.
- Абзац
Отображение параметров форматирования абзацев. См.
 описание
диалогового окна
«Абзац».
описание
диалогового окна
«Абзац».- Маркеры и списки
Отображение параметров нумерации списков.
- Столбцы
Отображение параметров столбцов. См. описание меню «Столбцы».
- Поиск и замена
Отображение диалогового окна «Поиск и замена».
- Изменить регистр
Изменение регистра выбранного текста. Раскрывает подменю, содержащее два пункта: «Верхний» и «Нижний».
- Регистр
Переключает регистр всего нового и импортированного текста на верхний. Функция регистра не влияет на уже имеющийся в редакторе текст. Чтобы изменить регистр существующего текста, выберите текст и нажмите правую кнопку мыши. Выберите опцию «Изменить регистр».
- Набор символов
Открывается подменю кодовых страниц. В нем следует выбрать требуемую кодировку для текста.
- Объединить абзацы
Объединение выбранных абзацев в один. Каждый знак абзаца заменяется на пробел.

- Убрать форматирование
Удаляется форматирование символов для выбранных символов, или удаляется форматирование абзацев для выбранного абзаца, или полностью удаляется форматирование для выбранного абзаца.
- Маска заднего плана
Отображает диалоговое окно «Маска заднего плана». (Недоступно для ячеек таблицы.)
- Параметры редактора
Отображение списка параметров для панели инструментов «Формат текста». См. описание меню «Параметры отображения».
- Подробнее о MTEXT
Отображаются общие сведения о функции многострочного текста в диалоговом окне «Семинара по новым возможностям».
Меню «Параметры отображения»
Служит для изменения режима работы панели инструментов «Формат текста» и для доступа к дополнительным параметрам редактирования. Эти параметры доступны только в меню «Параметры отображения»; они не отображаются на панели инструментов «Формат текста».
ПримечаниеНабор
доступных параметров зависит от типа редактируемого объекта.
- Показать панель
Управляет отображением панели «Форматирование текста». Чтобы восстановить отображение панели инструментов, следует нажать правую кнопку мыши в редакторе и выбрать «Настройка» «Показать панель».
- Показать параметры
Развертывает панель «Форматирование текста» для отображения большего числа параметров.
- Показать линейки
Отображение или скрытие линейки.
- Непрозрачный фон
Если выбран этот параметр, в редакторе отображается непрозрачный фон. По умолчанию фон редактора прозрачный. (Недоступно для ячеек таблицы.)
- Цвет выделения текста
Отображается основное диалоговое окно AutoCAD «Выбор цвета». Этот параметр служит для задания цвета, которым выделяется выбранный текст.
- Диалоговое окно «Абзац»
- МТЕКСТ
Общие рекомендации по форматированию текста
9.1 Общие вопросы форматирования текста
Цели обучения
- Понять общие параметры макета страницы.

- Распознавайте шрифты, которые соответствуют вашим потребностям.
- Используйте текстовые функции, такие как заголовки и списки, чтобы улучшить свою работу.
Подумайте о резюме, листовке о мероприятии, странице исследовательской работы, деловом письме и странице романа. Все эти элементы начинаются одинаково — как пустая страница. Второй шаг обычно такой же — добавляется текст. Третий шаг, однако, отличается, так как форматирование текста изменяется для создания желаемого вида. Основываясь на требованиях или ожиданиях аудитории, вы иногда захотите соответствовать соглашениям. В других случаях вы можете использовать более личный выбор. Например, эссе, соответствующее таблице стилей Американской психологической ассоциации (APA) или Ассоциации современного языка (MLA) (обсуждаемой в главе 10 «Публикация»), имеет очень жесткие требования в отношении выбора шрифта, размера полей, форматирования подзаголовка и размещения страницы. числа. Аналогичным образом, как обсуждалось в Главе 12 «Профессиональное письмо», Раздел 12.1 «Написание деловых писем», деловое письмо имеет некоторые ожидаемые аудиторией характеристики, такие как дата, имя и адрес лица, получающего письмо, приветствие, введение, основная часть, заключение. , приветствие, подпись и контактную информацию отправителя письма. Деловое письмо, однако, обладает большей гибкостью, чем бумага, написанная в стиле APA, поскольку вы можете варьировать некоторые аспекты, такие как выбор шрифта и поля. С другой стороны, деловое письмо, написанное необычным или глупым шрифтом, вряд ли будет хорошо воспринято, поэтому вам следует делать выбор с учетом ожиданий аудитории.
числа. Аналогичным образом, как обсуждалось в Главе 12 «Профессиональное письмо», Раздел 12.1 «Написание деловых писем», деловое письмо имеет некоторые ожидаемые аудиторией характеристики, такие как дата, имя и адрес лица, получающего письмо, приветствие, введение, основная часть, заключение. , приветствие, подпись и контактную информацию отправителя письма. Деловое письмо, однако, обладает большей гибкостью, чем бумага, написанная в стиле APA, поскольку вы можете варьировать некоторые аспекты, такие как выбор шрифта и поля. С другой стороны, деловое письмо, написанное необычным или глупым шрифтом, вряд ли будет хорошо воспринято, поэтому вам следует делать выбор с учетом ожиданий аудитории.
Выбор параметров форматирования
Приступая к разработке документа, вам необходимо будет учитывать базовую компоновку, поля, межстрочный интервал и выравнивание на странице. Если ни один из этих вариантов не имеет значения для вас, вы можете просто принять параметры используемого вами программного обеспечения по умолчанию. Однако для большинства документов вы, вероятно, захотите внести некоторые изменения в настройки по умолчанию. Выбор программного обеспечения, сделанный на заводе и остающийся в силе до тех пор, пока пользователь не решит внести изменения. Вы даже можете изменить настройки по умолчанию, чтобы они соответствовали желаемым формат вашего наиболее часто используемого типа документа.
Однако для большинства документов вы, вероятно, захотите внести некоторые изменения в настройки по умолчанию. Выбор программного обеспечения, сделанный на заводе и остающийся в силе до тех пор, пока пользователь не решит внести изменения. Вы даже можете изменить настройки по умолчанию, чтобы они соответствовали желаемым формат вашего наиболее часто используемого типа документа.
Базовый макет
Вам нужно выбрать лучший базовый макет для вашего документа. Например, если вы пишете роман, вы, вероятно, захотите использовать прямой текст в абзацах. Но если вы создаете сравнение трактовок одной и той же темы тремя писателями, вы можете использовать столбцы или диаграмму. Если вы создаете листовку, вы можете предпочесть стратегически расположенные текстовые поля (дополнительную информацию о листовках см. в главе 14 «Публикация и личное письмо», раздел 14.2 «Создание листовок и брошюр»). Вы сделаете свой выбор макета и форматирования на основе установленных требований или вашего личного выбора в отношении визуальных эффектов, которые вы хотите донести до своих читателей.
Белое пространство
Белое пространство Область на бумаге или экране, не покрытая текстом или изображениями. это область на странице (печатной или цифровой), которая не покрыта текстом или изображениями. Имейте в виду, что правильно использованное пустое пространство делает страницу более визуально привлекательной и удобной для чтения. Белое пространство, конечно, не всегда белое; на синем листе бумаги или на синем фоне веб-страницы пустое пространство синее. Независимо от цвета, баланс пустого пространства и текста делает страницу более легкой и привлекательной для чтения.
Когда вы свободны в выборе пробелов, используйте пробелы, чтобы отделить заголовки и подзаголовки от основного текста. Используйте 1½ или двойной интервал для основного текста, чтобы обеспечить небольшое пустое пространство между строками текста, и используйте поля в один дюйм по всему периметру. Использование столбцов — еще один способ создать пустое пространство. Столбцы позволяют размещать на странице значительное количество текста, не создавая перегруженного вида.
Поля, межстрочный интервал и отступы
Вы также можете установить поля и межстрочный интервал, чтобы управлять количеством пробелов в документе. В некоторых ситуациях, таких как конкретное академическое исследование или профессиональная среда, вы, вероятно, столкнетесь с конкретными рекомендациями относительно ширины полей и межстрочного интервала. Однако во многих ситуациях вы сможете выбрать поля и интервалы. Применяйте логику при принятии этих решений, чтобы ваш документ мог работать с максимальной выгодой для вас. Например, если вам или кому-то еще понадобится место для добавления заметок или правок, используйте двойной или тройной интервал и широкие поля. С другой стороны, если вам нужно, чтобы текст помещался в узком месте, уменьшите поля и межстрочный интервал. Имейте в виду, что чем объемнее текст, тем меньше его хочется читать. Отступы — еще один вариант при создании основных планов макета. Опять же, некоторые ситуации требуют этого, а другие оставляют это на ваше усмотрение.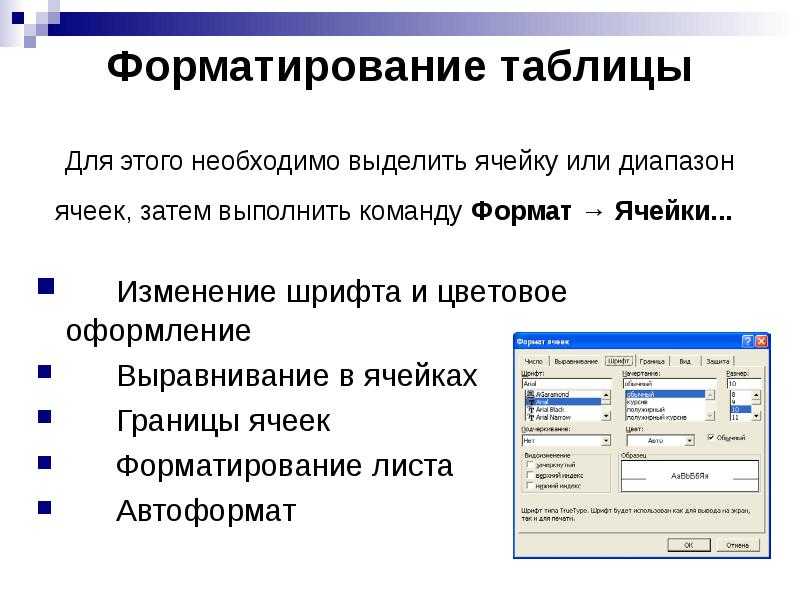
Выравнивание на странице
Выбор выравнивания также может повлиять на общий вид страницы текста. В большинстве программ для обработки текстов вы можете выбрать выравнивание текста по левому краю, по правому краю текста, где все строки заканчиваются на одной и той же воображаемой вертикальной линии с правой стороны листа, или по центру текста, где все строки располагаются по центру слева направо. right.. Вы также можете выровнять текст, где все строки начинаются на одной и той же воображаемой вертикальной линии на левой стороне листа и заканчиваются на одной и той же воображаемой вертикальной линии на правой стороне листа. текст, который является своего рода комбинацией трех других вариантов:
Рисунок 9.1
В большинстве деловых и академических документов используется выравнивание по левому краю текста, при котором все строки начинаются с одной и той же воображаемой вертикальной линии на левой стороне листа. как стандартный формат. Остальные три варианта используются реже, но могут стать эффективной альтернативой в определенных ситуациях. Например, вы обычно выравниваете текст по центру на титульном листе; обычно вы выравниваете номера страниц по правому краю в оглавлении и можете выравнивать текст по ширине, если хотите уместить максимальное количество текста в заданном пространстве (например, в газетной статье). Как текст с выравниванием по центру, так и текст с выравниванием по правому краю следует использовать с осторожностью, поскольку их трудно читать в больших количествах.
Например, вы обычно выравниваете текст по центру на титульном листе; обычно вы выравниваете номера страниц по правому краю в оглавлении и можете выравнивать текст по ширине, если хотите уместить максимальное количество текста в заданном пространстве (например, в газетной статье). Как текст с выравниванием по центру, так и текст с выравниванием по правому краю следует использовать с осторожностью, поскольку их трудно читать в больших количествах.
Приложения
Подробную информацию, которая прерывает поток вашего документа, лучше поместить в приложение, чем в поток вашего текста. Использование приложений облегчает читателям чтение вашего текста и выделяет детали, которые некоторые читатели могут не захотеть читать или захотеть читать независимо от основной части текста. Если у вас есть один элемент, который вы хотите поместить в приложение, назовите его «Приложение» и ссылайтесь на него в тексте. Если у вас есть более одного документа для размещения в приложениях, пометьте их «Приложение А», «Приложение Б» и т.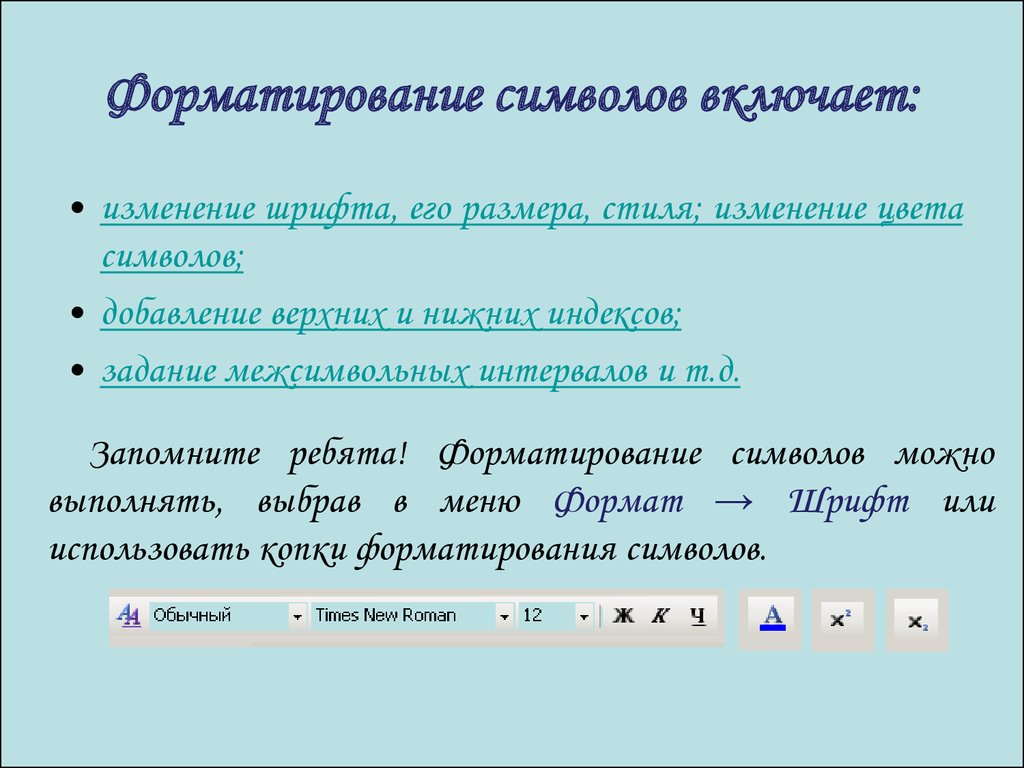 д. Как и в случае с изображениями, всегда ссылайтесь на приложения в соответствующем месте текста, но не повторяйте основную часть содержания в тексте. Ниже приведены примеры информации, обычно помещаемой в приложение:
д. Как и в случае с изображениями, всегда ссылайтесь на приложения в соответствующем месте текста, но не повторяйте основную часть содержания в тексте. Ниже приведены примеры информации, обычно помещаемой в приложение:
- Бюджет/расходы
- Формы согласия
- Полностраничные изображения
- Утверждение Институционального исследовательского совета (IRB)
- Большие столы
- Буквы
- Длинные списки
- Анкеты
Использование текстовых функций
Наряду с основными вариантами макета вы можете управлять внешним видом документа с помощью определенных текстовых функций. Как и в случае с другими вариантами форматирования, вы должны основывать свой выбор на своих личных предпочтениях, требованиях и ожиданиях аудитории.
Заголовки и подзаголовки
Вы можете использовать заголовки и подзаголовки для разделения текста, чтобы его было легче читать. Принимая решение об использовании заголовков и подзаголовков, помните о двух моментах: последовательность и организация. Ваши заголовки должны следовать последовательному шаблону в отношении как параллелизма, так и иерархии содержания, и заголовки должны помогать читателям видеть отношения между частями текста.
Принимая решение об использовании заголовков и подзаголовков, помните о двух моментах: последовательность и организация. Ваши заголовки должны следовать последовательному шаблону в отношении как параллелизма, так и иерархии содержания, и заголовки должны помогать читателям видеть отношения между частями текста.
Рисунок 9.2
Заголовки и подзаголовки также предоставляют средства организации текста по категориям, которые помогают читателям понять взаимосвязь между частями текста как во время внимательного прочтения, так и при быстром просмотре текста. Очевидно, что заголовки и подзаголовки неуместны в некоторых ситуациях, например, в деловых письмах и в документах, содержащих всего пару абзацев.
Приложите усилия для создания коротких информативных заголовков и подзаголовков. В документе поддерживайте согласованность заголовков и подзаголовков. Например, вы можете сделать все основные заголовки герундийными фразами (например, «Использование текстовых функций»), а все подзаголовки — вопросами (например, «Помогут ли визуальные текстовые функции?»). Кроме того, используйте одни и те же функции шрифта для каждого уровня заголовка, чтобы обеспечить согласованность. В некоторых ситуациях формат вашего заголовка предустановлен. В других случаях у вас есть выбор. В обоих случаях вы должны поддерживать параллельный формат на каждом уровне.
Кроме того, используйте одни и те же функции шрифта для каждого уровня заголовка, чтобы обеспечить согласованность. В некоторых ситуациях формат вашего заголовка предустановлен. В других случаях у вас есть выбор. В обоих случаях вы должны поддерживать параллельный формат на каждом уровне.
Шрифты
Современные текстовые процессоры обычно предлагают широкий выбор шрифтов. Вы должны выбрать шрифт, который соответствует вашим потребностям. Например, исследовательская работа может потребовать использования шрифта Times New Roman для удобства чтения, приглашение может выглядеть лучше, если его начертать закрученным шрифтом для причудливости, а постер часто требует темного, тяжелого шрифта для просмотра на расстоянии. Два распространенных шрифта, которые широко используются в профессиональных и академических кругах, — это Times New Roman и Arial.
Рисунок 9.3
Как правило, для стандартного текста следует использовать шрифт размером 12 пунктов. Заголовки могут быть на размер или два больше.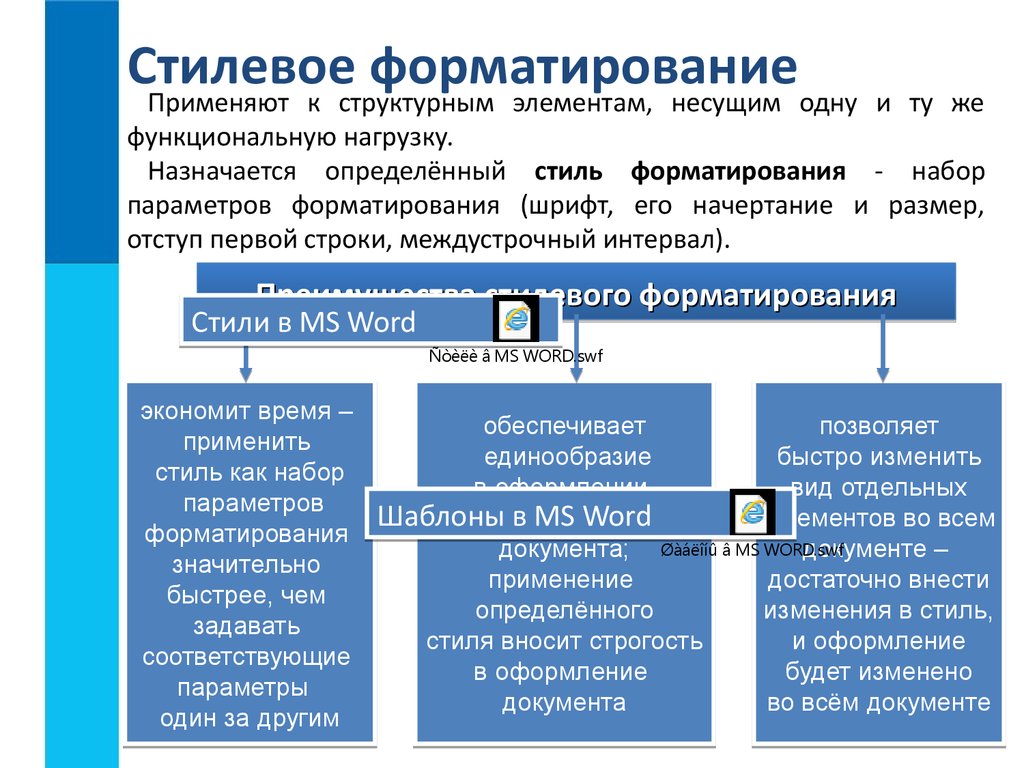 При отсутствии необходимых размеров следует использовать стандартные размеры, чтобы ваш текст было легко читать.
При отсутствии необходимых размеров следует использовать стандартные размеры, чтобы ваш текст было легко читать.
Другие функции для работы с текстом
Помимо выбора шрифта и размера, вы также можете улучшить свой текст с помощью визуальных функций текста, таких как описанные ниже. Вы можете использовать эти функции по-разному, например, чтобы привлечь внимание к тексту, выделить текст и сделать его более удобным для чтения с первого взгляда.
- Выделение жирным шрифтом
- Курсив
- Подчеркивание
- Затенение
- Все колпачки
- Маленькие пробки
- Цвет
- Списки (например, этот)
Как правило, вы должны использовать эти функции с осторожностью, чтобы не ослабить их действие. Исключениями из этого общего правила являются некоторые функции, которые имеют специфическое, установленное использование. Например, стандартный формат требует, чтобы вы писали аббревиатуры заглавными буквами, а названия книг — курсивом.
Например, стандартный формат требует, чтобы вы писали аббревиатуры заглавными буквами, а названия книг — курсивом.
Достижение аккуратного вида
Хотя вы хотите предпринять шаги, чтобы разбить текст на странице, вы не хотите, чтобы ваши страницы выглядели загроможденными. Чтобы создать чистый вид, сведите черты лица к минимуму.
- Используйте только одно или два изображения на странице. Хотя изображения помогают легкости чтения, с которой текст можно читать и понимать. страницы, странице нужен баланс текста и изображений.
- Используйте только один или два списка на странице. Хотя списки помогают сделать страницу более чистой, слишком много списков делает страницу похожей на один большой список.
- Используйте заголовки только для общих тем и подтем. Страница со слишком большим количеством подзаголовков выглядит загроможденной и изменчивой.
- Используйте не более трех разных шрифтов на странице, но старайтесь использовать только один или два.

- Используйте для текста стандартные шрифты, такие как Arial или Times New Roman. Закрученные, причудливые шрифты трудно читать в больших количествах, и ваш текст будет выглядеть загроможденным.
- Используйте удобные размеры шрифта, такие как 10- или 12-пунктовый шрифт для основного текста, 14-й шрифт для подзаголовков и от 20-го до 24-го шрифта для заголовков. Использование слишком большого шрифта делает ваш текст «кричащим», а использование слишком маленького шрифта делает ваш текст непривлекательным.
Ключевые выводы
- Письменные задания в академической и профессиональной среде, как правило, имеют установленные требования. Если у вас нет особых требований, выберите форматы, которые соответствуют вашим потребностям, такие как столбцы, абзацы или стратегически расположенные текстовые поля. Установите поля, межстрочный интервал и отступы в соответствии с вашими потребностями. Решите, хотите ли вы, чтобы ваш текст был выровнен по левому краю, по центру, по правому краю или по ширине.

- Вы можете контролировать внешний вид своей письменной работы, последовательно используя заголовки и подзаголовки и тщательно выбирая шрифты и размеры шрифтов.
- Вы можете создавать интересные эффекты в своем тексте, используя визуальные функции текста, такие как выделение полужирным шрифтом, курсивом, подчеркиванием, использование всех прописных букв, малых прописных букв, цвета и списков.
Упражнения
- Создайте листовку для рекламы продукта, который вы хотите продвигать. (Продукт может быть вымышленным или реальным.) На отдельной странице объясните свой выбор основного макета, полей, межстрочного интервала, отступов, выравнивания, подзаголовков и заголовков, выбора шрифта, размера шрифта и по крайней мере трех визуальных особенностей текста. (См. главу 14 «Публикация и личное письмо», раздел 14.2 «Создание листовок и брошюр» для получения дополнительных рекомендаций по дизайну листовок.
 )
) - Найдите пять очень разных примеров текста в печатном виде или в Интернете. Если вы найдете что-то в Интернете, распечатайте страницу. Создайте таблицу, показывающую сходство и различие пяти образцов на основе основного макета, полей, межстрочного интервала, отступов, выравнивания, подзаголовков и заголовков, выбора шрифта, размера шрифта и визуальных особенностей текста.
- Составьте список из десяти различных причин, по которым вы можете создать текст. Перечислите пять причин в верхней части страницы из десяти столбцов. Внизу таблицы напишите основной макет, поля, межстрочный интервал, отступы, выравнивание, подзаголовки и заголовки, выбор шрифта, размер шрифта и визуальные особенности текста. Заполните таблицу, указав несколько логических вариантов для каждого типа письма.
3. Используйте стили для форматирования текста
Учебник
Шаг 1 Введите первые несколько абзацев текста
Эта страница посвящена форматированию текста с помощью стилей. Чтобы продемонстрировать, как работают стили, мы будем использовать первые несколько абзацев образца документа.
Чтобы продемонстрировать, как работают стили, мы будем использовать первые несколько абзацев образца документа.
Введите первые несколько абзацев текста (следуя правилам набора текста в Word, описанным на предыдущей странице «Основные понятия»). Пока не беспокойтесь о форматировании, шрифтах или выделении текста жирным шрифтом. Ваш экран должен выглядеть примерно так (при условии, что вы нажали кнопку ¶, чтобы отобразить маркеры конца абзаца):
О лисе и ленивой собаке¶
Цель этого документа — научиться пользоваться Microsoft Word¶
Это история о лисе, перепрыгнувшей через ленивую собаку. Единственная цель истории — использовать все 26 букв алфавита.¶
История¶
Быстрая коричневая лиса перепрыгивает через ленивую собаку.¶
Шаг 2 Как отформатировать текст с помощью стилей
Очевидно, текст у нас на экране до сих пор не то, что мы имеем в виду для красиво отформатированного документа. Нам нужно сделать заголовок и заголовки большими и жирными. И нам нужно место после абзацев.
И нам нужно место после абзацев.
Для этого вам нужно сделать две вещи:
- Вам нужно указать Word, какой абзац является заголовком, какие абзацы — заголовками, а какие — основным текстом. Для этого мы применим стиль.
- Вам нужно указать Word, что Заголовок должен быть большим и жирным, Заголовок должен быть большим и жирным, должен быть пробел до или после абзацев. Для этого мы изменим стиль.
Шаг 3 Как просмотреть все стили Word
Нам нужно немного собраться, прежде чем мы сможем продолжить. На данный момент, не могли бы вы просто довериться мне и сделать следующее? Мы можем позже беспокоиться о том, что мы сделали.
- Для пользователей Word 2002: откройте меню «Формат» и выберите «Стили и форматирование». Панель задач открывается в правой части экрана. Внизу написано «Показать». Щелкните стрелку справа от поля «Показать» и выберите «Все стили». Теперь закройте панель задач. Для этого в верхней части этой панели найдите текст «Стили и форматирование».
 Нажмите X справа от «Стили и форматирование».
Нажмите X справа от «Стили и форматирование». - Для пользователей Word до Word 2002: щелкните меню «Формат» и выберите «Стиль». Появится диалоговое окно Стиль. В поле «Категория» выберите «Все стили».
Шаг 4 Как отформатировать заголовок документа
Первый абзац — это заголовок документа, и нам нужно сообщить Word, что это заголовок.
Поместите точку вставки в любом месте первого абзаца, который является Заголовком. Для этого щелкните в этом абзаце мышью или используйте клавиши со стрелками.
Рис. 1. Найдите поле «Стиль» на панели инструментов «Форматирование».
На панели инструментов «Форматирование» найдите поле «Стиль». Это поле, в котором, вероятно, написано «Обычный», и когда вы наведете на него указатель мыши, Word сообщит вам, что это поле «Стиль» (рис. 1). Щелкните стрелку справа от этого поля, и вы увидите длинный раскрывающийся список. Найдите «Заголовок» и щелкните его (или используйте клавиши со стрелками, чтобы найти заголовок в списке, а затем нажмите Enter).
Теперь вы можете видеть две вещи:
Рис. 2. Когда вы выбираете «Заголовок» в поле «Стиль», Word применяет стиль заголовка. Затем в поле «Стиль» сообщается, что этот абзац находится в стиле «Заголовок».
- В поле «Стиль» на панели инструментов «Форматирование» теперь указано «Заголовок» (рис. 2). Это говорит о том, что вы выбрали Заголовок из выпадающего списка.
- Формат вашего текста изменился. Это может быть текст жирным шрифтом Arial, расположенный по центру между полями (как показано ниже). Или ваша машина может настроить его по-другому. В любом случае вы можете предпочесть, чтобы ваш заголовок был меньше, или не жирным шрифтом, или ровным слева, или зеленым с розовой рамкой. Вы можете предпочесть больше или меньше места до или после абзаца. Вы можете изменить способ, которым Word отображает ваш заголовок. Но пока давайте просто примем это как есть и продолжим.
О лисе и ленивой собаке¶
Цель этого документа — научиться пользоваться Microsoft Word¶
Это история о лисе, которая перепрыгнула через ленивую собаку. Единственная цель истории — использовать все 26 букв алфавита.¶
Единственная цель истории — использовать все 26 букв алфавита.¶
История¶
Быстрая коричневая лиса перепрыгивает через ленивую собаку.¶
Шаг 5 Как отформатировать основной текст
Первый абзац нашим документом был Заголовок. Второй и третий абзацы — основной текст. Нам нужно сообщить Word, что это основной текст. Используйте мышь или клавиши со стрелками, чтобы переместить точку вставки во второй абзац (тот, который начинается со слов «Цель этого документа…»). В поле «Стиль» на панели инструментов «Форматирование» выберите «Основной текст». Затем повторите этот процесс для третьего абзаца. Теперь ваш текст будет выглядеть примерно так:
О лисе и ленивой собаке¶
Цель этого документа — научиться пользоваться Microsoft Word¶
Это история о лисе, перепрыгнувшей через ленивую собаку. Единственная цель истории — использовать все 26 букв алфавита.¶
История¶
Быстрая коричневая лиса перепрыгивает через ленивую собаку.¶
Основной текст может быть определен по-разному на вашем компьютере. Но вы, вероятно, видите, что в стиле основного текста есть место после каждого абзаца. Вот почему вам не нужно дважды нажимать Enter после абзаца.
Но вы, вероятно, видите, что в стиле основного текста есть место после каждого абзаца. Вот почему вам не нужно дважды нажимать Enter после абзаца.
Шаг 6 Как форматировать заголовки
Чтобы сделать заголовки большими и жирными, отформатируйте их, используя стиль «Заголовок 1».
Четвертый абзац нашего текста («Рассказ») является заголовком. Расположите точку вставки в любом месте этого абзаца. Используйте поле «Стиль», чтобы применить стиль «Заголовок 1». Затем примените стиль основного текста к абзацу после заголовка. Ваш экран должен выглядеть примерно так:
О лисичках и ленивых собаках¶
Цель этого документа — научиться пользоваться Microsoft Word¶
Это история о лисе, которая перепрыгнула через ленивую собаку. Единственная цель истории — использовать все 26 букв алфавита.¶
История¶
Быстрая коричневая лиса перепрыгивает через ленивую собаку.¶
Возможно, ваша машина настроена так, что заголовок 1 имеет другой формат из того, что здесь показано. Это может быть другой шрифт, другой размер, другой цвет или с большим или меньшим интервалом до или после абзацев. Если вам не нравится формат заголовка 1, вы можете изменить стиль заголовка 1.
Это может быть другой шрифт, другой размер, другой цвет или с большим или меньшим интервалом до или после абзацев. Если вам не нравится формат заголовка 1, вы можете изменить стиль заголовка 1.
Выберите «Файл» > «Сохранить», чтобы сохранить свою работу.
Краткий обзор
Давайте вернемся и посмотрим, что вы сделали.
- Вы набрали несколько абзацев текста.
- Разные абзацы выполняют разные функции. Вы сказали Word, что первый абзац — это заголовок, следующие два абзаца — основной текст, следующий — заголовок, а последний абзац — основной текст.
- Вы сообщили Word, какую функцию выполняют различные абзацы, выбрав соответствующий стиль в меню «Стиль».
- Word применил к абзацам форматирование, соответствующее стилям.
Шаг 7 Но мне не нравится, как отформатирован текст: Как изменить стиль
Стиль — это набор инструкций по форматированию. Инструкции по форматированию — это описание того, как должен выглядеть стиль. Определение стиля включает информацию о шрифте, размере текста, цвете текста, цвете фона, выравнивании абзаца (например, выравнивание по левому краю или по центру), а также о количестве места до или после абзаца. Стиль можно даже отформатировать, включив в него рамку, отступ или автоматическую нумерацию.
Определение стиля включает информацию о шрифте, размере текста, цвете текста, цвете фона, выравнивании абзаца (например, выравнивание по левому краю или по центру), а также о количестве места до или после абзаца. Стиль можно даже отформатировать, включив в него рамку, отступ или автоматическую нумерацию.
Если вам не нравится, как, скажем, стиль основного текста определен на вашем компьютере, вы можете изменить стиль заголовка.
Попробуйте это, просто в качестве эксперимента. Мы изменим основной текст, чтобы он стал синим. Как вы это сделаете, зависит от вашей версии Word.
В Word 2002, чтобы изменить основной текст на синий, сделайте следующее.
- Поместите курсор где-нибудь, где угодно, в любом из абзацев основного текста.
- В главном меню выберите «Формат» > «Стили и форматирование». На панели справа наведите указатель мыши на «Основной текст».
- Щелкните стрелку справа от «Основного текста» и выберите «Изменить».
- В нижней части следующего диалогового окна нажмите «Формат», затем «Шрифт».

- В разделе «Цвет шрифта» выберите «Синий».
- Нажмите OK, OK, Применить.
В более ранних версиях Word, чтобы изменить основной текст на синий, сделайте следующее:
- Поместите курсор где-нибудь в любом месте внутри одного из абзацев основного текста.
- В главном меню выберите «Формат» > «Стили». Щелкните Изменить.
- В нижней части следующего диалогового окна нажмите «Формат», а затем «Шрифт».
- В разделе «Цвет шрифта» выберите «Синий».
- Нажмите OK, OK, Применить.
Изменение стиля затрагивает
все случаев использования этого стиля в документе Здесь важно отметить следующее. Когда вы изменили стиль основного текста, сделав его синим, все абзацы вашего основного текста стали синими. Вот почему стили действительно сильны. Независимо от того, насколько велик ваш документ (он может состоять из 1000 страниц), вы можете изменить все абзацы основного текста на синий с полдюжины щелчков мыши.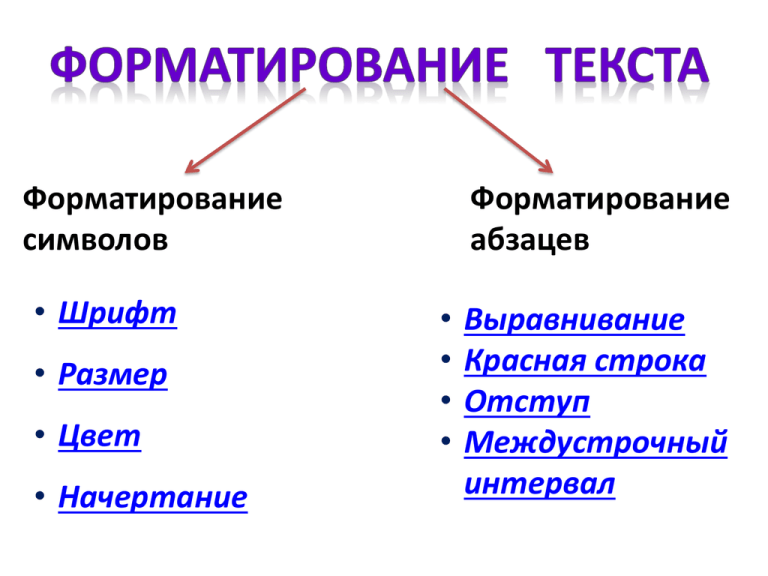
Эксперимент! Вы не собираетесь никому отправлять этот тестовый документ, поэтому не имеет значения, какой беспорядок вы устроите. Если вам не нравится синий текст, попробуйте зеленый, изменив стиль основного текста, как вы сделали выше. Если вы предпочитаете, чтобы стиль Заголовка 1 был больше или меньше, попробуйте другой размер шрифта, изменив стиль Заголовка 1. Добавьте больше или меньше места до или после заголовка, изменив стиль заголовка.
Дополнительные сведения об изменении стилей см. в разделе Как изменить стиль в Word.
Магазин антиквариата: Подробнее о стилях заголовков
1. Почему в Word существует 9 стилей заголовков?
Если щелкнуть поле «Стиль», вы увидите, что в Word есть 9 стилей заголовков. Они называются Заголовок 1, Заголовок 2 и т. д. Только огромные технические документы могут использовать их все. Вы можете использовать два или три уровня заголовков.
Вот пример, в котором используется Заголовок 1 для основных заголовков («Шоколад») и Заголовок 2 для подзаголовков (например, «Темный шоколад»).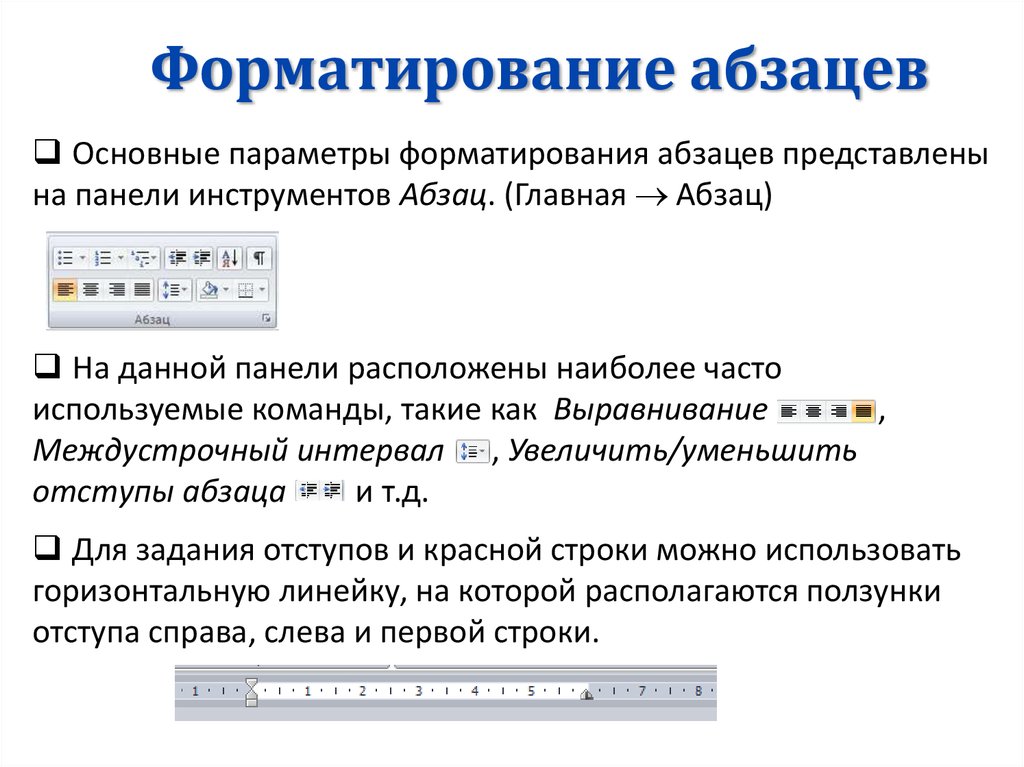 На этом рисунке показан стиль, примененный к каждому абзацу.
На этом рисунке показан стиль, примененный к каждому абзацу.
9 стилей заголовков очень важны, потому что они обладают «магическими» свойствами. Когда вы начинаете создавать большие документы, использование стилей заголовков может сэкономить вам часы работы при создании оглавления или указателя или автоматической нумерации рисунков или таблиц в вашем документе.
2. Нумерация заголовков
Word может автоматически нумеровать заголовки. Вы можете захотеть, чтобы ваш документ выглядел примерно так:
1. Шоколад
(a) Темный шоколад
(b) Молочный шоколад
2. Хлеб
и т. д.
Не вводите цифры (или буквы) подобным образом вручную. Получите Word, чтобы вставить их для вас. Если вы хотите добавить номера к своим заголовкам, см. статью Как создать нумерованные заголовки или схему нумерации в документе Word.
3. Зачем использовать стили заголовков?
Существует множество других способов форматирования заголовков в Word.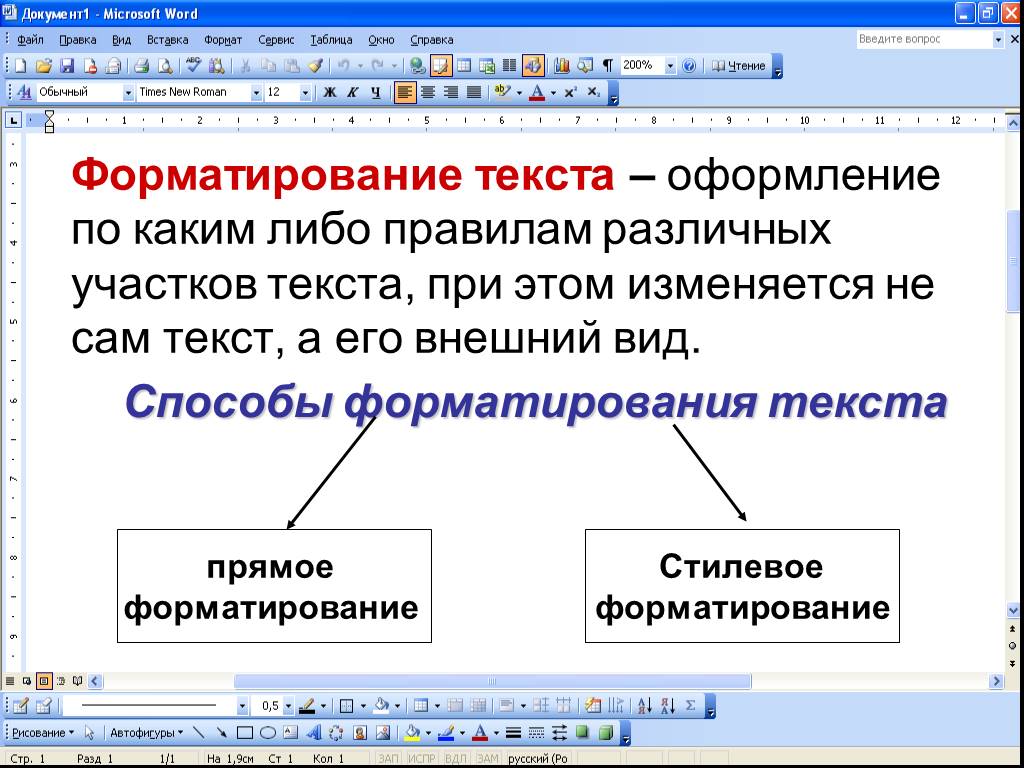 Лучший способ — применить стили Word «Заголовок 1», «Заголовок 2» и т. д. Если вам нужна убедительность, вот зачем использовать встроенные стили заголовков Word?.
Лучший способ — применить стили Word «Заголовок 1», «Заголовок 2» и т. д. Если вам нужна убедительность, вот зачем использовать встроенные стили заголовков Word?.
4. Получение другого вида
Если щелкнуть меню «Вид» в Word, вы увидите, что существует три (возможно, четыре) различных способа просмотра документа:
- Обычный
- Веб-макет (применимо только последние версии Word)
- Макет печати или Макет страницы (название изменено в последних версиях Word)
- Структура
Это дает вам различные способы просмотра документа. Все они имеют преимущества и недостатки. В настоящее время вы используете представление «Макет печати» или «Макет страницы». Это представление больше всего похоже на то, что вы увидите при печати документа.
- Обычный вид полезен, если вы хотите очень легко увидеть, какие стили вы применили к каким абзацам. Для этого выберите Вид > Обычный. Затем выберите «Инструменты» > «Параметры» > «Вид».


 Даля 166
Даля 166 Дегтярева 174
Дегтярева 174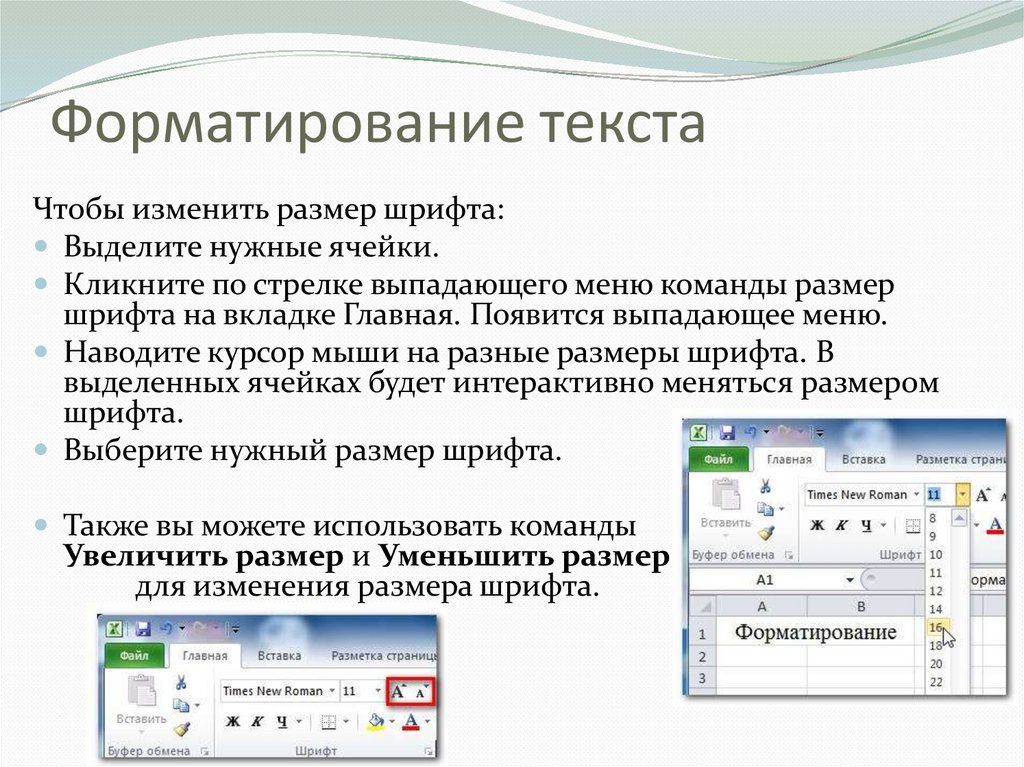 Макарова 543
Макарова 543 Герцена 123
Герцена 123 Гагарина 114
Гагарина 114 Каразина 305
Каразина 305 Шрифты TrueType отображаются в списке по имени семейства шрифтов.
AutoCAD выводит список шрифтов SHX, упорядоченный по именам
соответствующих им файлов. Шрифты, созданные пользователем или
сторонними производителями, заменяются в редакторе на специальные
шрифты-заместители, поставляемые с программой Autodesk.
Шрифты TrueType отображаются в списке по имени семейства шрифтов.
AutoCAD выводит список шрифтов SHX, упорядоченный по именам
соответствующих им файлов. Шрифты, созданные пользователем или
сторонними производителями, заменяются в редакторе на специальные
шрифты-заместители, поставляемые с программой Autodesk. Опция доступна только для символов, использующих шрифты
TrueType.
Опция доступна только для символов, использующих шрифты
TrueType. ), преобразуются в выровненные по левому
краю значения допусков. Тексты, содержащие символ обычной косой
черты (/), преобразуются в выровненные по центру дроби с
горизонтальным разделителем, длина которого определяется длиной
наибольшей из выводимых друг над другом строк. Тексты, содержащие
символ решетки (#), преобразуются в числовые дроби с косой
разделительной чертой, длина которого зависит от высоты обеих
разделяемых строк. Текст над диагональной чертой выравнивается вниз
и вправо; под чертой — вверх и влево.
), преобразуются в выровненные по левому
краю значения допусков. Тексты, содержащие символ обычной косой
черты (/), преобразуются в выровненные по центру дроби с
горизонтальным разделителем, длина которого определяется длиной
наибольшей из выводимых друг над другом строк. Тексты, содержащие
символ решетки (#), преобразуются в числовые дроби с косой
разделительной чертой, длина которого зависит от высоты обеих
разделяемых строк. Текст над диагональной чертой выравнивается вниз
и вправо; под чертой — вверх и влево.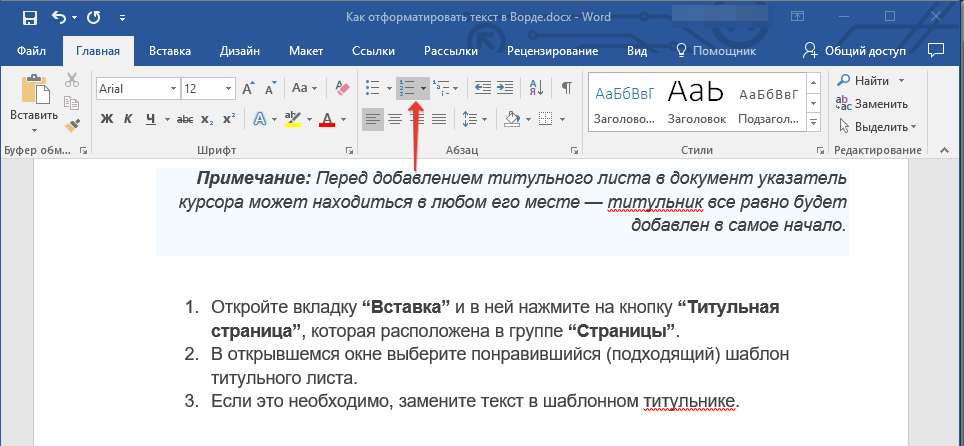 При
активном режиме настройки столбцов отображаются также ручки высоты
и ручки столбцов.
При
активном режиме настройки столбцов отображаются также ручки высоты
и ручки столбцов.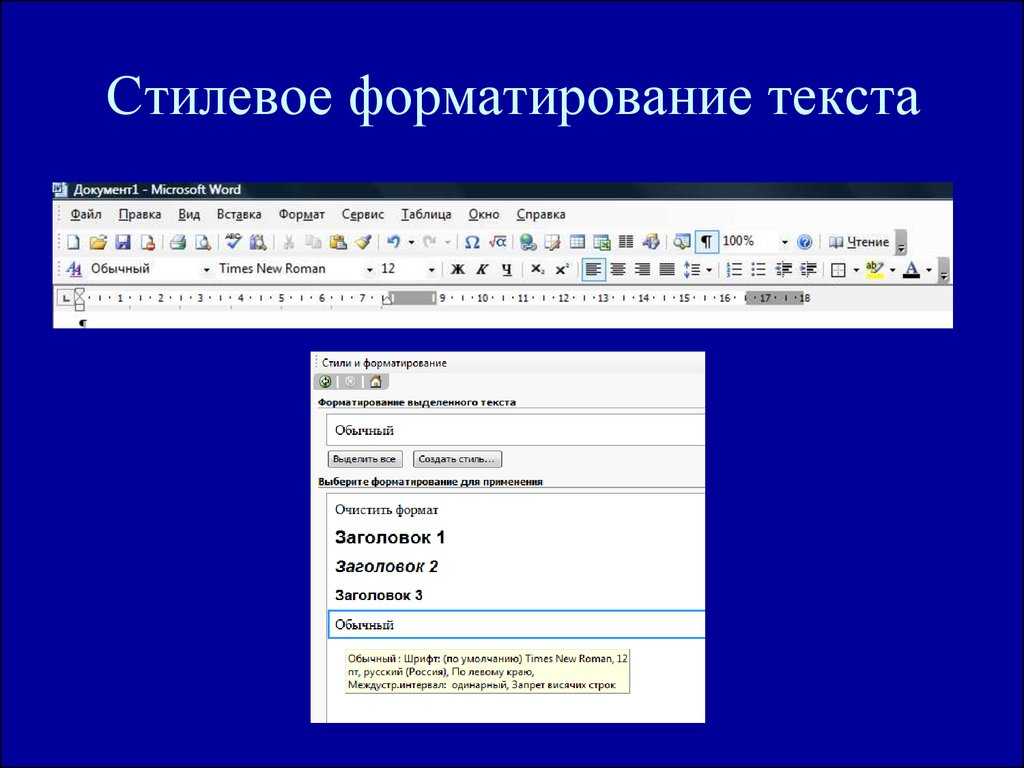

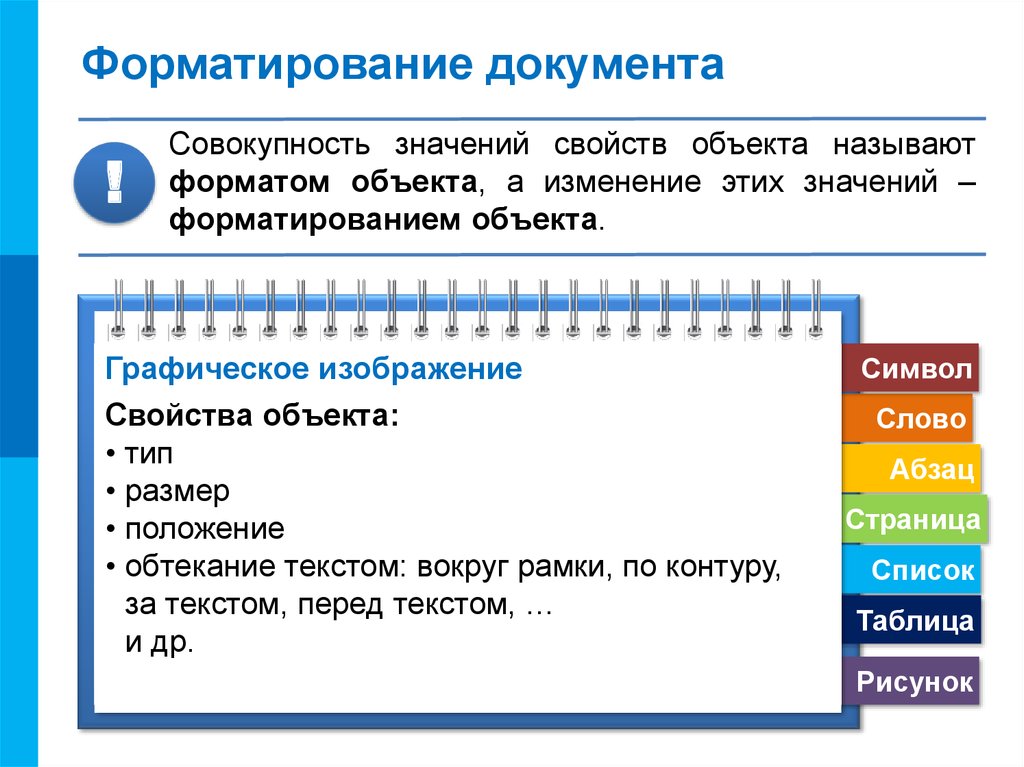 Если высота текста больше пользовательского значения,
межстрочный интервал равен высоте текста.
Если высота текста больше пользовательского значения,
межстрочный интервал равен высоте текста.

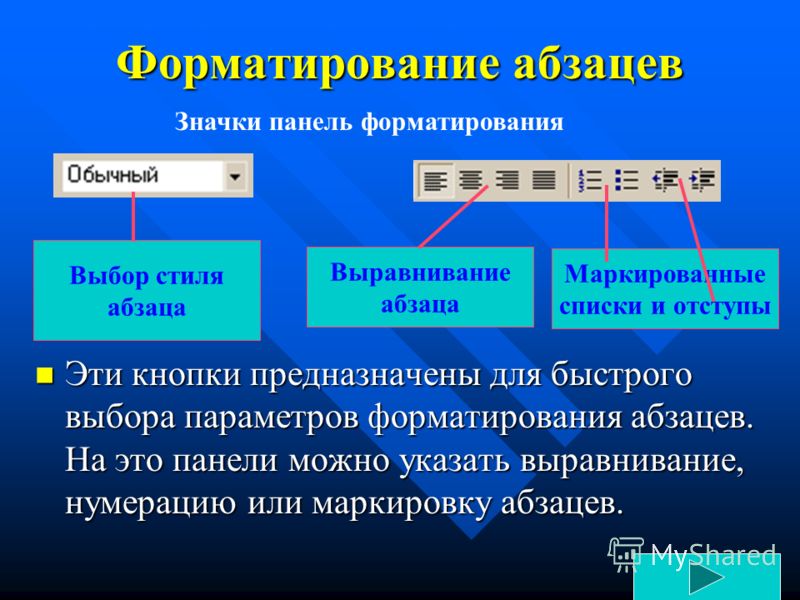
 Таблица символов закрывается. Нажать
правую кнопку мыши в редакторе и выбрать «Вставить».
Таблица символов закрывается. Нажать
правую кнопку мыши в редакторе и выбрать «Вставить».

 описание
диалогового окна
«Абзац».
описание
диалогового окна
«Абзац».
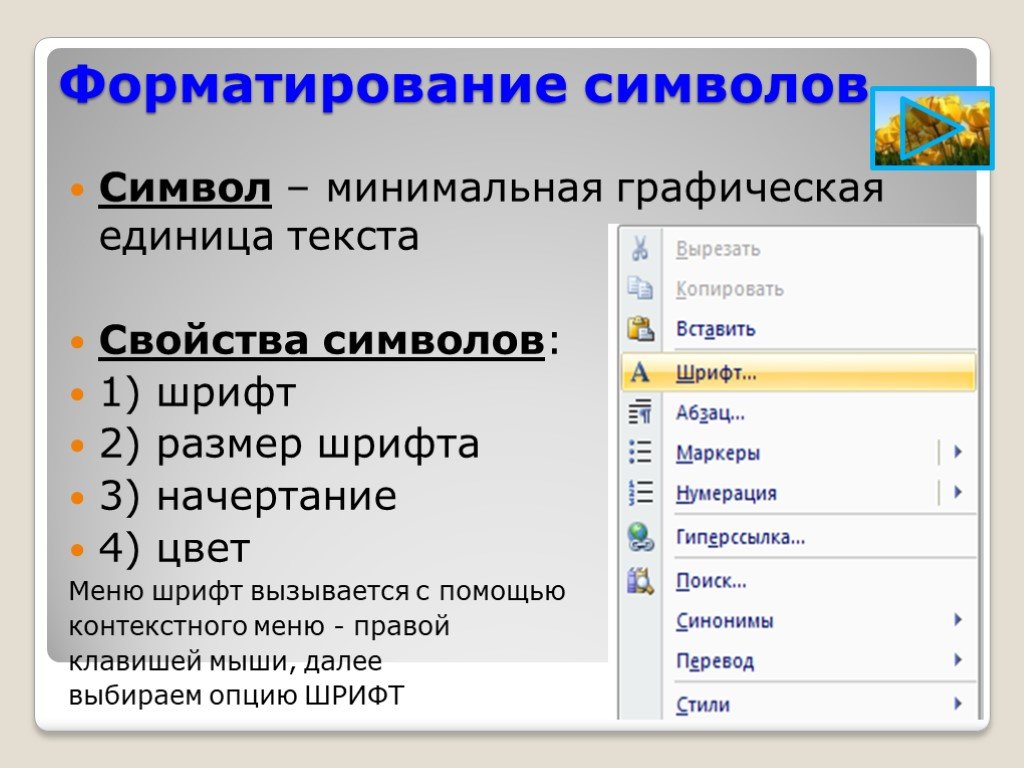

 )
) Нажмите X справа от «Стили и форматирование».
Нажмите X справа от «Стили и форматирование».
