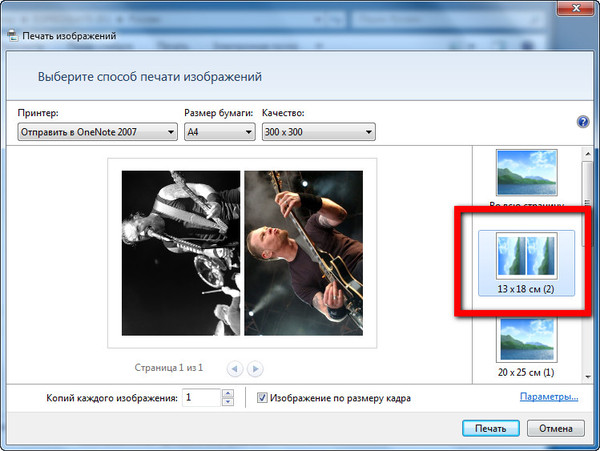Как объединить два изображения в Paint 3D в Windows 10
Paint 3D — это переопределенная и обновленная версия Microsoft Paint. Он был представлен как часть версии Creators Update для Windows 10. Paint 3D — это очень полезный инструмент, который позволяет вам делать множество вещей, таких как создание анимированных GIF-файлов, создание красивых логотипов и базовое редактирование изображений.
Если вам также нужно выполнить какое-то, казалось бы, сложное редактирование, например плавное объединение двух изображений, Paint 3D может это сделать. В этом посте мы объясним, как сделать это без стресса.
Подсказка: Для тех, кто не знаком с Paint 3D, ознакомьтесь с нашим подробным руководством по 10 самым невероятным функциям Paint 3D.
Объединение двух изображений в Paint 3D
Во-первых, убедитесь, что изображения, которые вы хотите объединить, легко доступны на вашем компьютере. Затем выполните следующие действия.
В этом уроке мы объединим изображения этих актеров — Мэтта Бомера и Генри Кавилла. Просто для удовольствия.
Просто для удовольствия.
Шаг 1: Щелкните правой кнопкой мыши одно из изображений, которое вы хотите объединить, и откройте его с помощью Paint 3D.
Шаг 2: Щелкните значок меню с тремя точками когда изображение откроется в Paint 3D, и выберите параметры холста.
Шаг 3: Разверните холст, перетащив его вправо, как показано ниже. Это нужно для того, чтобы создать достаточно места для второго изображения, которое вы хотите объединить.
Шаг 4: Нажмите «Меню» и выберите «Вставить», чтобы добавить второе изображение с вашего компьютера.
Шаг 5: Измените размер недавно добавленного изображения так, чтобы объединяемые объекты были правильно выровнены и имели почти одинаковые размеры.
Шаг 6: Теперь используйте курсор мыши, чтобы выбрать/выделить область второго изображения, которую вы хотите объединить с другим.
Шаг 7: Закончив выделение, переместите выделенную часть второго изображения и объедините ее с первым изображением. Убедитесь, что он правильно выровнен, чтобы результирующее изображение выглядело правильно объединенным.
Подсказка: Вы также можете использовать кнопки со стрелками на клавиатуре, чтобы правильно выровнять и переместить выделенную область первого изображения поверх другого.
Шаг 8: Щелкните за пределами изображения, чтобы изменить размер холста. Перетащите холст, чтобы изменить его размер до желаемого размера.
Шаг 9: После изменения размера вы можете сохранить объединенное изображение.
Подсказка: Используйте Ctrl + Z ярлык для отмены любых недавних действий/изменений в Paint 3D
Шаг 10: Коснитесь значка «Меню» и выберите «Сохранить как», чтобы сохранить объединенное изображение на свой компьютер.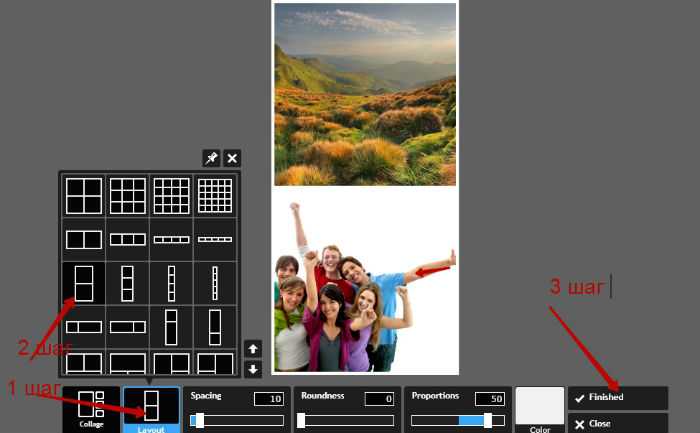
Подсказка: Для более визуально привлекательного результата убедитесь, что изображения, которые вы хотите объединить, имеют одинаковый цвет фона.
Если на вашем компьютере с Windows 10 нет Paint 3D, вы также можете использовать эту же технику в обычном программном обеспечении Microsoft Paint (MS Paint). Вот как это сделать.
Слияние двух изображений в Microsoft Paint
Шаг 1: Откройте первое изображение, которое вы хотите объединить с Microsoft Paint. Щелкните изображение правой кнопкой мыши и выберите «Рисовать».
Шаг 2: Освободите место для второго изображения, расширив холст. Перетащите холст влево или вправо — в зависимости от того, где второе изображение будет объединено с первым.
Шаг 3: Вставьте второе изображение в Paint. Вы можете сделать это, щелкнув раскрывающуюся кнопку под значком «Вставить» и выбрав «Вставить из».
Шаг 4: Выберите второе изображение из папки, в которой оно сохранено на вашем компьютере, и нажмите «Открыть».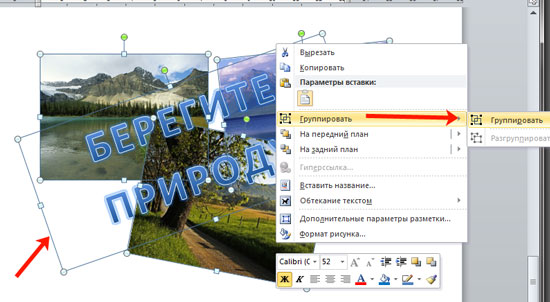
Шаг 5: Используйте курсор, чтобы переместить второе изображение так, чтобы оно было правильно выровнено с первым изображением. Вы также должны изменить размер второго изображения, чтобы размеры лиц (при размещении рядом) были одинаковыми.
После этого выберите часть второго изображения, которое будет объединено с первым (или наоборот).
Шаг 6: Переместите выделенную область к первому изображению. Убедитесь, что они правильно выровнены, чтобы вы могли достичь аккуратного конечного результата. Продолжайте перемещать выделенную область с помощью курсора или кнопок со стрелками на клавиатуре, пока не получите правильное выравнивание.
Быстрая подсказка: В Paint вы также можете использовать сочетания клавиш Ctrl + Z и Ctrl + Y для отмены и повтора действий соответственно.
Шаг 7: Измените размер холста, чтобы удалить нежелательные пробелы и изображения.
Шаг 8: Сохраните объединенное изображение на свой компьютер.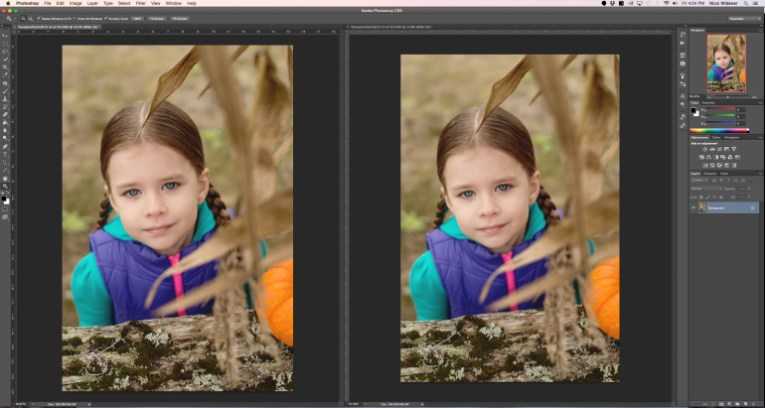 Нажмите «Файл» в верхнем левом углу и выберите «Сохранить как».
Нажмите «Файл» в верхнем левом углу и выберите «Сохранить как».
Paint предлагает несколько форматов изображений для сохранения объединенного изображения. Как видно на изображении выше, изображения, сохраненные в формате PNG, имеют самое высокое (и лучшее) качество. Поэтому рекомендуется сохранить объединенное изображение в формате PNG. После этого вы можете поделиться им с друзьями без потери качества.
Простой трюк с краской
Теперь вы знаете, как объединить два изображения с помощью Microsoft Paint и Paint 3D на вашем компьютере с Windows. Пришло время проявить творческий подход; объедините столько фотографий, сколько сможете. Вы можете попробовать объединить изображения вашего друга со своими. А еще лучше, вы можете комбинировать изображения своих родителей или братьев и сестер просто для удовольствия. Если у вас есть какие-либо вопросы или вы столкнулись с какими-либо проблемами при этом, оставьте комментарий ниже. Мы будем более чем рады помочь.
Следующий: Знаете ли вы, что вы также можете изменить цвет фона изображения в Paint? Ознакомьтесь с приведенным ниже руководством, чтобы узнать, как изменить фон ваших изображений в Paint 3D.
4 простых способа объединить фотографии на Mac
Если ваша работа связана с работой с фотографиями, вам иногда может потребоваться объединить фотографии, например, для создания коллажа, размещения двух изображений рядом для сравнения или по любой другой причине.
ИЗОБРАЖЕНИЕ: Give Brigitta Schneiter (Unsplash)
Программы для Windows, мобильные приложения, игры — ВСЁ БЕСПЛАТНО, в нашем закрытом телеграмм канале — Подписывайтесь:)
На Mac существует несколько способов объединения фотографий, каждый из которых имеет свои преимущества. Следите за нашими инструкциями по различным методам объединения фотографий на Mac.
4 способа объединить изображения на Mac
Существует несколько способов объединения изображений в macOS. Но мы перечисляем четыре популярных и простых метода в этой статье.
- Использование предварительного просмотра
- Использование ярлыков
- Использование ImageMagick
- Использование приложений с графическим интерфейсом
Теперь давайте пройдемся по каждому из них один за другим.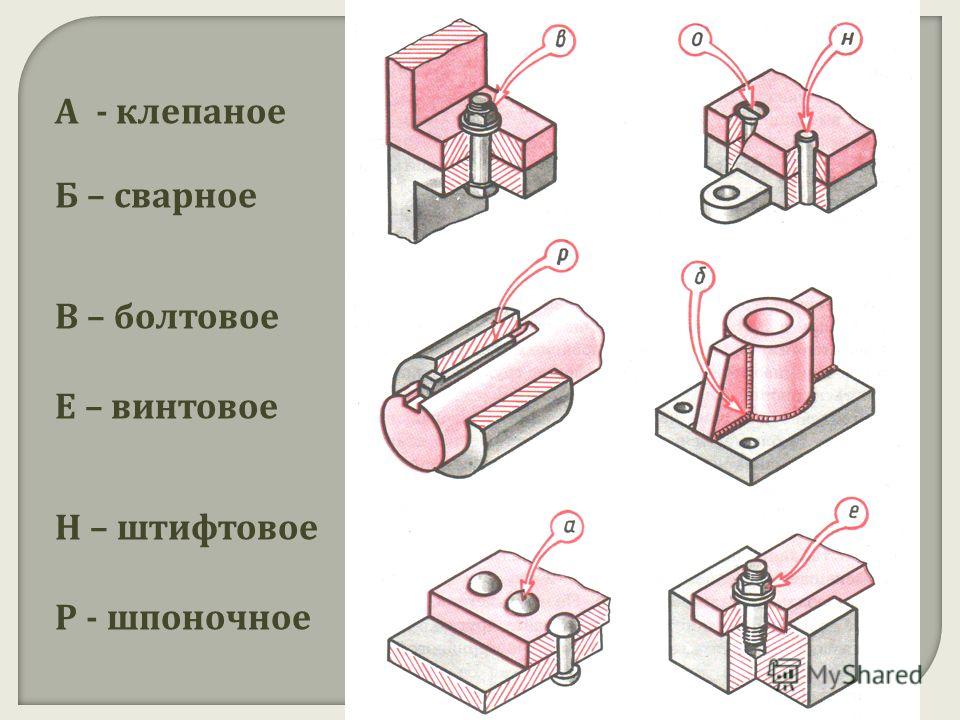
Способ 1: используйте предварительный просмотр для объединения фотографий на Mac
Предварительный просмотр — это средство просмотра изображений и PDF по умолчанию на Mac. Он предустановлен в macOS и предлагает все необходимые функции, которые вам когда-либо понадобятся для основных операций с изображениями и PDF.
Однако это еще не все. Предварительный просмотр также позволяет комбинировать фотографии. Одним из преимуществ этого метода является то, что вы получаете контроль над окончательным сшитым изображением, поскольку вы можете расположить изображения так, как вам нравится.
Вот как объединить фотографии на Mac с помощью предварительного просмотра:
- Откройте Искатель.
- Перейдите к папке, содержащей изображения, которые вы хотите объединить.
- Щелкните правой кнопкой мыши или щелкните, удерживая клавишу Control, на первой фотографии и выберите Получить информацию. Запишите его ширину.
- Снова щелкните правой кнопкой мыши второе фото, выберите Получить информацию, и обратите внимание на его ширину.
 Сделайте это для всех изображений, которые вы хотите объединить.
Сделайте это для всех изображений, которые вы хотите объединить. - Щелкните правой кнопкой мыши на первой фотографии и выберите Дублировать. Дважды щелкните дубликат файла, чтобы открыть его в режиме предварительного просмотра. (Это связано с тем, что при объединении изображений мы не хотим потерять исходное изображение.)
- Нажмите на Редактировать и выбрать Выбрать все для выбора всего изображения. Или нажмите кнопку Команда + А Сочетание клавиш.
- Перейти к Редактировать и выберите Резать чтобы вырезать выделение (т.е. ваше фото). Или используйте Команда + X вместо этого сочетание клавиш. Предварительный просмотр сообщит вам, что это действие преобразует изображение в файл PNG (если это еще не так). Хит Конвертировать продолжать.
- Нажмите на Инструменты > Изменить размер. Здесь снимите флажок для Масштабировать пропорционально вариант.

- Введите сумму ширины всех изображений, которые вы хотите объединить в Ширина поле и удар ХОРОШО.
- Перейти к Правка > Вставитьили используйте Команда + В ярлык для вставки первой фотографии, т. е. изображения, которое вы вырезали на шаге 7.
- Снова откройте второе изображение в Preview и скопируйте его. Затем вернитесь к первому изображению в окне предварительного просмотра и нажмите Команда + В вставить его. Повторяйте это, пока не добавите все изображения, которые хотите объединить в одно изображение.
- После этого нажмите на Файл > Сохранить или нажмите Команда + С сочетание клавиш для сохранения файла.
После сохранения вы можете либо использовать изображение как есть, т. е. в формате PNG, либо преобразовать его в JPG. В последнем случае, когда изображение открыто в режиме предварительного просмотра, нажмите Файл > Экспорт.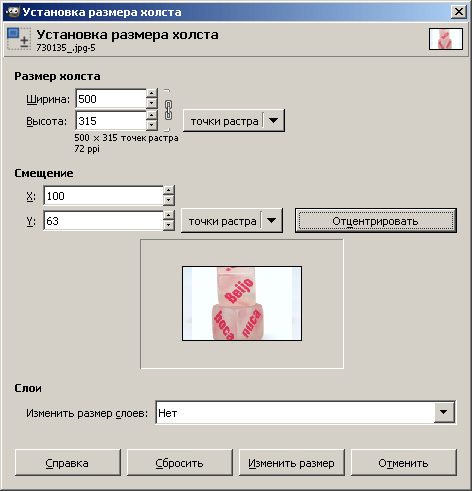 Здесь нажмите на Формат выпадающего меню, выберите желаемый результат (в данном случае JPG) и нажмите Сохранять.
Здесь нажмите на Формат выпадающего меню, выберите желаемый результат (в данном случае JPG) и нажмите Сохранять.
Способ 2: объединение изображений на Mac с помощью ярлыков
Shortcuts — это утилита автоматизации для iPhone, iPad и Mac. В его галерее есть различные макросы (называемые ярлыками), которые позволяют быстро и эффективно выполнять различные операции. Кроме того, если вы хотите достичь чего-то, для чего нет ярлыка, у вас есть возможность создать собственный, комбинируя различные действия.
Используя последний, пользователь Shortcut в Интернете создал ярлык для объединения изображений. И это то, что мы будем использовать в этом методе. Загрузите ярлык по ссылке ниже и добавьте его в свою галерею ярлыков.
Скачать: Ярлык «Объединить изображения»
После этого нам нужно изменить этот ярлык, чтобы он работал на Mac. Для этого откройте приложение «Ярлыки» и найдите ярлык «Объединить изображения». Дважды щелкните по нему и нажмите кнопку Сведения о ярлыке кнопки на правой панели. Здесь установите флажки для «Использовать как быстрое действие» и «Поиск».
Дважды щелкните по нему и нажмите кнопку Сведения о ярлыке кнопки на правой панели. Здесь установите флажки для «Использовать как быстрое действие» и «Поиск».
После этого вы можете объединить фотографии на Mac, используя этот ярлык, как показано в следующих шагах:
- Откройте Finder и перейдите в папку, содержащую изображения, которые вы хотите соединить.
- Выберите изображения, щелкните их правой кнопкой мыши и выберите Быстрые действия > Объединить изображения из меню.
- Когда запускается ярлык «Объединить изображения», он попросит вас выбрать порядок, в котором вы хотите, чтобы изображения были сшиты. Выберите подходящий вариант и нажмите Сделанный.
- При запросе интервала между изображениями введите число и нажмите Сделанный.
- Выберите стиль, в котором вы хотите объединить изображения, и нажмите Сделанный. Доступные параметры включают горизонтальное, вертикальное и сеточное расположение.

- Как только изображение будет сшито, вы увидите его предварительный просмотр в окне. Нажми на Открыть с предварительным просмотром кнопку в этом окне.
- Нажмите на Файл > Сохранить или нажмите Команда + С ярлык, чтобы вызвать параметры сохранения файла.
- Дайте файлу имя, выберите соответствующие параметры и нажмите Сохранять чтобы сохранить файл.
Способ 3: используйте ImageMagick для объединения фотографий
ImageMagick — бесплатная утилита командной строки для управления изображениями на Mac с терминала. Это требует от вас использования нескольких простых команд, и вы можете использовать его не только для сшивания изображений.
Хотя ImageMagick предлагает удобство по сравнению с ручным методом, он не дает вам такой гибкости при настройке изображений, как ручной метод.
Чтобы объединить фотографии на Mac с помощью ImageMagick, вам необходимо сначала установить его.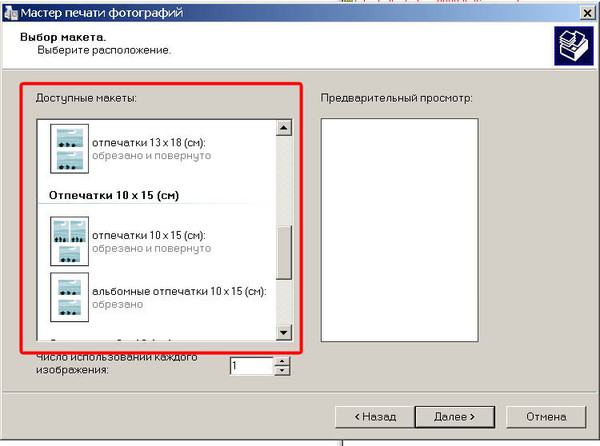 Откройте приложение «Терминал» и выполните для этого следующую команду:
Откройте приложение «Терминал» и выполните для этого следующую команду:
brew install imagemagick
Если ImageMagick установлен, вот как его использовать:
- Поместите все файлы изображений, которые вы хотите объединить, в одну папку на рабочем столе. Назовем эту папку Картинки.
- Откройте Терминал.
- Перейдите в папку «Изображения», выполнив:
cd Desktop
cd Images
Оказавшись в папке, запустите ls, чтобы проверить, присутствуют ли изображения, которые вы хотите объединить. - Теперь, в зависимости от того, как вы хотите соединить изображения, используйте либо +добавить (для объединения изображений по горизонтали) или -добавлять (для объединения изображений по вертикали). Следуйте приведенному ниже синтаксису для вашей команды:
convert +append image1.jpg image2.jpg final_image.jpg
Вот, замени изображение1.jpg а также изображение2.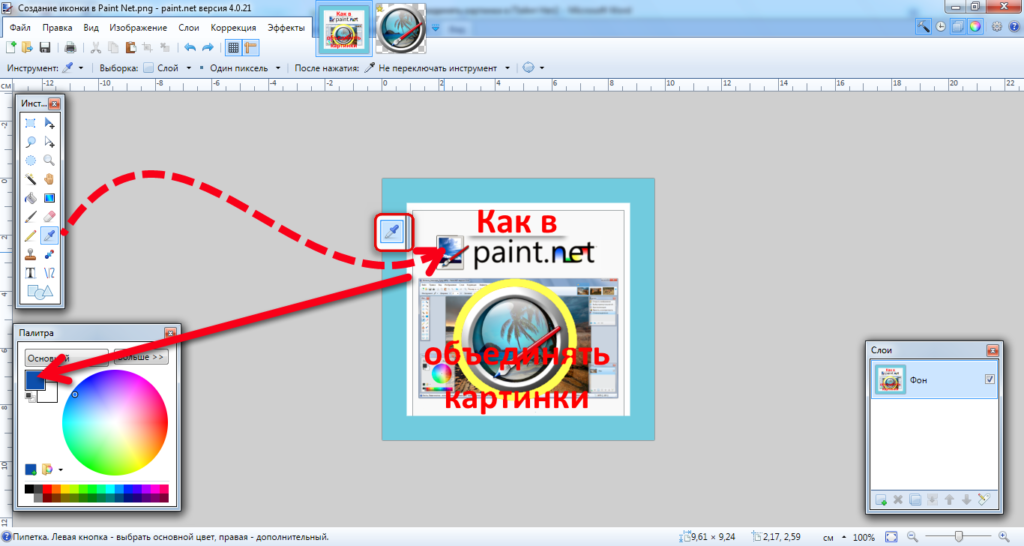 jpg с именами файлов, которые вы хотите объединить, и final_image.jpg с именем, которое вы хотите дать своему окончательному изображению.
jpg с именами файлов, которые вы хотите объединить, и final_image.jpg с именем, которое вы хотите дать своему окончательному изображению.
Теперь ImageMagick объединит изображения, которые вы передали в приведенной выше команде, и вернет вам объединенное изображение в ваш текущий рабочий каталог.
Способ 4: объединение изображений на Mac с помощью приложений с графическим интерфейсом
Если вам неудобно использовать Терминал или вы хотите более простой способ объединения изображений на Mac, вы можете использовать сторонние приложения на основе графического интерфейса. Такие приложения просты в использовании, и, поскольку они предназначены для конкретной операции, вы получаете множество полезных опций, таких как различные шаблоны макетов, которые упрощают сшивание изображений и дают вам больше контроля над окончательным изображением.
Вот некоторые из лучших сторонних приложений для объединения изображений на Mac:
- Союз
- Миксграмм
- Создатель фотоколлажей
- Тунакан
Соединение изображений по горизонтали или вертикали на Mac упрощено
Многие операции с PDF и изображениями кажутся сложными на Mac, пока вы не ознакомитесь с истинным потенциалом Preview. Соединение изображений — одна из многих таких задач, которую Preview значительно упрощает на Mac.
Соединение изображений — одна из многих таких задач, которую Preview значительно упрощает на Mac.
Конечно, нельзя отрицать, что такие инструменты, как Photoshop или GIMP, предлагают большую гибкость и контроль над манипулированием изображениями. Но эти преимущества имеют свою цену: они требуют подписки и опыта работы с инструментом. Предварительный просмотр и другие методы, напротив, просты и эффективно справляются со своей задачей.
Программы для Windows, мобильные приложения, игры — ВСЁ БЕСПЛАТНО, в нашем закрытом телеграмм канале — Подписывайтесь:)
Объединить фотографии бесплатно онлайн
или перетащить изображение
Нет изображения? попробуйте один из следующих вариантов:
Загружая изображение, вы соглашаетесь с нашими Условиями обслуживания.
Шаги по слиянию ваших изображений
1
Загрузить изображение
.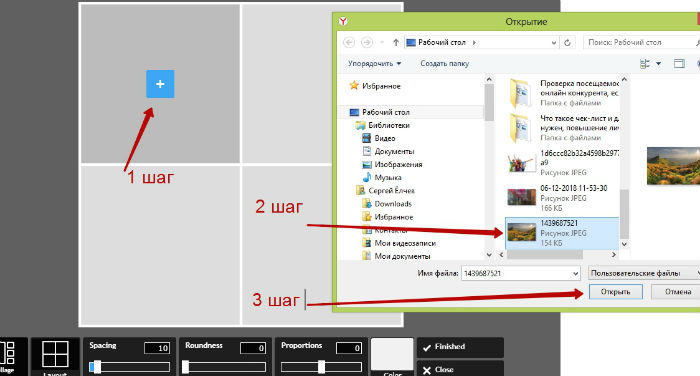 Загрузите изображение, выбрав или перетаскивая и сбрасывая носитель
Загрузите изображение, выбрав или перетаскивая и сбрасывая носитель
2
Используйте инструмент Merge Photos
Merge Your Изображения. 3
Загрузить изображение
Ваше изображение готово для загрузки прямо сейчас
Объедините две фотографии или более одним щелчком
Создавайте привлекательные комбинации с помощью объединения фотографий
Когда изображение говорит тысячу слов, вы можете себе представить, как это прекрасно быть со многими из них вместе? С помощью инструмента LightX для слияния фотографий создавайте увлекательные визуальные эффекты, объединяя несколько фотографий в фотографию. Смешивайте их в различных стилях для получения различных привлекательных дизайнов, таких как художественный, эстетичный, красивый, впечатляющий, драматичный, крутой и т. д. Превратите свои фотоизображения в привлекательные композиции всего за несколько кликов.
д. Превратите свои фотоизображения в привлекательные композиции всего за несколько кликов.
Загрузить изображение
Удобное объединение фотографий
Инструмент для объединения фотографий LightX имеет простой в использовании и дружественный интерфейс. Если вы тот, кто хочет быстро и без усилий объединить свои изображения в одно изображение, наш инструмент для вас. Все, что вам нужно сделать, это загрузить свои изображения, отредактировать их в соответствии с вашими потребностями, и ваше изображение готово. Инструмент LightX для объединения фотографий делает процесс действительно легким, объединяя ваши фотографии наилучшим образом.
Загрузить изображение
Настройка с помощью потрясающих функций редактирования
Дайте волю своему творчеству, когда дело доходит до настройки фотокомпозита в LightX. Воспользуйтесь широким набором функций для редактирования визуального элемента, чтобы придать ему индивидуальный вид. Изменяйте размер изображений, размещайте их позади или впереди других, размещайте их в шести разных местах на изображении, применяйте броские фильтры и многое другое. Также сочетайте с различными элементами, включая текст, наклейки и т. д.
Изменяйте размер изображений, размещайте их позади или впереди других, размещайте их в шести разных местах на изображении, применяйте броские фильтры и многое другое. Также сочетайте с различными элементами, включая текст, наклейки и т. д.
Загрузить изображение
Объединение фотографий для коллажей, монтажей и т. д.
Возможности инструмента LightX для объединения изображений безграничны. В этом случае создавайте идеальные фотоколлажи, монтажи или любые другие визуальные эффекты, содержащие несколько фотографий, которые вы хотите. Добавьте свои собственные фотографии или выберите из стока, чтобы объединить их в одну для вашего следующего проекта или идеи. Благодаря полноте инструмента создавайте визуальные эффекты, которые, пожалуйста, интригуют и привлекают ваших зрителей с первого взгляда.
Загрузить изображение
или перетащить изображение
Нет изображения? попробуйте один из следующих вариантов:
Загружая изображение, вы соглашаетесь с нашими Условиями обслуживания.
Как объединить файлы JPG в один PDF
Формат переносимых файлов, или PDF, был создан еще в 1993 году. Он начал широко использоваться в начале 2000-х годов и до сих пор остается одним из самых популярных форматов файлов. PDF-файл может содержать текст, изображения и графику и обычно используется для обмена электронными документами.
Между тем, JPG — это формат цифрового изображения, который содержит сжатые данные изображения. Это наиболее распространенный формат изображения, используемый цифровыми камерами и другими устройствами захвата изображений, а это означает, что если вы сделаете снимок, он, скорее всего, будет в формате JPEG.
Преобразование форматов файлов для совместимости, простоты передачи, печати, просмотра и других нужд стало основной частью нашей жизни, поэтому необходимо знать, как преобразовать JPG в PDF и объединить несколько файлов вместе. Давайте рассмотрим некоторые из наиболее удобных способов объединения изображений в один PDF-файл на Mac.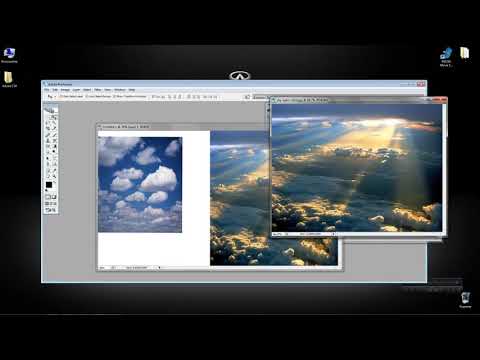
Как объединить фотографии в PDF
Распечатать или отправить один PDF с несколькими изображениями проще и быстрее, чем работать со всеми этими изображениями по отдельности, когда есть шанс забыть одно или два самых важных. Знание того, как объединять файлы JPG, становится еще более важным в профессиональной среде, где вы хотите сделать просмотр ваших файлов более удобным для принимающей стороны, будь то клиент или начальник.
Каждый Mac оснащен множеством встроенных инструментов, которые помогут вам выполнить практически любую задачу, не покидая своего компьютера. Приложение Preview — это родное средство просмотра изображений и PDF-файлов в MacOS, которое также позволяет редактировать их, упрощая объединение нескольких файлов JPEG в один PDF-файл.
Вот как объединить изображения вместе на Mac:
- Выберите изображения, которые вы хотите в PDF-файле
- Щелкните правой кнопкой мыши и выберите Открыть с помощью ➙ Предварительный просмотр
- Перетащите фотографии на боковой панели предварительного просмотра, чтобы изменить их порядок
- Используйте Кнопка «Повернуть», чтобы при необходимости изменить ориентацию отдельных страниц
- Нажмите «Файл» ➙ «Печать».
 место для его сохранения, затем нажмите «Сохранить»
место для его сохранения, затем нажмите «Сохранить»
Открыв только что созданный PDF-файл, вы можете добавить дополнительные изображения, перетащив их в документ. Чтобы удалить изображение, щелкните его правой кнопкой мыши и выберите «Переместить в корзину». Если вы хотите сделать PDF-файл конфиденциальным, вы можете добавить пароль, изучив параметры безопасности документа.
Как преобразовать несколько файлов JPEG в один PDF в два клика
Время — самый ценный товар, так зачем тратить его на изучение различных способов преобразования JPG в PDF и объединения файлов, если вы можете позволить надежному приложению выполнить эту работу для тебя?
Nitro PDF Pro — это удобный универсальный инструмент для всех ваших потребностей в редактировании PDF. Он позволяет объединять файлы JPG в один или преобразовывать их в другие популярные форматы. Если вы работаете с документами, это приложение поможет вам сократить объем бумаги, поскольку оно позволяет преобразовывать отсканированные изображения в текст, который вы можете редактировать и комментировать.
Чтобы объединить несколько файлов JPEG в один PDF-файл с помощью Nitro PDF Pro, просто:
- Запустите приложение
- Перейдите к пункту «Объединить файлы» ➙ «Добавить файлы»
- Выберите файлы для преобразования и нажмите «Открыть»
Отсюда вы можете просто нажать «Создать», чтобы закончить, или, если вы хотите настроить свой PDF-файл, поэкспериментируйте с параметрами на панели редактирования, чтобы изменить порядок страниц, расставить приоритеты по размеру или качеству или добавить пароль.
И если вы часто работаете с несколькими файлами одновременно и хотите более простой способ их редактирования, вы не найдете лучшей утилиты, чем FilePane для выполнения этой работы.
FilePane позволяет выполнять множество операций с файлами из одного окна, одновременно анализируя ваши элементы и предлагая соответствующие быстрые действия. Это идеальное решение для обрезки, поворота или изменения размера пакета фотографий, а также для объединения нескольких файлов JPEG в один PDF-файл с одной простой панели. Все, что вам нужно сделать, это щелкнуть и перетащить любой файл на вашем Mac, чтобы начать редактирование!
Все, что вам нужно сделать, это щелкнуть и перетащить любой файл на вашем Mac, чтобы начать редактирование!
Как объединить файлы JPG в один объединенный файл PDF онлайн
По данным DataReportal, в среднем люди проводят в Интернете около семи часов каждый день, поэтому легко понять, почему многие выбирают средство для достижения своих целей. цели онлайн.
Существует множество онлайн-конвертеров, которые объединяют изображения в PDF, но всегда лучше использовать надежное программное обеспечение, чем бы вы ни занимались. Adobe Acrobat — это семейство приложений и веб-сервисов, разработанных для просмотра, создания, редактирования, печати файлов PDF и управления ими.
Чтобы сохранить несколько изображений в виде одного PDF-файла в Интернете, выполните следующие действия:
- Перейдите на веб-сайт Acrobat Online
- Загрузите файлы JPG один за другим и преобразуйте их в отдельные PDF-файлы
- Перейдите в Инструменты ➙ Объединить файлы
- Загрузить новые PDF-файлы и при необходимости измените их порядок
- Нажмите «Объединить», затем сохраните новый PDF-файл.
 возможность выполнять слияние JPEG.
возможность выполнять слияние JPEG.Одной из основных причин сохранения нескольких изображений в виде одного PDF-файла является необходимость каким-либо образом изменить размер изображения, разумеется, без ущерба для его качества. Хотя преобразование JPG в PDF позволит вам сжать файл PDF, добившись меньшего размера файла, чем JPEG, это часто все же ухудшит качество исходного изображения с высоким разрешением. Лучшим решением здесь будет попробовать приложение, созданное специально для этого.
PDF Squeezer быстро сжимает PDF-файлы, сохраняя при этом качество и исходный вид файла. Интерфейс приложения минималистичный, чтобы помочь вам сосредоточиться на текущей задаче. PDF Squeezer сэкономит ваше время, уменьшив размер нескольких файлов благодаря функции пакетного изменения размера и возможности сжатия всех файлов в папках. Чтобы сжать большой PDF-файл, просто поместите его в приложение и получите файл меньшего размера за считанные секунды!
Как сохранить несколько изображений в один файл JPEG
Если вам нужно сделать коллаж из семейных фотографий или просто объединить два изображения, положив их рядом, чтобы помочь принять решение, вы можете объединить изображения в один файл .

Один из самых быстрых способов сохранить несколько изображений в один файл JPEG — создать изображение из слайда PowerPoint. Вот как:
- Откройте PowerPoint
- Вставьте изображения в один слайд
- Выберите слайд и перейдите в Файл ➙ Экспорт
- Выберите сохранение в формате JPEG
Большинство людей сегодня имеют обширные коллекции изображений, которые нуждаются в упорядочении, но те, чья работа требует пакетной обработки изображений, должны содержать свои библиотеки в особом порядке. Вот где хороший очиститель дубликатов, такой как Gemini, пригодится.
Gemini сканирует все ваше устройство на наличие дубликатов и представляет результаты в минималистичном интерфейсе, чтобы было легко выбрать, от чего вы хотите избавиться. И если вы в конечном итоге удалите что-то по ошибке, Gemini также предлагает безопасное восстановление файлов!
Создавайте PDF из нескольких изображений всего за несколько кликов
Больше не нужно отправлять длинный список вложенных изображений, поскольку теперь вы знаете все наиболее эффективные способы объединения изображений в PDF на Mac.


 Сделайте это для всех изображений, которые вы хотите объединить.
Сделайте это для всех изображений, которые вы хотите объединить.

 место для его сохранения, затем нажмите «Сохранить»
место для его сохранения, затем нажмите «Сохранить» возможность выполнять слияние JPEG.
возможность выполнять слияние JPEG.