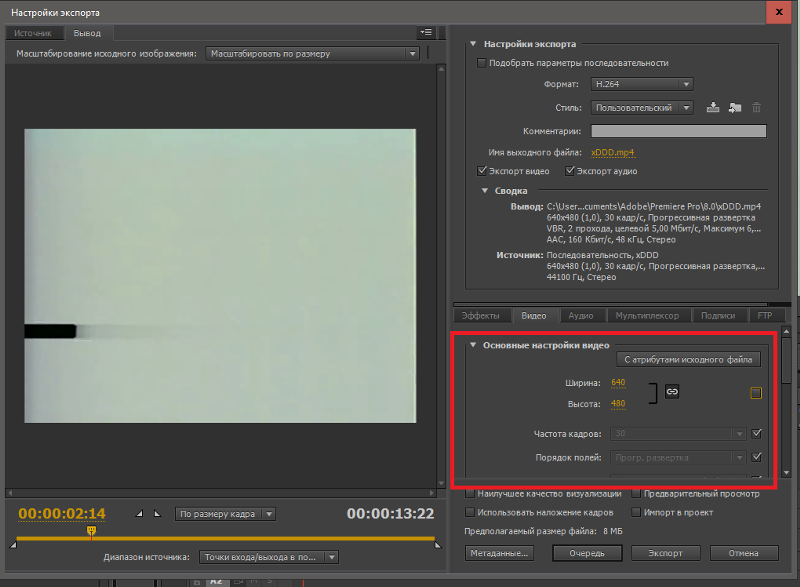Как изменить соотношение сторон видео
Clipchamp — бесплатный онлайн-редактор видеоПопробуй бесплатно
Поделиться этой публикацией
На этой странице
- Что такое соотношение сторон?
- Как изменить соотношение сторон видео в Clipchamp
- Как отредактировать видео со спецэффектами
- Популярные соотношения сторон для соцсетей
- Попробуйте сами!
Разные соцсети (Instagram, YouTube, TikTok), как правило, выдвигают разные требования к соотношению сторон в видеопубликациях. Чтобы не создавать отдельный ролик под каждую платформу, намного быстрее и дешевле взять то же видео и изменить его размер. Этот подход также поможет вам повысить охват аудитории.
Бесплатный онлайн-редактор видео Clipchamp поможет вам изменить соотношение сторон ролика за считанные секунды. От квадратного 1:1 до широкоэкранного 16:9 — у нас вы найдете готовые шаблоны, которые подойдут для любой платформы. Clipchamp даже поможет избавиться от черных рамок и исправить неудачное кадрирование.
Если вы как раз собрались изменить размер видеоролика, то это базовое руководство — для вас. Clipchamp поможет вам не только отредактировать ролик, но и моментально опубликовать его.
Что такое соотношение сторон?
Соотношение сторон — это отношение ширины кадра к его высоте. По сути, описание формы видеоролика. Так, например, на YouTube принят широкоэкранный формат, а в историях Instagram — портретный. Соотношение сторон обозначается в формате «ширина:высота», например, самое популярное широкоэкранное соотношение сторон — 16:9. Оно отлично подходит для YouTube, Vimeo и видеообложек в Facebook.
Как изменить соотношение сторон видео в Clipchamp
Стандартное соотношение сторон при создании проекта в Clipchamp — 16:9. Но его можно легко изменить в редакторе. О том, как это сделать, читайте ниже.
Шаг 1. Нажмите кнопку соотношения сторон 16:9
Чтобы изменить соотношение сторон всего ролика, нажмите кнопку «16:9», расположенную под кнопкой экспорта.
Шаг 2. Проведите предварительный просмотр
Под соотношением 16:9 вы также увидите варианты 9:16, 1:1, 4:5, 2:3 и 21:9. Наведите курсор на каждое из них, чтобы лучше представить, какое соотношение оптимально подойдет для вашего ролика.
Шаг 3. Нажмите на выбранное соотношение сторон
Чтобы выбрать новое соотношение сторон, достаточно на него нажать. Мы решили выбрать 9:16.
Шаг 4. Избавьтесь от границ и черных полос
Если видео не вписывается в выбранное соотношение сторон, вокруг него появятся черные полосы или рамки. В мире кино этот эффект носит название «леттербоксинг».
Чтобы удалить черные полосы, нажмите на видео на временной шкале. Редактор подсветит его зеленым, а рядом с областью предварительного просмотра появится плавающая панель инструментов. Нажмите кнопку «Заполнить».
Редактор автоматически растянет или обрежет видео под новое соотношение сторон.
Если при обрезке возникнут проблемы, например, если важнейшая часть кадра пропала из центра внимания, просто измените положение картинки. Для этого нажмите на предварительный просмотр видео и перетащите кадр в более выгодное положение.
Для этого нажмите на предварительный просмотр видео и перетащите кадр в более выгодное положение.
После нажатия кнопки «Заполнить» вы также можете нажать «Подогнать» (там же на плавающей панели инструментов), если хотите сохранить видео без кадрирования.
Но в этом случае редактор добавит к ролику границы.
Если ваш ролик состоит из нескольких клипов, в настоящее время наш редактор не сможет подогнать их все одновременно, поэтому каждый придется настраивать по отдельности. Но мы не перестаем стремиться к совершенству и планируем упростить работу этой функции.
5. Экспортируйте видео
Нажмите кнопку «Экспортировать», чтобы сохранить ролик. Выберите желаемое качество видеоряда, и редактор начнет экспорт. Как только видео сохранится, его можно будет опубликовать в соцсетях через наши интеграции, например, с YouTube или TikTok, прямо со страницы экспорта.
Как отредактировать видео со спецэффектами
Всё лишнее — вон
Если после настройки соотношения сторон в области предварительного просмотра останется слишком много лишнего, воспользуйтесь нашим удобным инструментом кадрирования от руки.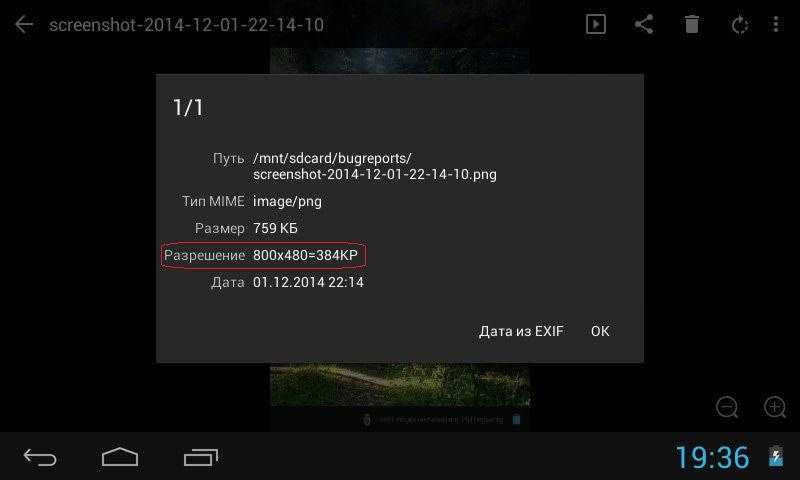 Достаточно нажать кнопку кадрирования на плавающей панели инструментов и потянуть края кадра за «ручки».
Достаточно нажать кнопку кадрирования на плавающей панели инструментов и потянуть края кадра за «ручки».
Предварительный просмотр видео в полноэкранном режиме
Прежде чем экспортировать видео, не помешает отсмотреть его в полноэкранном режиме. Для этого нажмите кнопку «Полный экран» под областью предварительного просмотра либо сверните временную шкалу и панели инструментов и свойств.
Моментальная публикация в соцсетях
По окончании монтажа вы можете запросто поделиться результатом в соцсетях, включая YouTube и TikTok, не выходя из редактора. Для этого достаточно сохранить и опубликовать ролик через наши интеграции. Просто привяжите учетную запись в социальной сети и отправляйте туда видео за считанные секунды!
Популярные соотношения сторон для соцсетей
Итак, теперь вы знаете, как изменить соотношение сторон видео, а мы со своей стороны подготовили для вас список популярных соотношений в социальных сетях. Рекомендуем создавать и сохранять видео в приведенных ниже пропорциях для YouTube, Instagram, TikTok, Facebook, Pinterest и LinkedIn.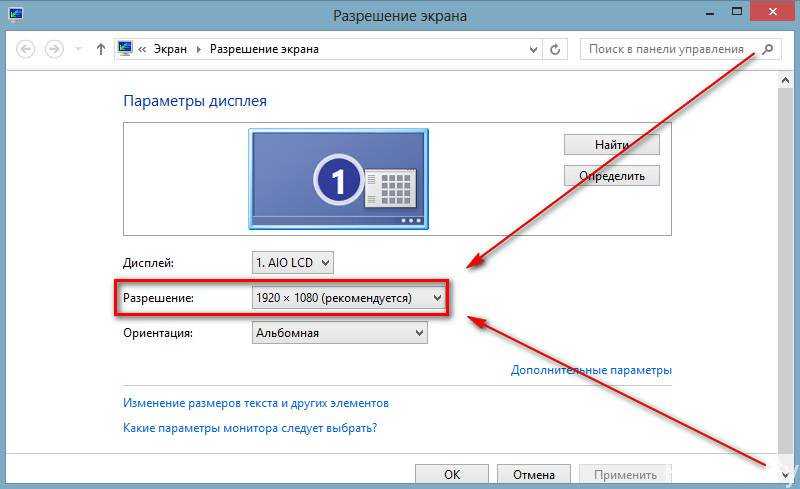
Обычное видео на YouTube: 16:9
Короткие ролики YouTube Shorts: 9:16
Reels и истории в Instagram: 9:16
TikTok: 9:16
Истории в Facebook: 9:16
Публикации в ленте Facebook: 16:9, 4:5 или 9:16
Pinterest: 9:16 или 1:1
LinkedIn: 9:16 или 16:9
Попробуйте сами!
Хватит начинать с нуля! Пусть видео работает на в
Как изменить разрешение у видео в Кап Кут
FAQ
Автор admin На чтение 2 мин Просмотров 6.5к. Опубликовано
В видеоредакторе Кап Кут реализована возможность изменить итоговое разрешение у видеоролика.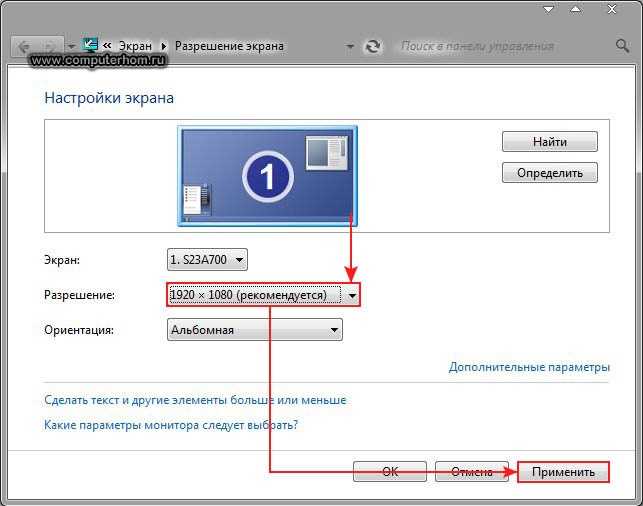 Данная процедура в первую очередь может понадобиться для уменьшения размера видео файла. Это поможет преодолеть ограничения на размер загружаемых в соцсети видеоклипов. Рассмотрим как изменить разрешение у видео проектов в Кап Кут пошагово.
Данная процедура в первую очередь может понадобиться для уменьшения размера видео файла. Это поможет преодолеть ограничения на размер загружаемых в соцсети видеоклипов. Рассмотрим как изменить разрешение у видео проектов в Кап Кут пошагово.
После того как мы создали очередной проект, или выбрали уже готовый — размер которого нам нужно уменьшить. Переходим в меню настройка разрешения для видео.
В подменю нас ожидает шкала настроек разрешения и частоты кадров. Перетаскивая ползунки которых можно настроить оптимальный размер нашего видео файла. Так например при максимальных значениях показателей наш экспериментальный видеофрагмент будет иметь размер 28 МБ.
А этот же фрагмент при минимальных значениях всего 5 МБ.
Вывод чем меньше разрешение тем меньше памяти будут занимать наши проекты, при чем на качестве это не сильно отразится.
Содержание
- Типы разрешения Кап Кут
- Видео инструкция о том как изменить разрешение у видео в Кап Кут
- Итог
Типы разрешения Кап Кут
В видеоредакторе Кап Кут присутствует три типа разрешения для видеороликов.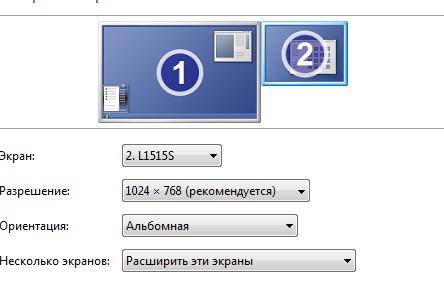
- 480p рассматривается как разрешение повышенной чёткости
- 720p HDTV
- 1080p Full HD
Как правило, лучше экспортировать и импортировать видео с одинаковым разрешением. Если оригинальное видео было снято в низком разрешении, но потом было экспортировано с более высоким разрешением, разница может быть незаметной.
Если вы хотите улучшить видео с помощью изменения данных настроек то особых результатов ждать не стоит. Желательно снимать изначально качественный видеоряд.
После проделанных манипуляций так же не забываем сохранить наш результат.
Видео инструкция о том как изменить разрешение у видео в Кап КутИтогТаким образом мы научились настраивать разрешение готового видеоролика в приложении Кап Кут. Что пригодится под наши нужды, мы можем легко подгонять ролики для загрузки в разные социальные сете без ограничений и потери времени.
Что пригодится под наши нужды, мы можем легко подгонять ролики для загрузки в разные социальные сете без ограничений и потери времени.
Вот как можно изменить разрешение видео YouTube на Android
В настоящее время YouTube на мобильных устройствах изменяет качество видео по умолчанию в зависимости от использования, вместо того, чтобы сразу же изменить разрешение. Это руководство поможет вам изменить ваши видео на YouTube до определенного разрешения, чтобы получить наилучшее качество.
В предыдущих версиях мобильного приложения YouTube у вас всегда была возможность легко изменить разрешение на любое желаемое качество, в некоторых случаях вплоть до 8K. При этом было легко немного изменить настройки, чтобы получить наилучшее изображение, даже если это означало, что загрузка и немного больше данных заняли немного больше времени.
Буквально в прошлом году YouTube перешел на новый раздел настроек качества видео, в котором можно выбрать общие настройки как для Wi-Fi, так и для мобильной сети.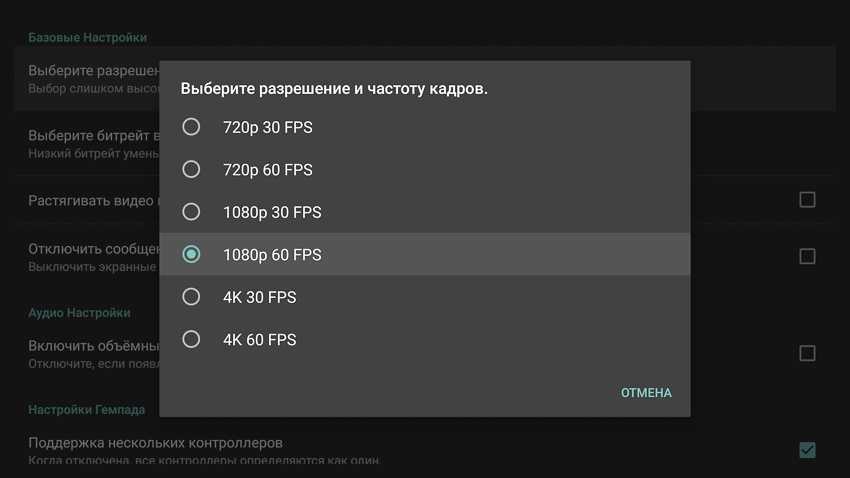 Вы можете выбирать между автоматическим режимом, режимом высокого качества и режимом экономии трафика.
Вы можете выбирать между автоматическим режимом, режимом высокого качества и режимом экономии трафика.
Хотя эти динамические предустановки великолепны, некоторые пользователи могут захотеть изменить разрешение и сделать его значением по умолчанию. Вы все равно можете перейти на определенное разрешение, это просто случай поиска этих настроек.
Есть несколько способов изменить качество видео на YouTube. Делая это со страницы видео, вы решаете изменить настройки только для этого видео. Чтобы изменить качество видео по умолчанию для каждого видео, которое вы смотрите в будущем, вам нужно изменить эти параметры на странице настроек YouTube.
- Откройте мобильное приложение YouTube .
- Коснитесь фотографии профиля .
- Нажмите Настройки .
- Коснитесь Настройки качества видео .
- Выберите предустановку в разделах Wi-Fi и мобильной сети.

Само собой разумеется, но если вам нужно лучшее качество, вам нужно нажать Более высокое качество изображения . Это отдаст приоритет более высокому разрешению, хотя в некоторых случаях оно все еще может колебаться между 720p и 1080p.
Выбор точного разрешения
У вас есть возможность изменить разрешение видео, но вы не можете установить его по умолчанию. Выбор предустановки более высокого качества изображения даст вам приличное разрешение в будущем, но это не всегда то, что вы ищете.
Чтобы изменить точное качество видео, вы должны смотреть это видео.
- Откройте видео на YouTube.
- Коснитесь шестеренки настроек в углу .
- Попадание Качество .
- Выберите Дополнительно .
- Выберите разрешение .
Это будет сброшено при следующем просмотре видео, так что это в лучшем случае временное решение.
При установке высокого разрешения на YouTube лучше всего использовать параметры качества, зависящие от сети. Это также отличный способ убедиться, что вы не используете слишком много данных, когда находитесь вне дома. В любом случае, в настройках качества YouTube не так уж сложно ориентироваться, хотя некоторые конкретные параметры могут быть скрыты.
FTC: Мы используем автоматические партнерские ссылки, приносящие доход. Еще.
Посетите 9to5Google на YouTube, чтобы узнать больше новостей:
Вы читаете 9to5Google — экспертов, которые день за днем сообщают новости о Google и окружающей его экосистеме. Обязательно заходите на нашу домашнюю страницу, чтобы быть в курсе всех последних новостей, и подписывайтесь на 9to5Google в Twitter, Facebook и LinkedIn, чтобы оставаться в курсе событий. Не знаете, с чего начать? Ознакомьтесь с нашими эксклюзивными историями, обзорами, практическими рекомендациями и подпишитесь на наш канал YouTube
Не знаете, с чего начать? Ознакомьтесь с нашими эксклюзивными историями, обзорами, практическими рекомендациями и подпишитесь на наш канал YouTube
Как изменить формат видео
Не удается открыть видео в несовместимом формате файла? Размер видео слишком велик для загрузки? Не удалось опубликовать видео из-за неподдерживаемого соотношения сторон видео? Прочтите этот пост, чтобы узнать, как изменить формат видео, включая формат видеофайла, формат размера видео и даже формат соотношения сторон видео и разрешение.
Содержание:
Часть 1. Онлайн-преобразователь формата видео: Как изменить формат видео на MP4Часть 2. Онлайн-преобразователь формата видео: Как изменить формат размера видеоЧасть 3. Онлайн-преобразователь формата видео: Как изменить формат соотношения сторон видео
Часть 1: Как изменить формат видео на MP4
Возможно, вы сталкивались с этим, когда пытались открыть видео для просмотра или редактирования, но вдруг обнаруживали сообщение об ошибке, в котором говорилось, что формат видео не поддерживается.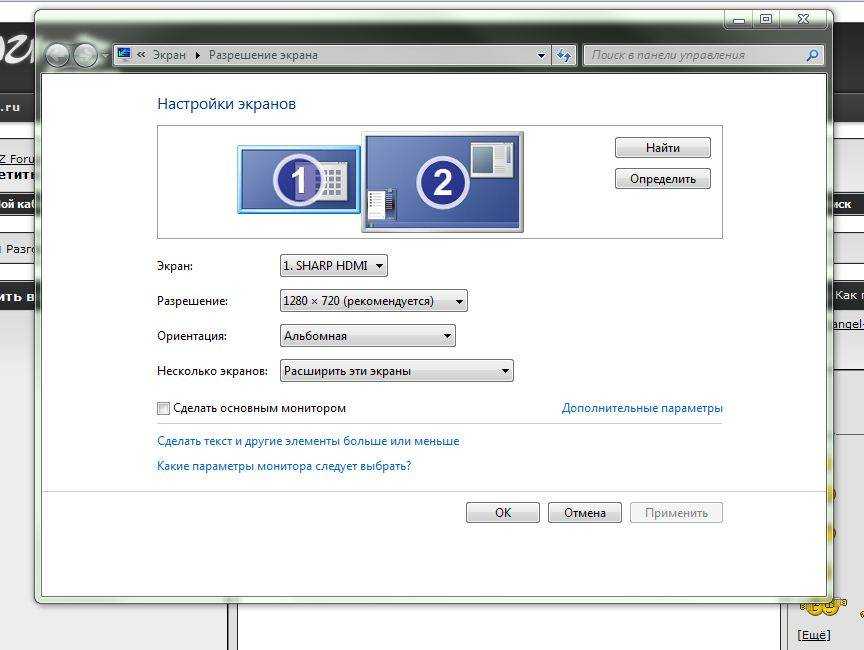 Затем вам нужно обратиться к сменщику видеоформата, чтобы преобразовать ваше видео в поддерживаемый формат, например, в наиболее совместимый формат видео MP4.
Затем вам нужно обратиться к сменщику видеоформата, чтобы преобразовать ваше видео в поддерживаемый формат, например, в наиболее совместимый формат видео MP4.
Бесплатный онлайн-конвертер видео FlexClip — отличный способ изменить формат видео. Если вам интересно, как изменить mov на mp4, как изменить mkv на mp4 или как изменить avi на mp4, вы можете найти лучшее решение здесь. FlexClip может помочь вам быстро преобразовать ваши видеофайлы в mp4 бесплатно.
Как изменить формат видео на MP4 с помощью онлайн-конвертера видео FlexClip:
Шаг 1 Перейдите на FlexClip Video Converter и перетащите сюда видео в формате mkv или нажмите кнопку «Обзор видео», чтобы загрузить видео сюда.
Как изменить формат видеофайла: Шаг 1
Шаг 2 Установите параметры экспорта видео, включая разрешение, формат и качество, затем нажмите «Старт», чтобы преобразовать видео в MP4.
Как изменить формат видеофайла: Шаг 2
Шаг 3 После завершения процесса преобразования вы можете загрузить видео напрямую или внести в него дополнительные изменения перед загрузкой.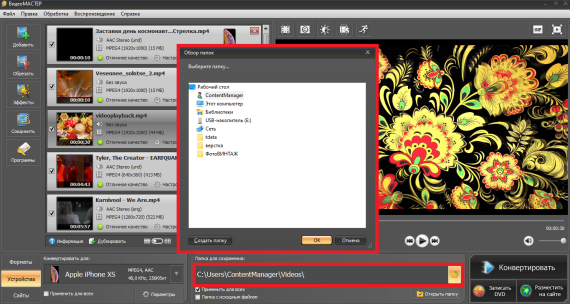
Как изменить формат видеофайла: Шаг 3
Часть 2: Как изменить формат размера видео легкость бесплатно. Эта программа проста в использовании — для сжатия размера видео требуется всего несколько кликов. Кроме того, он поддерживает сжатие видео в различных форматах, таких как MP4, MOV, M4V, AVI, WMV, FLV, MKV. Кроме того, при сжатии вы можете выбрать качество экспортируемого видео, изменить разрешение видео и предварительно просмотреть размер экспортируемого видео.
Давайте посмотрим, как изменить формат размера видео с помощью онлайн-компрессора видео FlexClip:
Шаг 1 Перейдите к бесплатному онлайн-компрессору видео FlexClip и загрузите свое видео в компрессор.
Как изменить формат размера видео: Шаг 1
Шаг 2 Выберите уровень качества сжатия и установите разрешение видео, чтобы уменьшить размер видеофайла.
Как изменить формат размера видео: Шаг 2
Шаг 3 Нажмите кнопку «Сжать сейчас» и загрузите сжатое видео с меньшим размером. Или вы можете внести дополнительные изменения в свое видео перед его загрузкой.
Или вы можете внести дополнительные изменения в свое видео перед его загрузкой.
Как изменить формат размера видео: Шаг 3
Часть 3: Как изменить формат соотношения сторон видео
Хотите изменить формат соотношения сторон видео? Вы можете использовать онлайн-изменитель соотношения сторон FlexClip, чтобы изменить соотношение сторон видео на 16: 9, 4: 5, 1: 1, 21: 9 и 9:16. С помощью этих параметров формата соотношения сторон вы можете создать видео, которое подойдет для разных устройств и различных платформ социальных сетей, таких как YouTube и Instagram.
Кроме того, если вы хотите изменить вертикальное видео на горизонтальное, FlexClip также может помочь вам легко преобразовать вертикальное видео в альбомное и наоборот, изменив формат соотношения сторон видео.
Выполните следующие простые шаги, чтобы изменить формат соотношения сторон видео с помощью FlexClip:
Шаг 1 Посетите домашнюю страницу FlexClip или нажмите кнопку «Начать новый» ниже, чтобы получить прямой доступ к интерфейсу редактирования.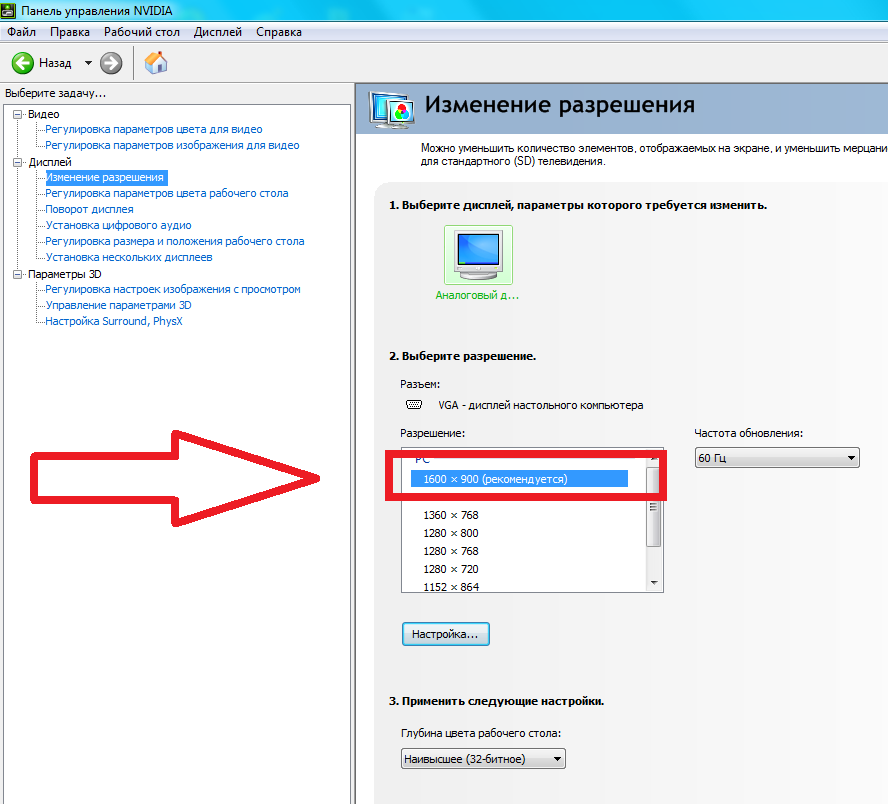 Затем загрузите свое видео с помощью значка «+» > «Добавить местное медиа».
Затем загрузите свое видео с помощью значка «+» > «Добавить местное медиа».
Приступить к работеПросмотреть шаблоны
Как изменить формат соотношения сторон видео: Загрузите
Шаг 2 Просто перейдите к параметрам настройки и сосредоточьтесь на разделе «Соотношение сторон», чтобы выбрать нужный формат соотношения сторон.
Как изменить формат соотношения сторон видео: выберите
Шаг 3 Средство изменения соотношения сторон обрежет ваше видео в правильном выбранном формате соотношения сторон, и вы сможете разместить все видео целиком, увеличив или перетащив его.
Как изменить соотношение сторон видео Формат: настроить
Шаг 4 Вы можете внести дополнительные изменения, чтобы повысить уровень видео, например добавить текст, установить фоновую музыку, добавить фильтры, прежде чем загружать видео.
Как изменить формат соотношения сторон видео: еще
Пока вы находитесь в редакторе, вы можете использовать инструменты FlexClip для внесения любых других изменений в ваше видео:
- Добавить и отредактировать текстовую анимацию к видео;
- Добавить эффекты перехода, фильтры к видео;
- Добавить водяной знак, наложения и голос за кадром;
- Разделить, обрезать и повернуть видео;
Final Words
Вот и все, как изменить видео формат файла, формат размера видео и формат соотношения сторон.