Как слить PDF-файлы на компьютере и телефоне за несколько простых шагов
Операционные системы
Объединение файлов PDF упрощает их совместное использование.
Есть несколько способов объединить PDF-файлы. В конце концов, слияние PDF-файлов решает некоторые проблемы, одна из которых — возможность объединить несколько PDF-документов в один файл. Таким образом, вам не нужно открывать файлы один за другим, затем закрывать их и повторять. В этой статье мы покажем вам, как объединить файлы PDF на вашем компьютере и смартфоне.
Слить PDF-файл онлайн
Объединить PDF-файл на Android
Объедините PDF-файлы на Mac
Объедините PDF на iPhone и iPad
Слить PDF-файл онлайн
Первый предлагаемый нами способ не требует установки на вашем устройстве сторонних приложений. Этот метод совершенно бесплатный и работает онлайн на всех основных платформах, таких как Windows 10, macOS, Android и iOS. Теперь выполните следующие действия.
- На вашем компьютере или смартфоне посетите ilovepdf.
 com и выберите первый вариант,
com и выберите первый вариант, - На следующей странице вам будет предложено выбрать файлы PDF, которые вы хотите объединить, продолжайте.
- После выбора файлов выберите اختيار > ударил Объединить PDF .
- На следующей странице вы получите сообщение о том, что ваши файлы были объединены. нажать на Встроенный PDF Скачать двигаться вперед.
Объединить PDF-файл на Android
Если вы являетесь пользователем Android, вы будете рады узнать, что в Google Play есть множество приложений, которые позволяют бесплатно объединять файлы PDF. Мы попробовали PDFelement и нашли его одним из лучших. Выполните следующие действия, чтобы объединить файлы PDF на своем телефоне Android.
- Зайдите в Google Play и сделайте Загрузить и установить PDFelement Из Wondershare. После установки приложения делаем Открой это Первое, что вам нужно сделать, это настроить его.

PDFelement-PDF-Editor & Lesser
Разработчик: КО. ТЕХНОЛОГИИ ВОНДЕРШЭР, ОГРАНИЧИВАЕМЫЕ
Цена: Это Бесплатно
- Нажмите на формирование > Разрешить доступ в папку «Загрузки». Это установит эту папку как утвержденный путь.
- Вернитесь в главное меню и нажмите гамбургер в верхнем левом углу. Далее коснитесь Объединить документы > пресса + Значок что вы видите вверху> нажмите утвержденный путь .
- Выберите файлы PDF, которые хотите объединить. Повторите процесс, нажав значок + и выбрав несколько файлов.
- Когда вы закончите выбор, коснитесь Кнопка слияния в правом нижнем углу, чтобы начать процесс.
- После успешного слияния нажмите спасти > Щелкните

- После этого ваш файл будет сохранен на вашем телефоне.
Объедините PDF-файлы на Mac
Пока что это один из самых простых способов объединять файлы PDF. Если у вас есть устройство Мак Следуй этим шагам.
- Перейти к Finder И откройте папку, в которой сохранены ваши файлы PDF.
- Потом , Выберите PDF-файлы что вы хотите объединить> Щелкните правой кнопкой мыши > Щелкните Быстрые действия > и выберите Создать PDF .
- Это создаст объединенный файл PDF.
Объедините PDF на iPhone и iPad
Подобно Mac, на вашем устройстве iOS есть собственный способ объединения файлов PDF. Это тоже очень просто и понятно. Вот как это сделать.
- Открыть Приложение «Файлы» на устройстве iOS и выберите расположение PDF-файлов, которые вы хотите объединить.
- Нажмите تحديد вверху> дискриминация PDF-файлы> пресса значок с тремя точками В правом нижнем углу> щелкните Создать PDF .
 Это оно.
Это оно.
Это были некоторые из простых способов, которые позволили вам легко комбинировать файлы PDF на вашем ПК и смартфоне бесплатно.
PDFPDFСлить PDFОбъединяйте файлы PDF на компьютере и телефоне
предыдущий
Как бесплатно конвертировать изображение в PDF JPG в PDF
التاليКак восстановить удаленные фотографии и видео из Google Фото на мобильных устройствах и в Интернете
Как объединить несколько PDF онлайн
PDF — один из самых популярных форматов для документов с поддержкой картинок, текста, гиперссылок, писем и отсканированных документов. Кроме этого, PDF чаще всего используют для печати на принтерах, отправки сложных текстовых файлов онлайн. И этот формат легко открыть почти на любом устройстве. PDF используют на работе для презентаций, хранения и быстрого доступа к данным.
Но также часто бывает, что нужная информация хранится в нескольких документах. И в таких случаях нужно объединить несколько PDF-файлов в один.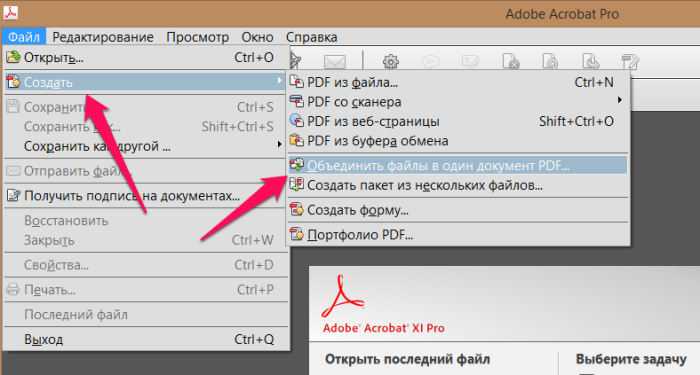
Первым делом на ум приходят популярные решения от Adobe. Но такой вариант подходит далеко не всем пользователям. Здесь на помощь приходят бесплатные онлайн-утилиты вроде PDF Merge Free. Они помогают легко и быстро объединить PDF-файлы на любом устройстве без установки дополнительного софта.
Wondershare PDFelement — программа для работы с PDF-файлами на профессиональном уровне. Она поможет отредактировать, прокомментировать готовый документ или создать новый.
Что такое PDF Merge Free?
PDF Merge Free — мощная онлайн-утилита для объединения нескольких PDF-файлов в один. Её простой и понятный интерфейс поможет решить задачу за считанные минуты.
Объединение файлов в PDF Merge FreeКроме этого, утилита PDF Convert Free поможет быстро отредактировать PDF-файл. Здесь можно легко объединить, сжать, повернуть или установить пароль на PDF. Также можно конвертировать документы в другие популярные офисные форматы. Например: Word, изображение, Excel, PPTX, txt, Epud. Конвертация поддерживается в обе стороны.
Основные возможности
PDF Merge Free предоставляют множество бесплатных функций для объединения PDF-документов. Например:
- Объединение PDF-файлов. Здесь можно быстро объединить несколько PDF-файлов в один;
- Лёгкая и быстрая работа. Загрузить файлы можно простым перетаскиванием в окно браузера, как и поменять их порядок;
- Безопасность. Все загружаемые файлы будут удалены с сервера в течение 15 минут;
- Регистрация не требуется. Для работы с сервисом не нужно регистрироваться или устанавливать программы;
- Понятный интерфейс. Все действия с документами понятны, и на сайте сложно заблудиться;
- Всё в одном. Не нужно искать несколько сайтов или программ для работы с PDF. Здесь вы найдёте всё, что нужно.
Как объединить несколько PDF-файлов онлайн бесплатно?
Для работы с PDF Merge Free нужно выполнить несколько простых действий.
Первое. Нажмите кнопку «Upload PDFs» и выберите нужные файлы. Или просто перетащите файлы в основное окно сайта.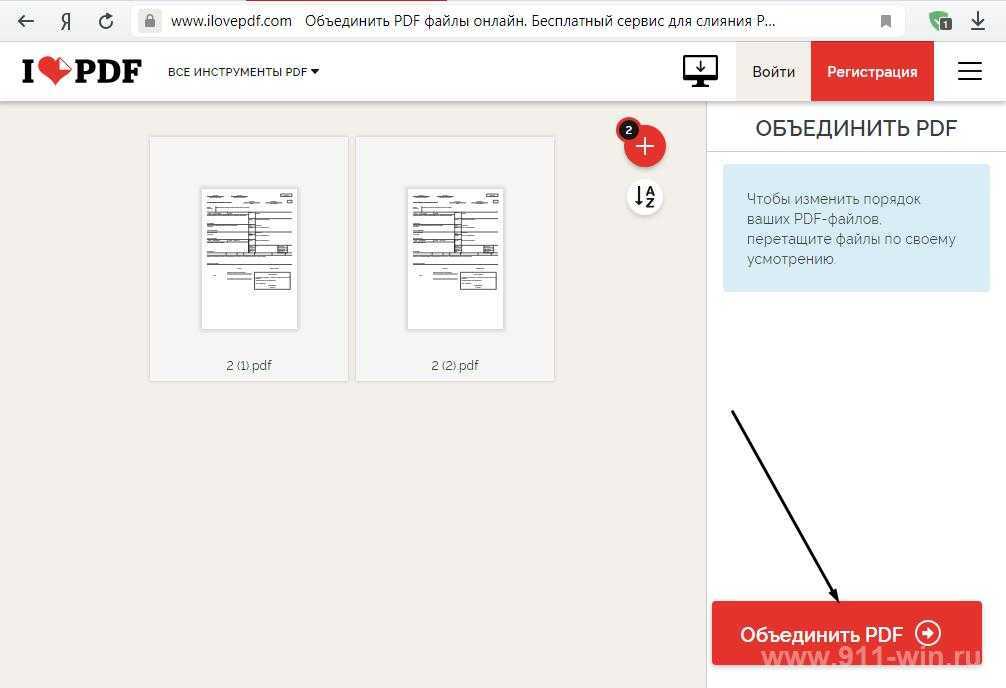
Второе. Упорядочите файлы в нужном порядке. Для этого просто перетащите файлы мышкой.
Третье. Когда всё будет готово, нажмите «Upload and Merge». Через несколько секунд вы получите готовый файл.
Четвертое. После того как файлы объединены, появится кнопка скачивания. Вам нужно просто нажать на неё и загрузить готовый файл на свой компьютер.
Если вам нужно часто объединять PDF-файлы, то PDF Merge Free — отличный сервис для этого. Здесь вы сможете быстро и легко отредактировать и объединить файлы. А при необходимости экспортировать их в другие форматы.
Теги: Обзор PDF Merge FreeПошаговое руководство по объединению нескольких PDF-файлов в один
В этой статье вы получите правильное руководство о том, как объединить несколько PDF-файлов в один с помощью лучшего инструмента — PDFelement.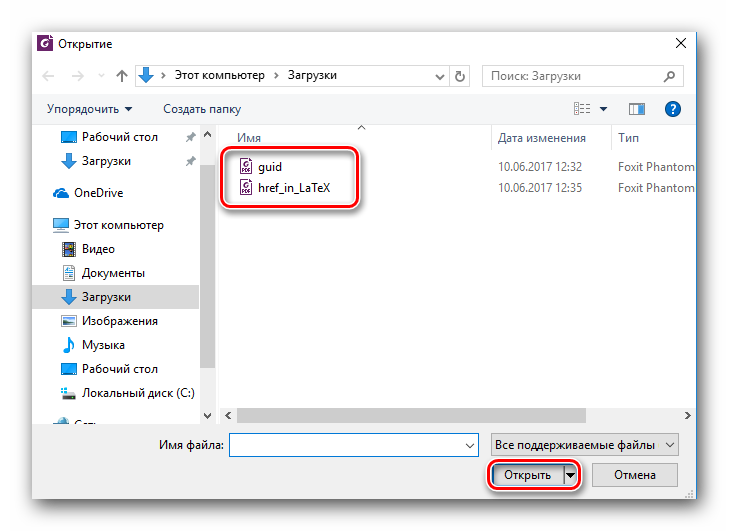
Попробуйте бесплатно Попробуйте бесплатно
Есть несколько причин, по которым вы хотите объединить несколько PDF-файлов в один. Хотите ли вы поделиться одним PDF-файлом или не читать разрозненные файлы, вам нужен подходящий способ объединения нескольких файлов. Если вы имеете дело с официальными или важными файлами, вам не нужна работа ниже номинала, и, следовательно, вам понадобится хороший инструмент. Поиск подходящего инструмента до объединить несколько PDF-файлов в один не так просто. Вы можете курировать весь день без успеха. К счастью, в этой статье вы найдете полное руководство по объединению нескольких PDF-файлов в один.
PDFelement — это мощное универсальное средство PDF, позволяющее объединять несколько PDF-файлов в один PDF-файл. Эта программа оснащена несколькими замечательными функциями, которые меняют способ работы с PDF-файлами. С помощью PDFelement вы можете создавать, конвертировать, редактировать, комментировать, упорядочивать, сжимать, объединять, защищать, совместно использовать и выполнять распознавание символов в файлах PDF.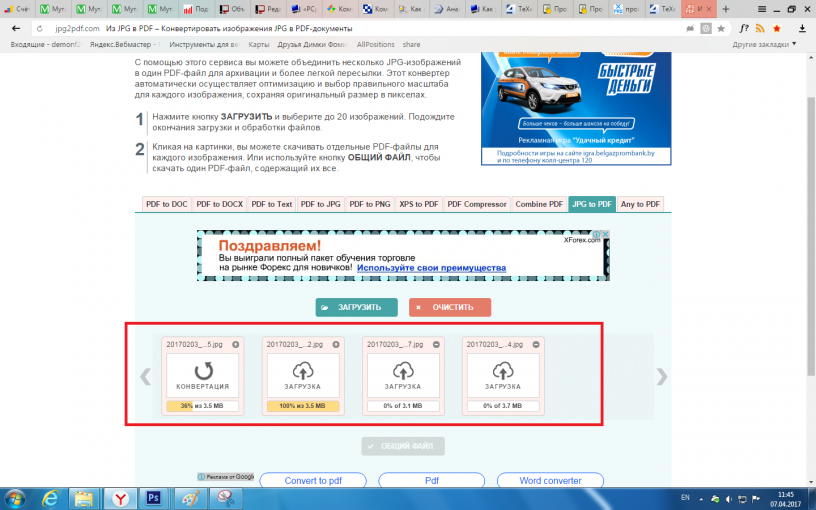 Преимущество PDFelement в том, что он быстрый, простой в использовании, имеет элегантный интерфейс, совместим практически со всеми устройствами и доступен по цене. Вы можете загрузить бесплатную пробную версию, а затем перейти на неограниченную премиум-версию.
Преимущество PDFelement в том, что он быстрый, простой в использовании, имеет элегантный интерфейс, совместим практически со всеми устройствами и доступен по цене. Вы можете загрузить бесплатную пробную версию, а затем перейти на неограниченную премиум-версию.
Метод 1. Объединение нескольких PDF-файлов в один с помощью PDFelement
Следующие шаги иллюстрируют, как объединить несколько PDF-файлов в один с помощью PDFelement.
Шаг 1 Запустите PDFelement
Загрузите, установите и запустите PDFelement на своем компьютере. После запуска PDFelement щелкните вкладку «Объединить PDF» в главном интерфейсе.
Шаг 2 Выберите несколько файлов PDF
Теперь программа отобразит на экране окно «Объединить PDF». Здесь нажмите кнопку «Выбрать файл», и вы попадете в окно проводника. Выберите несколько файлов, которые вы хотите объединить в один файл PDF. После того, как вы выбрали нужные PDF-файлы, нажмите «Открыть», чтобы загрузить их. Кроме того, вы можете перетащить целевые файлы в это окно.
Попробуйте бесплатно
Для Win 7 или более поздней версии (64-разрядная, 32-разрядная)
Попробуйте бесплатно
Для macOS 10.14 или более поздней версии
Шаг 3 Объединение нескольких PDF-файлов в один
9000 загружены, вы должны увидеть имя файла, размер и другие данные. Теперь перейдите в раздел «Выходная папка» в левом нижнем углу этого окна и щелкните значок обзора. В окне каталога файлов выберите нужную папку назначения. Когда вы будете удовлетворены своим выбором, нажмите кнопку «Применить», чтобы программа могла объединить несколько PDF-файлов в один.
Способ 2. Объединение нескольких PDF-файлов в один в Adobe Acrobat
Adobe Acrobat — это один из наиболее часто используемых PDF-инструментов для объединения нескольких PDF-файлов в один. Эта программа позволяет пользователям объединять несколько файлов, включая различные форматы, такие как Word, электронные таблицы, PPT и вложения электронной почты.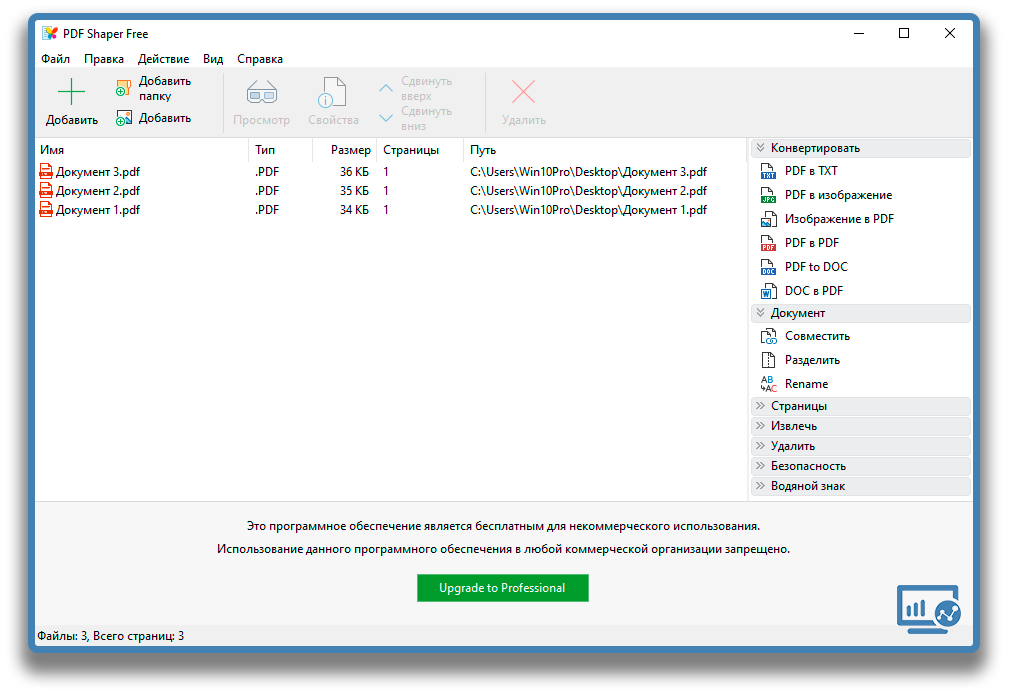 После объединения вы можете легко отправлять, делиться, просматривать или архивировать, в зависимости от ваших потребностей. Вы также можете использовать закладки и цифры для удобной навигации или настраивать страницы в соответствии со своими потребностями. Недостатком Adobe Acrobat является дорогая подписка и длительные процессы. Если вы новичок, у вас, вероятно, возникнут проблемы с навигацией.
После объединения вы можете легко отправлять, делиться, просматривать или архивировать, в зависимости от ваших потребностей. Вы также можете использовать закладки и цифры для удобной навигации или настраивать страницы в соответствии со своими потребностями. Недостатком Adobe Acrobat является дорогая подписка и длительные процессы. Если вы новичок, у вас, вероятно, возникнут проблемы с навигацией.
Следующие шаги иллюстрируют объединение нескольких PDF-файлов в один с помощью Adobe Acrobat.
Шаг 1. Запустите Adobe Acrobat на ПК, затем выберите «Инструменты» > «Объединить файлы».
Шаг 2. Теперь нажмите «Добавить файлы» и выберите файлы, которые хотите объединить PDF. Нажмите «Открыть», чтобы загрузить их.
Шаг 3. После загрузки вы можете удалить, упорядочить и изменить порядок загрузки файлов в соответствии с вашими потребностями. Просто перетащите их в нужном порядке, чтобы изменить порядок файлов. Если вы хотите удалить файл, просто выберите его и нажмите кнопку «Удалить».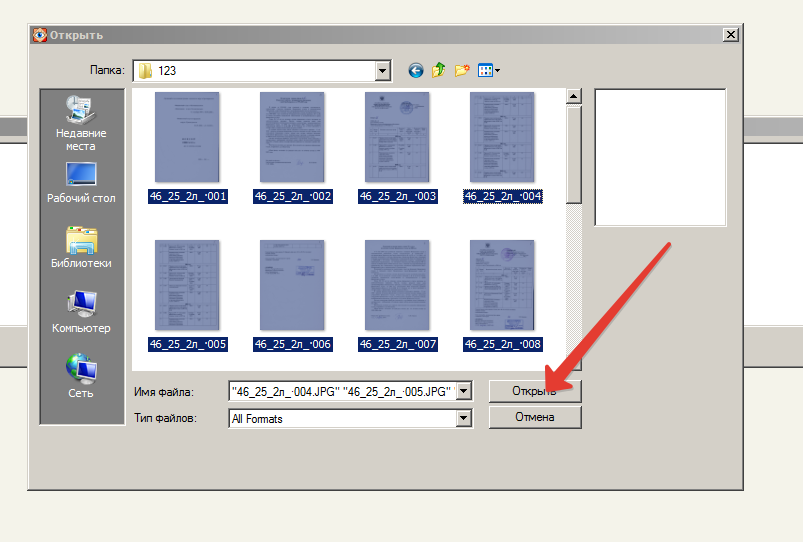
Шаг 4. Наконец, нажмите «Объединить», чтобы объединить файлы.
Метод 3. Объединение нескольких PDF-файлов в один Онлайн
Smallpdf — это простой онлайн-инструмент, упрощающий объединение нескольких файлов в один. Этот инструмент безопасен, быстр и прост в использовании. Будучи онлайн-платформой, Smallpdf работает практически со всеми операционными системами, включая Windows, Mac и Linux. Опять же, он поддерживает облачную обработку, и пользователям не нужно регистрироваться, чтобы использовать эту программу. Прежде чем объединять их, вы можете предварительно просмотреть PDF-файл, чтобы внести изменения, если они вас не впечатлили.
Объединение нескольких PDF-файлов в один с помощью Smallpdf не является сложной задачей. Интерфейс прост, и вам не составит труда, если вы новичок. Следующие шаги иллюстрируют, как объединить несколько PDF-файлов в один онлайн с помощью Smallpdf.
Шаг 1. В браузере перейдите к Smallpdf, чтобы объединить несколько PDF-файлов в один онлайн.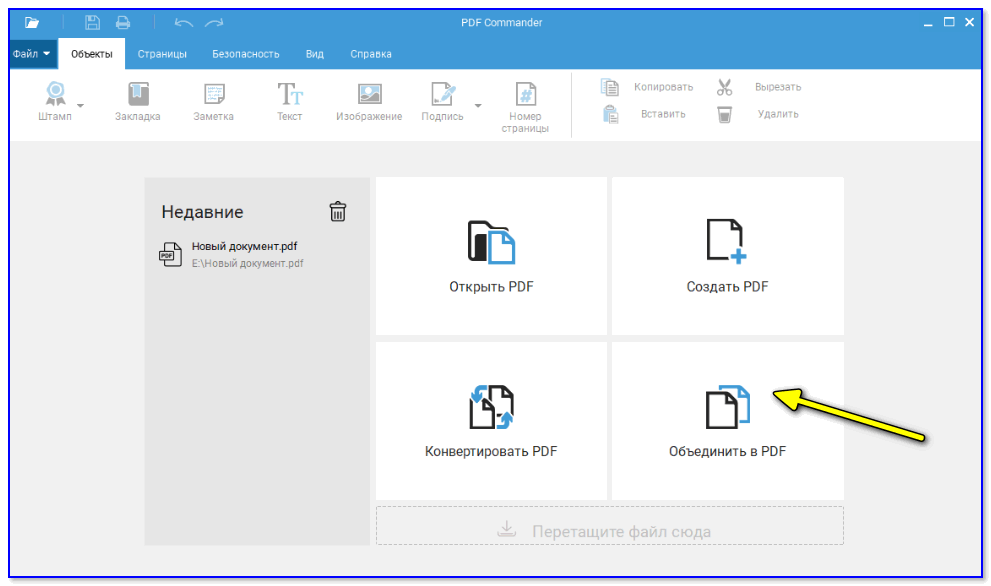
Шаг 2. Перетащите файлы PDF, которые вы хотите объединить, в интерфейс. Вы можете изменить порядок, повернуть, добавить или удалить файлы в соответствии с вашими потребностями.
Шаг 3. Наконец, нажмите «Объединить PDF!» чтобы объединить несколько файлов PDF. Когда преобразование будет завершено, нажмите кнопку «Загрузить», чтобы загрузить объединенный PDF-файл.
Как создать онлайн-портфолио, как объединить PDF, как объединить PDF
Загрузите бесплатную пробную версию нового Acrobat.
Узнайте, как объединить файлы PDF или как объединить файлы PDF в один файл PDF с помощью Acrobat X.
Донна Бейкер 23 марта 2012 г.
Donna Baker
Из этого руководства вы узнаете, как объединять PDF-файлы или как объединять PDF-файлы в один PDF-файл с помощью Acrobat X.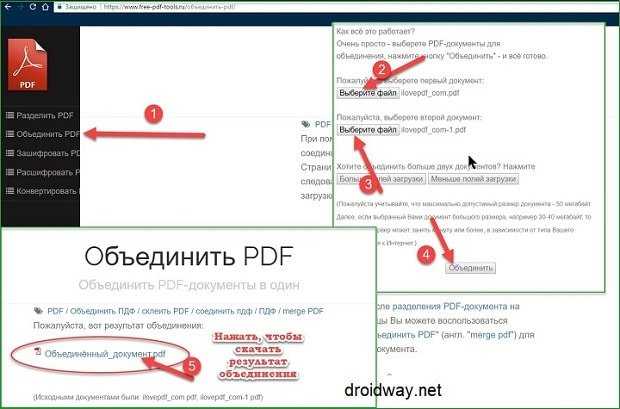 Существует два способа начать объединение нескольких файлов в один PDF-файл. Вы можете начать с кнопки задачи или окна приветствия. В любом случае объединение нескольких PDF-файлов в один файл займет всего несколько секунд!
Существует два способа начать объединение нескольких файлов в один PDF-файл. Вы можете начать с кнопки задачи или окна приветствия. В любом случае объединение нескольких PDF-файлов в один файл займет всего несколько секунд!
Посмотреть стенограмму
Как объединить несколько файлов в один файл PDF с помощью Acrobat X
Донна Бейкер 23 марта 2012 г.
Вы можете начать с кнопки задачи или из окна приветствия. Нажмите кнопку «Создать задачу» и выберите «Объединить файлы в PDF». В окне приветствия просто нажмите «Объединить файлы в PDF».
Откроется диалоговое окно «Объединить файлы». Обратите внимание, что кнопка «Один PDF» выбрана автоматически. Щелкните Добавить файлы > Добавить файлы. Найдите и выберите файл, который вы хотите включить. Первый файл отображается в списке.
Нажмите «Добавить файлы» еще раз, чтобы открыть меню. На этот раз мы добавим сразу несколько файлов, поэтому нажмите «Добавить папки». Откроется диалоговое окно «Обзор папок».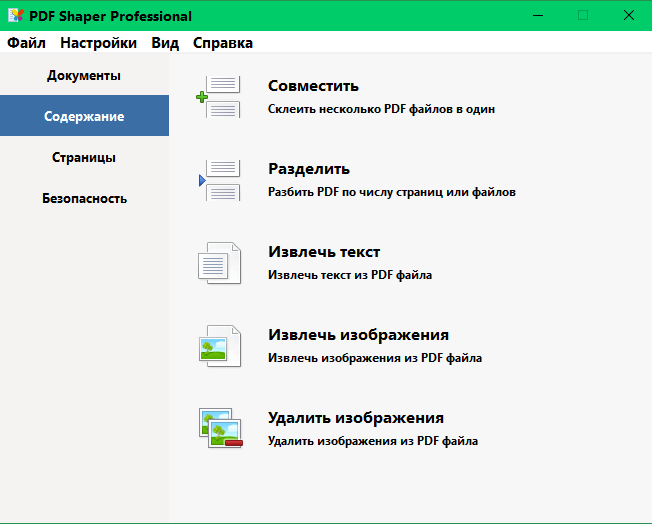 Выберите расположение папки, выберите папку и нажмите «ОК». Все файлы в папке — в данном случае три — добавляются в список.
Выберите расположение папки, выберите папку и нажмите «ОК». Все файлы в папке — в данном случае три — добавляются в список.
Вам не обязательно использовать все страницы в файле. Щелкните имя файла, чтобы активировать его, а затем нажмите кнопку «Выбрать страницы». Вы увидите диалоговое окно «Предварительный просмотр и выбор диапазона страниц». Используйте стрелки в нижней части области предварительного просмотра для предварительного просмотра страниц документа. Нажмите «Страницы», чтобы активировать поле, а затем введите номера страниц, которые вы хотите преобразовать. Нажмите OK, чтобы закрыть диалоговое окно. Вы видите выбранный диапазон страниц в списке.
Если вы хотите изменить порядок файлов, щелкните имя файла, а затем нажмите кнопку «Вверх» (или «Вниз»). Когда ваш список будет готов, нажмите «Объединить файлы». Подождите несколько секунд, пока Acrobat обработает каждый файл не в формате PDF. Подождите еще несколько секунд, пока Acrobat опубликует новый PDF-документ.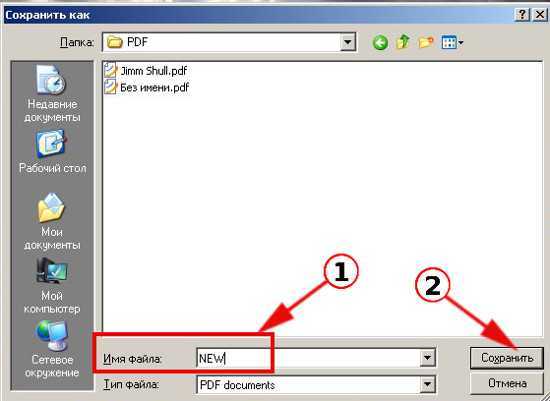
Откроется диалоговое окно «Сохранить как». Обратите внимание, что Acrobat по умолчанию называет новый файл Binder1.pdf. Нажмите «Сохранить», чтобы сохранить файл и открыть его в Acrobat X.
Извлечение нового файла: щелкните вкладку «Миниатюры страниц», прокрутите миниатюры и щелкните миниатюру, чтобы просмотреть страницу. Четыре файла в один файл PDF всего за несколько секунд!
Поделиться этой страницей
Попробуйте Acrobat DC
Начало работы >
Темы
Изменение порядка страниц PDF
Преобразование PDF в JPG
Создание PDF онлайн
Преобразование Word в PDF онлайн
Преобразование Excel в PDF онлайн
Преобразование PowerPoint в PDF онлайн
Преобразование JPG0 в PDF онлайн 90 онлайн
Подпись Microsoft Word Documents
Создание электронных подписей
Создание цифровых подписей
Создание PDFS
РЕДАКТИРОВАТЬ PDFS
EXPORT PDFS
Combine Files
и комментарий
SCAN и оптимизирование
Мобильные файлы
SCAN и оптимизирование
Мобильные файлы
Мобильные файлы
Мобильные файлы
SCAN и оптимизирование
Мобильные файлы


 com и выберите первый вариант,
com и выберите первый вариант, 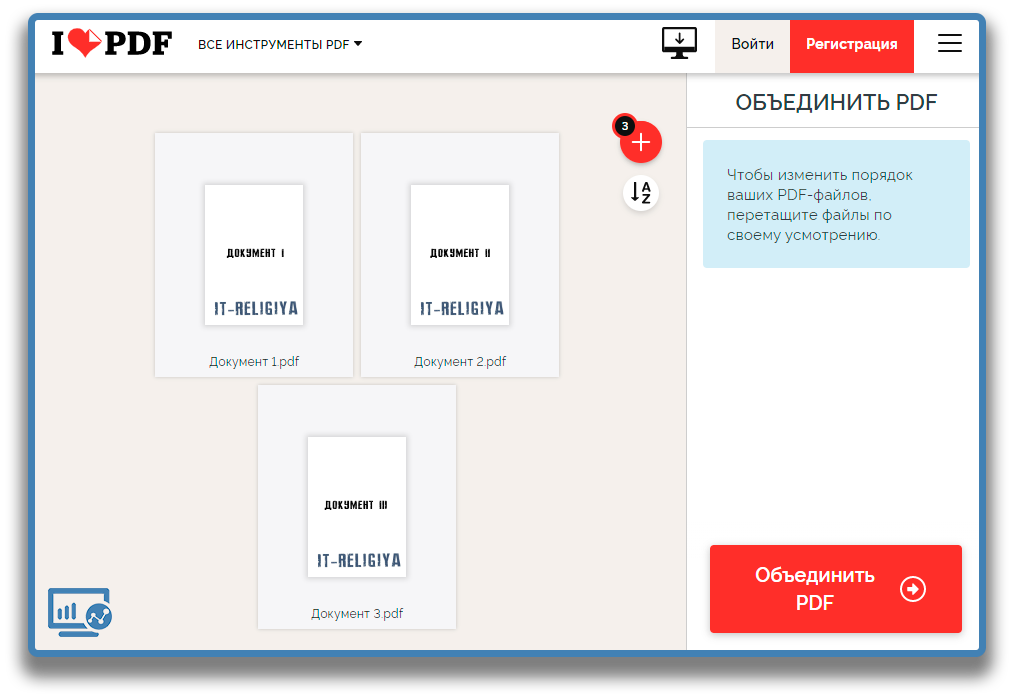
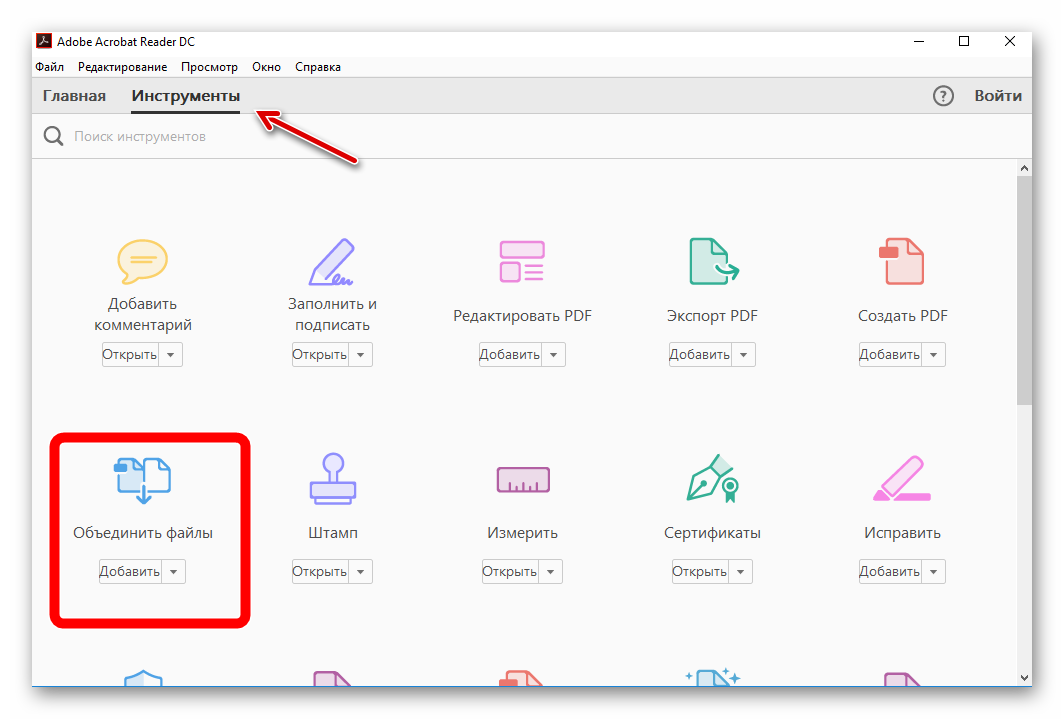
 Это оно.
Это оно.