Как изменить пароль учетной записи Gmail
Пароль Gmail очень важен. Помимо предотвращения доступа других людей к нашим сообщениям, он также предотвращает доступ через него к нашей учетной записи Google. Поэтому жизненно важно, чтобы у нас был надежный пароль в нашей учетной записи, чтобы другому человеку было трудно получить к нему доступ.
Создание надежных паролей не сложно, но важно, чтобы мы это делали. Поскольку во многих случаях мы обычно используем одни и те же пароли на нескольких страницах одновременно, это может сделать нас уязвимыми. Так что измени свой пароль Gmail это хороший вариант для рассмотрения. Ниже мы покажем вам, как мы можем это сделать. Чтобы вы могли защитить ваша учетная запись электронной почты.
Есть несколько ситуаций, в которых мы можем изменить свой пароль в Gmail.. Это может быть что-то, что вы решили, потому что хотите повысить безопасность своей учетной записи. Но также может случиться так, что вы забыли свой пароль, поэтому в процессе восстановления вы будете использовать новый вместо него.
Индекс
- 1 Пошаговое изменение пароля Gmail
- 2 Если вы забыли пароль — восстановить пароль
- 3 Как сгенерировать надежные пароли
Пошаговое изменение пароля Gmail
Первый способ самый нормальный, если наступит момент, когда захочешь изменить пароль для повышения безопасности в вашей учетной записи Gmail. Действия, которые необходимо выполнить в этом случае, не слишком сложны. Прежде всего, как и следовало ожидать, вам необходимо войти в нашу учетную запись. Таким образом, мы повысим вашу безопасность, также важно знать, какие приложения имеют доступ.
Подпишитесь на наш Youtube-канал
Как только мы окажемся внутри, мы должны нажать на кнопка с зубчатым колесом в правом верхнем углу экрана. Прямо над всеми сообщениями в нашем почтовом ящике. При нажатии на кнопку появится ряд вариантов.
На экране откроются настройки учетной записи Gmail. В этом случае мы должны смотреть на разделы вверху. Есть такие разделы, как General, Labels, Received и т. Д. Из этих разделов мы находим тот, который нас интересует в данном случае это Учетные записи и импорт.
Затем мы войдем в этот раздел, и мы уже увидим первый раздел, который появляется на экране, под названием «Изменить настройки учетной записи». Там первый показанный нам вариант — это изменить пароль Gmail, синими буквами. Мы нажимаем на эту опцию, чтобы перейти к изменению указанного пароля. Сначала вам будет предложено войти в систему с вашим текущим паролем на почтовой платформе.
Затем вы попадете на экран, где вам просто нужно введите новый пароль для Gmail. Показаны требования, которым он должен соответствовать, чтобы считаться безопасным. Поскольку в нем должно быть не менее восьми символов.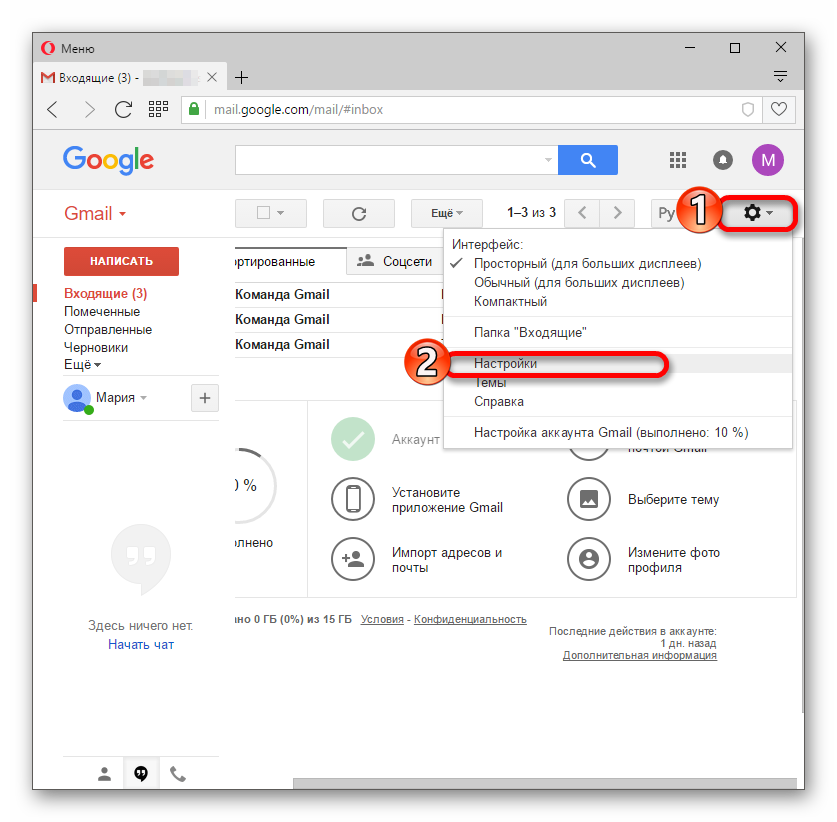 Получив пароль, мы повторяем его снова в нижней части экрана и щелкаем синюю кнопку в нижней части экрана, чтобы изменить пароль.
Получив пароль, мы повторяем его снова в нижней части экрана и щелкаем синюю кнопку в нижней части экрана, чтобы изменить пароль.
С помощью этих шагов вы уже изменили свой пароль Gmail. Это не что-то законченное, и полезно делать это время от времени, если у вас есть подозрения по поводу безопасности или вы считаете, что пароль недостаточно надежный. Так как сам процесс осуществить несложно.
Если вы забыли пароль — восстановить пароль
Одна ситуация, которая может возникнуть в некоторых случаях: вы забыли пароль своей учетной записи Gmail. К счастью, в почтовой службе есть процесс, с помощью которого мы можем снова получить доступ, и, таким образом, мы сможем легко изменить пароль. На экране входа в систему, когда мы не знаем пароль, мы смотрим на текст, который появляется под полем пароля.
Это текст с надписью «Забыли пароль?». Мы должны щелкнуть по нему, что приведет нас к экрану, чтобы начать этот процесс восстановления, чтобы мы снова получили доступ к учетной записи. Первое, что он попросит вас сделать, это ввести последний пароль, который вы помните в Gmail. Если вы не помните ни одного из них, нажмите внизу кнопку «попробовать другой способ».
Первое, что он попросит вас сделать, это ввести последний пароль, который вы помните в Gmail. Если вы не помните ни одного из них, нажмите внизу кнопку «попробовать другой способ».
Здесь вам будет предоставлена возможность отправьте проверочный код на свой мобильный телефон. Таким образом, нам нужно будет ввести код в Gmail, чтобы восстановить доступ к учетной записи. Это безопасный вариант, поскольку только у нас есть доступ к этому коду. Так что, если кто-то еще пытается войти, сообщение дойдет до нас. Gmail дает вам возможность получить сообщение или позвонить, чтобы вы могли выбрать интересующий вас вариант. Сообщение проще.
Когда вы получите сообщение и напишите код, вы получите экран, на котором вам нужно будет создать новый пароль для Gmail. Опять же, вы должны убедиться, что это надежный пароль. Поэтому требуется, чтобы он состоял как минимум из 8 символов. Таким образом, когда вы создадите его и перепечатаете, вы восстановите доступ к своей учетной записи электронной почты и одновременно измените свой пароль.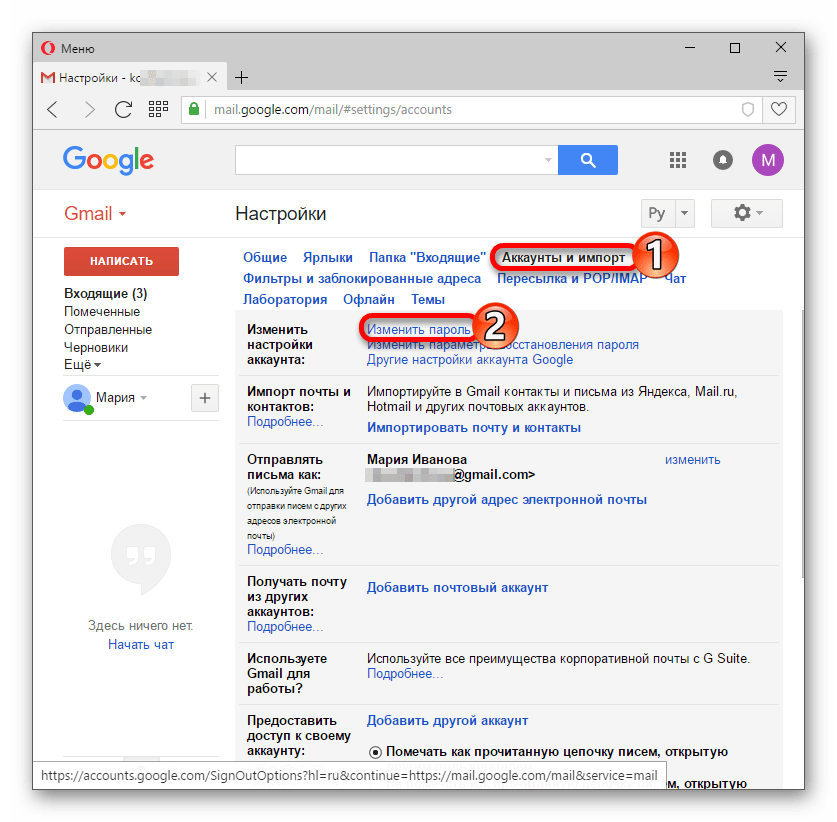
Как сгенерировать надежные пароли
Важно знать, как создавать надежные пароли всем пользователям. Не только для использования в своей учетной записи Gmail, но и во многих других учетных записях. При создании пароля существует ряд рекомендаций, которые специалисты по безопасности рекомендуют учитывать, чтобы он был эффективным. Основные аспекты:
- Желательно, чтобы он состоял минимум из 12 символов.
- Не делайте очевидных изменений, таких как замена буквы E на цифру 3.
- Используйте прописные и строчные буквы, цифры и символы
- Не используйте то, что легко ассоциируется с пользователем (даты рождения, собственные или семейные имена, домашние животные и т. Д.)
- Не пишу грамматически
Следует учитывать множество аспектов, но на самом деле существует очень простой трюк, который можно использовать для создания надежного пароля для Gmail или другой платформы. Вы должны поверить в слово, которое хотите использовать, и мы должны ввести некоторые символы и цифры В то же самое. Это не только очень просто, но и значительно повышает безопасность. Что снижает вероятность взлома или кражи.
Это не только очень просто, но и значительно повышает безопасность. Что снижает вероятность взлома или кражи.
Например, пароль — это общий пароль для многих пользователей. Но это слабый пароль, с помощью которого мы вам показали, мы можем сделать его намного более безопасным, так что он станет: $ P4s5W0rd% *. Таким образом, не слишком долго, пароль намного сложнее и надежнее. В случае Испании вы всегда можете использовать Ñ в своих паролях, чтобы повысить их безопасность.
Один из самых распространенных паролей в мире — «123456». Очень часто, но слабый и опасный для использования в Gmail. Но если мы повторим предыдущую формулу и введем несколько символов и букву, все сильно изменится. Потому что пароль выглядит следующим образом: 1% 2 * 3Ñ4 56 долларов США. Всегда безопаснее. Таким образом, с помощью этих простых шагов вы можете создать пароли, которые будут безопасными для вашей учетной записи электронной почты или других учетных записей.
Как восстановить забытый пароль Gmail
Быстрые ссылки
- Стандартная процедура восстановления Gmail
- Защитите свою учетную запись
Если вы забыли свой пароль Gmail, перейдите на обычную страницу входа в Gmail и нажмите «Забыли пароль». Выберите один из вариантов восстановления, например отправку кода подтверждения на электронную почту или телефон, и вы сможете сразу же изменить свой пароль Gmail или войти в систему.
Как одна из первых служб, Gmail остается краеугольным камнем присутствия Google в Интернете. Поэтому, когда вы забываете свой пароль Gmail, и я не хочу здесь преувеличивать, это в основном похоже на то, как вы Интернет-призрак, бродящий по залам вашей прежней жизни.
Ладно, все не так уж и плохо. Но вы захотите изменить свой пароль и получить доступ к своей учетной записи как можно быстрее.
Стандартная процедура восстановления Gmail
В Gmail есть несколько различных способов подтвердить вашу личность и восстановить (или сбросить) пароль. К счастью, все они изложены в симпатичном маленьком мастере, который Gmail проведет вас шаг за шагом.
К счастью, все они изложены в симпатичном маленьком мастере, который Gmail проведет вас шаг за шагом.
Запустить процесс восстановления пароля очень просто: просто нажмите ссылку «забыли пароль» на странице входа в Gmail. Затем вам будет показано сообщение с просьбой ввести последний пароль, который вы можете вспомнить. Если вы помните правильный пароль и у вас настроена система резервного копирования, вам будет предложено продолжить различными способами. Если вы не можете вспомнить ни один из них, нажмите «Попробовать другой вопрос».
ОБНОВЛЕНИЕ: 8.11.21
Google больше не требует от вас ввода каких-либо паролей, которые вы помните. Вместо этого Gmail сразу же отправит код на ваш резервный адрес электронной почты или запросит у вас дополнительную информацию, которая поможет восстановить вашу учетную запись.
Следующий вариант отправит код на резервный адрес электронной почты, который скорее предполагает, что у вас есть дополнительный резервный адрес электронной почты (который вы настроили еще при создании аккаунта Gmail).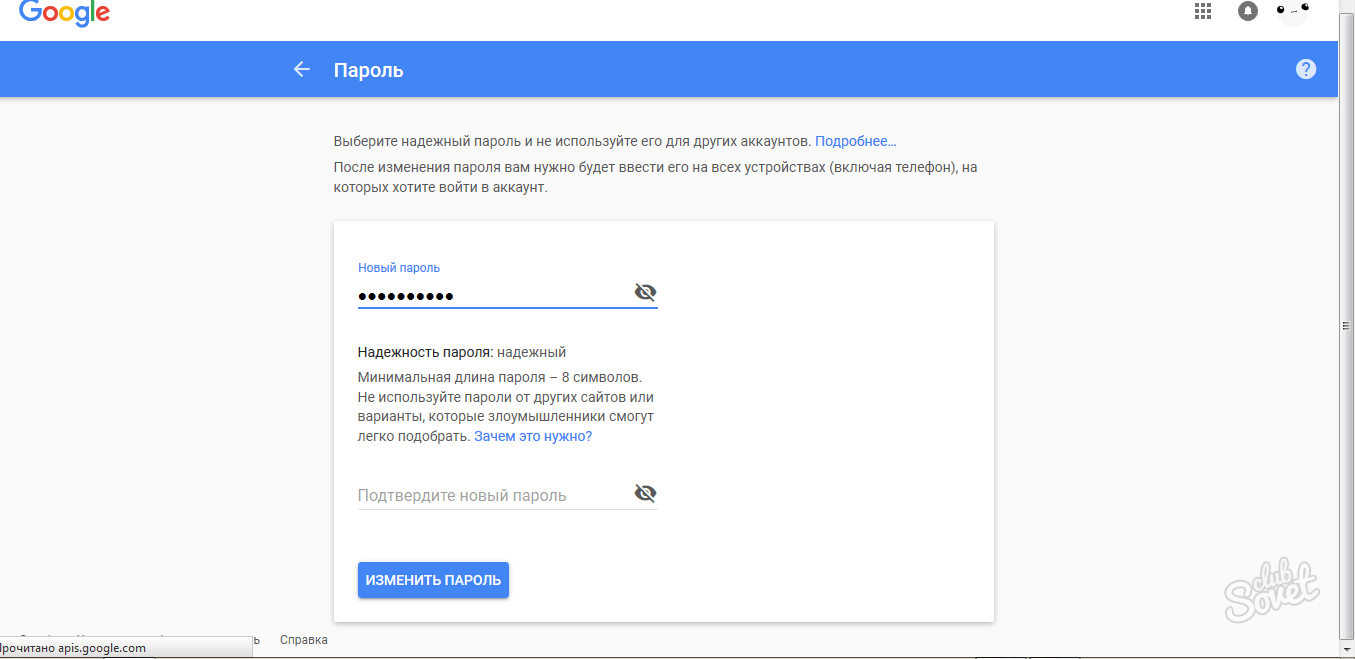 При использовании этой опции на вашу дополнительную учетную запись электронной почты (которая не обязательно должна быть Gmail) будет отправлен шестизначный код, который позволит вам установить новый пароль и восстановить доступ к своей учетной записи.
При использовании этой опции на вашу дополнительную учетную запись электронной почты (которая не обязательно должна быть Gmail) будет отправлен шестизначный код, который позволит вам установить новый пароль и восстановить доступ к своей учетной записи.
Проверьте свою почту в этой дополнительной учетной записи, чтобы увидеть код, затем введите его, чтобы разблокировать новый генератор паролей. В более новых учетных записях также может быть опция резервного копирования номера телефона — см. ниже.
Если это не сработает, например, если у вас нет доступа к учетной записи, которую вы изначально определили как резервную, нажмите «Попробовать другой вопрос» еще раз. Теперь мы переходим к более старым, менее безопасным методам защиты учетной записи, таким как вопросы безопасности, такие как «девичья фамилия вашей матери». Вы должны быть в состоянии ответить хотя бы на один из них.
На этом этапе создайте новый пароль и подтвердите его. Теперь у вас снова есть доступ к вашей учетной записи. Вот пример того, как выбрать новый пароль, который будет безопасным и запоминающимся.
Вот пример того, как выбрать новый пароль, который будет безопасным и запоминающимся.
Никогда больше не забывайте пароль с помощью Keeper Security
От команды Commerce
Больше не нужно создавать новые пароли, потому что вы их забыли. Менеджер паролей Keeper Security запомнит их и заполнит за вас.
См. в Keepersecurity
Защитите свою учетную запись
После того, как вы установили новый пароль, Google предложит вам проверить настройки безопасности, связанные с вашей учетной записью Gmail (и вашей более широкой учетной записью Google в целом). Мы настоятельно рекомендуем добавить номер телефона и текущий резервный адрес электронной почты, если они еще не связаны с вашим аккаунтом. Они позволяют легко восстановить данные с помощью 6-значного PIN-кода, доставленного по электронной почте или в текстовом сообщении.
Хотя ранее Gmail поддерживал секретные вопросы, теперь он не позволяет добавлять новые вопросы, а только запрещает доступ к старым.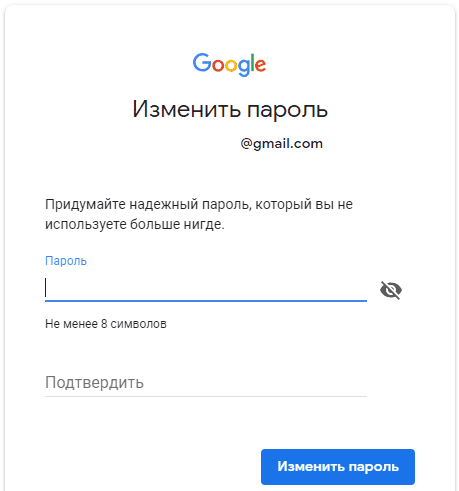 Эта мера введена, потому что вопросы безопасности не обеспечивают реальной безопасности. Ваш старый будет работать до тех пор, пока вы не удалите его вручную на этой странице.
Эта мера введена, потому что вопросы безопасности не обеспечивают реальной безопасности. Ваш старый будет работать до тех пор, пока вы не удалите его вручную на этой странице.
Связано: Как защитить свою учетную запись Gmail и Google
Когда вы войдете в свою учетную запись Gmail, перейдите на страницу настроек учетной записи Google, щелкнув изображение своего профиля (это просто первая буква вашего имени, если вы не установили его) в правом верхнем углу, а затем «Мой аккаунт».
Связано: Как увидеть, что другие устройства вошли в вашу учетную запись Google
На этой странице нажмите «Вход в Google». Здесь вы можете еще раз проверить адрес электронной почты и номер телефона для восстановления, а также узнать, какие устройства в последний раз подключались к вашей учетной записи и из каких мест. Если что-то не так с последним, возможно, кто-то пытается получить доступ к вашей учетной записи в гнусных целях.
На странице входа есть и другие параметры, которые вы можете изучить. Настоятельно рекомендуется настроить двухфакторную аутентификацию, и если вы используете эту учетную запись Gmail на своем смартфоне, вы можете получить запрос на аутентификацию вместо того, чтобы вручную вводить пароль в Интернете.
Настоятельно рекомендуется настроить двухфакторную аутентификацию, и если вы используете эту учетную запись Gmail на своем смартфоне, вы можете получить запрос на аутентификацию вместо того, чтобы вручную вводить пароль в Интернете.
Связано: Как настроить новую двухфакторную аутентификацию Google без кода
Как изменить пароль YouTube — подробное руководство
- Дом
- YouTube
- Как изменить пароль YouTube — подробное руководство
Эхо | Последнее обновление
Английский- 日本語
- Немецкий
- Французский
- Португальский 900 07
Как изменить пароль на YouTube? Если у вас возник такой же вопрос, обратитесь к этой статье. Он может дать подробное руководство. Имейте в виду, что изменение пароля на YouTube также изменит все службы и свойства Google. Если вы готовы к этому, продолжайте.
Если вы не можете войти в YouTube из-за того, что забыли пароль, вам потребуется сбросить пароль YouTube. Обратите внимание: поскольку Google и YouTube используют одну и ту же информацию учетной записи, изменение пароля на YouTube также изменит все службы и свойства Google, включая Gmail, Документы и Диск.
Обратите внимание: поскольку Google и YouTube используют одну и ту же информацию учетной записи, изменение пароля на YouTube также изменит все службы и свойства Google, включая Gmail, Документы и Диск.
Шаги по изменению пароля YouTube
MiniTool научит вас, как изменить пароль YouTube прямо сейчас. Вот шаги:
Шаг 1: Перейдите на YouTube.
Вы можете просто щелкнуть ссылку выше или ввести «https://www.youtube.com/» в веб-браузере.
Если вы автоматически вошли в систему после входа на YouTube и хотите изменить забытый пароль, вам нужно щелкнуть значок или миниатюру в правом верхнем углу и нажать Выйти .
Шаг 2: Нажмите «Войти».
Обычно она находится в правом верхнем углу окна браузера.
Шаг 3: Введите адрес электронной почты или номер телефона.
Используйте тот, который связан с вашей учетной записью YouTube/Google.
Шаг 4: Нажмите «ДАЛЕЕ», чтобы продолжить.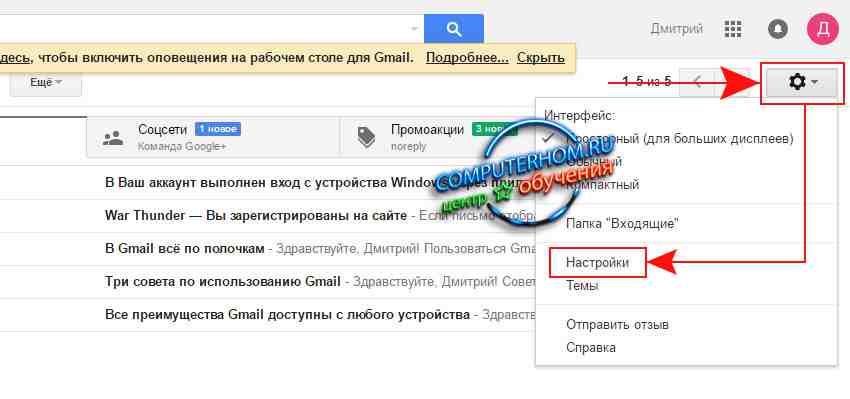
Это синяя кнопка под вашим адресом электронной почты.
Шаг 5: Нажмите Забыли пароль?.
Появится новое окно с просьбой ввести пароль. Поскольку вы забыли свой пароль, вам нужно нажать Забыли пароль? под синей линией.
Шаг 6: Ответьте на контрольный вопрос.
Чтобы подтвердить, что эта учетная запись принадлежит вам, вам нужно ответить на вопрос. Если вы не знаете ответа на первый вопрос, вы можете нажать Попробуйте другой вопрос , чтобы узнать, знаете ли вы этот ответ.
Шаг 7: Нажмите синюю кнопку.
Теперь вы должны нажать синюю кнопку под полем «Пароль», например, с надписью « Далее » или « Отправить текстовое сообщение », в зависимости от секретного вопроса, на который вы хотите ответить.
Шаг 8: Следуйте инструкциям на экране.
Вы можете получить код подтверждения по электронной почте или в текстовом сообщении. Если будет предложено, вам нужно ввести код и следовать всем остальным инструкциям, пока вас не попросят создать новый пароль.
Если будет предложено, вам нужно ввести код и следовать всем остальным инструкциям, пока вас не попросят создать новый пароль.
Шаг 9: Создайте новый пароль.
Теперь вам нужно ввести новый пароль в поле « Создать пароль ». Затем снова введите новый пароль в поле « Confirm password », чтобы подтвердить его.
Шаг 10: Нажмите «Изменить пароль».
Шаг 11: Нажмите Готово.
Это следует сделать после того, как вы просмотрите информацию о восстановлении своей учетной записи. Чтобы внести изменения в информацию для восстановления или контрольный вопрос, нажмите Изменить или Удалить .
Вот и все, как сменить пароль на YouTube. Чтобы проверить, успешно ли вы изменили свой пароль YouTube, следуйте приведенным ниже инструкциям.
Шаг 1. Перейдите на YouTube.
Следуйте методам, которые я упомянул выше.
