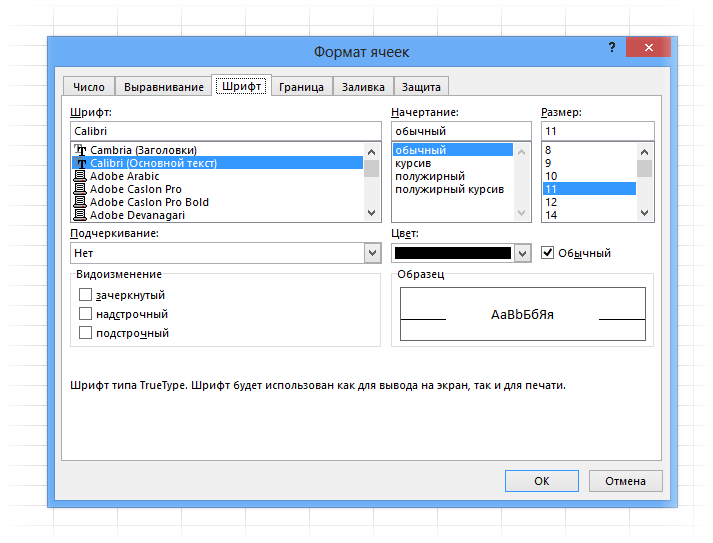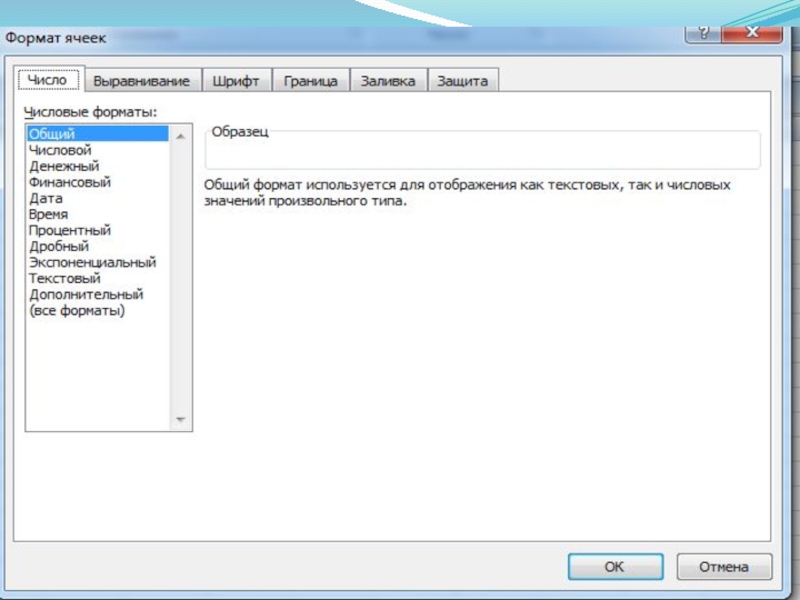Форматирование ячеек в Excel
- Информация о материале
- Категория: Надстройки Excel
Каждая ячейка в любой таблице Excel всегда отформатирована одним из форматов, речь о которых пойдет ниже. По умолчанию, при создании нового файла все ячейки отформатированы общим форматом, который предназначен для отображения текстовых и числовых значений произвольного типа. Особого внимания заслуживает числовой формат, который наряду с общим форматом используется для отображения числовых данных. Все действия с форматами совершаются в окне «Формат ячеек».
Это окно вызывается разными способами, можно кликнуть на правый нижний уголок группы «Число» на закладке «Главная»
а можно выделить нужный диапазон ячеек, кликнуть на нем правой кнопкой мыши и выбрать пункт «Формат ячеек.
Вернемся к форматам. Вывод денежных значений осуществляется с использованием денежного и финансового форматов. В финансовом формате используется выравнивание денежных величин по разделителю целой и дробной части.
Формат даты и времени служит для отображения даты и времени. Даты в Excel хранятся в виде чисел, а время в виде десятичных дробей к этим числам и форматы дат и времени преобразовывают числа к привычному виду даты и времени. Об этих форматах подробно рассказывается на одной из страниц этого сайта. Там же вниманию читателей представлена надстройка для быстрого ввода дат.
При использовании процентного формата значения ячеек умножаются на сто и выводятся на экран монитора символом процентов (%). Количество знаков после запятой задается в настройках процентного формата.
Дробный формат отображает числа в виде дробей в соответствии с заданным в настройках формата типом дроби. Для ввода в ячейки простых дробей для разделения целой и дробной части используется наклонная черта (/).
Экспоненциальный формат используется для отображения чисел в виде E+n, где Е обозначает экспоненциальное представление, то есть умножение предшествующего символу Е числа на 10 в степени n. Количество знаков после запятой задается в настройках формата.
Значения в текстовом формате отображаются точно так же, как вводятся. Обрабатываются такие значения как строки не зависимо от их содержания. При использовании текстового формата у пользователей могут возникать определенные проблемы, о которых подробнее
Дополнительные форматы предназначены для работы со списками адресов и базами данных.
Другие материалы по теме:
- Назад
- Вперед
Форматирование дат, значений валют и других типов данных в Pages на iPad
Вы можете форматировать ячейки таблицы так, чтобы в них отображался текст, цифры, валюта, проценты, дата и время, а также отрезки времени (например, «3 недели 4 дня 2 часа»). Формат ячейки определяет, как выглядят данные в ячейке.
Вы можете указать, какое количество знаков после запятой должно отображаться в ячейках с числами, валютными значениями или процентами, даже если само число, введенное в ячейке, имеет более высокую степень точности.
Формат ячейки можно изменить, даже если Вы уже ввели содержимое в этой ячейке. Например, если имеется таблица цен, можно автоматически добавить символ валюты (например, знак доллара $) во все ячейки, отформатировав их как валюту, а затем выбрав нужный символ.
Автоматическое форматирование длительности
По умолчанию Pages выполняет форматирование ячеек таблицы автоматически, поэтому буквы и цифры отображаются в том виде, в каком Вы их ввели. При изменении формата данных для ячейки можно всегда вернуть автоматическое форматирование.
При изменении формата данных для ячейки можно всегда вернуть автоматическое форматирование.
Выберите ячейки или таблицу, которые нужно отформатировать, коснитесь , затем коснитесь «Формат».
Коснитесь «Автоматически».
Числа
По умолчанию в ячейках, отформатированных как числа, отображается столько знаков после запятой, сколько Вы в них ввели. Эту настройку можно изменить, чтобы во всех ячейках, отформатированных как числа, отображалось одинаковое количество знаков после запятой.
Изменения в настройках количества знаков после запятой применяются одновременно к числам и процентам. Например, если в ячейку с числовым значением ввести процентное значение, количество отображаемых знаков после запятой останется прежним.
Выберите ячейки или таблицу, которые нужно отформатировать, коснитесь , затем коснитесь «Формат».
Коснитесь справа от пункта «Число», коснитесь одного из форматов («Число», «Научное» или «Дробь»), затем задайте количество знаков после запятой и другие параметры отображения.

Валюта (денежные единицы)
По умолчанию в ячейках, отформатированных как валюта, отображается два знака после запятой. Эту настройку можно изменить, чтобы в ячейках отображалось столько знаков после запятой, сколько Вы в них ввели, или одинаковое количество знаков после запятой.
Выберите ячейки или таблицу, которые нужно отформатировать, коснитесь , затем коснитесь «Формат».
Коснитесь справа от пункта «Валюта».
Чтобы изменить отображение знаков после запятой, выполните одно из указанных ниже действий.
Отображение в каждой ячейке фактически введенного количества знаков после запятой. Касайтесь , пока не дойдете до варианта «Авто».
Увеличение или уменьшение заданного количества отображаемых знаков. Касайтесь рядом с пунктом «Десятичные знаки».
Чтобы отображать разделитель групп разрядов, включите «Разделитель тысяч».

Чтобы отображать отрицательные значения в скобках, включите параметр «Бухгалтерск. стиль». Коснитесь красного или черного варианта для выбора другого стиля отображения.
Для выбора обозначения денежной единицы коснитесь элемента «Валюта», затем требуемого обозначения.
Процентные значения
По умолчанию в ячейках, отформатированных как проценты, отображается столько знаков после запятой, сколько Вы в них ввели. Эту настройку можно изменить, чтобы во всех ячейках отображалось одинаковое количество знаков после запятой.
Изменения количества знаков после запятой применяются одновременно к процентным и числовым значениям в выбранном диапазоне ячеек. Например, если в ячейку с процентным значением ввести десятичное значение, количество отображаемых знаков после запятой останется прежним.
Выберите ячейки или таблицу, которые нужно отформатировать, коснитесь , затем коснитесь «Формат».

Коснитесь справа от пункта «Проценты».
Выполните одно из описанных ниже действий.
Отображение в каждой ячейке фактически введенного количества знаков после запятой. Касайтесь , пока не дойдете до варианта «Авто».
Увеличение или уменьшение заданного количества отображаемых знаков. Касайтесь рядом с пунктом «Десятичные знаки».
Чтобы отображать разделитель групп разрядов, включите «Разделитель тысяч».
Для настройки отображения отрицательных чисел коснитесь красного или черного варианта.
Если форматируемая Вами ячейка уже содержит значение, предполагается, что это десятичное число и оно будет преобразовано в процент. Например, 3 преобразуется в 300 %.
Дата и время
Выберите ячейки или таблицу, которые нужно отформатировать, коснитесь , затем коснитесь «Формат».
Коснитесь справа от варианта «Дата и время».

Коснитесь параметров, которые соответствуют необходимым форматам отображения даты и времени.
Если коснуться элемента «Нет», дата и время не отображаются в ячейке, даже если они введены и используются в вычислениях.
Параметры даты и времени зависят от настроек, выбранных в разделе «Дата и время» на устройстве.
Если оба значения даты и времени не введены, Pages добавляет значение по умолчанию. Например, если ввести «13:15», Pages по умолчанию добавляет сегодняшнюю дату.
Длительность (единицы времени)
По умолчанию ячейки, содержащие значения длительности, форматируются таким образом, что в них отображаются все введенные единицы времени. Эту настройку можно изменить, чтобы все ячейки со значением длительности выглядели однообразно (например, можно показывать значения только в часах, без использования минут, секунд и миллисекунд). Эта настройка будет действовать, даже если значение, введенное в ячейке, отличается более высокой точностью. При этом в вычислениях используется более точное значение.
При этом в вычислениях используется более точное значение.
Выберите ячейки или таблицу, которые нужно отформатировать, коснитесь , затем коснитесь «Формат».
Коснитесь справа от пункта «Длительность».
Чтобы включить или выключить отображение единиц измерения, выберите нужный вариант, коснувшись его под разделом «Формат».
Нет. все единицы измерения скрыты.
Короткий: единицы измерения отображаются в виде аббревиатур. Например, «м» означает минуты.
Длинный: единицы измерения указываются полностью.
Чтобы во всех ячейках использовалась одна и та же единица измерения, выключите «Единицы по умолч.».
Появится элемент выбора интервалов.
Перетягивая правый или левый конец элемента выбора интервалов времени, чтобы выбрать нужный интервал — от недель (нед) до миллисекунд (мс).
Если Вы измените формат длительности после ввода данных в ячейки, данные автоматически перестроятся с учетом нового формата длительности.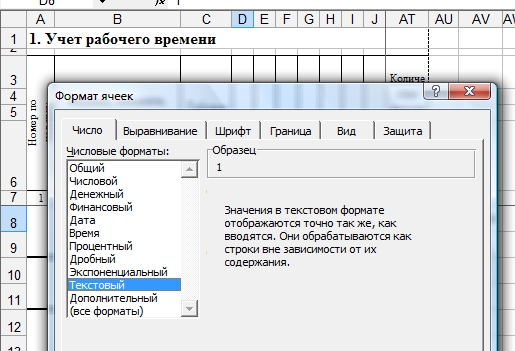
См. такжеДобавление и редактирование содержимого ячейки в Pages на iPadИзменение внешнего вида текста в таблице в Pages на iPad
Создание пользовательского формата ячеек в Numbers на Mac
Вы можете создавать собственные форматы ячеек для отображения чисел, текста, значений даты и времени. Пользовательские форматы сохраняются автоматически и отображаются во всплывающем меню «Формат данных», чтобы вы могли использовать их снова.
Возможно, вам потребуется создать собственный текстовый формат для числа, чтобы его можно было использовать в качестве текстовой метки. Например, если вы вводите почтовый индекс с начальным 0 (нулем), Numbers обычно обрабатывает его как число и автоматически удаляет начальный 0. Если вы отформатируете почтовый индекс как текст, этого не произойдет.
Примечание: Сведения о создании пользовательского формата для цифр, которые будут использоваться в качестве текстовых меток, см. в разделе «Создание пользовательского текстового формата» ниже.
Создайте пользовательский числовой формат
Выберите ячейки, которые вы хотите отформатировать.
В боковой панели «Формат» нажмите вкладку «Ячейка».
Нажмите всплывающее меню «Формат данных», затем выберите «Создать пользовательский формат».
Введите название формата, затем щелкните всплывающее меню «Тип» и выберите «Число».
Чтобы указать формат, выполните одно из следующих действий:
Введите текст в поле: Введенный текст появится в ячейке.
Используйте маркеры для представления типа информации, которую вы вводите в ячейку: Перетащите маркеры в поле пользовательского формата. Например, если вы вводите почтовые индексы США в пользовательском формате, вы можете использовать целочисленный токен с пятью цифрами.
Вы также можете перетаскивать жетоны внутри поля, чтобы изменить их порядок.

Настройка элемента токена: Щелкните стрелку на токене, чтобы отобразить параметры форматирования, такие как тип символа валюты или количество отображаемых цифр.
Укажите правила для учета нескольких условий: Добавьте до трех правил для изменения форматирования ячейки на основе определенных вами условий.
В приведенном ниже примере все положительные числа, которые вы вводите, отображаются как телефонный номер с кодом города (9).52). Когда вы вводите «5555103» в ячейку, она отображается как «(952) 555-5103». Когда вы вводите «0» в ячейку, ячейка показывает «Нет номера в файле».
Создание пользовательского формата даты и времени
Выберите ячейки, которые вы хотите отформатировать.
В боковой панели «Формат» нажмите вкладку «Ячейка».
Нажмите всплывающее меню «Формат данных», затем выберите «Создать пользовательский формат».

Введите название формата, затем щелкните всплывающее меню «Тип» и выберите «Дата и время».
Определите собственный формат, выполнив любое из следующих действий:
Введите текст в поле: Введенный текст появится в ячейке.
Используйте маркеры для представления типа информации, которую вы вводите в ячейку: Перетащите маркеры в поле пользовательского формата. Вы также можете перетаскивать маркеры в поле, чтобы изменить их порядок.
Настройка элемента маркера: Щелкните стрелку маркера, чтобы отобразить параметры форматирования данных.
В приведенном ниже примере используется токен дня года (который здесь установлен на «5») и пользовательский текст, поэтому при вводе в ячейку «25.02.2014» ячейка отображает «56 дней в году». ».
Если вы вводите значение, содержащее дефис (-) или косую черту (/), например «04.01.2014», Numbers считает, что это дата, и автоматически присваивает ей формат даты и времени.

Создать пользовательский формат текста
Выберите ячейки, которые вы хотите отформатировать.
В боковой панели «Формат» нажмите вкладку «Ячейка».
Нажмите всплывающее меню «Формат данных», затем выберите «Создать пользовательский формат».
Введите название формата, затем щелкните всплывающее меню «Тип» и выберите «Текст».
В текстовом поле введите текст, который должен автоматически отображаться в каждой ячейке, использующей этот формат.
Синий маркер «текст», который по умолчанию отображается в поле «Пользовательский формат», представляет собой текст, который вы вводите в ячейку. В этом примере текст «Уведомить клиента:» появляется перед тем, что вы вводите в ячейку. Если вы введете «Необходимо обновить адрес», отобразится «Уведомить клиента: необходимо обновить адрес».
Изменение или удаление пользовательского формата ячеек
Выберите ячейки с пользовательским форматом ячеек, которые вы хотите изменить или удалить.

В боковой панели «Формат» нажмите вкладку «Ячейка».
Нажмите всплывающее меню «Формат данных», затем выберите пользовательский формат ячейки, который вы хотите изменить или удалить.
Нажмите «Изменить пользовательский формат», затем выполните одно из следующих действий:
Измените формат ячейки: Внесите изменения, затем нажмите «ОК».
Удалить формат ячейки: Нажмите Удалить формат.
Все ячейки в вашей таблице, использующие удаленный формат, возвращаются к автоматическому форматированию.
См. также Форматирование дат, валюты и т. д. в Numbers на MacАлфавитизация или сортировка табличных данных в Numbers на Mac
Форматирование ячеек|Документация
Содержание
[ Скрывать ] Введение Aspose.Cells предоставляет методы GetStyle и SetStyle класса Cell, используемые для получения/установки стиля форматирования ячейки. Aspose.Cells также предоставляет класс Style .
Aspose.Cells также предоставляет класс Style .
Применяйте различные типы стилей форматирования к ячейкам, чтобы задать цвета фона или переднего плана, границы, шрифты, горизонтальное и вертикальное выравнивание, уровень отступа, направление текста, угол поворота и многое другое.
Использование методов GetStyle и SetStyleЕсли разработчикам необходимо применить разные стили форматирования к разным ячейкам, лучше получить стиль ячейки с помощью метода Cell.GetStyle , указать атрибуты стиля, а затем применить форматирование с использованием метода Cell.SetStyle . Ниже приведен пример, демонстрирующий этот подход для применения различного форматирования к ячейке.
Использование объекта стиля для форматирования различных ячеек Если разработчикам необходимо применить один и тот же стиль форматирования к разным ячейкам, они могут использовать объект Style . Чтобы использовать объект Style , выполните следующие действия:
Чтобы использовать объект Style , выполните следующие действия:- Добавьте объект Style , вызвав метод CreateStyle класса Workbook .
- Доступ к недавно добавленному объекту стиля
- Задайте нужные свойства/атрибуты объекта Style , чтобы применить нужные параметры форматирования
- Назначьте настроенный объект Style нужным ячейкам
Такой подход может значительно повысить эффективность ваших приложений и сэкономить память.
Использование предопределенных стилей Microsoft Excel 2007Если вам необходимо применить различные стили форматирования для Microsoft Excel 2007, применяйте стили с помощью Aspose.Cells API. Ниже приведен пример, демонстрирующий этот подход для применения предопределенного стиля к ячейке.
Форматирование выбранных символов в ячейке Работа с настройками шрифта объясняет, как форматировать текст в ячейках, но только объясняет, как форматировать все содержимое ячейки. Что делать, если вы хотите отформатировать только выбранные символы?
Что делать, если вы хотите отформатировать только выбранные символы?
Aspose.Cells также поддерживает эту функцию. В этом разделе объясняется, как эффективно использовать эту функцию.
Форматирование выбранных символовAspose.Cells предоставляет класс Workbook , представляющий файл Microsoft Excel. 9Класс 0175 Workbook
Класс Cell предоставляет метод символов , который принимает следующие параметры для выбора диапазона символов внутри ячейки:
- Начальный индекс , индекс символа, с которого начинается выбор.

- Количество символов , количество символов для выбора.
Метод символов возвращает экземпляр класса FontSetting , который позволяет разработчикам форматировать символы так же, как и ячейки, как показано ниже в примере кода. В выходном файле в ячейке A1 слово «Посетить» будет отформатировано с использованием шрифта по умолчанию, но «Aspose!» будет полужирным и синим цветом.
Если вы заинтересованы в форматировании части форматированного текста в ячейке, рассмотрите возможность использования методов Cell.GetCharacters и Cell.SetCharacters . Метод [ Cell.GetCharacters используется для доступа к частям текста, а затем можно вносить поправки с помощью метода Cell.SetCharacters , тогда как метод Get возвращает массив объектов FontSetting , которые могут быть управляется для установки различных свойств, таких как имя шрифта, цвет шрифта, жирность и т. д. и Для применения изменений можно использовать метод Set
д. и Для применения изменений можно использовать метод Set
Иногда разработчикам необходимо применить одинаковое форматирование к строкам или столбцам. Применение форматирования к ячейкам по одной часто занимает больше времени и не является хорошим решением. Для решения этой проблемы Aspose.Cells предоставляет простой и быстрый способ, подробно описанный в этой статье.
Форматирование строк и столбцов Aspose.Cells предоставляет класс Workbook , представляющий файл Microsoft Excel. Класс Workbook содержит коллекцию Worksheets , которая обеспечивает доступ к каждому рабочему листу в файле Excel. Рабочий лист представлен классом Worksheet . Класс Worksheet предоставляет коллекцию Cells . Коллекция Cells содержит коллекцию Rows .
Каждый элемент в строках 9Коллекция 0176 представляет объект Row . Объект Row предлагает метод ApplyStyle , используемый для установки форматирования строки. Чтобы применить такое же форматирование к строке, используйте объект Style . Шаги ниже показывают, как его использовать.
- Добавьте объект Style в класс Workbook , вызвав его метод CreateStyle .
- Установите свойства объекта Style , чтобы применить настройки форматирования.
- Включите соответствующие атрибуты для StyleFlag объекта.
- Назначьте настроенный объект Style объекту Row .
Коллекция Cells также содержит коллекцию Columns .