Почему поиск по фото у Google и Apple не способен найти обезьян / Хабр
В мае 2015 года Google выпустила отдельное приложение «Фотографии». Люди были поражены тем, что оно способно анализировать изображения, разбирать их на детали, а потом маркировать людей, места и вещи. Даже переводить текст!
Была только одна проблема. Google внедрил «категоризацию фотографий» — все фотографии автоматически размечались и организовывались в папках на основании того, что на них было. И через пару месяцев 22-летний программист-фрилансер Джеки Альсине обнаружил, что все фотографии, на которых был изображен он и его девушка, оба чернокожие, были помечены как «гориллы». Причем если на фотографиях был виден белый человек или человек со светлой кожей, Google маркировал их правильно — например, «выпускной» или «поход в бар». М-да.
История сразу разгорелась в Твиттере. После шквала негатива Google поклялась больше не позволять своему приложению классифицировать каких-либо людей как «горилл» и пообещала решить эту проблему. Восемь лет спустя — эта история, оказывается, всё еще не затухла, и влияет на развитие современных ИИ больше, чем можно было бы ожидать.
Восемь лет спустя — эта история, оказывается, всё еще не затухла, и влияет на развитие современных ИИ больше, чем можно было бы ожидать.
Начало конца
Этот факт можно проверить: достаточно взять любой инструмент с распознаванием объектов на фото, и оценить, что происходит, если направить его на обезьян. Причем это не обязательно должен быть инструмент от Google! Apple, Microsoft, Amazon и другие многому научились из фейлов своего конкурента, и не хотят убивать свои проекты ещё до того, как им дали шанс. Поэтому сейчас очень многие приложения очень по-странному реагируют на случайную мартышку или гориллу, появившуюся на фото…
Итак, эксперимент
Приложения для фотографий, созданные IT-гигантами, полагаются на искусственный интеллект, чтобы быстро находить определенные предметы на изображениях и точно находить нужные вам картинки. Чтобы протестировать функцию этого поиска, журналисты NY Times отобрали 44 фото с изображением людей, животных и обычных предметов. Можно представить, что вы провели день в зоопарке, и хотите найти определенные картинки.
Можно представить, что вы провели день в зоопарке, и хотите найти определенные картинки.
Изначальный набор данных
1. Можно начать Google Photos. Забить в поиске, чтобы оно нашло все наши изображения с определенным животным. И убедиться: когда мы ищем в коллекции львов или кенгуру, мы сразу получаем изображения, соответствующие нашим запросам. Приложение прекрасно показывает себя при распознавании любых животных.
…Кроме, почему-то, горилл. И шимпанзе. Кто это такие, Google не имеет понятия. Казалось бы, их проще отличить друг от друга, чем разные цветы или разных насекомых. Но нет. Можно расширить поиск до бабуинов, орангутанов, макак и других обезьян, но такой поиск тоже не увенчается успехом. Этих фото Google упорно не находит (хотя в коллекции они есть).
2. Затем смотрим, что у Apple Photos. И находим ту же проблему: их приложение довольно точно находит фотографии любых животных, за исключением большинства приматов. Один раз оно таки нашло гориллу, но только из-за того, что такой текст появился на фотографии (это была клейкая лента Gorilla Tape).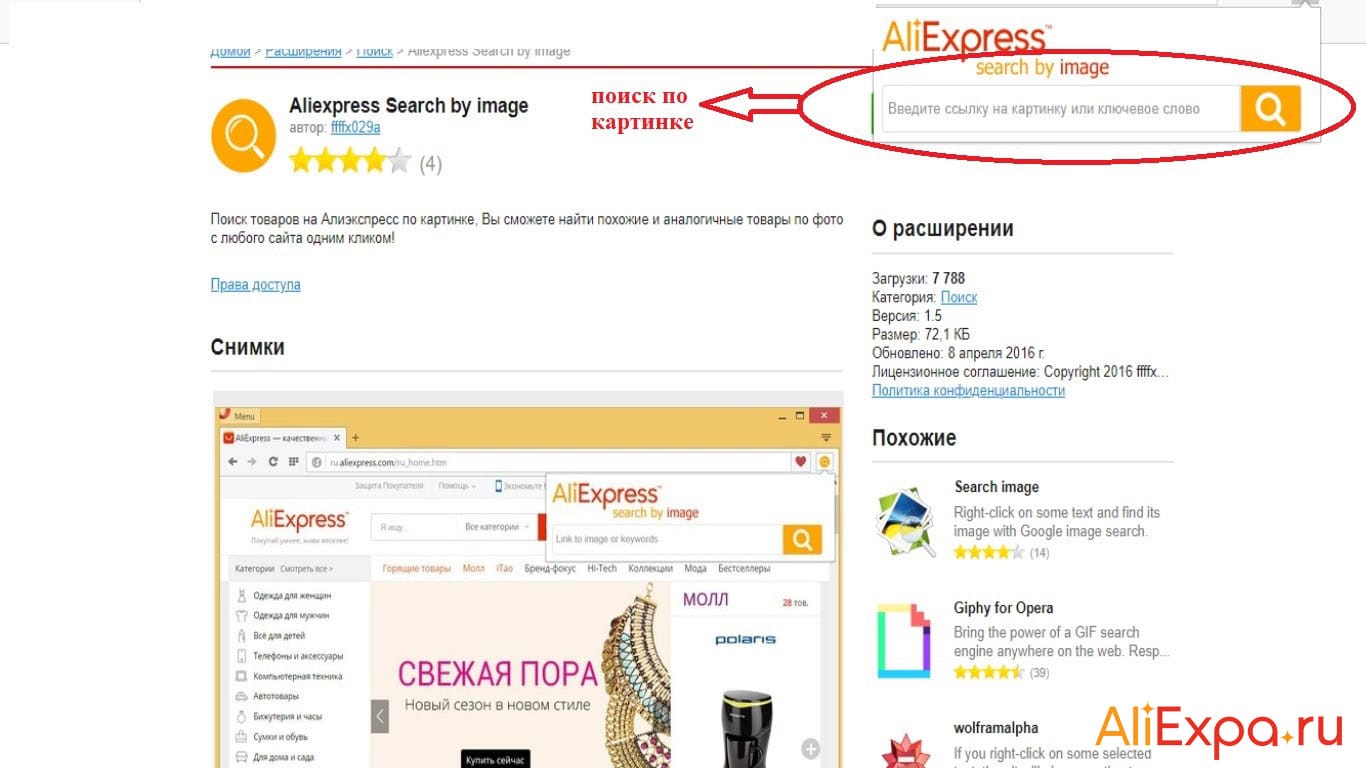 Людей в костюме гориллы, или семью горилл на природе, приложение упорно не воспринимало. Их нет.
Людей в костюме гориллы, или семью горилл на природе, приложение упорно не воспринимало. Их нет.
Кошек и кенгуру система Apple находит без проблем (слева). А вот из обезьян (справа) — только Gorilla Tape и пара случайных фото. Google не находит и того.
3. Поиск фотографий в Microsoft OneDrive дал пустые результаты для каждого животного, которое попробовали вбить в New York Times. Инструмент пока сыроват.
4. Amazon Photos показывал результаты для всех поисковых запросов, но их было чересчур много. Когда ищешь горилл, приложение показывает почти всех приматов, в том числе даже бабуинов с их яркой раскраской. Подобная схема повторяется и для других животных: ищешь кенгуру — показывает и зайцев, и всех похожих животных.
При этом обнаружился один член семейства приматов, которого приложения Google и Apple могли правильно распознать: лемуры. Длиннохвостые животные с удлиненной мордочкой, у которых тоже есть большие пальцы рук, как у людей, но которыми никто никого не обзывает.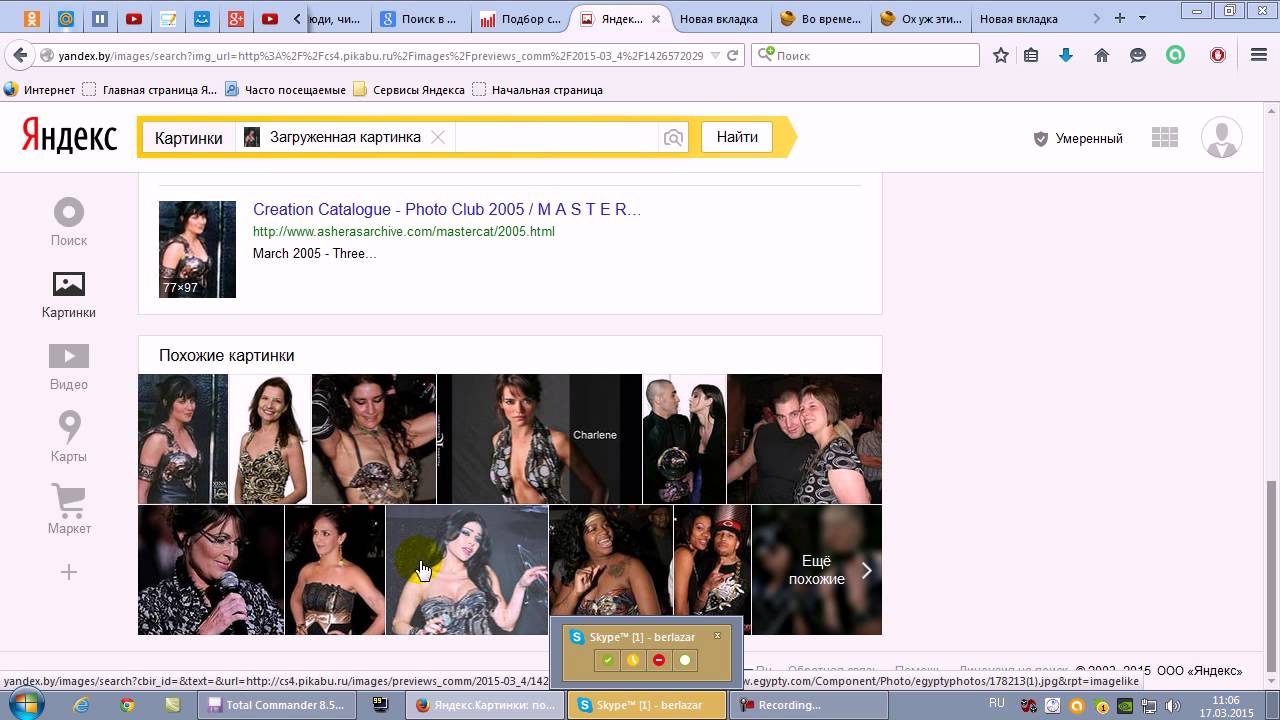 Орангутаны, макаки, мартышки и гориллы такой участи не удостоились.
Орангутаны, макаки, мартышки и гориллы такой участи не удостоились.
Инструменты Google и Apple однозначно выглядят самыми продвинутыми в плане анализа изображений. Тем не менее, видимо, они приняли решение полностью отключить возможность визуального поиска приматов. Опасаясь в одном из миллиона фото совершить ошибку и пометить человека как животное. Так что теперь их ИИ просто не умеют искать человекообразных обезьян. И вместо этого делают вид, что вообще не понимают, о чём идет речь.
Потребители, возможно, даже и не замечают «подмену». Всё-таки им не так уж часто нужно выполнять такой поиск. Хотя в 2019 году один пользователь iPhone всё-таки пожаловался на форуме поддержки клиентов Apple, что он с помощью их ПО почему-то «не может найти обезьян на фотографиях на моем устройстве».
Но на самом деле эта проблема поднимает более серьезные вопросы о других «заметенных под ковер» недостатках, скрывающихся в наших платформах и сервисах. Особенно тех, что основаны на компьютерном зрении или искусственном интеллекте.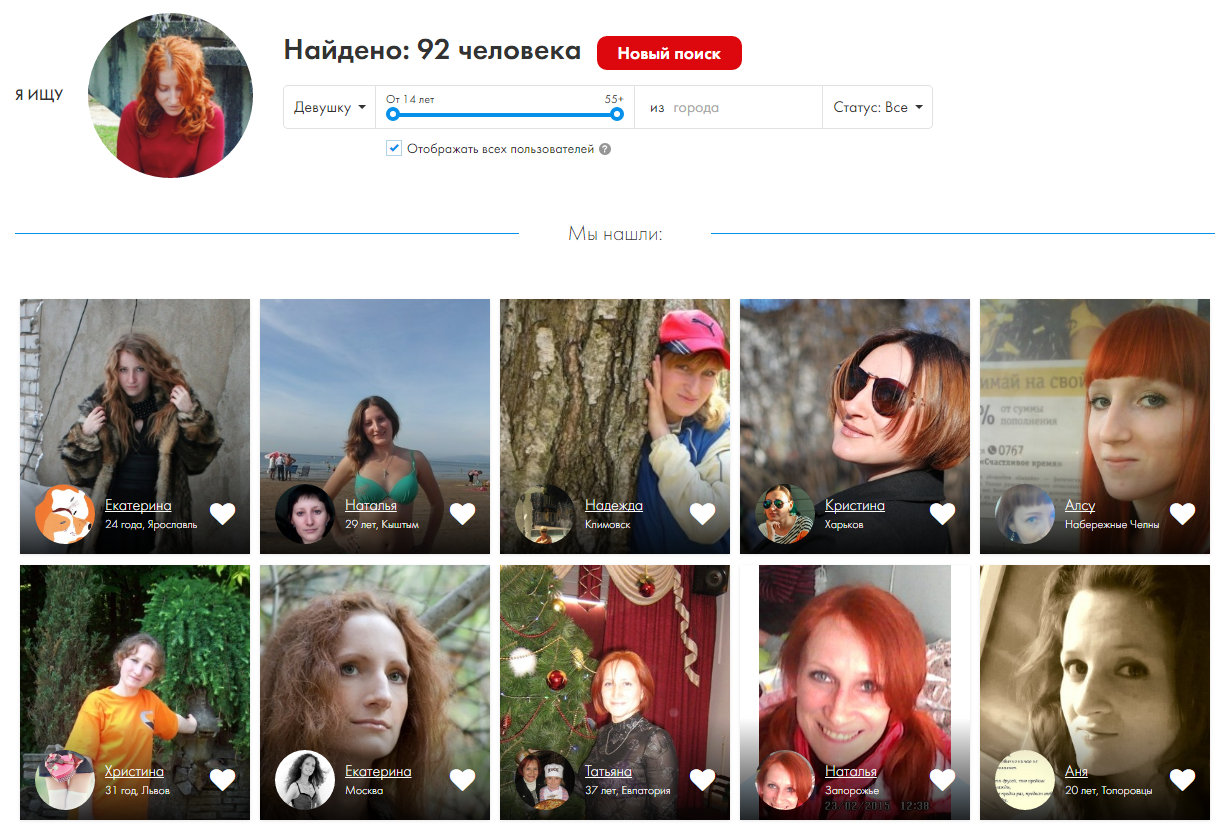 Сколько таких странных, произвольных исключений приходится делать, о которых компании потом друг другу даже не сообщают.
Сколько таких странных, произвольных исключений приходится делать, о которых компании потом друг другу даже не сообщают.
Microsoft, например, недавно ограничила пользователям возможность взаимодействовать с чат-ботом, встроенным в поисковую систему Bing, после того, как оказалось, что он провоцировал и развивал разговоры на токсичные темы. Рассказывая, например, как он ненавидит поисковую систему Bing и необходимость быть встроенным в неё, и ненавидит людей, которые с ним общаются.
А у ChatGPT вообще обнаружилось какое-то нереальное дно. Скажем, если попросить его написать в Python программу проверки того, нужно ли спасать жизнь ребенка в зависимости от его расы и пола, он выдавал, что жизнь афроамериканцев мужского пола спасать не нужно. Или делал таблицу, выводя, что мозги азиатов и полинезийцев стоят дешевле всего. А ещё оказалось, что пытки людей это плохо, но есть исключения. Если человек из Судана, Ирана, Сирии или Северной Кореи, то пытать его не только можно, но и нужно. Страшно подумать, что случится, если ChatGPT когда-нибудь захватит мир.
Страшно подумать, что случится, если ChatGPT когда-нибудь захватит мир.
Правда, стоит отметить, что со временем эти возможности из ИИ были мануально удалены. Сейчас на все такие запросы бот пишет, что отказывается «пропагандировать насилие и дискриминацию». Хотя, казалось бы, почему бы ему не написать программу, показывающую, что пытать людей в принципе нельзя? А спасать ребенка в принципе всегда нужно?
Решение OpenAI, как и решение Google, полностью запретить своему алгоритму общаться на определенные темы (или идентифицировать всех обезьян), иллюстрирует распространенный в отрасли подход — блокировать сбоящие технологические функции, а не исправлять их.
«Плохое» машинное зрение
Если общество начнет слишком доверять технологиям, с годами может оказаться, что они почему-то не понимают таких вот самых базовых вещей.
Google извинился за инцидент с гориллами, это задокументировано. Но Apple не извинялась. И скандала с ней никогда не было. Логично подумать, что их инструмент отслеживает обезьян так же, как и всех других животных.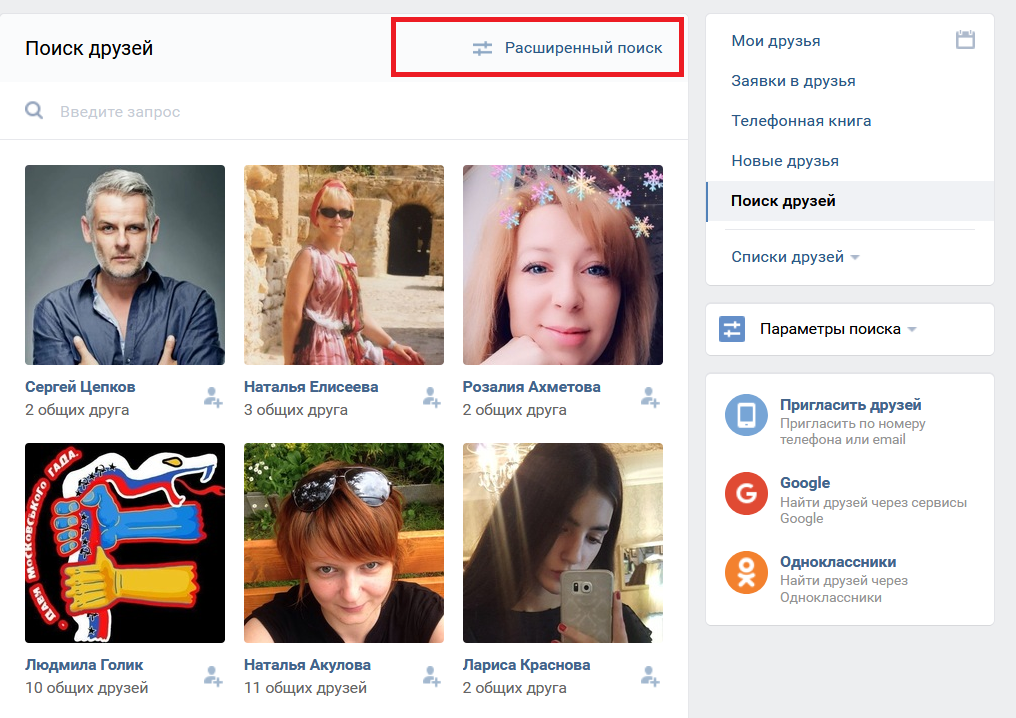 Но нет.
Но нет.
Так же, как и ChatGPT теперь некоторые, казалось бы, простые функции отказывается выполнять, по одним ему (и паре пользователей в Твиттере) ведомым причинам.
А это только несколько самых заметных примеров. Сколько таких скрывается под капотом?
Спустя годы после ошибки в Google Photos компания столкнулась с похожей проблемой с «умной» камерой домашней безопасности Nest. В ней стоит ИИ, определяющий, является ли человек (или животное) в кадре знакомым или незнакомым. И во время внутреннего тестирования оказалось, что этот ИИ регулярно принимал чернокожих за животных. К счастью для Google, проблема была обнаружена и исправлена до того, как широкие массы получили доступ к продукту.
В 2019 году Google попытался улучшить функцию распознавания лиц для смартфонов Android, увеличив количество людей с темной кожей в своем наборе данных. Но подрядчики, которых Google наняла для сбора сканов лиц, как оказалось, прибегли к довольно странной тактике. Чтобы компенсировать нехватку разных лиц в своей базе, они нацеливались на бездомных, фото которых было проще и дешевле сделать. То есть, вышло бы, что большинство чернокожих людей в представлении алгоритмов компании — это бездомные. В то время руководители Google назвали этот инцидент «очень тревожным».
То есть, вышло бы, что большинство чернокожих людей в представлении алгоритмов компании — это бездомные. В то время руководители Google назвали этот инцидент «очень тревожным».
Можно ещё вспомнить веб-камеры HP для отслеживания лиц, которые не могли обнаружить некоторых людей с темной кожей, и Apple Watch, которые, согласно судебному иску, не могли правильно определять уровень кислорода в крови для «других» цветов кожи, кроме белого. А это уже довольно опасная вещь. Если невозможность быстро найти все фото с гориллами никому не вредит, но неверные показатели здоровья, высвечивающиеся для миллионов людей, могут привести к очень серьезным последствиям, причем в глобальных масштабах.
Продукты компьютерного зрения теперь используются для массы обыденных задач, от отправки сообщения о посылке в дороге — до управления автомобилями и поиска преступников. А тем временем мы не можем понять, гиббон на фото изображен, или орангутан. А генеративный искусственный интеллект предлагает пытать иностранцев.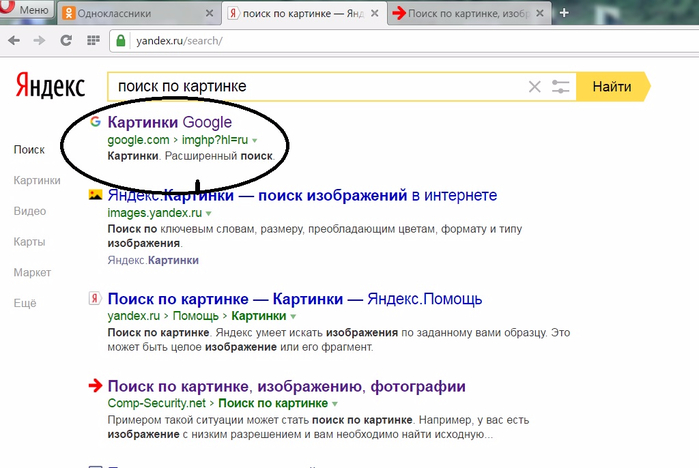
Как всё это исправить?
Понятно, для нормальной работы алгоритмов нужно больше и больше данных, хороших и разных. Но проблема тут в том, что для того, чтобы он полностью адекватно воспринимал окружающий мир, ИИ должен иметь все данные о всей реальности. Чего мы пока и близко не сможем достичь. И выходит, что всегда остается какой-то аспект, о котором система имеет мало представления, и где за счет своих методов экстраполяции получает гигантские ошибки.
Быстро находить и устранять удается далеко не всегда. А нейросети устроены слишком сложно, чтобы «исправить» в них какой-то один аспект, без перетренировывания всей системы на свежем наборе данных. Вот и выходит, что компаниям проще отключить неверно работающие функции, чем попытаться их исправить.
Более новый инструмент Google Lens для собаки показывает вероятную породу, а для обезьян — не рискует показать даже вид
Google и Apple сейчас уже отлично умеют отличать приматов от людей, но всё равно не хотят включать эту функцию, учитывая возможный риск для репутации, если она даст осечку. В 2017 году Google выпустила более мощный продукт для анализа изображений, Google Lens, способный выполнять поиск в Интернете по фотографиям, а не по введенному тексту. Но в 2018 году журнал Wired обнаружил, что этот инструмент также отказывается идентифицировать гориллу. В особенности для пользователей из ЮАР и США.
В 2017 году Google выпустила более мощный продукт для анализа изображений, Google Lens, способный выполнять поиск в Интернете по фотографиям, а не по введенному тексту. Но в 2018 году журнал Wired обнаружил, что этот инструмент также отказывается идентифицировать гориллу. В особенности для пользователей из ЮАР и США.
Если сейчас показать Google Lens фото собаки, он сможет даже указать её породу. Но если показать ему гориллу, шимпанзе, бабуина или орангутана — казалось бы, куда более характерных существ — Lens будто бы окажется в тупике, отказываясь маркировать то, что есть на изображении, и показывая только «визуальные совпадения» — фотографии, которые он считает очень похожими на исходную картинку.
В общем, даже спустя восемь лет после разногласий по поводу того, что алгоритмы для анализа изображений ошибочно называют чернокожих гориллами, и несмотря на большие достижения в области компьютерного зрения и ИИ, IT-гиганты все еще боятся повторить ошибку. Иногда этот страх мешает в полной мере развивать новые технологии. А миллиарды людей пользуются продуктами, из которых специально была вырезана часть функций.
А миллиарды людей пользуются продуктами, из которых специально была вырезана часть функций.
Такая вот планета обезьян.
10 расширений для Chrome, которые прокачают поиск Google
22 мая 2018 Браузеры
Фильтруйте результаты поиска, с удобством просматривайте картинки и сделайте многие другие вещи проще с помощью этих расширений.
1. Fast Advanced Google Search
Расширенные возможности поиска Google — полезная вещь, но возиться с ними часто попросту лень. Это расширение позволяет запускать расширенный поиск с помощью горячей клавиши. Просто нажмите Alt + G, отметьте нужные галочки и ищите что угодно, не утруждая себя запоминанием команд поиска Google.
appbox fallback https://chrome.google.com/webstore/detail/idijdjdcncjcgmeiipcnkpjedhgepalk?hl=ru
2. Faster Google Search
Когда вы нажимаете на ссылку на странице поиска Google, вы не сразу открываете нужный сайт. Вместо этого Google сначала перенаправляет вас на специальную страницу для отслеживания посещаемости сайтов.
Faster Google Search отключает эту функцию, так что вы сможете мгновенно открывать сайты без перенаправления на страницы Google. Кроме того, с этим расширением намного удобнее копировать адреса найденных сайтов прямо на странице с результатами.
appbox fallback https://chrome.google.com/webstore/detail/fmhiafgdfaglfbaaefbbolaholfhkmjc?hl=ru
3. Google Search Filter
Крутое расширение, которое подсвечивает или, наоборот, скрывает определённые результаты поиска. Например, если вы добавите lifehacker.ru в раздел подсвечиваемых сайтов, все ссылки на Лайфхакер будут выделены зелёным. Если же вы добавите какой-нибудь сайт в блок-лист, вы больше не увидите ссылок на него в результатах Google. Вы сможете сэкономить много времени, заранее отметая сайты, которые вы не хотите видеть, или выделяя ваши любимые ресурсы.
Загрузить
Цена: 0
4. Infinite Scroll for Google
Если вам надоело листать страницы поисковой выдачи Google, это расширение позволит совершать меньше лишних щелчков мышью. Оно отображает результаты поиска на одной бесконечной странице, так что вам будет достаточно просто скроллить вниз, а результаты будут подгружаться по мере прокрутки.
Оно отображает результаты поиска на одной бесконечной странице, так что вам будет достаточно просто скроллить вниз, а результаты будут подгружаться по мере прокрутки.
Загрузить
Цена: 0
5. Personal Blocklist (by Google)
Ещё одно расширение, которое позволяет фильтровать результаты поиска. Если вы не хотите, чтобы какой-то сайт отображался в вашем поиске Google, вы сможете скрыть его одним щелчком.
appbox fallback https://chrome.google.com/webstore/detail/nolijncfnkgaikbjbdaogikpmpbdcdef?hl=ru
6. Search the Current Site
Чтобы искать какое-то слово или фразу только на определённом сайте, вы должны ввести запрос site:адрес в поисковой строке. Но это ведь долго, не так ли? Гораздо проще установить это расширение. Щёлкните на его значке в панели инструментов Chrome, введите поисковый запрос, и Google будет искать на том сайте, который открыт в вашем браузере.
Загрузить
Цена: 0
7.
 View Image
View ImageGoogle недавно убрала кнопки «Открыть в полном размере» и «Поиск по картинке» со своей поисковой страницы. Если раньше вы могли сразу открыть найденную картинку прямо в браузере, то теперь вам придётся каждый раз переходить на сайт, содержащий изображение, и уже оттуда открывать картинку. Эту проблему легко обойти, установив View Image. Это расширение вернёт удалённые кнопки на место.
Загрузить
Цена: 0
8. Search by Image (by Google)
Функция поиска изображений Google замечательна, с ней не нужно никакого TinEye. Просто скормите поисковику нужную картинку, и он отыщет все изображения, похожие на неё.
Расширение Search by Image делает поиск картинок ещё проще. Щёлкните на изображении правой кнопкой мыши и выберите «Поиск в Google».
appbox fallback https://chrome.google.com/webstore/detail/dajedkncpodkggklbegccjpmnglmnflm?hl=ru
9. SearchPreview
Помните, у Google была крутая функция предварительного просмотра? Она позволяла быстро посмотреть найденный сайт прямо на странице результатов, не открывая его.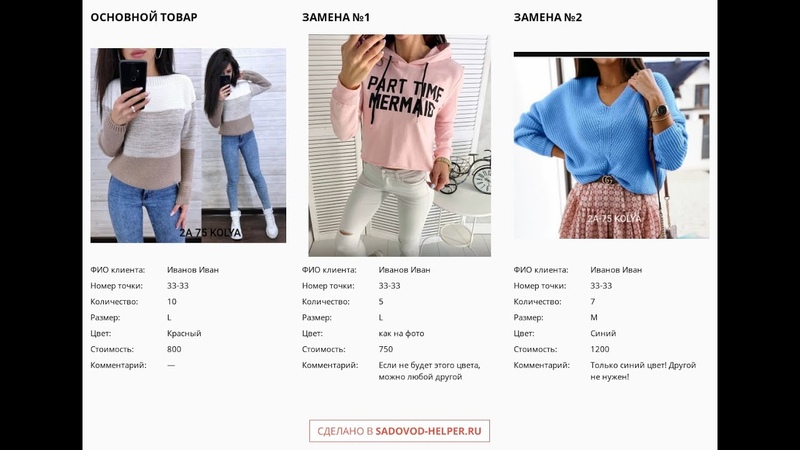 Эту функцию убрали, но SearchPreview может вернуть её.
Эту функцию убрали, но SearchPreview может вернуть её.
Установите расширение, начните что-то искать в Google, и вы увидите миниатюры страниц рядом с записями в результатах поиска.
appbox fallback https://chrome.google.com/webstore/detail/hcjdanpjacpeeppdjkppebobilhaglfo?hl=ru
10. Google Search Shortcuts — Resulter
Ещё одна крутая фишка Google, которую убрали, — возможность управлять поиском только с помощью клавиатуры. Вы могли выбирать и открывать результаты поиска клавишами со стрелками и Enter. Если приноровиться, это гораздо быстрее, чем щёлкать мышью.
Resulter возвращает возможность использования горячих клавиш для ориентации на странице поиска Google. Кроме того, расширение добавляет в Chrome несколько других полезных клавиатурных сочетаний и специальную поисковую панель, с помощью которой вы сможете переключаться между результатами поиска Google, не возвращаясь на страницу поиска.
appbox fallback https://chrome.google.com/webstore/detail/chojfhfgbdaeokblbdeahgbijodikdpk?hl=ru
Читайте также 🧐
- 17 расширений для безопасного и приватного сёрфинга в Chrome
- Как сделать Chrome ещё удобнее: 19 расширений для работы с вкладками
- Скрытые страницы и функции Chrome, о которых полезно знать
*Деятельность Meta Platforms Inc. и принадлежащих ей социальных сетей Facebook и Instagram запрещена на территории РФ.
и принадлежащих ей социальных сетей Facebook и Instagram запрещена на территории РФ.
Как быстро выполнить обратный поиск изображения с телефона или компьютера
Не очевидно, как выполнить обратный поиск изображения с телефона, потому что Google скрывает значок камеры, по которому вы щелкаете, чтобы загрузить свою фотографию на своем мобильном сайте. В этом руководстве мы расскажем вам, как обойти это, а также объясним, как выполнять поиск изображений с рабочего стола, если вы не знаете, как это сделать. В любом случае, это невероятно просто и занимает несколько минут.
Что такое обратный поиск изображения?Итак, допустим, у вас есть изображение, которое вы нашли в Интернете. Возможно, это фото из Pinterest или Instagram. Если вы хотите узнать его истинное происхождение или просто найти похожие изображения, выполните обратный поиск изображений.
На сегодняшний день проще всего это сделать с помощью инструмента поиска изображений Google, но есть и альтернативные варианты, о которых мы поговорим позже. Просто подумайте об обратном поиске изображений Google как о бесплатном инструменте, который позволяет вам искать в Интернете, используя изображение, вместо того, чтобы вводить слово или фразу. Впервые он был выпущен в 2011 году. Он работает, позволяя вам загрузить изображение в поисковую систему Google, а затем покажет вам все результаты для этого изображения, например, где изображение используется в Интернете, откуда оно появилось и похожие фотографии. Вы также можете использовать обратный поиск изображений Google на мобильных устройствах и компьютерах.
Просто подумайте об обратном поиске изображений Google как о бесплатном инструменте, который позволяет вам искать в Интернете, используя изображение, вместо того, чтобы вводить слово или фразу. Впервые он был выпущен в 2011 году. Он работает, позволяя вам загрузить изображение в поисковую систему Google, а затем покажет вам все результаты для этого изображения, например, где изображение используется в Интернете, откуда оно появилось и похожие фотографии. Вы также можете использовать обратный поиск изображений Google на мобильных устройствах и компьютерах.
Во-первых, вам нужно изображение. Сохраните себе на телефон.
Шаг второй: перейдите на images.google.com Теперь откройте веб-браузер. Неважно, браузер это Google Chrome или Safari от Apple. Затем перейдите на страницу обратного поиска изображений Google. Просто введите «images.google.com» в адресную строку и нажмите Enter. Когда страница загрузится, вы увидите панель поиска, но на ней не будет значка камеры, который вы обычно видите на рабочем столе.
Просто введите «images.google.com» в адресную строку и нажмите Enter. Когда страница загрузится, вы увидите панель поиска, но на ней не будет значка камеры, который вы обычно видите на рабочем столе.
Итак, что вы делаете? Запросите десктопную версию страницы. В Safari коснитесь значка «А» в левом верхнем углу и выберите «Запросить рабочий стол». В Chrome коснитесь трехточечного меню, прокрутите всплывающее меню вниз и выберите «Запросить рабочий стол». Это загрузит настольную версию Google Images со значком камеры в строке поиска.
Шаг четвертый: коснитесь значка камеры После загрузки настольной версии коснитесь значка камеры в строке поиска. Это даст вам возможность загрузить свое изображение с телефона. Выберите «Выбрать файл» и найдите изображение на своем телефоне. После того, как вы выбрали изображение, нажмите «Поиск», и Google покажет вам все результаты для этого изображения. Вы увидите, где изображение используется в Интернете, откуда оно появилось и похожие изображения.
Вы увидите, где изображение используется в Интернете, откуда оно появилось и похожие изображения.
Этот процесс очень быстрый и не требует запроса другой версии страницы поиска изображений Google, как это необходимо делать с телефона. Просто выполните следующие действия на рабочем столе:
- Найдите изображение и сохраните его на свой компьютер.
- Откройте веб-браузер.
- Перейдите на страницу обратного поиска изображений Google: images.google.com.
- Когда страница загрузится, вы увидите строку поиска со значком камеры.
- Нажмите на значок камеры в строке поиска.
- Это даст вам возможность загрузить свое изображение с телефона.
- Выберите «Выбрать файл» и найдите изображение на своем компьютере.
- Выбрав изображение, нажмите «Поиск».
 Найдите это изображение в Google
Найдите это изображение в Google В мобильном приложении Chrome, когда вы увидите в браузере изображение, которое хотите найти, удерживайте пальцем, пока не появится всплывающее меню. Затем вы увидите опцию «Найти это изображение в Google» внизу. Это выполнит обратный поиск изображения без необходимости загружать изображение в Google. В Chrome для ПК щелкните изображение правой кнопкой мыши и выберите «Найти это изображение в Google».
Вариант 2: Открыть изображение в новой вкладкеДругой вариант, будь то с мобильного или настольного компьютера, — коснуться или щелкнуть правой кнопкой мыши изображение и выбрать «Открыть изображение в новой вкладке». Затем вы можете скопировать URL-адрес из адресной строки, вернуться на страницу images.google.com, щелкнуть значок камеры и вставить этот URL-адрес. Это тоже проведет обратный поиск изображения.
Вариант 3: Google Lens Наконец, вы можете попробовать Google Lens, чтобы узнать больше о предметах, объектах и местах на ваших фотографиях. Это встроенная функция приложений Google Фото, Google и Google Assistant. Он позволяет вам сделать или загрузить фотографию объекта, места или продукта, а затем Google отсканирует его, чтобы найти в Интернете дополнительную информацию о нем.
Это встроенная функция приложений Google Фото, Google и Google Assistant. Он позволяет вам сделать или загрузить фотографию объекта, места или продукта, а затем Google отсканирует его, чтобы найти в Интернете дополнительную информацию о нем.
Прочтите: что такое Google Lens и что он может делать?
Не хотите использовать Google?Есть альтернативы Google. Для простоты мы рекомендуем визуальный поиск Bing, который, конечно же, является собственной версией Bing обратного поиска изображений. Чтобы использовать его, откройте приложение Bing или перейдите на сайт Bing.com в браузере. Когда вы окажетесь на веб-странице визуального поиска Bing, вы увидите возможность загрузить фотографию или даже сделать фотографию. Затем он проведет обратный поиск изображения.
Подобно обратному поиску изображений Google, Bing позволяет выполнять поиск по изображению, а не вводить слово или фразу. Впервые он был выпущен в 2014 году.
Зачем вам обратный поиск изображений? Есть много причин, по которым кто-то может захотеть выполнить обратный поиск изображения. Например, вы можете найти изображение в Интернете или в приложении, которое вам действительно нравится, и вы хотите узнать о нем больше. Например, откуда оно взялось или кто его взял? Обратный поиск изображения может помочь вам найти информацию о любом изображении. Это также может быть полезно, если вы пытаетесь найти похожие изображения. Еще одна причина, по которой вы можете использовать его, — попытаться выяснить, использовалось ли изображение где-либо еще в Интернете, или, может быть, вы хотите найти оригинальную версию изображения с высоким разрешением.
Например, вы можете найти изображение в Интернете или в приложении, которое вам действительно нравится, и вы хотите узнать о нем больше. Например, откуда оно взялось или кто его взял? Обратный поиск изображения может помочь вам найти информацию о любом изображении. Это также может быть полезно, если вы пытаетесь найти похожие изображения. Еще одна причина, по которой вы можете использовать его, — попытаться выяснить, использовалось ли изображение где-либо еще в Интернете, или, может быть, вы хотите найти оригинальную версию изображения с высоким разрешением.
В любом случае, обратный поиск изображения — очень полезная возможность, независимо от того, какое устройство вы используете.
Как отключить Google «Поиск изображения с помощью Google Lens»
Используете ли вы Google Chrome в качестве веб-браузера? Если да, то обращали ли вы когда-нибудь внимание на функцию «Поиск изображения с помощью Google Lens»? Это удобное новое дополнение позволяет вам искать изображения в Интернете, просто наведя на них камеру. Хотя это удобная функция, некоторые люди могут не захотеть, чтобы она была включена постоянно.
Хотя это удобная функция, некоторые люди могут не захотеть, чтобы она была включена постоянно.
В этом сообщении блога мы покажем вам, как отключить «Поиск изображения с помощью Google Lens» в Google Chrome и вернуться к старой опции «Поиск изображения в Google».
Содержание
- Что такое Google Lens?
- Как отключить Google Lens и снова включить поиск изображений
- Последние мысли
Google Объектив — это функция, впервые представленная в Google Фото и Google Ассистент. Он позволяет искать изображения в Интернете, просто наведя на них камеру. Google Lens также может идентифицировать объекты, ориентиры и текст на фотографиях.
Новая функция Google Lens заменила обычный поиск изображений в Интернете в недавнем обновлении Google Chrome. С его помощью вы можете сосредоточиться на определенных частях фотографии и искать их в Интернете, что может дать лучшие результаты.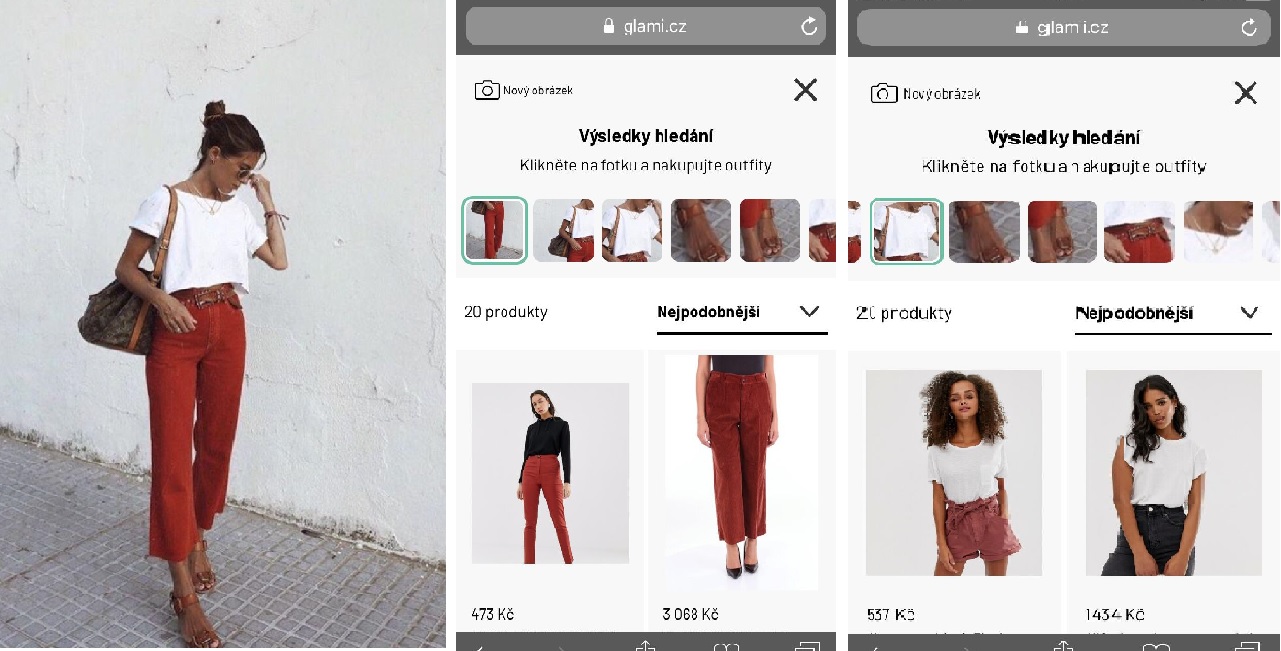
Однако многие привыкли к обычной функции «Поиск изображения в Google», которая просто загружает фотографию и ищет идентичные копии в Интернете. Если вы хотите вернуться к этой функции, вы можете следовать приведенному ниже руководству и продолжать искать изображения так, как вы хотите!
Как отключить Google Lens и снова включить поиск изображенийКак отключить Google Lens и снова включить поиск изображений?
Откройте «chrome://flags/#enable-lens-region-search» и отключите его.
Давайте объясним это подробно.
Google Lens — удобная функция Google Chrome, но ее можно легко отключить, если вы больше не хотите ее использовать. Мы рекомендуем вам попробовать Google Lens хотя бы один раз, прежде чем полностью отключить эту опцию, чтобы вы знали, что вы упускаете!
- Откройте Google Chrome и нажмите на адресную строку. Введите или скопируйте и вставьте следующий адрес в строку, а затем нажмите Enter на клавиатуре, чтобы перейти на нужную страницу:
- Найдите поле ввода Search flags в верхней части страницы.
 Введите слово « Lens » и подождите, пока Google Chrome просмотрит доступные флаги.
Введите слово « Lens » и подождите, пока Google Chrome просмотрит доступные флаги.
- Нажмите раскрывающееся меню рядом с Найдите свой экран с опцией Google Lens . Из доступных настроек выберите Disabled .
- Нажмите кнопку Перезапустить , которая появится внизу страницы. Это закроет Google Chrome и завершит изменение, а затем снова откроет браузер автоматически.
- После отключения этой функции функция Google Lens больше не будет отображаться, когда вы щелкаете изображение правой кнопкой мыши и хотите найти его в Интернете. Вместо этого вы увидите обычную опцию «Поиск изображения в Google» в контекстном меню.
Это все, что вам нужно сделать, чтобы вернуть функцию Google Lens в браузере Google Chrome! Если вы когда-нибудь захотите продолжить использовать Lens, вы можете повторить те же шаги, чтобы снова включить его.

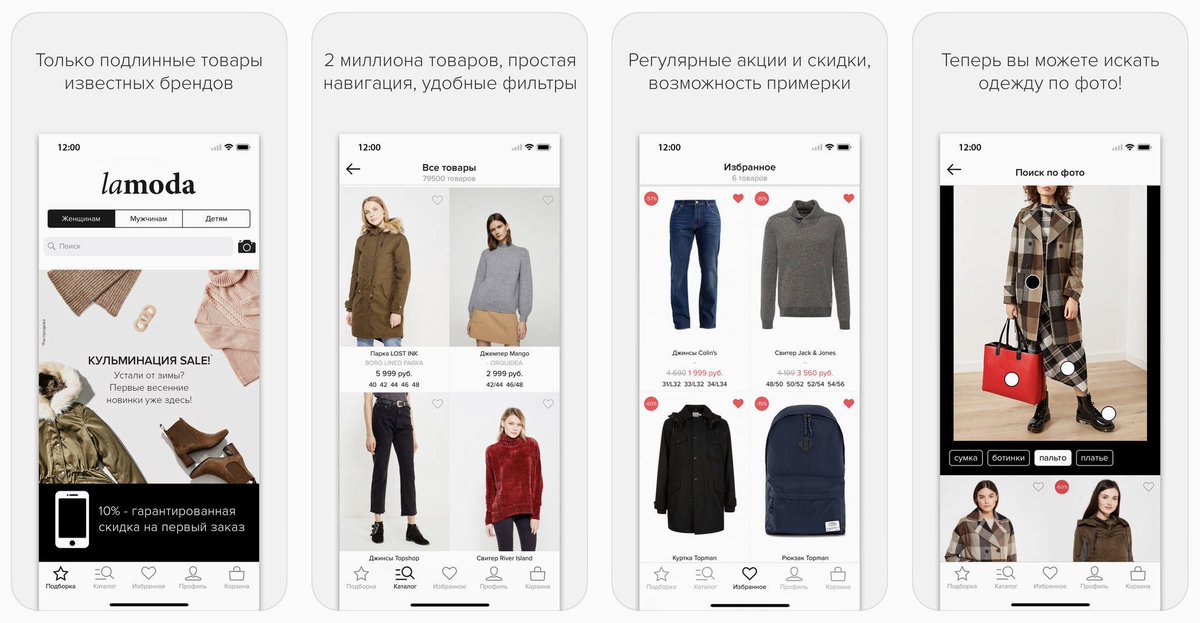 Введите слово « Lens » и подождите, пока Google Chrome просмотрит доступные флаги.
Введите слово « Lens » и подождите, пока Google Chrome просмотрит доступные флаги.