Как разделить/обрезать/вырезать видео для статуса WhatsApp: 4 способа
Статус — интересная функция от WhatsApp, позволяющая поделиться изображением, видео, текстом или анимированным видео, которые автоматически исчезнут через 24 часа. Хотя в качестве статуса можно использовать несколько видеороликов, продолжительность каждого из них не может превышать 30 секунд. Итак, если вы хотите поделиться чем-то интересными, забавными файлами или обычными новостями с вашими контактами, лучше всего поделиться информацией через статус WhatsApp. Создание видео для статуса — сложная задача, ведь пользователю необходимо создать привлекательное и интересное видео продолжительностью 30 секунд. Итак, если вы тоже хотите разделить видео для WhatsApp, прочитайте информацию ниже. Здесь сохранены данные о разделении, вырезании и обрезки роликов для создания запоминающегося статуса.
В этой статье
01 Разделите видеостатуса WhatsApp с помощью встроенной функции мобильного телефона [легко, с ограниченными возможностями]
02 Видеообрезка для статуса WhatsApp с инструментами разделения Wondershare [простой и продвинутой способ]
03 2 подходящий онлайн-видеоприложения обрезки для статуса WhatsApp
04 2 сторонних приложений для разделения видео WhatsApps
Часть 1.
 Разделите видеостатуса WhatsApp с помощью встроенной функции мобильного телефона [легко, с ограниченными возможностями]
Разделите видеостатуса WhatsApp с помощью встроенной функции мобильного телефона [легко, с ограниченными возможностями]Для редактирования роликов статуса WhatsApp, превышающих 30 секунд, доступна встроенная функцию обрезки. Процесс обрезки и разделения видео прост и удобен, но приложение не предполагает уникальных настроек или инструментов редактирования.
Инструкции по разделению видео с помощью функций обрезки WhatsApp:
Шаг 1. На своем мобильном телефоне откройте приложение WhatsApp и нажмите на кнопку «Статус» . Затем нажмите на «Мой статус» вверху.
Шаг 2. Добавьте видео, которое будет использоваться в качестве статуса, из галереи смартфона.
Шаг 3. При выборе видео в верхней части окна появится ползунок. Переместите ползунок, чтобы выбрать 30 секунд видео, которое будет использоваться в качестве статуса. Ползунок можно перемещать, чтобы обрезать начало или конец видео по мере необходимости.
Шаг 4. Кроме того, с помощью значков в верхней части окна вы также можете добавить текст к видео, обрезать область, добавить стикеры или эмоджи.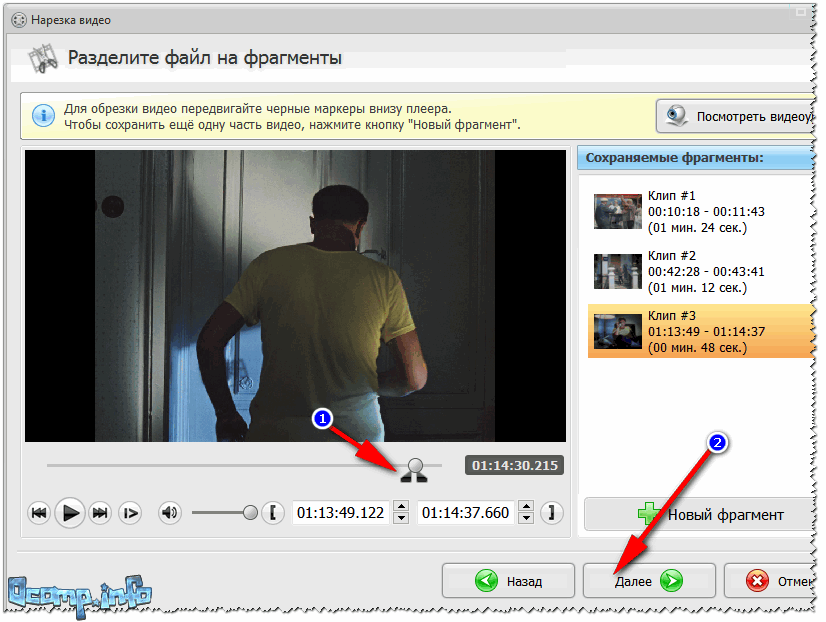
Шаг 5. Как только видео будет обрезано до 30 секунд, нажмите на значок отправки, ролик будет загружен в качестве вашего статуса.
Использование функции обрезки WhatsApp — простой и быстрый способ, который позволит выделить из длинного видео 30 секунд, но в приложении доступна только одна функция для обрезки одного файла. Как работать с несколькими видеофайлами для обрезки и редактирования, в качестве статуса WhatsApp? Как вырезать видео с объединением нескольких файлов? В таких ситуациях вам понадобится хорошее стороннее программное обеспечение. Рекомендуется обратиться к Wondershare UniConverter — одно из лучших приложений в своей категории.
С использованием универсального и профессионального инструмент Wondershare, видео без проблем можно обрезать без потери качества. Пользователи могуть обрезать несколько частей видео, а затем использовать объединение для создания одного ролика.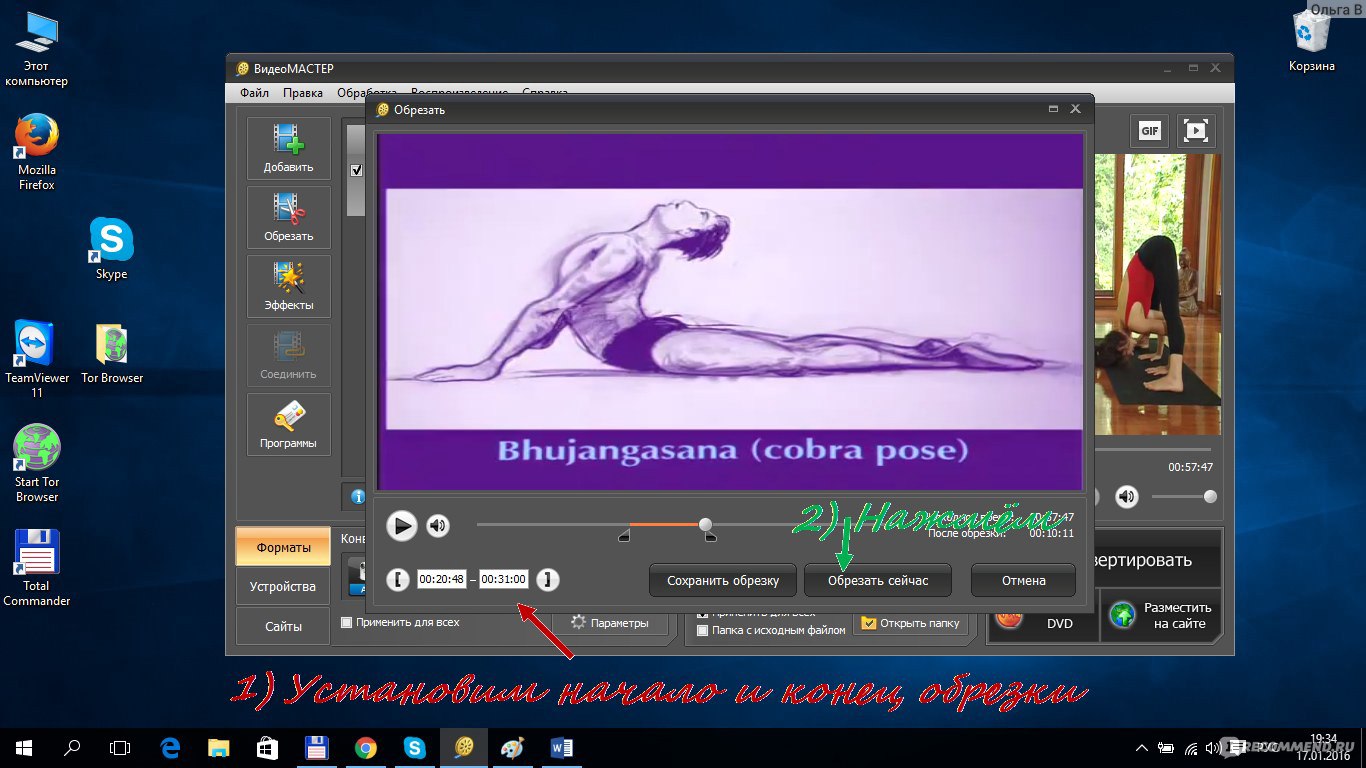 Кроме того, встроенный редактор программного обеспечения поддерживает расширенные возможности редактирования для настройки видео.
Кроме того, встроенный редактор программного обеспечения поддерживает расширенные возможности редактирования для настройки видео.
Обработанное видео можно дополнительно передать на iPhone, Android и другие устройства для использования в статусе WhatsApp. Таким образом, Wondershare выступает в качестве отличного инструмента для видеоразделения статуса WhatsApp.
Попробуйте Бесплатно Попробуйте Бесплатно
Безопасность Проверена. 3,591,664 человек уже скачали.Обрезайте и вырезайте видео без проблем.
Обрезайте ролик с его начала, конца или между несколькими роликами по мере необходимости.
Разделение видео на несколько сегментов и объединение в один ролик.
Отредактируйте созданное видео, используя такие функции, как обрезка, добавление эффектов, редактирование параметров и многое другое.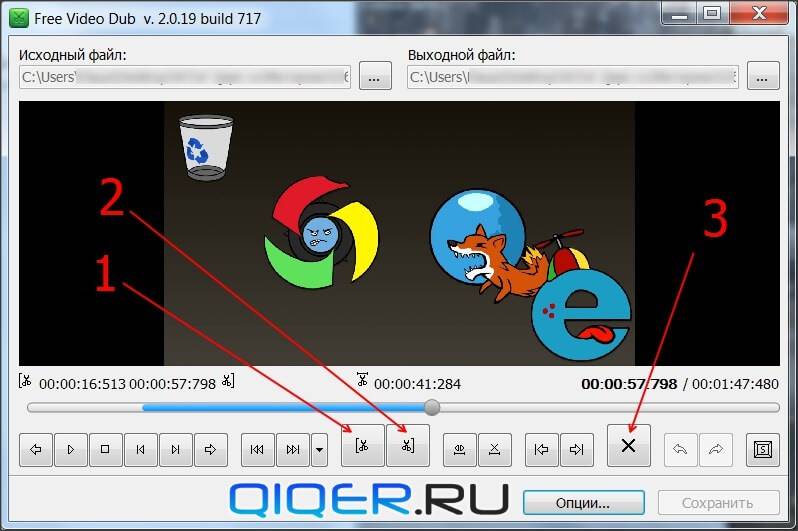
Перенос обработанного видео на iPhone и Android.
Дополнительные функции программного обеспечения включают конвертацию видео в более чем 1000 форматов, загрузку видео, запись, в том числе DVD, создание GIF-файлов и многое другое.
Поддержка Windows и Mac.
Инструкция по разделению и вырезанию отрезков видео с помощью Wondershare UniConverter
Шаг 1 Добавление видео в Wondershare UniConverter
Запустите программное обеспечение в своей системе и на вкладке «Видеоредактор» нажмите на функцию обрезки, которая позволит вам просмотреть папки и импортировать видео для редактирования.
Шаг 2 Обрезка видео
Откроется новое всплывающее окно обрезки. Переместите ползунок оранжевого цвета, чтобы выбрать ненужную часть видео. После выбора отрезка, нажмите на значок вырезать (в форме ножниц), часть видео будет помечена как Сегмент 1. Выберите сегмент 1, а затем нажмите на значок «удалить».
Аналогично, при необходимости можно создать несколько сегментов, а затем удалить ненужные части.
Для объединения всех оставшихся частей, установите флажок «Объединить в один файл» в левом углу.
Нажмите ОК , чтобы подтвердить изменения.
Шаг 3 Обработка видео
Далее обрезанное видео появится в интерфейсе. На вкладке «Формат вывода» выберите нужный формат, который можно использовать в качестве статуса WhatsApp. Расположение на рабочем столе для сохранения обрезанного файла можно выбрать на вкладке «Расположение файла».
При необходимости вы можете дополнительно отредактировать видео, используя раздел обрезка и эффекты.
Наконец, нажмите на кнопку «Начать все» , чтобы начать обработку видео.
Проверьте обрезанный файл в интерфейсе на вкладке «Завершенные» .
Заметка: Обработанное видео может быть перемещено в раздел «Трансфер» программного обеспечения для дальнейшей передачи на устройства iPhone или Android и использования в качестве статуса WhatsApp. Подробные инструкции для работы с функцией трансфера доступны по ссылке: https://uniconverter. wondershare.com.ru/guide/transfer-video-to-ios-device.html
wondershare.com.ru/guide/transfer-video-to-ios-device.html
Часть 3. 2 подходящий онлайн-видеоприложения обрезки для статуса WhatsApp
Пользователям доступно несколько онлайн-инструментов для редактирования видео и использования функций разделения для обрезки видео в WhatsApp. Программы просты в использовании, не требуют установки программного обеспечения, доступны бесплатно, работают непосредственно из вашего браузера. Ниже представлен краткий список доступных онлайн-инструментов для разделения видео.
- Online UniConverter
- Animaker
1. Online UniConverter
Ранее известный как media.io, онлайн-инструмент популярный по причине простой обработки и широкому выбору функций. Инструмент можно использовать для обрезки видео во всех популярных форматах. Приложение не только поддерживает обрезку видео, но и функции для кадрирования, поворота и настройки по мере необходимости. Пользователь может выбрать целевой формат для видео.
Инструкции по обрезке видео с помощью онлайн-видеоинструментом для разделения видео к статусу whatsapp:
Шаг 1. Откройте https://www.media.io/video-editor.html и нажмите на кнопку «Выбрать файлы», чтобы выбрать локальное видео для обрезки.
Откройте https://www.media.io/video-editor.html и нажмите на кнопку «Выбрать файлы», чтобы выбрать локальное видео для обрезки.
Шаг 2. После добавления видео переместите ползунок, чтобы выбрать часть видео, которая будет использоваться. Кнопки Кадрирование, Настройка и Поворот доступны для дальнейшего редактирования .
Шаг 3. По окончанию нажмите на кнопку НАЧАТЬ , чтобы обработать видео. После обработки видео нажмите на СОХРАНИТЬ , чтобы загрузить видео в локальную систему.
2.
AnimakerПопулярный онлайн-инструмент, позволяющий обрезать и вырезать локальные видео по мере необходимости. Интерфейс удобен для пользователя, поддерживается простой процесс обрезки .
Шаг 1. Откройте разделитель видео WhatsApp и нажмите на кнопку «ЗАГРУЗИТЬ ВИДЕО», чтобы импортировать ролики для обрезки.
Шаг 2. После добавления видео нажмите на инструмент обрезки (значок ножниц) и с помощью ползунка выберите часть видео, которая будет использоваться.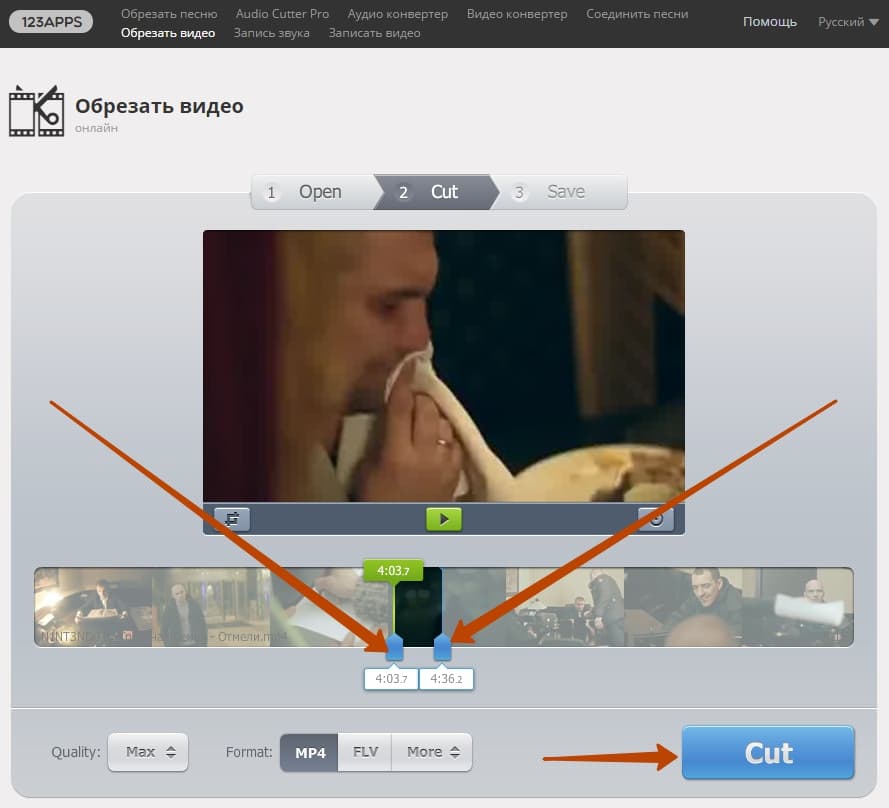 Громкость можно регулировать с помощью значка громкости.
Громкость можно регулировать с помощью значка громкости.
Шаг 3. По окончанию, нажмите на зеленую галочку, начнется обработка файла. Нажмите на кнопку «Загрузить» в правом верхнем углу, чтобы загрузить отредактированное видео на локальном устройстве.
Часть 4. 2 сторонних приложений для разделения видео WhatsApps
Для редактирования и обрезки видео на вашем телефоне можно использовать приложения, ниже представлены 2 популярных варианта.
- Video Splitter — For WhatsApp Status
- Video Splitter for WhatsApp Status, Instagram
1. Video Splitter — For WhatsApp Status
Бесплатное приложение для устройств Android, которое облегчает обрезку и разделение видео для использования материалов в качестве статуса WhatsApp. Простое в использовании приложение имеет рейтинг 3,7.
Ключевые особенности:
- Помогает вырезать отрезок из видео по длине для статуса WhatsApp
- Работа в автономном режиме без использования сетевых данных
- Приложение WhatsApp не нужно открывать для обмена обработанным видео
- Данное приложение для вырезания видео к статусу WhatsApp можно использовать бесплатно
2.
 Video Splitter for WhatsApp Status, Instagram
Video Splitter for WhatsApp Status, InstagramС рейтингом 4,8 популярный инструмент доступен бесплатно с покупками внутри приложения. Вы можете разделить видео на 30 секунд или выбрать персональную продолжительность по мере необходимости. Обрезанное приложение также может быть размещено на вашем WhatsApp и других социальных сетях.
Ключевые особенности:
- Разделение видео на 30 секунд и настраиваемая продолжительность
- Однократное разделение с выбором начала и конца
- Работа в автономном режиме
- Обмен видео в WhatsApp, Facebook, Instagram и на других сайтах
- Нет водяного знака
- Бесплатный инструмент с покупками внутри приложения
Ограничения использования сторонних приложений
Сторонние мобильные приложения просты в использовании, быстро работают, но инструменты не поддерживают достаточное количество функций редактирования и настройки. Итак, если вам необходимо воспользоваться базовой обрезкой, данный приложения хорошо выполянт задачу без расширенных возможностей редактирования.
Вывод:
Выше были перечислены несколько способов для получения 30-секундных видео с разделением для статуса WhatsApp , включая встроенный метод WhatsApp, онлайн-инструменты, сторонние приложения и профессиональное программное обеспечение, такое как Wondershare UniConverter. Да, каждый метод имеет свои плюсы и минусы. Однако в случае, если вы ищите вариант для обрезки видео различных форматов без потери качества, рекламы, с поддержкой нескольких вариантов редактирования, Wondershare UniConverter — лучший вариант. После установки на Windows или Mac программное обеспечение поможет легко выполнять множество задач.
Простые процедуры, как обрезать видео онлайн на вашем ПК
Обрезка видео — одна из самых важных частей видеомонтажа. Если у вас длинное видео и большая его часть не нужна, вы можете обрезать видео, чтобы вырезать нужные части. Проблема в том, какое приложение использовать для обрезки видео. Хотя многие программы для редактирования видео могут помочь вам обрезать видео, не все они безопасны и бесплатны для использования.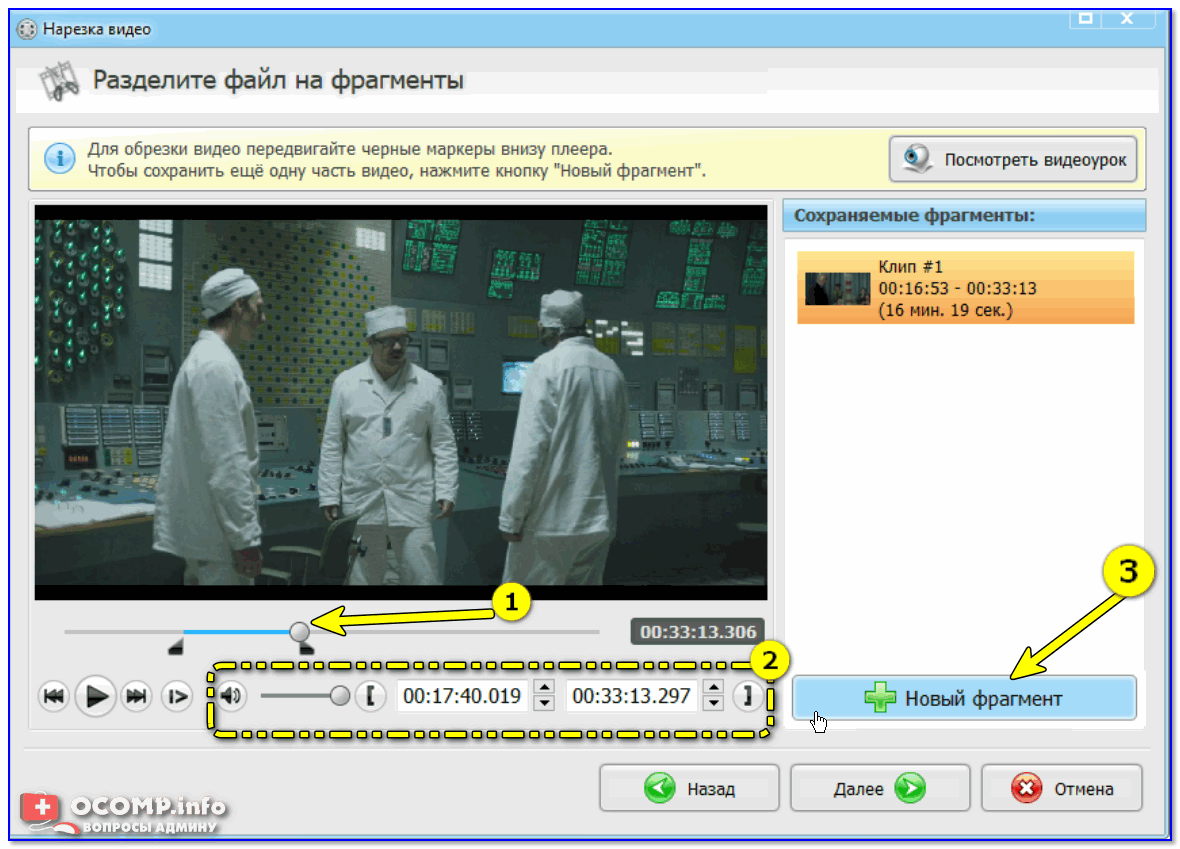 Появилось множество онлайн-обрезчиков видео, большинство из которых можно использовать бесплатно. Таким образом, вы можете использовать эти инструменты для обрезки видео. В этом руководстве будет обсуждаться, как
Появилось множество онлайн-обрезчиков видео, большинство из которых можно использовать бесплатно. Таким образом, вы можете использовать эти инструменты для обрезки видео. В этом руководстве будет обсуждаться, как
- Часть 1: Бонус: как обрезать видео в автономном режиме
- Часть 2: Как обрезать видео онлайн
- Часть 3: Часто задаваемые вопросы о том, как обрезать видео онлайн
Часть 1. Бонус: как обрезать видео в автономном режиме
У нас есть решение, которое вам нужно, если вы предпочитаете использовать автономное приложение для обрезки видео. Использование офлайн-инструмента очень удобно, поскольку для его использования не требуется доступ в Интернет. Кроме того, он не содержит вредоносных вирусов или рекламы, которые могут нанести вред вашему устройству. Эта часть научит вас лучшему программному обеспечению для обрезки видео для Windows и Mac.
Если вам нравится использовать самое мощное приложение для обрезки видео, вы должны использовать Конвертер видео Tipard UItimate. Этот видеотриммер позволяет вам установить начальную и конечную точки клипа, который вы хотите обрезать. Кроме того, в нем есть функция автоматического разделения частей. Кроме того, он поддерживает все форматы видео, такие как MP4, MOV, MKV, AVI, VOB, WebM, WMV, M4V и более 500 форматов. Вы также можете скопировать клип из своего видео и создать его как новый сегмент.
Этот видеотриммер позволяет вам установить начальную и конечную точки клипа, который вы хотите обрезать. Кроме того, в нем есть функция автоматического разделения частей. Кроме того, он поддерживает все форматы видео, такие как MP4, MOV, MKV, AVI, VOB, WebM, WMV, M4V и более 500 форматов. Вы также можете скопировать клип из своего видео и создать его как новый сегмент.
Кроме того, Tipard Video Converter Ultimate имеет множество расширенных функций редактирования, таких как компрессор видео, реверс видео, коррекция цвета, удаление водяных знаков с видео и многое другое из панели инструментов. И, несмотря на это, многие профессиональные редакторы используют это приложение для редактирования видео; он имеет простой в использовании интерфейс, который могут легко использовать даже новички. Преимущество использования видеотриммера Tipard заключается в том, что вы можете обрезать видео без потери качества. И так, чего же ты ждешь? Следуйте инструкциям ниже, чтобы обрезать видео без потерь.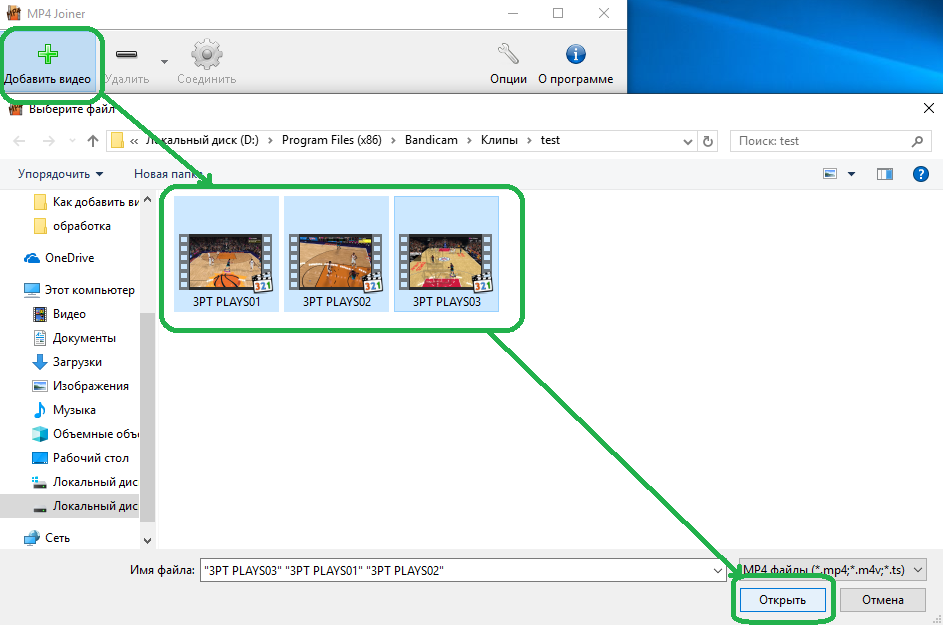
Как обрезать видео с помощью Tipard Video Converter Ultimate:
Шаг 1 Сначала загрузите Tipard Video Converter Ultimate на вашем компьютере, нажав кнопку «Загрузить» ниже для Windows или Mac. Затем запустите программу на своем устройстве.
Шаг 2 Перейдите в Ящик для инструментов вкладку в первом интерфейсе приложения и выберите Видео Триммер функцию.
Шаг 3 Затем нажмите кнопку плюс (+) кнопку подписи, чтобы загрузить видео, которое вы хотите обрезать. Вы можете перетащить ваше видео из папок вашего компьютера в поле со знаком плюс для импорта видео.
Шаг 4 В окне Video Trimmer вы увидите Лента под превью вашего видео. Переместите рули в место, где вы хотите обрезать видео. Вы также можете нажать кнопку Установить начало и Установить конец кнопки для более удобного доступа.
Шаг 5 Чтобы обрезать видео, нажмите кнопку Экспортировать кнопку в правом нижнем углу интерфейса. Затем просто подождите пару секунд, после чего ваш вывод будет готов к файлам на вашем компьютере.
Часть 2. Как обрезать видео онлайн
Многие пользователи предпочитают использовать онлайн-триммер для видео, поскольку он позволяет им экономить место на своих устройствах. Кроме того, вам не нужно загружать и устанавливать какое-либо программное обеспечение для обрезки видео. Многие онлайн-приложения могут помочь вам нарезать видео. Но мы искали среди лучших видеотриммеров в Интернете и выбрали лучшее, чтобы порекомендовать. Мы также продемонстрируем вам процесс их использования.
1. 123Apps — Обрезать видео
Если вы ищете видео триммеры онлайн в вашем браузере, первым в списке будет Приложения 123. Это онлайн-приложение имеет профессиональный интерфейс и позволяет легко обрезать видео. Благодаря простому интерфейсу новички могут легко нарезать видео с помощью этого приложения. Вы также можете вручную вырезать видео, отметив стрелку вверх/вниз под временной шкалой вашего видео. Кроме того, он поддерживает большинство стандартных видеоформатов, таких как MP4, MKV и MOV. Вам также не нужно беспокоиться о безопасности ваших данных, потому что этот онлайн-инструмент безопасен. Однако в нем много тревожной рекламы, которая может отвлекать вас, пока вы обрезаете видео. Но все же, это отличное приложение для нарезки видео онлайн.
Вам также не нужно беспокоиться о безопасности ваших данных, потому что этот онлайн-инструмент безопасен. Однако в нем много тревожной рекламы, которая может отвлекать вас, пока вы обрезаете видео. Но все же, это отличное приложение для нарезки видео онлайн.
Обрезать видео онлайн бесплатно с помощью 123Apps — Обрезать видео:
Шаг 1 О компании 123Apps — Обрезать видео в Интернете, набрав 123Apps Видео Триммер. Затем в главном интерфейсе нажмите кнопку «Открыть файл», чтобы загрузить видео, которое вы хотите вырезать.
Шаг 2 После загрузки видео вы увидите его предварительный просмотр и временную шкалу. Удерживайте и перетащите игра и разыгрывание кнопки на временной шкале, чтобы выбрать часть видео, которую вы хотите вырезать.
Шаг 3 Затем щелкните значок Обрезать/Вырезать кнопку под временной шкалой. Затем вы увидите вырезанные части из вашего клипа. Нажмите на Save. кнопку, чтобы сохранить результат.
2. Клиидео
Еще один онлайн-триммер для видео, который вы можете использовать для разделения видео в Интернете, — это Clideo. Clideo также является одним из самых известных видеотриммеров, которые вы можете использовать бесплатно. Этот инструмент имеет простой пользовательский интерфейс. Перемещая маркеры, вы можете выбрать начало и конец видеоклипа. Более того, он имеет высокий уровень безопасности, обеспечивая сохранность всех пользовательских файлов. Он также поддерживает множество видеоформатов, таких как AVI, MP4, MPG, MOV и другие. Но недостатком Clideo является медленный процесс загрузки, что неудобно для других пользователей. Тем не менее, Clideo по-прежнему может помочь вам легко и бесплатно обрезать видео.
Clideo также является одним из самых известных видеотриммеров, которые вы можете использовать бесплатно. Этот инструмент имеет простой пользовательский интерфейс. Перемещая маркеры, вы можете выбрать начало и конец видеоклипа. Более того, он имеет высокий уровень безопасности, обеспечивая сохранность всех пользовательских файлов. Он также поддерживает множество видеоформатов, таких как AVI, MP4, MPG, MOV и другие. Но недостатком Clideo является медленный процесс загрузки, что неудобно для других пользователей. Тем не менее, Clideo по-прежнему может помочь вам легко и бесплатно обрезать видео.
Снимайте видео онлайн с помощью Clideo:
Шаг 1 Откройте браузер и введите Clideo видео резак в окне поиска. Нажмите на Выберите Файл кнопку на первом интерфейсе приложения, чтобы добавить видео.
Шаг 2 После загрузки видео переместите маркеры туда, где вы хотите обрезать видео. Затем отметьте Извлечь выбранное возможность сохранить выбранный клип.
Шаг 3 Наконец, нажмите Экспортировать кнопку, чтобы сохранить результат в файлах на компьютере.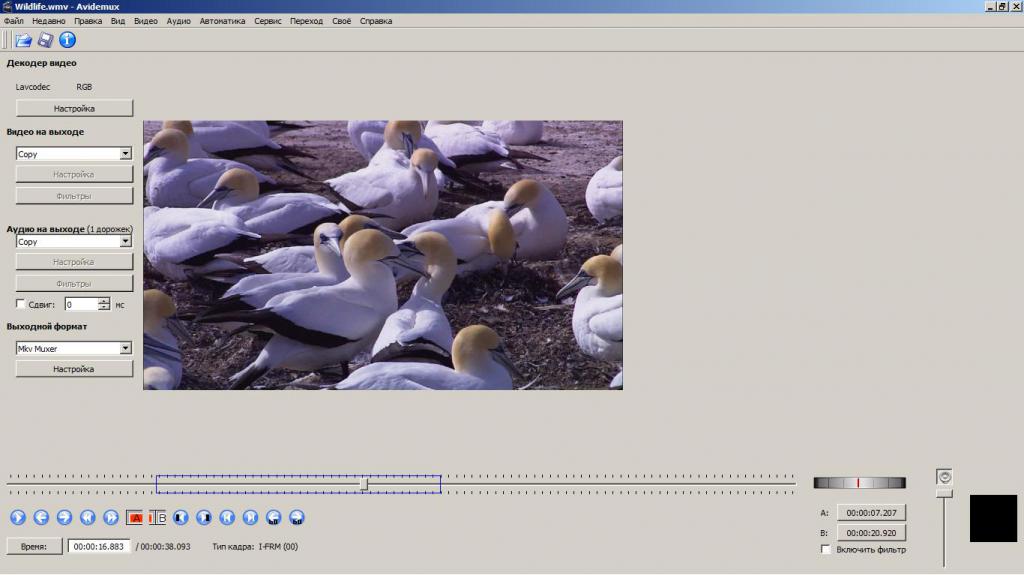
3.VEED.io
VEED.io является одним из самых впечатляющих онлайн-обрезчиков видео. Он имеет удобный интерфейс. Более того, это бесплатно и безопасно для всех веб-браузеров, включая Google, Firefox и Safari. Перемещая маркеры начала и окончания воспроизведения, вы можете обрезать свое видео. VEED.io также имеет другие функции редактирования, такие как добавление звука, субтитров, текста и переходов к вашему видео. Вы также можете использовать его видео-триммер, чтобы разделить видео на части. Кроме того, вы можете добавить голос за кадром к видео, которое вы режете. Однако это онлайн-приложение поддерживает только несколько форматов файлов, например файлы MP4 и WebM.
Как сократить видео онлайн с помощью VEED.io:
Шаг 1 В браузере найдите VEED.io и перейдите на его главную страницу. А затем поставьте галочку Выберите Файл кнопку, чтобы загрузить видео, которое вы хотите вырезать. Вы также можете перетащить свое видео из папок на компьютере, чтобы добавить видео.
Шаг 2 Далее, дорогой что собой представляет игра и маркеры воспроизведения в ту часть, где вы хотите обрезать видео.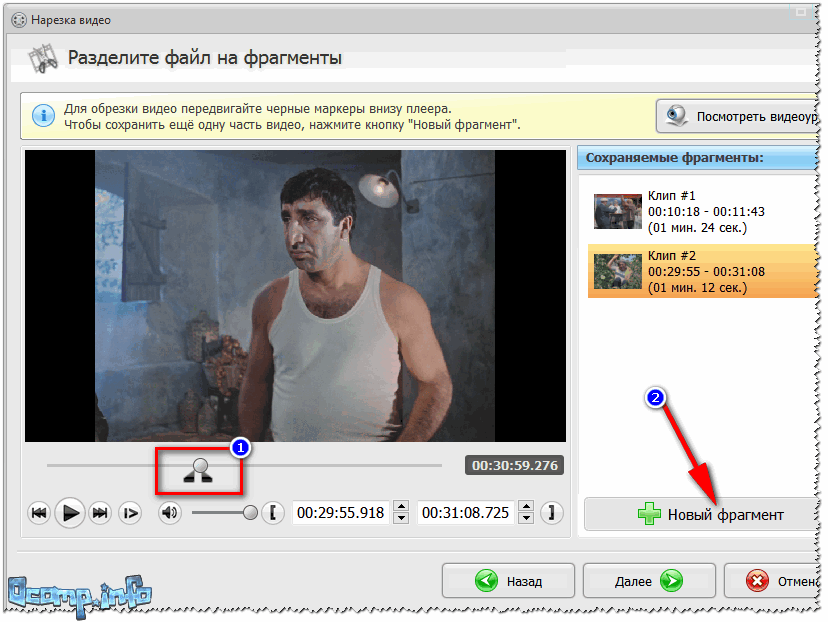 Под панелью скорости вы увидите продолжительность вашего вывода.
Под панелью скорости вы увидите продолжительность вашего вывода.
Шаг 3 Чтобы сохранить выходной видеосигнал, нажмите кнопку Экспортировать кнопку в правом верхнем углу интерфейса. На вкладке «Экспорт» выберите Экспорт видео опцию.
4. FreeConvert.com
FreeConvert.com также инструмент для вырезания и разделения видео онлайн. FreeConvert.com — удобный инструмент для начинающих, поскольку он имеет интуитивно понятный пользовательский интерфейс. Кроме того, он поддерживает наиболее распространенные форматы видеофайлов, такие как MP4, MKV, MOV, AVI, WebM и другие. Кроме того, вы можете обрезать видео с помощью этого приложения, используя параметр «Настройки обрезки». А поскольку это онлайн-приложение, оно содержит отвлекающую надоедливую рекламу.
Как вырезать части видео онлайн с помощью FreeeConvert.com:
Шаг 1 В браузере, который вы используете, ищите FreeConvert.com видео триммер. Нажмите на Выберите файлы кнопку на первом интерфейсе приложения, чтобы импортировать видео, которое вы хотите вырезать.
Шаг 2 А затем воспроизведите свое видео, отметив галочкой Play кнопка. Вы можете установить Обрезать начало и Обрезать конец вашего видео на Настройки обрезки, Нажмите Использовать текущую позицию части видео, где вы хотите начать или закончить видео, которое вы хотите вырезать.
Шаг 3 Нажмите Trim Video кнопку, чтобы начать обрезку видео. Вот и все! Теперь вы можете просматривать обрезанное видео в файлах вашего устройства.
Часть 3. Часто задаваемые вопросы о том, как обрезать видео онлайн
Могу ли я обрезать видео в VLC?
VLC Media Player — это не только потоковое приложение. У него есть и другие функции редактирования, такие как триммер видео и конвертер видео. Таким образом, ответ на ваш вопрос — твердое «да».
Какое лучшее приложение на iPhone для обрезки видео?
iMovie — это стандартное приложение для редактирования видео, которое вы можете использовать на своем iPhone. Вы также можете использовать это приложение, чтобы вырезать видео.
Уменьшается ли размер файла моего видео, когда я его обрезаю?
Да. Когда вы обрезаете/вырезаете видео, вы удаляете из него часть. Поэтому размер файла будет меньше, когда вы вырезаете части из вашего видео.
Заключение
Этот пост о том, как обрезать видео онлайн, и все методы, которые мы продемонстрировали выше, наверняка помогут вам достичь своей цели. Кроме того, мы предоставили вам множество вариантов на выбор. Так что теперь в ваших руках, какой из видеотриммеров онлайн вы будете использовать. Но если вы предпочитаете использовать приложение, которое может обрезать видео, сохраняя при этом его качество, загрузите Tipard Video Converter Ultimate.
Онлайн-разделитель MKV — Разделите MKV на несколько файлов
Бесплатный онлайн-разделитель MKV. Разделить файл MKV на несколько клипов
Выберите файл MKVБесплатный, простой в использовании онлайн-разделитель MKV
У вас есть файл MKV, который вы хотите разделить на несколько частей? Вы можете использовать онлайн-редактор и редактор видео VEED, чтобы разделить видео. Если вы хотите разделить видео на две равные части или вырезать его части, а затем сохранить остальное, наш инструмент для разделения MKV может сделать это. Он невероятно прост в использовании. Просто переместите ползунок в любое место на временной шкале, нажмите «Разделить» или нажмите «S» на клавиатуре. Удалите любой видеоклип, который вам не нужен, щелкнув его правой кнопкой мыши и выбрав «Удалить». Сохраните остальные клипы как один видеофайл.
Если вы хотите разделить видео на две равные части или вырезать его части, а затем сохранить остальное, наш инструмент для разделения MKV может сделать это. Он невероятно прост в использовании. Просто переместите ползунок в любое место на временной шкале, нажмите «Разделить» или нажмите «S» на клавиатуре. Удалите любой видеоклип, который вам не нужен, щелкнув его правой кнопкой мыши и выбрав «Удалить». Сохраните остальные клипы как один видеофайл.
Как разделить файл MKV:
1
Выберите файл MKVНажмите «Выбрать файл MKV» и выберите файл из папки. Или вы можете перетащить свое видео в поле.
2
Разделите и отредактируйте видеоПереместите ползунок или индикатор в нужное место на временной шкале и нажмите кнопку «Разделить» прямо над панелью редактирования. Вы также можете нажать «S» на клавиатуре. Отредактируйте каждый видеоклип, если хотите, затем удалите ненужные части.
3
Экспорт видео Теперь вы можете экспортировать свои клипы как один видеофайл.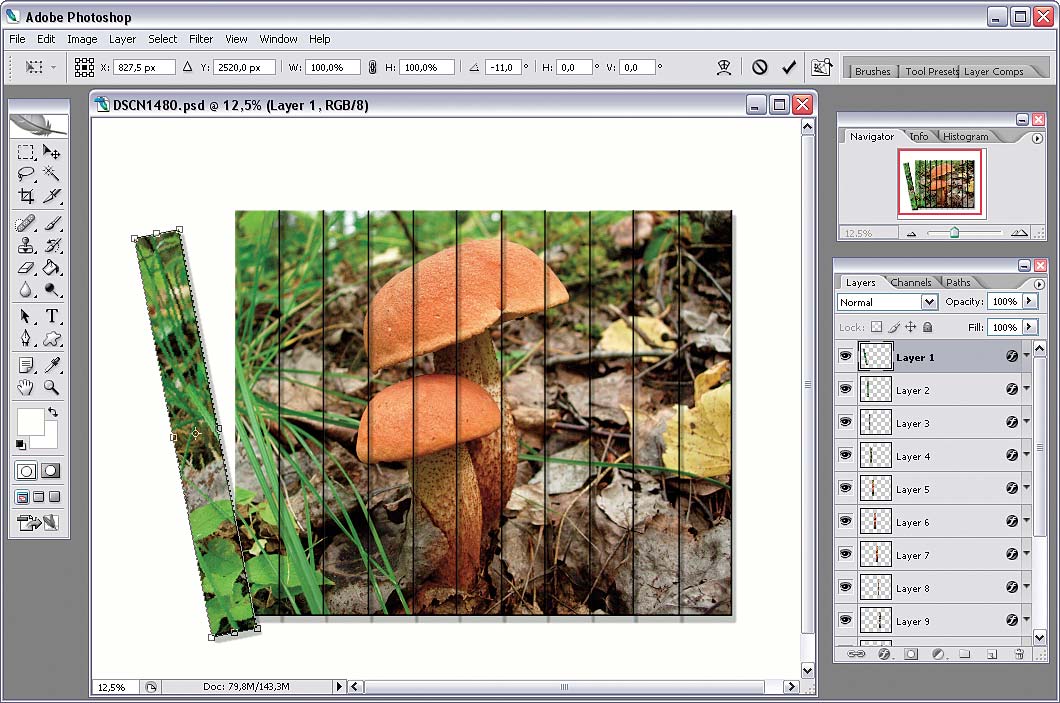 Нажмите «Экспорт», и ваше видео будет сохранено в виде файла MP4.
Нажмите «Экспорт», и ваше видео будет сохранено в виде файла MP4.
Учебное пособие «Разделитель MKV»
Легко разделяйте, обрезайте и обрезайте файлы MKV онлайн
Наше программное обеспечение для редактирования видео позволяет легко разделять, обрезать и обрезать файлы MKV. Сделайте все это в несколько кликов. После того, как вы разделите видео на несколько частей, вы можете отредактировать и обрезать каждый клип, если хотите. Чтобы обрезать клип, просто переместите его края влево, и клип будет обрезан.
Полностью на основе браузера
VEED полностью на основе браузера, поэтому вам не нужно беспокоиться о том, что он занимает место на вашем устройстве. Разделяйте и редактируйте видео онлайн. Он совместим со всеми популярными браузерами, такими как Safari, Chrome, Firefox и другими. Он также без проблем работает на iPhone, Android и всех мобильных устройствах.
Объединить видеоклипы
Вы также можете добавить несколько других клипов и объединить их с помощью видеоредактора.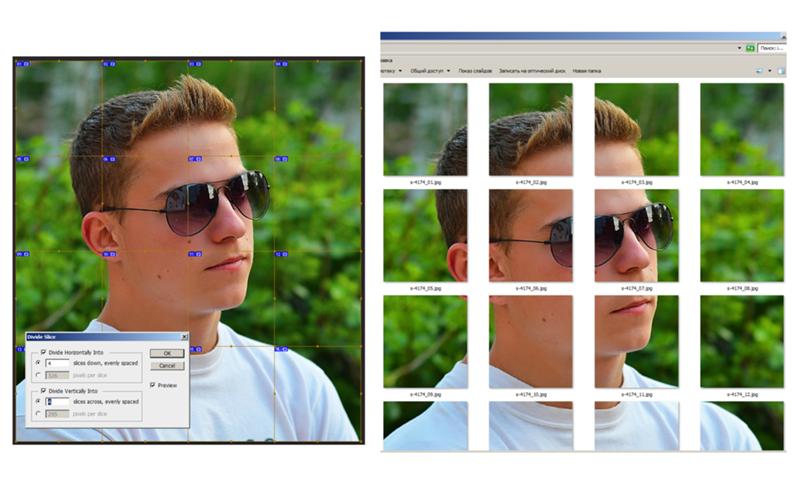 Добавьте больше видео, нажав «Загрузить» в левом меню или кнопку «плюс» (+) в правом нижнем углу редактора. Отредактируйте каждое видео по мере необходимости и сохраните их как один файл MP4.
Добавьте больше видео, нажав «Загрузить» в левом меню или кнопку «плюс» (+) в правом нижнем углу редактора. Отредактируйте каждое видео по мере необходимости и сохраните их как один файл MP4.
Часто задаваемые вопросы
Узнайте больше:
- Разделитель AVI
- Разделитель FLV
- Разделитель GIF
- Разделитель MOV
- Разделитель MP4 900 48
- MPEG Splitter
- Split YouTube Video
- WMV Splitter
Что говорят about VEED
Еще от VEED
Как разбить видео на части бесплатно (Super Easy)
Как использовать разделитель видео VEED для быстрого и простого разделения видео онлайн.
Как повернуть видео (6 быстрых и простых способов)
Как легко повернуть видео на компьютере, мобильном телефоне или в веб-браузере.
Как обрезать видео (бесплатные и платные простые в использовании методы)
Самый простой способ обрезать видео (бесплатные и платные способы) в Windows 10 с помощью VLC или в Интернете с помощью VEED.
 Вот как!
Вот как!
Больше, чем разветвитель MKV
Делайте больше, чем просто разделяйте и обрезайте видео с помощью VEED. Существует широкий спектр инструментов для редактирования видео, которые вы можете использовать для редактирования и улучшения ваших видео. Поделитесь ими в социальных сетях, YouTube и других платформах для обмена видео. Используйте фильтры и эффекты камеры, чтобы ваши видео выглядели профессионально. Вы даже можете добавить смайлики, рисунки, звуковые волны и множество других интересных элементов!
Выберите файл MKVРазделитель видео онлайн — легко разделите любой видеофайл в браузере
Разделите видео онлайн всего за несколько кликов. Никаких загрузок не требуется!
Учетная запись не требуется
Узнать больше
Легкий разделитель видео
Онлайн-редактор видео Flixier — это простой способ разделить клипы и звуковые дорожки прямо в веб-браузере! Благодаря высокой скорости рендеринга и интуитивно понятному интерфейсу, позволяющему вырезать и обрезать клипы простым нажатием и перетаскиванием, Flixier поможет вам выполнить работу за считанные минуты.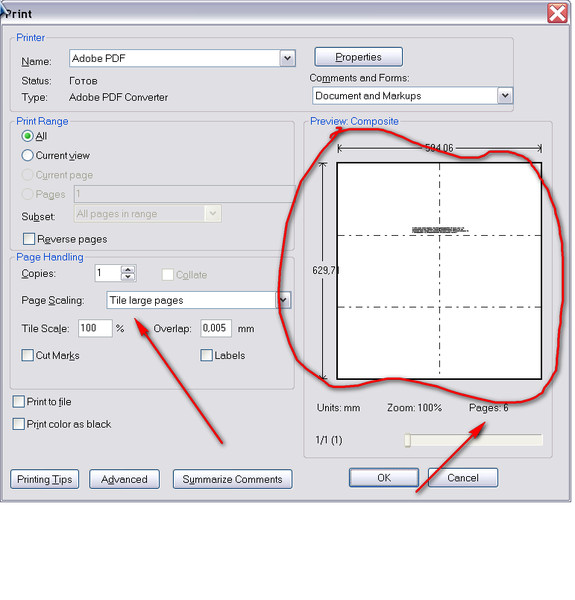 Он также переносит всю работу по рендерингу в облако, а это означает, что он будет работать без сбоев на любом компьютере, от рабочих станций для редактирования видео до вашего старого ноутбука! И он совместим со всеми популярными форматами видео, поэтому вам не нужно беспокоиться о преобразованиях. Просто перетащите свое видео и начните резать!
Он также переносит всю работу по рендерингу в облако, а это означает, что он будет работать без сбоев на любом компьютере, от рабочих станций для редактирования видео до вашего старого ноутбука! И он совместим со всеми популярными форматами видео, поэтому вам не нужно беспокоиться о преобразованиях. Просто перетащите свое видео и начните резать!
Flixier — это полностью интегрированный в облако видеоредактор, что означает, что вы можете легко переносить видео со своего компьютера или из большого количества онлайн-источников, включая платформы облачного хранения, такие как Google Фото, Google Диск , Дропбокс и Дропбокс. Он также имеет интеграцию с YouTube и Twitch, поэтому вы можете легко переносить свои видео, прошлые потоки и транслировать Highlights и Clips.
Добавление изображений, переходов и CTA Помимо простоты вырезания и обрезки видео, Flixier также является полнофункциональным видеоредактором, который позволяет добавлять изображения в видео, объединять клипы или накладывать статический или анимированный текст. Он также поставляется с полной библиотекой переходов и полностью настраиваемой профессиональной анимированной графикой, которую вы можете использовать для добавления визуальных призывов к действию в свои видео.
Он также поставляется с полной библиотекой переходов и полностью настраиваемой профессиональной анимированной графикой, которую вы можете использовать для добавления визуальных призывов к действию в свои видео.
Если вы планируете делиться своими видео в социальных сетях, вы будете рады узнать, что Flixier позволяет легко обрезать и изменять размер ваших клипов для разных платформ после их разделения. Таким образом, вы можете гарантировать, что мобильные пользователи также смогут наслаждаться вашими видео, не переворачивая свои телефоны каждый раз, когда они хотят их посмотреть.
Создание закадрового голоса и субтитровЕсли вы хотите добавить закадровый голос в клип, но стесняетесь использовать опцию «Запись», вам повезло! Вы можете вставить свой сценарий, и наша технология преобразования текста в речь на основе нейронных сетей создаст для вас естественное, профессионально звучащее озвучивание! В качестве альтернативы вы можете использовать нашу функцию «Создать субтитры», чтобы создавать синхронизированные субтитры для ваших озвученных видео за считанные секунды!
Как разделить видео онлайн:
Импорт
Чтобы разделить видео, сначала необходимо добавить его во Flixier. Вы можете импортировать его со своего компьютера, Google Диска, Dropbox, Zoom, Twitch и других ресурсов. Прямая интеграция с этими сервисами позволит вам подготовить видео к редактированию за считанные секунды. Вы даже можете вставить ссылку на YouTube, и видео будет автоматически добавлено на вашу временную шкалу Flixier.
Вы можете импортировать его со своего компьютера, Google Диска, Dropbox, Zoom, Twitch и других ресурсов. Прямая интеграция с этими сервисами позволит вам подготовить видео к редактированию за считанные секунды. Вы даже можете вставить ссылку на YouTube, и видео будет автоматически добавлено на вашу временную шкалу Flixier.
Разделить
Теперь, когда вы импортировали видео, вы можете перетащить его на временную шкалу Flixier. В этот момент просто щелкните видео, которое вы хотите разделить, и нажмите кнопку «S» на клавиатуре или кнопку «Вырезать» в интерфейсе Flixier. Это действие разделит ваше видео на две части, вы можете повторить его столько раз, сколько захотите, и разделить видео на несколько частей. Вы можете удалить эти части видео и удалить ненужные части вашего видео или вы можете продолжить вносить изменения, такие как добавление текста, переходов и эффектов.
Сохранить и опубликовать
Если вы хотите сохранить свое видео, просто нажмите кнопку «Экспорт», и ваше видео будет готово всего через несколько минут благодаря нашей облачной технологии обработки.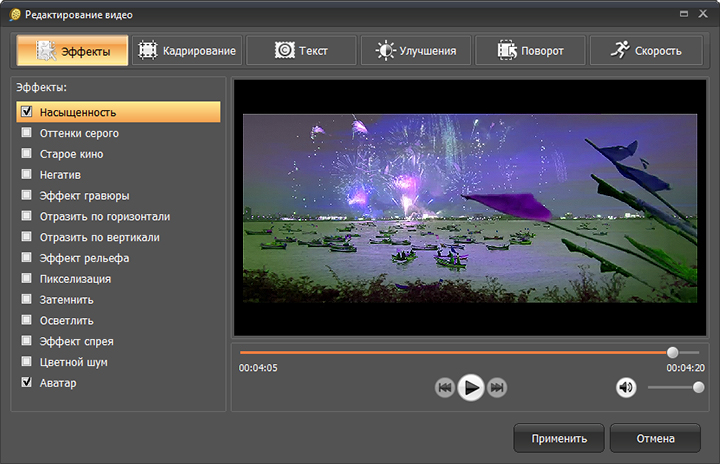 На этом этапе вы также можете напрямую опубликовать свое видео на каналах социальных сетей, таких как YouTube, Facebook или Vimeo, или сохранить его на Google Диске или Dropbox.
На этом этапе вы также можете напрямую опубликовать свое видео на каналах социальных сетей, таких как YouTube, Facebook или Vimeo, или сохранить его на Google Диске или Dropbox.
Зачем использовать Flixier для разделения видео в Интернете?
Простой разделитель видеоБлагодаря интуитивно понятному интерфейсу и описательным кнопкам Flixier делает редактирование и разделение видео таким же простым, как создание презентации в Powerpoint, даже без предварительного опыта.
Разделитель видео и аудиоFlixier работает как разделитель видео и аудио. Вы можете добавить свои собственные звуки, чтобы разделить или отделить звук от видео и разделить его отдельно от видео. Когда вы довольны своим недавно разделенным звуком, вы можете сохранить его на своем компьютере.
Разделяйте видео на любом устройствеНаш редактор и разделитель видеофайлов специально оптимизирован для выполнения всей тяжелой работы в облаке, чтобы вы могли создавать потрясающе выглядящие видео независимо от характеристик вашего компьютера!
Разделить любой видеофайл Наш инструмент принимает любой видеофайл, что делает Flixier очень удобным разделителем MKV, VMW, MP4 или AVI. Загрузите свое видео во Flixier и разделите его на столько частей, сколько хотите. Flixier автоматически преобразует ваше видео в MP4 при его сохранении, чтобы обеспечить совместимость с любым устройством и платформой социальных сетей.
Загрузите свое видео во Flixier и разделите его на столько частей, сколько хотите. Flixier автоматически преобразует ваше видео в MP4 при его сохранении, чтобы обеспечить совместимость с любым устройством и платформой социальных сетей.
После того, как вы разделили видео онлайн с помощью нашего видеоредактора, вы можете продолжить обрезать его или вырезать, перетаскивая его с краев видеоклипа на временной шкале, или удалять части, вырезая их. , выбрав их и нажав клавишу Delete.
Разделение видео за считанные минутыПосле того, как вы закончите нарезку и редактирование видео, нажмите кнопку экспорта, и наши серверы обработают его и подготовят для скачивания и публикации в Интернете за считанные минуты!
Я годами искал такое решение, как Flixier. Теперь, когда я и моя виртуальная команда можем вместе редактировать проекты в облаке с помощью Flixier, производительность моей компании увеличилась втрое! Супер простой в использовании и невероятно быстрый экспорт.
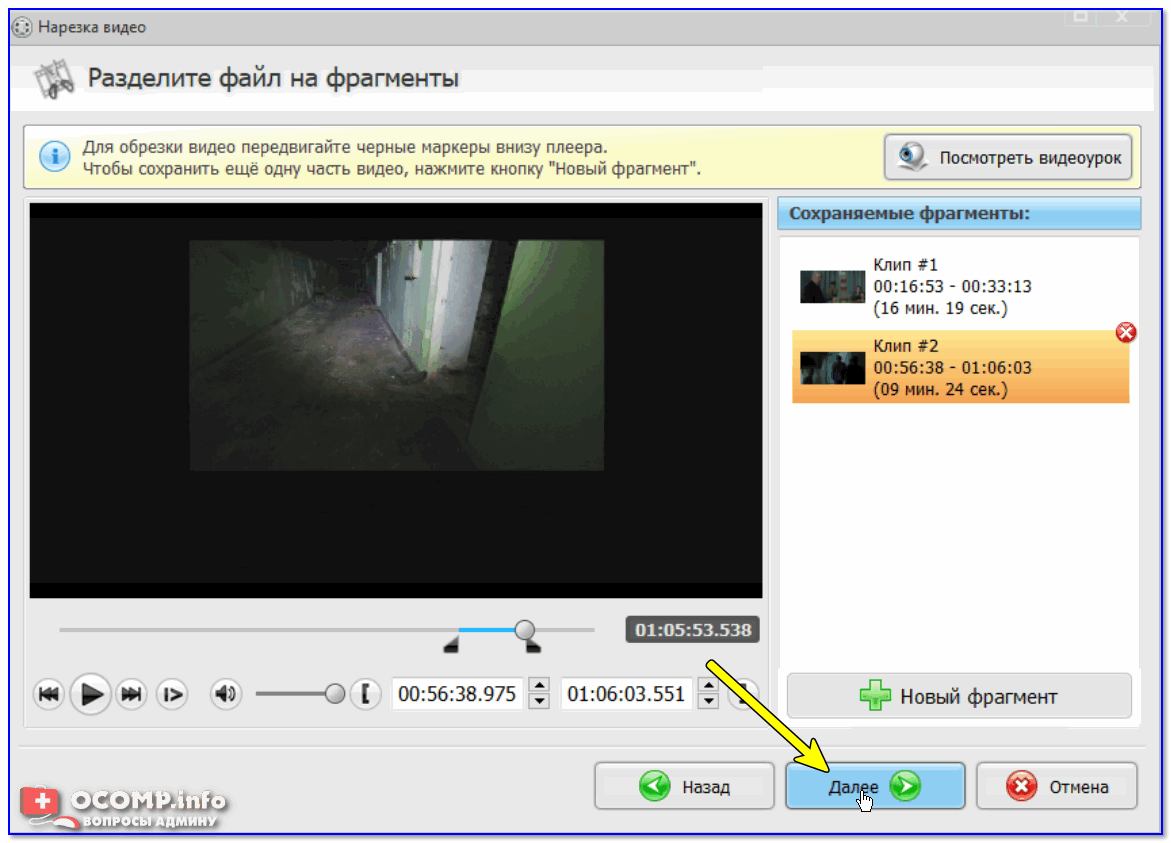
Стив Мастроянни — RockstarMind.com
Моим главным критерием выбора редактора был знакомый интерфейс и, самое главное, чтобы рендеринг выполнялся в облаке и был очень быстрым. Гибкость больше, чем в обоих случаях. Теперь я использую его ежедневно для редактирования видео в Facebook для моей страницы подписчиков 1M.
Евгений Коган
Я так рад, что нашел Flixier. У меня есть канал на YouTube с более чем 700 тысячами подписчиков, и Flixier позволяет мне беспрепятственно сотрудничать с моей командой, они могут работать с любого устройства в любое время, плюс рендеры выполняются в облаке и очень быстро работают на любом компьютере.
Аня Винтер, владелец, LearnGermanWithAnja
Часто задаваемые вопросы.
Часто задаваемые вопросы
Если у вас есть дополнительные вопросы, свяжитесь с нашей дружной командой
Если у вас есть дополнительные вопросы, свяжитесь с нашей дружной командой
Как разделить видео на части онлайн?
Чтобы разделить видео на части онлайн, сначала добавьте видеофайл в онлайн-редактор видео Flixier. Затем вы можете перетащить его на временную шкалу, расположить желтую точку воспроизведения, щелкнув то место, где вы хотите разделить, и нажать кнопку «S» на клавиатуре или кнопку «Вырезать» во Flixier. Вы можете повторить этот шаг и разделить видео столько раз, сколько захотите.
Затем вы можете перетащить его на временную шкалу, расположить желтую точку воспроизведения, щелкнув то место, где вы хотите разделить, и нажать кнопку «S» на клавиатуре или кнопку «Вырезать» во Flixier. Вы можете повторить этот шаг и разделить видео столько раз, сколько захотите.
Как разделить видео?
Чтобы разделить видео, просто импортируйте его в свою библиотеку Flixier и перетащите на временную шкалу. Здесь вы можете нажать «S» на клавиатуре или кнопку «Вырезать», чтобы разделить видео на две или несколько частей. Вы также можете удалить части, которые вам не нравятся, и удалить их из своего видео.
Как разбить видео онлайн?
С Flixier легко разбить видео онлайн. Наш онлайн-редактор видео поддерживает любой формат видеофайла, просто импортируйте файл в библиотеку Flixier и перетащите его на временную шкалу. Здесь вы можете выбрать точку в видео, где вы хотите разделить, и нажать кнопку «Вырезать», чтобы разделить видео на две части, вы можете повторить этот процесс и вырезать видео столько раз, сколько хотите.

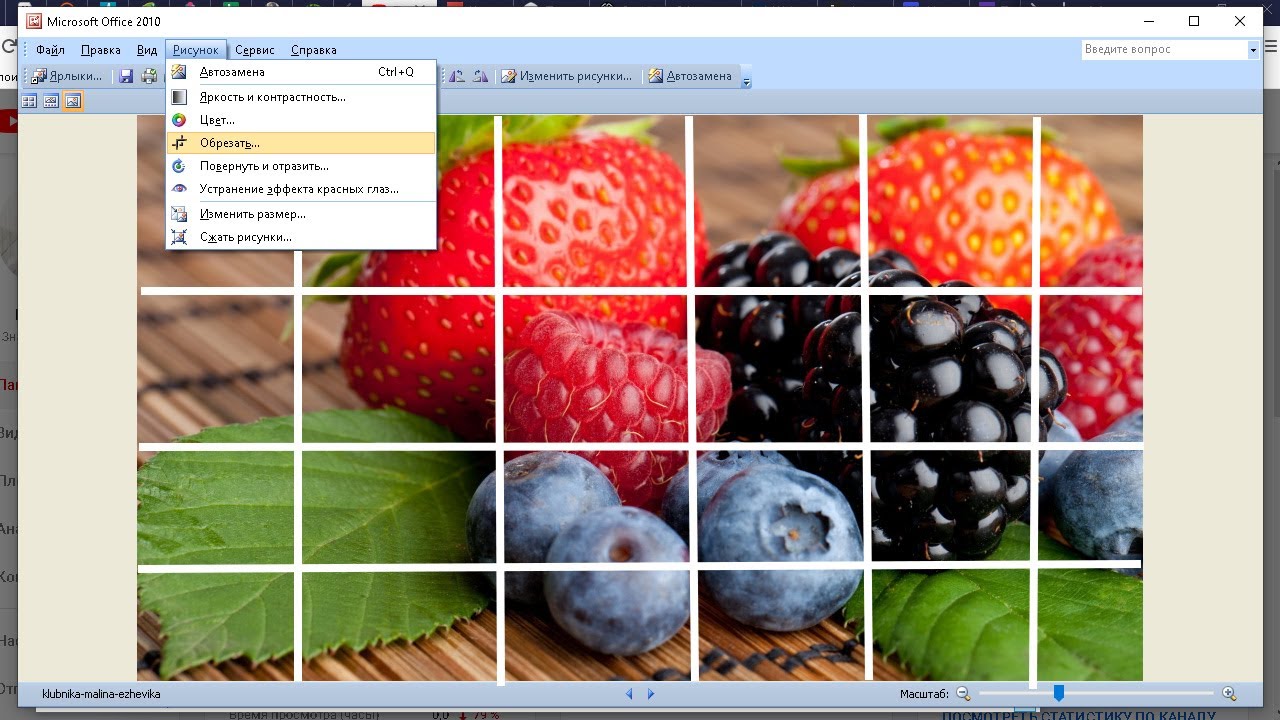 Вот как!
Вот как!