простой в использовании и бесплатный инструмент для редактирования ваших видео онлайн • Оки Доки
Хотя на рынке доступно множество приложений для редактирования видео, бывают случаи, когда вам нужен простой и легкий пакет для редактирования видео, чтобы редактировать видео без загрузки дополнительного программного обеспечения или регулярной абонентской платы. Если это похоже на ваш вариант использования, читайте дальше, чтобы узнать все о Video Candy, бесплатном, но многофункциональном видеоредакторе, который вы можете использовать прямо из своего веб-браузера.
Обзор онлайн-видеоредактора Video Candy (2022 г.)
Video Candy — это онлайн-редактор видео, который вы можете использовать бесплатно. Вам даже не нужно создавать учетную запись, и вы можете быстро начать редактирование в кратчайшие сроки. Кроме того, вы можете использовать Видео конфеты редактировать видео размером до 2 ГБ и ждать лучшей части, вы можете экспортировать их без водяного знака. С учетом сказанного позвольте нам дать вам краткий обзор всех функций Video Candy!
Video Candy: ознакомьтесь со всеми доступными функциями
Сжать видео
Программы для Windows, мобильные приложения, игры — ВСЁ БЕСПЛАТНО, в нашем закрытом телеграмм канале — Подписывайтесь:)
Одной из лучших функций редактора Video Candy должен быть инструмент сжатия видео. Вы можете использовать его, чтобы быстро уменьшить размер ваших видео без существенного ущерба для качества видео. Чтобы начать, все, что вам нужно сделать, это нажать кнопку «Добавить файл» или перетащить видео, чтобы загрузить его. Например, я попытался преобразовать 30-секундное видео 4K размером около 100 МБ. Сжатое видео весило всего 5,3 МБ и было довольно разборчивым.
Вы можете использовать его, чтобы быстро уменьшить размер ваших видео без существенного ущерба для качества видео. Чтобы начать, все, что вам нужно сделать, это нажать кнопку «Добавить файл» или перетащить видео, чтобы загрузить его. Например, я попытался преобразовать 30-секундное видео 4K размером около 100 МБ. Сжатое видео весило всего 5,3 МБ и было довольно разборчивым.
Обрезать видео
Еще один удобный инструмент для редактирования Video Candy, на который стоит обратить внимание, — это триммер видео. Как и следовало ожидать, вы можете использовать этот инструмент для извлечения части видео или удаления сегмента из видео. Вы можете либо использовать временную шкалу видео, чтобы отметить указанный период времени, либо ввести время обрезки в поле в правой части экрана. У вас также есть возможность добавить к видео эффект затемнения, а также эффект постепенного увеличения/уменьшения звука.
Объединить видео
Далее у нас есть инструмент слияния видео. Как следует из названия, вы можете использовать этот инструмент для объединения двух или более видео. Инструмент слияния Video Candy позволяет добавлять переходы, добавлять или удалять черные полосы, настраивать соотношение сторон, отключать исходный звук и многое другое. Вы даже можете загрузить и добавить фоновый звук к объединенному видео, если хотите.
Как следует из названия, вы можете использовать этот инструмент для объединения двух или более видео. Инструмент слияния Video Candy позволяет добавлять переходы, добавлять или удалять черные полосы, настраивать соотношение сторон, отключать исходный звук и многое другое. Вы даже можете загрузить и добавить фоновый звук к объединенному видео, если хотите.
Обрезать видео
Вы когда-нибудь хотели изменить размеры видео? Ну, теперь вы можете с легкостью. С помощью инструмента обрезки видео вы можете изменить соотношение сторон видео вручную или использовать одно из предопределенных соотношений видео. Этот инструмент работает так же, как и любой другой инструмент обрезки, и может помочь вам удалить определенные моменты или людей из видео.
Кроме того, есть также возможность добавить точную ширину и высоту в видеовыход. Нажмите кнопку «Экспорт» после того, как вы укажете размеры видео, и вы сможете загрузить результат через несколько секунд.
Изменить размер видео
Инструмент изменения размера видео позволяет вам изменить размер видео. Одним из ключевых различий между инструментом обрезки и инструментом изменения размера является наличие опции изменения размера. Здесь вы можете добавить черные полосы, размытые полосы или расширить видео, чтобы заполнить необходимые размеры. Параметры коэффициента изменения размера по умолчанию включают 16:9, 9:16, 1:1, 4:3, 3:4, 5:4 и 4:5.
Одним из ключевых различий между инструментом обрезки и инструментом изменения размера является наличие опции изменения размера. Здесь вы можете добавить черные полосы, размытые полосы или расширить видео, чтобы заполнить необходимые размеры. Параметры коэффициента изменения размера по умолчанию включают 16:9, 9:16, 1:1, 4:3, 3:4, 5:4 и 4:5.
Остановить движение
На этом список возможностей не заканчивается. Video Candy также поставляется с создателем покадровой анимации, который позволяет легко конвертировать обычные видеоролики в причудливые видеоролики с покадровой анимацией. Вы можете выбрать медленную, среднюю или быструю скорость и настроить продолжительность стоп-кадра в диапазоне от 0,2 до 1,5 секунды. Если вы предпочитаете добавлять обратную версию к видеовыходу с покадровой анимацией, вы тоже можете это сделать.
Добавить музыку
Тем, кто ищет способ добавить фоновую музыку к своим видео, стоит обратить внимание на инструмент «Добавить музыку». Начать работу с этим инструментом довольно просто. Загрузите исходное видео и выберите фоновую музыку, которую вы хотите использовать в видео. Если продолжительность музыки меньше, чем исходное видео, вы можете выбрать зацикливание звука. Между тем, включение переключателя «Отключить исходный звук» удаляет исходный звук видео, чтобы избежать искажений.
Начать работу с этим инструментом довольно просто. Загрузите исходное видео и выберите фоновую музыку, которую вы хотите использовать в видео. Если продолжительность музыки меньше, чем исходное видео, вы можете выбрать зацикливание звука. Между тем, включение переключателя «Отключить исходный звук» удаляет исходный звук видео, чтобы избежать искажений.
Изменить скорость
Если вы хотите увеличить или уменьшить скорость видеоклипа, вы можете сделать это с помощью инструмента управления скоростью редактора Video Candy. Регуляторы скорости включают x0,25, x0,5, x0,75, x1, x1,25, x1,5, x2, x3, x4 и x5. Это хороший уровень контроля скорости, и большинству редакторов этого будет достаточно. Выберите скорость, которая лучше всего подходит для вашего видео, и нажмите кнопку «Экспорт» в правом нижнем углу экрана, чтобы изменить скорость видео.
Отключить видео
Если вам нужно удалить звук из видео, вы можете использовать инструмент «отключить звук видео». Вскоре после того, как вы загрузите исходное видео, вы получите обработанный файл без фоновой музыки. Имейте в виду, что это не конвертер mp4 в mp3, и у вас все равно будет видеофайл mp4 без звука.
Вскоре после того, как вы загрузите исходное видео, вы получите обработанный файл без фоновой музыки. Имейте в виду, что это не конвертер mp4 в mp3, и у вас все равно будет видеофайл mp4 без звука.
Создатель слайд-шоу
Вы хотите собрать быстрое видео, используя фотографии или видео, чтобы отпраздновать особые моменты, такие как дни рождения или годовщины? Вы можете сделать это с помощью инструмента для создания слайд-шоу в Video Candy. Добавьте все изображения и видео вместе с переходами на временную шкалу и экспортируйте видео с желаемым соотношением сторон. Хотя это здорово, было бы неплохо увидеть больше переходов. Тем не менее, переход от плавного перехода к черному по умолчанию выполняет свою работу, и его должно быть достаточно для начинающих видеоредакторов.
Обратное видео
Вы можете использовать этот инструмент для реверсирования любого видео размером до 2 ГБ. Загрузите видео в онлайн-редактор видео, и он мгновенно предоставит вам перевернутое видео. Эта функция идеальна, если вы редактируете видеоролики с трюками или планируете создавать привлекательные видео-заставки для Instagram Reels или TikTok.
Эта функция идеальна, если вы редактируете видеоролики с трюками или планируете создавать привлекательные видео-заставки для Instagram Reels или TikTok.
Повернуть видео
В пакете редактирования Video Candy также доступна функция поворота видео. Если быть точным, у вас есть две кнопки для поворота видео на 90, 180 или 270 градусов. Выбрав нужную ориентацию, вы можете нажать зеленую кнопку «Экспорт», чтобы экспортировать видео и бесплатно сохранить его на своем устройстве.
Зацикленное видео
С помощью инструмента видеопетли вы можете сделать так, чтобы ваше видео повторялось заданное количество раз или зацикливалось на неопределенный срок. Количество доступных повторений включало 2x, 3x, 4x, 5x и 10x. Стоит отметить, что ваше видео будет преобразовано в GIF (как бумеранг в Instagram), если вы решите создать бесконечный цикл.
Перевернуть видео
Если вращение видео не помогает, вы можете вместо этого попробовать перевернуть его. Есть два варианта на выбор — вы можете перевернуть видео вправо или вниз.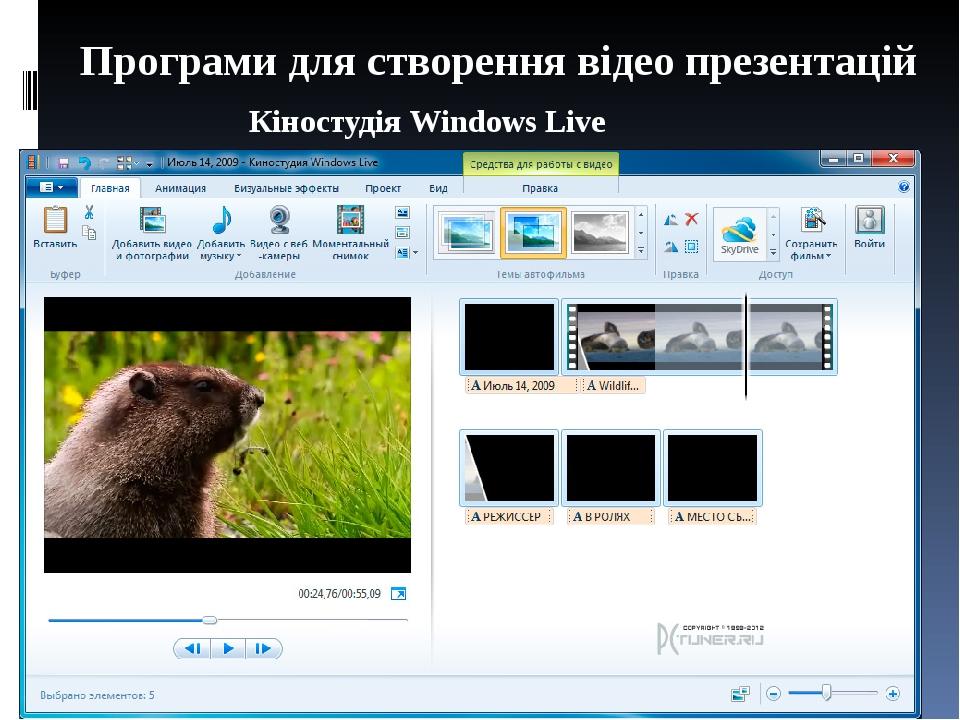 Если вас устраивают результаты, показанные в предварительном просмотре, вы можете экспортировать видео.
Если вас устраивают результаты, показанные в предварительном просмотре, вы можете экспортировать видео.
Конвертировать видео в GIF
И последнее, но не менее важное: набор функций Video Candy расширяется и включает инструмент, позволяющий конвертировать видео в GIF. Хотя эта функция работает по назначению, выходные файлы GIF больше, чем вы ожидаете. Например, я загрузил видеофайл размером 5 МБ, а инструмент сгенерировал огромный GIF-файл размером 58 МБ. На данный момент на этом веб-сайте нет возможности уменьшить размер файла GIF, но это было бы долгожданным дополнением.
Попробуйте Video Candy для редактирования видео бесплатно
Как упоминалось ранее, Video Candy доступен бесплатно и не оставляет водяных знаков на ваших видео при загрузке. Если это то, что вы ищете, и все эти функции кажутся вам захватывающими, попробуйте сами онлайн-инструмент, мы включили прямую ссылку на онлайн-редактор Video Candy ниже. Попробуйте и дайте нам знать, если вы нашли этот инструмент полезным в комментариях ниже.
Проверьте Редактор Video Candy (Бесплатно)
Сжатие видео для Discord: 2 лучших практических метода
Лаура Гудвин 05 мая 2022 г. Редактировать видео
Возможно, у вас есть прохождение игры, которым вы хотите поделиться с другими в Discord. Однако, когда вы пытаетесь загрузить его, появляется сообщение об ошибке «Ваши файлы слишком мощные». Это происходит, когда вы превышаете предельный размер файла, разрешенный для загрузки видео.
В Discord пользователи могут загружать видео размером не более 8 МБ. Таким образом, когда ваше видео больше разрешенного размера файла, вы можете только разозлиться из-за ошибки. Сжатие видео — один из действенных способов обойти это ограничение. В этой заметке в этом посте будут представлены несколько отличных программ для значительного уменьшения размера видео, разрешенного для загрузки на Discord. Посмотрите ниже и узнайте, как как сжать видео для дискорда.
- Часть 1. Могу ли я отправлять видео на Discord размером более 8 МБ?
- Часть 2.
 Лучший способ сжать видео до 8 МБ для Discord
Лучший способ сжать видео до 8 МБ для Discord - Часть 3. Сжатие видеофайлов для Discord с помощью онлайн-сервиса
- Часть 4. Часто задаваемые вопросы о сжатии видео для Discord
Часть 1. Могу ли я отправлять видео на Discord размером более 8 МБ?
Discord ограничивает пользователей размером файла 8 МБ для загрузки видео. Но вы можете отправлять видео на Discord размером более 8 МБ, хотя за это придется заплатить. Это программное обеспечение для видеочата предлагает своим пользователям план Nitro. Подписавшись на Discord Nitro, вы получите право на загрузку файлов размером не более 50 МБ. Пользователи могут подписаться на $9.9 в месяц. Поэтому, если вы хотите пользоваться этим постоянно, вам нужно будет выложить немного денег.
Часть 2. Лучший способ сжать видео до 8 МБ для Discord
Одним из значительных востребованных программ является Видео конвертер Vidmore. Это эффективное программное обеспечение помогает оптимизировать видео для Discord, настраивая параметры, включая степень сжатия и разрешение. Кроме того, он позволяет экспортировать видео, поддерживаемые Discord, такие как MOV, MP4 и WEBM. Просто убедитесь, что вы правильно настроили степень сжатия. Тем не менее, вы можете использовать опцию предварительного просмотра, чтобы просмотреть воспроизведение заранее. Таким образом, вы можете дополнительно настроить и добиться желаемого результата.
Кроме того, он позволяет экспортировать видео, поддерживаемые Discord, такие как MOV, MP4 и WEBM. Просто убедитесь, что вы правильно настроили степень сжатия. Тем не менее, вы можете использовать опцию предварительного просмотра, чтобы просмотреть воспроизведение заранее. Таким образом, вы можете дополнительно настроить и добиться желаемого результата.
Обратитесь к приведенным ниже шагам и узнайте, как сжимать видеофайлы для Discord:
Шаг 1. Загрузите и установите Vidmore Video Converter.
Для начала возьмите программу, нажав одну из Скачать бесплатно кнопки ниже, чтобы получить программу установки для вашего компьютера Mac или Windows. Запустите файл установочного пакета инструмента и перейдите к процессу установки. Запустите его на своем компьютере вскоре после этого.
Шаг 2. Загрузите видео
На этот раз импортируйте видео, которое нужно сжать. Перейти к Ящик для инструментов панель и получить доступ к Видео Компрессор вариант. Появится всплывающее окно. Отсюда отметьте кнопку со знаком «Плюс», чтобы импортировать целевой видеоклип.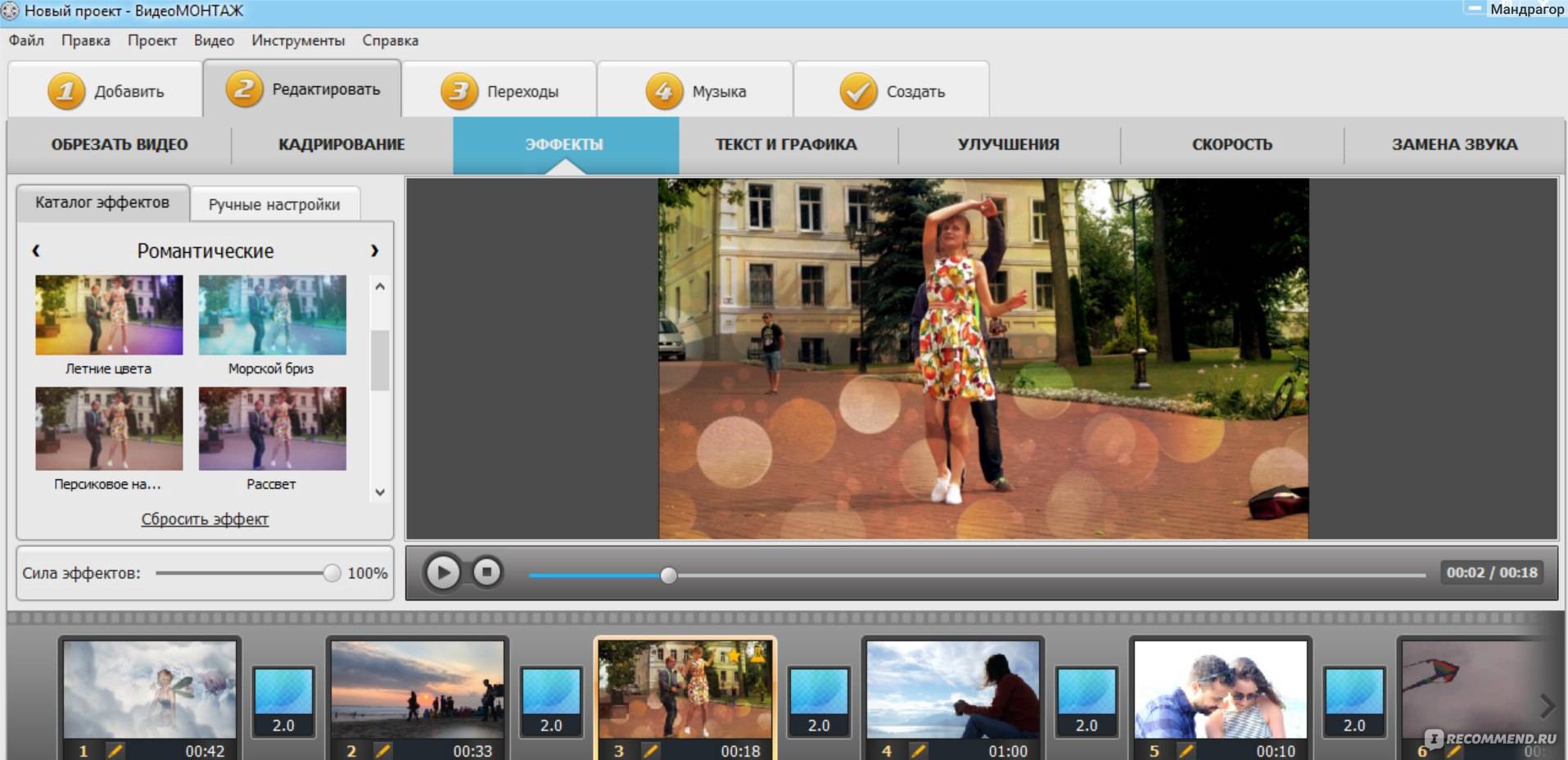 Просмотрите видео из папки вашего устройства и дважды щелкните по нему, чтобы добавить его в программу.
Просмотрите видео из папки вашего устройства и дважды щелкните по нему, чтобы добавить его в программу.
Шаг 3. Сжимайте видео несколькими способами
Помимо инструмента сжатия видео, Vidmore предлагает различные методы изменения размера.
1. Сжимайте видео с помощью Video Compressor.
После загрузки видео в Video Compressor появится всплывающее окно. Далее настройте значения коэффициента сжатия с помощью ползунка или задайте размер с помощью стрелок вверх и вниз. Кроме того, вы можете изменить формат и разрешение. После того, как все настроено, просмотрите файл и настройте его для дальнейшего сжатия. Затем нажмите на Компресс кнопку для подтверждения процесса.
2. Обрежьте ненужные части видео
В меню панели инструментов выберите Триммер для видео и добавьте свое видео для вырезания. Затем настройте начальную и конечную точки с помощью ползунка или музыкального руля. Откройте настройки вывода в нижней части интерфейса. Затем настройте необходимые значения в соответствии с вашими потребностями. Ударять в порядке, а затем Экспорт кнопку, чтобы сохранить изменения.
Ударять в порядке, а затем Экспорт кнопку, чтобы сохранить изменения.
3. Разделить на сегменты
Вы можете разделить видео на фрагменты или сегменты с помощью видеотриммера и сохранить только соответствующие части видео. Отметьте Быстрый сплит и настройте параметры разделения в соответствии с вашими потребностями. Сделав это, нажмите Экспорт кнопка.
4. Ускорьте видео
Еще один способ уменьшить размер видео до 8 МБ для Discord — настроить скорость видео. Ищите Контроллер скорости видео на вкладке «Панель инструментов» и добавьте целевой видеоклип. В следующем окне вы увидите варианты увеличения скорости видео. Точно так же вы можете настроить некоторые параметры в меню вывода. Затем отметьте Экспорт кнопку в правом нижнем углу, чтобы сохранить сделанные изменения.
Шаг 4. Предварительный просмотр видео
Когда инструмент завершит процесс сжатия видео, выходная папка появится автоматически. Затем дважды щелкните видео, чтобы воспроизвести его и просмотреть выходное видео.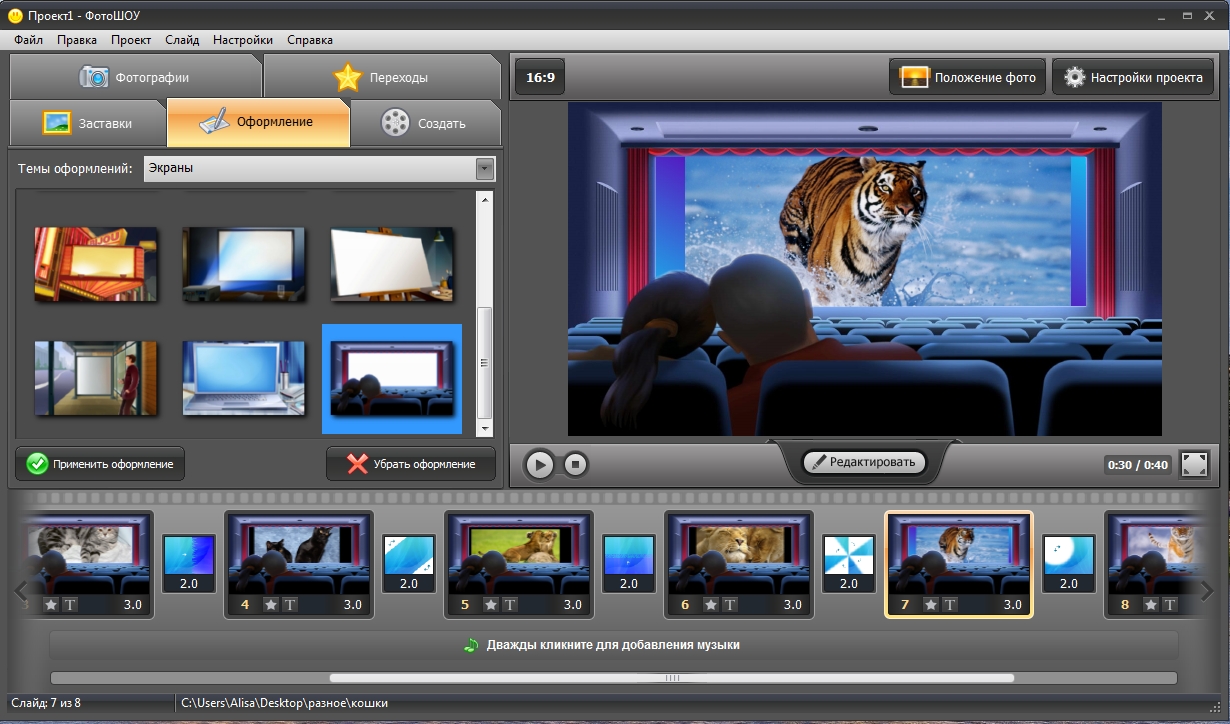 Если вы довольны результатом, теперь вы можете поделиться видео в Discord.
Если вы довольны результатом, теперь вы можете поделиться видео в Discord.
Часть 3. Сжатие видеофайлов для Discord с помощью онлайн-сервиса
Если вы хотите ограничить видео для Интернета и не хотите устанавливать какое-либо программное обеспечение, вы можете положиться на Бесплатный видео компрессор онлайн. Это лучший выбор для преобразования видео в меньшие размеры без ущерба для качества видео. Что фантастического в этой программе, так это то, что вы можете загружать любой входной формат. Кроме того, вы можете сжать MP4 для Discord и значительно уменьшить размер. Кроме того, вы можете экспортировать видео практически в любой формат вывода видео. Ниже приведено краткое руководство, которому вы можете следовать, как сжать видео для отправки в Discord.
Шаг 1. Получите доступ к веб-компрессору онлайн, посетив его официальный сайт с помощью любого браузера на вашем устройстве.
Шаг 2. Затем щелкните значок Сжать сейчас кнопку, чтобы установить программу запуска и загрузить видео, которое вы хотите сжать.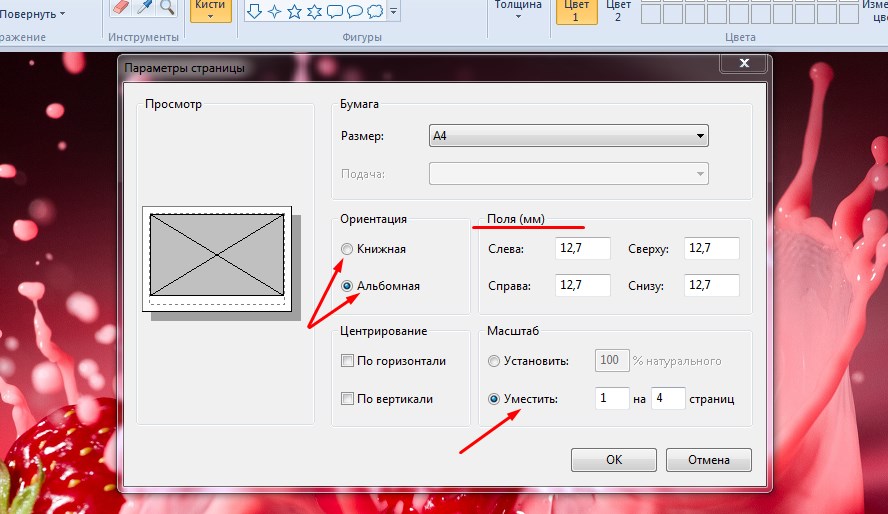
Шаг 3. Появится окно, и переместите ползунок, чтобы настроить степень сжатия. Вы также можете настроить параметры в соответствии с вашими предпочтениями качества и размера.
Шаг 4. Наконец, нажмите кнопку Компресс кнопку, чтобы начать процесс сжатия.
ДАЛЬНЕЙШЕЕ ЧТЕНИЕ- Как эффективно сжать файл фильма M2TS на Windows и Mac
- Как легко и быстро сжимать видеофайлы FLV на Windows и Mac
Часть 4. Часто задаваемые вопросы о сжатии видео для Discord
Как я могу отправлять видео размером более 8 МБ без подписки на Discord Nitro?
Вы можете обойти ограничение на загрузку Discord, даже не обновляя план до Nitro. Это можно сделать с помощью инструментов, упомянутых выше. Вместо того, чтобы выкладывать $9.9 в месяц, было бы целесообразно заплатить один раз или использовать онлайн-программу.
Сколько места занимает 30-секундное видео?
Это зависит от размера видеокадра и количества кадров в видео. Формула умножает размер на FPS.
Почему я не могу загружать видео после сжатия до 8 МБ или меньше?
Когда видео меньше 8 МБ, и вы все еще не можете его загрузить, проблема заключается в формате видео. Таким образом, перед загрузкой убедитесь, что видео поддерживается Discord. С удовольствием сжимайте файлы для Discord и конвертируйте их в любой видеоформат.
Таким образом, перед загрузкой убедитесь, что видео поддерживается Discord. С удовольствием сжимайте файлы для Discord и конвертируйте их в любой видеоформат.
Вывод
С помощью этого учебника Дискорд сжимает видео можно легко выполнить. Лучший метод может быть субъективным, поскольку он зависит от потребностей пользователя. Таким образом, выберите метод, который подходит вам хорошо.
Как эффективно уменьшить размер видео на Windows и Mac
Брайан Фишер • • Проверенные решения
Видео, как правило, большого размера, особенно в HD-качестве. Эти видео занимают много места в вашем хранилище, и их также трудно распространять через Интернет и другие источники. Таким образом, лучшим решением для преодоления этих проблем является сжатие видео до меньшего размера . Существует ряд доступных инструментов, которые помогают уменьшить видео.0006 и обсуждаемая ниже — одна из таких превосходных программ.
UniConverter — универсальная программа для уменьшения размера видео в качестве без потерь.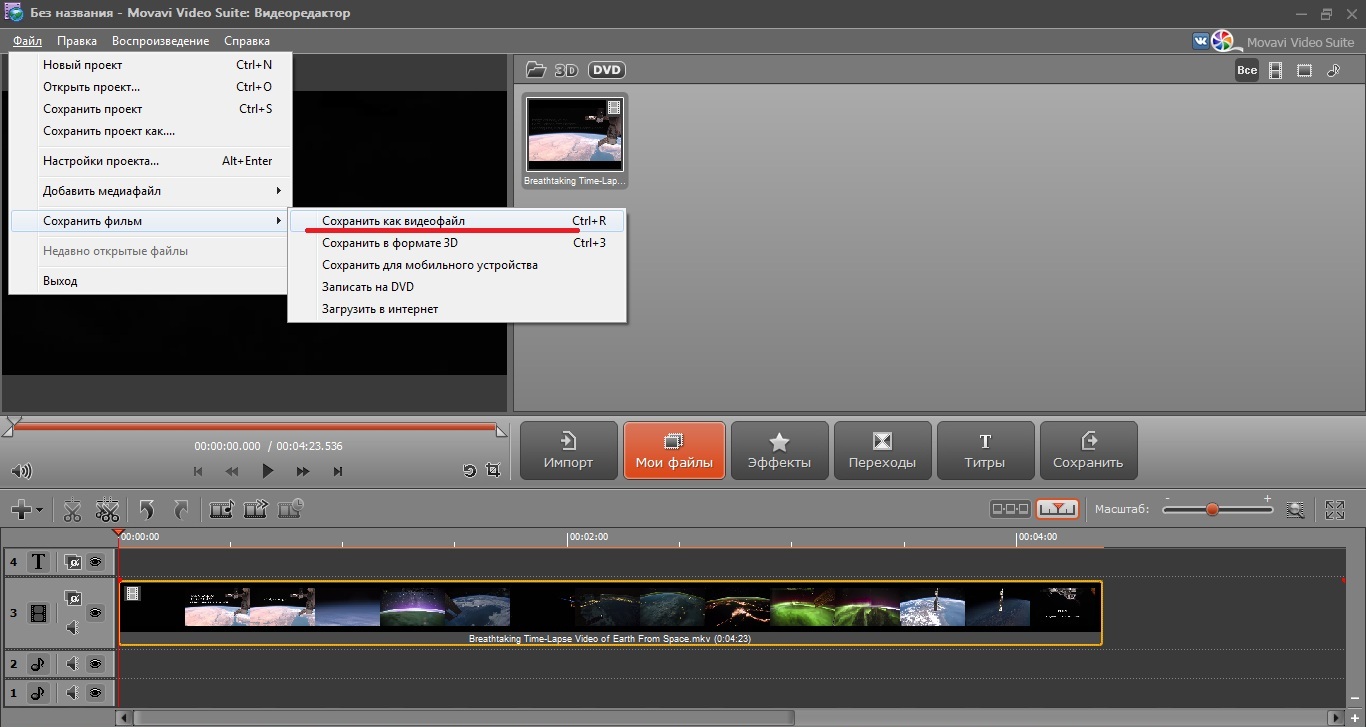 Он позволяет сжимать размер файла несколькими способами — редактированием файлов, изменением параметров и изменением формата файла на меньший размер. Простой интерфейс, быстрая обработка, пакетное преобразование и полный набор инструментов для редактирования делают это программное обеспечение идеальным выбором как для начинающих, так и для экспертов.
Он позволяет сжимать размер файла несколькими способами — редактированием файлов, изменением параметров и изменением формата файла на меньший размер. Простой интерфейс, быстрая обработка, пакетное преобразование и полный набор инструментов для редактирования делают это программное обеспечение идеальным выбором как для начинающих, так и для экспертов.
Скачать бесплатно Скачать бесплатно
Получите
Лучшее средство уменьшения размера видео :- Поддерживает более 150 форматов, размер которых можно уменьшить с помощью программного обеспечения.
- Поддержка пакетной обработки для одновременного сжатия нескольких файлов.
- Сжатие файлов с качеством без потерь на высокой скорости.
- Позволяет уменьшить размер видео, обрезая лишнее.
- Облегчает изменение параметров файла, таких как битрейт , частота кадров, разрешение, размер и другие для сжатия файла.
- Дополнительные возможности: Он может загружать онлайн-видео, записывать видео, записывать DVD/CD, создавать GIF, редактировать видео и т.
 д.
д. - Программное обеспечение доступно для загрузки в системах Windows и Mac.
- Часть 1. Как уменьшить размер видео на Mac
- Часть 2. Как уменьшить размер видео в Windows
Часть 1. Как уменьшить размер видео на Mac — 3 простых шага!
Шаг 1. Запустите видеокомпрессор iSkysoft и добавьте видео на Mac
Откройте программное обеспечение на своем Mac после его успешной загрузки и установки в вашей системе. В главном интерфейсе щелкните вкладку «Панель инструментов» и выберите Опция сжатия видео . Появится всплывающее окно, в котором вы можете щелкнуть значок +, чтобы просмотреть и добавить видео для сжатия.
Шаг 2. Выберите Параметры сжатия
Новое окно Compress Video открывается по мере добавления файла и показывает исходную информацию о файле. Вы можете выбрать параметры сжатия, выбрав значения параметров вручную или переместив полосу сжатия, чтобы выбрать процент сжатия. Соответственно изменится размер видеофайла и другие параметры.
Соответственно изменится размер видеофайла и другие параметры.
Шаг 3. Начните конвертировать видео в меньший размер на Mac
На вкладке «Выбор файла:» выберите папку Mac, в которой вы хотите сохранить сжатый файл в вашей системе. Наконец, нажмите кнопку Compress , чтобы уменьшить размер видео.
Процесс заключается в уменьшении размера видео за счет сжатия видео. Кроме того, вы можете сделать это, обрезав видео. Узнайте, как обрезать видео на Mac >>
Часть 2. Часть 2. Как уменьшить размер видео в Windows
Шаг 1. Добавьте видеофайлы в iSkysoft Video Compressor
Откройте программное обеспечение iSkysoft на ПК с Windows и нажмите «+Добавить файлы» на вкладке «Конвертировать», чтобы добавить локальные видеофайлы. Можно добавить несколько файлов, если вы хотите обработать пакет.
Скачать бесплатно Скачать бесплатно
Шаг 2. Выберите целевой формат
Далее вам нужно выбрать выходной формат для добавляемого файла. Откройте раскрывающийся список параметров «Преобразовать все файлы в:». Выберите нужный формат из списка.
Откройте раскрывающийся список параметров «Преобразовать все файлы в:». Выберите нужный формат из списка.
Шаг 3. Выберите Параметры сжатия
Окно настроек сжатия отдельных файлов можно открыть, щелкнув значок сжатия в меню «Цель». Во всплывающем окне выберите параметры файла или переместите полосу сжатия, чтобы выбрать параметры. Предварительный просмотр файла в течение 20 секунд можно сделать, нажав на кнопку «Предварительный просмотр». Нажмите кнопку OK, чтобы подтвердить настройки.
Кроме того, вы также можете сжать видео в пакетном режиме. Для пакетного выбора целевого формата откройте раскрывающееся меню в разделе «Преобразовать все файлы в:» в правом верхнем углу, а затем выберите формат на вкладке «Видео». Нажмите кнопку +Create Custom, чтобы открыть окно настроек файла, и выберите здесь параметры файла для сжатия. Нажмите кнопку «Создать», чтобы подтвердить изменения. Изменения коснутся всех добавленных видео.
Шаг 4: Преобразование и сжатие видео
На ПК с ОС Windows место сохранения обработанных файлов можно выбрать на вкладке «Вывод». Наконец, нажмите кнопку «Преобразовать все». Сжатыми файлами можно управлять на вкладке Преобразованные.
Наконец, нажмите кнопку «Преобразовать все». Сжатыми файлами можно управлять на вкладке Преобразованные.
WinZip сжимает большие видеофайлы проще
WinZip сжимает большие видеофайлы прощеБолее того, качество видео настолько впечатляет, что с современными флагманскими телефонами большинство людей не могут отличить видео, снятое на телефон, от видео, снятого профессиональной камерой.
Однако за все эти детализированные изображения и клипы высокой четкости приходится платить — хранение. Вы обнаружите, что такие видео занимают слишком много места.
Когда вам нужно передать видео 4K, время загрузки и скачивания становится кошмаром для всех участников.
К счастью, есть решение этой проблемы — сжатие файлов. Вот что вам нужно знать.
Зачем сжимать видео?
Сжатие видео может сэкономить массу времени и места для хранения.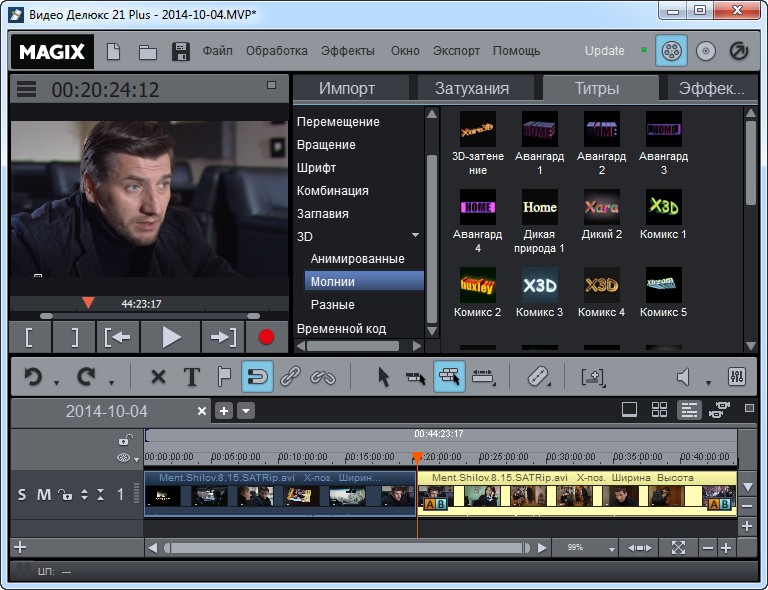 Когда вы сжимаете видео, вы берете огромные объемы данных из качественных видео и представляете их в более адаптированном виде, превращая файлы с большим объемом памяти в часть их размера.
Когда вы сжимаете видео, вы берете огромные объемы данных из качественных видео и представляете их в более адаптированном виде, превращая файлы с большим объемом памяти в часть их размера.
Вам не нужно будет доплачивать за услуги облачного хранилища или физические диски большей емкости. Это также делает передачу больших видео невероятно удобной. В конце концов, многие почтовые сервисы ограничивают размер файлов, которые вы можете прикрепить.
В то время как другие обычно разрезают более длинные видео на несколько частей для отправки, вы можете сжать их и отправить целиком за один раз. А с меньшим размером файла время загрузки и скачивания также значительно сокращается.
Когда ваш получатель загрузит видео, он сможет распаковать его без потери качества. То, чего вы не можете достичь с помощью приложений для обмена сообщениями и социальных сетей.
Как сжимать видео с помощью WinZip
Сжатие видео может быть довольно простым делом. Хитрость заключается в использовании сторонних приложений с программным обеспечением для сжатия.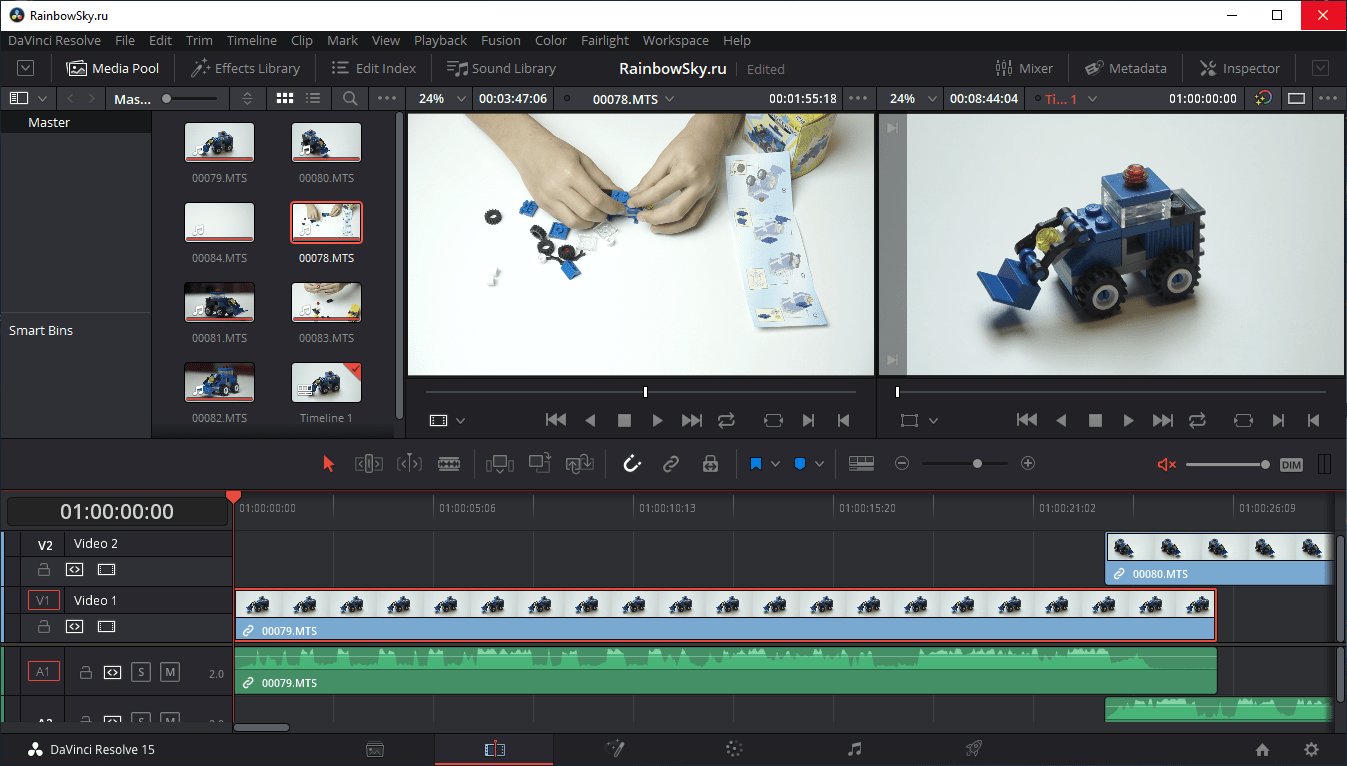
WinZip предлагает одно из лучших программ для сжатия файлов на сегодняшний день. Вот краткое руководство по сжатию видео с помощью WinZip:
- Откройте WinZip.
- С левой стороны перейдите в раздел «Файлы» и выберите, какой видеофайл вы хотите сжать.
- Нажмите кнопку Добавить в Zip .
- Справа нажмите кнопку Сохранить как .
- Выберите место для сохранения файла и нажмите Сохранить .
Ваше видео сжато и готово к удобному сохранению или передаче.
С расширением WinZip сжатие видеофайлов становится еще более доступным. Все, что вам нужно сделать, это щелкнуть правой кнопкой мыши видео, которое вы хотите сжать, и выбрать Сжать в ZIP-файл . С помощью этого ярлыка ваш новый сжатый файл будет сохранен в папке, в которой вы находитесь.
Некоторые форматы видео незнакомы большинству людей. Файлы GIF и MP4 сегодня популярны, но видеоформаты, такие как MOV, WebM, AVI и MKV, мало известны.
К счастью, WinZip не требует различных способов их сжатия. Приведенный выше учебник поможет вам сжать практически любой доступный формат видео.
Сжатие видео имеет несколько плюсов, но есть и несколько минусов. Каждый формат видео сжимается по-разному и имеет свои преимущества и недостатки.
Файл MP4 имеет высокую степень сжатия. Имея высокую степень сжатия, MP4 можно сжать в крошечный файл, но это происходит за счет качества видео и звука.
Напротив, файл GIF сжимается совсем по-другому. Большинство файлов GIF можно сжать с минимальной потерей данных.
Файл MOV теряет данные, но не так сильно, как файл MP4, поэтому он сохраняет лучшее качество видео.
Файл AVI, как и файл GIF, может подвергаться сжатию без потерь. Сжатие файлов AVI сохраняет исходное качество, что делает его идеальным для хранения видео в необработанном виде и приложений для редактирования.
И файл WebM предлагает еще более высокую степень сжатия, чем файл MP4.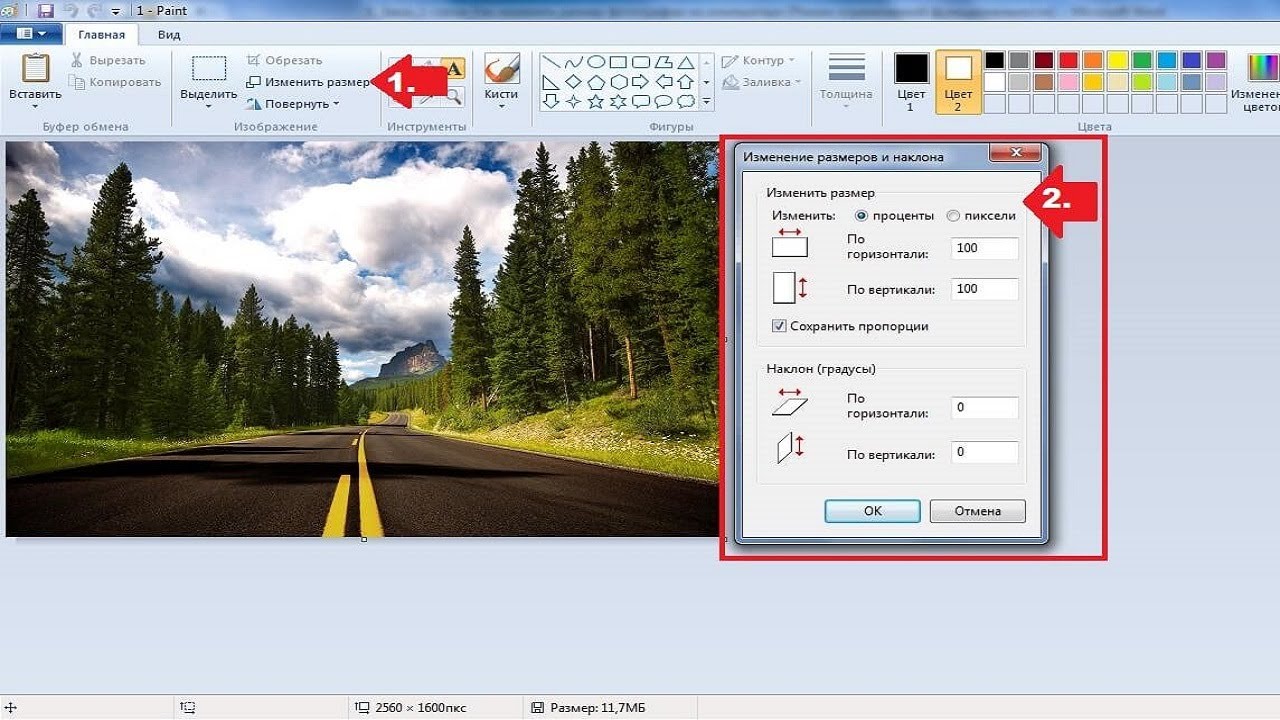 Однако сжатие файлов WebM также приводит к значительной потере качества видео.
Однако сжатие файлов WebM также приводит к значительной потере качества видео.
Советы по наилучшему сжатию видео
То, как вы сжимаете видео, зависит от того, что вы хотите сохранить и расставить приоритеты в видео. Тем не менее, общая цель состоит в том, чтобы сбросить несколько байтов, сохранив при этом отличное качество видео.
Приоритет битрейта над разрешением обеспечивает лучшие результаты сжатия. Профессиональные видеооператоры, монтажеры и т. д. могут иметь оборудование для чтения 4K-видео, но большинство экранов сегодня по-прежнему имеют разрешение 1080p. Так что, скорее всего, ваше видео все равно не удастся просмотреть в максимальном разрешении.
Вы также можете выбрать файл MP4 для сжатия.
Файл MP4 имеет баланс между качеством видео и размером файла. Другие файлы сохраняют отличное качество, но также занимают много места для хранения. И наоборот, некоторые из них значительно уменьшили размер файла, но цена качества видео оказалась слишком высокой.
Кроме того, файл MP4 также является международным стандартом, поэтому он является одним из самых популярных видеоформатов. Большинство онлайн-платформ предназначены для приема файлов MP4.
Еще один совет — использовать формат кодирования видео H.264. Это стандарт сохранения качества видео при уменьшении размера файла. Этот формат кодирования обычно используется, когда речь идет о загрузке видео в Интернете.
Сжатие видео для экономии памяти
Сжатие видео — важный шаг в эффективном управлении и совместном использовании видеофайлов. Следуя методам и советам, описанным в этом руководстве, вы сможете сжимать видео до приемлемого размера без ущерба для качества.
Часто задаваемые вопросы о сжатии видео
Насколько можно сжать видео без потери качества?
Хотя существуют советы и рекомендации по сжатию видео, это не волшебство. Общее правило заключается в том, что чем больше вы сжимаете видео до меньшего размера файла, тем больше вы теряете качество. Поэтому, если вы надеетесь сохранить практически такое же качество, вы уменьшаете размер файла лишь на небольшую величину.
Поэтому, если вы надеетесь сохранить практически такое же качество, вы уменьшаете размер файла лишь на небольшую величину.
Какие форматы видео можно сжимать?
Практически все форматы видео могут быть сжаты. Однако видеоформат AVI подвергается наименьшему сжатию. Эта чрезвычайно низкая степень сжатия означает упорно большие размеры файлов.
Какой видеоформат лучше всего подходит для сжатия?
Каждый формат видео имеет свои плюсы и минусы в отношении сжатия, но MP4 имеет наилучший баланс между размером файла и качеством видео. Это также самый узнаваемый видеофайл в мире.
Можно ли сжать видео без потери соотношения сторон?
Можно сжимать видео без потери соотношения сторон. Ключевым моментом является выбор конкретных параметров сжатия.
Каковы оптимальные параметры сжатия видео?
Наилучшие настройки сжатия видео могут различаться, но вот настройка сжатия, которая сохраняет качество видео и уменьшает размер файла.
- Формат видео: MP4
- Видеокодек: H.


 Лучший способ сжать видео до 8 МБ для Discord
Лучший способ сжать видео до 8 МБ для Discord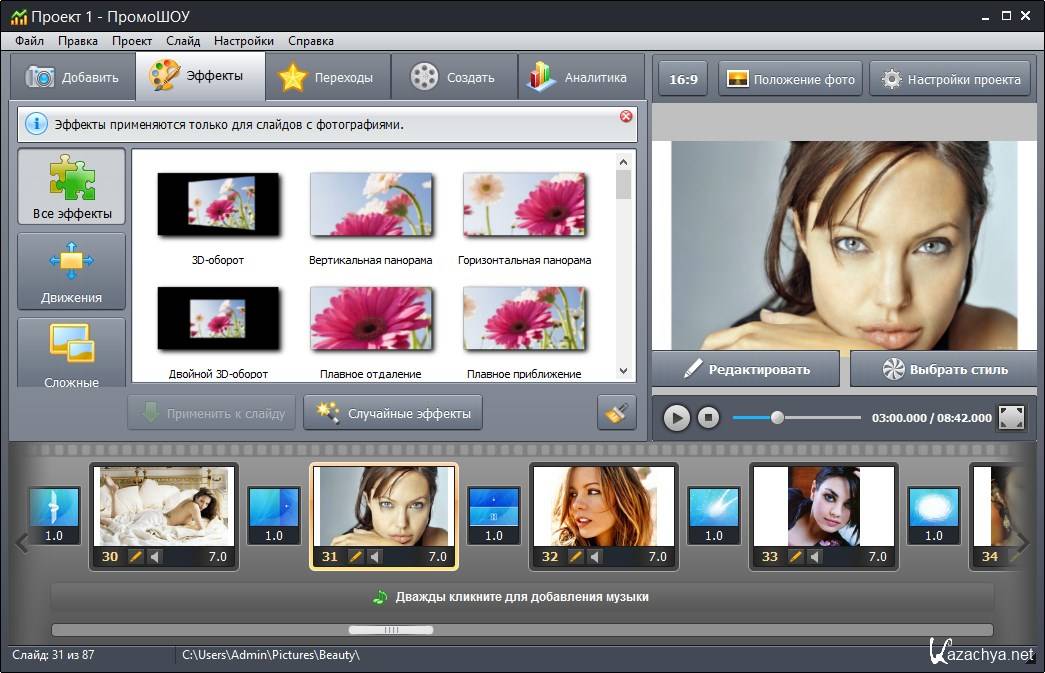 д.
д.