Создаем индивидуальный html шаблон письма в Яндекс почте или mail.ru.
Создаем шаблон письма
Все компании (особенно их директора) хотят выделиться на фоне остальных своим уникальным стилем. И e-mail письма не исключение. Но многие почтовые клиенты и сервисы предоставляют возможность изменить только подпись в письме. Что ж, это делают все, а как быть если необходимо сделать вот такое письмо:
При условии того, что корпоративная почта развернута на бесплатной платформе Яндекса или Mail.ru (Gmail для бизнеса не берем в расчет, т.к. она уже давно не бесплатная) задача становится достаточно трудоемкой, но она решаема!
Итак, в первую очередь необходимо нарисовать дизайн будущего письма. Важно отметить, что дизайн должен быть в ширину не более 640 пикселей и учитывать «растяжение» тела письма. Это правило позволит просматривать Ваши письма на экранах даже самых маленьких персональных устройств без горизонтальной прокрутки (о мобильных браузерах речь не идет).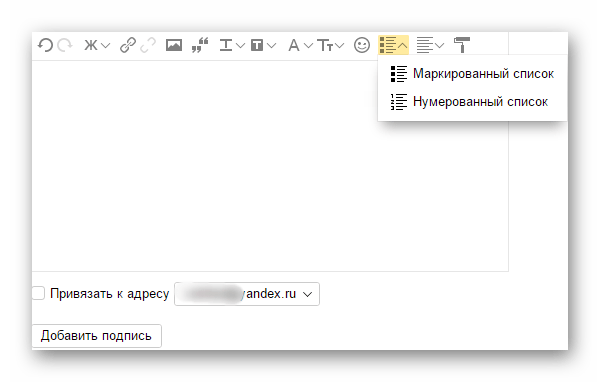
После, необходимо сверстать письмо. О правилах верстки e-mail писем написано достаточно много статей и найти их не составит труда. После верстки советуем убедиться, что большинство почтовых сервисов и клиентов воспринимают шаблон письма адекватно. В первую очередь стоит проверить на:
- Yandex – почте;
- Почте mail.ru;
- Gmail почте;
- Mozilla Thunderbird;
- The Bat;
- Microsfot Outlook.
С версткой письма у нас все в порядке, поэтому приступаем к магическим ритуалам.
Из всех почтовых сервисов и программ на данный момент только Mozilla Thunderbird и Microsfot Outlook поддерживают вставку письма в HTML-формате. Но все пользователи в Вашей компании «категорически доверяют» Yandex – почте (или mail.ru), да и сам директор отказывается переходить на непонятные программы, когда он уже ни один год отправляет письма с его любимой темой «Звездных войн».
Идем на хитрость.
Устанавливаем и настраиваем Mozilla Thunderbird на учетную запись нужного нам сотрудника.
Обязательно указываем передачу данных через IMAP – протокол для входящей почты, для исходящей SMTP – протокол. Данная манипуляция позволит скачивать почту в Mozilla Thunderbird без ее удаления на серверах Yandex и автоматически обновлять отправленные письма с Mozilla Thunderbird на серверах Yandex.
Эта особенность поможет нам создать шаблон письма в Mozilla Thunderbird в HTML-формате и автоматически выгрузить его в одну из папок в почте Yandex.
Вставляем HTML-код в письмо и сохраняем его как шаблон
Вставляем HTML-код письма через пункт меню «Вставить» — «HTML…»
Через 1-2 минуты в Yandex появляется необходимая нам папка «template», где содержится сверстанное нами письмо. Данный шаблон можно поправить и сохранить уже в нужном нам виде в самой Yandex-почте:
При создании нового письма вызвать шаблон не составит труда – кликаем по зеленой ссылке «Шаблон» и подгружаем необходимый вариант. Просмотреть все созданные нами шаблоны можно в одноименной папке, которая вложена в папку «Черновики».
Просмотреть все созданные нами шаблоны можно в одноименной папке, которая вложена в папку «Черновики».
Проблема: не отображаются картинки в шаблоне письма на принимающей стороне.
Да, есть такая проблема. Если Вы подгружаете изображения со стороннего сайта (например, с сайта своей компании), то картинки у адресата отображены не будут. Данную проблему можно решить двумя способами:
- Загрузить картинки, используемые в верстке письма на Yandex диск (если отправляете почту с Yandex, либо в облако Mail.ru, если отправляете почту с mail.ru). Далее указать прямые ссылки на эти изображения в сервисах. Обратите внимание, что по указанной Вами ссылке должна открываться картинка и ничего более.
- Возможно загрузить картинку в само тело письма, перекодировав его в base 64. Далее вставить код картинки в формате base 64 в теги <img src=»data:image/png;base64, код картинки, полученный из сервиса»/>
Лучший вариант — это перекодировка изображения в код base 64 – меньше движений мышкой, больше надежности (изображение не удалят с Yandex диска, оно уже вложено в само письмо).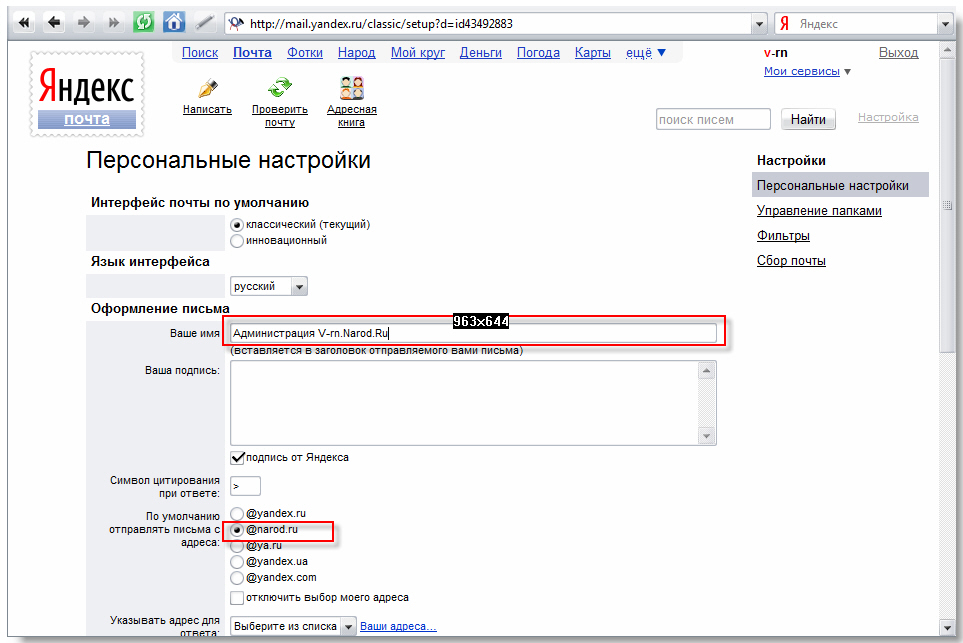
Задача выполнена. Thunderbird можно удалять. Директор и сотрудники довольны – теперь их письма совсем не такие как у всех.
Электронная цифровая подпись яндекс — ЭЦП 2.0
Каким образом можно сделать и настроить подпись в почте Яндекс
Настроить подпись в Яндекс почте сможет каждый пользователь, вне зависимости от уровня навыков работы с системой. Создать подпись в почте Яндекса можно согласно следующему набору последовательных операций: • Войти в свой почтовый ящик Яндекс, расположенный по адресу https://mail.yandex.ru, ввести логин и пароль согласно требованиям системы. • Найти значок с картинкой в виде «шестеренки», который выводит на страницу выполнения настроек системы. Настроить электронную подпись в самой почте Яндекса можно только этим путем, никакой другой вариант кроме использования меню настроек, не поможет. • После нажатия на кнопку «шестеренки», откроется пользователю всплывающее окно, в нем предстоит поработать далее.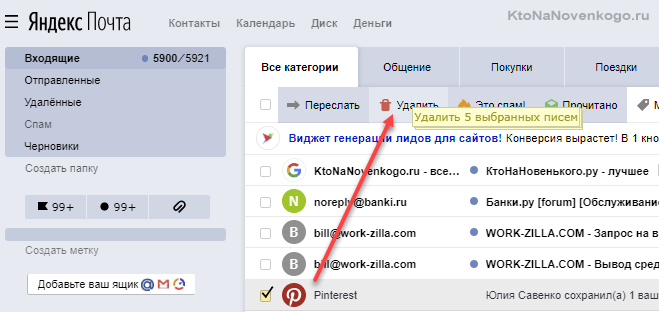 • Пользователю необходимо совершить переход по пунктам: выбрать «Личные данные», после «подпись», на завершающем этапе «портрет». Стоит отметить, помимо того, что таким образом можно создать подпись в Яндекс почте, можно также выполнить в разделе следующие настройки: • Имя пользователей, которые при последующей работе с почтовым сервисом будет видеть сам получатель. • Аватар потенциального пользователя, в роли которого можно без проблем выбрать любое изображение. • Настройку основного домена, с которого будет осуществляться отправка почтового сообщения. Под доменом принято понимать все символы, которые расположены после знака @.
• Пользователю необходимо совершить переход по пунктам: выбрать «Личные данные», после «подпись», на завершающем этапе «портрет». Стоит отметить, помимо того, что таким образом можно создать подпись в Яндекс почте, можно также выполнить в разделе следующие настройки: • Имя пользователей, которые при последующей работе с почтовым сервисом будет видеть сам получатель. • Аватар потенциального пользователя, в роли которого можно без проблем выбрать любое изображение. • Настройку основного домена, с которого будет осуществляться отправка почтового сообщения. Под доменом принято понимать все символы, которые расположены после знака @.
Последующие операции по настройке почты
Чтобы в сервисе Яндекс почта цифровая подпись была оформлена надлежащим образом, требуется ее правильно заполнить. Для этого: Пользователю потребуется кликнуть по соответствующей желтой кнопке «Добавить подпись». Откроется окно для редактирования, в котором представлена возможность заполнения отдельных элементов, настройка их работы и визуальное отображение данных в составе письма.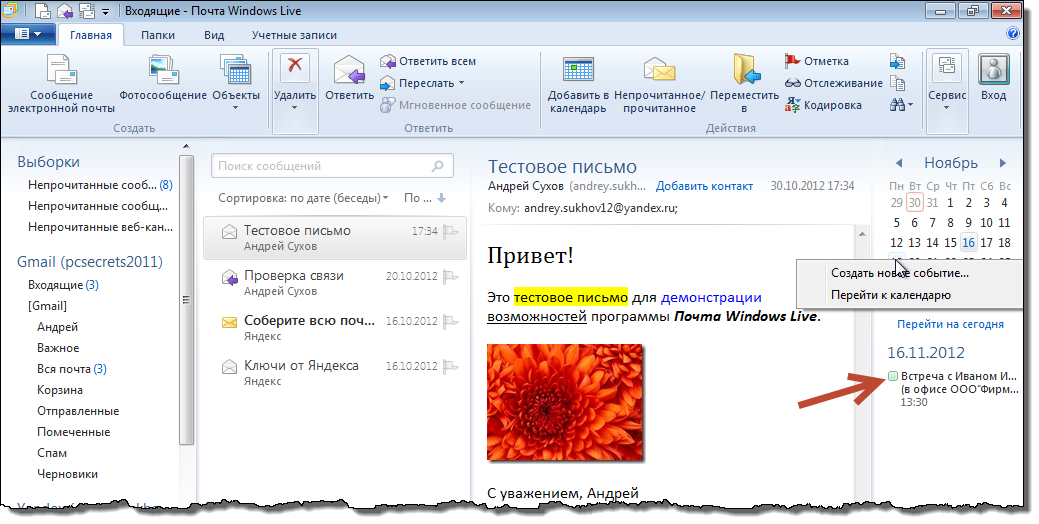
Рекомендую посмотреть следующие статьи:
Источник
Как сделать подпись в Яндекс почте?
Часто отправляете письма с помощью почты на Яндексе? Если вы хотите построить успешную карьеру, фрилансера, предпринимателя или в любой другой сфере, вам потребуется использовать много дополнительных функций.
Знаете ли вы, что в каждое письмо можно автоматически добавлять свою подпись и тем самым предоставлять получателям дополнительную информацию.
Чтобы письма выглядели профессионально и их получатели понимали, что они отправлены серьезным человеком, все мы (блоггеры, авторы Email рассылок и т.д.) делаем подпись в Яндекс Почте.
На настройку подписи уходит не больше минуты, а самое главное – это подумать, что именно в ней указать.
Как сделать подпись в Яндекс почте?
Платить ничего не нужно, а идеальный вариант для заполнения подписи – это указание своих контактов. Но ведь получали, видят адрес почты? Не всем удобно отвечать именно по почте:
Чтобы во всех ваших письмах на автомате появлялась такая же информация, потребуется проделать следующие действия:
- Переходим в почту и выбираем настройки:
- Затем переходим во все настройки:
- Затем выбираем блок «Информация об отправителе»:
- Прокручиваем страницу и видим форму для ввода информации:
Заполняем её любой информацией и нажимаем «Добавить подпись».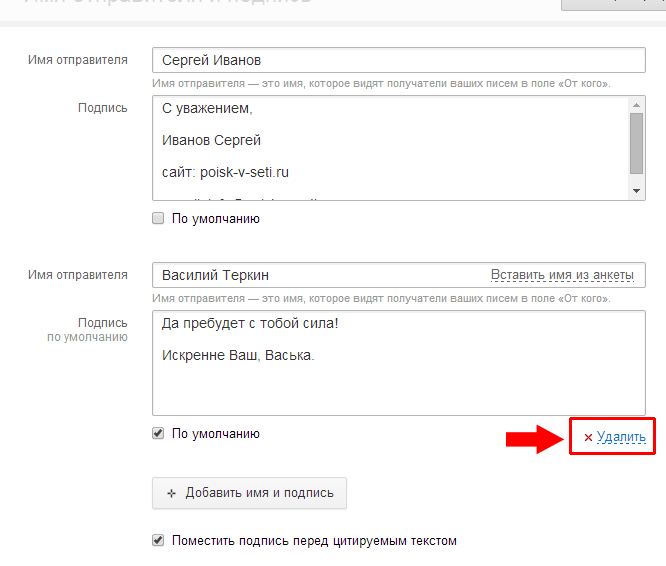 Всё, теперь можете отправлять письма и проверить, указываются ли дополнительные данные.
Всё, теперь можете отправлять письма и проверить, указываются ли дополнительные данные.
Как вставить картинку в подпись на Яндекс почте?
В подписи можно добавлять не только текст, но и графические элементы. Сделать это тоже легко, в редакторе есть специальная кнопка для вставки картинки:
Жмете на неё, после чего появляется окно, куда нужно вставить ссылку на изображение (можете загрузить его Вконтакте или на Radical):
Если вы решите использовать изображения для представления контактов, то это не лучший вариант. Дело в том, что с картинок невозможно скопировать текст, а вручную набирать сложный адрес почты или номер аськи неудобно.
Статьями об использовании электронной почты часто интересуются авторы рассылок. Если вы один из них, то вам будет полезна статья о том, как нужно собирать подписчиков для рассылки.
Казалось бы, подпись – это такая мелочь, но из таких мелочей и складывается общее восприятие писем. Обязательно воспользуйтесь этой функцией и указывайте различную информацию, полезную для получателей ваших писем.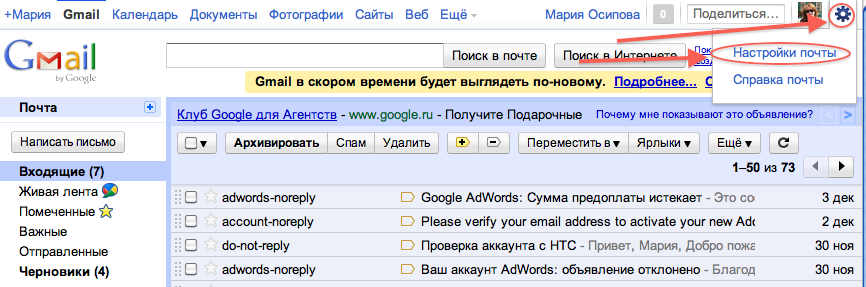
Даже обычная благодарность, уже показывает воспитанность человека, а дополнительные контакты вызывают доверие.
Вам также будет интересно:
— Бесплатная рассылка от Justclick
— Как Яндексу удалось придти к успеху?
— Настройка главной страницы Яндекса
Как сделать подпись в Яндекс почте?
Как сделать подпись в «Яндекс почте», прилагая минимум усилий
Если вы ежедневно пользуетесь электронной почтой и устаете постоянно вписывать свои контактные данные в конце письма, то пришла пора создать один раз и навсегда автоматическую подпись к своим письмам. О том, как это сделать, сейчас и будет рассказано.
Что такое подпись в письме, и для чего она нужна
Начнем с небольшой предыстории. «Яндекс» – это крупнейшая компания, которую на сегодня знают практически все пользователи сети Интернет. Компания «Яндекс» предоставляет инновационный и давно существующий сервис электронной почты.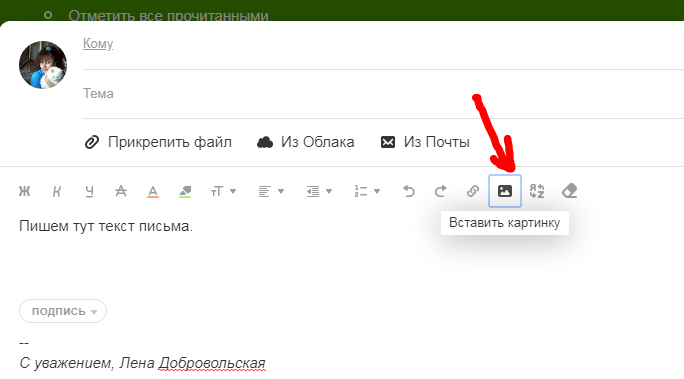 Сегодня навряд ли найдется такой человек, у которого нет своей электронной почты. Любая операция в Интернете, даже пустяковая регистрация на любом Интернет-ресурсе требует наличия электронного почтового ящика (e-mail).
Сегодня навряд ли найдется такой человек, у которого нет своей электронной почты. Любая операция в Интернете, даже пустяковая регистрация на любом Интернет-ресурсе требует наличия электронного почтового ящика (e-mail).
Почта используется сегодня в различных целях, кто-то использует ее для работы, общаясь с партнерами, а кто-то – просто переписывается с друзьями на всесторонние темы. Но многие не знают, что для того чтобы задать электронному письму темп хорошего тона – необходимо использовать подпись. О том, как в «Яндекс почте» сделать подпись, будет рассказано более конкретно ниже по тексту.
Подпись в письме – это своего рода визитная карточка человека, которая прикладывается к каждому письму. В подписи можно отразить всю необходимую информацию как о себе, так и о своей компании. Письмо будет выглядеть намного красивей, если к нему приложить информацию в виде своего имени и контактных данных, а еще намного красивей будет выглядеть письмо, если придумать графическую подпись, например, в виде баннера или логотипа своей компании. Рассмотрим оба варианта создания подписи, как простой текстовой, так и графической.
Рассмотрим оба варианта создания подписи, как простой текстовой, так и графической.
Создание текстовой подписи в письме
Будем считать, что на «Яндексе» вы уже прошли процесс регистрации, и электронный почтовый адрес вам был предоставлен. Если эта процедура уже выполнена – то половину действий вы сделали! Осталось только узнать, где и как в электронной «Яндекс почте» сделать подпись к письму.
Чтобы приступить к процессу создания подписи, необходимо зайти непосредственно в сам интерфейс электронной почты и нажать на значок шестерни, который отображается в правом верхнем углу интерфейса почты. При нажатии на шестеренку откроется дополнительное функциональное меню, в нем необходимо выбрать «Личные данные».
На открывшейся странице необходимо найти раздел «Ваши подписи» — это и есть тот самый раздел, в котором редактируется и создается подпись. Теперь остался последний шаг – это ввод всех необходимых данных, и именно эти данные будут прикрепляться к каждому отправленному письму.
Текстовый редактор для создания подписи
Редактор для ввода текста имеет интуитивно-понятное визуальное оформление. Но все же разберем его подробней, так как сделать красивую подпись в «Яндекс почте» — не такое уж и простое занятие.
- Отменить и повторить действие. «Отмена» возвращает на один шаг назад, а «повтор» – возвращает обратно на шаг вперед.
- Выделение. Позволяет применить к тексту начертание следующих видов: полужирный, курсив, подчеркнутый, перечеркнутый.
- Работа с ссылками. Данный элемент позволяет вставить/изменить и удалить ссылку, которая располагается как в самом письме (которое отправляется), так и в подписи. Благодаря этому элементу можно сделать подпись в «Яндекс почте» в виде ссылки, т. е. по нажатию на определенный элемент подписи будет происходить переход на указанный в ссылке url-адрес.
- Добавления изображения. Это, пожалуй, самый интересный элемент в рабочей панели, ведь благодаря ему и создается графическая подпись.
 В качестве графической подписи можно использовать любое изображение и более того, изображение можно сделать кликабельным, если к нему применить элемент «ссылка». Пример установки графической подписи будет рассмотрен немного ниже.
В качестве графической подписи можно использовать любое изображение и более того, изображение можно сделать кликабельным, если к нему применить элемент «ссылка». Пример установки графической подписи будет рассмотрен немного ниже. - Цитата. Используется в случае, если необходимо процитировать слова собеседника или обозначить взятую из Интернета фразу.
- Цвет текста. Любому слову или даже букве можно придать свой уникальный цвет из палитры цветов, но не стоит сильно увлекаться разукрашиванием своей подписи в «Яндекс почте», на подпись как правило это влияет больше отрицательно, нежели положительно.
- Цвет фона. Данный цвет налаживаться под текст, при этом текст становится выделенным, словно маркером. Используется как правило для обозначения важных слов.
- Шрифт. Смена шрифта позволяет сделать вашу подпись отличительной от шрифта основного текста письма. Рекомендуется к использованию, если подпись состоит только из текста.
- Размер шрифта. В данном элементе можно задать размеры текста подписи от 8pt и до 72pt.
 Важно помнить, что стандартом является шрифт 12pt, поэтому не стоит делать подпись выше этого значения.
Важно помнить, что стандартом является шрифт 12pt, поэтому не стоит делать подпись выше этого значения. - Смайлики. Смайлики плотно вошли в любую переписку и их также можно использовать в своей подписи, чтобы придать ей немного эмоциональности.
- Список. Список используется в тех случаях, если необходимо что-то перечислить. В редакторе он может быть либо маркированным, либо нумерованным.
- Выравнивание текста. Этот элемент предназначен для выравнивания элементов подписи по левому/правому краю страницы и и по центру.
- Убрать форматирование. Убирает любые вышеперечисленные операции, примененные к тексту. Для использования данного инструмента текст изначально необходимо выделить и только потом использовать форматирование.
Как в «Яндекс почте» сделать подпись в виде изображения
Чтобы добавить графическую подпись, необходимо знать полный адрес (URL) этого изображения в Интернете. Если вы вставляете свой личный графический элемент, то можно воспользоваться любыми сервисами в Интернете по хранению изображений.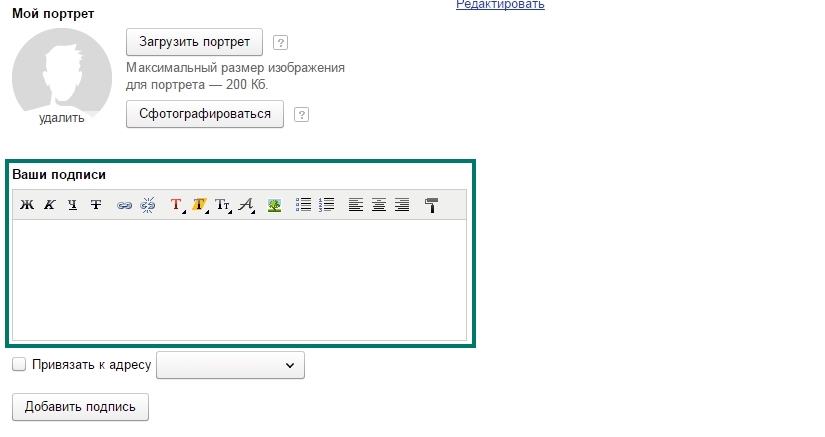 После загрузки на такой сервис изображения, будет предоставлена полная ссылка для просмотра, она нам и нужна. Эту ссылку необходимо вставить в окно, которое открывается при нажатии на элемент «добавить изображение».
После загрузки на такой сервис изображения, будет предоставлена полная ссылка для просмотра, она нам и нужна. Эту ссылку необходимо вставить в окно, которое открывается при нажатии на элемент «добавить изображение».
О том, как сделать в «Яндекс почте» автоматическую подпись, рассказывать не стоит, ведь по умолчанию, каждое новое письмо автоматически размещает созданную Вами подпись. Теперь остался последний шаг – сохранение подписи.
Обязательно привязываем подпись к своей почте (ставим галочку), указываем из выпадающего списка необходимый e-mail, выбираем положение подписи и подтверждаем ее создание нажатием на кнопку «Добавить подпись». Все! Готово! Теперь у вас есть личная подпись.
fb.ru
Как настроить в почте Яндекса уникальную подпись. Видео в помощь
Здравствуйте, дорогие друзья! В жизни активного и занятого человека часто не хватает времени на весьма важные в общении моменты. Одним из них является прощание с собеседником.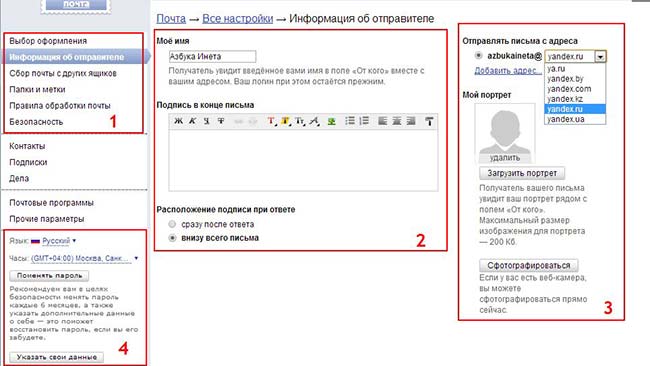 Но, к счастью, современный прогресс призван оптимизировать нашу деятельность. И сегодня я вам расскажу, как в яндекс почте настроить подпись.
Но, к счастью, современный прогресс призван оптимизировать нашу деятельность. И сегодня я вам расскажу, как в яндекс почте настроить подпись.
Важность подписи
На самом деле, можно просто к каждому письму писать разный текст, подписываться, не повторяясь, в стремлении быть более оригинальным. Но для делового и занятого человека зачастую это непозволительная роскошь.
Например, если вы ведете деловую переписку по электронной почте, то необходимо в каждом сообщении указывать контактную информацию, чтобы клиент или партнер всегда мог быстро вспомнить кто вы такой и как с вами срочно связаться (где лучше зарегистрировать почтовый ящик).
У собеседника ваш контакт всегда должен быть на виду. Ну и, конечно же, сообщение должно оканчиваться хотя бы классическим, но верным: «С уважением, Иванов Иван Иванович». Далее название компании, должность, номер телефона, адрес офиса и т.д. Поэтому очень удобно, когда вся информация по умолчанию уже имеется в сообщении.
Инструкция по созданию
Теперь, думаю, сомнений не должно быть в том, что подпись нужна. Перед нами встает следующий вопрос. Итак, как же настроить подпись максимально удобно и эффективно — давайте разберемся. Сделать это, на самом деле, очень просто, но не исключено, что я раскрою некоторые неизвестные вам прежде нюансы и секреты этой функции.
Перед нами встает следующий вопрос. Итак, как же настроить подпись максимально удобно и эффективно — давайте разберемся. Сделать это, на самом деле, очень просто, но не исключено, что я раскрою некоторые неизвестные вам прежде нюансы и секреты этой функции.
В правом верхнем углу экрана яндекс почты находится значок в виде шестеренки, открывающий «все настройки». В этом меню вам надо выбрать пункт «Личные данные, подпись, портрет».
Вот вы и у цели. Находите кнопку «Добавить подпись», нажимаете на нее и в окне для текста можете ввести необходимые вам данные. Можно привязать подпись к вашему адресу, поставив галочку чуть ниже. Далее имеется пункт для выбора расположения подписи в сообщении: сразу после ответа или внизу всего письма.
Таких прощаний вы можете создать несколько, например, для разного типа писем или собеседников. В этом же меню легко отредактировать или удалить уже имеющиеся подписи. На каждой из них есть знак карандаша и мусорного бака для соответствующей операции.
Заменять прощание также очень просто — дописав содержание, вы можете нажать на вариант, автоматически прикрепленный к письму, потом на появившуюся сбоку от него стрелочку, и перед вами открывается выбор из сохраненных вами подписей. Выбираете нужную и готово!
Но это еще не все. Ваше сохраненное прощание тоже можно сделать оригинальным с помощью функции редактирования текста. Вверху окна для ввода содержания вашей подписи имеются кнопки для выделения текста, выбора размера и стиля шрифта, вставки цитат, фона, выравнивания и т.д.
Особенно интересной может быть функция добавления изображения. Подпись с картинкой явно привлечет внимание вашего собеседника. Здесь вы можете добавить свою визитку или сделать так, чтобы сообщения всегда были с логотипом вашей компании (как самостоятельно создать логотип и визитку). В принципе, выбор ограничен только вашей фантазией.
Стоит обратить внимание на то, что нажав на кнопку «добавить изображение», вы сможете вписать или скопировать туда только ссылку на него.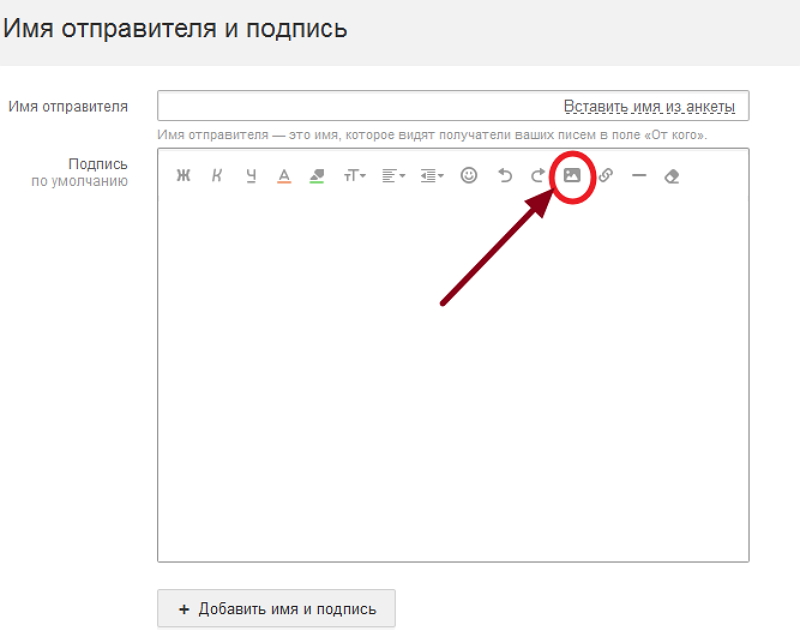 Если вам надо прикрепить картинку или логотип прямо из памяти компьютера, то можно перетащить его мышкой на окно для текста.
Если вам надо прикрепить картинку или логотип прямо из памяти компьютера, то можно перетащить его мышкой на окно для текста.
Предположим, вы решили оставить только текст, а изображение хотите скрыть. Тогда в окне сообщения, с правой стороны панели для редактирования текста, включите кнопку «без оформления». Пока эта функция активирована, все добавленное форматирование не отображается.
Оказывается, немало возможностей предоставляет редактор подписей яндекс почты!
В общении никогда не стоит забывать о правилах хорошего тона, ведь именно взаимодействие с собеседником влияет на то, как он будет к нам в дальнейшем относиться.
Зачастую, люди ведут себя с нами так же, как и мы с ними. В письме правилом хорошего тона является не только приветствие, но и, конечно же, прощание. Так что не забывайте уделять должное внимание вашей подписи.
Видео инструкция по добавлению подписи
Ну вот, теперь мы разобрали, как облегчить и оптимизировать свое общение в Яндекс почте. Обязательно создайте себе подпись, которая сможет заинтересовать и привлечь собеседника, ведь уже это способно сыграть положительную роль в ваших делах.
Обязательно создайте себе подпись, которая сможет заинтересовать и привлечь собеседника, ведь уже это способно сыграть положительную роль в ваших делах.
Не забывайте подписываться на обновления в группе Вконтакте и следите за новостями! До свидания, друзья!
start-luck.ru
Как добавить подпись в Яндекс почте пошаговая инструкция
С каждым днем все больше и больше людей отдают предпочтение электронным письмам, так как это является более удобным и быстрым способом запроса или предоставления информации. Подпись в электронных сообщениях может содержать различные виды информации. Первый вариант будет использован в рабочей переписке и может содержать контактную информация адресата, где будут указаны фамилия, имя и отчество, контактные номера телефонов, занимаемая должность и название учреждения в котором работает. Во втором варианте может быть указано только имя автора письма, такой вид подписи уместен при общении со знакомыми и близкими Вам людьми.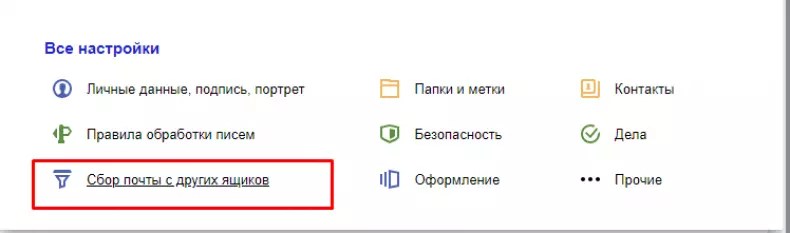 И всегда следует помнить, что к выбору подписи следуют подойти ответственно, так как она будет являться смысловым завершением Вашего письма.
И всегда следует помнить, что к выбору подписи следуют подойти ответственно, так как она будет являться смысловым завершением Вашего письма.
Пошаговая инструкция
Из этой фото инструкции Вы узнаете, как настроить подпись в электронных сообщениях Яндекс почта. Начинаем с нажатия кнопки «Все настройки» в виде шестеренки.
Далее выберите пункт «Личные данные, подпись, портрет».
Следующим шагом в блоке «Ваши подписи» нажмите кнопку «Создать подпись».
Введите текст подписи. Затем поставьте отметку возле строки «Привязать к адресу», если Вам необходимо добавление данной подписи в каждом исходящем сообщении, затем нажмите кнопку «Добавить запись».
Подпись сохранена. Вы всегда можете создать несколько видов подписи внутри одного почтового ящика и при отправке сообщения переключиться на необходимую. Если информация помогла Вам – жмите Спасибо!
kompmix.ru
Как сделать подпись в Яндекс почте?
Инструкция по созданию подписи в Яндекс почте с добавлением изображения в неё (фото или логотипа).
Перейдем в настройки почты в раздел «Личные данные, подпись, портрет»:
Заполняем поле подписи, к примеру:
Видим, что Яндекс просит ссылку на изображение и нет кнопки загрузить с компьютера:
Для начала загрузим картинку на какой нибудь хостинг картинок, я выбрал первый попавшийся http://hostingkartinok.com. Выбираем вашу картинку с компьютера и жмем «Загрузить»:
Дальше видим, что для получения ссылки на картинку необходимо войти или зарегистрироваться. Это совсем не обязательно.
Просто копируем текст из пункта «Изображение HTML (для сайтов и блогов)» и вставляем в любой текстовый редактор:
Отсюда возьмем саму ссылку на картинку — она находится после тега src в кавычках, к примеру http://s8.hostingkartinok.com/uploads/images/2017/02/83faf95a160b9b74784a11e688a02a5a.jpg
Теперь вставляем эту ссылку в Яндекс почту и нажимаем «Добавить»:
Настраиваем размер картинки как в ворде и нажимаем «Сохранить изменения»:
Пробуем создать новое письмо и видим результат. Если картинка не отображается в подписи Яндекс почты, нажмите Ctrl+F5 для очистки кеша. Стрелочкой перед началом подписи можно изменить подпись, если их добавлено несколько.
Если картинка не отображается в подписи Яндекс почты, нажмите Ctrl+F5 для очистки кеша. Стрелочкой перед началом подписи можно изменить подпись, если их добавлено несколько.
workandrelax.ru
Как сделать подпись в «Яндекс почте», прилагая минимум усилий
Если вы ежедневно пользуетесь электронной почтой и устаете постоянно вписывать свои контактные данные в конце письма, то пришла пора создать один раз и навсегда автоматическую подпись к своим письмам. О том, как это сделать, сейчас и будет рассказано.
Что такое подпись в письме, и для чего она нужна
Начнем с небольшой предыстории. «Яндекс» – это крупнейшая компания, которую на сегодня знают практически все пользователи сети Интернет. Компания «Яндекс» предоставляет инновационный и давно существующий сервис электронной почты. Сегодня навряд ли найдется такой человек, у которого нет своей электронной почты. Любая операция в Интернете, даже пустяковая регистрация на любом Интернет-ресурсе требует наличия электронного почтового ящика (e-mail).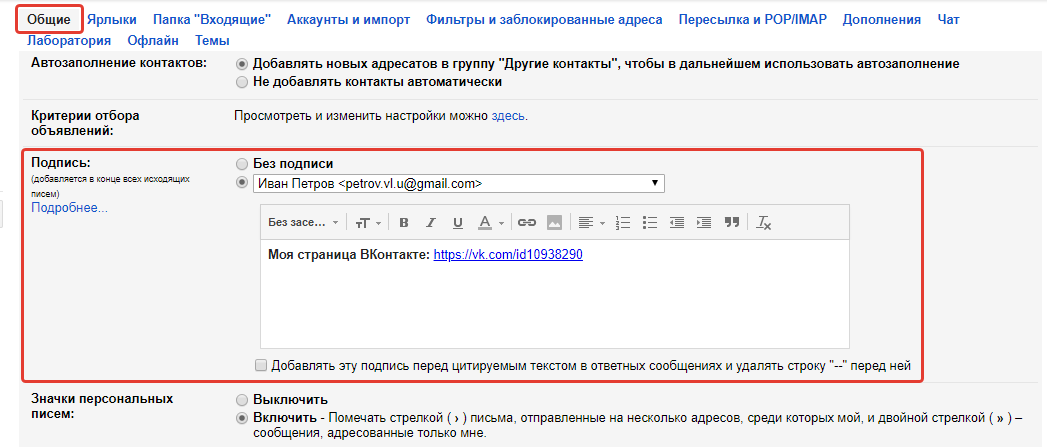
Почта используется сегодня в различных целях, кто-то использует ее для работы, общаясь с партнерами, а кто-то – просто переписывается с друзьями на всесторонние темы. Но многие не знают, что для того чтобы задать электронному письму темп хорошего тона – необходимо использовать подпись. О том, как в «Яндекс почте» сделать подпись, будет рассказано более конкретно ниже по тексту.
Подпись в письме – это своего рода визитная карточка человека, которая прикладывается к каждому письму. В подписи можно отразить всю необходимую информацию как о себе, так и о своей компании. Письмо будет выглядеть намного красивей, если к нему приложить информацию в виде своего имени и контактных данных, а еще намного красивей будет выглядеть письмо, если придумать графическую подпись, например, в виде баннера или логотипа своей компании. Рассмотрим оба варианта создания подписи, как простой текстовой, так и графической.
Создание текстовой подписи в письме
Будем считать, что на «Яндексе» вы уже прошли процесс регистрации, и электронный почтовый адрес вам был предоставлен. Если эта процедура уже выполнена – то половину действий вы сделали! Осталось только узнать, где и как в электронной «Яндекс почте» сделать подпись к письму.
Чтобы приступить к процессу создания подписи, необходимо зайти непосредственно в сам интерфейс электронной почты и нажать на значок шестерни, который отображается в правом верхнем углу интерфейса почты. При нажатии на шестеренку откроется дополнительное функциональное меню, в нем необходимо выбрать «Личные данные».
На открывшейся странице необходимо найти раздел «Ваши подписи» — это и есть тот самый раздел, в котором редактируется и создается подпись. Теперь остался последний шаг – это ввод всех необходимых данных, и именно эти данные будут прикрепляться к каждому отправленному письму.
Текстовый редактор для создания подписи
Редактор для ввода текста имеет интуитивно-понятное визуальное оформление. Но все же разберем его подробней, так как сделать красивую подпись в «Яндекс почте» — не такое уж и простое занятие.
Как в «Яндекс почте» сделать подпись в виде изображения
Чтобы добавить графическую подпись, необходимо знать полный адрес (URL) этого изображения в Интернете. Если вы вставляете свой личный графический элемент, то можно воспользоваться любыми сервисами в Интернете по хранению изображений. После загрузки на такой сервис изображения, будет предоставлена полная ссылка для просмотра, она нам и нужна. Эту ссылку необходимо вставить в окно, которое открывается при нажатии на элемент «добавить изображение».
О том, как сделать в «Яндекс почте» автоматическую подпись, рассказывать не стоит, ведь по умолчанию, каждое новое письмо автоматически размещает созданную Вами подпись. Теперь остался последний шаг – сохранение подписи.
Обязательно привязываем подпись к своей почте (ставим галочку), указываем из выпадающего списка необходимый e-mail, выбираем положение подписи и подтверждаем ее создание нажатием на кнопку «Добавить подпись». Все! Готово! Теперь у вас есть личная подпись.
ruud.ru
Как сделать подпись в письме
Здравствуйте. На примере прошлых статей мы с вами создали несколько почтовых ящиков на различных сервисах: Google, Яндекс, Mail.ru Благодаря им вы теперь ведете переписку с вашими друзьями, знакомыми, работниками, начальством, различными представителями других фирм, организаций и т.п. И иногда может возникнут потребность в конце письма указывать ваши реквизиты или вашей компании, адрес, телефоны. Если в дружеской переписке это редко встречается, то в деловой переписке это одна из важных частей письма. Подпись можно добавлять самому непосредственно при написании письма. Но согласитесь, если ы пишете каждый день по 10-20 писем, то каждый раз вставлять одну и ту же информацию весьма хлопотно. Можно что-то забыть, перепутать, сделать нечаянно опечатку. Вот тут нам и поможет подпись в электронном письме. Вы один раз заносите ваши данные и они автоматически будут подставляться в конце письме при нажатии кнопки «Отправить». Таким образом, вы будете уверены, что адресат увидит всю нужную информацию о вашей фирме, предприятии и так далее.
Даже если вы ведете переписку с вашими друзьями, то наверняка им будет приятно видеть ваше уважительную подпись, скажем такую «С уважением, ваш друг (ваше имя или что-то другое)» тут вы сами решите какую подпись поставить.
Итак, сегодня мы рассмотрим, как создать подпись в электронном письме. Начнем с сервиса Google.
Как создать подпись в Google Mail
Заходим в свой почтовый ящик этого сервиса. Если у вас еще нет подобного ящика, то создайте, прочитав нашу статью Регистрация почты на Gmail.com Открываем Главное меню и выбираем пункт «Настройки»
Откроется страница со всеми настройками. Ищем пункт настроек «Подпись», включаем его и пишем нужную информацию о вас, вашей фирме, компании.
После того как вы создали подпись, спускаемся ниже и нажимаем кнопочку «Сохранить изменения».
Теперь давайте проверим, отправляется ли письмо с подписью. Для этого создаем новое тестовое письмо с любым текстом. В нашем примере это будет просто «Привет».
Как видим, наша подпись автоматически подставляется в письмо. Мы лишь заполняем нужны поля и отправляем адресату.
И вот какое письмо видит адресат.
Все успешно сработало. Подпись стоит в конце письма. Все последующие исходящие письма будут содержать подобную подпись. Согласитесь, намного удобно. Далее мы рассмотрим, как создать подпись в Яндекс Почте и Mail.ru
Как сделать подпись в письме Яндекс Почте
Точно также заходим в Основное меняю и выбираем пункт «Личные данные, подпись, портрет»
На странице настроек Яндекс нам предлагает создать автоматическую подпись, которую он создал исходя из наших настроек. Если вас эта подпись устраивает, то жмите кнопку «Создать подпись». Если вы хотите создать свою подпись, как в нашем примере, тогда в поле чуть пониже вводите свои данные.
Далее указываем к какому адресу привязать эту подпись. И нажимаем «Добавить подпись».
Но это еще не все. Вы можете создать еще подписи под различные переписки. И в процессе написания нового письма выдрать нужную вам подпись. Для этого проследите, чтобы галочка «Разрешить выбор подписи» была установлена.
Теперь создаем новое тестовое письмо.
При наведении мышкой на левую границу возле начала подписи (указано выше на скриншоте), появится маленькая стрелочка, нажав на которую вы увидите список ваших подписей и сможете выбрать нужную вам. А также прямо здесь можно добавить еще одну подпись. После этого письмо можно отправлять адресату.
Если у вас еще нет почты на Яндекс, то смотрите статью Регистрация почты на Яндекс
Как создать подпись в письме на Mail.ru
Для создания подписи в Mail.ru заходим в пункт меню Еще и выбираем Настройки
Далее выбираем ссылку «Имя и подпись»
И добавляем нашу подпись
Как и в Яндексе, Mail.ru также дает возможность создание нескольких подписей. Для создания второй подписи, нажмите кнопку «Добавить имя и почту». Если вам нужна одна подпись, то после ее внесения, нажимаем «Сохранить».
Создаем новое письмо. Наша подпись автоматом поставляется в конец письма. Пишем письмо и отправляем.
Как открыть почтовый ящик на Mail.ru, ознакомьтесь со статьей Регистрация почты на Mail.ru
На этом на сегодня все. Теперь вы знаете как создать подпись в письме на Google Mail, Яндекс Почте, Mail.ru. Надеюсь, вам статья понравилась и была полезна. Удачи всем!
Человек не может быть доволен жизнью, если он недоволен собой.
Подписыватесь на наш Telegram-канал, чтобы не пропустить свежие статьи с нашего сайта
Если вам понравилась наша статья, поделитесь с вашими друзьями.
azbuka-ineta.ru
Как сделать подпись в Яндекс.Почте
Подпись в Яндекс почте может быть нужна для записи данных, необходимых в каждом письме. К примеру, это может быть прощание, ссылка на свой профиль или указание личных сведений, которые записываются внизу письма.
Создание личной подписи
Для того чтобы создать её, необходимо выполнить следующее:
- Откройте настройки почты и выберите «Личные данные, подпись, портрет».
- На открывшейся странице внизу найдите пример письма с надписью и окошко для ввода данных.
- Напечатайте желаемый текст и нажмите «Добавить подпись».
Оформление подписи
Текст при желании можно украсить на свой вкус. Для этого над окошком для ввода имеется небольшое меню, которое включает в себя:
- Тип шрифта. По необходимости, сообщение или отдельное слово можно сделать «Полужирным», «Курсивом», «Подчеркнутым» и «Перечеркнутым»;
- Ссылка. В содержимое росписи можно добавить и ссылку, для чего следует набрать её адрес и текст;
- Изображение. Личная роспись допускает содержание изображений, добавить которые можно просто введя ссылку;
- Цитирование. Отдельно можно ввести цитату или особый текст;
- Цвет шрифта. Кроме указанного выше типа, можно поменять и расцветку слов;
- Цвет фона. Фоновое цветовое оформление также допускает изменения;
- Стиль шрифта. Как и в привычном Ворде, надпись внизу письма на Яндексе допускает несколько вариантов оформления шрифта;
- Размер букв. Отдельно разрешается изменение величины шрифта в росписи;
- Смайлы. Чтобы разнообразить скучный текст, в подпись можно добавить смайл;
- Списки. Если текст содержит перечисления, то их можно оформить в маркированный или нумерованный список;
- Выравнивание. Сообщение может располагаться по центру, левому или правому краю;
- Очистка форматирования. Крайняя справа кнопка дает возможность полностью стереть все внесенные в оформление надписи изменения;
Создать подпись на Яндекс почте достаточно легко. При этом, сообщение, располагающееся внизу письма, можно оформить так, как нравится самому пользователю.
Мы рады, что смогли помочь Вам в решении проблемы.Опишите, что у вас не получилось. Наши специалисты постараются ответить максимально быстро.
Помогла ли вам эта статья?
ДА НЕТПоделиться статьей в социальных сетях:
Как настроить DKIM подпись и SPF запись для доменной почты PDD Yandex | Почта для доменов Яндекс
Из данной статьи вы узнаете, как настроить цифровую подпись dkim и spf-запись для домена в 2019 году. Эта мера поможет улучшить доставляемость ваших рассылок, отправляемых с доменных ящиков. Dkim и SPF предназначены для определения достоверности электронного письма и служат для борьбы со спамом и фишингом.
Все настройки показаны на примере доменной почты от Яндекса (домен immedia.by) и доменной службы IDEA HOST (на которую делегировано управление доменом).
С помощью DKIM-подписи получатель письма может удостовериться в том, что оно действительно пришло от предполагаемого отправителя. Вы можете установить DKIM-подпись для писем, отправляемых с вашего домена: достаточно создать для вашего домена TXT-запись с публичным ключом подписи. Чтобы подписывать письма, которые вы отправляете не через серверы Яндекса, необходима также TXT-запись с секретным ключом.
Настраивать её нужно на том сервере, с помощью которого производится отправление писем. Если вы делегировали домен на Яндекс, DKIM-подпись с публичным ключом будет настроена автоматически. Вы можете просмотреть и отредактировать ее параметры в DNS-редакторе Почты для домена.
В случае, если домен приобретен у сторонней компании, настройка будет производится в личном кабинете на сайте компании, предоставляющей вам услуги DNS-хостинга.
Если говорить простым языком, нам нужно создать для домена 2 TXT-записи. Одна для SPF-подписи, другая – для DKIM. В этом случае, процент доставленных писем должен увеличиться, а процент попавших в спам – уменьшиться.
Для настройки нужен доступ к DNS-редактору:
• Функционалы личных кабинетов как правило отличаются, однако возможность создать TXT-записи для доменов есть везде. Для создания записей домена, нужно войти в настройки записей интересующего нас домена:
Далее нужно создать новую TXT запись для DKIM
Далее войти в настройки домена на сервисе PDD.YANDEX.RU / Yandex.Connect и продублировать настройки TXT записи в разделе “Управление DNS”
Далее нужно сделать то же самое для SPF-записи.
На применение настроек уходит около суток (обновление DNS сервера). Так что мы рекомендуем не проводить рассылку сразу, а подождать примерно 24 часа для лучших результатов.
Готово. Теперь почтовые службы будут больше доверять вашей рассылке.
Полезные ссылки:
https://pdd.yandex.ru/ – список ваших доменных ящиков на Яндексе.
https://yandex.ru/support/pdd/set-mail/dkim.html – инструкция по настрой DKIM-записи от Яндекс;
https://yandex.ru/support/pdd/set-mail/spf.html – инструкция по настрой SPF-записи от Яндекса;
https://connect.yandex.ru/portal/admin/customization/dns – настройки DNS Yandex Connect
https://vh2.ideahost.by – панель настроек хостинга, на стороне которой показаны настройки.
Подпись, автоуведомления и удаление писем в Яндекс Почте
Рад видеть вас на страницах журнала ПрофиКоммент. Сегодня будем разбирать такую интересную тему, как настройки Яндекс Почты.
Яндекс – всем известная интернет-корпорация и один из крупнейших поисковиков в мире. Компания создает много полезных сервисов и одним из них является e-mail. Чтобы вам было легче понять настройки письма, мы рассмотрим их на простых примерах.
Как в Яндекс Почте сделать подпись «с уважением»
Не так давно Яндекс Почта перешла на обновленный дизайн и внешний вид преобразился. Чтобы сразу перейти к настройкам подписи, нужно нажать на значок шестеренки в правом верхнем углу:
Рис.1 Главное окно Яндекс ПочтыВо всплывающем окне нужно выбрать пункт «Подпись»:
Рис.2 Пункт «Подпись»и нажать, после чего откроется окно с настройками подписи (нужно прокрутить немного вниз):
Рис.3 Окно с настройками подписиВ этом окошке можно написать любой текст, в частности «с уважением, Иван Иванович Иванов» или «Иванов И.И., тел.: 8-900-000-00-00».
Настройки позволяют отформатировать текст подписи, вставить в неё ссылки, выделить жирным шрифтом, поменять цвет фона или самого шрифта и т.д.
После написания подписи не забудьте поставить галочку для привязывания этой подписи к вашему почтовому ящику и нажмите кнопку «Добавить подпись».
Еще ниже есть настройка, которая позволяет менять местами подпись – либо внизу всего письма (стоит по умолчанию), либо сразу после ответа.
Как в Яндекс Почте настроить уведомление о получении письма
Для того, чтобы в Яндекс почте настроить уведомление о прочтении письма, надо опять нажать на значок шестеренки и выбрать раздел «Правила обработки писем»:
Рис.4 Раздел «Правила обработки писем»Мы попадём в раздел, где можно создавать различные правила к письмам. Чтобы настроить автоматический ответ, нажимаем на кнопку «Правило»:
Рис.5 Нажимаем на кнопку ПравилоЧтобы в Яндекс почте уведомить о прочтении мы ставим галочку напротив пункта «Ответить следующим текстом» и вводим текст автоматического ответа «Спасибо за обращение, ваше письмо доставлено и будет прочитано адресатом в ближайшее время»:
Рис.6 Создаем правило для автоответаПри этом не забываем нажать на красный крестик возле пункта, добавляющего условие «Если» — это нам не надо. После чего нажимаем кнопку «Создать правило». Вылетает окно ввода пароля – подтверждаем действие вводом пароля от почты и нажимаем «Подтвердить». Всё, вы поставили уведомление о прочтении в своём почтовом ящике от Яндекс и теперь все, кто пишет вам письма, будут автоматически получать от вас такой ответ.
Как в Яндекс Почте удалить все письма от одного адресата
Иногда наш почтовый ящик просто заваливают ненужной информацией, преимущественно рекламного характера и читать все такие письма от одного адресата совсем не хочется. Настройки e-mail от Yandex позволяют выделить все письма от одного отправителя и удалить их одним движением мышки.
Чтобы выделить все письма одного адресата, нужно нажать левой кнопкой мышки на значок возле любого письма:
Рис.8 Выбираем одного адресатанапример, выберем все письма с сайта Банки.ру. После нажатия на значок адресата система откроет все письма от этого отправителя (в том числе и те, которые уже были прочитаны). Чтобы выделить все письма, ставим галочку в самом верхнем меню:
Рис.9 Удаление всех писем сразуСистема способна выделять разом только 30 писем. После выделения мы можем либо удалить все письма одним разом, либо отметить их все сразу прочитанными. Также можно отметить их как Спам и они в дальнейшем станут отправляться прямиком в Спам, минуя корзину.
Это самые простые настройки современной почты от Яндекса.
Как создать подпись на Яндекс Почте — ElectroDealPro
Яндекс.Почта — одна из служб Яндекс, известной российской компании, по количеству пользователей которой конкурирует с большим Google. Yandex Mail — это, по сути, почтовый сервис, как и другие почтовые сервисы, такие как Gmail, Yahoo mail и т. Д., Поддерживающий достаточно для отправки и получения почты пользователями, особенно для предприятий. Кроме того, Яндекс Почта также предлагает множество уникальных функций, необходимых для отправки и получения электронной почты, таких как, например, создание подписей.
Некоторые современные почтовые службы имеют возможность добавить подпись к электронному письму, например, создать подпись в Gmail. В Яндекс Почте, когда вы добавляете подпись, у получателя есть дополнительная информация о вас или дополнительные способы связи по мере необходимости. В следующей статье вы узнаете, как создать текст в Яндекс Почте.
- Инструкция по конвертации подписей в Gmail
- Как создать подпись в Outlook 2010, 2016
- 5 лучших генераторов электронных подписей на сегодняшний день
- Как создать подпись в почтовом ящике Hotmail
Инструкция по созданию подписи почты Яндекс Почта
Шаг 1:
Пользователь вошел в аккаунт Яндекс Почты.В главном интерфейсе сервиса вы нажимаете значок шестеренки рядом с именем учетной записи.
Отобразите список с опциями для учетной записи, щелкните Личные данные, подпись, изображение , чтобы изменить личную информацию и добавить подпись.
Шаг 2:
Интерфейс дисплея для изменения информации об отправителе почты. Прокрутите вниз раздел Ваши подписи , чтобы добавить содержимое подписи. Нажмите на нем желтую кнопку Добавить подпись , чтобы добавить новую подпись.
Шаг 3:
В интерфейсе ввода текста мы вводим личную информацию, которую хотим добавить к подписи. Пользователи щелкают значок изображения, чтобы вставить изображение в подпись. Если вы хотите вставить ссылку в текст, щелкните значок ссылки, а затем «Добавить», чтобы добавить.
Продолжайте пользователи настраивать формат, добавлять цвета, шрифты, размеры шрифта для информации в подписи.
Шаг 4:
Если вы хотите, чтобы при отправке писем в подписи отображалась ваша учетная запись Яндекс Почты, то выберите «Ссылка на адрес».По завершении подписи мы нажимаем Добавить подпись кнопку для завершения.
Посмотрим, как подпись отображается рядом с ней. Если вы хотите отредактировать, щелкните значок пера, если вы хотите удалить подпись, затем щелкните значок корзины.
Теперь откройте новый интерфейс рассылки, и вы увидите подпись, отображаемую в нижней части интерфейса.
Создать подпись в Яндекс Почте очень просто, это поможет вам добавить более подробную информацию о получателях почты, чтобы у них было больше способов связи, когда это необходимо.Содержимое подписи может измениться, когда вам это нужно.
Желаю успешной реализации!
.
Как создать подпись электронной почты в формате HTML
Что нужно знать
- Добавьте подпись в Gmail: выберите значок шестеренки и перейдите к См. Все настройки > Общие . В области подписи выберите Создать новый .
- Добавьте подпись в Yahoo: перейдите в «Настройки » > «Дополнительные настройки» > Написание электронной почты и включите тумблер Подпись .
- В Outlook: щелкните значок шестеренки и перейдите к Просмотреть все настройки Outlook > Написать и ответить . Вставьте свою информацию в поле Подпись электронной почты .
Gmail, Outlook и Yahoo Mail позволяют добавлять индивидуальную подпись с форматированным текстом, изображениями и ссылками к каждому отправляемому вами электронному письму. В этой статье объясняется, как это сделать. Инструкции относятся к Gmail, Yahoo и Outlook, но обычно должны работать с большинством других почтовых служб, которые принимают подписи в формате RTF.
Как добавить подпись с Mail-Signatures.com
Многим людям проще использовать службу генератора подписей HTML для электронной почты. Например, Mail-Signatures.com и WiseStamp позволяют вам выбрать почтового провайдера, которого вы используете, и ввести настраиваемый контент в поля. Вот как пользоваться сервисом Mail-Signatures.com.
Чтобы добавить подпись HTML, вам необходимо создать подпись HTML вне почтовых служб, поскольку ни одна из них не предлагает возможность редактировать HTML в полях подписи.Если вы хорошо знаете HTML, откройте свой любимый редактор HTML, введите код и скопируйте его в поле подписи Gmail, Outlook или Yahoo Mail.
Откройте веб-браузер на своем компьютере и перейдите по адресу https://www.mail-signatures.com/signature-generator/.
В верхнем левом углу выберите платформу электронной почты. Выберите Outlook, Outlook 365, Thunderbird, Gmail, Exchange Server или Exchange Online.
Если вы используете Yahoo Mail, выберите вариант Gmail.HTML-код, созданный для Gmail, также должен работать в Yahoo Mail.
Выберите шаблон подписи. Mail-Signatures.com предлагает десятки вариантов шаблонов. Используйте стрелки для просмотра доступных опций. Щелкните шаблон, чтобы выбрать его. При выборе шаблона параметры подписи, отображаемые в нижнем левом углу экрана, изменяются. Например, некоторые шаблоны включают области текста заявления об отказе от ответственности, в то время как другие шаблоны пропускают этот раздел.
Настройте детали подписи электронной почты.Выберите каждый из разделов, отображаемых в нижнем левом углу экрана, и введите данные своей электронной подписи. Если вы не хотите включать поле, удалите образцы данных в поле. Повторите процесс для личных данных, данных компании, текста заявления об отказе от ответственности, стиля и ссылок на социальные сети.
В подпись электронной почты можно включить дополнительные методы связи, включая один или несколько номеров телефонов или ссылки на социальные сети, такие как Facebook, Instagram или Twitter. Вы также можете указать адрес или ссылку на веб-сайт.Обычно вы можете не указывать свой адрес электронной почты, потому что эта информация есть у всех, кто получил ваше письмо. Скорее всего, вы можете пропустить свой номер факса, если только вы не работаете в области, которая полагается на факсы.
Чтобы добавить собственное фото или логотип, выберите опцию Graphics . Вам понадобится общедоступная ссылка (URL), если вы хотите включить собственное изображение в свою подпись.
Чтобы получить общедоступную ссылку, загрузите изображение, например, на Google Диск или Flickr и сделайте файл доступным для всех.
Когда вы закончите заполнение и настройку полей, выберите Применить подпись .
Просмотрите все предварительные инструкции на экране и следуйте им, а затем выберите Копировать подпись в буфер обмена .
Если вы хотите просмотреть или настроить код подписи HTML, вставьте только что скопированный код в редактор HTML. Например, откройте вкладку браузера, перейдите по адресу https://html5-editor.net/ и вставьте код в поле отображения в правой части экрана.Исходный код HTML для вашей подписи отображается в левой части экрана. Вы можете вносить дополнительные изменения либо в код, либо в поле отображения.
Следуйте приведенным ниже инструкциям для вашего провайдера электронной почты, чтобы найти поле подписи и вставить ( Ctrl + V ) вашу новую подпись HTML в веб-версию вашей почтовой службы.
Как добавить подпись HTML в Gmail
Если вы используете Gmail, вы можете добавить подпись HTML из браузера на своем компьютере.
Щелкните значок шестеренки в правом верхнем углу Gmail, затем выберите Просмотреть все настройки .
Выберите вкладку Общие , затем прокрутите вниз до области Подпись .
Если у вас не настроена подпись Gmail, выберите Создать новый , а затем назовите подпись. Затем вставьте подпись электронного письма в формате HTML в поле «Подпись» и отредактируйте ее по своему желанию.
Прокрутите вниз до нижней части экрана и выберите Сохранить изменения .
Как добавить HTML-подпись в Yahoo Mail
Если вы используете Yahoo Mail, добавьте подпись HTML из браузера на вашем компьютере.
Щелкните значок Settings чуть ниже значка и слова Home в правом верхнем углу Yahoo Mail.
Выберите Дополнительные настройки в нижней части отображаемых параметров.
Выберите Написание электронной почты в меню, которое отображается в левой части экрана.
Включите ползунок Подпись .
Вставьте подпись электронной почты в формате HTML в поле «Подпись» и отредактируйте ее по своему усмотрению.
Как добавить подпись HTML в Outlook
Если вы используете Outlook в Интернете, вы можете добавить подпись HTML из браузера на своем компьютере.
Щелкните значок шестеренки в правом верхнем углу Почты Outlook.
Выберите Просмотреть все параметры Outlook в нижней части отображаемых параметров.
Выберите Написать и ответить .
Вставьте свою подпись электронной почты в формате HTML в поле Подпись электронной почты и внесите необходимые изменения.
Установите флажок Автоматически включать мою подпись в новые сообщения, которые я составляю, и флажок Автоматически включать мою подпись в сообщения, которые я пересылаю или отвечаю на , чтобы добавить свою подпись к сообщениям.
Выберите Сохранить .
Спасибо, что сообщили нам об этом!
Расскажите, почему!
Другой Недостаточно подробностей Сложно понятьДобавить изображение в подпись вашего почтового ящика
Эта статья посвящена добавлению изображений в подпись вашего почтового ящика в Help Scout. Прежде чем мы перейдем к делу, имейте в виду, что подписи относятся к почтовому ящику , а не к пользователю, поэтому любая информация, добавленная в поле подписи, будет отображаться в каждом электронном письме в почтовом ящике, независимо от ответа пользователя.
В этой статье
Добавление логотипа или другого изображения
Вы можете добавить логотип компании или значок бренда, выполнив несколько быстрых шагов:
- 1
Загрузите изображение вашего логотипа (.jpg или .png) на сайт вашей компании или на внешний хост изображений. Если вы не совсем уверены, как это сделать, попросите помощи у кого-нибудь из ИТ-отдела. Если вам нужно где-то разместить ваше изображение, попробуйте imgur.com.
- 2
В почтовом ящике выберите Настройки почтового ящика → Изменить почтовый ящик .Внизу страницы появится поле Подпись электронной почты .
- 3
В редакторе подписи электронной почты нажмите кнопку <> , чтобы переключить режим источника HTML.
- 4
Добавьте HTML-код для изображения. Вы захотите использовать прямую полную ссылку на ваше размещенное изображение.
- 5
Нажмите кнопку еще раз, чтобы переключить режим источника HTML и увидеть изображение.Если вас устраивает изображение, просто нажмите Сохранить почтовый ящик .
Шаблоны подписей
Вы можете использовать переменную {% user.profileImg%} для автоматического добавления изображения профиля пользователя в подпись вашего почтового ящика. Вот два шаблона, которые можно использовать в качестве отправной точки.
<таблица cellpadding = "3">{% user.profileImg%}
{% user.phone, fallback =%}
<таблица cellpadding = "3">{% user.profileImg%}
Лучшие практики
Убедитесь, что ваше изображение маленькое как по размеру файла, так и по размеру. Помните: большинство почтовых клиентов по умолчанию не отображают изображения подписей. Они часто блокируются или добавляются как вложения, так что не сходите с ума!
Как установить аватар в корпоративной почте Яндекс. Настройка электронной почты
Здравствуйте дорогие друзья! В жизни активного и занятого человека часто не хватает времени на очень важные моменты в общении.Один из них — прощание с собеседником. Но, к счастью, современный прогресс призван оптимизировать нашу деятельность. А сегодня я расскажу, как настроить подпись в Яндекс почте.
Важность подписи
Фактически, вы можете просто написать отдельный текст для каждой буквы, подписаться без повторения, чтобы быть более оригинальным. Но для делового и занятого человека это зачастую недопустимая роскошь.
Например, если вы ведете деловую переписку по электронной почте, то в каждом сообщении необходимо указывать контактную информацию, чтобы клиент или партнер всегда мог быстро вспомнить, кто вы и как с вами срочно связаться ().
Собеседник всегда должен держать вашего собеседника на виду. Ну, конечно, сообщение должно заканчиваться хотя бы классическим, но верным: «С уважением, Иван Иванов». Далее название компании, должность, номер телефона, адрес офиса и т. Д. Поэтому очень удобно, когда вся информация по умолчанию уже есть в сообщении.
Создание инструкций
Теперь, я думаю, не должно быть никаких сомнений в том, что подпись нужна. Перед нами встает следующий вопрос. Итак, как настроить подпись максимально удобно и эффективно — давайте разберемся.Сделать это, на самом деле, очень просто, но не исключено, что я раскрою некоторые нюансы и секреты этой функции, которые ранее были вам неизвестны.
В правом верхнем углу экрана Яндекс почты находится значок шестеренки, открывающий «все настройки». В этом меню нужно выбрать пункт «Личные данные, подпись, портрет».
Вот, пожалуйста. Найдите кнопку «Добавить подпись», нажмите на нее и в окне для текста вы можете ввести нужные вам данные. Вы можете привязать подпись к своему адресу, установив флажок ниже.Далее идет пункт выбора места для подписи в сообщении: сразу после ответа или внизу всего письма.
Вы можете создать несколько прощаний, например, для разных типов писем или собеседников. В том же меню легко редактировать или удалять существующие подписи. У каждого из них есть карандаш и мусорный бак с подписью для соответствующей операции.
Заменить до свидания также очень просто — после добавления содержимого вы можете нажать на параметр, автоматически прикрепленный к письму, затем на стрелку, которая появляется сбоку от него, и перед тем, как открыть выбор подписей, которые вы сохранили.Выберите подходящий, и все готово!
Но это еще не все. Сохраненное вами прощание также можно сделать оригинальным с помощью функции редактирования текста. Вверху окна для ввода содержимого вашей подписи есть кнопки для выделения текста, выбора размера и стиля шрифта, вставки кавычек, фона, выравнивания и т. Д.
Особый интерес может представлять функция добавления изображения. Подпись с изображением явно привлечет внимание собеседника.Здесь вы можете добавить свою визитку или сделать сообщения всегда с логотипом вашей компании (). В принципе, выбор ограничен только вашей фантазией.
Стоит обратить внимание на то, что нажав на кнопку «добавить изображение», вы можете ввести или скопировать туда только ссылку на него. Если вам нужно прикрепить изображение или логотип прямо из памяти компьютера, вы можете перетащить его с помощью мыши в текстовое окно.
Предположим, вы решили оставить только текст и хотите скрыть изображение.Затем в окне сообщения в правой части панели редактирования текста включите кнопку «без регистрации». Пока эта функция активирована, все добавленное форматирование не отображается.
Оказывается, редактор подписи почты Яндекса дает массу возможностей!
В общении никогда не следует забывать о правилах хорошего тона, ведь именно взаимодействие с собеседником влияет на то, как он будет относиться к нам в будущем.
Часто люди ведут себя с нами так же, как мы с ними.В письме правило хорошего вкуса — это не только приветствие, но и, конечно же, прощание. Так что не забудьте уделить должное внимание своей подписи.
Видеоинструкция по добавлению подписи
Что ж, теперь мы разобрались, как упростить и оптимизировать наше общение в Яндекс почте. Обязательно создайте себе подпись, способную заинтересовать и привлечь собеседника, ведь это уже может сыграть положительную роль в ваших делах.
Не забывайте подписываться на обновления в группе В контакте с и следите за обновлениями! До свидания друзья!
Инструкция по эксплуатации
Функция добавления фото в электронную почту поддерживает все ресурсы .Для этого достаточно заглянуть в меню «Настройки» и внести необходимые изменения.
Например, в «Яндексе» нужно зайти в «Настройки» из меню «Почта» и выбрать «Информация об отправителе», где указаны ваши данные: имя, адрес, подпись и портрет. Зайдя в этот раздел, вы можете написать под каким именем и с какой подписью сообщения от вас будут приходить вашим адресатам. А чтобы вас узнали, добавьте свое фото.
Для этого в разделе «Мой портрет» (он находится справа на странице) выберите опцию «Скачать портрет», в этом случае вам нужно будет найти изображение в недрах своего компьютера, либо «Сделай снимок», что возможно при наличии веб-камеры.Максимальный размер фотографии не должен превышать 200 кб.
на «Миле. ru »для добавления фотографий в электронный почтовый ящик с главной страницы почтового сервиса перейдите в раздел« Еще »и выберите« Настройки ». В следующем окне вам нужно найти опцию «Личные данные» и перейти по этой ссылке, чтобы внести необходимые изменения. На открывшейся странице в центре найдите прямоугольник для изображения и нажмите на надпись «Добавить / изменить фото», расположенную под ним.
Выберите место для фотографии — ее можно загрузить с компьютера, добавить из альбома в проекте «Мой мир», получить из Интернета или сделать с помощью веб-камеры.После этого скорректируйте изображение, обрежьте нужный фрагмент и сохраните изменения.
В «Рамблере» можно установить изображение в качестве основного со страницы http://id.rambler.ru/profile/avatar?back=http://mail.rambler.ru&rname\u003dmail, куда нужно просто укажите, куда вы хотите загрузить фото.
Подобные функции для добавления фотографий в ваш почтовый ящик поддерживаются всеми почтовыми службами Интернета.
Обратите внимание, что наиболее распространенными форматами для добавляемых изображений являются JPEG (JPG), BMP, GIF (статическое изображение), PNG и TIFF.
Источники:
- сменить фото на почту
- Outlook 2010 как вставить фото?
Чтобы можно было наложить фотографию на готовое изображение с помощью компьютера, вам потребуется его электронная копия, то есть фотография должна содержаться в файле любого графического формата. Если это предварительное условие выполнено, останется выполнять простые операции с помощью программы для обработки изображений. В некоторых случаях вместо графического редактора может быть достаточно простого браузера.
Инструкция по эксплуатации
Если вы хотите вставить фотографию в существующее изображение, вы должны начать процедуру, запустив любую программу редактирования изображений. Это может быть и самый простой редактор из набора программ, установленных вместе с ОС Windows (Paint), и расширенный графический редактор Adobe Photoshop, и какой-нибудь другой графический редактор. После запуска программы загрузите в нее изображение, которое должно служить фоном для вашей фотографии. Какой бы редактор вы ни выбрали, вы можете сделать это, нажав ctrl + o, найдя нужный файл в открывшемся диалоговом окне и нажав клавишу «Открыть».Таким же образом загрузите второй файл, фотографию.
Скопируйте желаемую область фотографии. Если вы хотите полностью вставить фотографию в фоновое изображение, нажмите ctrl + a, чтобы выделить все изображение, а затем ctrl + c, чтобы скопировать выделенную область в буфер обмена. Эти «горячие клавиши» универсальны для подавляющего большинства приложений, но вы можете использовать соответствующие команды, размещенные в меню редактора. Их размещение будет зависеть от используемого редактора. Например, в Photoshop есть отдельная панель, на которой размещены различные инструменты — если вам нужно вставить только часть фотографии, то щелкните второй значок на этой панели («Прямоугольная область»), а затем используйте левую кнопку мыши. кнопку, чтобы выделить фотографию на прямоугольном фрагменте фотографии и скопировать ее.Третий значок на этой панели активирует инструмент «Лассо», с помощью которого вы можете выбрать фрагмент произвольной формы — тот, который вы обводите мышью. В Adobe Photoshop есть и другие методы выделения.
Перейдите на вкладку фонового изображения и вставьте скопированную фотографию, нажав ctrl + v. На этом операция вставки фотографии в картинку в основном завершена, и вы можете сохранить объединенное изображение. Но для получения наиболее приемлемого результата может потребоваться отредактировать объединенное изображение — как это сделать, зависит от используемого редактора.Например, в Adobe Photoshop вы можете нажать комбинацию клавиш ctrl + t и тем самым включить режим свободного преобразования для вставленной фотографии. После этого у вас будет возможность настроить его размер, наклон, перемещение и т. Д. Кроме того, вы можете, например, нажать ctrl + u и выровнять яркость и насыщенность цвета фона и фотографии.
Сохраните объединенное изображение, нажав ctrl + s. Если вы используете редактор Adobe Photoshop, то, нажав комбинацию ctrl + shift + alt + s, вы можете вызвать диалоговое окно, которое поможет вам выбрать наиболее подходящее соотношение веса файла и качества изображения в зависимости от формата файла.
Воспользуйтесь какой-нибудь веб-службой, если хотите делать все это в полуавтоматическом режиме. Например, на сайте http://ru.photofunia.com из большого количества заготовок вы можете выбрать наиболее подходящий фон для вставки своей фотографии, а затем просто пошагово ответить на вопросы, задаваемые скриптами программы. этот сайт.
Похожие видео
Почтовая служба от Рамблера — один из самых популярных способов организации электронной переписки. Этой почтой можно пользоваться откуда угодно и с разных устройств.Как быстро настроить почту на Рамблере?
Вам понадобится
- — устройство, поддерживающее доступ в Интернет;
- — Интернет.
Инструкция по эксплуатации
Придумайте свой электронный адрес, введите его в соответствующее поле. Придумайте пароль для входа на почту, заполните соответствующие поля. Помните, что чем проще имя вашего почтового ящика, тем легче его запомнить вашим потенциальным корреспондентам.
Заполните область восстановления пароля.Для этого выберите один из вопросов безопасности, предложенных системой, и введите ответ на него. Чтобы иметь дополнительные возможности для восстановления почты, введите свой существующий адрес электронной почты, если он у вас есть.
Введите цифры и буквы, показанные на картинке, в соответствующее поле. Эта мера предосторожности позволяет ресурсу обезопасить себя от автоматических регистраций различных вредоносных программ.
Щелкните по кнопке «Зарегистрироваться». Если все данные введены правильно, вы попадете в рабочее окно вашего почтового ящика и сможете приступить к работе с электронной почтой на Рамблере.
примечание
Полезный совет
Для повышения безопасности вашего почтового ящика вы можете использовать систему «создания пароля», которую предлагает почтовый ресурс rambler.ru. Для этого просто нажмите кнопку «Изобрести» напротив поля пароля, и система предложит вам надежный вариант.
Источники:
Если вы забыли пароль от аккаунта на Рамблере, его необходимо восстановить. Самый простой способ — ответить на секретный вопрос, который вы задали при регистрации.Тогда вы сразу сможете пользоваться своей почтой. Восстановить доступ к почтовому ящику будет сложнее, если вы не вспомните ответ на поставленный вопрос. В этом случае вам придется вступить в переписку со службой поддержки, и вы сможете восстановить доступ только через несколько дней. Однако в таких делах главное не скорость, а результат.
Каждая учетная запись электронной почты имеет множество различных настроек. В нем можно изменить практически все — информацию о себе, пароль, почту и многое другое.
Единственное, что нельзя изменить, это адрес почтового ящика (логин).
У каждого почтового сайта своя система настроек. Чтобы получить к нему доступ, необходимо сначала зайти в электронный ящик, а затем открыть ту часть, которая отвечает за изменение параметров.
Яндекс Почта
В правом верхнем углу рядом с названием электронного ящика находится значок с изображением шестеренки.
После нажатия на него открывается небольшое окошко, вверху которого собраны самые популярные настройки.Вы можете выбрать один из них или щелкнуть ссылку «Все настройки» вверху.
Откроется страница, на которой вы можете изменить необходимые параметры. Слева будет меню для перехода к другим настройкам.
Для возврата к обычной почте (письмам) нажмите на надпись «Письма» слева вверху.
Mail.ru
Откроется страница со списком того, что вы можете изменить в почте.
Слева появится список для быстрого перехода к другим параметрам.Вы также можете вернуться к своим письмам через него, нажав ссылку «Перейти во входящие» вверху.
Gmail.com (почта от Google)
Чтобы изменить параметры почты от Google, вам необходимо нажать на картинку с изображением шестеренки в правом верхнем углу вашего почтового ящика.
Появится короткий список. Щелкните «Настройки».
Откроется новая страница. На сером фоне будет множество параметров, которые можно изменить.
Но это еще не все! Вверху есть закладки для редактирования других настроек.
Самые важные настройки
Из всей этой кучи настроек я бы выделил только три, которые действительно следовало бы изменить — имя отправителя, фото и подпись. Или хотя бы просто проверьте, все ли там правильно указано.
Имя отправителя — это то, что будет написано в части «От кого». Как правило, именно эти данные видит получатель при поступлении нового письма.
Фотография — это небольшое изображение, которое украсит каждое ваше сообщение. Это может быть как личное фото, так и просто картинка. Добавлять необязательно, но многим нравится 🙂
Подпись — текст, который автоматически добавляется к каждой букве. Удобно использовать при деловой переписке, чтобы не приходилось каждый раз распечатывать контактную информацию.
Где поменять
Яндекс.Почта: -> Личные данные, подпись, портрет
Почта.ru: Настройки -> Имя и подпись отправителя.
Чтобы добавить / изменить фотографии, нажмите «Личная информация» в меню слева.
Gmail.com Чтобы изменить имя отправителя:
Для добавления подписи к письмам:
Добавление / изменение фотографий: нажмите на верхний правый кружок с изображением мужчины или уже добавленной фотографии и выберите «изменить фото».
Как проверить
Допустим в настройках своей почты я указал имя, добавил фото и подпись.Самый простой способ проверить результат — отправить письмо самому себе на свой адрес.
Вот письмо, которое пришло в моем случае:
Это означает, что теперь такое имя и изображение будут добавляться ко всем письмам, которые я отправляю. А если открыть письмо, то под его текстом будет подпись. В моем случае это контактный блок.
Если вдруг результат не оправдал ожиданий, это всегда можно исправить таким же образом (см. Где изменить).
Нам не раз приходилось отвечать на вопрос: как в настройках яндекс почты загрузить свой портрет, который становится вашими аватарками в письмах. Зачем это нужно? На ваше изображение подойдет аватар (или иконка) в буквах. Более того, когда буквы помечаются уникальным значком, получатель может визуально изолировать ваше сообщение от ленты буквально мгновенно.
Согласитесь, приятно получать письма, которые отмечены своим уникальным значком. Небольшая картинка, которую еще называют аватаркой, помогает буквально на автомате выбрать нужную букву с ленты.
Каждый, у кого есть почта на Яндексе, может добавить маленькую картинку в дизайн своих писем, это делается в настройках: Информация об отправителе. Проще и проще загрузить свой портрет, который станет вашим аватаром в почте Яндекса, в настройках почты @ yandex.ru и в почтовый аккаунт на домене
UP! В новом интерфейсе почты Яндекса вы можете загружать фото профиля еще быстрее.
Теперь загружать иконку (аватар) в Яндекс стало еще проще, вне зависимости от типа вашей почты! Как загрузить или сменить фото профиля в Яндекс почте:
Нам нужно перейти на страницу паспорта, вы можете найти ссылку на эту страницу здесь (просто нажмите на почтовый адрес)
Вот и все — фото или другое изображение можно загрузить прямо на странице паспорта.Этот способ подходит для добавления или замены аватара в почте любого типа: type @ yandex.ru и в почте для домена
Вся следующая информация уже не актуальна, так как интерфейс Яндекс.Почты изменился, но все равно удалять не буду — пусть останется исторической справкой
Как загрузить свой аватар: почта формы @ yandex.ru
Если вы используете окно просмотра [электронная почта защищена] , то загрузить изображение, которое станет значком вашей рассылки, невероятно просто.Сейчас я покажу, как это можно сделать.
Для начала необходимо авторизоваться в почтовом ящике, это можно сделать с любой страницы Яндекса, в том числе и с основной. Посмотрите, в правом верхнем углу есть форма для авторизации на Яндекс.
В первом поле вы вводите свой логин (слово, которое написано в вашем почтовом адресе перед словом «собаки»), во втором — пароль, который вы задали при создании почты на Яндексе.
После того, как вы зашли в свой аккаунт на Яндексе, зайдите на почту, это можно сделать, перейдя по ссылке почтовое отделение она первая в списке
Далее вам нужно войти в интерфейс настроек, для чего вам нужно нажать на «колесико» в правом верхнем углу, оно находится напротив вашего почтового адреса, в моем случае: до [email protected] .При нажатии на колесико перед вами раскроется меню. Все настройки . Нас интересует настройка Личные данные, подпись, портрет , переходите по этой ссылке.
Как залить свой аватар в корпоративную почту на Яндекс
Если вы являетесь владельцем корпоративного почтового ящика (его еще называют почтой на домене), вам необходимо загрузить иконку для писем и аватар для Яндекса следующим образом.
Во-первых, напоминаю, что при входе в почтовый ящик, который сделан для домена вашего сайта, ваш логин — это не слово собаке, а полный адрес электронной почты .То есть для входа в учетную запись корпоративной почты необходимо ввести весь адрес электронной почты в поле «логин».
После входа в Яндекс.Почту нажмите прямо на почтовый адрес в правом верхнем углу, а затем, когда откроется меню, нажмите ссылку Паспорт .
Загрузите картинку со своего компьютера. Теперь у вас есть аватар на Яндексе и красивый значок в письмах.
Как добавлять смайлики в подписи электронной почты (и почему не следует)
Смайлики успешно вторглись в наше общение.Вы с большей вероятностью увидите разговоры, состоящие только из эмодзи, чем вообще без эмодзи. Социальные сети настолько переполнены различными вариантами смайликов и других небольших изображений, что публикации без них кажутся странными. Вполне естественно, что этот прекрасный вирус распространился и на электронную почту. Это, в частности, включает подписи электронной почты. Читайте дальше, если хотите узнать, как добавлять смайлики в подписи электронной почты.
Но сначала давайте посмотрим, как смайлики подходят для профессионального общения.
Emoji в профессиональных подписях электронной почты
Вы могли подумать, что смайлики делают общение по электронной почте более дружелюбным. Вы становитесь ближе к получателям, когда в каждом письме появляется смайлик. Это может быть правдой в некоторых редких случаях, к сожалению, «общительный» и «профессиональный» не очень хорошо сочетаются в этом контексте. Эмодзи в подписях электронной почты заставляют вас выбирать между слишком дружелюбным и серьезным (я имею в виду серьезным в хорошем смысле).
Я не утверждаю, что нет абсолютно никакого способа использовать смайлики в подписях электронной почты и в то же время сохранять профессиональный вид.Или что никто никогда не должен использовать смайлики в деловых разговорах. Это во многом зависит от ваших получателей, ваших отношений и от того, можете ли вы позволить себе непринужденный неформальный стиль. Дело в том, что если вы решите использовать смайлики, знайте, что вы идете по тонкой грани. Вы встретите людей, которые сочтут вас непрофессиональным. Не говоря уже о том, что вы, вероятно, нарушаете свой фирменный стиль. Да, и есть вероятность, что выбранный вами смайлик не поддерживается в почтовом клиенте получателя.
Если приведенные выше предупреждения вас не убедили, не стесняйтесь использовать столько смайлов, сколько хотите. Помните, что в приведенном ниже примере показано, как вы можете вызвать сердечный приступ у человека, отвечающего за корпоративный стиль:
Помимо предупреждений, есть смайлы, которые не нужно бояться добавлять. Он в основном используется (но не зарезервирован) группами обслуживания клиентов и обеспечивает хороший баланс между профессиональным и дружелюбным видом подписи электронной почты. Взгляните на пример ниже:
Смайлики, связывающие с опросами удовлетворенности одним щелчком, являются хорошим способом привлечь внимание и предоставить вам бесценную обратную связь от ваших клиентов.По замыслу, эти смайлы хранятся в одном месте, поэтому они не должны заглушать подпись электронной почты.
Как измерить удовлетворенность клиентов подписями электронной почты
Как добавить смайлики к подписям электронной почты
Чтобы действительно добавить смайлики в подпись электронной почты, сначала вам нужно перейти в редактор подписи электронной почты. Ниже вы можете увидеть инструкции для Outlook:
- В окне Outlook перейдите на вкладку Файл в верхней левой части ленты.
- Затем щелкните Параметры :
- Перейдите в категорию Mail слева и щелкните Подписи , чтобы получить доступ к редактору подписи электронной почты.
Если вы пользователь Windows 10 и создаете подпись электронной почты, добавить смайлик так же просто, как использовать windows +; комбинация клавиш:
Комбинация открывает окно Вставить эмодзи . Вы можете использовать его, чтобы быстро вставить смайлик по вашему выбору:
Вы можете начать вводить имя интересующего вас смайлика, просматривать доступные смайлы со стрелками и вставлять один с помощью клавиши Enter .Щелчок работает так же хорошо. Когда вы закончите, нажмите Esc , чтобы покинуть окно смайликов.
Если ваша версия системы Windows не поддерживает Win +; комбинации, вам нужно будет скопировать эмодзи из другого источника и вставить его в свой редактор подписи. Один из способов сделать это — запустить Word или создать новое сообщение в Outlook и щелкнуть Символ > Другие символы на вкладке Вставить на ленте.
Все Emoji, поддерживаемые Windows, являются частью шрифта Segoe UI Emoji.Изображения начинаются с подмножества Miscellaneous Technical шрифта. Хотя в этом представлении смайлы являются черно-белыми, их следует преобразовать в их красочные версии после того, как вы нажмете Вставить .
После этого просто скопируйте выбранный смайлик и вставьте его в целевой редактор подписи электронной почты.
Мобильные устройства очень дружелюбны к смайликам, поэтому я не буду объяснять, как их туда добавить. Однако есть другой способ добавить смайлики прямо в HTML-код.
Как добавить смайлики в HTML (расширенное руководство)
Если по какой-то причине вышеперечисленные методы не работают для вас (Linux, кто-нибудь?), Существует другой путь. Этот метод используется для добавления смайлов прямо в HTML-код. Имейте в виду, что это может потребовать немного больше усилий и хотя бы базового понимания HTML.
Положительный момент? Этот метод должен работать с каждым сообщением электронной почты, за исключением писем с обычным текстом.
Прежде чем добавлять эмодзи в подпись электронной почты, созданную непосредственно в HTML-коде, убедитесь, что вы используете кодировку UTF-8.Другими словами, заголовок вашего HTML-документа должен включать следующую часть:
При использовании правильного метода кодирования вы можете добавить смайлики в свой код. Для этого перейдите к списку смайлов, например, к этому исчерпывающему списку, и выберите смайлы, которые хотите использовать. Вы можете выделить смайлик и скопировать и вставить его, либо использовать его шестнадцатеричный код. Первый метод обычно работает и намного удобнее. В тех редких случаях, когда он не работает, последний вариант — ваша единственная надежда.Вам нужно будет взять код из таблицы и внести в него небольшие изменения. Замените часть U + на & # x и добавьте точку с запятой (; ) в конце. Например:
Смайлик 😃 имеет в таблице код U + 1F600. Код, который можно использовать в HTML: & # x1F600;
😀
И последнее замечание — помните, что то, что смайлы выглядят нормально до того, как вы их отправите, не означает, что они будут выглядеть так же хорошо во всех почтовых клиентах. Когда вы добавляете их, обязательно проверьте дизайн своей подписи электронной почты еще более тщательно, чем обычно.
Централизованное управление подписями электронной почты
В корпоративном мире смайлики в подписях электронной почты являются одной из причин, по которым пользователи не могут изменять свои подписи электронной почты. Если вам надоели смайлики, дневные цитаты и другие маркетинговые кошмары, инструменты управления подписями электронной почты могут спасти ваш бренд.
Полезные ссылки:
Устранение неисправностей. Почта — ONLYOFFICE
Общие проблемы
Q: Я подключил свою учетную запись электронной почты к модулю Mail , но продолжаю получать ошибку о неверном логине или пароле.Какова причина?
A: Причина в том, что вы ввели неверную информацию о логине или пароле. Пожалуйста, проверьте введенные учетные данные и попробуйте еще раз.
Q: Я пытаюсь подключить свою учетную запись электронной почты, но получаю ошибку о неизвестных настройках провайдера. Что может быть сделано?
A: Причина в том, что настройки почтовой службы, которую вы пытаетесь использовать, не могут быть добавлены автоматически и должны быть введены вручную. Пожалуйста, обратитесь к этой странице или обратитесь к документации вашей почтовой службы, чтобы ввести правильные настройки.
Q: Моя учетная запись электронной почты не может подключиться, что дает мне ошибку о времени ответа сервера («Попытка подключения не удалась, потому что подключенная сторона не ответила должным образом по прошествии определенного периода времени, или установленное соединение не удалось, потому что подключенный хост не ответил» ). О чем это?
A: Ошибка означает, что сервер, на котором расположена ваша учетная запись электронной почты, не смог ответить на запрос от модуля Mail .Это может быть связано с тем, что сервер недоступен по зарегистрированному для него IP-адресу или имеет другие серьезные проблемы с подключением. Вы должны проверить, доступен ли сервер в данный момент, используя веб-интерфейс почтовой службы (если он есть), проверить адрес почтовой службы, который вы ввели, и его написание (POP3, IMAP или SMTP — обратите внимание, что они обычно отличаются от адрес почтовой службы с префиксом типа pop, imap или smtp в начале).
Q: Я получаю сообщение об ошибке «Сервер неожиданно отключился».Какова причина?
A: Причиной отключения сервера может быть проблема доступности сервера. Пожалуйста, проверьте, доступен ли сервер в данный момент, используя веб-интерфейс почтовой службы (если он есть), или повторите попытку позже.
В. Я получаю ошибку «Тайм-аут ConnectAsync». Что это значит?
A: Ошибка означает, что введенный вами адрес сервера существует, но имеет некоторые проблемы с подключением. Это может быть связано с интенсивным трафиком на сервер или с сервера, длительным временем отклика сервера.Вам следует проверить, доступен ли сервер в данный момент, с помощью веб-интерфейса почтовой службы (если он есть) или подождать и повторить попытку позже.
Q: Я получаю сообщение об ошибке «SMTP-сервер не поддерживает аутентификацию». Что может быть сделано?
A: Эта ошибка означает, что SMTP-сервер (используемый для отправки почтовых сообщений) вашего почтового провайдера не поддерживает аутентификацию при подключении. Отключите для него аутентификацию (перейдите к настройкам Advanced для учетной записи электронной почты, найдите раздел Send mail и установите None в качестве типа аутентификации .Затем сохраните настройки и попробуйте еще раз.
Q: Я получаю сообщения без встроенных и фоновых изображений. Почему это так?
A: Это сделано из соображений безопасности. Если вам нужно увидеть встроенные или фоновые изображения из полученного электронного письма, используйте кнопку Показать изображения , чтобы показать их. В случае, если некоторые изображения не отображаются даже после этого, попросите отправителя отправить эти изображения или HTML-вариант страницы в качестве вложения.В этом случае все должно быть доставлено правильно.
Q: Я пытаюсь отправить сообщение с файлом .exe в качестве вложения, но это не удается. Это как-то запрещено?
A: Причина может заключаться в том, что используемая вами почтовая служба не позволяет отправлять файлы с расширением .exe в качестве вложения по соображениям безопасности. Это нормальное поведение некоторых почтовых служб, например Gmail.com. Если вам все же нужно отправить такой файл, мы можем порекомендовать вам поместить его в архив (.zip , .rar и т. д.) и защитить его паролем. Сообщив получателю пароль к архиву, он сможет распаковать его и получить файл .exe .
Q: Я не могу подключить свою учетную запись к онлайн-офису Mail . Пожалуйста помоги.
A: Попробуйте войти в учетную запись электронной почты, которую вы пытаетесь добавить, используя ее веб-интерфейс (если он есть), используя для этого логин и пароль, которые вы обычно используете.Причина может заключаться в том, что он блокирует попытки входа в систему по соображениям безопасности (вы должны увидеть уведомление в веб-интерфейсе, если это причина) или ваш пароль изменился. Если вы используете корпоративную почтовую службу и пытаетесь подключить ее к онлайн-офису Mail , вам нужно будет запросить у администратора вашей компании правильные учетные данные и настройки для подключения к учетной записи.
Q: Интернет-офис , почта не работает.Я использую браузер Microsoft Internet Explorer. Это не поддерживается?
A: Поддерживаются последние версии Microsoft IE. Пожалуйста, попробуйте сбросить параметры браузера до значений по умолчанию. Сделать это можно с помощью официальной специальной утилиты Microsoft.
Проблемы со службой Gmail.com
Q: У меня есть веб-сайт, и к моему домену подключена корпоративная почтовая служба Gmail с адресом [email protected].Я пытаюсь подключить свою почту к онлайн-офису Mail , но не могу. Что надо сделать?
A: Попробуйте выполнить следующие шаги:
- Заполните соответствующие поля логином и паролем вашей учетной записи почтового ящика;
- Перейдите в окно дополнительных настроек с помощью кнопки Advanced ;
- Введите данные из таблицы ниже:
Дополнительную информацию о настройках Gmail можно найти в официальной документации здесь. Более широкий список настроек для наиболее популярных почтовых сервисов доступен здесь.Протокол Сервер Порт Шифрование Аутентификация IMAP imap.gmail.com 993 SSL POP3 pop.googlemail.com 995 SSL SMTP smtp.googlemail.com 465 SSL пгт.googlemail.com 587 TLS / STARTTLS - Логин и пароль оставить без изменений;
- Нажмите кнопку Сохранить .
Теперь учетная запись должна подключиться правильно.
Q: Я не могу подключить свою учетную запись Gmail. Что надо сделать?
A: Попробуйте войти в свою учетную запись через веб-интерфейс Gmail. Причина может заключаться в том, что Gmail ограничивает доступ онлайн-офиса Mail к вашей учетной записи из соображений безопасности. Вы увидите уведомление об этом в своем почтовом ящике. Разрешите доступ онлайн-офису Mail в настройках Gmail и попробуйте еще раз подключить учетную запись к порталу.
Q: Моя учетная запись Gmail не может быть подключена к онлайн-офису Mail . Когда я вхожу в Gmail через веб-интерфейс, там нет уведомлений об онлайн-офисе Mail . Что может быть сделано?
A: Причина может заключаться в том, что вы включили двухэтапную аутентификацию для доступа к почтовому ящику. Если это действительно так, попробуйте создать пароль приложения для онлайн-офиса. Пожалуйста, перейдите по ссылке, чтобы создать пароль.Служба Gmail предложит вам назвать приложение, для которого вы хотите создать пароль, а затем выдаст пароль. Вам нужно будет скопировать его, войти в онлайн-офис , Почта и попытаться снова подключить учетную запись Gmail, используя не пароль вашей учетной записи, а тот, который вы получили от службы Gmail.
Q: Я пытаюсь подключить свою учетную запись Gmail к онлайн-офису Mail , но возникает ошибка.
A: Попробуйте подключить свою учетную запись Gmail через OAuth (Google Connect).
Q: Я пытаюсь подключить свою учетную запись Gmail с помощью двухэтапной проверки, но возникает ошибка.
A: После включения двухэтапной проверки в учетной записи Gmail вы должны были получить сообщение с инструкциями о том, как подключить свою учетную запись электронной почты к сторонним почтовым клиентам. Вам необходимо сгенерировать одноразовый пароль и использовать его для подключения вашей учетной записи Gmail к онлайн-офису Mail . Кроме того, вы можете воспользоваться OAuth (Google Connect).
Q: Я подключил свою учетную запись Gmail с двухэтапной проверкой к онлайн-офису Mail . Проблема в том, что я не могу отправлять сообщения в онлайн-офисе Mail — каждый раз возникает ошибка. Я попытался получить доступ к своей учетной записи через веб-интерфейс Gmail, но мне не удалось найти там никаких сообщений.
A: После включения двухэтапной проверки в учетной записи Gmail вы должны были получить сообщение с инструкциями о том, как подключить свою учетную запись электронной почты к сторонним почтовым клиентам.Если вы включили двухэтапную проверку после подключения своей учетной записи Gmail к онлайн-офису Mail , вам необходимо выполнить следующие действия:
- Создайте одноразовый пароль в веб-интерфейсе Gmail для подключения вашей учетной записи Gmail к стороннему почтовому клиенту;
- Войдите в онлайн-офис Почта , откройте раздел Настройки в левом меню и выберите опцию Управление учетными записями ;
- Щелкните правой кнопкой мыши свою учетную запись Gmail, выберите пункт меню Изменить и введите одноразовый пароль, сгенерированный на шаге 1.
Ваша учетная запись Gmail будет подключена заново, и вы сможете отправлять сообщения.
Q: Я подключил свою учетную запись Gmail по протоколу IMAP, но я получаю только сообщения в папку «Входящие», сообщения не попадают в папку «Отправленные».
A: Получите доступ к настройкам своей учетной записи Gmail через веб-интерфейс Gmail и убедитесь, что папка «Отправленные» доступна по протоколу IMAP, то есть необходимо установить флажок «Показать в IMAP» рядом с меткой «Отправленные».
Q: Я подключил свою учетную запись Gmail и теперь получаю оттуда как полученные, так и отправленные сообщения в свой онлайн-офис Почта Папка Входящие . Я сделал что-то не так?
A: Нет, все в порядке. Это особенность работы Gmail с протоколом POP3, которая позволяет отправлять как полученные, так и отправленные сообщения.
В. Я подключил свою учетную запись Gmail, но не получаю почту. Где это?
A: Попробуйте войти в свою учетную запись через веб-интерфейс Gmail.Причина может заключаться в том, что Gmail ограничивает доступ онлайн-офиса Mail к вашей учетной записи из соображений безопасности. Вы увидите уведомление об этом в своем почтовом ящике. Разрешите доступ для онлайн-офиса Mail в настройках Gmail и перейдите в онлайн-офис Mail после этого, ваша почта должна быть получена нормально.
Q: Я подключил свою учетную запись Gmail, мне разрешен доступ к ней сторонним приложениям на странице настроек безопасности, но я все еще не получаю почту.Где это?
A: Может случиться так, что вы получили свою почту до того, как подключили свою учетную запись Gmail к онлайн-офису Mail с помощью настольного или мобильного почтового клиента. Сервис Gmail.com позволяет получать почту по протоколу POP3 один раз, только помечая ее как «загруженная» после этого и не позволяя получить ее повторно.
Q: Я подключил свою учетную запись Gmail, получил все сообщения, но не могу ничего отправить. Что не так?
A: Попробуйте войти в свою учетную запись через веб-интерфейс Gmail.Причина может заключаться в том, что Gmail попросит вас снова авторизоваться по соображениям безопасности, чтобы доказать, что именно вы хотите подключиться к своему почтовому ящику с помощью стороннего приложения, то есть онлайн-офиса Mail .
Q: Я подключил свою учетную запись Gmail с помощью OAuth (Google Connect), и позже она перестала работать. Что я могу сделать, чтобы переподключиться?
A: При подключении через Google Connect, который использует модель аутентификации OAuth, данные личного почтового ящика, такие как логин или пароль, не отправляются в модуль портала Mail .Поэтому вы не можете изменить такие настройки позже в параметрах почтового ящика. Во время подключения порталу предоставляется разрешение на доступ к вашему почтовому ящику Gmail с использованием выданного токена разрешения. Иногда может случиться так, что разрешение отозвано (вы можете сделать это самостоятельно или это может произойти из-за некоторых проблем с Google). Вам нужно будет снова подключить свой почтовый ящик к порталу.
Для этого перейдите в Настройки — Управление учетными записями и щелкните нужную учетную запись электронной почты.Откроется диалоговое окно Account Settings . Нажмите кнопку Google Reconnect , чтобы еще раз пройти процедуру Google Connect. После этого ваш почтовый ящик должен быть восстановлен и запущен.
Q: Я добавил свою учетную запись Gmail и ввел учетные данные, и я уверен, что они верны, но продолжаю получать ошибку «Имя пользователя и пароль не приняты». Что не так?
A: Для подключения к сторонним приложениям необходимо сгенерировать пароль.Эти пароли могут использоваться только в том случае, если двухэтапная проверка включена. Чтобы сгенерировать требуемый пароль,
- перейти на официальную страницу My Google Account;
- откройте раздел Security слева;
- выберите Пароли приложений (у вас должна быть включена двухэтапная проверка ), Выберите приложение , затем Выберите устройство и Сгенерируйте 16-символьный пароль;
- нажмите Готово .
Для получения дополнительной информации о входе в систему с помощью паролей приложений посетите эту страницу.
Проблемы со службами Hotmail.com / Outlook.com
Q: Я пытаюсь подключить свою почту Outlook к онлайн-офису Mail , но не могу. Что надо сделать?
A: Попробуйте выполнить следующие шаги:
- Заполните соответствующие поля логином и паролем вашей учетной записи почтового ящика;
- Перейдите в окно дополнительных настроек с помощью кнопки Advanced ;
- Введите данные из таблицы ниже:
Дополнительную информацию о настройках Outlook можно найти в официальной документации здесь.Более широкий список настроек для наиболее популярных почтовых сервисов доступен здесь.Протокол Сервер Порт Шифрование Аутентификация IMAP imap-mail.outlook.com 993 SSL POP3 pop-mail.outlook.com 995 SSL SMTP smtp-mail.outlook.com 587 TLS / STARTTLS - Логин и пароль оставить без изменений;
- Нажмите кнопку Сохранить .
Теперь учетная запись должна подключиться правильно.
Q: Я пытаюсь подключить свою учетную запись Hotmail.com, но возникает ошибка.
A: Пожалуйста, попробуйте получить доступ к своей учетной записи с помощью Hotmail.com веб-интерфейс. Может случиться так, что Hotmail.com блокирует подозрительные попытки подключения. Подтвердите, что это вы пытаетесь подключить учетную запись электронной почты к онлайн-офису Mail , введя код CAPTCHA.
Q: Я подключил свою учетную запись Outlook к онлайн-офису Mail , но не могу отправлять сообщения — возникает ошибка. Когда я захожу в свою учетную запись на www.outlook.com, все в порядке, дополнительных сообщений там нет.
A: Когда ваша учетная запись электронной почты Outlook будет успешно подключена, вы должны получить сообщение со следующей темой: Пожалуйста, войдите в свой Outlook.com аккаунт . Откройте и прочтите это сообщение. Перейдите по ссылке, содержащейся в нем, чтобы разрешить приложению онлайн-офис работать с вашей учетной записью электронной почты Outlook.
Проблемы со службой Yahoo.com
Q: Я пытаюсь связать свою почту Yahoo с онлайн-офисом Mail , но не могу. Что надо сделать?
A: Попробуйте выполнить следующие шаги:
- Заполните соответствующие поля логином и паролем вашей учетной записи почтового ящика;
- Перейдите в окно дополнительных настроек с помощью кнопки Advanced ;
- Введите данные из таблицы ниже:
Дополнительную информацию о настройках Yahoo можно найти в официальной документации здесь. Более широкий список настроек для наиболее популярных почтовых сервисов доступен здесь.Протокол Сервер Порт Шифрование Аутентификация IMAP imap.mail.yahoo.com 993 SSL POP3 pop.mail.yahoo.com 995 SSL SMTP smtp.mail.yahoo.com 465 SSL пгт.mail.yahoo.com 587 TLS / STARTTLS - Логин и пароль оставить без изменений;
- Нажмите кнопку Сохранить .
Теперь учетная запись должна подключиться правильно.
Q: Я не могу подключить свою учетную запись Yahoo.com к онлайн-офису Mail , хотя я уверен, что ввел все параметры (включая информацию для входа в систему и пароль) правильно. Что я делаю неправильно?
A: Сервис Yahoo.com разрешает подключение по протоколу POP3 только для платных аккаунтов. Если у вас нет платной учетной записи, вы можете подключить свой почтовый ящик Yahoo.com к онлайн-офису Mail по протоколу IMAP.
Q: Я получаю следующую ошибку: « Ответ IMAP: LOGIN Неверные учетные данные, ответ SMTP: сервер SMTP неожиданно отключился ». Что может быть сделано?
A: Вам необходимо сгенерировать пароль для подключения к сторонним приложениям. Пожалуйста, выполните следующие шаги:
- Войдите в Yahoo Mail и перейдите на страницу «Безопасность учетной записи»;
- Щелкните ссылку «Сгенерировать пароль приложения»;
- Введите имя приложения и нажмите кнопку Создать ;
- Нажмите Готово ;
- Используйте этот пароль приложения и свой адрес электронной почты для входа в приложение электронной почты.
Проблемы с сервисом Mail.ru
Q: Я пытаюсь связать свою почту Mail.ru с онлайн-офисом Mail , но не могу. Что надо сделать?
A: Попробуйте выполнить следующие шаги:
- Заполните соответствующие поля логином и паролем вашей учетной записи почтового ящика;
- Перейдите в окно дополнительных настроек с помощью кнопки Advanced ;
- Введите данные из таблицы ниже:
Подробнее о почте.ru можно найти в официальной документации здесь. Более широкий список настроек для наиболее популярных почтовых сервисов доступен здесь.Протокол Сервер Порт Шифрование Аутентификация IMAP imap.mail.ru 993 SSL POP3 pop.mail.ru 995 SSL SMTP smtp.mail.ru 465 SSL - Логин и пароль оставить без изменений;
- Нажмите кнопку Сохранить .
Теперь учетная запись должна подключиться правильно.
Q: Я вижу почту из ящика Спам моей учетной записи Mail.ru в моем ящике Входящие онлайн-офиса Почта .Что делать, скрыть?
A: Сервис Mail.ru по умолчанию отправляет как входящую почту, так и спам по протоколу POP3, это особенность данного почтового сервиса. Вы можете выбрать папки, которые будут использоваться для передачи по протоколу POP3, на странице настроек учетной записи Mail.ru.
Проблемы с сервисом Яндекс.ру
Q: У меня есть веб-сайт, и к моему домену подключена корпоративная служба Яндекс Почта с адресом [email protected].Я пытаюсь подключить свою почту к онлайн-офису Mail , но не могу. Что надо сделать?
A: Попробуйте выполнить следующие шаги:
- Заполните соответствующие поля логином и паролем вашей учетной записи почтового ящика;
- Перейдите в окно дополнительных настроек с помощью кнопки Advanced ;
- Введите данные из таблицы ниже:
Подробнее о Яндекс.ru можно найти в официальной документации здесь. Более широкий список настроек для наиболее популярных почтовых сервисов доступен здесь.Протокол Сервер Порт Шифрование Аутентификация IMAP imap.yandex.ru 993 SSL POP3 pop.yandex.ru 995 SSL SMTP smtp.yandex.ru 465 SSL - Логин и пароль оставить без изменений;
- Нажмите кнопку Сохранить .
Теперь учетная запись должна подключиться правильно.
Q: Я успешно подключил свой аккаунт на Яндекс.ру по протоколу IMAP, но мне приходили сообщения без тегов.
A: Сервис Яндекс.ру использует теги в собственном веб-интерфейсе, теги не передаются по протоколу IMAP.
Q: Я получаю следующую ошибку: ‘ LOGIN недействительные учетные данные или IMAP отключен sc = t8IIIZ3Ega61_0 _4-942c2e25e663 Ответ SMTP: 5.7.8 Ошибка: аутентификация не удалась: неверный пользователь или пароль!
A: Эта ошибка может возникать из-за того, что сервис Яндекс.ру пытается защитить свою почту.Это можно решить, создав пароль приложения. Пожалуйста, выполните следующие шаги:
- Перейти на страницу https://passport.yandex.ru/profile/access;
- Нажмите кнопку Пароль приложения установки ;
- Выберите тип приложения Почта ;
- Выберите или укажите вашу операционную систему;
- Укажите имя приложения и нажмите Добавить ;
- Используйте предложенный пароль;
- Нажмите кнопку Готово .
Проблемы после добавления собственного домена к почтовому серверу
Q: Я добавил свой собственный домен и создал почтовые ящики с помощью функции почтового сервера, но я не могу отправлять / получать сообщения.
A: Пожалуйста, проверьте, правильно ли вы добавили запись MX (почтовый обмен) в настройки DNS вашего домена. Запись MX определяет, куда доставлять сообщения электронной почты. Необходимые данные для настройки MX-записи вашего домена так, чтобы она указывала на почтовый сервер, предоставляются в мастере добавления домена в разделе онлайн-офиса Почтовый сервер .
Кроме того, причина может заключаться в том, что DNS-запись для вашего домена еще не обновлена. Изменения вступят в силу в течение 24 часов.
Чтобы проверить настройки DNS вашего домена, вы можете использовать панель настроек домена или нажать кнопку Действия рядом с именем домена на странице почтового сервера онлайн-офиса и выберите в меню параметр DNS Settings .Откроется окно your_domain_name domain settings , в котором можно увидеть, какие из записей еще не обновлены.
Q: Сообщения отправляются, но попадают в папки для спама получателей.
A: Пожалуйста, проверьте, правильно ли вы добавили SPF (Sender Policy Framework) и DKIM (DomainKeys Identified Mail) записи в настройки DNS вашего домена. Запись SPF доказывает, что Почтовый сервер уполномочен отправлять электронную почту от имени вашего домена.Запись DKIM позволяет добавлять уникальную цифровую подпись в исходящие сообщения, чтобы получатели могли проверить, действительно ли сообщения поступают из вашего домена. Если эти записи настроены правильно, вероятность того, что ваши сообщения попадут в спам, уменьшается. Необходимые данные для настройки всех записей DNS для вашего домена предоставляются в мастере добавления домена в онлайн-офисе Почтовый сервер .
Кроме того, причина может заключаться в том, что записи DNS для вашего домена еще не обновлены.Изменения вступят в силу в течение 24 часов.
Чтобы проверить настройки DNS вашего домена, вы можете использовать панель настроек домена или нажать кнопку Действия рядом с именем домена на странице почтового сервера онлайн-офиса и выберите в меню параметр DNS Settings . Откроется окно your_domain_name domain settings , в котором можно увидеть, какие из записей еще не обновлены.
Чтобы проверить, правильно ли аутентифицированы ваши исходящие сообщения, вы можете отправить себе тестовое сообщение и просмотреть свойства полученного сообщения. В зависимости от провайдера электронной почты это можно сделать по-разному. Например, в Gmail выберите опцию «Показать оригинал» в меню открытого сообщения. Найдите заголовок «Authentication-Results» и проверьте, содержит ли он следующий текст: spf = pass и dkim = pass .
Q: Все сообщения с почтового сервера отправляются и доставляются правильно, за одним исключением: они попадают в спам, если у получателей есть действующие учетные записи.com, hotmail.com, outlook.com.
A: Эти службы не используют поиск DNS в реальном времени для проверки SPF и идентификатора отправителя, следовательно, у них нет доступа к актуальной информации о записях DNS вашего домена, и отправитель не может быть аутентифицирован. В этом случае заголовок «Authentication-Results» полученного сообщения содержит следующий текст: «spf = temperror».
Вы можете отправить сообщение на адрес [email protected], указав в нем свой домен. Затем информация об идентификаторе отправителя будет обновлена.
Вы также можете вставить запись SPF в кэш Windows Live Hotmail. Для этого:
- Перейдите по ссылке: http://www.microsoft.com/mscorp/safety/technologies/senderid/resources.mspx
- В разделе «Инструменты идентификации отправителя» нажмите ссылку «Отправить запрос на добавление вашего домена в кэш SIDF».
- Выберите в списке службу «Информация об отправителе для доставки Hotmail».
- Заполните обязательные поля в открывшейся форме и нажмите «Отправить».
Cách tạo chữ ký trên Yandex Mail
Yandex Mail là một trong những dịch vụ của Yandex, một công ty nổi ting của Nga vi số lượng người dng cạnh tranh với ông lớn. Яндекс Почта về cơ bản là dịch vụ mail như những dịch vụ mail khác như Gmail, Yahoo mail,… hỗ trợ đầu đủ để người dùng gửi và nhận thư, đặc biệt với các doanh dip sử. Бен cạnh hó Yandex Mail c Mailng cung cấp nhiều tính năng đặc sắc, cần thiết cho việc gi nhận email như tạo chữ ký chẳng hạn.
Một số dịch vụ email hiện tại có thêm tùy chọn thêm chữ ký cho email như tạo chữ ký trên Gmail. Với Яндекс Почта, khi bạn thêm chữ ký thì người nhận có thêm thông tin hơn về bạn, hoặc có thêm cách thức liên hệ khác khi cần thiết. Bài viết dưới đây sẽ hướng dẫn bạn đọc cách tạo chữ trên Яндекс Почта.
Hướng dẫn tạo chữ ký mail Яндекс.Почта
Bước 1:
Người dùng đăng nhập tài khoản Яндекс.Почта. Tại giao diện chính của dịch vụ bạn nhấn vào biểu tượng bánh răng cưa cạnh tên tài khoản.
Hiển thị danh sách với các tùy chọn cho tài khoản, bạn nhấn vào Личные данные, подпись, изображение để thay đổi thông tin cá nhân và thêm chữ ký.
Bc 2:
Hiển thị giao diện để thay thông tin người gửi mail. Kéo xuống bên dưới phần Ваши подписи để thêm nội dung chữ ký. Nhấn vào nút vàng Добавить подпись để thêm chữ ký mới.
Bước 3:
Trong giao diện nhập nội dung chữ ký, chúng ta iền các thông tin cá nhân muốn thêm vào chữ ký.Người dùng nhấn biểu tượng hình ảnh để chèn ảnh vào chữ ký. Nếu muốn chèn link vào text thì nhấn vào biểu tượng link, rồi nhấn Добавить в thêm.
Tiếp tục người dùng chỉnh định dạng, thêm màu sắc, font chữ, cỡ chữ cho các thông tin trong chữ ký.
Bước 4:
Nếu muốn hiện tài khoản Яндекс Почта trong phần chữ ký khi gửi email thì tích chọn Ссылка на адрес.

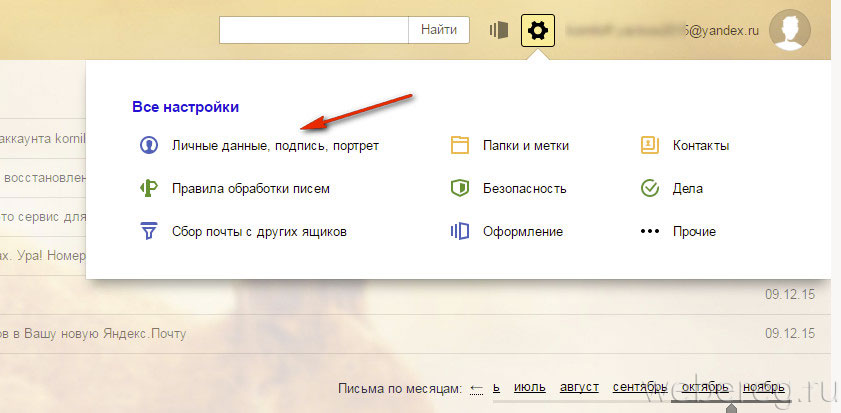 В качестве графической подписи можно использовать любое изображение и более того, изображение можно сделать кликабельным, если к нему применить элемент «ссылка». Пример установки графической подписи будет рассмотрен немного ниже.
В качестве графической подписи можно использовать любое изображение и более того, изображение можно сделать кликабельным, если к нему применить элемент «ссылка». Пример установки графической подписи будет рассмотрен немного ниже.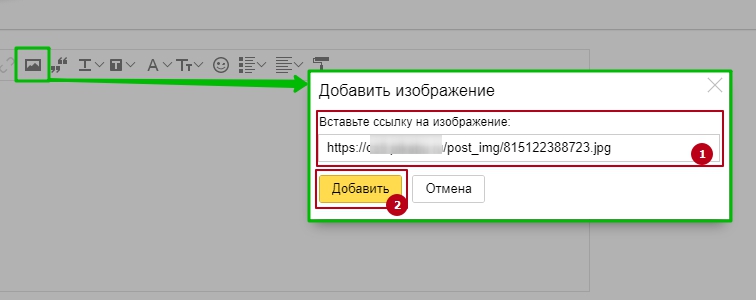 Важно помнить, что стандартом является шрифт 12pt, поэтому не стоит делать подпись выше этого значения.
Важно помнить, что стандартом является шрифт 12pt, поэтому не стоит делать подпись выше этого значения.