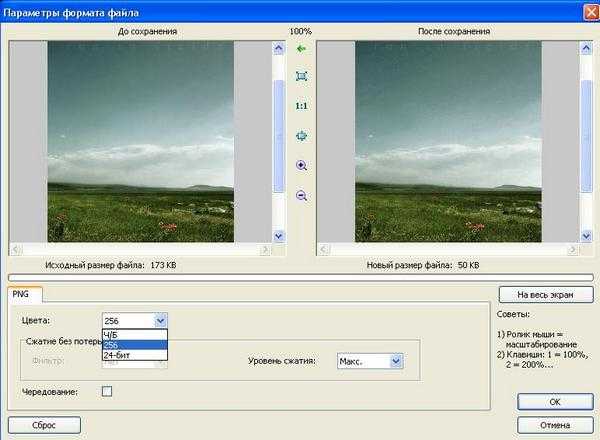Сжимайте видео онлайн и бесплатно
Он-лайн конвертер
Вы можете легко уменьшить размер видеофайла с помощью нашего бесплатного онлайн-компрессора видео. Отправляйте видео через WhatsApp, мессенджеры или по электронной почте, или загружайте их на YouTube и другие видео платформы. Сжатие видео гарантирует, что ваши видео будут не слишком большими.
MP4-сжатие для ваших видео.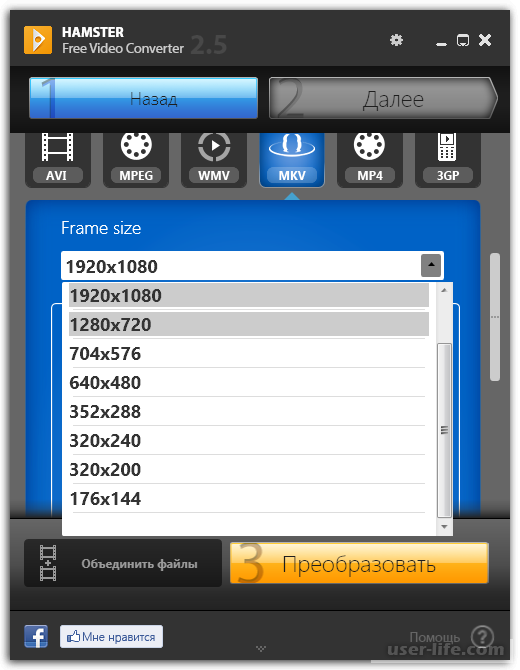
7 лучших бесплатных программ для сжатия видео
Последние достижения в области технологий позволяют снимать видео отличного качества. Однако видеофайлы, сделанные при помощи наилучших режимов съемки, обычно имеют огромные размеры. Большие размеры файлов могут вызвать проблемы при загрузке на платформы социальных сетей из-за ограничений размера, а также увеличить само время загрузки при медленном интернет-соединении.
Кроме того, видео больших размеров занимает много места на жестком диске ПК, USB-устройстве или карте памяти. При столкновении с проблемами, описанными выше, можно использовать бесплатное программное обеспечение для сжатия (компрессии) и уменьшения размера видео без потери его качества.
Handbrake
Handbrake — бесплатное ПО с открытым исходным кодом. Работает почти со всеми форматами видео. Поддерживает расширенные функции. Ключевыми особенностями являются:
Поддерживает расширенные функции. Ключевыми особенностями являются:
- Встроенные пресеты устройства.
- Уменьшение размера больших видеофайлов с сохранением исходного качества,
возможность изменения параметров вывода. - Поддерживаемые источники ввода – мультимедийные файлы, DVD или BluRay.
- Видеофильтры – деинтерлейсинг, распаковка, шумоподавление, кадрирование, масштабирование.
- Возможность выбора заголовка, главы или диапазона.
- Пакетное сканирование энкодеров.
- Маркеры глав.
- Субтитры (VobSub, субтитры CEA-608, SSA, SRT).
- Битрейт кодирование.
- Конвертация видеофайлов.
Format Factory
Format Factory – компьютерная программа с открытым исходным кодом, распространяемая на бесплатной основе. Может конвертировать любой формат видео, аудио или изображения. Легко сжимает видеофайлы. Format Factory работает плавно, с быстрой скоростью, без потери качества.
Пользоваться программой просто. Сначала надо импортировать видео, а затем настроить параметры вывода. Для этого выбрать оптимальную скорость кодирования, коэффициент компрессии выходного файла, необходимый кодек, разрешение, соотношение сторон, аудио атрибуты, битрейт, FPS. После этого можно сохранить новые параметры, чтобы использовать их в дальнейшем.
Сначала надо импортировать видео, а затем настроить параметры вывода. Для этого выбрать оптимальную скорость кодирования, коэффициент компрессии выходного файла, необходимый кодек, разрешение, соотношение сторон, аудио атрибуты, битрейт, FPS. После этого можно сохранить новые параметры, чтобы использовать их в дальнейшем.
Freemake Video Converter
Freemake Video Converter – условно-бесплатное ПО (freemium) для редактирования видео. Совместимо со всеми новейшими камерами и видеоустройствами. Используется для сжатия и конвертации сотен видеоформатов, копирования DVD, создания слайд-шоу. Позволяет записывать совместимые видеопотоки на DVD/Blu-ray-диски или загружать их сразу на YouTube.
AnyVideo Converter
AnyVideo Converter – отличный мультимедийный конвертер, позволяющий с легкостью сжимать размер видеофайлов. Программа доступна в платной и бесплатной версиях. Бесплатная версия является полнофункциональной программой, в которой можно сжимать, редактировать, конвертировать видео, загружать контент с You Tube, осуществлять прожиг CD/DVD- дисков. Платная версия имеет некоторые дополнительные функции: поддержку большего количества форматов, возможность копирования DVD-дисков.
Платная версия имеет некоторые дополнительные функции: поддержку большего количества форматов, возможность копирования DVD-дисков.
Any Video Converter Free имеет понятный интерфейс, быстро работает. После запуска конветера достаточно перетащить файл для обработки в рабочее окно, выбрать конкретное устройство, формат конвертации, параметры сжатия. Параметры сжатия (размер и качество видео, звук) можно изменить на вкладке «Основные параметры» в нижнем правом углу пользовательского интерфейса.
Avidemux
Avidemux – еще одно бесплатное приложение для редактирования и компрессии видео. Предназначено для простых задач резки, наложения различных фильтров, кодирования. Поддерживает множество форматов, включая AVI, DVD, MP4. Имеет возможность автоматизации процесса с помощью создания проектов и очередей заданий.
Для сжатия видеофайла необходимо сначала добавить файл, затем перейти в меню «Настройка». Здесь можно выбрать несколько вариантов обработки, чтобы изменить кодек, частоту кадров, битрейт и другие параметры.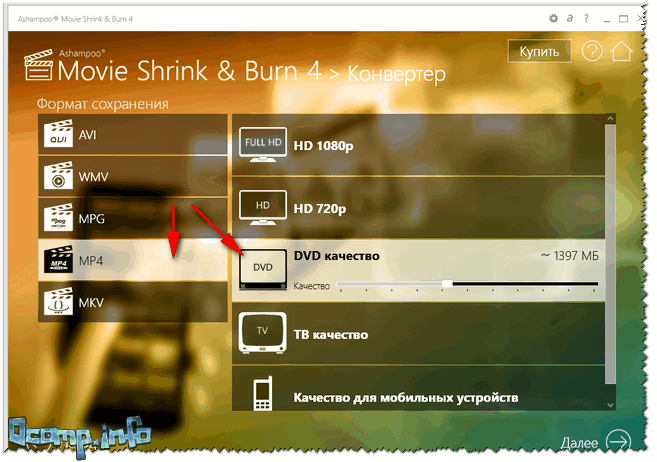
Miro Video Converter
Miro Video Converter– бесплатное ПО, используемое для сжатия видеофайлов и их конвертации для мобильных устройств. Программа работает со всеми основными форматами (AVI, МР4, FLV, MOV, WMV, XviD, MKV), а также поддерживает функцию перетаскивания.
Miro Video Converter имеет небольшое количество опций, поэтому работать с программой просто. После перетаскивания файла в рабочее окно следует выбрать один из предустановленных форматов вывода и нажать кнопку «Конвертировать». Конвертация происходит достаточно быстро, при этом новый файл сохраняется в папку, где находится оригинал. Выбрать другой каталог для сохранения выходного файла, сделать пакетные преобразования или создать свои собственные профили преобразования в Miro Video Converter невозможно.
Free Video Compressor
Free Video Compressor – это простой инструмент для быстрого сжатия видеоклипов
всех популярными форматов.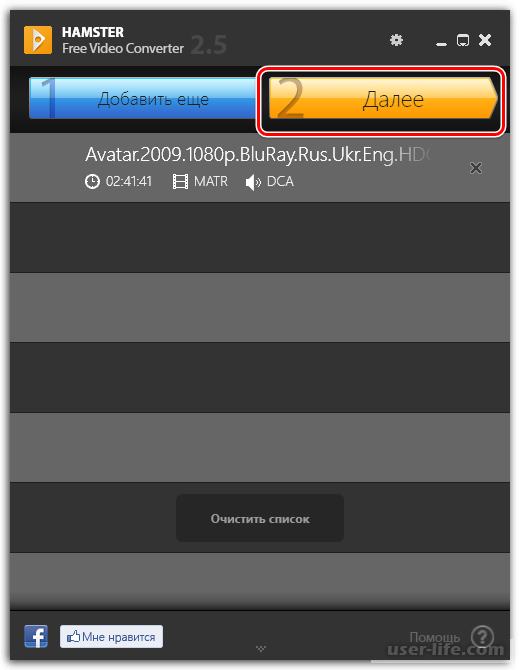 Распространяется бесплатно. Мультимедийное приложение позволяет выбрать процент компрессии (от 10% до 90%), желаемое качество звука, размер видео, различные скорости передачи аудио.
Распространяется бесплатно. Мультимедийное приложение позволяет выбрать процент компрессии (от 10% до 90%), желаемое качество звука, размер видео, различные скорости передачи аудио.
Программное обеспечение включает опцию масштабирования, которую можно использовать для установки высоты и ширины видео. Помимо этого, возможна обрезка видео с одного момента времени на другой.
Как уменьшить размер видео — подробное руководство
Видеокамеры высокого разрешения становятся всё доступнее. Даже на обычный смартфон легко снять качественный материал. Однако и весить он будет прилично. Собирать на жестком диске полную коллекцию авторских роликов, а ещё любимых фильмов и музыкальных клипов становится попросту нереально. Не хватит никаких гигабайтов! Чтобы не покупать десятки носителей, можно просто сжать видеоролик без потери качества. В этом поможет программа ВидеоМОНТАЖ. Читайте, как с её помощью значительно уменьшить размер видео.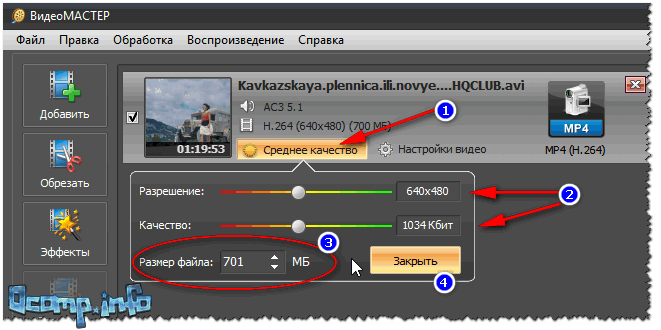
Содержание:
Сжимаем видеофайл просто и быстро
Видео редактор ВидеоМОНТАЖ – удобный понятный софт, подходящий даже начинающим. Сжатие клипа является одной из наиболее простых операций, доступных в видеоредакторе. Всего несколько шагов, и вместо увесистого видеоролика получится скромный видеофайл, практически не теряющий в чёткости картинки.
Шаг 1. Начинаем работу
С нашего официального сайта скачайте дистрибутив и установите программу на компьютер. На рабочем столе найдите ярлык ВидеоМОНТАЖА и кликните по нему дважды. Откроется окно программы, где следует нажать кнопку «Новый проект», а потом установить пропорции.
Стартовое окно программы
Шаг 2. Добавляем видеоматериал
Добавляем видеоматериал
Первым делом необходимо добавить ролик, который требуется сжать, на таймлайн, где происходит монтаж видео. Для этого в папке на компьютере найдите нужный видеофайл и перетащите его на монтажный стол. Программа позволяет обрабатывать видеоматериал любых расширений.
Добавляем видео на монтажный стол
Шаг 3. Выбираем формат
Откройте вкладку «Создать». Появляется перечень предлагаемых вариантов для конвертации исходного ролика в новый формат. Можно подобрать наиболее подходящий под ваши цели: для просмотра на ПК или мобильных устройствах (чтобы сэкономить место на карте памяти), публикации в интернете (если на сайте ограничен вес загружаемых видеоклипов). Кроме того, можно самостоятельно установить расширение, кликнув на последнюю кнопку, предлагающую создание видеоклипа в других форматах.
Выбираем подходящий формат
Для начала необходимо будет сохранить проект.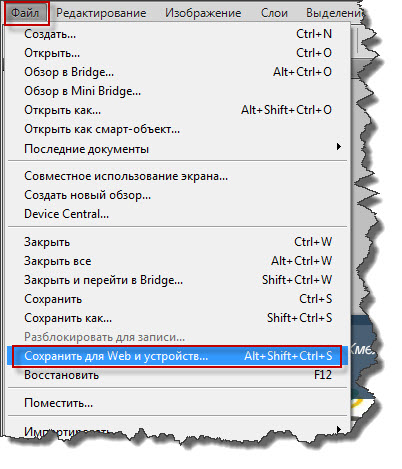 Отметьте путь к подходящей папке на компьютере. Теперь предстоит определиться с качеством и размером ролика.
Отметьте путь к подходящей папке на компьютере. Теперь предстоит определиться с качеством и размером ролика.
Шаг 4. Сжимаем видеоролик
Переходим к основной части. Итак, как уменьшить размер файла? Рассмотрим процесс работы в программе для обработки видео на примере AVI-файла для просмотра на ПК. Появится окно, где нужно будет выставить разрешение кадра и итоговое качество. Разумеется, чем значения выше, тем больше будет файл. Но ведь нас интересует минимальный объём занимаемого места при максимальной красоте картинки, верно?
Чтобы сжать видеоролик, необходимо воспользоваться кодаками. В вышеописанном примере доступны варианты XviD, DivX, H.264. Воспользуемся современным и эффективным – H.264.
Настраиваем качество и размер ролика
Теперь установите необходимое разрешение и желаемое качество. В нижнем окошке вы увидите, какой объём исходного файла получится при текущих настройках.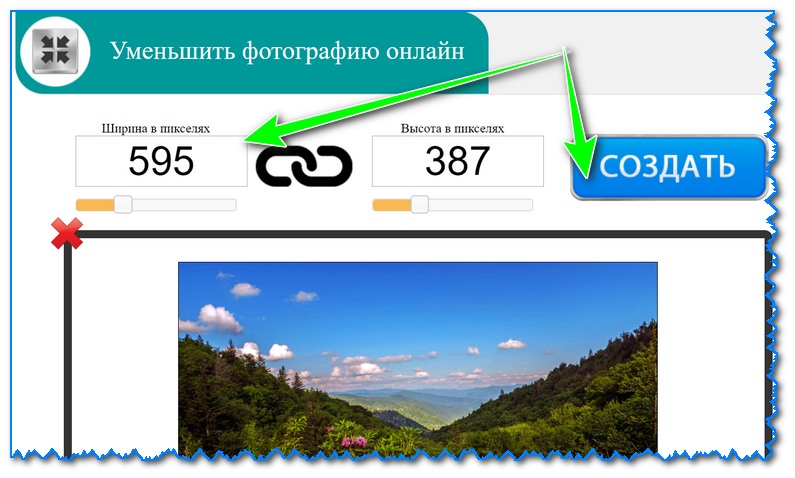 Либо выставьте нужное значение вручную. Нажав кнопку «Дополнительно», можно поработать с другими опциями: поменять кодек и битрейт аудио, изменить частоту кадров и убрать тёмные полосы. Нажмите «Создать видео» и подождите, пока закончится процесс конвертации.
Либо выставьте нужное значение вручную. Нажав кнопку «Дополнительно», можно поработать с другими опциями: поменять кодек и битрейт аудио, изменить частоту кадров и убрать тёмные полосы. Нажмите «Создать видео» и подождите, пока закончится процесс конвертации.
Если хотите самостоятельно указать, в каком расширении нужно получить файл, тогда в основном списке вкладки «Создать» кликните на вариант с другими форматами. AVI, MKV, MPEG4, WMV и другие – решайте, какой более всего подойдёт. Когда вы определите необходимый, появится окно, аналогичное вышеупомянутому. Проставьте качество и разрешение, а потом творите ваш новый фильм, которому понадобится совсем мало места!
Выбираем расширение видеоролика
Сжатие и не только!
Больше вы не столкнётесь с неприятной проблемой: как уменьшить размер видео. Под рукой будет удобный многофункциональный редактор, позволяющий сжать любой клип, чтобы сэкономить место на жестком диске.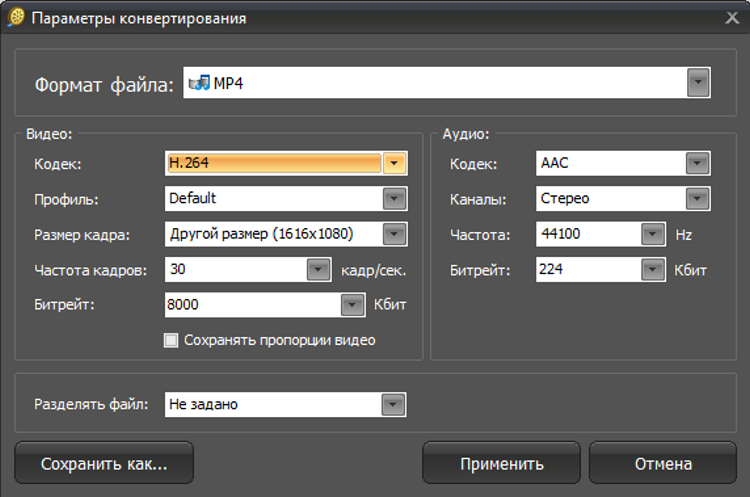 Более того, с помощью ВидеоМОНТАЖА вы всегда сможете выполнить полноценное редактирование видео:
Более того, с помощью ВидеоМОНТАЖА вы всегда сможете выполнить полноценное редактирование видео:
- Обрезка и кадрирование, чтобы устранить лишние эпизоды и детали из видеоряда;
- Эффекты, позволяющие чудесным образом преобразить изображение;
- Текст и графика, которые дают возможность добавить информацию в яркой красивой форме. Коллекция видеоредактора богата на красочные оригинальные шрифты. Вам будет, из чего выбрать;
- Настройки улучшения способны ощутимо вытянуть исходный материал по качеству, сделать малопривлекательную картинку контрастнее, ярче, насыщеннее;
- Ускорение и замедление видеоряда поможет выделить важные эпизоды и промотать затянутые;
- Замена звука даст возможность вставить собственную аудиодорожку;
- Плавные переходы позволяют аккуратно сгладить резкие скачки между разными частями видеофильма.

Накладываем красивые эффекты
Обрабатывайте видеоматериалы, как профи, создавая потрясающие кинокартины прямо на домашнем ПК!
Как уменьшить вес видеофайла?
Видео — это чередование статичных картинок — кадров. Параметры видео напрямую зависят от параметров входящих в него кадров. По нескольким ключевым параметрам видео можно установить его формат. К примеру, если исходный видеофайл состоит из пятидесяти кадров размером 720 точек по горизонтали на 576 по вертикали, значит он записан в формате PAL и длится 2 секунды. Предполагаемый вес такого видеофайла тоже можно рассчитать. Для этого определим, сколько точек содержится в одном кадре. Умножаем 720 на 576, получаем 414720 точек. Для хранения единицы цвета каждой точки в памяти компьютера отводится 24 бита (по 8 бит для каждой из составляющих RGB). Следовательно, для хранения одного кадра понадобится 9953280 бит, или приблизительно 1,2 мегабайт. Одна секунда несжатого видео в формате PAL занимает почти 30 мегабайт. Соответственно, две секунды — 60 мегабайт. Не стоит забывать, что любой видеофайл, помимо дорожки видео содержит в себе и звуковую дорожку, которая придаёт ему дополнительный вес.
Одна секунда несжатого видео в формате PAL занимает почти 30 мегабайт. Соответственно, две секунды — 60 мегабайт. Не стоит забывать, что любой видеофайл, помимо дорожки видео содержит в себе и звуковую дорожку, которая придаёт ему дополнительный вес.
Несжатые видеофайлы очень тяжелые, вес одного несжатого трехчасового видеофильма может исчисляться сотнями гигабайт. Видео такого веса трудно хранить и чрезвычайно тяжело проигрывать на плеере. Поэтому, видеофайлы принято кодировать, или — сжимать специальными программами-кодерами.
На сегодняшний день существует масса разнообразных технологий для сжатия видеофайлов. Некоторые из них позволяют сжимать видео в десятки и более раз без потери исходного качества.
Для того чтобы самостоятельно сжать (закодировать) видео на компьютере, требуется чтобы в операционной системе были установлены необходимые кодеки. По умолчанию в операционной системе Windows встроено несколько кодеков, но все они сжимают видео не так хорошо, как хотелось бы, поэтому рекомендуется установить на компьютер дополнительные кодеки, тем более, что почти все они бесплатны, например — пакет кодеков K-Lite Codec.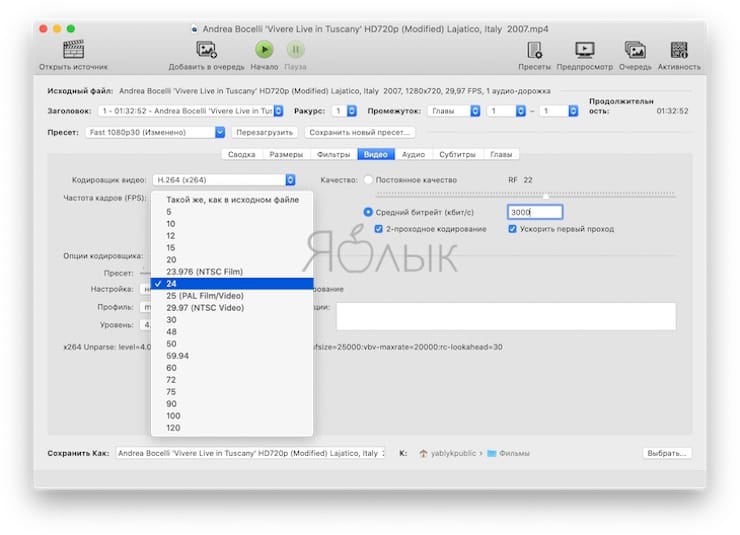 Затем нужно открыть намеченный для редактирования видеофайл в какой-нибудь программе — редакторе или конверторе видео, например в VirtualDub и перекодировать его.
Затем нужно открыть намеченный для редактирования видеофайл в какой-нибудь программе — редакторе или конверторе видео, например в VirtualDub и перекодировать его.
Настройка параметров кодирования в VirtualDub
Большинство программ-редакторов видео позволяют настраивать параметры кодирования и показывают предварительный результат. Чтобы не произошло рассинхронизации видео и звука установите частоту кадров соответствующую исходному видеоролику. Исходную частоту кадров обрабатываемого видеоролика можно узнать из его свойств. К примеру, можно посмотреть данные исходного видеофайла в проигрывателе видео Media Player Classic, который устанавливается в систему вместе с пакетом кодеков K-Lite Codec. Откройте в нём требуемый видеофайл, войдите в меню File (Файл) и выберите Properties (Свойства). В появившемся окне описания параметров видеофайла ищите цифру с обозначением fps. Это и есть частота кадров.
параметры видеофайла в Media Player Classic
Не злоупотребляйте силой сжатия, иначе, добившись значительного снижения веса видеофайла, вы получите существенное снижение качества изображения и звука.
10 лучших способов уменьшить размер видео в 2020 году
Передача и обмен видео большого размера через Интернет, почту и другие источники становятся трудными. В таких ситуациях вам нужно уменьшить размер видео с помощью простых способов или профессиональных инструментов. Чтобы уменьшить размер видео , вы можете изменить различные параметры файла, такие как разрешение видео, скорость передачи видео, видеокодек, частоту кадров и вырезать ненужные части. В следующих частях темы для вашей справки будут представлены 10 лучших методов уменьшения размера видео онлайн и бесплатно.
Часть 1. Что влияет на размер видеофайла
Перед уменьшением размера видео важно знать факторы, определяющие, будет ли видео больше или меньше. Существует множество переменных, от которых размер видео зависит от разрешения, битрейта, длины видео, частоты кадров, кодировки и т. Д. Некоторые из основных обсуждаются ниже.
1. Разрешение: измеряется пикселями видео и одним из решающих факторов размера файла. Чем выше разрешение, тем больше размер файла и лучше качество.
Чем выше разрешение, тем больше размер файла и лучше качество.
2. Битрейт: Битрейт обычно измеряется в Mpbs и kbps, и он определяет размер информации, которая передается за секунду. Если битрейт выше, необходимо передать больше информации, и, следовательно, размер файла будет больше. Независимо от того, является ли битрейт постоянным или переменным, также играет важную роль при определении размера файла.
3. Длина видео: более длинное видео будет иметь больший размер по сравнению с коротким видео.
4. Частота кадров: уменьшение частоты кадров пропорционально уменьшает размер файла.Как правило, видео записывается с частотой 30 кадров в секунду (кадров в секунду), поэтому, если частота кадров уменьшается вдвое, размер файла также уменьшается. Размер также зависит от кадров с прогрессивной или чересстрочной разверткой.
Кроме того, частота дискретизации звука, качество рендеринга, размер буфера и другие подобные факторы также играют роль в определении размера видеофайла.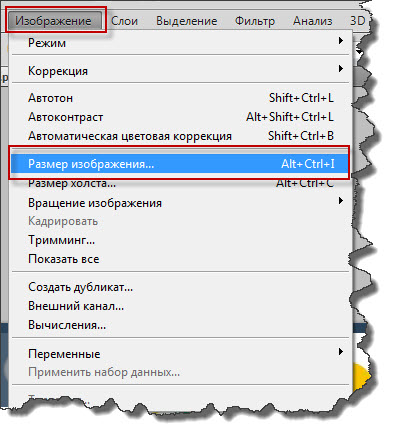
Часть 2. Лучший способ уменьшить размер видео без потери качества
Сжатие видео без потери качества может быть достигнуто только с использованием профессионального программного обеспечения, и здесь мы рекомендуем Wondershare UniConverter (первоначально Wondershare Video Converter Ultimate) как лучший в своей категории.Этот многофункциональный набор видео-инструментов поддерживает более 1000 форматов и позволяет легко и быстро уменьшать размер видеофайлов без потери качества. Это позволит вам выбрать разрешение видео, скорость передачи, размер и формат видео, чтобы вы могли уменьшить размер видео по своему усмотрению. Функции предварительного просмотра упрощают просмотр изменений, которые будут внесены в файл, что помогает лучше сжимать видео на Windows / Mac.
-
Уменьшите размер видео, изменив скорость передачи данных, разрешение видео, форматы, качество и другие параметры.
-
Сжимайте и конвертируйте видео в более чем 1000 форматов без потери качества.

-
Редактируйте видео с обрезкой, обрезкой, поворотом, добавлением водяных знаков, применением эффектов и т. Д.
-
30X скорость быстрого сжатия.
-
Поддерживает пакетную обработку для одновременного сжатия и преобразования нескольких видео.
-
Загрузите видео и плейлисты с YouTube, вставив URL-адреса.
-
Передача сжатых видео с ПК / Mac на устройства iPhone / Android через USB-кабель.
-
Поддерживаемые ОС: Windows 10/8/7 / XP / Vista, macOS 11 Big Sur, 10.15 (Catalina), 10.14, 10.13, 10.12, 10.11, 10.10, 10.9, 10.8, 10.7
Запустите Wondershare UniConverter (первоначально Wondershare Video Converter Ultimate) на вашем ПК / Mac и щелкните вкладку Video Compressor, которая откроет новое всплывающее окно.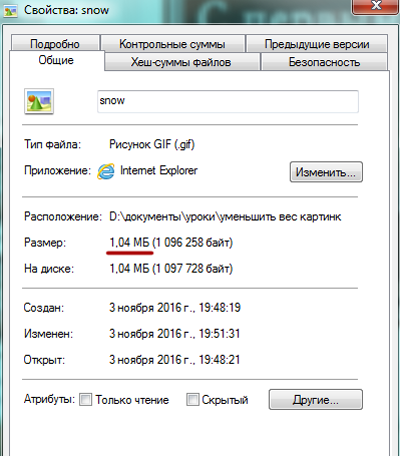 Щелкните значок + в новом окне, чтобы просмотреть и загрузить видео с вашего компьютера. Можно добавлять по одному файлу за раз.
Щелкните значок + в новом окне, чтобы просмотреть и загрузить видео с вашего компьютера. Можно добавлять по одному файлу за раз.
Шаг 2 Выберите параметры сжатия, чтобы уменьшить размер видео.
Всплывающее окно Сжать видео покажет сведения о добавленном файле. Чтобы уменьшить размер файла, выберите вручную качество, скорость передачи данных и разрешение по мере необходимости. Вы даже можете выбрать выходной формат из предложенных вариантов. Чтобы автоматически изменить размер файла, переместите индикатор выполнения, чтобы изменить процент сжатия, который изменит все параметры соответствующим образом.
Шаг 3 Предварительный просмотр и уменьшение размера видео.
Нажмите кнопку «Предварительный просмотр», если вы хотите проверить, какие изменения будут внесены в файл. На вкладке «Расположение файла» выберите расположение для сохранения уменьшенного видеофайла. Наконец, нажмите кнопку «Сжать», чтобы начать уменьшать размер видео.
Часть 3. 3 способа уменьшить размер видео в Интернете
3 способа уменьшить размер видео в Интернете
Для быстрого и простого процесса без необходимости загрузки программного обеспечения вы можете уменьшить размер видео онлайн.Нет недостатка в онлайн-инструментах, но выбор только лучших из них важен для получения файлов качества без потерь. Ниже перечислены лучшие онлайн-программы для этой цели.
- Online UniConverter (первоначально Media.io)
- VideoSmaller
- Clipchamp
1. Онлайн-конвертер UniConverter (изначально Media.io)
Online UniConverter — лучший способ уменьшить размер видео в Интернете. Программа работает из браузера компьютера без необходимости загрузки программного обеспечения или регистрации.Поддерживаются практически все популярные форматы, а интерфейс довольно прост и удобен. После загрузки файла в интерфейс вы можете при необходимости изменить его разрешение, размер и формат. Обработанный файл можно загрузить с интерфейса на свой компьютер или сохранить непосредственно в Dropbox. Уменьшите размер ваших видео до размеров Facebook, Instagram и других сайтов.
Уменьшите размер ваших видео до размеров Facebook, Instagram и других сайтов.
Плюсов:
- Поддерживает все популярные форматы.
- Обладает простым интерфейсом.
- Облегчает преобразование видео во множество форматов.
Минусы:
- Сетевая зависимость.
- Поддерживается ограниченный размер файла.
2. VideoSmaller
VideoSmaller — еще одна популярная программа для уменьшения размера видеофайлов в Интернете. Инструмент поддерживает популярные форматы с максимальным размером файла 500 МБ. Для достижения наилучшего качества файлов есть возможность использовать низкий уровень сжатия. Вы можете сохранить одинаковую ширину видео или масштабировать его из заданных параметров.При необходимости можно также создать видео с отключенным звуком, удалив звуковую часть. Чтобы обеспечить безопасность ваших видеофайлов, они автоматически удаляются через несколько часов.
Плюсов:
- Позволяет удалить звук из видео.

- Поддерживает масштабирование видео.
Минусы:
- Позволяет загружать видео файлы размером до 500 МБ.
- Возможности изменения параметров файла ограничены.
3. Clipchamp
Clipchamp — популярный инструмент для простого и быстрого уменьшения размера видео в Интернете.Программа поддерживает основные форматы уменьшения размера, включая MP4, FLV, MKV и другие. В программе доступны 4 профиля в виде выходных видеоформатов: Интернет, Мобильный, Windows и Анимация, которые имеют подходящие предустановленные настройки для уменьшения размера файла без потери качества. Также есть возможность выбрать качество и разрешение видео вручную. Файлы также можно обрезать, чтобы удалить ненужные части. Уменьшенные видеоролики можно загрузить на свой компьютер или напрямую загрузить на Facebook, YouTube и другие сайты.
Плюсов:
- Настроить параметры и инструменты редактирования для сжатия видео доступны.

- Доступно множество предустановленных опций для изменения размера видео.
Минусы:
- Зависит от Интернета.
- Обработанные видео имеют водяной знак.
- Для сжатия видео требуется вход в учетную запись.
Часть 4. 6 других бесплатных способов уменьшить размер видео
Чтобы помочь вам выбрать лучший инструмент для уменьшения размера видео без потери качества, ниже перечислены еще несколько вариантов программного обеспечения, которые можно использовать бесплатно.
- Бесплатный конвертер видео Wondershare
- VLC
- Конвертер любого видео
- Конвертер видео Freemake
- Плеер QuickTime
- Ручной тормоз
Wondershare Free Video Converter — достойное программное обеспечение для настольных ПК, которое помимо множества функций упрощает сжатие видео. Программа поддерживает более 1000 форматов и позволяет обрабатывать файлы с водяным знаком. Размер добавляемых видеофайлов можно уменьшить, изменив его разрешение, битрейт и другие параметры.После загрузки и установки программы на ваш компьютер процесс уменьшения размера файла будет быстрым и простым. Доступна версия программы для Windows и Mac.
Размер добавляемых видеофайлов можно уменьшить, изменив его разрешение, битрейт и другие параметры.После загрузки и установки программы на ваш компьютер процесс уменьшения размера файла будет быстрым и простым. Доступна версия программы для Windows и Mac.
Отзыв от Techrrival
Плюсов:
- Он поддерживает широкий спектр форматов.
- Бесплатное использование.
Минусы:
- Обрабатываемые файлы содержат изображения водяных знаков.
- По сравнению с премиальной версией программного обеспечения функции ограничены.
2. VLC
VLC Media Player — это мультимедийный проигрыватель с открытым исходным кодом, который дополнительно работает как редактор видео и инструмент для изменения размера. С помощью этого кроссплатформенного плеера в интерфейс можно добавлять видео из различных источников, включая DVD, VCD и потоковые сайты. Используя VLC, размер видеофайла можно уменьшить различными способами — путем изменения формата на меньший размер, изменения скорости передачи и частоты кадров файла, а также вырезания и обрезки нежелательной части видео.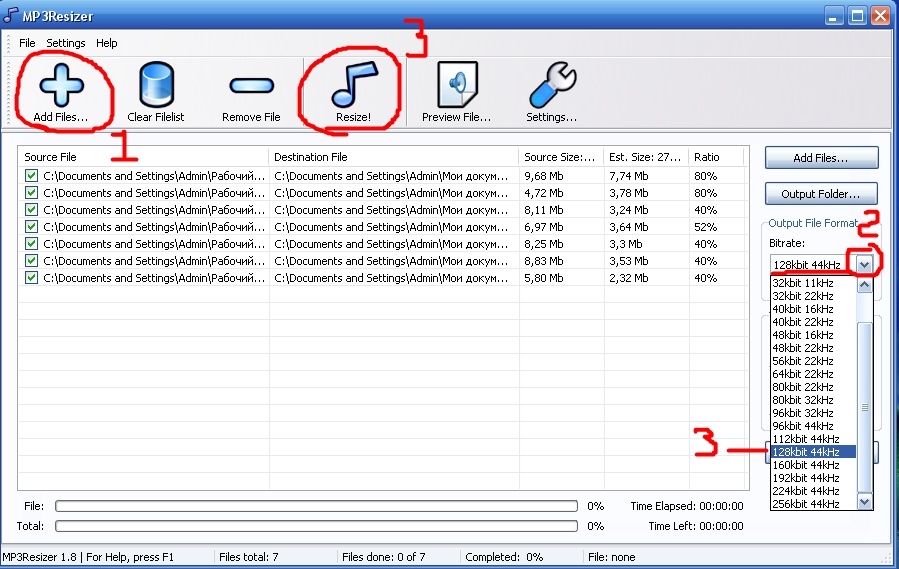
Обзор от G2
Плюсов:
- Облегчает изменение размера видео путем изменения различных параметров файла.
- Бесплатное использование.
- Поддержка нескольких платформ.
Минусы:
- Имеется ограниченная поддержка входных файлов.
- Возможности ограничены по сравнению с другими программами.
3. Конвертер любого видео
Any Video Converter — широко используемое программное обеспечение для настольных ПК, доступное для систем Windows и Mac, которое упрощает изменение размера видео в дополнение к ряду других функций, таких как преобразование, редактирование, загрузка и копирование видео.Программное обеспечение поддерживает более 100 входных форматов и обеспечивает высокую скорость обработки без потерь качества. Размер добавленных видеофайлов можно уменьшить путем обрезки, изменения таких параметров, как скорость передачи данных, кодеки, частота кадров и другие. Интерфейс программы прост, что делает ее удобной для всех типов пользователей.
Отзыв от TechRadar
Плюсов:
- Нет рекламы, шпионского и вредоносного ПО.
- Он поддерживает более 100 форматов в качестве входных файлов.
- Он поддерживает широкий спектр функций, связанных с видео, в дополнение к уменьшению видео.
Минусы:
- Пытается установить дополнительные программы в процессе настройки.
4. Конвертер видео Freemake
Это бесплатное программное обеспечение для настольных ПК, работающее с системой Windows, облегчает изменение размера видео, преобразование видео, загрузку видео, а также множество других функций. Программа поддерживает для обработки более 500 форматов, включая все популярные, такие как MP4, AVI, WMV, MKV, 3GP и другие.Для уменьшения размера добавляемых видеороликов программа позволяет вырезать и обрезать ненужные части, уменьшать размер и изменять параметры файла. Помимо локальных файлов, программное обеспечение также поддерживает добавление файлов с сайтов онлайн-трансляции.
Обзор от G2
Плюсов:
- Он поддерживает множество форматов.
- Совместим с версиями Windows, включая 10, 8, 8.1, 7 и Vista.
Минусы:
- Нет версии для Mac.
- Низкая скорость обработки файлов.
5. QuickTime Player
Когда дело доходит до системы Mac, QuickTime является наиболее предпочтительным медиаплеером по умолчанию. Эта мультимедийная платформа, разработанная Apple Inc, поддерживает множество видеоформатов, изображений, изображений и других файлов. В дополнение к воспроизведению медиафайлов QuickTime player также работает как достойный инструмент для редактирования видео с поддержкой функции уменьшения размера. Используя программу, вы можете обрезать ненужные части видео, чтобы уменьшить его размер.Кроме того, с помощью инструмента, облегчающего изменение размера видео, также доступен ряд предустановленных форматов с различным разрешением и поддержкой устройств.
Плюсов:
- Бесплатно и просто в использовании.

- Поддержка местных и онлайн-видео.
Минусы:
- Существует ограниченный контроль над параметрами файла для уменьшения размера файла.
- Может работать с системой Mac.
6. Ручной тормоз
HandBrake — это бесплатный инструмент для кодирования видео с открытым исходным кодом, который поддерживает мультиплатформенность, включая Windows, Mac и Linux.С помощью программы вы можете изменить частоту кадров, качество, битрейт кодека и другие параметры добавляемого файла, чтобы уменьшить его размер без потери качества. Практически все типы видеоформатов, включая DVD и Blu-ray, поддерживаются программой в качестве входных форматов.
Обзор от G2
Плюсов:
- Поддержка широкого диапазона форматов входных форматов.
- Многоплатформенная поддержка.
Минусы:
- MP4 и MKV — единственные поддерживаемые форматы вывода.
- Настройки требуют метода проб и ошибок.

Заключение:
Множество вариантов уменьшения размера видео обсуждается в приведенных выше частях статьи. Выберите тот, который наилучшим образом соответствует всем вашим требованиям и поможет вам обрабатывать видеофайлы.
Бесплатная загрузка Бесплатная загрузка
5 лучших инструментов для уменьшения размера видео, чтобы уменьшить размер видео
Видео от съемки до загрузки на сайт обычно проходит через такой процесс: захват видео, редактирование видео, сжатие видео и выгрузка.
Скорость передачи видео, которое мы снимаем на мобильные телефоны и камеры, намного превышает скорость передачи данных в Интернете. Например, скорость передачи видео, захваченного устройством iOS, может легко превышать 50 Мбит / с. В то время как Instagram позволяет отправлять или пересылать не более 15 МБ для всех медиафайлов (фотографий, видео или голосовых сообщений) на любых платформах. Как только эта скорость передачи данных превышена, некоторые приложения отказываются отправлять видео, в то время как другие автоматически сжимают ваше видео за счет снижения качества. Поэтому мы должны делать это самостоятельно, чтобы гарантировать максимально высокое качество видео.
Поэтому мы должны делать это самостоятельно, чтобы гарантировать максимально высокое качество видео.
Тем не менее, найти идеальный редуктор размера видео не так просто, как ожидалось. Некоторые инструменты не могут получить желаемый размер, а некоторые уменьшают размер видео за счет качества видео. Здесь мы рекомендуем вам 5 лучших решений для решения этой задачи.
1. VideoProc
VideoProc , безусловно, представляет собой идеальное программное обеспечение для уменьшения размера видео 4K, которое использует алгоритмы межкадрового и внутрикадрового кодирования, а также расширенное энтропийное кодирование, чтобы сжать ваше видео до упора и избавиться от временной и пространственной избыточности для более эффективного кодирования, уменьшение размера видео на 90% практически без потери качества.
Он позволяет пользователям уменьшать размер видео различными способами, например, обрезая ненужные части, чтобы сократить длину видео, разбивая большое видео на сегменты, чтобы адаптироваться к ограничениям размера социальных сетей, превращая видеоформат в формат с более высокой эффективностью сжатия, например H. 264 в HEVC, уменьшение разрешения видео, снижение скорости передачи видео, частоты кадров и т. Д. Еще лучше, VideoProc также работает быстро. Используя уникальное аппаратное ускорение третьего уровня на базе графических процессоров Intel®, AMD® и NVIDIA®, а также функцию автоматического копирования, вы можете снизить загрузку ЦП до 40% и обрабатывать видео 4K UHD в 47 раз быстрее в реальном времени.
264 в HEVC, уменьшение разрешения видео, снижение скорости передачи видео, частоты кадров и т. Д. Еще лучше, VideoProc также работает быстро. Используя уникальное аппаратное ускорение третьего уровня на базе графических процессоров Intel®, AMD® и NVIDIA®, а также функцию автоматического копирования, вы можете снизить загрузку ЦП до 40% и обрабатывать видео 4K UHD в 47 раз быстрее в реальном времени.
Как уменьшить размер видеофайла с наилучшим качеством изображения в VideoProc
Шаг 1. Импортируйте исходное видео.
Скачайте VideoProc, установите и запустите. Затем щелкните значок «Видео», чтобы войти в интерфейс преобразования видео. Нажмите кнопку «+ Видео», чтобы загрузить исходное видео.
Шаг 2: Примените один или несколько способов уменьшить размер видеофайла.
1. Выберите выходной формат с более высокой эффективностью сжатия. После загрузки видео нажмите кнопку «Целевой формат», чтобы выбрать выходной формат в окне результатов. Вам настоятельно рекомендуется выбрать формат с более высокой эффективностью сжатия, например, преобразовать H.264 MP4 в HEVC или перейти на YouTube / Facebook / Vimeo Video, чтобы выбрать MP4 для загрузки в Интернет.
Вам настоятельно рекомендуется выбрать формат с более высокой эффективностью сжатия, например, преобразовать H.264 MP4 в HEVC или перейти на YouTube / Facebook / Vimeo Video, чтобы выбрать MP4 для загрузки в Интернет.
2. Настройте параметры видео. Нажмите кнопку «Параметр кодека», чтобы попасть в окно, в котором можно снизить частоту кадров, уменьшить разрешение видео, например с 4K UHD до 1080p / 720p, уменьшить скорость передачи видео, изменить соотношение сторон и другие более сложные настройки параметров аудио / видео.
3. Обрежьте длину видео. Нажмите кнопку «Вырезать» под информацией о видео. И перетащите зеленую ручку, чтобы отрезать ненужные части, чтобы уменьшить размер видеофайла.
4. Разделить видео на сегменты. Нажмите кнопку «Панель инструментов» в нижней части панели и дважды нажмите кнопку «Разделить», чтобы разделить видео на части, решив, на сколько сегментов вы хотите разделить видео или разделить видео за сколько секунд.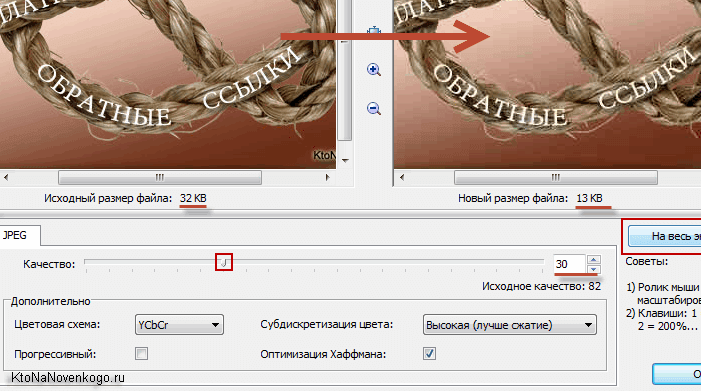
5. Обрежьте размер видеокадра. Нажмите кнопку «Обрезать» под информацией о видео. Установите флажок Enable Crop, и вы увидите, что исходное видео слева теперь имеет пунктирную рамку. Свободно перетащите пунктирную рамку, чтобы обрезать видео слева, справа, сверху и снизу, чтобы удалить ненужные границы, чтобы получить выделенную область. И вы можете предварительно просмотреть выходной эффект в правом окне.
Шаг 3: Нажмите кнопку RUN, чтобы уменьшить видео.
2. VLC
VLC — это бесплатный медиаплеер, который может выполнять многие работы по редактированию постов, выходящие за рамки вашего воображения, такие как перекодирование, вырезание, обрезка, добавление субтитров и даже изменение размера вашего видео до нужного размера файла, чтобы вы могли легко успешно загружать рекламу онлайн на YouTube или на ваши устройства iPhone / Android.Вы также можете снизить битрейт и качество, чтобы уменьшить размер видео.
Плюсы : Бесплатно и быстро — ориентировано на платформы.
Минусы : Вы не знаете, какого именно размера будет обработанный файл.
Как уменьшить размер видео за счет снижения общего битрейта в VLC
Шаг 1. Перейти в панель конвертации.
Запустите VLC и нажмите Медиа> Конвертировать / Сохранить> + кнопку Добавить и выберите видео.
Шаг 2. Выберите кодек / формат сжатия.
Нажмите кнопку со стрелкой вниз и выберите кодек h364 или перетащите полосу вниз к другим возможностям — iPod, Android, YouTube. (h364 и HEVC / h365 — безусловно, наиболее эффективный кодек сжатия).
Шаг 3. Настройте скорость передачи данных, размер видео, качество, частоту кадров и т. Д.
Чтобы уменьшить размер видеофайла в VLC, вы также можете перейти к расширенным настройкам, щелкнув значок гаечного ключа, чтобы настроить битрейт, качество и частоту кадров видео и аудио в параметрах кодирования.Он также позволяет уменьшить разрешение на 1/4, 1/2, 3/4.
3. Ручной тормоз
Handbrake — это надежный инструмент транскодирования видео с открытым исходным кодом, который многие коммерческие программы спроектировали и разработали, быстро набив популярность. По сравнению с VLC, этот инструмент дает больший выбор кодеков и форматов, как редких, так и профессиональных. По сравнению с Final Cut Pro и iMovie в macOS, он также легок и имеет размер не более 30 МБ, что может быть вашим идеальным первым выбором для эффективного уменьшения размера видеофайла с кристально четкой информацией о мультимедиа.
Плюсы: Вы можете получить предварительный просмотр обработанного видео, чтобы решить, соответствует ли его качество вашим требованиям.
Минусы: Вы точно не знаете, какой размер, точно так же, как и VLC.
Как уменьшить размер видео в HandBrake
Шаг 1. Откройте файл в Handbrake.
Вы можете перетащить файл на панель редактирования или выбрать «Файл» — открыть отдельный видеофайл.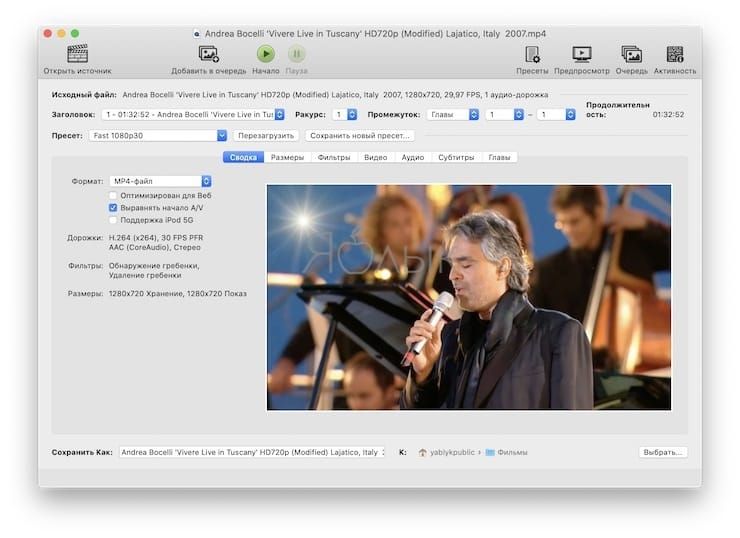 Выберите видео.
Выберите видео.
Шаг 2. Настройте параметры этого видео.
Вы можете изменить размеры видео, установить видеокодек H.265, изменить FPS на более низкое, переключить полосу качества на более низкое качество и т. Д.
Не забудьте выбрать универсальный формат «MP4» в качестве выходного формата.
Шаг 3. Нажмите «Начать кодирование», чтобы обработать видео так, как вам нравится.
4. iMovie
Как Quicktime, так и iMovie могут уменьшить размер видеофайла.Но Quicktime не поддерживает настройку видео по ширине или длине. Можно выбрать только разрешение экспорта видео в более низком разрешении 1080p, 720p или 480p, чтобы добиться уменьшения общего размера видео. Однако в iMovie вы можете сделать так много настроек, чтобы уменьшить размер видеофайла, вырезав / обрезав видеоконтент или снизив разрешение и качество видео при публикации.
Плюсы: Вы получаете кристально чистый примерный размер файла и длину видео.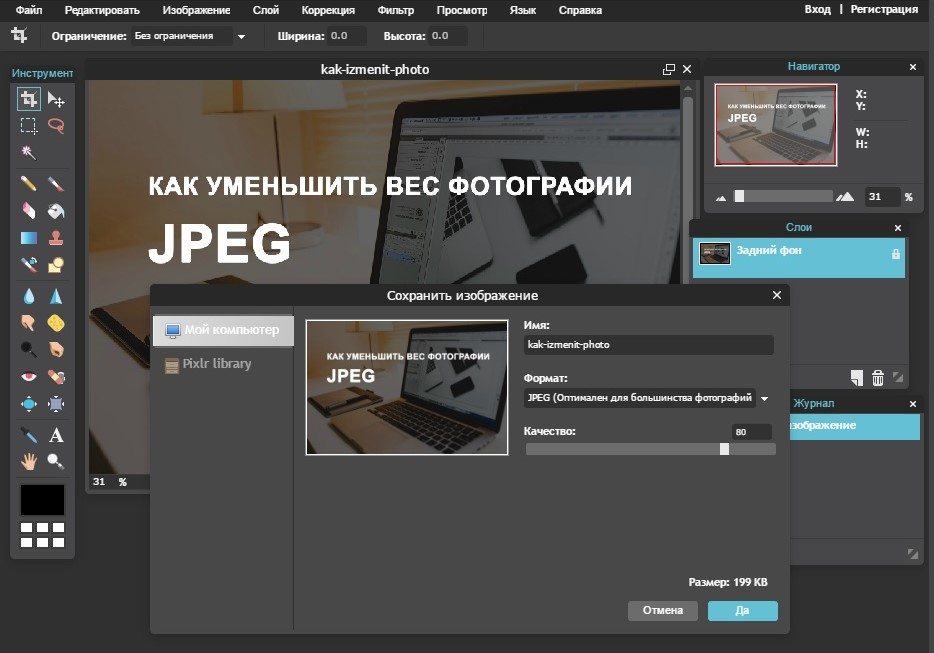
Минусы: Может потреблять огромную мощность компьютера для работы.
Как уменьшить размер видеофайла с помощью iMovie
Шаг 1. Откройте видео в iMovie.
Затем вы можете обрезать длину видео и кадрировать, чтобы очень легко уменьшить размер / масштаб видео в iMovie.
Шаг 2. Нажмите кнопку «Поделиться» в правом верхнем углу.
Шаг 3. Выберите Файл.
Шаг 4. Измените размер видеофайла с помощью iMovie бесплатно.
Выбрав формат «Видео и аудио», вы сможете настроить разрешение, качество и скорость обработки видео.Приблизительный размер файла будет отображаться в соответствии с вашими настройками.
5. FreeConvert
Во время наших тестов мы очень полюбили этот онлайн-инструмент Freeconvert, поскольку он предоставляет все возможные средства для изменения размера видеофайла — изменение размера, изменение кодеков, изменение размера видеофайла и т. Д. Пользователи могут уменьшить размер видеофайла. по качеству видео, битрейту или размеру видео, что означает, что вы даже можете уменьшить масштаб видео, чтобы уменьшить размер файла.
Д. Пользователи могут уменьшить размер видеофайла. по качеству видео, битрейту или размеру видео, что означает, что вы даже можете уменьшить масштаб видео, чтобы уменьшить размер файла.
Плюсы: Вы можете применять несколько средств одновременно.
Минусы: Не подходит для больших видеопроектов, так как он работает онлайн, и вы не можете его приостановить.
Как уменьшить размер видео в Интернете в FreeConvert
Шаг 1. Перейдите на Freeconvert.com.
Шаг 2. Настройка и предустановка параметров видео.
Здесь вы можете выбрать выходной формат (рекомендуется MP4), видеокодек (рекомендуется h365). С разной ориентацией — размер, качество, битрейт — разные варианты.
Шаг 3. Загрузите видео в соответствии с инструкциями, нажав кнопку «Выбрать файл».
Вы можете выбрать локальную папку, Dropbox, Google Диск или ввести один URL.
Шаг 4. Нажмите кнопку «Сжать сейчас», чтобы продолжить, и нажмите кнопку «Загрузить MP4», чтобы сохранить видео локально.
Вам придется подождать, пока видео будет полностью загружено. И он даст вам подробное уведомление о том, сколько вы в целом сэкономили — «Вы сэкономили xx%»
Советы по уменьшению размера видео
Прежде чем разобраться в проблеме «Как мы можем уменьшить размер видео» , нам, вероятно, нужно сначала прояснить, что определяет размер видео, а затем мы можем знать, куда мы пойдем и что мы собираемся делать.
Это очень просто — размер видео равен его продолжительности, умноженной на его битрейт. Возможно, есть новички, которые плохо разбираются в битрейте видеоэлементов. Битрейт видео просто означает, сколько бит имеет продолжительность одной секунды видео. В некотором смысле, видеоизображения за одну секунду имеют больше битов, размер видео будет больше, но качество видео будет выше.
Итак, если мы хотим уменьшить размер видео, у нас есть два способа сделать это:
1.Сокращение срока его действия
Когда мы снимаем видео, в основном должны быть какие-то повторяющиеся кадры. Таким образом, мы можем удалить такие ненужные части, сократить продолжительность и уменьшить ее.
Это всего лишь один вариант, а второй — разбиение всего видеофайла на несколько отдельных частей.
Какая-то глупость, наверное, подумают некоторые друзья, так как мы не уменьшили этим размер видео. Хотя в некоторых ситуациях это был бы самый простой способ.Например, когда мы планируем публиковать наши видео в социальных сетях, мы знаем, что некоторые социальные сети имеют ограничение на размер видео, и мы можем просто разрезать их на несколько сегментов для загрузки.
2. Понижение битрейта
Что ж, вам нужно знать, что здесь понижение битрейта не означает просто уменьшение битрейта видео вообще, но мы предлагаем, что каждая секунда видео передает меньше битов. Это потому, что если мы просто изменим битрейт видео на меньшее, может произойти потеря качества изображения.Жертвовать качеством изображения ради меньшего размера видео — это определенно не то, что мы хотим, верно?
Но как мы можем изменить битрейт, не влияя при этом на качество видео, или как можно меньше одновременно?
Основываясь на моем личном опыте и знаниях, в нашем списке есть еще два варианта, которые стоит попробовать: кадрирование и изменение видеокодека.
Если камера или другие устройства закрывают ненужные просмотры, когда мы снимаем видео, мы можем обрезать их и уменьшить размер видео.Хотя, если вы думаете, что каждый пейзаж на изображении драгоценен, вам понадобится другой вариант, который поможет вам, например, изменение видеокодека.
Битрейт видео определяется его разрешением, частотой кадров и кодеком. Хотя, если мы напрямую изменим разрешение и частоту кадров, нет сомнений, что это должно привести к потере качества видео. Но смена кодека меньше повлияет на качество видео или вообще не повлияет.
Видеокодек помогает нам эффективно сжимать видео. Хотя существует множество типов кодеков, MPEG-1, MPEG-2, MPEG-4, H.264, H.265 (HEVC), VP8, VP9, XVID / DIVX и т. Д. И эффективность сжатия каждого кодека разная. На данный момент лучше всего подходит H.265. Коэффициент сжатия у него на 50% лучше, чем у кодека H.264, что означает, что он может сэкономить до 50% размера видео по сравнению с H.264.
Итак, если вы хотите уменьшить размер видео, изменив видеокодек, H.265 будет хорошим выбором. Однако вам нужно знать, что H.265 не был так популярен, как H.264, а это означает, что некоторые приложения не совместимы с ним.
Ну, это почти все методы, которые мы можем себе представить, чтобы помочь вам уменьшить размер видеофайла с гораздо меньшей потерей качества.
Кроме того, вы также должны знать, что в видеофайле есть не только видеоизображения, но и некоторые другие типы данных, такие как аудиокодек и аудиоданные, подписи, меню, главы и т. Д. на. Их изменение также может помочь нам уменьшить размер всего видеофайла. Однако в большинстве случаев они занимают минимальный объем всего видеофайла, поэтому в этом посте мы не принимали их во внимание и не обсуждали.
Как легко уменьшить размер видеофайла
Людям необходимо уменьшить размер видеофайла по разным причинам, таким как освобождение места на жестком диске, обмен видео в Интернете, перенос на свои цифровые гаджеты или отправка видеоклипов другу по электронной почте. Какой бы ни была причина, большие видеофайлы иногда могут вас беспокоить. И ваша дилемма может заключаться в том, как вы можете сжать видеофайл, чтобы вы могли легко освободить место в памяти, быстро распространять видео через Интернет и многое другое.Звучит достаточно сложно?
На самом деле существует множество способов уменьшить размер видеофайла. Ниже приведены популярные способы успешного решения проблемы.
Три популярных способа уменьшить размер видео
Уменьшить разрешение видео, частоту кадров и битрейт
Как мы все знаем, разрешение видео связано с качеством и размером видео. Более высокое разрешение означает, что для отображения видео используется больше пикселей, что приводит к увеличению размера видеофайла.Вы можете изменить разрешение исходного видеофайла на меньшее. Как правило, разрешение HD-видео может достигать 1920X1080P, но вы можете уменьшить его до 1280X720, 640 × 480, 640 × 360 и других разрешений.
Если размер видео недостаточно мал, вы также можете снизить частоту кадров и битрейт. Частота кадров во многом зависит от размера файла, в котором изображение видео отображается в секунду. Снижение частоты кадров напрямую приведет к уменьшению размера видеофайла.Что касается скорости передачи в битах, она в основном описывает качество видео или звука. Если видеофайл сжат с более высокой скоростью передачи данных, будет более высокое качество видео и больший размер файла, и наоборот. Как правило, мы рекомендуем поддерживать самые низкие допустимые битрейт и частоту кадров для сохранения качества.
Изменить формат видео
Следующий способ сосредоточится на том, как конвертировать видео файлы в другие форматы с меньшим размером. Часто используемые форматы включают AVI, WMV, MP4, MOV, RMVB, 3GP, MKV и т. Д.Вы можете сравнить их и выбрать лучший для использования. Очевидно, что наилучшим форматом для HD-видео должен быть MP4, но он имеет максимальное разрешение видео и частоту кадров для загрузки на YouTube, Facebook и другие сайты обмена видео. AVI — это очень гибкий формат мультимедийного контейнера. Но недостатком является то, что он слишком велик для сжатия. Среди всех принятых форматов WMV и FLV имеют относительно небольшой размер. WMV — хороший выбор для видео электронной почты и хранения на жестком диске, а FLV — подходящий формат для веб-видео.Например, если вы хотите сжать формат AVI, рекомендуется преобразовать его в FLV или WMV. Таким образом вы уменьшите размер видео без потери качества.
Обрезка ненужной части видео
Обрезка ненужных или бесполезных видеоклипов из большого видео иногда может очень помочь уменьшить размер видеофайла. Другое дело, если файл слишком большой. Существует довольно много видеоредакторов, которые позволяют обрезать ненужные клипы, например, windows Movie maker.Условно говоря, профессиональный видеоредактор будет намного лучше его по функциональности, практичности и простоте. См. Предлагаемый ниже профессиональный инструмент для справки.
Рабочие инструменты
Вы уже догадались, как уменьшить размер видео, теперь пора использовать лучший редуктор видеофайлов. Здесь представлен инструмент Video Converter Studio, универсальный конвертер видео в сочетании со встроенным видеоредактором.
Скачать
Все, что вам нужно сделать, это добавить видеофайл для редактирования.После того, как вы загрузили видео в программное обеспечение, выберите Профиль , приложение предоставит вам список вариантов видеоформатов, таких как AVI, WMV, FLV, SWF, MKV, 3GP, MP4; выберите тот, который вы предпочитаете для выходного файла, или вы можете напрямую изменить формат видео на FLV или SWF, так как флэш-видео славится небольшим размером файла. Если вы хотите изменить разрешение, частоту кадров или битрейт, коснитесь Настройка , чтобы настроить параметры. Затем перейдите в окно редактора видео, нажав Edit на ленте видео, нажмите Add Trim Marker , чтобы разделить клипы, выберите способ сохранения видео из Preference .После этого нажмите OK , затем Convert в главном интерфейсе, чтобы продолжить. Затем просто дождитесь завершения процесса.
Еще один способ уменьшить размер видео — напрямую использовать функцию уменьшения размера в Video Converter Studio. Сделать это тоже очень просто. После того, как вы перетащите файл, нажмите Size на видеоленте, сразу же появится окно, включите Custom и введите число между диапазоном, затем нажмите OK.
Рейтинг: 4.3 / 5 (на основе 39 отзывов) Спасибо за вашу оценку!
Уменьшение размера видеофайла
Размер имеет значение . Эти три слова особенно актуальны для видео файлов. Видео файлы — одни из самых больших файлов на ПК. Они заполняют ваш жесткий диск, замедляют работу вашего ПК и становятся слишком большими для копирования на другие компьютеры. Их также может быть практически невозможно распространить через Интернет.Хотя доступная пропускная способность Интернета постоянно увеличивается, а устройства хранения, такие как большие жесткие диски и DVD-диски, с каждым годом становятся все дешевле, обычное видео продолжает занимать «слишком много места».
Сегодня доступно множество видеоформатов. В этой статье обсуждаются три популярных формата файлов и некоторые способы значительного уменьшения размера файлов с помощью Digital Media Converter Pro.
- AVI
- Windows Media Video (WMV)
- Flash Video (FLV)
Сравнение форматов
AVI расшифровывается как Audio Video Interleaved.Формат AVI очень гибкий, потому что у вас есть выбор из нескольких различных компрессоров, чтобы сбалансировать размер файла и качество. Файлы AVI не подходят для распространения, потому что размер файла слишком велик даже при сжатии. Если вам не нужно использовать формат AVI, я предлагаю вам преобразовать файлы AVI в другой формат с помощью Digital Media Converter Pro. И Windows Media, и Flash Video — отличные альтернативы при распространении видеофайлов. Если вам нужно использовать формат AVI, продолжайте читать.
WMV обеспечивает хорошее качество при очень малых размерах файлов. Это один из самых популярных вариантов для электронной почты, веб-видео и постоянного хранилища на ПК.
Flash Video (FLV) стал предпочтительным форматом для веб-приложений видео. Созданный специально для использования с Adobe Flash в веб-приложениях, он был разработан снизу вверх для потоковой передачи через Интернет. Flash Video редко используется для приложений без потоковой передачи.
Уменьшение размера файла AVI
Вот несколько способов уменьшить размер файлов AVI:
- Уменьшить разрешение
- Уменьшить частоту кадров
- Замена компрессора
- Изменение настроек звука
Уменьшение разрешения
«Разрешение» — это размер видеоизображения, выраженный в пикселях (точках).Разрешение стандартного телевизора составляет 512 x 492 пикселя, американского DVD 720 x 480 и телевизора высокой четкости (HDTV) может достигать 1920 x 1080. Чем выше разрешение, тем резче изображение. Однако чем выше разрешение, тем больше будет размер файла.
Вы можете уменьшить разрешение исходного файла AVI, чтобы значительно уменьшить размер файла. Когда вы уменьшаете разрешение с 640 X 480 до 320 X 240, высота и ширина уменьшаются в 2 раза, уменьшая размер файла до оригинала.
Снижение частоты кадров
Цифровое видео на самом деле представляет собой серию изображений, которые быстро меняются и создают иллюзию движения. Частота кадров — это количество кадров, отображаемых в секунду. Частота кадров оказывает значительное влияние на размер файла. Американское телевидение имеет частоту кадров 30 кадров в секунду (fps), в то время как фильмы в кинотеатрах обычно показывают со скоростью 24 кадра в секунду. Уменьшение частоты кадров вашего видео до 15 или 10 кадров в секунду может уменьшить размер файла на ½ или 2/3.Однако снижение частоты кадров может повлиять на плавность воспроизведения. Допустимая частота кадров зависит от конкретного видеоклипа. Возможно, вам придется поэкспериментировать, чтобы найти наименьшее приемлемое значение.
Замена компрессора
Несжатые файлы AVI огромны. Кодеки AVI (COmpressor DECompressor) значительно уменьшают размер файла при сохранении оптимального качества. Вы можете выбрать один из нескольких кодеков, доступных из разных источников. Однако вы должны помнить, что у вашей аудитории должен быть один и тот же кодек для распаковки и просмотра файла.Различные компрессоры дают разные результаты. Кодек Cinepak от Radius — хороший выбор для распространения среди широкой аудитории, поскольку он обладает самой широкой совместимостью. (Cinepak включен во все версии Microsoft Windows.) Xvid — хороший выбор для сжатия и высокого качества.
Изменение настроек звука
Звуковая часть файла AVI также может быть сжата. Как и при сжатии видео, сжатие звука значительно уменьшает размер файла за счет некоторого снижения качества.На практике высококачественное сжатие звука часто дает звук настолько близкий к оригиналу, что разницу трудно обнаружить. Очень часто используемые аудиокодеки для файлов AVI включают MPEG 1 Layer 3 (MP3) и µ-закон CCITT (иногда обозначаемый как m-Law). Для большинства кодеков вы также можете выбрать частоту дискретизации. Это количество раз в секунду (от 8000 до 48000 раз в секунду), когда кодировщик измеряет уровни звука. В общем, чем ниже число здесь, тем более высокие звуки будут потеряны в процессе сжатия, но также тем меньше будет конечный размер файла.
Изменяя эти параметры с помощью Digital Media Converter Pro, вы можете значительно уменьшить размер файла AVI.
- Запустите Digital Media Converter Pro.
- В меню «Файл» выберите «Добавить файлы».
- Выберите файл AVI, который нужно преобразовать в файл AVI меньшего размера.
- На панели инструментов нажмите Выбрать формат .
- Перейдите к Стандартные форматы и щелкните вкладку Видеоформат .
- В раскрывающемся списке формы формата AVI выберите и нажмите Настроить .
Теперь вы готовы конвертировать видеофайлы в небольшие файлы AVI. Выберите файлы для преобразования и нажмите кнопку «Преобразовать» на панели инструментов.
Уменьшение размера файла Windows Media Video
ФайлыWindows Media Video создаются с использованием предварительно определенных профилей, настроенных для определенных методов распространения, например, WMV для просмотра на рабочем столе или WMV для портативных устройств. Профиль обрабатывает все подробные настройки, такие как выбор кодека, частоты кадров и так далее.Профили предопределены и предназначены для создания очень маленьких файлов.
Для преобразования в формат Windows Media с помощью Digital Media Converter Pro:
- Запустите Digital Media Converter Pro.
- В меню «Файл» выберите «Добавить файлы».
- Выберите файл WMV, который нужно преобразовать в формат WMF меньшего размера.
- На панели инструментов нажмите «Выбрать формат».
- Перейдите в Стандартные форматы и щелкните вкладку Видеоформат.
- Выберите подходящий профиль WMV в зависимости от потребностей вашего распространения.Для видео самого маленького размера используйте WMV для веб-сервера.
Для небольшого размера и хорошего качества видео / звука я рекомендую WMV для просмотра на рабочем столе.
Вы можете выбрать WMV Custom из раскрывающегося списка и полностью контролировать частоту кадров, битрейт и размер видео.
Теперь вы готовы конвертировать видеофайлы в небольшие файлы WMV. Выберите файлы для преобразования и нажмите кнопку «Преобразовать» на панели инструментов.
Уменьшение размера файла Flash-видео
Flash Video был разработан для использования через Интернет, особенно для таких видеохостингов, как Video Desk.В настоящее время FLV является предпочтительным форматом для Интернет-видео, сочетающим очень хорошее сжатие с хорошим качеством звука и видео. Этот формат видео также можно воспроизводить практически на любом компьютере (Windows, Macintosh, Linux и др.).
При создании файла Flash Video вы должны выбрать битрейт аудио и видео для файла. Битрейт определяет размер файла и его качество. Высокий битрейт позволяет создавать файлы большего размера с лучшим качеством. Возможно, вам придется поэкспериментировать, чтобы найти битрейт, обеспечивающий приемлемое качество при небольших размерах файлов.Не используйте битрейт выше, чем у исходного файла, который вы конвертируете.
Вы всегда должны использовать сжатие аудио в формате MP3, если вы пытаетесь создать небольшие файлы.
Размер файла может быть особенно важным для файлов FLV, поскольку почти все они предназначены для воспроизведения в Интернете. Во многих случаях вы будете оплачивать услуги хостинга в зависимости от размера файлов и объема передаваемых данных, поэтому файлы меньшего размера могут напрямую сэкономить вам деньги.
Последнее слово
Выбор формата файла в Digital Media Converter Pro — это первое решение, которое вам нужно принять, когда вам нужен файл наименьшего размера.Windows Media Video — хороший формат общего назначения. Файлы WMV можно редактировать, воспроизводить на ПК или распространять через Интернет. Flash Video (FLV) — это наиболее широко используемый и широко поддерживаемый формат файлов для распространения в Интернете сегодня.
Оптимизировать анимированный GIF
Для постоянных ссылок вы можете использовать: https://ezgif.com/optimize?url=https://example.com/source-image.gif
Оптимизированное изображение:
Сжатие GIF с потерями
Компрессор GIF оптимизирует GIF с помощью gifsicle и кодировщика GIF с потерями, который реализует сжатие LZW с потерями.
Он может уменьшить размер анимированного файла GIF на 30-50% за счет некоторого дизеринга / шума. Вы можете настроить уровень сжатия с помощью простого ползунка, чтобы получить наилучший результат для вашего варианта использования.
Это метод по умолчанию, он должен работать с любым GIF.
Уменьшение цвета
Этот инструмент уменьшает размер файла GIF за счет уменьшения количества цветов в каждом кадре.
Каждый кадр GIF может использовать до 256 уникальных цветов, и, уменьшив это число, можно добиться меньшего размера файла.
Он создает несколько вариантов входного изображения, и вы можете выбрать тот, который имеет наилучшее соотношение размер / качество для ваших нужд.
Удалить каждый n-й кадр
Параметр отбрасывания кадра позволяет удалять каждый второй, третий или четвертый кадр, чтобы уменьшить частоту кадров и, следовательно, размер файла. Полезно для длинных гифок с высокой частотой кадров.
Другой вариант — удалить только повторяющиеся кадры. Этот метод будет искать идентичные или очень похожие последовательные кадры, удалять их и объединять их продолжительность отображения.
Это ничего не делает для большинства GIF-файлов, но может быть полезно в некоторых особых случаях.
Оптимизировать прозрачность
При выборе этого параметра первый кадр остается в фоновом режиме, а неизмененные части следующих кадров становятся прозрачными.
Результат сильно зависит от характера изображения. Это может значительно уменьшить размер файла в некоторых случаях, когда изображения имеют большие статические области, например записал снимок экрана какой-либо программы, но, скорее всего, даст плохие результаты для преобразованных видео или слайд-шоу фотографий, где все или большинство пикселей между каждым кадром совершенно разные.Фактор нечеткости показывает, как похожие цвета могут считаться равными.
Если вы не можете добиться требуемого размера файла с помощью этих методов, рассмотрите возможность уменьшения размера изображения до меньших размеров или сокращения продолжительности анимации.
Подробнее об оптимизации GIF »
.
 Добавляем видеоматериал
Добавляем видеоматериал
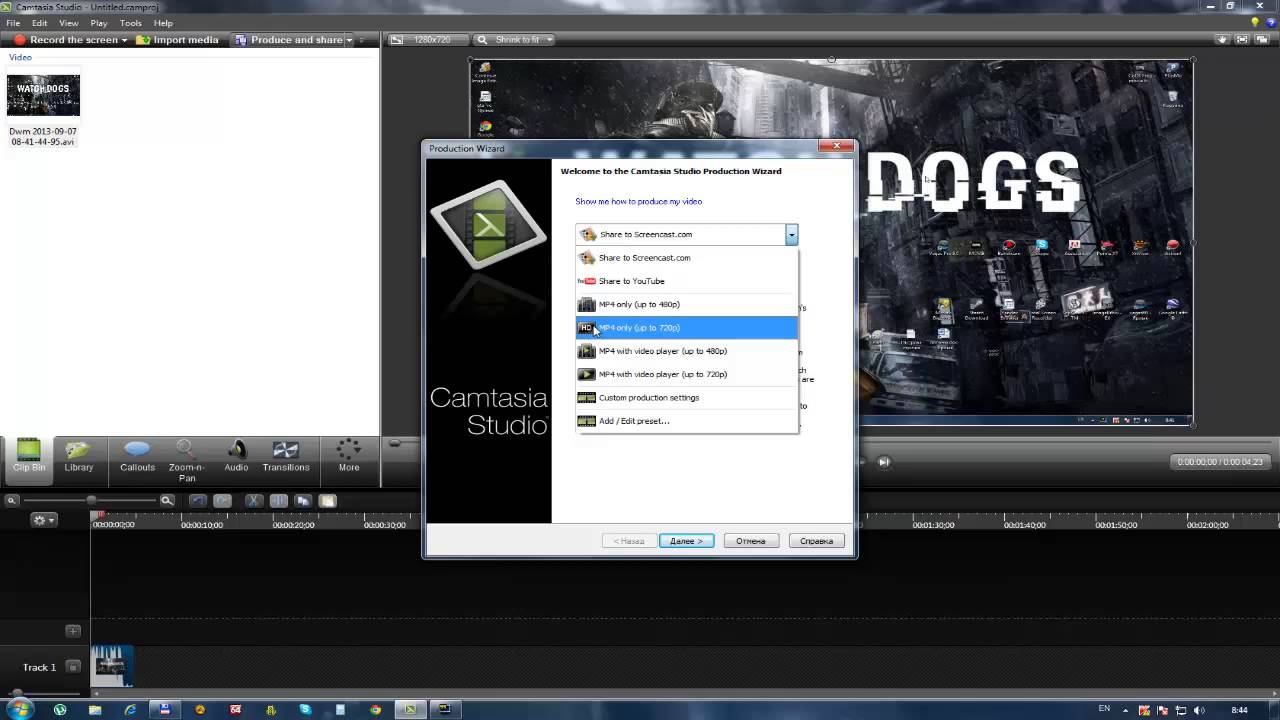
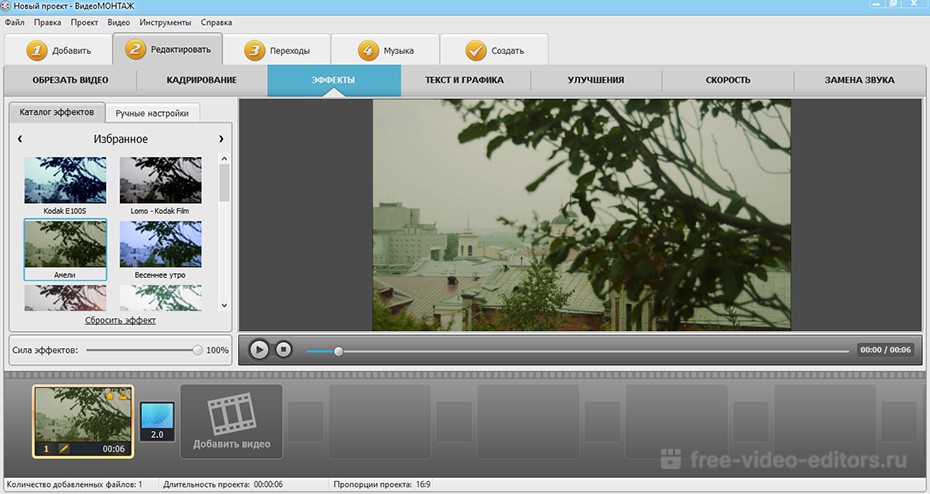 3 способа уменьшить размер видео в Интернете
3 способа уменьшить размер видео в Интернете