как подобрать цвет волос по фото онлайн
Автор Ольга Медведева На чтение 10 мин Опубликовано Обновлено
Весна – время обновлений, причем не только Windows и программ, но и себя, любимого. Как насчет проапгрейдить имидж путем превращения из блондина в брюнета, из брюнета в рыжего и так далее? Вы только за? Отлично, осталось затариться краской для волос и можно приступать к «чародейству».
Хотя постойте. Вдруг новый оттенок окажется не к лицу? Шевелюра – не забор, многократной перекраски не выдержит. Поэтому прежде, чем рисковать головой, попробуйте подобрать цвет волос при помощи специальных сервисов от производителей краски и не только.
Содержание
- Wella
- Garnier и прочие бренды L’Oreal
- Фоторедакторы
- Ipiccy
- Pixlr
- Photopea
- Новый цвет + прическа без заморочек
Wella
Первый объект нашего обзора – «Виртуальная примерка от Wella», немецкого производителя средств по уходу за волосами, продуктами которого заставлены полки практически любого магазина косметики. В галерее его онлайн-примерочной – две серии краски: Wellaton (30 оттенков) и Color Perfect (27 оттенков).
В галерее его онлайн-примерочной – две серии краски: Wellaton (30 оттенков) и Color Perfect (27 оттенков).
В качестве модели будем использовать фотографию знаменитости с темной шевелюрой. Я выбрала ее для того, чтобы посмотреть, как программа отобразит наложение пигмента краски на исходный цвет волос, ведь чем «грива» темнее, тем сложнее предсказать результат перекрашивания.
Пользоваться сервисом элементарно:
- Включите камеру или загрузите фотографию вашей головы, желательно снятую на однородном светлом фоне. Границы волосы/фон и волосы/лицо должны быть хорошо различимы.
- Кликните квадрат с образцом краски, который хотите примерить.
- Оцените результат.
Чтобы сравнить два оттенка красителя между собой или результат окрашивания с исходным цветом, щелкните круглую кнопку с перечеркнутым прямоугольником (на скриншоте ее место обозначено синей рамкой). На поле с изображением появится разделитель, который можно двигать вправо-влево.
Кнопки со значками «минус» и «плюс» предназначены для подгонки размера фото, а нижняя – со стрелкой вниз, – для скачивания готовой картинки на компьютер.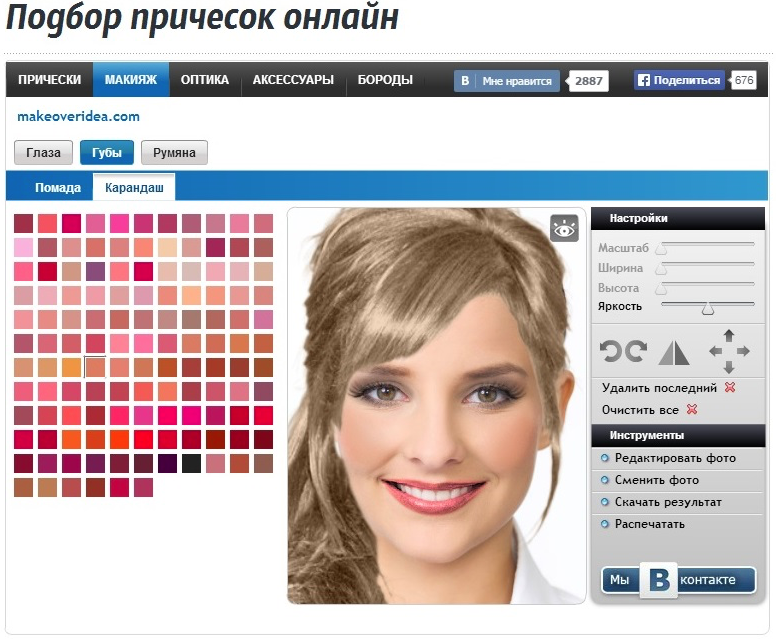
Чтобы отменить последнее действие, нажмите кружок с закругленной стрелкой (на первом скриншоте он скрыт), а чтобы закрыть фотографию – крестик.
На мой взгляд, «Виртуальная примерочная от Wella» неплохо справляется со своей задачей. Хоть и не идеально. Из сильных сторон сервиса могу отменить учет исходного оттенка волос (нет полного перекрытия) и сохранение их естественной текстуры. Из минусов – непрокрашенный контур возле лица при выборе некоторых светлых тонов (показан на скриншоте ниже) и невозможность изменить интенсивности цвета. Мне бы хотелось, чтобы повторный клик по образцу краски увеличивал ее яркость на изображении.
Помимо примерки нового образа, поклонники Веллы имеют возможность заказать понравившуюся краску в интернет-магазинах, не покидая сайт. Здесь же можно познакомиться с другими продуктами компании и найти советы по уходу за волосами.
Garnier и прочие бренды L’Oreal
Следующий сервис онлайн подбора красителей представляет французская марка Garnier. Виртуальная примерочная здесь практически такая же, как у Wella, кроме некоторых мелких отличий:
Виртуальная примерочная здесь практически такая же, как у Wella, кроме некоторых мелких отличий:
- Garnier не любит Opera: через этот браузер мне не удалось загрузить в него ни одну фотографию. В Google Chrome, Яндекс и Firefox загрузка работает нормально.
- С распознаванием волос на снимке здесь тоже не всё гладко. Если они не слишком контрастируют с одеждой или фоном, программа может принять за волосы и одежду, и фон. Что из этого может получиться, видно на скриншотах ниже.
- Попасть в примерочную можно как с «главного входа» – отдельной страницы сервиса (ссылка приведена выше), так и из карточки каждого продукта.
Как пользоваться виртуальной примеркой Garnier:
- Кликните «Загрузить фото» и выберите подходящий снимок в формате png или jpg. Если нет фотографии, нажмите кнопку «Примерить онлайн» со значком камеры, включите и наведите последнюю на себя.
- После загрузки изображения щелкните по образцу цвета в палитре справа.
- Для сравнения результата виртуальной покраски с тем, что было изначально, используйте разделитель «До и После» (Before & After).

- При желании сохраните результат на компьютер или поделитесь им в соцсетях, щелкнув кружок «Share» (в желтой рамке на скриншоте выше).
Сервис от Garnier также производит неоднозначное впечатление: поставленную задачу он, конечно, решает, но не факт, что вам захочется выставить «преображенного себя» на всеобщее обозрение. Слишком неаккуратно смотрится покрашенная вместе с волосами одежда. Да и волосы за счет сильного перекрытия текстуры выглядят как грязное пятно. Хотя, вероятно, для хорошего результата нужно более тщательно подбирать фотографию.
А если итог примерки вам все же понравился, закажите краситель в одном из нескольких российских магазинов прямо на сайте.
Ниже – подобные сервисы еще двух производителей средств окрашивания от L’Oreal:
- Matrix Virtual Hair Color Try On – англоязычный ресурс, для доступа к программе примерки цвета необходима регистрация.
- L’Oréal Paris – русскоязычный сайт, не требует регистрации, практически полностью идентичен сервису Garnier.

Фоторедакторы
Автоматическая смена цвета волос одним кликом удобна для быстрой приблизительной оценки того, что можно получить в результате окрашивания. Но если вам нужна еще и красивая картинка, имеет смысл поработать руками.
Не знаете фотошоп? Не беда. Представленные ниже фоторедакторы рассчитаны на пользователей без художественных навыков. Их не требуется устанавливать на телефон или ПК – они работают прямо в браузере. Достаточно создать бесплатный аккаунт.
Ipiccy
В арсенале онлайн-редактора Ipiccy.com помимо стандартных средств обработки фотографий – выравнивания, настройки яркости, фильтров и т. д., есть группа инструментов для коррекции и улучшения снимков людей. В их числе – кисть для изменения цвета волос.
Интерфейс программы полностью на английском языке. Если это вызывает у вас затруднения, ориентируйтесь на графические иконки меню. Так, инструменты для обработки изображения лица находятся в группе «Retouch» (ретушь), которая скрывается за иконкой в виде головы.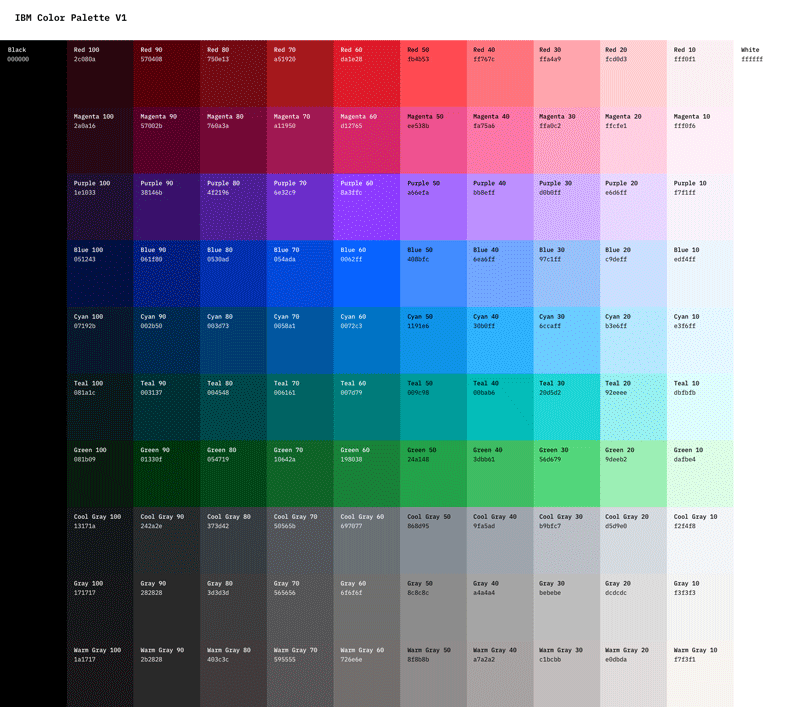
Как подобрать цвет волос по фото в онлайн редакторе Ipiccy:
- Авторизуйтесь на сайте сервиса, нажав кнопку «Sign In».
- Нажмите на стрелку возле «Open» в верхнем выпадающем меню и загрузите фотографию. Сервис поддерживает загрузку файлов с компьютера (в том числе из буфера обмена), из интернета и снимки с веб-камеры.
- Щелкните кнопку с изображением головы в крайней левой панели и выберите инструмент «Hair color».
- Кликните по палитре для выбора цвета, установите размер кисти («Brush size») и проведите ей поверх волос на фотографии. Чтобы убрать лишние мазки, используйте ластик, а с помощью ползунка «Fade» отрегулируйте интенсивность окрашивания.
- Чтобы скачать готовую картинку на компьютер, нажмите «Save». Файлы сохраняются в форматах jpg и png. Кроме того, их можно хранить в библиотеке изображений вашего аккаунта Ipiccy.
Pixlr
Облачный онлайн-фоторедактор Pixlr представлен в двух версиях: базовой – Pixlr X и расширенной профессиональной –Pixlr E.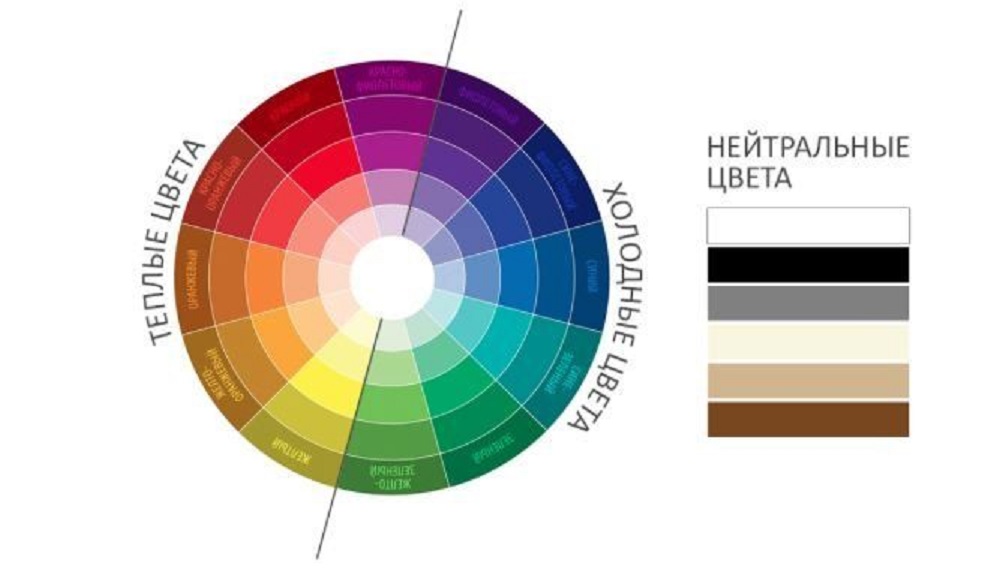 Обе доступны бесплатно. Для того чтобы поменять на фотографии цвет волос, достаточно самых простых функций, поэтому знакомиться с сервисом будем на примере первого.
Обе доступны бесплатно. Для того чтобы поменять на фотографии цвет волос, достаточно самых простых функций, поэтому знакомиться с сервисом будем на примере первого.
В отличие от Ipiccy, в этом редакторе нет отдельной группы инструментов для ретуши портрета и, в частности, волос, но есть обычная кисть для изменения цвета. Для наших задач ее вполне достаточно.
Как обработать снимок в Pixlr:
- Перейдите в одну из версий сервиса: нажмите «Запустить Pixlr Х» или «Запустить Pixlr E».
- Нажмите «Открыть изображение» и выберите фотографию на компьютере. Или кликните «Загрузить URL» и укажите ссылку на снимок в интернете.
- Создайте отдельный прозрачный слой для рисования: кликните в правой панели иконку в виде кисти, затем нажмите «Добавить новый слой». Как вариант, нажмите кнопку со знаком «+» в панели «Слои». Раскрашивать саму фотографию не нужно: так вы скорее испортите изображение, чем получите результат, который хотели бы видеть.
- В панели «Рисовать», которая откроется следом, выберите инструмент «Кисть» и настройте ее параметры – размер, мягкость, прозрачность и цвет.

- Аккуратно закрасьте волосы на снимке. Если вышли за края, не беда: сотрите лишнее при помощи ластика. Как видно на скриншоте, изменения появляются на отдельном слое, а изображение человека остается нетронутым. Результат пока выглядит не очень, но так и должно быть: ведь мы еще не применили эффект смешивания слоев, благодаря которому волосы будут выглядеть естественно.
- Нажмите на иконку в виде трех точек в углу миниатюры слоя, на котором вы рисовали. Из выпадающего списка эффектов смешивания с фоновым изображением выберите «Оверлей» (перекрытие). Как видите, на фото проступила текстура волос. И теперь мое художество выглядят гораздо естественнее. Если цвет получился слишком ярким, можно поэкспериментировать с прозрачностью слоя.
- При желании создайте дополнительные слои с другими вариантами окрашивания. Лишнее можно сделать невидимым: в настройках слоев, которые не используются, нажмите «Скрытый».
- Сохраните изображение в формате jpg, png, webp или pdf.
 Если хотите сохранить файл в виде проекта со всеми слоями, эффектами и прочим, выберите формат pxz.
Если хотите сохранить файл в виде проекта со всеми слоями, эффектами и прочим, выберите формат pxz.
Photopea
Photopea – еще один мощный фоторедактор, который запускается в браузере. Его интерфейс кажется более сложным, чем у Pixlr, но здесь нам тоже понадобится только кисть для рисования.
Для загрузки фотографии выберите источник: компьютер или облачные сервисы: Google Drive, OneDrive, Dropbox.
В отличие от конкурентов, сервис Photopea поддерживает формат psd, принадлежащий Adobe Photoshop. Это значит, что те, кто пользуется этим приложением, смогут загрузить на сервис не просто фото, а детальный проект. А после скачать его на свое устройство и продолжить работу офлайн.
Дальнейшие действия почти такие же, как в Pixlr:
- Откройте верхнее меню «Слой», выберите «Новый» и «Создать». Или нажмите Shift + Ctrl + N.
- Выберите только что созданный слой, затем кликните инструмент «Кисть». Нажатием кнопки, показанной на скриншоте, откройте настройки кисти и установите ее размер, форму, жесткость и прочее.
 Палитра выбора цвета открывается из панели меню слева.
Палитра выбора цвета открывается из панели меню слева. - Покрасьте волосы на фото. На скриншоте видно, что все нарисованное осталось на отдельном слое поверх снимка.
- Примените эффект смешивания: кликните 2 раза по миниатюре слоя, чтобы открыть его параметры, и выберите эффект. На этом снимке использован стиль смешивания «Осветление основы».
- При желании создайте дополнительные слои с разным цветом волос и сохраните результаты. Сервис поддерживает множество форматов графических файлов, в том числе tiff, bmp, psd и другие.
Новый цвет + прическа без заморочек
Если вас не вдохновляет такое псевдохудожественное творчество или хочется чего-то побыстрее и попроще, попробуйте «Подборку причесок онлайн». Здесь вместе с прической вы подберете себе и новый цвет волос, без окрашивания, просто путем перебора вариантов.
Пользоваться сервисом очень легко:
- Загрузите фотографию лица, снятого анфас.
- Щелкните по изображению прически из каталога слева.

- Спозиционируйте «парик» на фото путем перемещения, поворота и растягивания за рамку и маркеры в ее углах.
- Скачайте обновленный образ на компьютер.
Кстати, аналоги этой программы есть на многих других тематических ресурсах.
И, конечно, не забывайте, что фильтры, позволяющие изменять цвет волос на изображении, есть в Instagram и Facebook. Пусть они не так разнообразны, как в фотошопе, но тем, кто постит десятки снимков каждый день, без них уже не обойтись.
Обложка: Garnier
Как подобрать цвет волос онлайн по фото: 6 доступных сервисов
Страшно красить волосы в другой цвет, не зная, что в итоге получится. Вдруг не подойдет – тогда придется тратить кучу денег, чтобы переделать оттенок, либо долго и нудно отращивать. Чтобы не попасть впросак, нужно сначала подобрать цвет волос по фото. Для этого есть масса удобных онлайн-сервисов и мобильных приложений.
Содержание
- Какое фото выбрать, чтобы не получился эффект парика
- Веб-сервисы для подбора цвета волос по фото
- Сервис от Garnier
- Matrix
- Avatan
- Мобильные приложения для подбора цвета волос по фото
- Fabby Look
- Teleport
- «Изменение цвета волос и глаз» от Ultimate Labs
Какое фото выбрать, чтобы не получился эффект парика
Сервисы для изменения цвета волос работают по одному из двух принципов:
- Автоматическое распознавание волос.
 Результат покраски зависит в большей степени от качества фото. Минус – нельзя стереть лишнее ластиком, если вдруг цвет зашел за границы.
Результат покраски зависит в большей степени от качества фото. Минус – нельзя стереть лишнее ластиком, если вдруг цвет зашел за границы. - Ручное закрашивание. Подходит, если фото не слишком качественное. Закрашивать удобнее в мобильном приложении, а не в веб-сервисе. Курсором легче управлять с помощью пальца, а не мышкой. К мышке еще нужно приноровиться.
Чтобы сервис распознал волосы максимально точно, фотография должна соответствовать требованиям:
- Освещение. Должен быть источник дневного света. Либо подойдите к окну, либо включите лампу с белым светом. При этом на вас не должны падать лучи солнца, чтобы при окрашивании не было искажения цвета.
- Фон. Выбирайте контрастный по отношению к текущему цвету волос. Программе будет проще распознать ваши волосы. Новый цвет не выйдет на границы прически.
- Ракурс. Лучше брать фото, где вы сидите прямо. Наклон головы должен быть минимальным. Но если таких нет, можно взять снимок, где голова немного повернута.

- Качество. Здесь нет четких требований. Чем оно выше, тем лучше будет результат.
Новый цвет прически может заходить за ее границы, если волосы взъерошенные. Причешитесь, перед тем как делать снимок. Чтобы полностью оценить образ, распустите волосы.
Нужно помнить, что светлые оттенки на темных волосах будут выглядеть не так, как они отображены на палетке. Даже самый светлый блонд может превратиться в желто-коричневый. Эта проблема присутствует во всех онлайн-сервисах и мобильных приложениях.
Веб-сервисы для подбора цвета волос по фото
Возьмем несколько бесплатных веб-ресурсов, где можно получить виртуальное окрашивание.
Сервис от Garnier
Примерить новый цвет можно на сайте компании Garnier. Плюс в том, что вы сразу можете выбрать себе краску для волос и пойти купить ее в любом магазине. Минус – отсутствие ярких необычных цветов (есть только пара оттенков розового). Но зато есть масса натуральных вариантов.
Можно использовать живое изображение с веб-камеры или загружать готовые снимки.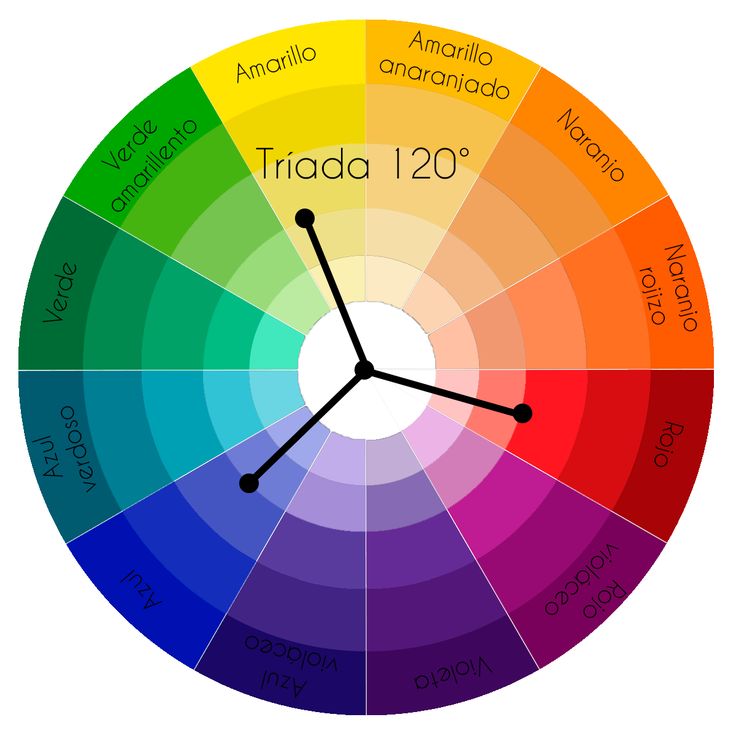 Сервис сам распознает, где находятся волосы, и сразу их закрашивает. Чтобы увидеть разницу между старым и новым образом, включите режим «до и после» с помощью специальной иконки.
Сервис сам распознает, где находятся волосы, и сразу их закрашивает. Чтобы увидеть разницу между старым и новым образом, включите режим «до и после» с помощью специальной иконки.
Как работать в сервисе:
- Перейдите на сайт Garnier.
- Выберите цветовую семью: блонд, русые, рыжие/красные, черные, каштановые, фиолетовые или выразительные цветные.
- Определитесь с видом краски и нажмите «Примерить онлайн».
- Снова кликните по кнопке «Примерить онлайн».
- Поставьте галочку «Я согласен». Нажмите одну из кнопок: «Примерить», чтобы на экране появилось ваше лицо, снятое с веб-камеры, или «Загрузить фото», чтобы выложить готовый снимок, который хранится на ПК.
- Если решили включить живую трансляцию, нажмите «Разрешить» в диалоговом окне, чтобы браузер смог использовать камеру.
- Для загрузки готового снимка найдите фото в «Проводнике Windows», выделите его левой кнопкой мыши и нажмите «Открыть».
- Подождите немного, пока сервис загрузит фотографию.
 Оцените результат.
Оцените результат. - При необходимости поменяйте оттенок с помощью цветовой палитры справа от фото.
- Чтобы сделать снимок «до и после», нажмите на иконку с прямоугольником в правом нижнем углу фото. Передвигайте разделяющую линию с помощью зеленого значка со стрелками.
- Чтобы сохранить снимок, кликните по второй иконке в правом углу. Нажмите «Подтвердить и поделиться».
- Выберите Facebook, чтобы опубликовать результат на своей странице в соц. сети, либо скачайте фото на ПК с помощью стрелки.
Matrix
Matrix – тоже производитель красок. Интерфейс сервиса на английском языке. Работает практически по той же схеме, что и Garnier. Можно загружать сохраненные фотографии либо использовать живую трансляцию. Делать снимок «до и после». Волосы закрашиваются автоматически.
Снимок с новым образом можно скачать на ПК или поделиться им через соц. сети: Facebook, Pinterest, Twitter.
В отличие от Garnier сервис Matrix предлагает яркое виртуальное окрашивание:
- голубой,
- розовый,
- красный,
- желтый,
- фиолетовый,
- зеленый и т.
 д.
д.
Как пользоваться сервисом:
- Перейдите на сайт компании.
- Прокрутите страницу немного вниз и выберите одну из кнопок: Live Camera (для прямой трансляции изображения с веб-камеры) или Upload Photo (для загрузки готового снимка в сервис).
- В первом случае разрешите браузеру использовать веб-камеру устройства.
- Во втором случае поставьте галочку I Consent, чтобы предоставить сервису право обрабатывать ваши снимки.
- Найдите готовое фото в папке на ПК. Выделите его левой кнопкой мыши и нажмите «Открыть».
- На панели справа выберите сначала цветовую семью: яркие цвета, блонд, коричневые, красные, серые, неоновые. Затем выберите сам цвет на палитре внизу.
- Оцените результат окрашивания.
- Нажмите на иконку с прямоугольником, чтобы сделать фото «до и после». Перемещать линию разделения можно с помощью красного значка со стрелками.
- Для сохранения выберите второй значок с цепью в правом нижнем углу фото.
- Нажмите Confirm Photo & Share.

- Выберите соц. сеть, чтобы поделиться снимком на своей странице: Facebook, Twitter, Pinterest. Либо нажмите на стрелку, чтобы скачать фотографию на ПК.
Avatan
Avatan – полноценный фоторедактор, где окрашивание волос – лишь одна из дополнительных функций. Палитра цветов широкая: от светлых до темных и насыщенно ярких.
Минус – добавлять можно только готовые фото. Моментальные снимки сервис не делает. Также кистью неудобно рисовать: постоянно заходишь за границы, приходится стирать ластиком. Времени можно потратить больше, чем при работе с сервисами Garnier и Matrix.
Функции:
- Загрузка фото с ПК, ВКонтакте и Facebook.
- Полная ретушь внешности: от макияжа до удлинения ног и похудения.
- Возможность применять фильтры, эффекты.
- Основные инструменты редактирования фото: обрезка, экспозиция, резкость, осветление и т. д.
Если при загрузке фото в Avatan появилась ошибка «Для работы приложения необходим Flash Player», включите указанный плагин в настройках браузера (по умолчанию он может быть отключен).
Как работать в фоторедакторе:
- Перейдите на сайт Avatan и нажмите «Ретушь».
- Найдите фото в папке на ПК и кликните «Открыть».
- Когда снимок загрузится, прокрутите список инструментов слева. Выберите «Цвет волос».
- Укажите примерный цвет, уровень затемнения, интенсивность окрашивания, размер кисти.
- Зарисуйте кистью волосы. Для удобства и более точного закрашивания приближайте фото колесиком мыши.
- Оцените результат. Если цвет вам не понравился, выберите другой. Заново закрашивать волосы не надо: те участки, по которым прошла кисть, сами изменятся в цвете.
- Если где-то задели лицо, вышли за границы волос, нажмите на ластик в левом меню и той же кистью сотрите краску. Когда результат вас устроит, нажмите «Применить», чтобы сохранить изменения.
- Чтобы скачать фото на ПК, нажмите «Сохранить» вверху. Выберите вкладку «На компьютере».
- Дайте название снимку, укажите качество фото, размер и формат (jpg или png).
 Щелкните «Сохранить», выберите папку и подтвердите скачивание.
Щелкните «Сохранить», выберите папку и подтвердите скачивание. - Либо перенесите готовое фото в альбом или на стену ВКонтакте.
У сервиса Avatan есть мобильное приложение, доступное для Android и iOS. Это фоторедактор с теми же функциями, но более компактным интерфейсом, который подходит для маленького экрана смартфона. Отличие от онлайн-сервиса – можно делать моментальные снимки с камеры.
Как изменить цвет волос в приложении Avatan:
- Нажмите на иконку в виде плюса на нижней панели.
- Разрешите приложению доступ к галерее.
- Выберите фотографию из галереи либо нажмите на иконку с камерой, чтобы сделать моментальную фотографию и отредактировать ее.
- Зайдите в раздел «Ретушь».
- Выберите «Цвет волос».
- Определитесь с цветом (раздел «Палитра») и его яркостью. Включите «Кисть» и закрасьте пальцем волосы. При необходимости воспользуйтесь инструментом «Ластик».
- Когда закончите, нажмите на галочку, а затем на кнопку «Далее».

- Сохраните фото в галерее либо поделитесь им через любой мессенджер или соц. сеть: Instagram, Facebook, Twitter, WhatsApp и т. д.
Мобильные приложения для подбора цвета волос по фото
Все программы ниже бесплатные. В некоторых есть реклама.
Fabby Look
Fabby Look – максимально простое приложение для смены цвета волос. Без дополнительных функций. Плюс сервиса – полное отсутствие рекламы. Минус – возможно, придется обрезать фотографию, часть волос может не поместиться в кадр.
Функции и возможности:
- Автоматическое распознавание волос.
- Сохранение снимка в галерею телефона одним касанием.
- Возможность поделиться новым цветом волос через Facebook, Instagram, WhatsApp, Viber и другие мессенджеры и соц. сети.
- Много оттенков: необычные яркие (синий, зеленый, красный, фиолетовый) и более естественные (блонд, темно-русый и другие).
Как работать в приложении:
- Сделайте сразу моментальное фото либо нажмите на маленький круг, чтобы перейти в галерею.

- Найдите нужный снимок в галерее, если выбрали второй вариант.
- Тапните по галочке.
- Выделите область фотографии, которая будет в дальнейшем использоваться. Нажмите «Обрезать».
- Прокрутите палитру снизу и выберите нужный цвет.
- Чтобы сохранить результат в галерею, кликните по стрелке вниз.
- Чтобы поделиться снимком в соц. сетях или через мессенджер, нажмите на стрелку вверх.
- Выберите соц. сеть из списка либо нажмите на «Еще». Программа покажет другие мессенджеры, с помощью которых можно отправить фото.
Teleport
У программы Teleport функционал уже более широкий. Сама определяет, где на снимке волосы. На выбор более 25 оттенков – как ярких, так и натуральных. Фотографиями можно делиться через Facebook, Instagram и другие соц. сети и мессенджеры. А также скачивать их в галерею.
Минус – выскакивает реклама. Но ее можно сразу закрыть, никаких таймеров нет.
Функции и возможности:
- Моментальное фото либо загрузка готового снимка из галереи.

- Установка виртуального фона (своего или стандартного: Париж, природа, пляж, Луна, животные и прочие).
- Размытие фона.
- Изменение цвета кожи (от золотистого загара до зеленого Халка).
- Коллаж из 9 или 4 снимков с разными цветами волос.
Как пользоваться приложением:
- Сделайте моментальное фото либо загрузите снимок из галереи.
- Выделите часть фото, которая будет отредактирована. Нажмите на галочку.
- Выберите цвет во вкладке Hair Color.
- Сделайте при необходимости коллаж из 9 или 4 новых цветов.
- Во вкладках Skin Color и Background измените при желании цвет кожи и фон.
- Чтобы сохранить фото, кликните по стрелке вверх. Выберите одну из соц. сетей либо нажмите на стрелку вниз, чтобы скачать снимок на телефон.
«Изменение цвета волос и глаз» от Ultimate Labs
В этом приложении закрашивать волосы нужно самостоятельно с помощью щетки. Ее размер можно менять, чтобы получить максимально реалистичное окрашивание без эффекта парика. Если зашли за границу волос, не страшно – воспользуйтесь ластиком. Минус – на аккуратное закрашивание нужно тратить время.
Если зашли за границу волос, не страшно – воспользуйтесь ластиком. Минус – на аккуратное закрашивание нужно тратить время.
Дополнительно можно менять цвет глаз. Для обоих зрачков или только для одного.
Функции и возможности:
- Большой выбор темных, светлых и ярких оттенков. Краску можно выбрать из цветового круга или взять стандартную.
- Регулировка темных волос. Чтобы светлое окрашивание смогло перекрыть темное.
- Регулировка яркости и насыщенности цвета.
Как работать с программой:
- Нажмите на веб-камеру, чтобы сделать фото сейчас, либо на галерею, чтобы загрузить готовый снимок.
- Выберите нужную область фото и нажмите на галочку.
- Зайдите в раздел «Цвет волос».
- Выберите размер щетки. Закрасьте ей волосы. Сначала они будут красными. Не переживайте – это еще не настоящее окрашивание. Нажмите «Следующий».
- Теперь уже укажите нужный цвет.
- Во вкладке «Регулировка» настройте уровень темных волос.
 Поставьте на максимум, если у вас темные кудри сейчас, а вы, например, хотите, блонд. Перекрытие будет более качественным. Нажмите «Следующий».
Поставьте на максимум, если у вас темные кудри сейчас, а вы, например, хотите, блонд. Перекрытие будет более качественным. Нажмите «Следующий». - Установите яркость и насыщенность цвета. Нажмите «Готово».
- Кликните по ОК.
- Нажмите на дискету, чтобы сохранить результат в галерею.
- Щелкните по ОК.
- Выберите мессенджер или соц.сеть, если хотите поделиться снимком. Если нет, нажмите на иконку в виде дома, чтобы вернуться на главную страницу приложения.
Лучше брать сервисы с автоматическим распознаванием волос. Качество покраски зависит от качества фото, поэтому заранее сделайте хороший кадр. Для ручного закрашивания удобнее использовать мобильные приложения.
Как выбрать цвет в любом месте экрана?
- Миниинструмент
- Центр новостей MiniTool
- Как найти шестнадцатеричный код: как выбрать цвет в любом месте экрана?
Стелла | Подписаться | Последнее обновление
Как выбрать цвет в любом месте экрана? Когда вы видите цвет, который вам нравится, вы должны знать, как это сделать. Вы можете использовать палитру цветов, чтобы найти шестнадцатеричный код цвета. В этом посте MiniTool Software показывает вам несколько вариантов.
Совет: MiniTool Power Data Recovery — это специальный бесплатный инструмент для восстановления файлов для Windows. Это может помочь вам восстановить все виды файлов с различных типов устройств хранения данных, таких как внутренние жесткие диски, внешние жесткие диски, SD-карты, карты памяти и многое другое. Есть пробная версия. Сначала вы можете использовать его для сканирования диска, с которого вы хотите восстановить данные, и посмотреть, сможет ли он найти файлы, которые вы хотите восстановить. Если вы хотите использовать это программное обеспечение для восстановления данных, вам необходимо использовать полную версию.
Скачать бесплатно
Как выбрать цвет в любом месте экрана?
Ваш компьютер имеет различные цвета.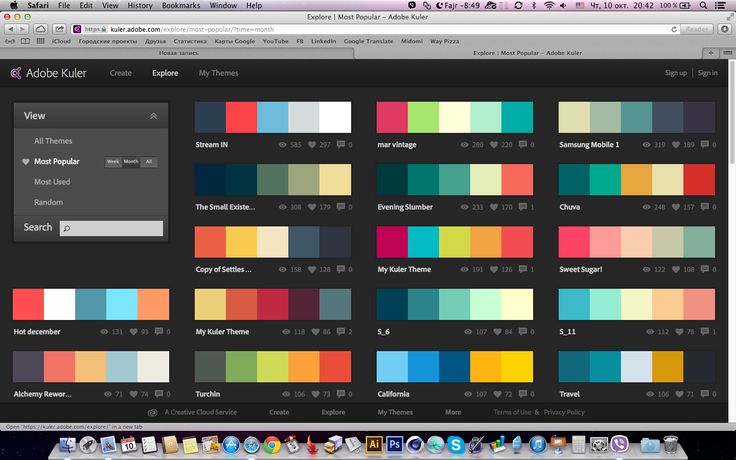 Вам могут понравиться некоторые цвета, и вы захотите использовать их в своем дизайне. Ну тогда как узнать шестнадцатеричный код цвета на своем экране? Вам нужна палитра цветов, чтобы помочь вам найти шестнадцатеричный код.
Вам могут понравиться некоторые цвета, и вы захотите использовать их в своем дизайне. Ну тогда как узнать шестнадцатеричный код цвета на своем экране? Вам нужна палитра цветов, чтобы помочь вам найти шестнадцатеричный код.
Есть много вариантов. Например, вы можете загрузить приложение для выбора цвета на свой компьютер для дальнейшего использования. Вы также можете использовать онлайн-палитру цветов. Кроме того, расширение выбора цвета для веб-браузера также простое в использовании.
В этом посте мы познакомим вас с этими тремя видами палитр цветов.
Способ 1: использование приложения Color Picker
Говоря об использовании инструмента на компьютере, первое, что вы думаете, возможно, установить приложение. К счастью, вы можете найти доступную палитру цветов для своего компьютера, независимо от того, используете ли вы компьютер с Windows или устройство Mac.
Загрузить Instant Eyedropper для Windows 11/10
Instant Eyedropper — популярный инструмент для выбора цвета, которым пользуются многие пользователи.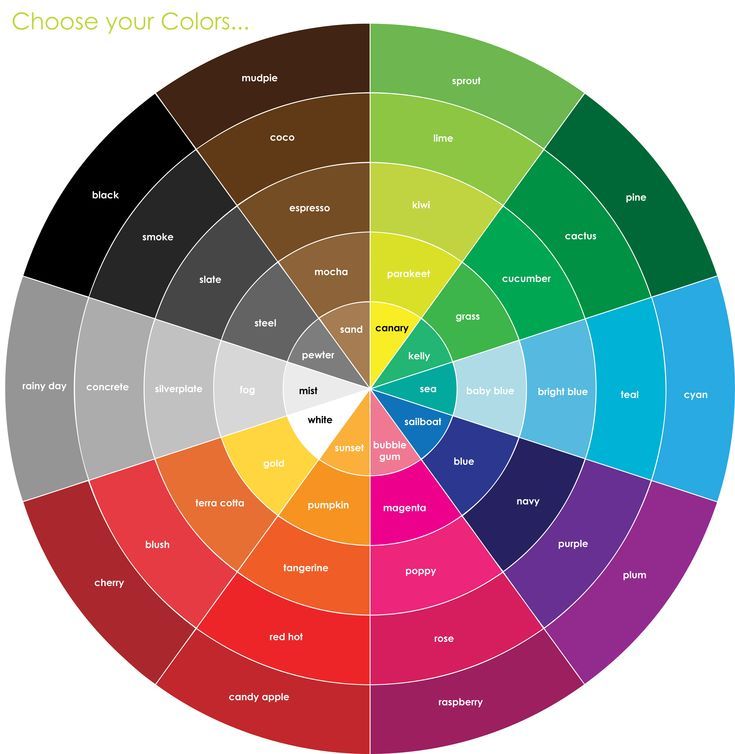 Вы можете скачать его с официального сайта и использовать для выбора цвета в любом месте экрана.
Вы можете скачать его с официального сайта и использовать для выбора цвета в любом месте экрана.
Скачав и установив его на свой компьютер, вы можете открыть его. Затем он отобразится на панели задач. Если вы хотите найти шестнадцатеричный код цвета на экране, вам нужно щелкнуть правой кнопкой мыши значок на панели задач и выбрать Hex.
Затем вам нужно снова щелкнуть значок и переместить инструмент на цвет, который вы хотите выбрать на экране. Затем вы можете увидеть шестнадцатеричный код цвета. Запомните его, и вы сможете использовать его в своем дизайне.
Скачать SIP на Mac
Если вы используете компьютер Mac, вы можете загрузить SIP, чтобы найти шестнадцатеричный код цвета, который вы хотите использовать. SIP — это специальный инструмент выбора цвета для Mac с функцией выбора цвета в строке меню вашего Mac.
Способ 2. Установите расширение палитры цветов в веб-браузере
Если вы хотите использовать расширение палитры цветов для Chrome, попробуйте Eye Dropper.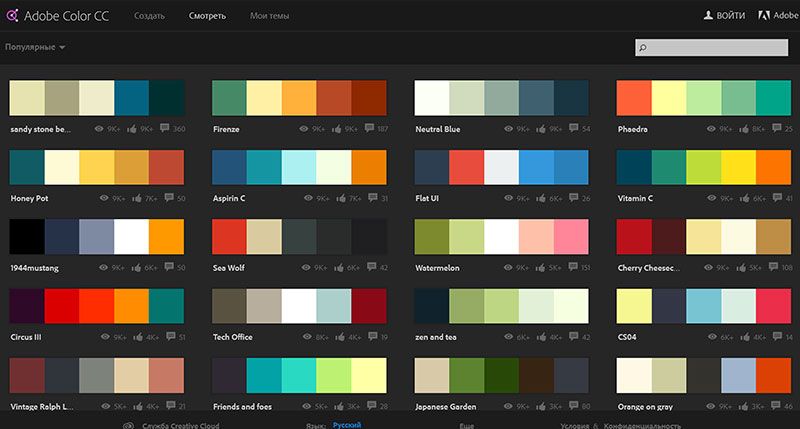 Это бесплатное расширение.
Это бесплатное расширение.
Как получить цветовой код с экрана с помощью этой палитры цветов для Chrome? Вот инструкция:
1. Перейдите на веб-страницу Eye Dropper для Chrome.
2. Нажмите кнопку Добавить в Chrome .
3. Нажмите Добавить расширение во всплывающем интерфейсе, чтобы добавить расширение в Chrome.
4. Щелкните установленное расширение в Chrome.
5. Нажмите кнопку Выберите цвет .
6. Переместите курсор в любое место на экране, чтобы выбрать код цвета.
7. Нажмите на расширение еще раз, и вы увидите цвет, который вы только что выбрали. Подведите курсор к цвету, после чего вы увидите его цветовой код. Вы можете запомнить его или щелкнуть, чтобы скопировать в буфер обмена.
Конечно, вы также можете использовать этот инструмент, чтобы выбрать цвет из другого места на вашем компьютере. например, вы можете использовать его, чтобы взять цвет с веб-страницы, изображения и т. д.
д.
Способ 3. Используйте онлайн-палитру цветов
Вы также можете использовать онлайн-палитру цветов, чтобы найти шестнадцатеричный код цвета на экране. Есть также много вариантов, таких как IMAGECOLORPICKER, HTML Color Picker и т. Д. Вы можете просто выбрать один, чтобы выбрать шестнадцатеричный код цвета на экране.
Найти шестнадцатеричный код любого цвета на экране
Многие инструменты могут помочь вам выбрать код цвета, который вы хотите получить. Если вы хотите найти шестнадцатеричный код цвета на экране, вы можете просто использовать для этого один из инструментов, упомянутых в этом посте. Если у вас есть какие-либо другие связанные проблемы, вы можете сообщить нам об этом в комментариях.
- Твиттер
- Линкедин
- Реддит
Об авторе
Комментарии пользователей:
PenPick — Палитра цветов для художников
PenPick — это настольная программа для выбора цвета для художников, которая подсказывает, какие цветные или графитовые карандаши следует использовать для выбранного цвета. PenPick имеет две рабочие панели : одну для цветных карандашей и одну для графитных карандашей .
PenPick имеет две рабочие панели : одну для цветных карандашей и одну для графитных карандашей .
На панели цветных карандашей представлены четыре наиболее популярных и цветных карандаша самого высокого качества, соответствующие выбранному цвету:
- 150 цветных карандашей Prismacolor Premier
- 120 цветных карандашей Faber-Castell Polychromos
- 76 цветных карандашей Caran d’Ache Luminance 6901
- 72 цветных карандаша Derwent Coloursoft и 72 цветных карандаша Derwent Procolour, смешанные.
Графитовая панель автоматически преобразует цветные изображения в черно-белые и предлагает среди 20 оттенков графита любой марки.
При рисовании по эталонным фотографиям мы хотим найти наиболее подходящий цветной или графитный карандаш, что непросто.
Решение наконец-то здесь!
PenPick предлагает, какой цветной или графитный карандаш соответствует цвету, выбранному на эталонных фотографиях.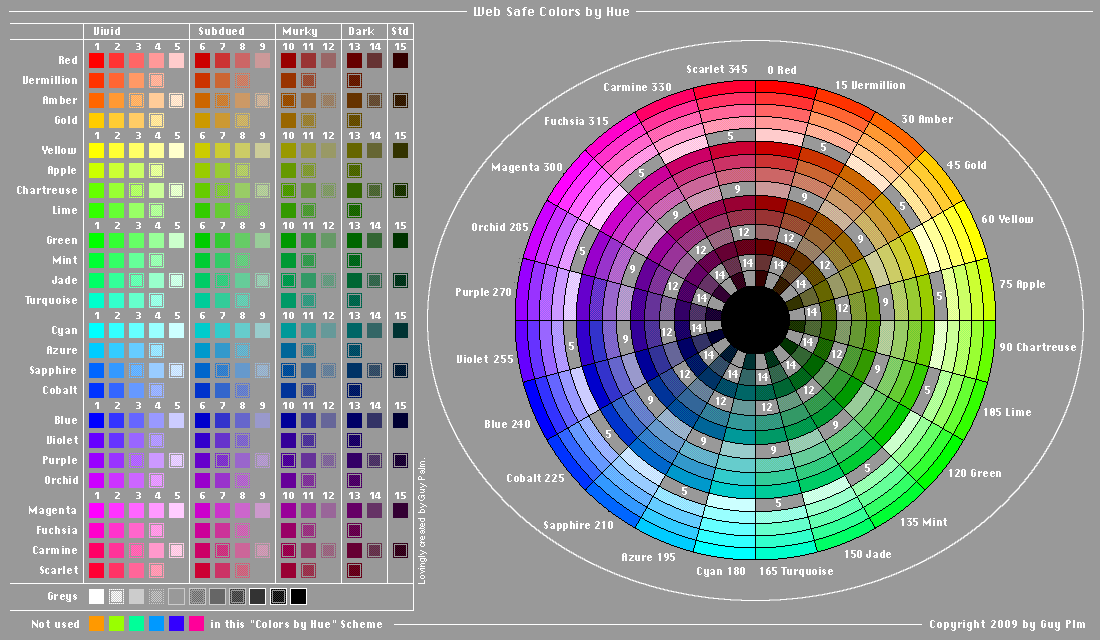 Функция Accuracy показывает, насколько точным является предложение. И настольная, и мобильная версии работают в автономном режиме, в них нет рекламы, ежемесячной подписки и заблокированного контента. Пользователи могут легко загружать свои собственные изображения и пользоваться элегантными функциями, которые предоставляет PenPick простым способом, чтобы они могли сосредоточиться на том, что важно.
Функция Accuracy показывает, насколько точным является предложение. И настольная, и мобильная версии работают в автономном режиме, в них нет рекламы, ежемесячной подписки и заблокированного контента. Пользователи могут легко загружать свои собственные изображения и пользоваться элегантными функциями, которые предоставляет PenPick простым способом, чтобы они могли сосредоточиться на том, что важно.
По цене за несколько цветных карандашей PenPick сэкономит вам много времени и денег .
PenPick сэкономит вам много времени, избавив вас от догадок при рисовании. Это сэкономит вам много денег, потому что вам не придется тратить карандаши на создание образцов и эксперименты. Поскольку мы используем дорогие цветные карандаши, это имеет значение, верно? Если вы используете карандаши, предлагаемые этой программой, ваши работы будут выглядеть более реалистично и реалистично.
Перед покупкой этого программного обеспечения внимательно просмотрите видео ниже, чтобы убедиться, что Pen-Pick — это то, что вам нужно.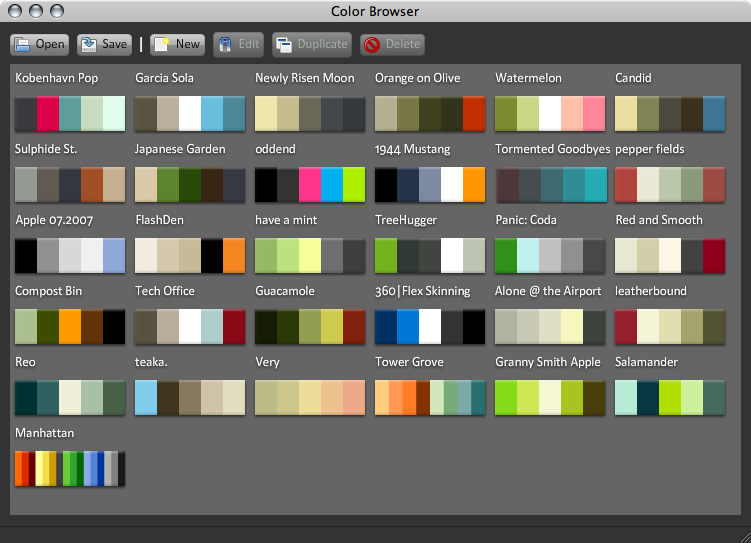
Ваш процесс рисования станет намного проще и успешнее.
Начните создавать потрясающие рисунки, и люди оценят ваши средства к существованию, занимаясь этим. PenPick здесь, чтобы помочь вам достичь ваших целей, так что не теряйте времени!
Получить PenPick в магазине приложений для Mac
Получите PenPick для Windows 109,99 $ 19,99 $
Предложение ограничено до повышения цены!
В видеороликах ниже вы можете увидеть, как художница по карандашам Ясмина Сусак использует это приложение и выбирает карандаши нужного цвета с помощью этого приложения:
Как покровитель популярной художницы Ясмины Сусак на Patreon, вы сможете использовать Pen-Pick и получить доступ к более чем 200 урокам рисования всего за 19 долларов.в месяц. Полную видеотеку Patreon от Jasmina Susak можно посмотреть здесь!
, что наши клиенты сказали о нашем мобильном приложении:
 Если показатель точности выше 90%, это означает, что вы можете уверенно пользоваться цветным или графитным карандашом. Если он выше 80%, он все еще довольно точен. При показателе точности ниже 60% придется рассмотреть предложение или смешать его с другими карандашами. Поскольку рекомендуется всего 490 цветных карандашей, а цветов можно выбрать миллионы, невозможно каждый раз иметь идеальное совпадение. Программное обеспечение предлагает наиболее близкое совпадение, которое может незначительно или сильно отличаться от выбранного цвета. Поэтому функция Точности действительно полезна.
Если показатель точности выше 90%, это означает, что вы можете уверенно пользоваться цветным или графитным карандашом. Если он выше 80%, он все еще довольно точен. При показателе точности ниже 60% придется рассмотреть предложение или смешать его с другими карандашами. Поскольку рекомендуется всего 490 цветных карандашей, а цветов можно выбрать миллионы, невозможно каждый раз иметь идеальное совпадение. Программное обеспечение предлагает наиболее близкое совпадение, которое может незначительно или сильно отличаться от выбранного цвета. Поэтому функция Точности действительно полезна. PenPick также имеет функцию Print Screen, которая позволяет вам сохранять предложенные карандаши для определенной области, поэтому вам не нужно помнить, какой из них вы использовали. Вы также можете скопировать шестнадцатеричный номер (код HTML для цветов) и вставить его куда угодно. Загруженные изображения можно увеличивать, что позволяет выбирать цвета из крошечных областей. Когда вы снова откроете PenPick, последняя использованная картинка будет для вас, так что вам не придется искать ее снова и снова.



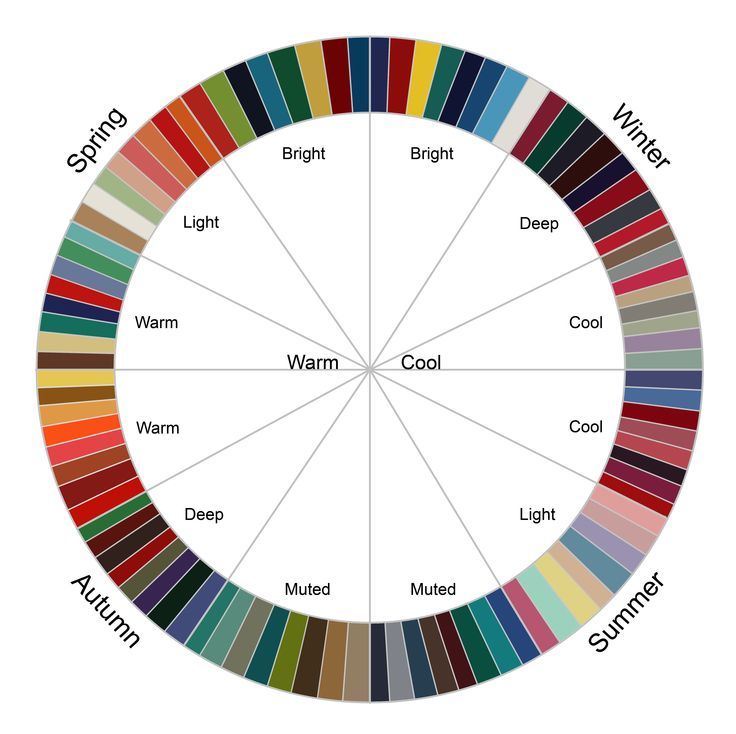
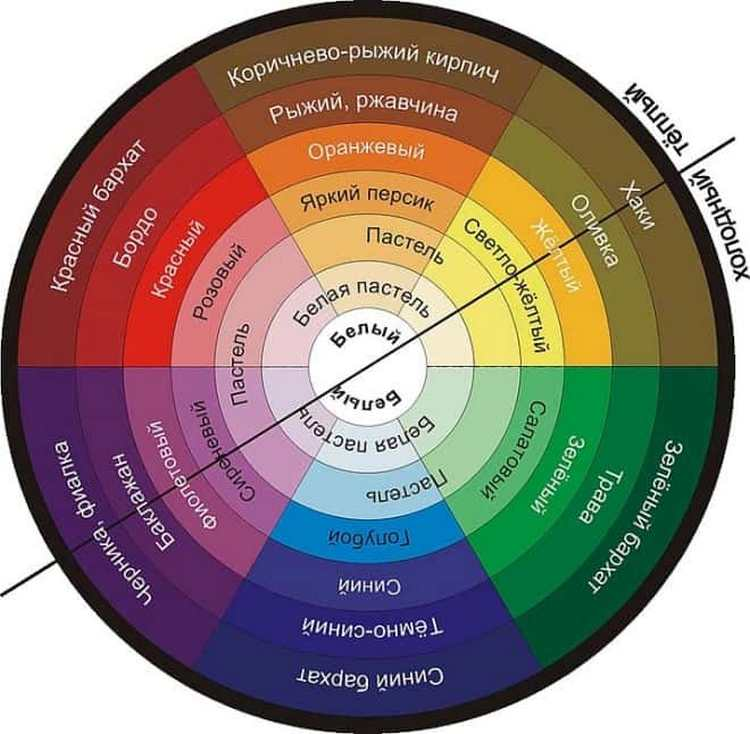 Если хотите сохранить файл в виде проекта со всеми слоями, эффектами и прочим, выберите формат pxz.
Если хотите сохранить файл в виде проекта со всеми слоями, эффектами и прочим, выберите формат pxz. Палитра выбора цвета открывается из панели меню слева.
Палитра выбора цвета открывается из панели меню слева.
 Результат покраски зависит в большей степени от качества фото. Минус – нельзя стереть лишнее ластиком, если вдруг цвет зашел за границы.
Результат покраски зависит в большей степени от качества фото. Минус – нельзя стереть лишнее ластиком, если вдруг цвет зашел за границы.
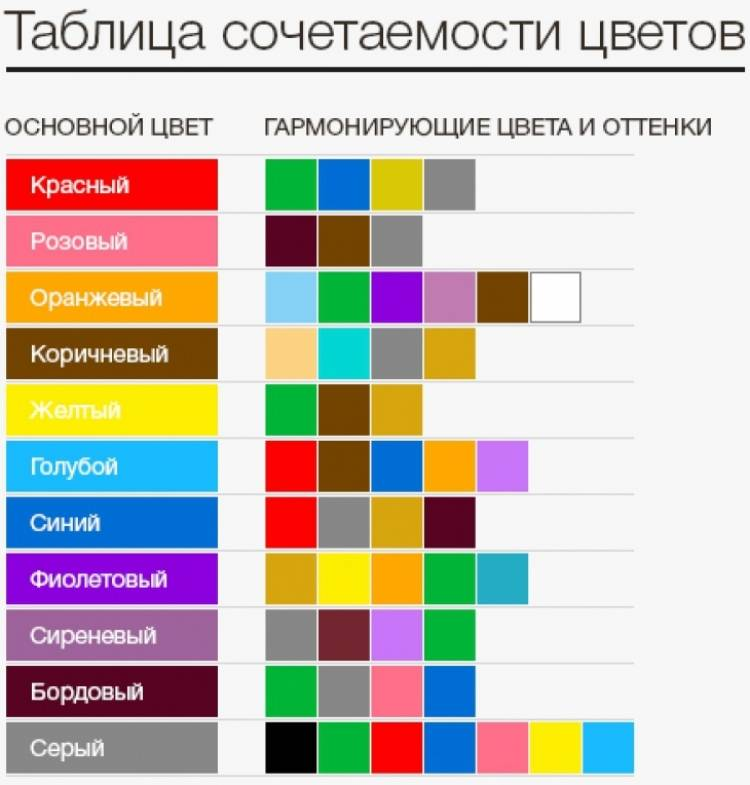 Оцените результат.
Оцените результат. д.
д.

 Щелкните «Сохранить», выберите папку и подтвердите скачивание.
Щелкните «Сохранить», выберите папку и подтвердите скачивание.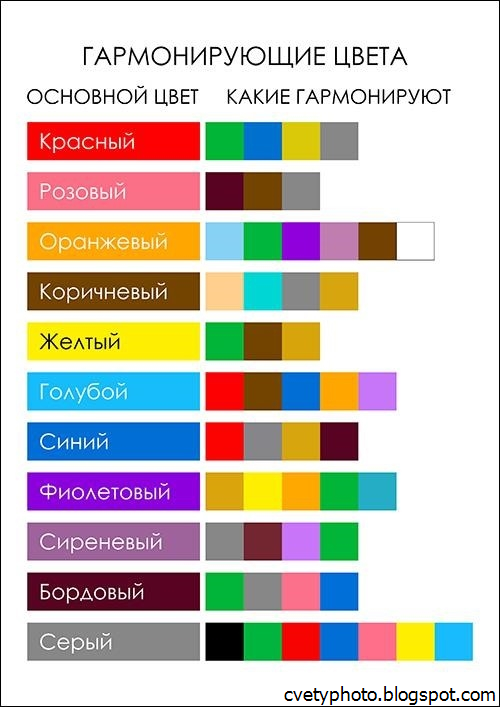
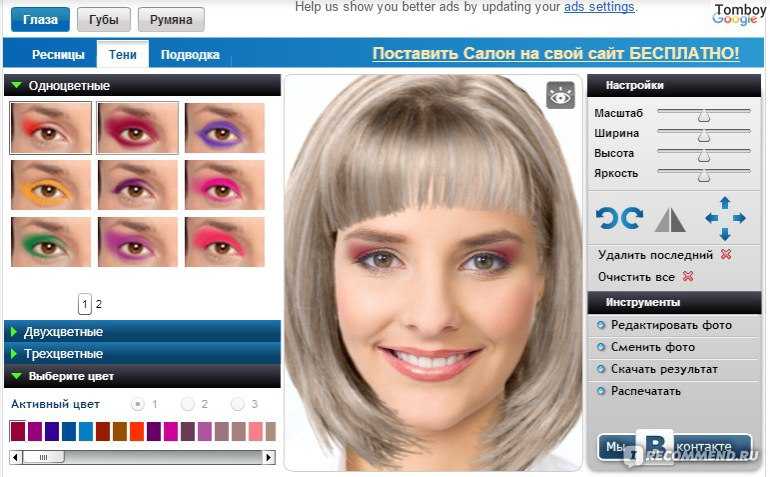
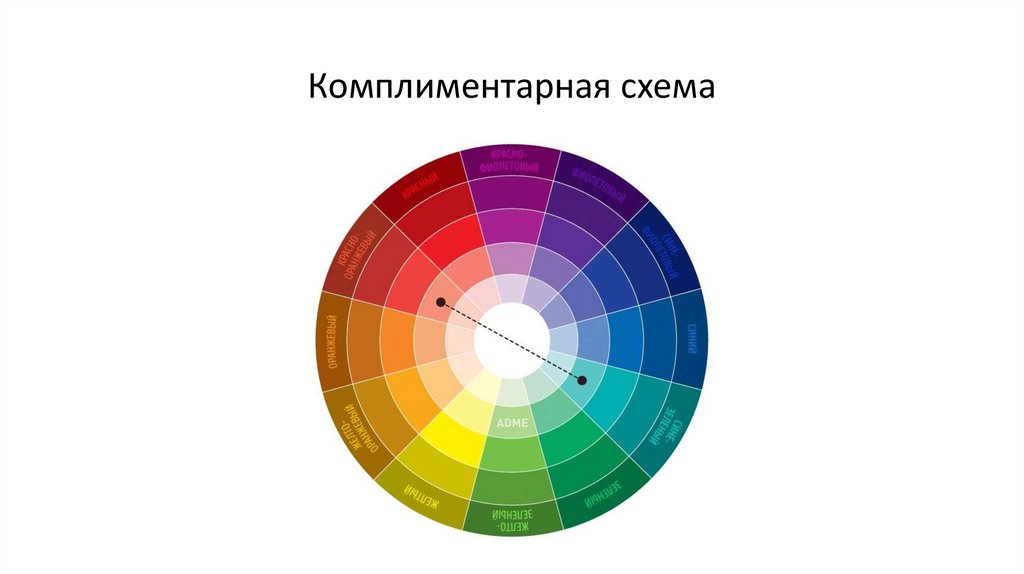
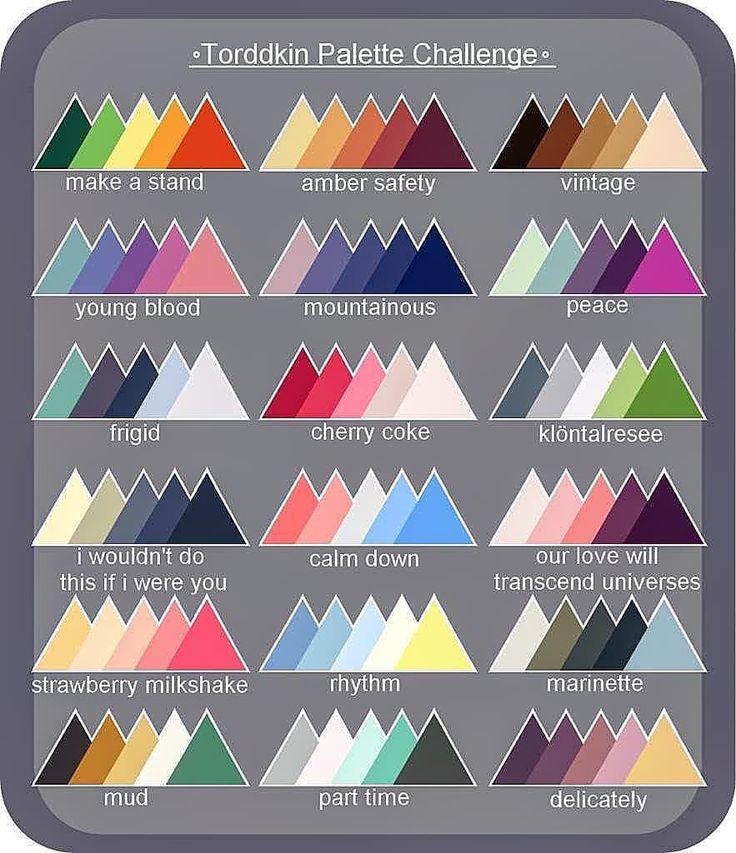 Поставьте на максимум, если у вас темные кудри сейчас, а вы, например, хотите, блонд. Перекрытие будет более качественным. Нажмите «Следующий».
Поставьте на максимум, если у вас темные кудри сейчас, а вы, например, хотите, блонд. Перекрытие будет более качественным. Нажмите «Следующий».