Хостинг Бегет — как загрузить сайт
- Подробности
- Категория: Хостинг
- Просмотров: 6906
Начинаем делать свой сайт правильно…
Заходим по ссылке https://beget.ru/ — и видим:
Нажимаем виртуальный хостинг — потому что для начала это самое то, еще долго может не потребоваться другой: vps или vds (пока на них не обращайте внимание, потому что это очень сложно для новичка да и не нужно!).
Нажали? далее видим:
Выбираем тут тариф — первый самый дешевый у них на два домена(то есть два сайта вы сможете разместить), второй для 5 сайтов, я начинал сразу с пяти, потому что у меня уже было такое количество на бесплатных серверах и новые задумки и планы. В общем выбираем, нажимаем заказать и выскакивает следующее окошко:
Тут нам предлагают заполнить свои данные, аккуратно заполняем и нажимаем зарегистрировать. Все ваш аккаунт на хостинге вашем первом вы успешно завели!
Далее вам на почту прилетят пароли и данные для входа, аккуратно сохраните их, потому что они нужны всегда!
Заходим на свой первый платный хостинг
Какие ваши следующие действия для того, чтобы начать непосредственно работу с хостером? Следующий этап — переходим по ссылке https://cp. beget.ru/login_.php — неважно или заходим с их главной страницы(вводим логин и пароль, мне удобнее с этой ссылки, потому что у меня браузер, который пароли запоминает).
beget.ru/login_.php — неважно или заходим с их главной страницы(вводим логин и пароль, мне удобнее с этой ссылки, потому что у меня браузер, который пароли запоминает).
Вводим логин и пароль и входим в свой аккаунт. У них вы также получаете 30 дней или полмесяца первых бесплатно и можете протестировать свой сайт и, если понравится, то оставайтесь.
Далее ваши действия: пополняете если хотите счет через яндекс деньги, вебмани и тд или через карту банковскую неважно и вы полноправный владелец «места для своего сайта».
Сперва нужно настроить
- Заходите во вкладку «сайты» создаете сайт вписывая его название в поле: «Имя директории»
- Заходите во вкладку «домены» — тут вы можете либо зарегистрировать новый домен, либо прикрепить уже существующий(я уже писал — как приобрести домен второго уровня) или либо выбрав «зарегистрировать новый домен» — регите у них, может чуть дороже. А так вообще при оплате за год, насколько я помню, у них там есть также — домен в подарок! Так что не спешите сразу).
 Домен прикрепляется не сразу, а в течение полдня, по разному.
Домен прикрепляется не сразу, а в течение полдня, по разному. - Далее заходите во вкладку «cms» — выбираете ваш сайт и выбираете wordpress (вордпресс) или joomla к примеру и устанавливаете, что хорошо на Бэгете они устанавливаются в пару кликов вместе с базой данных.
Как загрузить сайт на хостинг Бегет?
Если у вас уже есть свой сайт, то загрузить его на «место хранения и работы», который мы завели проще простого.
Алгоритм действий при загрузке статичного самописного сайта на хостинг Бегет:
1 способ: самый легкий — у бегета в админке(и у многих других также) увидите вкладку — Файловый менеджер. Нажимаете на нее, он у вас в отдельном окне открывается и теперь вы увидите папки ваших сайтов. Выбираете свою (где ваш домен) и в ней будет папка public_html — надо в нее зайти и там уже жмете правой кнопкой на пустом месте и выйдет контекстное меню — загрузить — и загружаете с компьютера файлы. Вот и все по загрузке. Далее только настройка сайта на хостинге.
2 способ для более продвинутых: Далее вы подключаетесь по ftp(фтп) через программу Total Commander или FileZilla. Вводите данные, которые вам присылали(работу с этими программами мы будем еще обсуждать). Соединяетесь и видите, что появился ваш домен и в ней папка public.html именно это и есть корневая директория вашего сайта — именно в эту папку просто загружаете файлы и папки вашего сайта, который вы может делали на локальном компьютере. И все проверяйте ваш сайт должен работать!
Примерно такой же принцип действия с динамическими сайтами на cms — обычно там требуется перенос файлов темы вашего сайта, может быть потребуется версия вашего движка и перенести базу данных и все, ну об этом в следующих постах. Помню как я к первому платному хостингу как долго шел, а тут вы получаете все готовенькое!) Удачи в начинаниях!
PS и самое интересное — у Бегета появился встроенный антивирус — теперь Вы сразу же получите уведомление, если ваш сайт попытаются заразить.
PPS сейчас у них еще и за 10 минут подключается бесплатный ssl сертификат ) можете себе представить уровень сервиса? Круто, вчера на Юкоз устанавливал 4 часа — разница???
Добавить комментарий
Обзор хостинга Beget, преимущества и недостатки
Хостинг, Начинающим / 10 комментариев
Тут я немного расскажу о своём опыте работы с хостингом beget.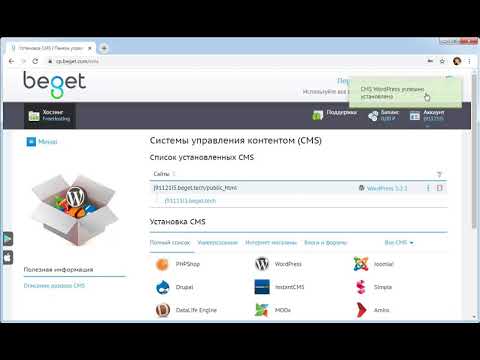 com.
com.
Сейчас уже кажется очевидным, что сайт на хостинге должен работать всегда и без тормозов. И без каких-либо проблем с настройкой и т.д.
Но так было не всегда!
Я вообще начинал с беслатного хостинга byethost (или как-то так) и работал он кстати говоря вполне годно, но вроде домены 2-го уровня не прикреплялись, поэтому когда я начинал искать себе уже что-то посерьёзнее, то я не мог понять, как платный хостинг может работать хуже, чем тот бесплатный.
В итоге я попробовал много известных хостинг-провайдеров, но не хочу никого хейтить, поэтому называть их не буду, но каждый раз сталкивался с какой-то лажей до тех пор, пока у одного из клиентов не обнаружил beget (это вроде был бизнес-клуб «Grand»).
С тех пор я на нём. Думаю будет правильно рассказать немного о его преимуществах сейчас. Этот пост не проплачен, но если вы зарегистрируетесь по моей партнёрской ссылке, мне прилетит бонус (об этом позже тоже расскажу).
Кстати, хочу поделиться с вами бесплатным инструментом, который позволяет проверить хостинг любого сайта – www. who-hosts-this.com (можете там проверить misha.agency, если хотите).
who-hosts-this.com (можете там проверить misha.agency, если хотите).
Преимущества хостинга
30 дней тестового опериода
Не помню, чтобы я где-то встречал такой щедрый тестовый период. Ну кроме ситуации, когда Siteground подарили мне год хостинга на конфе WordCamp Europe.
По сути, чтобы получить месяц тестового периода всё, что нужно, это зайти на сайт, нажать кнопку «Регистрация» и выбрать любой тарифный план. Огонь же. Особенно удобно, когда нужно установить сайт клиенту и не требовать с него оплаты за хостинг.
Реактивный супорт
О, супорт отвечает очень оперативно. Например сегодня в 7 утра по мск я создал два тикета на разные темы — развернутые ответы на оба моих вопроса пришли в течение 5 (!) минут.
Опять-таки фишка бегета. Ну окей, супорт европейских хостингов обычно на таком же уровне, даже чуть выше, потому что там ещё встречается онлайн-чат.
Настройка под себя
В панели управления хостинга есть раздел «Управление услугами», где вы можете настроить тарифный план под себя и тем самым возможно сэкономить.
Встроенный антивирус
Также некоторое время назад в beget появился бесплатный анивирус, который автоматически проверяет ваши сайты раз в несколько дней и, если вдруг что-то обнаружится, то у вас будет красное уведомление прямо в панели управления хостингом, которое вы не сможете не заметить.
Бесплатные SSL-сертификаты от Let’s Encrypt
Для тех, кто не в курсе, пару лет назад Google объявил, что сайты, которые используют защищенный протокол SSL (https://), будут ранжироваться лучше, чем те, кто не использует.
Раньше SSL сертификаты стоили, если не ошибаюсь, от 1500р, теперь же, благодаря сервису Let’s Encrypt, они бесплатны. Одним из недавних (на момент первого написания этой статьи) нововведений хостинга beget была поддержка бесплатных сертификатов Let’s Ecrypt, после чего я конечно сразу же перенес все свои сайты на безопасное https-соединение.
Отмечу, что некоторые хостинги это не поддерживают и реселлят платные сертификаты! 😬
Реферальная система — 40% !
Это значит, что вы будете получать 40% от расходов каждого человека, который зарегистрируется по вашей реферальной ссылке (сам же этот человек не будет платить больше — проценты выплачивает хостер).
Хочу также заметить, что я нигде еще не встречал таких высоких процентов по реферальной системе. Серьезно. Возможно есть хостинги, где выплачивают больше, но я с такими не сталкивался.
Лично мне осталось пригласить ещё 2-3 человека, чтобы перестать платить за хостинг. Если вас заинтересовал этот хостинг, буду очень рад и благодарен, если вы зарегистрируетесь по моей ссылке 🙂
Видеоурок по установке WordPress на beget
В качестве небольшого бонуса записал для вас видеоурок!
Миша
Впервые познакомился с WordPress в 2009 году. Организатор и спикер на конференциях WordCamp. Преподаватель в школе Нетология.
Пишите, если нужна помощь с сайтом или разработка с нуля.
IBMDeveloper-recipes/index.
 md на главной · IBM/IBMDeveloper-рецепты · GitHub Илай Бавати
md на главной · IBM/IBMDeveloper-рецепты · GitHub Илай БаватиТеги: Веб-разработка
Опубликовано 17 сентября 2019 г. / Обновлено 10 ноября 2020 г.
Обзор
Уровень мастерства: Новичок
Узнайте, как загружать файлы веб-сайта на сервер, в том числе о том, как выбрать хостинг и метод загрузки, как загрузить и извлечь архив сайта, как переместить файлы в каталог public_html и как убедиться, что вы охватили все шаги.
Ингредиенты
Нет предпосылок.
Сеть основана на различных файлах. Мы постоянно создаем файлы и обмениваемся ими друг с другом, будь то изображения, видео, документы Word, текстовые документы или файлы программирования.
Если вы веб-разработчик, загрузка файлов является одним из первых шагов в большинстве веб-проектов. Существует бесконечное количество методов, инструментов и сервисов для размещения ваших файлов на веб-сервере.
Пошагово
1. Выберите надежный хостинг
Выбор хорошего хостинга может облегчить разработку вашего веб-сайта. Услуги хостинга отвечают за скорость и стабильность сайта, безопасность и время загрузки. Выбирайте хостинг с умом, чтобы избежать проблем со временем загрузки, емкостью, хранилищем, безопасностью и поддержкой.
Вот несколько важных функций, которые вы должны учитывать при выборе веб-хостинга:
Хостинг, соответствующий вашим потребностям
Во-первых, выясните, сколько ресурсов требуется вашему веб-сайту. Для личного блога или небольшого сайта вам понадобятся только базовые возможности хостинга. Услуги виртуального хостинга могут предложить небольшим веб-сайтам экономичное решение.
Крупным предприятиям или магазинам электронной коммерции может потребоваться хостинг виртуальных частных серверов (VPS) или выделенный сервер.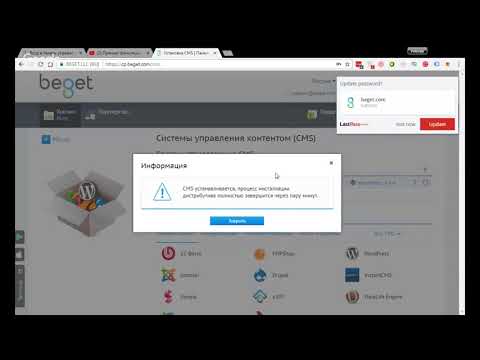 Этот тип веб-хостинга управляет большими объемами трафика и обеспечивает дополнительную надежность, включая полностью управляемые услуги.
Этот тип веб-хостинга управляет большими объемами трафика и обеспечивает дополнительную надежность, включая полностью управляемые услуги.
В конце концов, у каждого варианта есть свои особенности и стоимость. Убедитесь, что требования вашего веб-сайта соответствуют возможностям хостинг-провайдера.
Надежность сервера и время безотказной работы
Ваш сайт могут посещать люди из разных часовых поясов. Вот почему вам необходимо поддерживать полностью рабочий сайт 24 часа в сутки. Чтобы обеспечить полноценную круглосуточную работу веб-сайта, веб-хостинг должен быть стабильным как с точки зрения серверов, так и с точки зрения сетевого подключения. Показатель времени безотказной работы 99,95% является стандартом в наши дни, все, что ниже 99%, неприемлемо.
Типы серверов хостинга
Доступны различные типы серверов хостинга: общий, VPS, выделенный и облачный хостинг. Общее хранилище — лучший выбор для веб-сайтов с посещаемостью менее 5000 человек в месяц. Для веб-сайтов с большим количеством посетителей вы можете перейти на более мощный сервер или облачный хостинг.
Общее хранилище — лучший выбор для веб-сайтов с посещаемостью менее 5000 человек в месяц. Для веб-сайтов с большим количеством посетителей вы можете перейти на более мощный сервер или облачный хостинг.
Резервное копирование сайта
Хостинг-провайдер должен регулярно создавать резервные копии вашего веб-сайта. Доступная резервная копия может решить массу проблем в случае критической потери данных или кибератаки. Часто подготовка файла резервной копии занимает не более нескольких минут.
Отзывчивость сервера
Отзывчивость — это время, необходимое серверу для подтверждения запроса доменного имени. Скорость ответа сервера часто называют временем до первого байта (TTFB). TTFB является важным фактором для быстрой загрузки веб-сайта. Посетители медленно загружаемого веб-сайта покинут сайт еще до того, как он завершит загрузку.
2. Выберите способ загрузки веб-сайта
Файловые менеджеры
Файловые менеджеры — это инструменты, которые позволяют пользователям управлять своими веб-сайтами через HTTP вместо FTP или сторонних приложений. Файловые менеджеры предоставляют основные функции, необходимые для управления веб-сайтом. Они управляют созданием файлов, загрузкой, разрешениями и организацией. Эти инструменты имеют ограниченный размер загрузки. Обычно файлы размером более 256 МБ не поддерживаются.
Файловые менеджеры предоставляют основные функции, необходимые для управления веб-сайтом. Они управляют созданием файлов, загрузкой, разрешениями и организацией. Эти инструменты имеют ограниченный размер загрузки. Обычно файлы размером более 256 МБ не поддерживаются.
Протокол передачи файлов (FTP)
Протокол передачи файлов (FTP) — это метод доступа к файлам и обмена ими. Протокол — это способ связи между компьютерами в сети TCP/IP. Разработчики веб-сайтов используют FTP для внесения изменений на веб-сайт. Например, чтобы переместить веб-шаблон, добавить файлы изображений, загрузить файлы на веб-сайт и многое другое.
Загрузка файла PHP
Существует два основных способа загрузки файлов в PHP.
- Сложный способ, включающий создание HTML-формы, позволяющей пользователям отправлять файлы, а затем создание PHP-скрипта загрузки файлов для обработки файлов.

- Простой способ заключается в использовании службы загрузки файлов PHP, которая дает вам полный контроль над процессом.
3. Загрузите и извлеките архив сайта
Теперь пришло время запачкать руки и фактически загрузить сайт с помощью инструмента по вашему выбору. Некоторые веб-серверы, такие как FTP, используют несколько соединений для одновременной загрузки 10 файлов. Другие веб-серверы применяют ограничения на количество подключений. При превышении лимита подключений брандмауэр автоматически блокирует ваш IP-адрес на несколько минут.
В некоторых случаях, например при обновлении программного обеспечения, вам потребуется загрузить несколько тысяч файлов. Передача большого количества файлов занимает много времени, если у вас есть ограничение на подключение. Вот почему выделенные серверы позволяют вам увеличить лимит подключений или заархивировать файлы в одном ZIP-файле с помощью вашего программного обеспечения FTP-клиента, а затем использовать сценарий PHP для извлечения файла.
4. Переместите файлы в каталог public_html
Теперь убедитесь, что все ваши файлы находятся в каталоге public_html. Каталог public_html — это корневая папка для файлов, доступных для чтения в Интернете.
Это означает, что public_html — это папка, в которой хранятся файлы веб-сайта. Файлы, хранящиеся в этой папке, будут видны всем, кто ищет ваше доменное имя. Файлы вне папки public_html не будут видны пользователям.
5. Проверьте, работает ли веб-сайт
После загрузки файла необходимо проверить, работает ли сайт. Есть несколько способов проверить, все ли работает:
- Эмулировать изменения DNS с помощью файла hosts. Обычно веб-сайты не имеют собственного IP-адреса. Файл hosts можно использовать для установки доменного имени по IP-адресу до тех пор, пока домен не будет зарегистрирован во всем мире.
- Проверьте доступность веб-сайта с помощью онлайн-инструментов.
 Есть много онлайн-инструментов, таких как Pingdom или Uptrends. Вставьте свое доменное имя в инструмент и запустите тест.
Есть много онлайн-инструментов, таких как Pingdom или Uptrends. Вставьте свое доменное имя в инструмент и запустите тест. - Используйте подключаемый модуль браузера, например виртуальные хосты, для проверки изменений DNS. Все, что вам нужно, это доменное имя и IP-адрес вашей учетной записи.
6. Заключение
В этом руководстве вы узнали, как загрузить файл веб-сайта на сервер. Вы можете загрузить несколько файлов одновременно с помощью FTP-клиента. Однако каждый файл будет загружаться один за другим, и это может занять некоторое время. С другой стороны, инструмент «Диспетчер файлов» чрезвычайно полезен для быстрого импорта одного или двух файлов, внесения изменений в код или загрузки веб-сайта, размер которого не превышает 256 МБ.
Источник изображения: Pixabay
Как загрузить свой сайт в cPanel
Вы только что приобрели пакет хостинга от NameHero. Что теперь? В этом уроке я покажу вам, как загрузить свой веб-сайт в cPanel после его загрузки со старого хоста. Здесь я сосредоточусь только на файлах и папках вашего сайта, а не на базе данных. Для миграции базы данных прочтите другие руководства на этом сайте.
Здесь я сосредоточусь только на файлах и папках вашего сайта, а не на базе данных. Для миграции базы данных прочтите другие руководства на этом сайте.
Шаг 1. Найдите каталог своего сайта в старой cPanel
Первый шаг — удалить ваш веб-сайт со старых серверов. Если вы используете что-то вроде WordPress, может быть проще использовать плагин миграции. Это также приведет к миграции ваших баз данных. Но если вы не используете WordPress или другую CMS с возможностью простой миграции, то это руководство для вас.
Сначала войдите в свою старую учетную запись cPanel и щелкните значок «Диспетчер файлов» в разделе «Файлы».
Теперь вам будет задан вопрос, из какого каталога вы хотите начать. Если вы видите каталог своего веб-сайта в списке, выберите его и перейдите оттуда. Если нет, начните с корневой папки. На большинстве хостинговых сайтов есть папка с именем «public_html», в которой ваш сервер хранит все файлы веб-сайта. Дважды щелкните этот каталог и просматривайте его, пока не найдете папку, содержащую ваш сайт.
В приведенном ниже примере мой сайт находится в папке «блог» public_html:
Дважды щелкните папку и войдите в нее, чтобы просмотреть файлы вашего сайта. Теперь пришло время скачать все здесь.
Шаг 2. Сжатие и загрузка всех файлов
Папки веб-сайта могут содержать тысячи файлов. Загрузка их всех по отдельности или даже сразу через FTP слишком медленная. Чтобы загрузить свой веб-сайт в cPanel, мы собираемся сжать все содержимое папки в один файл, а затем загрузить его.
Для этого установите флажок «Выбрать все» вверху, как показано здесь:
Это позволит выбрать все файлы. Теперь щелкните правой кнопкой мыши в любом месте выделения и выберите «Сжать» в раскрывающемся списке. Теперь вы получите диалоговое окно с просьбой подтвердить сжатие. По умолчанию сжатый файл будет помещен в существующий каталог:
Нажмите «Сжать файл(ы)» после выбора опции «zip», и это сожмет все в один файл «zip». После завершения сжатия выберите заархивированный файл, щелкните его правой кнопкой мыши и выберите «Загрузить».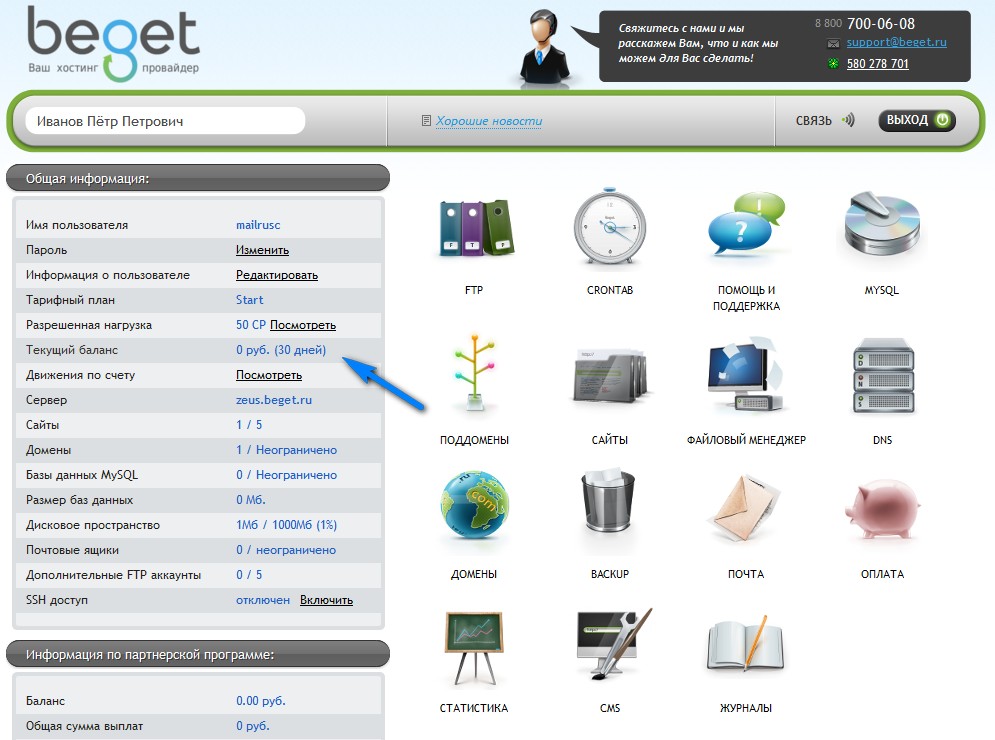 Это загрузит сжатый файл на ваш компьютер следующим образом:
Это загрузит сжатый файл на ваш компьютер следующим образом:
Теперь давайте заново создадим новый сайт в cPanel.
Шаг 3: Создание новой папки сайта в NameHero
Войдите в свою учетную запись NameHero cPanel и выполните те же действия, что и раньше, например, нажмите «Диспетчер файлов» и введите «public_html». Теперь создайте новый каталог, в котором вы хотите разместить свой сайт, щелкнув знак «+ Папка»:
. Теперь он запросит у вас имя папки, а также ее местоположение. Убедитесь, что он находится внутри «public_html», иначе ваш сайт никому не будет доступен!
Папка будет создана в нужном месте.
Шаг 4. Загрузите сжатый файл и извлеките его
Дважды щелкните новую папку и войдите в нее. Теперь нажмите «Загрузить» в верхней части окна, как показано здесь:
Появится новое окно с кнопкой «Выбрать». Нажмите на нее и в появившемся диалоговом окне файла выберите сжатый zip-файл, который вы создали на шаге 2.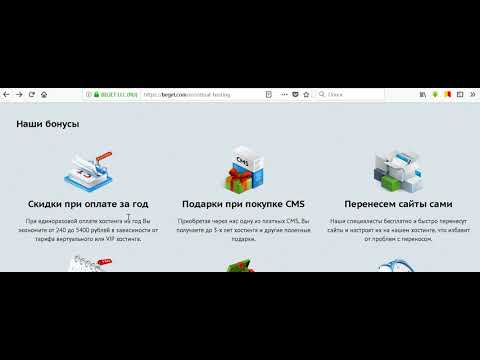

 Домен прикрепляется не сразу, а в течение полдня, по разному.
Домен прикрепляется не сразу, а в течение полдня, по разному.
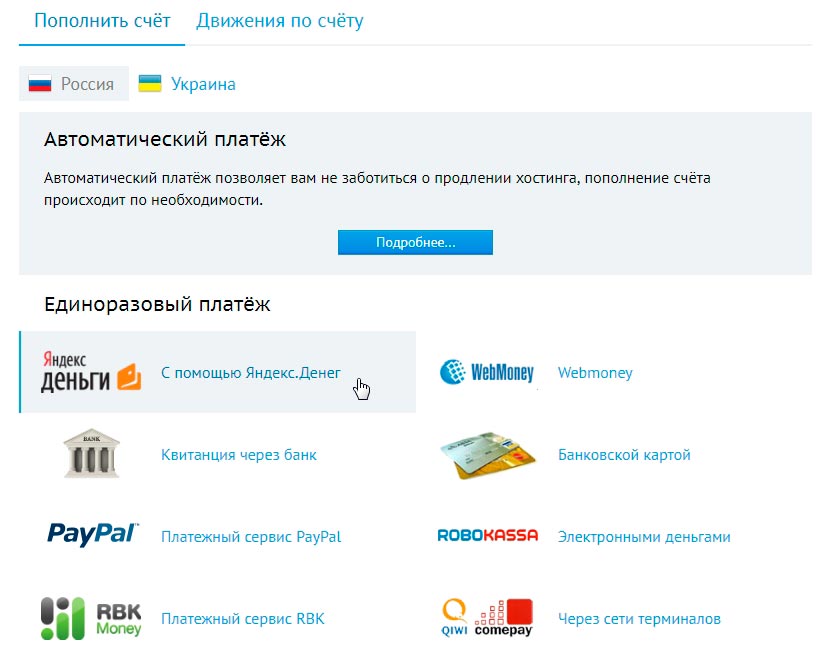 Есть много онлайн-инструментов, таких как Pingdom или Uptrends. Вставьте свое доменное имя в инструмент и запустите тест.
Есть много онлайн-инструментов, таких как Pingdom или Uptrends. Вставьте свое доменное имя в инструмент и запустите тест.