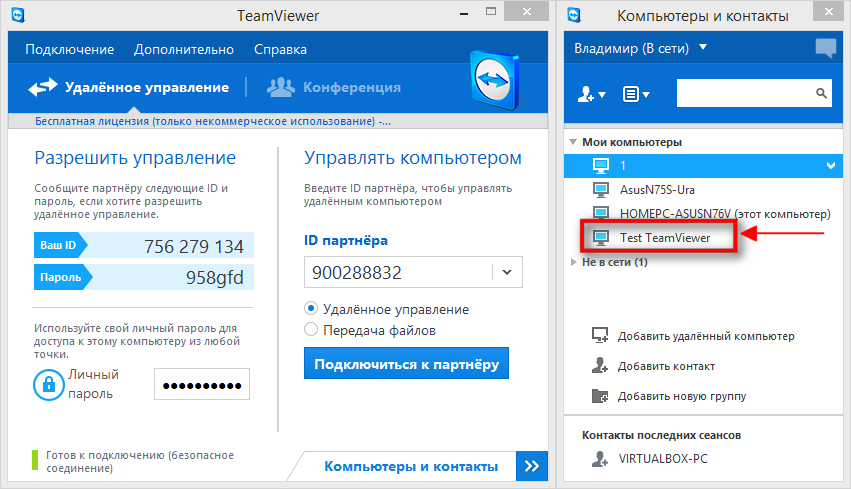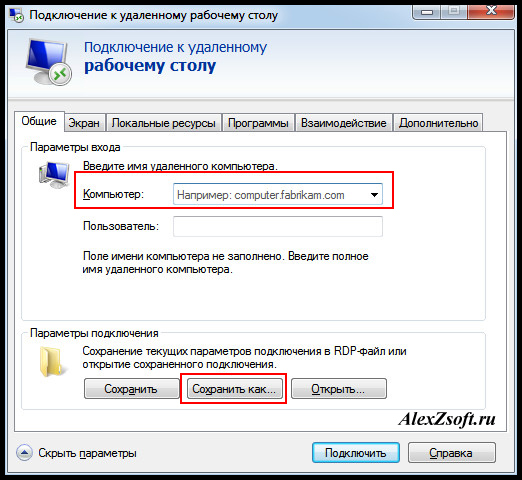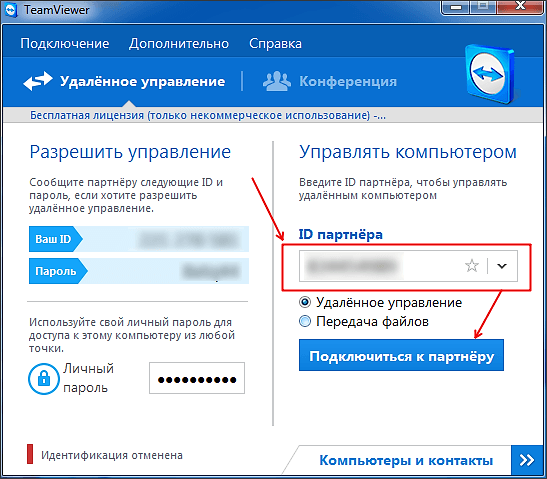Удаленный рабочий стол — настройка по шагам
Подключение в режиме удаленного рабочего стола позволяет организовать работу нескольких клиентов от одного физического компьютера через локальную сеть или интернет-подключение. Каждый клиент получает полную имитацию рабочего стола с необходимыми программами и сервисами, которые можно переустанавливать или перенастраивать на свое усмотрение.
Рабочий стол в таком формате удобно использовать в следующих случаях:
- необходимо обеспечить безопасную работу. В этом случае весь трафик между компьютерами идёт по защищенному протоколу, поэтому становится сложнее перехватить большой объем информации;
- требуется автономность сотрудников. Удаленные столы – оптимальный вариант для тех, кто много перемещается, нуждается в определенных программах, но не имеет доступа к физическому ПК;
- работа требует значительных ресурсов. Если вы привыкли обходиться нетбуком или мощным смартфоном, их хватит только для некоторых приложений.

- встал вопрос экономии средств. Если финансы ограничены, рационально вложить их в аренду мощного удалённого ПК и уже к нему организовать удаленное подключение.
Разработчики программного обеспечения предлагают несколько вариантов реализации удаленного рабочего стола, используя различные протоколы передачи данных и возможности установленной ОС. Для компьютеров под управлением Windows применяется протокол RDP (Remote Desktop Protocol), на Linux – VNC и X11.
Как активировать удаленный рабочий стол, т.е. сделать возможным подключение к своему компьютеру
В ОС Windows по умолчанию отключена возможность использования компьютера для RDP, но это легко исправить в настройках, имея права администратора системы. Перейдите в контекстное меню значка «Мой компьютер», выберите пункт «Свойства» и вкладку «Настройка удаленного доступа» в открывшемся окне.
Опционально вы можете выбрать тех пользователей, которым будет доступен вход в систему. Если используете файрвол или брендмауэр, предварительно установите необходимые разрешения в настройках сетевого адаптера или свойствах защитника в «Панели управления».
Подключение к виртуальному рабочему столу (к чужому компьютеру)
Есть несколько вариантов подключения к удаленному виртуальному рабочему пространству.
Способ 1: откройте «Пуск» – «Все программы» – «Стандартные» – «Подключение к удаленному рабочему столу».
Способ 2: откройте «Пуск» – «Все программы» – «Стандартные» – «Выполнить» и ввести такую команду:
> mstsc –v
Независимо от выбранного способа результат будет одинаковым – на компьютере запустится мастер подключения к рабочему столу.
В появившемся окне введите имя или IP-адрес машины, к которой хотите установить подключение.
 Опционально можно указать дополнительные параметры:
Опционально можно указать дополнительные параметры:
- разрешение экрана, которое будет иметь рабочий стол Windows;
- способ передачи локальных ресурсов: буфер обмена и локальные диски;
- способ передачи удаленных ресурсов: звуки.
После этого укажите IP-адрес удаленного узла и нажмите «Подключить».
Система мгновенно распознает эти действия как потенциально опасные и предложит подтвердить подлинность компьютера. Если IP-адрес или имя введены корректно, продолжайте работу. Нажмите кнопку «Да» и после этого запустится процесс подключения к узлу.
На следующем этапе просто введите учетные данные пользователя, который будет подключаться к рабочему столу.
Если вы выполнили все действия и не допустили ошибок, вы увидите экран удаленного компьютера, на котором можно выполнять привычные действия: создавать и удалять файлы, папки и ярлыки, запускать программы, вносить персонализированные настройки – так, словно вы работаете за реальным физическим компьютером. Для управления используйте стандартные инструменты – мышь и клавиатуру. Щелчки и нажатия на кнопки будут обработаны корректно и с минимальной задержкой.
Для управления используйте стандартные инструменты – мышь и клавиатуру. Щелчки и нажатия на кнопки будут обработаны корректно и с минимальной задержкой.
https://advanceduser.ru/images/04.06.2015/6.png
Чтобы упростить администрирование системы, используйте на удаленной машине любые локальные ресурсы своего компьютера. Это могут быть принтеры и МФУ, логические диски и буфер обмена.
Чтобы открыть к ним доступ, выберите в окне настройки вкладку «Локальные ресурсы» и нажмите «Подробнее…». Далее выберите те локальные ресурсы, которые необходимы для работы с удаленной машиной.
Например, вы выбрали локальный диск (D:) – значит, каждый раз после подключения вы будете видеть этот логический диск (напоминаем, он относится к компьютеру, с которого осуществляется подключение!).
Как создать безопасную среду для своего рабочего стола RDP
Допустим, вы установили стабильное подключение, настроили Remote Desktop под свои потребности и уверенно пользуетесь интернет-ресурсами для работы.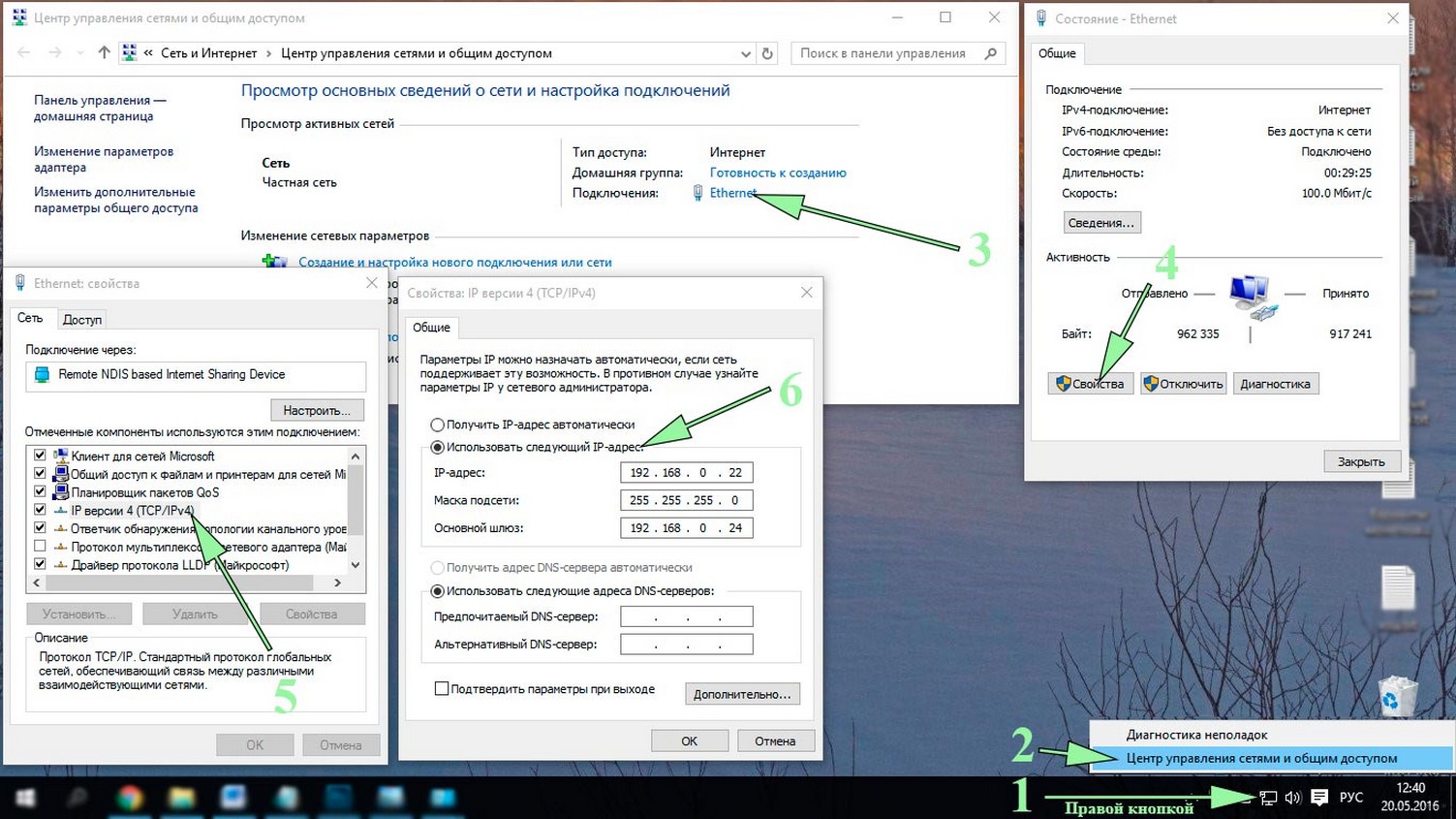 Все хорошо до тех пор, пока вашей машиной не заинтересовались злоумышленники. Хакеры регулярно сканируют доступные сетевые адреса и проверяют их на возможность взлома. Хотите, чтобы важная информация оказалась в руках мошенников? Вряд ли.
Все хорошо до тех пор, пока вашей машиной не заинтересовались злоумышленники. Хакеры регулярно сканируют доступные сетевые адреса и проверяют их на возможность взлома. Хотите, чтобы важная информация оказалась в руках мошенников? Вряд ли.
Чтобы исключить несанкционированный доступ к сервису RDP, позаботьтесь о безопасности. Для этого замените стандартный номер порта 3389/TCP на любой другой. Именно этот номер будут сканировать злоумышленники в первую очередь. Они руководствуются таким правилом: если на ПК активен этот порт, значит, в Windows в данный момент запущен удаленный рабочий стол.
Откройте «Пуск» – «Все программы» – «Стандартные» – «Выполнить» и введите там команду:
regedit
Нажмите Enter и вы окажетесь в системном реестре компьютера.
 Вам потребуется такой раздел:
Вам потребуется такой раздел:HKEY_LOCAL_MACHINE\SYSTEM\CurrentControlSet\Control\Terminal Server\WinStations\RDP-Tcp
Найдите ветвь REG_DWORD и измените значение параметра PortNumber. Это может быть произвольное число в десятичной системе. Доступный диапазон – от 1024 до 65535.
Чтобы изменения вступили в силу, перезагрузите ПК. Теперь для доступа к рабочему столу, если вы предпочтете удаленный вариант, укажите новый номер порта после двоеточия. Например, если раньше его IP-адрес выглядел как 10.0.0.121, а вы изменили номер на 4000, теперь адрес будет таким: 10.0.0.121:4000.
Если мошенники захотят подключиться к компьютеру, то просканируют порт со стандартным номером. А так как он будет недоступен, они сделают вывод о том, что протокол RDP на данной машине не используется. Другое дело – массовые атаки, когда сканируются порты со всеми доступными номерами. Но и в этом случае есть выход: хотите использовать удаленный рабочий стол – значит, придумывайте сложные пароли для учетных записей, которым будет разрешен доступ.
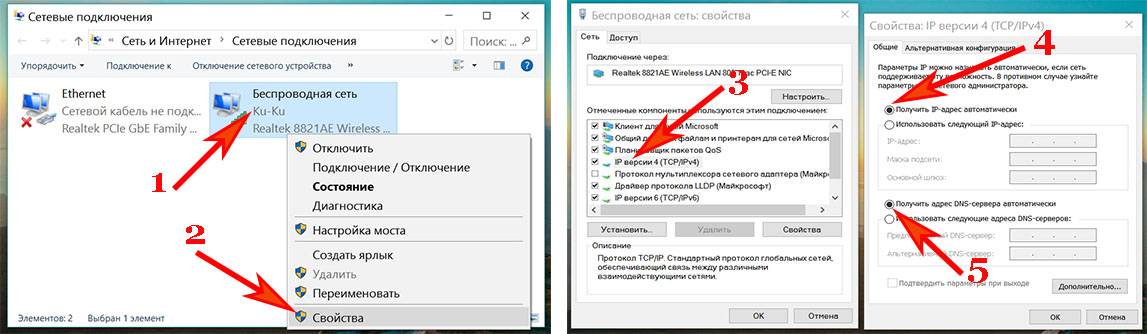
Соединение компьютер-компьютер через интернет с динамическими IP / Хабр
Очень часто мы слышим о том, что установить соединение компьютер-компьютер через интернет с динамическими IP – нереально без внешнего сервера.А также думал, до определенного времени. Потом у меня закрались подозрения… А после мне стало известно очень многое
Однако скайп, аська для передачи файлов, торренты, в конце концов, используют каким-то образом прямое подключение.
Как? Об этом я и хочу рассказать.
Все совпадения случайны, цифры изначально выдуманы.
На самом деле, без внешнего сервера это действительно нереально. Но есть «хаки» и «моды», которые нам помогут.
Я буду сильно разжевывать. Некоторые мои объяснения могут не сойтись с реальностью, но это делается для того, чтобы было понятно как и что работает, поскольку на практике данных знаний хватит.
Теория
NAT – то, что дает каждому из нас иметь возможность подключаться к интернету, кто сидит с IPv4.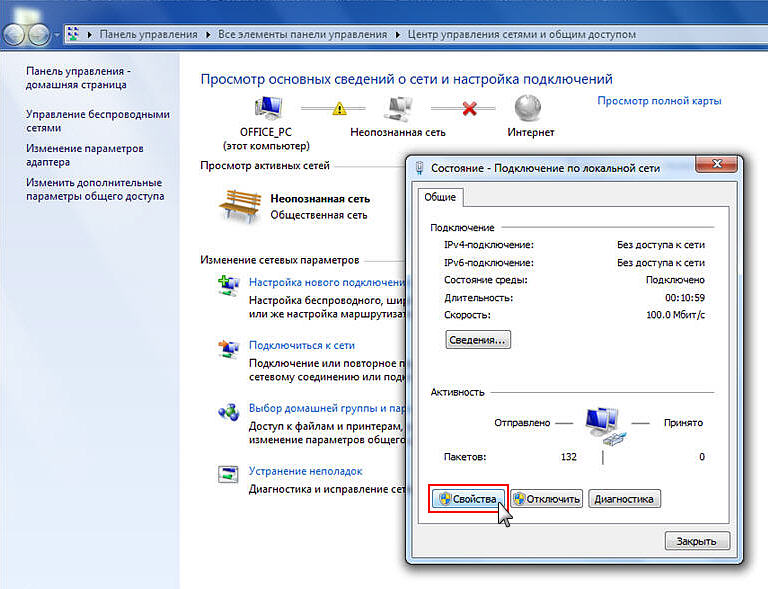 Если раздать каждому компьютеру IPv4 адрес, то их не хватит.
Если раздать каждому компьютеру IPv4 адрес, то их не хватит.
Представьте, что вы подключаетесь к серверу FTP в пассивном режиме.
Ваш внешний адрес: 43.12.102.14
Ваш внутренний адрес: 192.168.0.2
Адрес вашего NAT: 192.168.0.1
Вы создаете TCP соединение с вашего IP 192.168.0.2, создаете запрос на адрес с 21 портом.
Далее запрос попадает на ваш NAT, который создает в своей небольшой таблице соответствие: TCP-соединение внутренний IP 192.168.0.2, порт 21.
Внешне он создает также порт, например, 54321 со своим адресом.
И переадресует ваш запрос на FTP сервер на 21 порт.
Сервер FTP, получая запрос, видит, что запрос установлен с IP 43.12.102.14 и порта 54321.
Теперь, на время соединения, этот порт является переадресатором на ваш компьютер на порт 21 для TCP соединения.
Как только вы закроете соединение, порт провесит от 3-10 секунд и удалится из таблицы NAT.
Большинство UDP соединений и TCP соединений в программах создаются через данные хаки, постоянно поддерживая подключение.
Практика
Давайте я объясню как создается соединение между компьютерами, когда вы сидите, например, в аське.
Вы создаете изначально соединение с сервером ICQ, который открывает вам порт на компьютере, например, 5191. На другом компьютере открывается также порт с номером 5191.
IP и порты этих пользователей в NAT будут выглядеть, например, так:
1 пользователь: 43.12.102.14:56742
2 пользователь: 43.12.102.15:61782
После этого сервер ICQ сообщает каждому клиенту их внешний IP-адрес и внешний порт.
Пользователь 1 делает соединение на этот внешний IP:Port (43.12.102.15:61782) и попадает на внутренний порт 5191.
 15:61782), который переадресуется с NAT на пользователя 1 с портом 5191. Далее происходит пересылка файлов и соединение закрывается. Через некоторое время NAT, видя, что внешние и внутренние порты уже не используются и соединение закрыто, удаляет этот порт для того, чтобы использовать для других соединений.
15:61782), который переадресуется с NAT на пользователя 1 с портом 5191. Далее происходит пересылка файлов и соединение закрывается. Через некоторое время NAT, видя, что внешние и внутренние порты уже не используются и соединение закрыто, удаляет этот порт для того, чтобы использовать для других соединений.На картинке это будет выглядеть так:
Как реализовать?
Конечно, не каждый из нас на начале своей карьеры имел внешний сервер, который будет говорить каждому пользователю его внешний IP-адрес и порт.
Но для данных решений существуют свои реализации, например, STUN сервера, которые есть по всему миру, даже публичные.
В большинстве, они созданы для UDP протокола, который используется в тех же торрентах. Однако существуют и STUNT сервера для реализации TCP протокола.
Создавайте, творите, все в ваших руках.
P.S.: Не все NAT способны обеспечить такое соединение, однако, большинство закрытых NAT, следящих за IP соединений, не используются в предоставлении услуг провайдеров.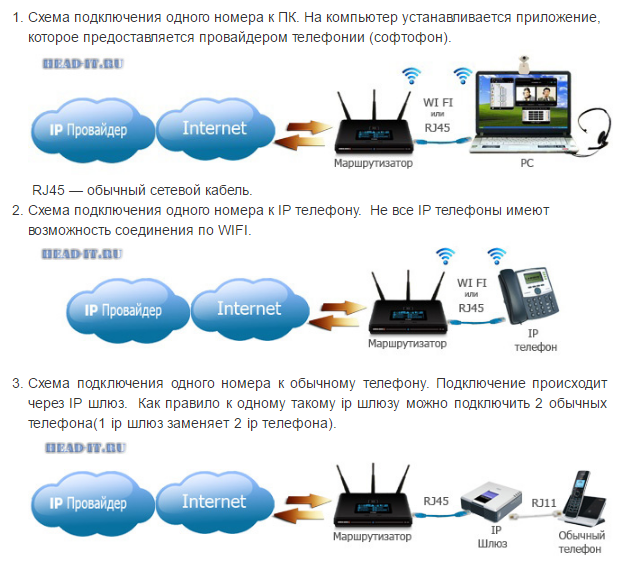
UDP: в данном контексте, динамическими IP, называются IP адреса, которые не являются внешними, а выдаются вышестоящим NAT.
Как получить доступ к файлам с другого компьютера в той же сети
Использование сети для доступа к файлам на другом компьютере или передачи файлов между ними является очень удобным методом. Вам не нужно использовать внешние носители или облачное хранилище для обмена файлами. Кроме того, если вы передаете файлы, вы можете сделать это через Ethernet, который имеет более высокую скорость передачи по сравнению с традиционными USB-устройствами.
Однако компьютер, к которому вы хотите получить доступ, должен предоставить общий доступ к файлам в сети, прежде чем вы сможете получить к ним доступ. Вам также необходимо знать учетные данные учетной записи пользователя на другом компьютере, чтобы процесс не поставил под угрозу безопасность. В этой статье мы перечислили множество способов, с помощью которых вы можете обмениваться такими файлами и получать к ним доступ как для систем Windows, так и для Mac.
Содержание
Как получить доступ к файлам с другого компьютера в той же сети в Windows?
Windows включает несколько стандартных способов доступа к файлам с другого компьютера в той же сети. Ниже мы объяснили некоторые удобные методы, которые вы можете использовать.
Использование общего доступа к папкам
Метод, знакомый большинству пользователей, заключается в использовании общего доступа к папкам для передачи файлов между компьютерами Windows в одной сети. Вам нужно включить некоторые настройки на обоих компьютерах и создать общие папки на одном компьютере, чтобы иметь доступ к ним с другого.
Вот подробный пошаговый процесс выполнения этого метода.
Включить сетевое обнаружение
Первое, что вы должны сделать, это убедиться, что сетевое обнаружение включено как для вашего компьютера, так и для компьютера, к которому вы подключаетесь. Он нужен для обнаружения и доступа к другому компьютеру. Вот что вам нужно сделать:
- Открыть Выполнить, нажав Win + R.

- Введите
control/name Microsoft.NetworkAndSharingCenter, чтобы открыть Центр управления сетями и общим доступом на панели управления. - Перейти к Изменить дополнительные настройки общего доступа .
- Разверните Частный и включите следующие параметры:
- Включить сетевое обнаружение
- Включить автоматическую настройку устройств, подключенных к сети
- Включить общий доступ к файлам и принтерам
- Если вы используете общедоступной сети для обмена файлами или доступа к ним (что мы не рекомендуем), вам необходимо отметить те же параметры в пункте 9.0028 Гость или общедоступный .
- Затем разверните Все сети и установите флажок Включить общий доступ, защищенный паролем . Эта опция необходима, если вы хотите поделиться файлами с другим компьютером, в системе которого нет вашей учетной записи пользователя и пароля.

- Нажмите Сохранить изменения .
В некоторых системах вам также может потребоваться включить параметры общего доступа к мультимедиа, чтобы сделать ваше устройство доступным в сети.
Служба проверки
Для обмена файлами по сети необходимо убедиться, что некоторые службы работают правильно. Выполните следующие действия, чтобы проверить необходимые службы и запустить их, если они не запущены:
- Откройте «Выполнить» и введите
services.msc, чтобы открыть службы Windows. - Ищите следующие службы:
- Хост поставщика обнаружения функций
- Публикация ресурса обнаружения функций
- Обнаружение SSDP
- Хост устройства UPnP
- Дважды щелкните каждую службу, чтобы получить доступ к ее свойствам .
- Установите для параметра Тип запуска значение Автоматически и щелкните Запустить , если они не запущены.
 Сделайте так для всех сервисов.
Сделайте так для всех сервисов.
Общий доступ к файлу/папке
Затем другой компьютер должен предоставить общий доступ к файлам, которые вы хотите получить. Если у вас есть доступ к компьютеру, выполните следующие действия, чтобы предоставить общий доступ к файлу/папке. Если нет, попросите сделать это пользователя ПК.
- Перейдите к папке, которой вы хотите поделиться, и щелкните ее правой кнопкой мыши.
- Выбрать Предоставить доступ > Определенные люди или Показать дополнительные параметры > Предоставить доступ > Определенные люди .
- Щелкните значок стрелки в раскрывающемся списке и выберите пользователя, с которым хотите поделиться. Чтобы открыть доступ к папке всем пользователям сети, выберите Everyone .
- Нажмите Добавить .
- Затем вы можете установить Уровень разрешений на Чтение или Чтение/Запись по вашему желанию.
 Просто установив для него значение «Чтение», другие пользователи не смогут вносить изменения в содержимое папки.
Просто установив для него значение «Чтение», другие пользователи не смогут вносить изменения в содержимое папки. - Затем выберите Поделиться .
Вы также можете поделиться файлом, выполнив те же действия. Однако это возможно только в одном из двух приведенных ниже сценариев:
- Файл находится в папке вашего профиля пользователя.
- Родительская папка файла уже является общей папкой.
Другой способ поделиться папкой:
- Щелкните папку правой кнопкой мыши и выберите Свойства .
- Перейдите на вкладку Общий доступ и щелкните Общий доступ в разделе Сетевой путь.
- Затем вы можете выполнить шаги 3-5, описанные выше, чтобы поделиться папкой.
Доступ к файлу/папке
Со своей стороны вам необходимо выполнить следующие шаги для доступа к общим файлам/папкам:
- Нажмите Win + E, чтобы открыть Проводник.

- Щелкните Сеть на панели навигации слева.
- Найдите имя компьютера в разделе «Компьютер» и дважды щелкните его.
- Если вы не знаете, к какому компьютеру вам нужен доступ,
- На другом компьютере введите
msinfo32в поле «Выполнить». - Найдите значение имени системы .
- На другом компьютере введите
- Вы также можете использовать IP-адрес компьютера вместо имени компьютера для доступа к нему. Вам нужно ввести
\\, например,\\192.168.10.9, на Выполнить, чтобы сделать это. - Чтобы узнать IP-адрес компьютера, совместно использующего файл/папку,
- Откройте Командную строку на этом ПК и введите
ipconfig. - Найдите IPv4-адрес в разделе Ethernet-адаптер Ethernet или Адаптер беспроводной локальной сети Wi-Fi .
- Откройте Командную строку на этом ПК и введите
- Введите имя пользователя и пароль учетной записи, используемой для совместного использования файлов/папок.

- Затем перейдите в папку, чтобы найти файлы, к которым вы хотите получить доступ.
- Вы также можете копировать файлы на свои диски, используя обычные операции копирования/вставки.
Вы также можете получить доступ к папкам/файлам, совместно используемым компьютером Mac в сети, таким же образом.
Через общий доступ к файлам с помощью Windows PowerShell
Вы также можете использовать инструменты командной строки, такие как Windows PowerShell, для быстрого выполнения описанного выше метода, если вам сложно перемещаться по нескольким графическим интерфейсам. Вот как вы можете использовать PowerShell для этой цели:
На компьютере, к которому вы хотите получить доступ , выполните следующие действия:
- Открыть Выполнить.
- Введите
powershellи нажмите Ctrl + Shift + Enter, чтобы открыть Windows PowerShell с повышенными правами . - Введите команду
net share SharedFolder="D:\FolderToShare" /grant:everyone,full, заменив следующее:-
SharedFolderименем, которое вы хотите для создаваемого сетевого расположения.
-
«D:\FolderToShare»с путем к папке, которой вы хотите поделиться. -
каждыйe с пользователем или группой -
полныйс измените или прочитайте если вы хотите более ограниченные разрешения.
-
- Вы можете использовать эту команду для всех папок, которыми хотите поделиться.
- Затем введите команду ниже, чтобы включить сетевое обнаружение:
netsh advfirewall firewall set rule group=”Network Discovery” new enable=Yes
Теперь вам нужно узнать либо имя компьютера, либо IP-адрес для доступа к этому компьютеру.
- Чтобы получить имя компьютера, введите
имя хостав PowerShell. - Чтобы получить IP-адрес,
- Введите
Get-NetIPAddress -AddressFamily IPv4 - Найдите сеть, к которой вы подключены. InterfaceAlias обычно должен показывать Ethernet или Wi-Fi.

- В качестве альтернативы можно напрямую ввести
Get-NetIPAddress -AddressFamily IPv4 -InterfaceAlias Ethernet,Wi-Fi - Запишите значение IP-адрес .
- Введите
На компьютере выполните следующие действия:
- Откройте Windows PowerShell с повышенными правами.
- Введите команду
net view \\илиnet view \\, замениви значениями, которые вы узнали ранее.
Например,net view \\user01илиnet view \\192.168.10.9 - Теперь вам нужно подключить букву диска к сетевому расположению файлов. Вам нужно ввести команду
net use Z: \\<имя хоста>\<путь к папке>, чтобы использовать букву диска Z: для местоположения.
Например,net use Z: \\user01\isoприсваивает виртуальную букву Z: папке «iso», которая непосредственно используется на другом компьютере.
- Введите
Z:(или букву диска с двоеточием), чтобы изменить текущий рабочий каталог (CWD) на этот диск. - Вы можете использовать комбинацию
dirиcd <папка>для просмотра содержимого CWD и навигации по сетевому диску. - Затем вы можете использовать такие команды, как
Copy-Item «.\file.iso» «D:\FolderToReceive»илиMove-Item «.\file.iso» «D:\FolderToReceive»для передачи файла на ваш компьютер. Обязательно замените «D:\FolderToReceive» на нужную папку назначения.
Использование подключения к удаленному рабочему столу
Также можно использовать подключение к удаленному рабочему столу (RDC) для доступа к файлам удаленного компьютера в той же сети. По умолчанию вы не можете передавать файлы на свой компьютер, но вы можете включить такую возможность, изменив некоторые настройки.
Вот необходимые шаги для изменения таких настроек и доступа к файлам на другом ПК с помощью RDC:
- Откройте «Выполнить» и введите
mstsc, чтобы запустить подключение к удаленному рабочему столу.
- Нажмите Показать параметры .
- Перейдите на вкладку Локальные ресурсы и затем Еще .
- Отметьте Диски и нажмите OK .
- Вернитесь на вкладку Общие и введите Компьютер и Имя пользователя . Если вы не знаете имя компьютера другого ПК,
- На этом компьютере введите
msinfo32при выполнении. - Проверьте значение имени системы.
- На этом компьютере введите
- Нажмите Подключить > Подключите и введите пароль.
- Выберите OK и подтвердите, нажав Да , если будет предложено.
- Здесь откройте проводник и перейдите к нужным файлам.
- Если вы хотите перенести их на свой компьютер, скопируйте или переместите эти файлы, а затем перейдите в «Этот компьютер» в проводнике.
- В разделе «Перенаправленные диски и папки» вы найдете диски вашего ПК, которые вы выбрали ранее.

- Откройте нужный диск и вставьте содержимое.
Таким же образом можно передать файл из вашей системы на удаленный компьютер.
Как получить доступ к файлам с другого компьютера в той же сети на Mac?
Mac также позволяет получать доступ к файлам с другого компьютера в той же сети, используя протокол общего доступа Server Message Block (SMB) или Apple Filing Protocol (AFP) через параметры общего доступа к файлам. Вот что вам нужно сделать как на исходном, так и на целевом компьютере:
Шаг 1. Общий доступ к папке с исходного компьютера
- Щелкните значок Apple и перейдите к Системным настройкам > Общий доступ .
- Отметьте Общий доступ к файлам и щелкните значок + в разделе «Общие папки».
- Перейдите к папке, которой вы хотите поделиться, и нажмите Добавить .
- Вы можете выбрать пользователя, которому необходимо предоставить доступ, в разделе Пользователи.
 Вы также можете выбрать Everyone , чтобы разрешить каждому пользователю доступ к общей папке.
Вы также можете выбрать Everyone , чтобы разрешить каждому пользователю доступ к общей папке. - В меню справа укажите желаемый уровень разрешений ( Чтение и запись или Только чтение ).
- Вы также должны проверить имя компьютера и IP-адрес над настройками.
Шаг 2. Доступ к файлам с компьютера
- Откройте Finder из Dock.
- В меню выберите Перейти , а затем Подключиться к серверу .
- Введите имя компьютера
smb://<имя компьютера>илиsmb://в раскрывающемся списке, заменив значения, которые вы отметили ранее. Вам также может понадобиться использоватьafpвместоsmb(проверьте настройки общего доступа на исходном компьютере). - Нажмите Подключить и введите имя пользователя и пароль другого компьютера.

- Перемещайтесь по папкам для доступа к необходимым файлам. Вы можете передавать файлы на свое устройство и наоборот, используя встроенные функции.
Вы также можете использовать те же действия для доступа к общим файлам с компьютера Windows. Однако вам необходимо ввести адрес электронной почты учетной записи Microsoft пользователя Windows при вводе учетных данных для сетевого устройства.
Как получить доступ к другому компьютеру через IP-адрес?
Вы когда-нибудь попадали в ситуацию: вы находитесь далеко от дома и вам нужен доступ к файлу на вашем компьютере, который также остался дома?
Ты вернешься домой или просто позволишь этому случиться? Но в любом случае, это глупо и крайне неудобно для вас.
Что же тогда делать? Как управлять своим временем и энергией, но при этом иметь доступ к домашнему компьютеру? В этой статье я дам вам ответ на вопрос: «Как получить доступ к другому компьютеру через IP-адрес?» и самые простые способы сделать это как эксперт.
Что такое IP-адрес?
IP-адрес является идентификатором для каждого устройства во всем мире. Слово «IP» означает «адрес интернет-протокола», также известный как IP-адрес.
Обычно они записываются последовательностью чисел, разделенных точками, и да! – Они нужны компьютерам для идентификации друг друга (например, 192.168.1.1).
Доступ к другому компьютеру через IP-адрес с помощью удаленного рабочего стола
Одним из самых популярных инструментов для удаленного доступа к компьютерам Microsoft Windows является удаленный рабочий стол Microsoft. С помощью этого программного обеспечения вы можете легко получить доступ к любому компьютеру под управлением Windows 10 или любой более ранней версии системы. А вы знали? Это тоже бесплатно!
Чтобы получить доступ к другому компьютеру через IP-адрес, необходимо убедиться, что компьютер включен и подключен к Интернету. Следующим шагом будет защита соединения на вашем компьютере.
Для этого вам нужно нажать «Пуск», затем выбрать «Настройки».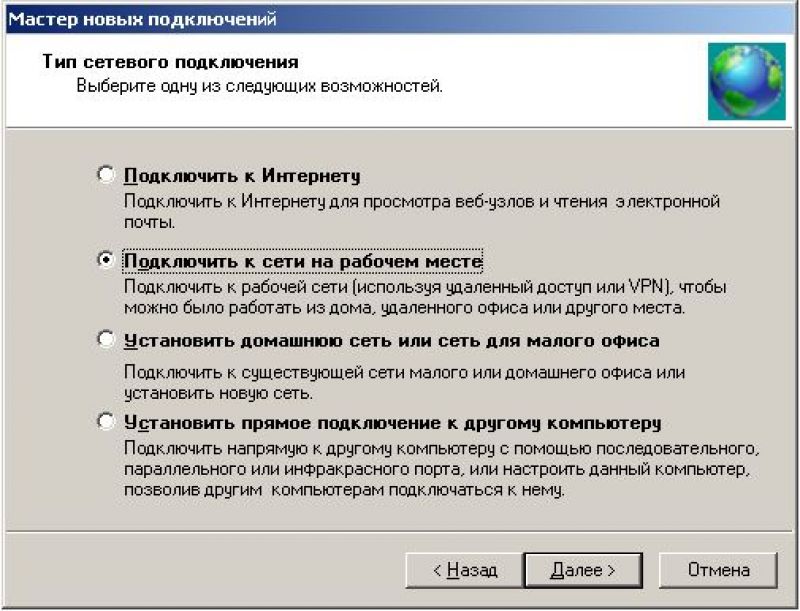 В меню «Настройки» выберите «Удаленный рабочий стол», а затем нажмите «Включить удаленный рабочий стол». Не забудьте записать этот IP-адрес.
В меню «Настройки» выберите «Удаленный рабочий стол», а затем нажмите «Включить удаленный рабочий стол». Не забудьте записать этот IP-адрес.
На другом компьютере откройте удаленный рабочий стол и введите IP-адрес, к которому вы хотите получить доступ. Вы можете легко найти IP-адрес в меню настроек. Как только вы закончите вводить его, нажмите Подключиться.
Как узнать свой IP-адрес:
Для Windows:
В Windows 10 вы можете найти IP-адрес, не используя командную строку:
- Нажмите значок «Пуск» и выберите «Настройки».
- Выберите символ Сеть и Интернет.
- Затем выберите Ethernet в меню слева и выберите сетевое подключение. Вы увидите свой IP-адрес рядом с «Адрес IPv4».
- При беспроводном соединении вам нужно выбрать WiFi в меню слева и нажать «Дополнительные параметры», затем вы найдете свой IP-адрес рядом с «IPv4-адресом».
Mac OS X:
Найдите IP-адрес в Mac OS X 10.5 и более поздних версиях:
- Откройте меню Apple, выберите «Системные настройки» и нажмите «Сеть».

- Когда появится всплывающее окно «Настройки сети», выберите сетевой порт (например, AirPort, Wi-Fi). Когда вы подключитесь, вы увидите его IP-адрес в разделе «Статус:».
Подробнее: Сколько бит в адресе Mac?
Другие средства удаленного доступа к компьютеру
Teamviewer
TeamViewer — чрезвычайно удобная программа для удаленного управления любым компьютером через Интернет. Вы можете легко загрузить его на свой компьютер, планшет или даже телефон. Эта программа очень проста в загрузке и установке и идеально подходит для тех, кому нужно восстанавливать забытые файлы, запускать программы или устранять неполадки без перемещения.
Chrome Remote Desktop
Для доступа к файлам и приложениям на другом компьютере вы можете работать с компьютером или мобильным устройством и использовать Chrome Remote Desktop.
- Откройте Chrome
- В адресной строке введите remotedesktop.google.com/access и нажмите Enter.

- Щелкните Доступ, чтобы выбрать нужный компьютер.
- Для доступа к другому компьютеру введите требуемый PIN-код.
- Затем щелкните стрелку, чтобы присоединиться.
- Когда вы закончите, закройте вкладку до конца.
Советы и рекомендации
- Чтобы разрешить пользователям Windows Vista или более ранние версии операционной системы, выберите «Разрешить подключения с компьютеров с любой версией удаленного рабочего стола» для доступного подключения к удаленному компьютеру. Однако это менее безопасно для защиты ваших данных от взлома.
- Чтобы разрешить обычным пользователям, нажмите «Выбрать пользователей» на вкладке «Удаленное», а затем нажмите «Добавить». Введите имя стандартного пользователя, нажмите «Проверить имена», чтобы найти правильную учетную запись, а затем нажмите «ОК».
Можем ли мы делиться тем, что хотим, с другими компьютерами через наш IP-адрес?
При подключении к коммутатору или маршрутизатору каждая система получает IP-адрес, прикрепленный к ней по умолчанию (с протоколом DHCP) или от администратора (статические IP-адреса).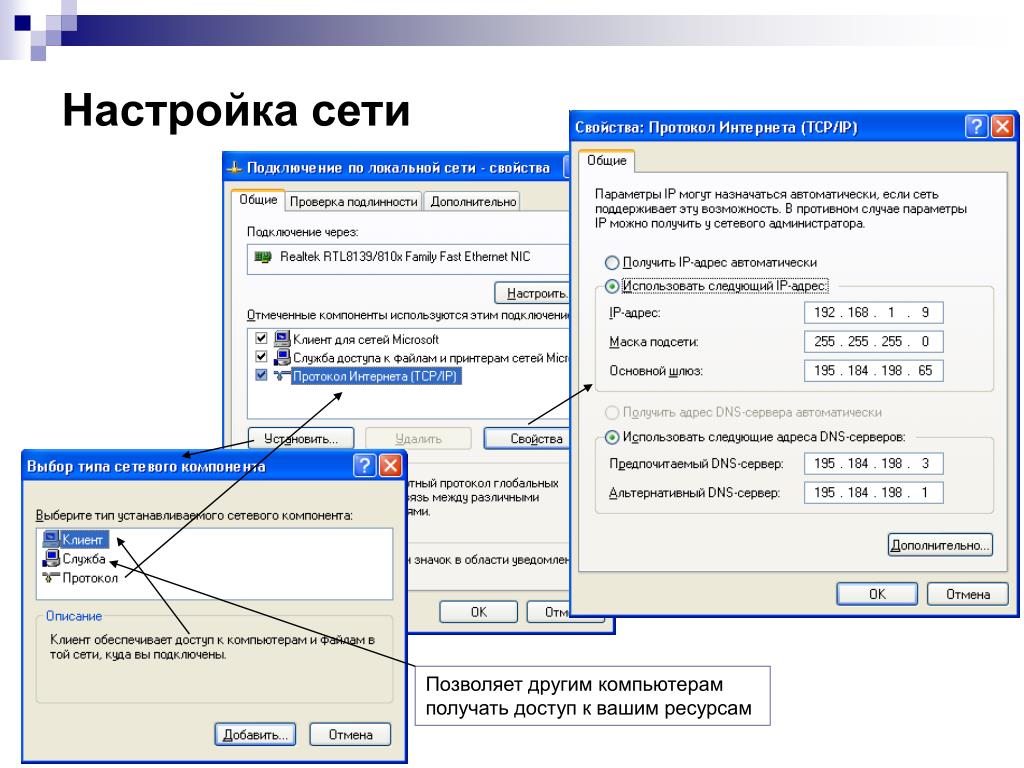 И для распознавания системы в сети мы будем использовать этот IP-адрес. Таким образом, вы можете запрашивать данные или отправлять данные на разные устройства.
И для распознавания системы в сети мы будем использовать этот IP-адрес. Таким образом, вы можете запрашивать данные или отправлять данные на разные устройства.
Инструкции (для Windows 8 и 8.1):
- Откройте окно «Мой компьютер» в списке компьютеров.
- В верхней части всплывающего окна будут три вкладки меню («Файлы», «Компьютер» и «Просмотр»). Выберите вкладку «Компьютер», а затем выберите «Подключить сетевой диск». Появится всплывающее окно с несколькими параметрами, которые связаны с вашим сетевым компьютером.
- Нажмите кнопку «Обзор». Затем введите IP-адрес в текстовое поле и диск, к которому вы хотите подключиться. Например, «192.168.1.10\c» подключается к IP-адресу и диску «C» компьютера, нажмите «ОК».
- Нажмите «Готово», чтобы сопоставить удаленный компьютер. Окно закроется, и вы увидите в нем новый символ подключенного диска. Дважды щелкните подключенный диск.
- Дважды щелкните файл, который хотите открыть. Когда вы открываете файл на своем компьютере, любые изменения, внесенные в файл, сохраняются на удаленном компьютере.





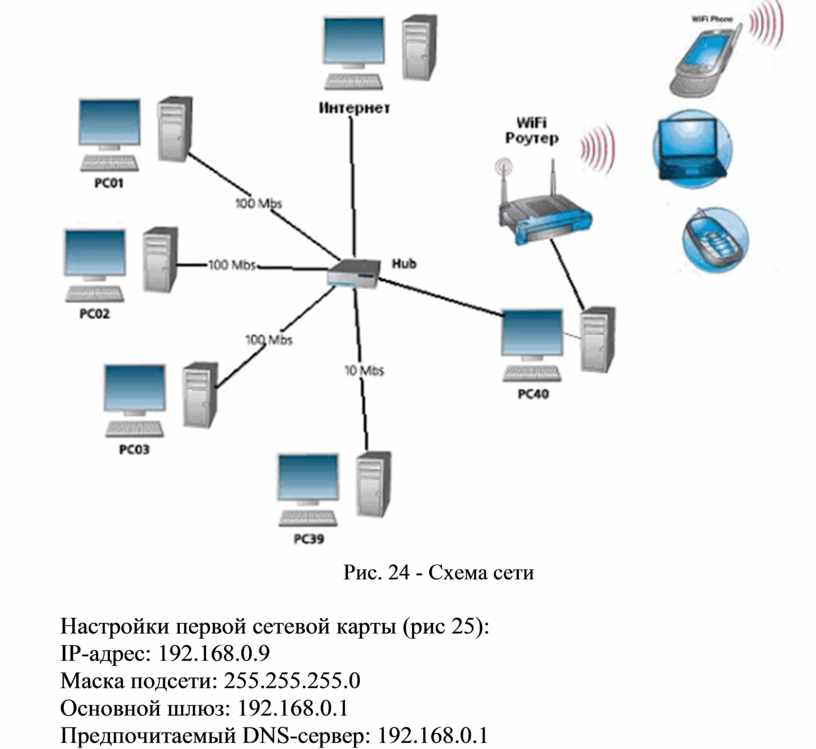 Сделайте так для всех сервисов.
Сделайте так для всех сервисов.  Просто установив для него значение «Чтение», другие пользователи не смогут вносить изменения в содержимое папки.
Просто установив для него значение «Чтение», другие пользователи не смогут вносить изменения в содержимое папки.



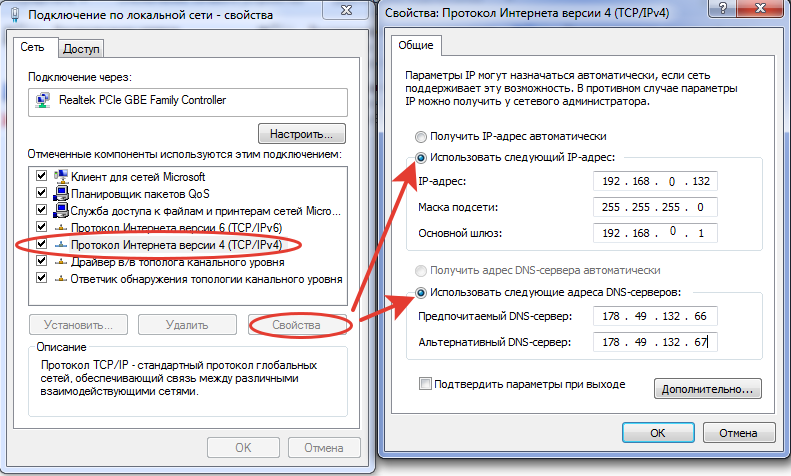


 Вы также можете выбрать Everyone , чтобы разрешить каждому пользователю доступ к общей папке.
Вы также можете выбрать Everyone , чтобы разрешить каждому пользователю доступ к общей папке.