Как в Фотошопе поменять цвет предмета
Начинающие дизайнеры сталкиваются с проблемой замены цветового оттенка конкретного участка картинка. Программа Фотошоп позволяет заменить цвет предмета на изображении с помощью полезных функций. Процесс работы определяется частотой рассредоточения конкретной цветовой палитры на исходной фотографии. Для первого способа подходят только объекты без перекраски с однородным фоном, остальные – работают со сложными изображениями.
| Как изменить цвет ↓ | Детальное изменение цвета ↓ | |
На примере лайма, как изменить цвет
Для начала, чтобы заменить цвет один на другой – открыть изображение через программу Фотошоп и открепить слой, нажав правую кнопку мыши на значок замка.
Перед базовым слоем необходимо сформировать дополнительный слой прозрачного типа – нажимаем на клавиатуре сочетание клавиш «Shift+Ctrl+N». Далее, обращаемся к функции «Кисть» на панели инструментов, либо нажав на кнопку «B» на клавиатуре. Кисть должна быть жесткой – выбрать жесткий инструмент, открыв свойства кисти на панели управления инструментами. Края мазка кисти – четкие, без затенения и размытия.
Кисть должна быть жесткой – выбрать жесткий инструмент, открыв свойства кисти на панели управления инструментами. Края мазка кисти – четкие, без затенения и размытия.
Выбираем соответствующий требованиям цвет кисти, в который планируем покрасить фрукт. Палитра цветов открывается при помощи двойного щелчка левой кнопкой мыши. Затем, перемещаем белый ползунок для выбора цвета от белого к черному.
Переходим к прозрачному слою, увеличивая размеры кисти кнопкой на клавиатуре «Ъ», уменьшаем размеры при помощи клавиши «Х». Далее, необходимо закрыть фрукт.
В обязательном порядке изменяем режим наложения слоя. Стандартная конфигурация устанавливаем параметр «Обычный». Заменяем на «Цветовой тон». Режим наложения слоя меняется через меню палитры слоев. Также каждая долька в соответствии с запросами дизайнера меняется на конкретный цвет.
Детальное изменение цвета конкретного предмета
Следующий пример показывает, как поменять цвет объекта на другой оттенок при наличии в изображении безграничной цветовой гаммы.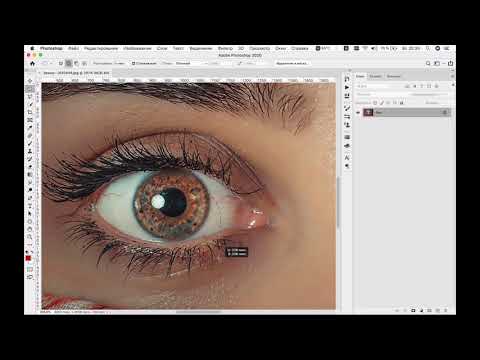 Если снимок содержит не один цвет и отдельный предмет, переходим к следующему методу. Например, требуется замена цвета губ после портретно съемки без изменения оттенка кожи и остальных частей тела.
Если снимок содержит не один цвет и отдельный предмет, переходим к следующему методу. Например, требуется замена цвета губ после портретно съемки без изменения оттенка кожи и остальных частей тела.
Итак, после запуска фотографии в программе Фотошоп переходим к формированию корректирующего слоя «Цветовой тон/насыщенность». Доступные корректирующие слои появляются при нажатии на соответствующую клавишу в меню палитры слоев.
Для определения цвета, который представлен замене, воспользуемся инструментом «Пипетка». Перед выбором пипетки переходим к красному каналу цвета, где настраивается корректирующий слой. Далее, нажимаем на элемент, у которого требуется изменить цвет – губы.
Когда перемещаем ползунок «Цветовой тон», то меняем выбранный оттенок в соответствии с полным спектром. Отметим, что замена оттенка красного цвета произойдет по периметру изображения.
После выбора требуемого цвета переходим к маске корректирующего слоя и применяем сочетание клавиш на клавиатуре «Ctrl+I». Произойдет инвертирование маски к черному цвету с исчезновением изменений, но только на первый взгляд.
Произойдет инвертирование маски к черному цвету с исчезновением изменений, но только на первый взгляд.
Как видим при приближении, цвет губ изменился. После остается сохранить проработки.
Как скопировать цвет в Photoshop
Как скопировать цвет в Photoshop | ПФРЕИскать:
Как партнер Amazon, мы зарабатываем на соответствующих покупках.
Процесс улучшения ваших изображений будет неполным без использования различных цветов. Вам может понравиться определенный цвет из того же или другого изображения, которое вы хотите скопировать на изображение, которое вы редактируете в данный момент. Узнайте, как скопировать цвет в Photoshop, чтобы использовать любой желаемый оттенок на ваших фотографиях.
Быстрая Навигация
- Как скопировать цвет в Photoshop, используя три метода
- Копирование цветов с помощью инструмента «Пипетка»
- Скопируйте цвета через режим наложения
- Копировать цвета с помощью функции сопоставления цветов
- Заключение
Как скопировать цвет в Photoshop, используя три метода
Изменение цвета элементов изображения или изменение цветовой палитры всего изображения является важной частью работы с изображением.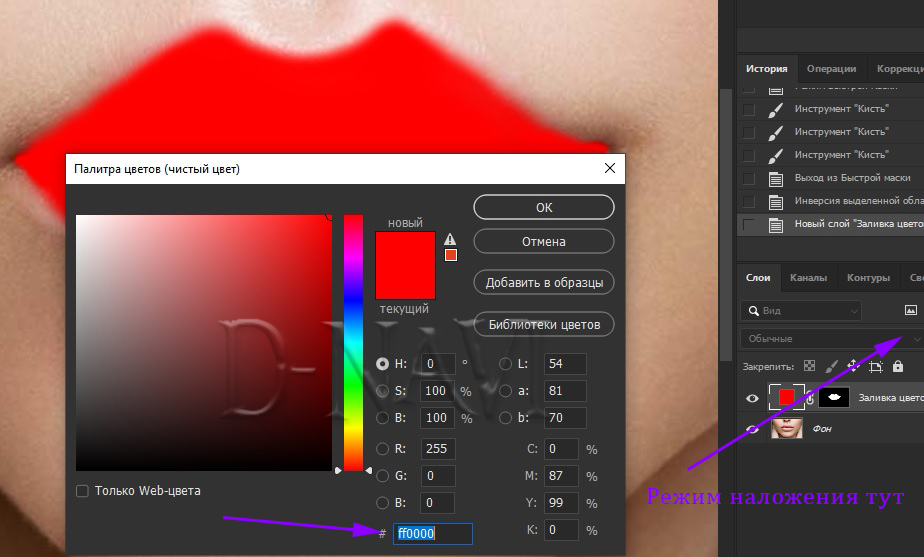 Иногда мы хотим взять образец одного цвета и использовать его на изображении. Или мы можем захотеть использовать одни и те же цвета на нескольких изображениях, если мы собираемся использовать их вместе в коллаже.
Иногда мы хотим взять образец одного цвета и использовать его на изображении. Или мы можем захотеть использовать одни и те же цвета на нескольких изображениях, если мы собираемся использовать их вместе в коллаже.
Копирование цветов с помощью инструмента «Пипетка»
- Пипетка инструмент в фотошопе есть Важной особенностью что позволяет выбрать цвет.
- Цвет переднего плана можно выбрать из любого источника с помощью инструмента «Пипетка», будь то то же изображение, другое изображение или другое приложение.
- Когда вы копируете цвет с помощью инструмента «Пипетка», он по умолчанию выбирается в качестве цвета переднего плана.
- Затем вы можете использовать этот цвет переднего плана или другой цвет, выбранный с помощью инструмента «Пипетка» с помощью инструмента «Заливка». Зубная щетка, градиенты или инструмент замены цвета.
Пример цвета с того же изображения
Выбрать цвет, уже присутствующий на вашем изображении, с помощью инструмента «Пипетка» очень просто.
- Первое, что вам нужно сделать, это открыть изображение в Adobe Photoshop CC.
- Сделайте дубликат слоя вашего изображения выбрав его на панели «Слои». Нажмите CTRL + J (Windows) или COMMAND + J (Mac). Этот шаг обеспечит неразрушающее редактирование.
- Предположим, вы хотите скопировать цвет объекта с изображения и закрасить другой объект этим цветом.
- На панели инструментов слева выберите инструмент «Пипетка». Значок пипетки выглядит как настоящая пипетка, так что вам не составит труда найти пипетку. Другой способ активировать пипетку — нажать I на клавиатуре.
- На верхней панели параметров инструмента «Пипетка» выберите размер выборки. Это определяет количество пикселей, из которых инструмент «Пипетка» будет выбирать цвет.
- Если вы хотите использовать смешанный цвет в области, выберите больший размер выборки для инструмента «Пипетка». Выберите меньший размер выборки инструмента «Пипетка» для точного цвета пикселя.
- Соответственно выберите опцию Sampled Layers.
 Если вы хотите, чтобы инструмент «Пипетка» копировал цвет только из текущего слоя, выберите параметр «Текущий слой».
Если вы хотите, чтобы инструмент «Пипетка» копировал цвет только из текущего слоя, выберите параметр «Текущий слой». - Включите клавишу Caps Lock при использовании инструмента «Пипетка». Это превратит инструмент «Пипетка» в цель, которая копирует цвет только на уровне пикселей.
- Если вы хотите скопировать цвет фона с помощью инструмента «Пипетка», нажмите и удерживайте клавишу «Alt» (Windows) или клавишу «OPTION» (Mac), выбирая оттенок для инструмента «Пипетка».
- Чтобы использовать цвет, выбранный с помощью инструмента «Пипетка», в любой другой части изображения, выберите инструмент «Заливка» на панели инструментов.
- Нажмите на объект, который вы хотите раскрасить.
Образец цвета из другого изображения
Если вы нашли желаемый оттенок, который хотите использовать на других фотографиях, Photoshop позволяет скопировать его. Всякий раз, когда вы хотите скопировать цвет с другого изображения с помощью инструмента «Пипетка», откройте изображение в Photoshop и используйте инструмент «Пипетка», чтобы скопировать цвет.
Пример цвета из других приложений
Инструмент «Пипетка» удобен, когда речь идет о выборке цветов из любого другого источника за пределами Photoshop. Photoshop, несомненно, лучшая программа для фотографов. Он переводит фразу «из коробки» в ее буквальное значение, позволяя нам копировать цвета из других приложений.
- Выберите инструмент «Пипетка» на панели инструментов.
- Нажмите кнопку «Восстановить», чтобы уменьшить размер окна Photoshop.
- Откройте в браузере любое другое приложение, например, веб-страницу, из которой вы хотите скопировать цвет.
- Нажмите на изображение в Photoshop с помощью пипетки.
- Удерживая нажатой левую кнопку мыши, перетащите курсор на исходное приложение.
- Нажмите на точный цвет в источнике.
- Снова разверните окно Photoshop и используйте выбранный цвет в любом месте изображения.
Скопируйте цвета через режим наложения
Простая техника копирования цветов изображения и легко смешать его на другое изображение с помощью инструмента «Размытие по Гауссу» и режимы наложения слоев.
- Откройте исходное изображение в Adobe Photoshop CC с помощью «Файл» > «Открыть». Это изображение с желаемой цветовой палитрой.
- Также откройте целевое изображение.
- Создайте дубликат слоя фона целевого изображения, чтобы убедиться, что все редактирование остается неразрушающим.
- Выберите инструмент перемещения с панели инструментов. Перейдите к исходному изображению и щелкните слой, содержащий изображение.
- Перетащите его на верхнюю часть целевого слоя. Когда вкладки изменены, перетащите слой на целевое изображение в рабочей области.
- Убедитесь, что исходный слой, который вы только что скопировали, выбран.
- Теперь перейдите в меню «Фильтр». Из подменю «Размытие», выберите инструмент «Размытие по Гауссу».
- Увеличьте радиус до высокого уровня. Целью этого действия является сохранение цветов при размытии изображения, чтобы скрыть его детали. Нажмите «ОК».
- Теперь, когда выбран исходный слой, измените режим наложения на Наложение или мягкий свет.
 Вы также можете попробовать другие режимы наложения, чтобы решить, какой из них выглядит лучше всего.
Вы также можете попробовать другие режимы наложения, чтобы решить, какой из них выглядит лучше всего.
Копировать цвета с помощью функции сопоставления цветов
Основная концепция функции Match Color заключается в том, чтобы сообщить Photoshop, что вам нужны цвета исходного изображения, и он будет очень эффективно выполнять эту работу.
- Откройте целевое и исходное изображения в Adobe Photoshop CC.
- На вкладке целевого слоя создайте дубликат фонового слоя, щелкнув слой и щелкнув Дублировать слой.
- Перейдите в меню «Изображение» вверху. В разделе «Коррекция» выберите «Подобрать цвет».
- Когда откроется команда Match color, выберите исходное изображение, щелкнув его имя в раскрывающемся списке.
- Увеличивайте ползунки «Светимость» и «Интенсивность цвета», пока они не дадут желаемый эффект яркости и точной насыщенности цвета копируемыми цветами.
- Держите ползунок Fade в пределах 50.
- Нажмите кнопку ОК.

Заключение
Настройка изображения использование правильных цветов является ключом чтобы полностью преобразить ваши фотографии. Поскольку инструмент «Пипетка» и другие методы позволяют легко копировать цвета, вы можете значительно улучшить свои навыки редактирования. Вы можете создавать изображения, которые стоит посмотреть, благодаря добавлению привлекательных цветов, взятых из нескольких источников.
- Автор
- Последние посты
Вендоры
Искать:
Темы обучения
53 совета по фотосъемке недвижимости
Изучите более 50 бесплатных советов, которые можно применить во время следующей съемки!
5 простых способов изменить и заменить цвет в Photoshop
Изменение и замена цвета в Photoshop предлагает больше возможностей редактирования и позволяет создавать макеты и креативные изображения.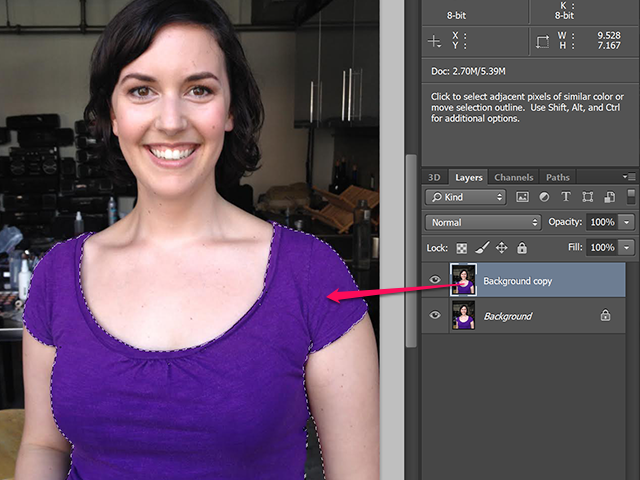 Когда я впервые начал редактировать свои фотографии в Photoshop, я понятия не имел, как заменить цвета на определенных объектах на изображениях. Перенесемся вперед, и есть пять основных методов, которые я использую для изменения цветов в Photoshop, которые я собираюсь разобрать для вас в этом уроке.
Когда я впервые начал редактировать свои фотографии в Photoshop, я понятия не имел, как заменить цвета на определенных объектах на изображениях. Перенесемся вперед, и есть пять основных методов, которые я использую для изменения цветов в Photoshop, которые я собираюсь разобрать для вас в этом уроке.
С помощью этих инструментов не нужно расстраиваться, когда на изображении есть человек в красной рубашке, когда вам, например, нужна зеленая. Другим примером является то, что вы также можете манипулировать фотографиями автомобилей, изменяя цвет автомобиля, чтобы показать различные варианты, без необходимости фотографировать каждый автомобиль.
Список вариантов использования смены цвета действительно бесконечен.
В зависимости от того, как вам нужно отредактировать изображение, вы можете найти эффективный и простой способ изменить цвет определенных объектов на вашем изображении, используя один из пяти способов ниже!
Важно выбрать метод изменения цвета в зависимости от того, как вам нужно редактировать изображение, поскольку у каждого метода есть свои плюсы и минусы.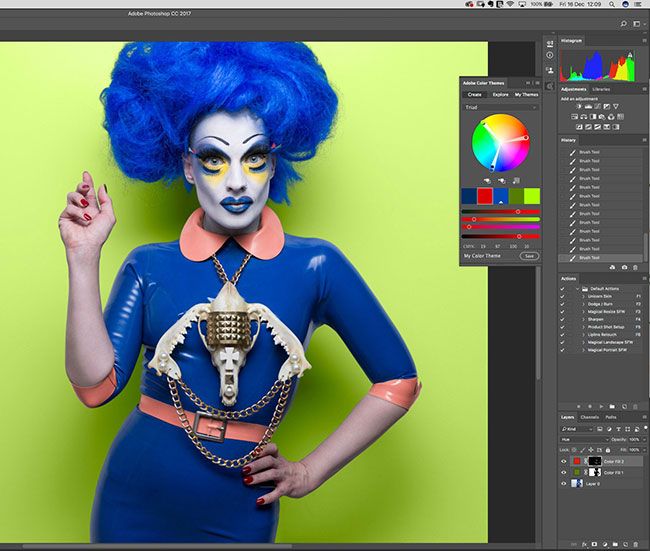 Вы также заметите, что определенные методы лучше подходят для разных объектов, будь то фон, автомобиль или одежда на человеке.
Вы также заметите, что определенные методы лучше подходят для разных объектов, будь то фон, автомобиль или одежда на человеке.
Вариант 1. Инструмент «Заменить цвет»
Первый вариант — использовать инструмент «Заменить цвет». Этот инструмент хорошо работает, когда вы хотите изменить цвет объектов, которые не имеют определенной формы или сплошного цвета. Инструмент замены цвета позволяет вам выбирать различные оттенки цвета, который вы хотите заменить, чтобы «раскрасить» все области объекта.
Инструмент замены цвета плохо работает , когда речь идет об изменении черного, белого и серого на изображении. Этот инструмент позволяет выбрать определенные оттенки для изменения цвета. Поскольку оттенки — это чистые пигменты, вы не можете выбрать черный или белый цвет из этого спектра.
Еще одним недостатком использования этого инструмента является то, что после изменения цвета и сохранения изменений вы не можете вернуться к повторной настройке цветов. Если вы использовали новый слой, вы сможете только удалить настройку цвета и начать заново.
Если вы использовали новый слой, вы сможете только удалить настройку цвета и начать заново.
Чтобы изменить цвет объекта с помощью замены цвета, откройте изображение в Photoshop и продублируйте фоновый слой. Это позволяет редактировать без разрушения и удалять новый цвет, если вы передумаете позже.
Шаг 1: Дублируйте слойЧтобы дублировать слой, перетащите фоновый слой на значок Создать новый слой в нижней части панели Слои . Вы также можете нажать Control + J (Win) или Command + J (Mac).
Шаг 2: Добавьте корректирующий слойВыбрав новый слой, перейдите к Image > Adjustments > Replace Color .
Когда откроется окно Заменить цвет , используйте пипетку, чтобы выбрать цвет, который вы хотите изменить на своем изображении. Если ваше изображение содержит различные оттенки определенного цвета, выберите наиболее чистую форму цвета. Предварительный просмотр в окне покажет вам области, содержащие выбранный цвет.
Предварительный просмотр в окне покажет вам области, содержащие выбранный цвет.
Если вы хотите, чтобы изменение цвета затрагивало только похожие цвета, граничащие с выбранной вами областью, установите флажок рядом с Локализованные цветовые кластеры .
Шаг 3: Выберите новый цветВ нижней части окна переместите ползунок оттенка, чтобы выбрать новый цвет объекта. Вы также можете щелкнуть цветовой блок над Результат , чтобы открыть палитру цветов и выбрать определенный цвет.
После выбора цвета отрегулируйте Ползунок нечеткости по мере необходимости. Нечеткость определяет, насколько конкретным должен быть диапазон цвета. Низкая нечеткость будет выбирать только цвета, очень похожие на ваш первоначальный образец.
Высокая размытость будет включать больше похожих оттенков выбранного вами цвета. Таким образом, вы можете выбрать весь цветовой диапазон, несмотря на то, что оттенки немного отличаются.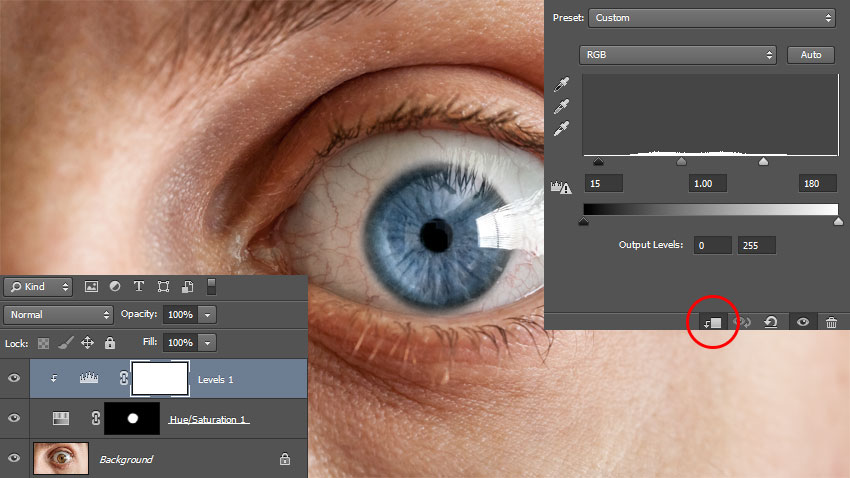
Даже высокая размытость не изменит все оттенки цвета, особенно если на изображении есть очень темные или светлые оттенки. Чтобы завершить изменение цвета, выберите пипетку со знаком плюс в верхней части окна и щелкните области изображения, которые еще необходимо изменить.
Пипетка со знаком минус вернет областям изображения их первоначальный цвет.
После того, как вы выбрали все области изображения, где вы хотите заменить цвет, нажмите OK.
Шаг 4. Удаление нежелательных изменений цветаПри использовании инструмента замены цвета области изображения, содержащие целевой цвет, также изменятся, даже если вы не выделяли эти области. Вы можете отменить изменения в этих конкретных областях, используя маску слоя.
Чтобы добавить маску слоя, убедитесь, что выбран правильный слой, и щелкните значок Маска слоя в нижней части панели Слои .
После добавления маски слоя к слою выберите инструмент «Кисть» на панели инструментов или нажмите B и убедитесь, что цвет переднего плана установлен на черный.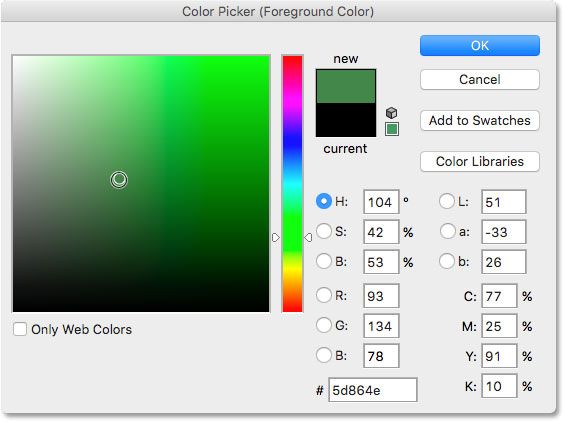
Используя кисть, закрасьте области изображения, где вы хотите отменить изменение цвета. Закрашенные области откроют исходное изображение и будут показаны на миниатюре маски слоя.
Если вы допустили ошибку и закрасили области, которые не хотели отменять, измените цвет переднего плана на белый и закрасьте область, так как белый снова «скроет» исходное изображение.
Вариант 2: корректирующий слой оттенка/насыщенности
Еще один способ изменить цвет в Photoshop — использовать корректирующий слой оттенка/насыщенности. Этот метод позволяет неразрушающим образом редактировать изображение с помощью ползунков. Вы можете легко вносить изменения позже в проекте, не затрагивая остальные ваши правки.
Слой регулировки оттенка/насыщенности , а не . Это хороший вариант, если вы хотите изменить цвета на черный или белый. Регулировка оттенка работает только с чистыми пигментами, что означает, что возможности изменения ограничены.
Шаг 1: Добавьте корректирующий слой Hue/Saturation Чтобы изменить цвет с помощью слоя Hue/Adjustment, создайте новый слой, выбрав значок Hue/Adjustment на панели настроек.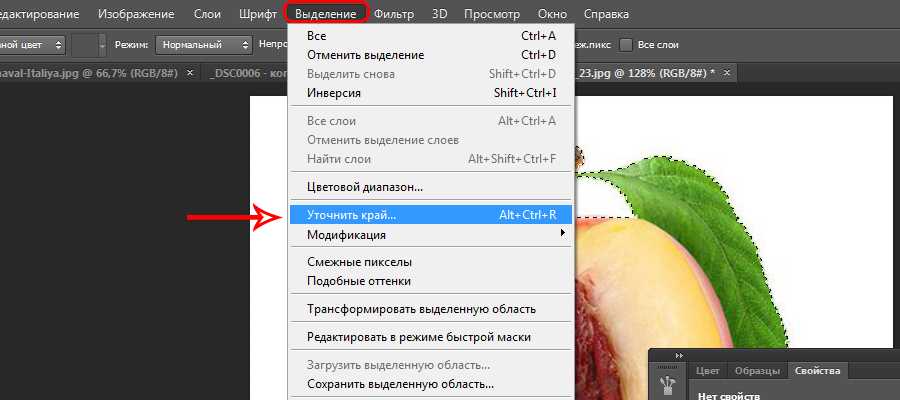 Перейдите к Window > Adjustments , если он не виден.
Перейдите к Window > Adjustments , если он не виден.
Вы также можете добавить слой, выбрав значок в нижней части панели Слои и выбрав Оттенок/Насыщенность в меню.
Шаг 2: Выберите новый цветЕсли вы отрегулируете ползунок Оттенок на панели, вы заметите, что все оттенки в изображении начинают менять цвет.
Вы также можете выбрать значок ползунка в окне, чтобы изменить уровни насыщенности, щелкнув и перетащив цвет на изображении. Держись Control (Win) или Command (Mac), щелкая и перетаскивая изображение, чтобы отрегулировать оттенок изображения.
Если вы хотите изменить цвета таким образом, увеличьте ползунок Насыщенность до +100, чтобы легко увидеть, какие цвета являются целевыми.
Затем отрегулируйте оттенок, чтобы изменить цвет изображения по своему усмотрению, и установите ползунок Насыщенность обратно на 0.
Поскольку цвета вокруг автомобиля также были изменены, вы можете отменить изменения цвета в этих областях с помощью кнопки встроенная маска слоя на корректирующем слое.
Шаг 3. Удаление нежелательных изменений цветаВ этом примере я выберу автомобиль с помощью инструмента выбора объекта и нажму Control + Shift + I (Win) или Command + Shift + I (Mac ), чтобы инвертировать выделение и выбрать только область вокруг автомобиля.
Выбрав инструмент «Кисть», убедитесь, что цвет переднего плана установлен на черный, прежде чем закрашивать изображение, чтобы восстановить нормальные цвета вокруг автомобиля.
После того, как вы закрасили области в исходный цвет с помощью маски слоя оттенка/насыщенности, нажмите Control + D (Win) или Command + D (Mac), чтобы отменить выбор изображения. Теперь машина будет нового цвета, а остальные области останутся нетронутыми.![]()
Если вы хотите иметь больший контроль над определенными цветами, выберите раскрывающееся меню в окне корректирующего слоя и выберите цветовой канал, который вы хотите настроить. Вы также можете использовать инструмент «Пипетка» внизу, чтобы выбрать цвет на изображении. После того, как цвет выбран, вы можете отрегулировать нижние ползунки, чтобы изменить цветовой диапазон.
Регулировка ползунков снаружи изменит то место, где цвет «ослабевает» или начинает расплываться на изображении.
Регулировка внутренних ползунков определяет цветовой диапазон. Чем ближе внутренний ползунок к внешнему, тем меньше будет спад.
Работа с отдельными цветовыми каналами в некоторых случаях может привести к неравномерному изменению цвета. К счастью, ползунки цветового диапазона могут добавить творческий эффект, или вам может потребоваться отрегулировать ползунок для более плавного перехода.
Вариант 3.
 Использование выделения и настройки цвета
Использование выделения и настройки цветаМетод настройки цвета хорошо подходит для изменения цвета одежды, а также когда вы хотите изменить цвет на черный или белый. Для достижения наилучших результатов при раскрашивании изображения сначала выберите область изображения, в которой вы хотите изменить цвета.
Используя функцию регулировки цвета, вы также можете добавить цвет к изображению в градациях серого или создать монотонный эффект. Этот метод не работает, когда есть различные оттенки и тона цвета.
Шаг 1. Сделайте выделениеЧтобы изменить цвет с помощью функции раскрашивания, выберите область изображения с помощью инструмента «Выбор объекта», выбрав его на панели инструментов или нажав W .
После выбора инструмента щелкните и перетащите вокруг объекта, цвет которого вы хотите изменить. Отпустите, чтобы создать выделение вокруг объекта.
Шаг 2. Добавьте корректирующий слой После того, как выделение сделано, создайте новый корректирующий слой, щелкнув значок внизу Layers и выбрав в меню Hue/Saturation .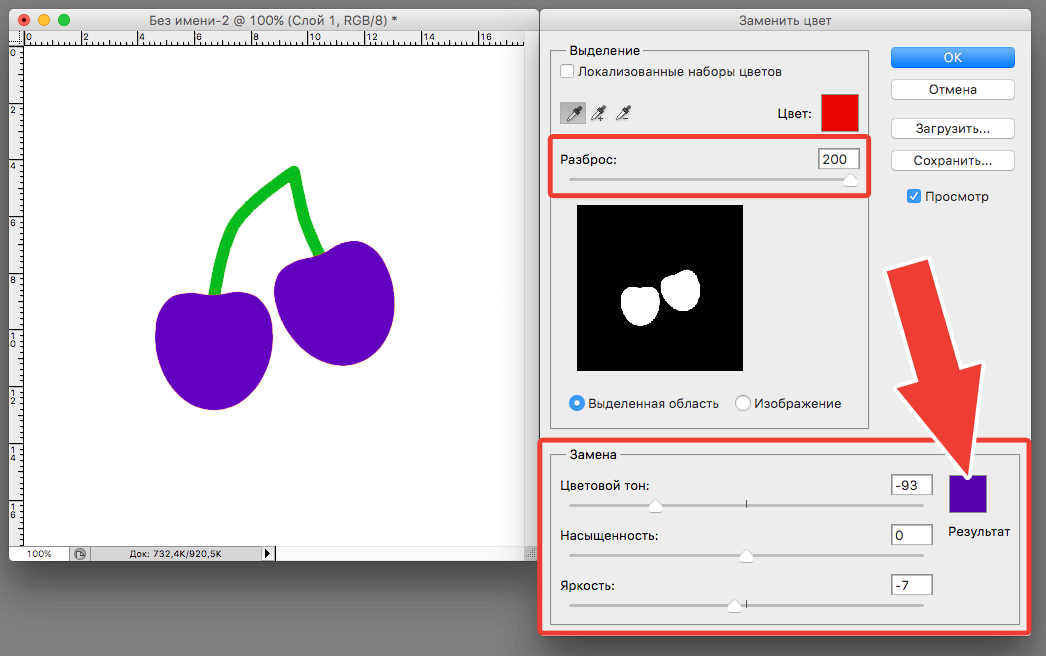
Установите флажок рядом с Colorize , чтобы включить эффект. Затем с помощью ползунков отрегулируйте оттенок, насыщенность и яркость. Установка ползунка светлоты на -100 сделает футболку черной.
Вы можете настроить ползунки по мере необходимости, чтобы изменить цвет рубашки на любой понравившийся вам цвет.
Вариант 4: Настройка HSL в Camera Raw
Изменение цвета с помощью настройки HSL в Camera Raw дает гораздо больше возможностей для управления цветами изображения. Вы можете использовать этот метод, чтобы выделить определенные цвета на изображении.
Ползунки HSL можно использовать для выбора определенных цветов, таких как трава или вода. Их также можно использовать для коррекции цветов, таких как оттенки кожи. Три группы ползунков:
Оттенок — Фактический цвет
Насыщенность — Насыщенность цвета в изображении
Яркость — Яркость или темнота цвета , вы можете использовать любой тип файла, так как вы можете добавить к нему фильтр Camera Raw.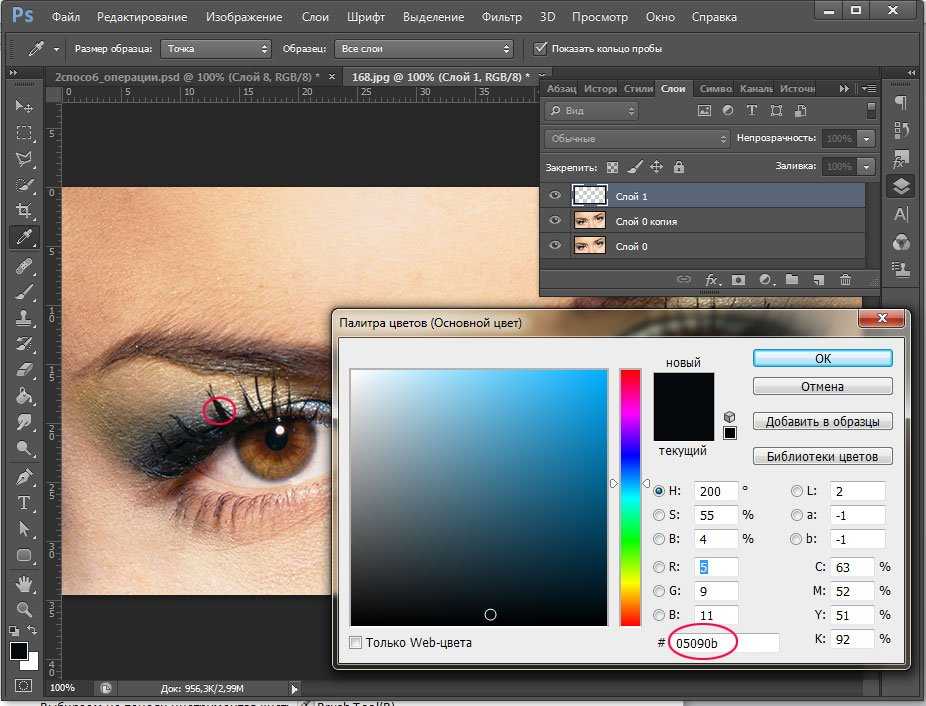 Фильтр Camera Raw позволяет выполнять неразрушающее редактирование, так как вы можете вернуться к фильтру, чтобы изменить правки позже.
Фильтр Camera Raw позволяет выполнять неразрушающее редактирование, так как вы можете вернуться к фильтру, чтобы изменить правки позже.
Чтобы использовать фильтр Camera Raw для настройки цветов не-сырого изображения, такого как jpeg, начните с дублирования слоя изображения и преобразования его в смарт-объект. Если вы работаете с файлом RAW, Camera Raw откроется автоматически.
Шаг 1: Дублируйте слой и создайте смарт-объектЧтобы дублировать слой, перетащите слой изображения на значок нового слоя в нижней части панели Слои . Вы также можете нажать Control + J (Win) или Command + J (Mac), когда выбран слой.
Щелкните правой кнопкой мыши новый слой и выберите Преобразовать в смарт-объект .
Шаг 2. Откройте Camera Raw и Color Mixer После преобразования слоя в смарт-объект откройте фильтр Camera Raw, выбрав Фильтр > Фильтр Camera Raw . Вы также можете нажать Shift + Control + A (Win) или Shift + Command + A (Mac).
Вы также можете нажать Shift + Control + A (Win) или Shift + Command + A (Mac).
Когда появится окно Camera Raw, убедитесь, что вкладка редактирования открыта, и щелкните стрелку рядом с Смеситель цветов .
Перемещение между вкладками «Оттенок», «Насыщенность» и «Яркость» в меню «Смешение цветов». Выбор вкладки оттенка позволяет изменять различные цвета изображения.
Шаг 3. Настройка цветовНа вкладке Оттенок переместите ползунок апельсинов влево, чтобы изменить фон дерева и цвет пола. Затем переместите зеленый ползунок вправо, чтобы изменить цвет зеленого растения и фоновой области.
Переход на Вкладка Saturation , измените те же ползунки таким же образом, чтобы зеленые элементы выделялись, а оранжевые цвета слегка исчезали. Вы также можете добавить насыщенность желтым ползунком, чтобы выделить участки растения.
Наконец, перейдите на вкладку Яркость и отрегулируйте ползунки по мере необходимости, чтобы выделить определенные цвета.![]() Вы заметите, что ползунки изменяют только цвета на самом изображении. Если вы отрегулируете ползунок фиолетового, это изображение не изменится, так как в нем нет фиолетовых цветов.
Вы заметите, что ползунки изменяют только цвета на самом изображении. Если вы отрегулируете ползунок фиолетового, это изображение не изменится, так как в нем нет фиолетовых цветов.
Вы также можете использовать инструмент целевой настройки для изменения определенных областей изображения. Выберите значок настройки в верхней части микшера или нажмите Control + Alt + Shift + [H/S/L] (Win) или Command + Option + Shift + [H/S/L] (Mac). Используйте букву в зависимости от того, хотите ли вы настроить оттенок, насыщенность или яркость цвета.
После выбора инструмента настройки щелкните цвет на изображении, который вы хотите настроить, и перетащите его вправо или влево. Это позволит отрегулировать столько цветовых ползунков, сколько выбрано в выбранной области. Вы заметите, что появились два круга, показывающие разные оттенки, на которые вы можете изменить область.
Используя инструмент настройки, вы изменяете цвета только той области, которую выбрали.
После настройки цветов выберите OK. Новый фильтр будет применен к слою под смарт-фильтрами. Вы можете дважды щелкнуть значок справа от слоя фильтра, чтобы снова открыть окно Camera Raw и внести изменения на более позднем этапе.
Вариант 5: Частичная замена цвета с помощью масок слоя
С помощью масок слоя можно частично изменить цвет определенных объектов для создания стилизованного редактирования цвета. Этот метод лучше всего работает для фона и объектов. Однако изменить цвета на черный или белый не получится, поскольку для этого используется настройка оттенка/насыщенности.
Шаг 1: Дублируйте слой и создайте выделение После открытия изображения продублируйте фоновый слой, щелкнув и перетащив его на значок нового слоя в нижней части панели «Слои». Вы также можете нажать Control + J (Win) или Command + J (Mac), когда слой выбран.
Выбрав новый слой, создайте выделение вокруг объекта, к которому вы хотите добавить цветовой градиент. Вы можете использовать любой из инструментов выделения, например, инструмент быстрого выделения.
С помощью инструмента быстрого выбора перетащите объект, который хотите выделить. Если вы выделяете слишком много вокруг объекта, удерживайте Alt (Win) или Option (Mac), нажимая на области, чтобы снять выделение.
Шаг 2. Добавьте корректирующий слойЧтобы добавить корректировку оттенка/насыщенности непосредственно к вашему новому слою и к сделанному вами выделению, перейдите к Изображение > Коррекция > Цветовой тон/Насыщенность или нажмите Control + U (Win) или Command + U (Mac).
В окне настройки переместите ползунок оттенка, перетащив треугольник вправо или влево, чтобы выбрать новый цвет, который вы хотите использовать.
Когда новый цвет вас устроит, нажмите OK, чтобы добавить корректировку к вашему слою.![]()
Добавьте маску слоя для слоя, щелкнув значок маски слоя в нижней части панели Слои . Рядом с миниатюрой слоя появится маска, указывающая область, в которую был добавлен новый цвет. Убедитесь, что маска выбрана, на что указывает белая рамка вокруг миниатюры.
Шаг 4: Добавьте градиентВыберите инструмент градиента на панели инструментов или нажмите G . Затем настройте параметры инструмента на панели параметров. Убедитесь, что непрозрачность установлена на 100%, градиент установлен на линейный градиент, а режим наложения должен быть установлен на нормальный.
Нажмите и перетащите изображение в том направлении, в котором вы хотите создать градиент. Вы можете нарисовать линию под углом, который подходит для вашего изображения.
Если вы хотите, чтобы градиент работал в противоположном направлении, в этом случае, чтобы сделать платье оранжевым вверху и зеленым внизу, поменяйте местами цвета фона и переднего плана перед добавлением градиента.
Перетащите линию по изображению, и на платье будет создан градиент.
Использование любого из этих пяти методов изменения цвета делает управление цветом одежды, объектов или фона в Photoshop очень простым. Теперь, когда у вас есть эти советы по изменению цвета, давайте углубимся в более продвинутые способы превращения черного в цвет в наших проектах!
Палитра изменения цвета для Photoshop – LSP Actions by Lemon Sky
79,00 фунтов стерлингов 59,00 фунтов стерлингов
УЗНАТЬ БОЛЬШЕ
80 ДЕЙСТВИЙ
Меняйте цвета естественным образом с помощью этой панели действий. Совместимость с Photoshop Creative Cloud, CS5-6 и PSE 14+
WORKS LIKE MAGIC
Любители и профессионалы, эти действия будут работать со всеми снимками. изменить все цвета, без неровных краев. В учебниках показано, как это сделать.
ВИДЕО-ОБУЧЕНИЯ
Онлайн-учебники на английском языке. Поддержка доступна 24/7 в эксклюзивной группе Facebook и по электронной почте.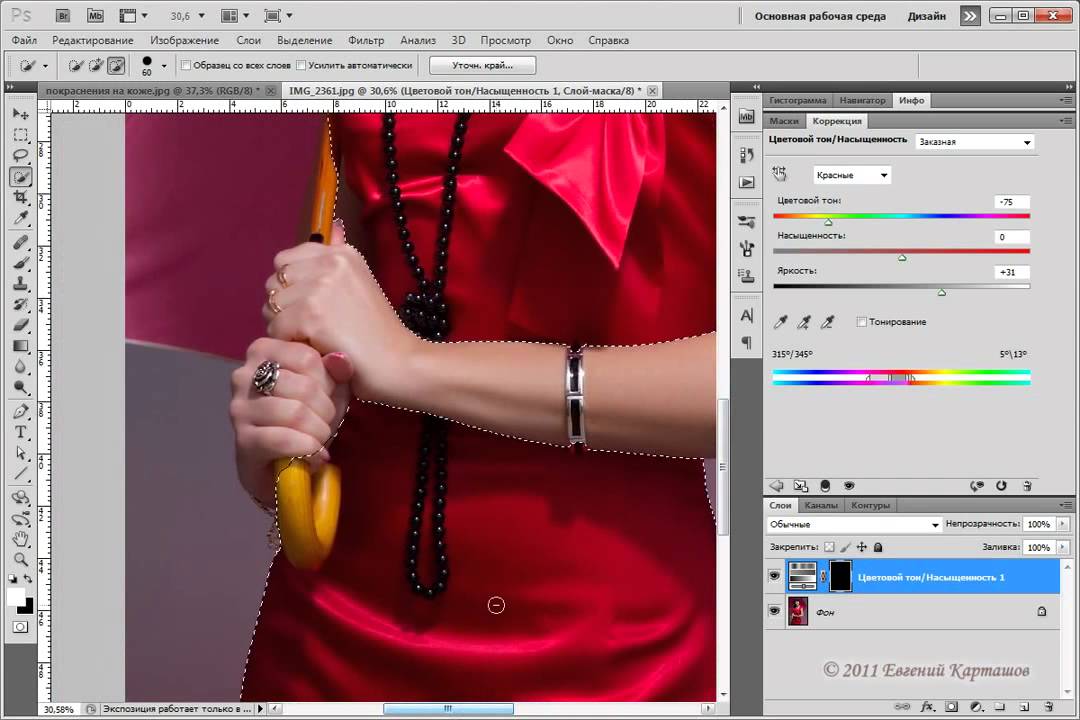
ПОЖИЗНЕННЫЙ ДОСТУП
Отправлено прямо на ваш почтовый ящик и доступно в вашей учетной записи в любое время. Включены бесплатные обновления.
«Сменщик палитры, ОМГ! ЭТО ОБЯЗАТЕЛЬНО! Когда я начал фотографировать новорожденных, я купил ОДИН флокати цвета слоновой кости, и попытка изменить его на темный цвет ужасна! Но их сменщик палитры не только сделал это простым, но и но сохранил глубину и текстуру флокати!! Это все еще мой выбор для смены цвета! »
— Dania C —
» Я нашел действие изменения цвета LSP простым и легким в использовании, и мне нравятся результаты! пастель и т. д. Стоит каждой копейки».
— Leanne W.
» Это был коричневый цвет, который я изменил на серый, самый простой способ смены цвета, который я использовал. Определенно рекомендую»
— Ребекка Х.0018
» Прошло всего пару дней, и я полностью наслаждаюсь этими действиями !!! Это просто не Действие.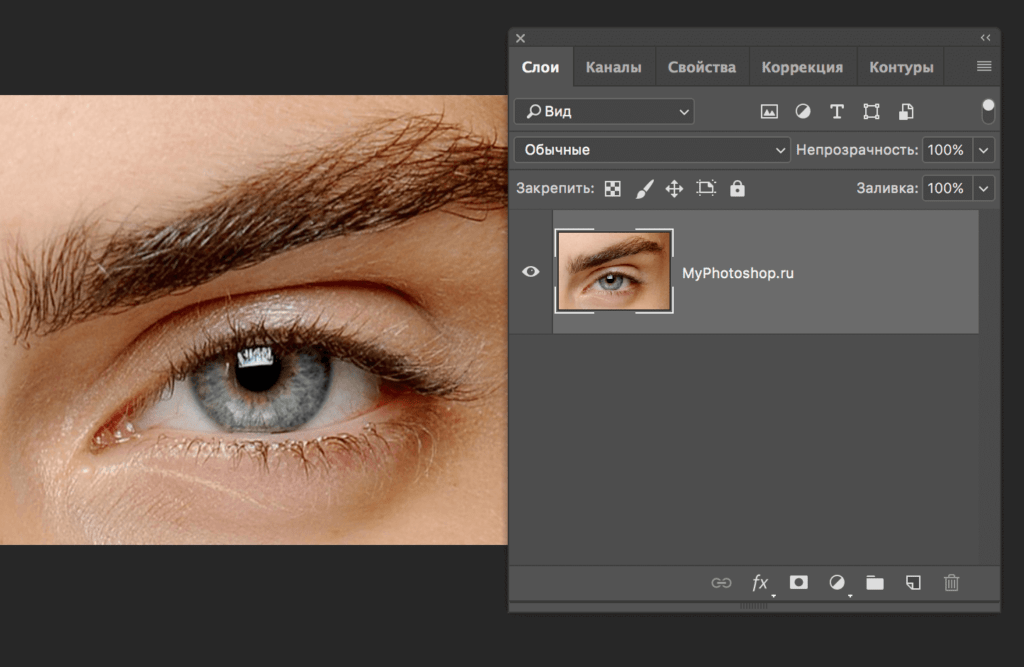 .. Это Зависимость !!! Превосходно !!!»
.. Это Зависимость !!! Превосходно !!!»
— Ravi C
«Это мой 5-й экшн LSP, и я люблю их всех!! Он добавляет разнообразия в мои галереи, но самое лучшее и самое важное для меня — это простота их использования. !! Меня поражает, как что-то довольно сложное стало таким простым и удобным для пользователя с помощью LSP Actions»
— Джоди Уилсон
«Это мой 5-й экшн LSP, и я люблю их всех!! Я поражен, как что-то довольно сложное стало таким простым и удобным для пользователя с помощью LSP Actions»
— Джоди Уилсон
«В течение многих лет я боролся с изменением цветов. Оттенок/насыщенность просто не всегда делал то, что хотел. В конце концов, я сломался и купил этот набор и пожалел, что не сделал это раньше. Это оооочень легко! Я могу получить именно тот цвет, который хочу, не борясь с ним часами. Полностью стоит своих денег. 🙂 «
— Anne W
(Просмотр на мобильном или планшете? Цветовая палитра может менять цвета на земные тона, насыщенные тона и белые цвета! Каждый раз интеллектуально адаптируется к текстурам и оттенкам вашего изображения.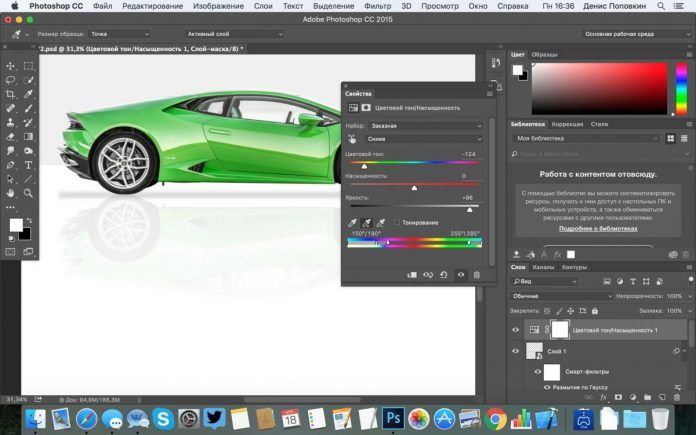 действия по изменению цвета кистью. Это намного быстрее и плавнее, чем пытаться изменить цвета с помощью других методов, например ползунков Hue и Saturation), которые могут оставить неровные края пикселей или цветовые артефакты — не круто. Этот набор адаптируется к тонов и теней на вашей фотографии и добавляет великолепные цвета для рисования, не изменяя текстуру или целостность вашего снимка.0003
действия по изменению цвета кистью. Это намного быстрее и плавнее, чем пытаться изменить цвета с помощью других методов, например ползунков Hue и Saturation), которые могут оставить неровные края пикселей или цветовые артефакты — не круто. Этот набор адаптируется к тонов и теней на вашей фотографии и добавляет великолепные цвета для рисования, не изменяя текстуру или целостность вашего снимка.0003
• Более 45 цветных слоев (или выберите свой!)
• Бесконечное количество цветовых комбинаций
• Дополнительные кисти для редактирования
• Работает с отдельными слоями на a .
• Включены шаги, которые помогут вам маскировать
• 9 видеоуроков в онлайн-библиотеке студенты: Одержимый!!! «
— Наташа Инс —
«Это редактирование использует цветовую палитру LSP. Я просто прокрашиваю, и текстура сохраняется, я могу изменить непрозрачность, потому что это слой. .. LSP спешит на помощь! »
.. LSP спешит на помощь! »
— Ана Брандт —
» Нет необходимости покупать шарфы и палантины всех цветов. Очень рекомендую»
— Элен Х —
» Так прост в использовании, жаль, что я не купил это раньше!»
— Диана З —
» Мне нравится результат! Особенно нравится, как много вариаций, я могу получить яркие тона, приглушенные тона, пастельные тона и т. д. Стоит каждой копейки. использовать, всего за несколько кликов вы можете изменить любой цвет.
— Сиги А —
Вы можете использовать эти действия для изменения цвета с:
Photoshop
CS5 — CS6
Creative Cloud
Photoshop CC
.
Коллекция экшенов LSP Color Palette Photoshop Action Collection содержит более 90 экшенов изменения цвета. Этот очень универсальный набор разбит на разделы в виде удобной цветной панели для изменения цвета Bold, Earthy и White. Отправляйтесь куда угодно, от «Кораллового рифа» и «Пурпурного цветка» до «Серого голубя» и «Песчаника», чтобы получить действительно уникальный набор действий, который делает ТОЧНО то, что он должен делать.
Отправляйтесь куда угодно, от «Кораллового рифа» и «Пурпурного цветка» до «Серого голубя» и «Песчаника», чтобы получить действительно уникальный набор действий, который делает ТОЧНО то, что он должен делать.
Руководящий раздел
— Выбор субъекта (CC)
— Выбор субъекта (Руководство)
— Создайте Mask
-SLIDE для CLORIT A MASK
-SLIDE для CLORIT A A MASK
-SLIDE для CLORIT A MASK
.
— White Manual
BOLD COLOR PALETTE
— Red Poppy
— Pink Princess
— Pink Baby
— Corel Reef
— Orange Tang
— Yellow Meadow
— Green Emerald
— Minty Fresh
— Teal Heart
— Blue Blanket
— Фиолетовый цветок
— Серый голубь
— Бурый медведь
— Воспроизвести все (Mix n’ Match)
2
— Красная охрова
— Розовая пыль
— Порошок корела
— Оранжевый ржав.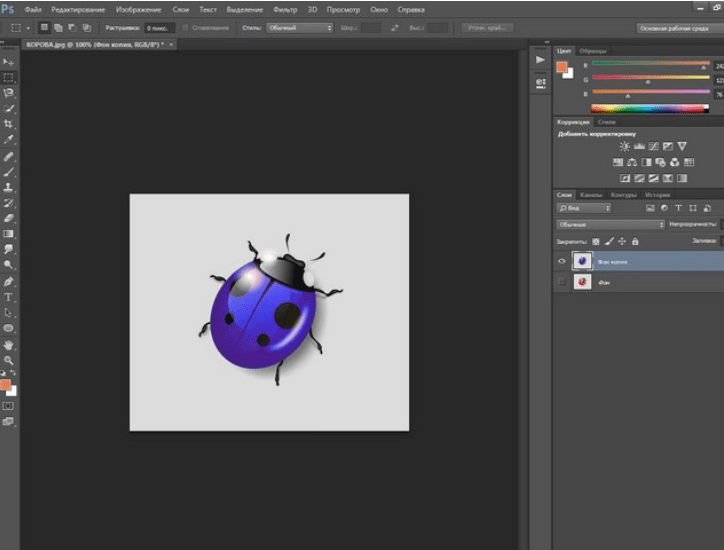 — Green Emerald
— Green Emerald
— Зеленая мята
— Turquoise
— Тил
— Синий ТОНА
383 — — Синий 8333333333333333. .0384— Purple Rock
— Вайонный контраст
— Серый камень
— Песчаник
883 — коричневый теплый n’ Match)
WHITE COLOR PALETTE
— от белого до вишневого красного
— от белого до розового
9 03 9 908 90 — от белого до Corel0383 — Белый — Оранжевый
— Белый — желтый
— Белый — яблочный зеленый
— Белый до тила
— белый голубой 9038
— — белый. — белый, до голубя серого— белая до фудма
— Играйте все (Mix N ‘Match)
Цветные щетки
— 17. ваш образ.
Адаптировать тонус кожи
— 6 Crown Cord Crail Crys
Отделка общее изображение
— 7 Комплект. добавлять цветовые слои, маскировку, настройки и многое другое.
добавлять цветовые слои, маскировку, настройки и многое другое.
Неразрушающий работает с отдельной группой слоев, поэтому вы можете настроить его по своему вкусу, не затрагивая исходное изображение
Онлайн-библиотека видеоруководств Включены 5 руководств и 4 гостевых обзора, чтобы вы могли точно узнать, как использовать эти действия для создания самых великолепных изменений цвета в Photoshop.
Все покупки в LSP Actions отправляются на вашу электронную почту в виде цифровой загрузки. Вы имеете неограниченный доступ и можете скачивать в любое время!
Я разработал и запустил LSP Actions для занятых фотографов, которые достаточно сообразительны, чтобы понять, что им нужно повысить «ВАУ-фактор» своих фотографий и ускорить оборот для клиентских галерей, но отказываются идти на компромисс в отношении качества, когда дело касается их изображений. И сейчас? Я хочу помочь вам получить максимальную отдачу от вашего редактирования. Независимо от того, новичок вы или профессионал, присоединяйтесь к закрытой группе LSP Actions Editing Group для фотографов на Facebook [ присоединитесь к группе ], чтобы улучшить свои навыки редактирования и узнать больше о действиях LSP.
Независимо от того, новичок вы или профессионал, присоединяйтесь к закрытой группе LSP Actions Editing Group для фотографов на Facebook [ присоединитесь к группе ], чтобы улучшить свои навыки редактирования и узнать больше о действиях LSP.
90 быстрых экшенов Photoshop срабатывает за считанные секунды, добавляя цветовые слои, маски, настройки и многое другое.
Неразрушающий работает с отдельной группой слоев, так что вы можете настроить по своему вкусу, не влияя на исходное изображение действия для создания самых великолепных изменений цвета в Photoshop.
79,00 фунтов стерлингов 59,00 фунтов стерлингов
Совместимо ли это с моей версией Photoshop?
Эти действия совместимы с Photoshop на Mac или Windows:
• Photoshop Creative Cloud (все версии)
• Photoshop CS5-6
(несовместимо с Photoshop Elements или более ранними версиями Photoshop. Несовместимо с планшет или мобильные устройства).
• Получите бесплатную пробную версию Photoshop Creative Cloud здесь: Получите Adobe Creative Cloud
Что такое Экшены Photoshop?
Экшены Photoshop представляют собой серию предварительно записанных шагов редактирования, которые вы можете «играть» с изображением, используя Adobe Photoshop на своем компьютере. Это похоже на то, как невидимый редактор на долю секунды захватывает ваш экран, чтобы настроить все необходимые слои.
Вам необходимо открыть панель действий Photoshop и панель слоев.
Я разработал каждый шаг команд действий, чтобы адаптироваться к вашему изображению. Действия LSP оставляют 100% пространства для гибкости и не разрушают фоновый слой. Включенные открытые слои означают, что вы можете настраивать, реконструировать и адаптировать, если хотите еще больше соответствовать своим вкусам. Если у вас нет опыта использования экшенов Photoshop, обратитесь к онлайн-видеоурокам LSP. Вы также можете найти дополнительную информацию об использовании Photoshop Actions на веб-сайте Adobe здесь.
Я новичок, мне это подходит?
Хотя эти экшены LSP Photoshop были разработаны в соответствии с самыми высокими профессиональными стандартами, многие новички находят их очень удобными в использовании.
Для достижения наилучших результатов важно иметь практические знания Photoshop, поскольку действия требуют определенного опыта использования панели действий Photoshop и слоев.
Видеоуроки шаг за шагом проведут вас через все этапы. Я рекомендую сначала посмотреть видеоурок, если вы сомневаетесь, сможете ли вы это сделать.
Обратите внимание: : Знание Photoshop означает, что вы сможете быстрее приступить к работе с ними. Если вы новичок, следуйте пошаговым видеоинструкциям. Лорен из LSP Actions не может лично рассказать вам об их использовании, но поддержка предоставляется в группе LSP Actions на Facebook.
На сайте Adobe.com можно найти много информации об использовании экшенов Photoshop, слоев и кистей.
Какова политика возврата?
Наши продукты доступны для скачивания в цифровом виде. После того, как вы купили и загрузили продукт, вы получили доступ, поэтому его нельзя вернуть. Однако клиенты могут запросить возврат средств при следующих обстоятельствах:
После того, как вы купили и загрузили продукт, вы получили доступ, поэтому его нельзя вернуть. Однако клиенты могут запросить возврат средств при следующих обстоятельствах:
• Если файл поврежден или содержит ошибки, вы имеете право на замену.
• Если в течение 10 дней с момента покупки у вас возникнут какие-либо проблемы с продуктом, ответьте на электронное письмо с подтверждением заказа и опишите проблему. Мы постараемся помочь с вашей проблемой (проблемами) и можем потребовать от вас дополнительную информацию и сотрудничество на этапе устранения неполадок.
• Если продукт, который вы приобрели, по-прежнему не работает так, как рекламируется/описывается после того, как мы вам помогли, и при условии, что вы первоначально связались с нами по любым вопросам в течение 10 дней с момента заказа, мы вернем вам деньги.
• Мы можем вернуть деньги без вопросов, если вы еще не загрузили купленный продукт (это показано в конце) или если вы случайно приобрели один и тот же продукт более одного раза. Если это применимо, напишите по адресу [email protected].
Если это применимо, напишите по адресу [email protected].
Ознакомьтесь с полной политикой возврата средств здесь: https://www.lsp-actions.com/pages/refund-policy
Раньше меня подводили, они того стоят?
Есть причина, по которой LSP Actions была признана «Лучшим профессиональным программным обеспечением для фотографов» последние четыре года подряд и используется некоторыми из лучших фотографов мира для достижения потрясающих результатов. Проще говоря, действия LSP работают. На всех изображениях. Именно так, как они говорят.
Мы стремимся установить отраслевой стандарт для экшенов и предустановок высочайшего качества, доступных для вас, и предлагаем помощь и поддержку, чтобы помочь вам получить максимальную отдачу от этого набора экшенов.
Могу ли я участвовать в конкурсах на изображения, отредактированные с помощью LSP Actions?
Да. Многие фотографы, использующие LSP Actions, обнаруживают, что их изображения лучше участвуют в фотоконкурсах и получают награды.

 Если вы хотите, чтобы инструмент «Пипетка» копировал цвет только из текущего слоя, выберите параметр «Текущий слой».
Если вы хотите, чтобы инструмент «Пипетка» копировал цвет только из текущего слоя, выберите параметр «Текущий слой». 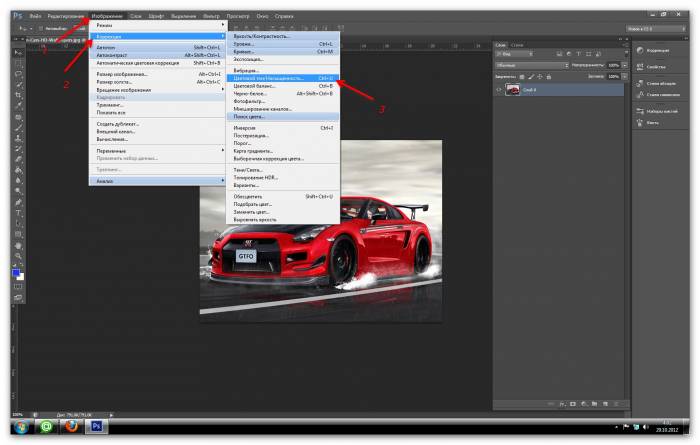 Вы также можете попробовать другие режимы наложения, чтобы решить, какой из них выглядит лучше всего.
Вы также можете попробовать другие режимы наложения, чтобы решить, какой из них выглядит лучше всего.