Узнаем как правильно нарисовать треугольник в Фотошопе
Adobe Photoshop занимает особое место среди пользователей. Это профессиональный редактор, который имеет огромное количество функций. При их правильном использовании можно осуществить ретушь фотографии, создать графические иллюстрации, объекты 3D и другое. Для новичков будет сложно сразу разобраться в самых простых вещах, например, как нарисовать треугольник в «Фотошопе». Или начинающему, возможно, будет тяжело работать со слоями. В Интернете можно найти огромное множество курсов по «Фотошопу». В них рассказываются о тонкостях работы, они носят образовательный характер.
Существует несколько способов рисования треугольников. Для этого стоит обратить внимание на панель инструментов — все необходимое находится здесь. Сначала нужно понять, как пользоваться инструментами в «Фотошопе». Каждый пункт на панели имеет свою особую функцию. Здесь есть кисти, линии, лупы, волшебные палочки и многое другое. Пользователю стоит обратить внимание на то, что в одной ячейке могут содержаться различные параметры. Например, в ячейке с ластиком можно обнаружить инструменты «Фоновый ластик» и «Волшебный ластик», нажав правой кнопкой мыши на инструмент. Графический треугольник можно нарисовать следующими инструментами, которые будут рассматриваться в статье:
Например, в ячейке с ластиком можно обнаружить инструменты «Фоновый ластик» и «Волшебный ластик», нажав правой кнопкой мыши на инструмент. Графический треугольник можно нарисовать следующими инструментами, которые будут рассматриваться в статье:
Узнаем как правильно нарисовать круг в Фотошопе. Выбор…
Программа «Фотошоп» представляет собой мощный комплекс инструментов для создания…
- инструмент «Линия»;
- инструмент «Многоугольник».
С помощью инструмента «Линия»
Как нарисовать треугольник в «Фотошопе» с помощью линий? Очень просто. Выбираем одноименный инструмент, сверху в меню настроек можно отрегулировать нужные пользователю параметры. К примеру, цвет заливки, цвет контура, толщину линий, толщину обводки и другие пункты.
- Для произвольного треугольника. После выбора параметров проводим первую линию. От конца первой рисуем вторую. Соединяем конец второй и начало первой линии. В меню слоев выделяем три полученные фигуры (Shift + левая кнопка мыши) и нажатием правой кнопки мыши выбираем пункт «Объединить фигуры».
 Некоторые могли заметить, что в процессе создания треугольника около курсора всплывало небольшое окно с градусами угла и длины линии. Благодаря этой небольшой панели пользователь может регулировать полученный треугольник.
Некоторые могли заметить, что в процессе создания треугольника около курсора всплывало небольшое окно с градусами угла и длины линии. Благодаря этой небольшой панели пользователь может регулировать полученный треугольник. - Для прямоугольного равнобедренного треугольника. Необходимо с помощью зажатой клавиши Shift провести линию. Вторую линию проводим от конца первой, регулируя угол 45/90 градусов при зажатом Shift до тех пор, пока вспомогательные не укажут нужного места остановки. Соединяем эти две линии третьей.
С помощью инструмента «Многоугольник»
Наиболее простая команда для того, чтобы нарисовать треугольник в «Фотошопе». Как говорилось ранее, на панели инструментов в одной ячейке содержится множество разных инструментов. В ячейке, где находился инструмент «Линия», находится «Многоугольник». При его выборе сверху появляется панель редактирования (как это было с «Линией»). Там можно задать нужные параметры. Обязательно следует вписать в поле «Стороны» значение 3.
По умолчанию будет строиться равносторонний треугольник, где все стороны по 60 градусов. Полученную фигуру можно вытягивать и вдавливать, чтобы получить нужную форму. Для этого следует проделать следующий путь «Редактирование» > «Трансформирование контура» > «Масштабирование», или воспользоваться горячей клавишей Shift + T.
рисуем светотень на примере сфер — Gamedev на DTF
Корейский преподаватель и художник Сhimmuksonyeo на примере сферы показывает, как рисовать светотень и придавать объектам объем. Бонусом — сфера из стекла.
5104 просмотров
Перед тем, как рисовать сферы, пройдемся по нужным нам функциям Photoshop.
Базовые функции Photoshop
Чтобы нарисовать круг, нажмите на значок в форме круга и выберите инструмент «Эллипс».
Теперь, если вы проведете курсором по холсту, вы получите эллипс. Чтобы сделать круг, зажмите кнопку «Shift». Сфера может быть любого размера. Залейте ее любым плоским цветом.
Еще один инструмент — «clipping mask» (обтравочная маска). Она позволяет рисовать, не выходя за границы объекта, в нашем случае — шара.
Она позволяет рисовать, не выходя за границы объекта, в нашем случае — шара.
Создайте новый слой поверх слоя с кругом. На новом слое щелкните правой кнопкой мыши и выберите «Create a clipping mask» («Создать обтравочную маску»). Обратите внимание, что круг должен быть на слое с прозрачным фоном, чтобы маска сработала.
Обратите внимание на панель слоев — и круг, и линии на нем нарисованы на слоях с прозрачным фоном.
Добавляем свет и тень
Выбираем «airbrush» («аэрограф») — для этого возьмите обычную кисть и найдите кнопку аэрографа на верхней панели:
Наносим цвет на всю поверхность рисунка.
Определите, откуда будет падать свет. В этом случае источник света находится слева сверху. Добавьте тень и светлое пятно-блик. Помните, что переход между тенью и светом должен быть мягким и соответствовать направлению источника света. Сама тень имеет плавный переход от «легкой» тени к более «тяжёлой».
Нарисуйте падающую тень овальной формы в соответствии с углом падения света.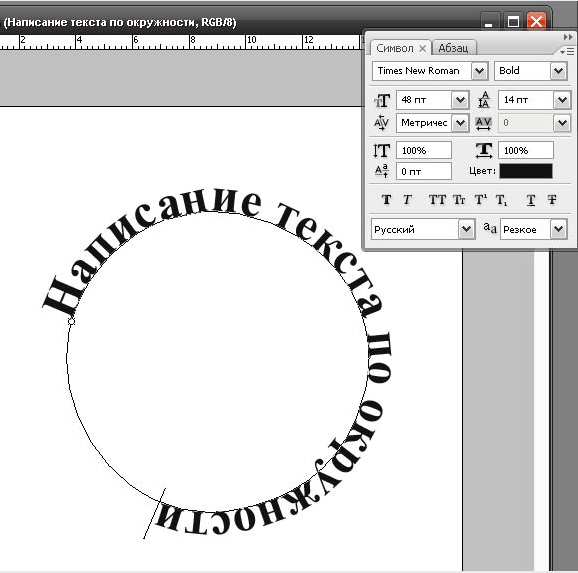
После того, как вы нарисовали тень, нужно придать ей объем – осветлите часть тени, которая дальше от места соприкосновения предмета с поверхностью, и сделайте плавный переход.
Возьмем средний оттенок сферы и сильнее растушуем переход между тенью и светом.
Нарисуйте рефлекс (свет, отраженный от поверхности) на самой темной части сферы. Это поможет визуально отделить друг от друга шарик и его падающую тень.
Последнее — уменьшим блик на сфере и растушуем пространство вокруг него.
Памятка по другим сценариям освещения
Если источник света находится позади сферы и расположен сверху.
Порядок действий схож с первым рисунком. Наносим самый темный цвет из выбранной вами палитры и покрываем им большую часть фигуры.
Берем более светлый оттенок и проводим по нижнему краю сферы – отражение света от поверхности.
На верх сферы наносим блик, так как это будет самая светлая часть шарика.
Дальше рисуем падающую тень, руководствуясь положением источника света.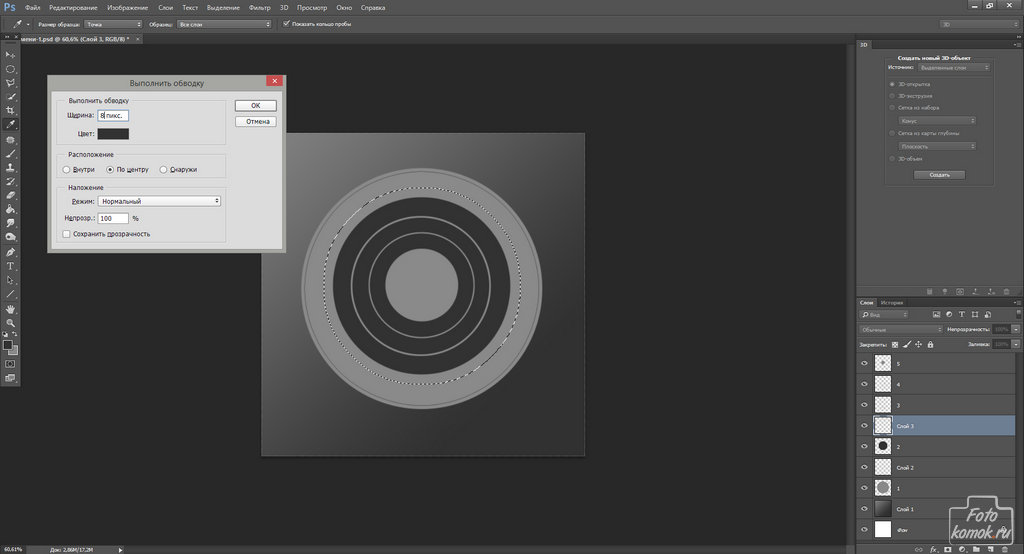
Источник света спереди.
Добавьте больше ярких и светлых цветов. В тени окажутся края сферы. Сам процесс рисования тот же.
Источник света слева.
Нужно поделить сферу на две части: светлую и темную, а между ними сделать мягкий, но заметный переход от света до тени.
Когда вы рисуете падающую тень при горизонтальном свете, она будет длиннее, чем тень при угловом освещении.
Рисуем стеклянную сферу: советы
Процесс похож на предыдущий, но с некоторыми нюансами из-за особенности материала. Сначала, как и прежде, разделите светлые и темные области.
Чтобы передать прозрачность, используйте тона светлее среднего и обширную палитру серого, голубого и белого цветов. Стекло пропускает свет, из-за чего даже в самой темной части сферы проходит яркий луч света.
Свет идет сверху и, проходя через сферу, отражается от поверхности.
Для стекла будет более естественно понемногу смешивать разные цвета, так как оно прозрачное и собственного цвета зачастую не имеет, а еще может отражать другие цвета.
У падающей тени посередине будет яркое пятно света, ведь луч проходит стеклянную сферу насквозь.
Для более естественного выражения текстуры стекла добавьте немного теплого цвета на границу между светлыми и темными областями.
Перевод выполнила Акиндеева Полина, автор Smirnov School. Мы готовим концепт-художников, левел-артистов и 3D-моделеров для игр и анимации. Если придёте к нам на курс, не забудьте спросить о скидке для читателей с DTF.
Adobe Photoshop — Как рисовать круги на равном расстоянии относительно другого круга
спросил
Изменено 2 года, 4 месяца назад
Просмотрено 298 раз
Я довольно плохо владею фотошопом и мне нужно нарисовать 5 меньших кругов на равном расстоянии друг от друга, вокруг другого большего круга.
Как мне это сделать?
- Adobe-Photoshop
- веб-дизайн
- формы
- интерфейс-дизайн
- макет страницы
1
Шаг 1 — Выровняйте большой круг и малые круги по центру холста, чтобы получить простую точку отсчета (поскольку мы точно знаем, где находится центр холста).
Шаг 2 — Переместите все ваши маленькие круги на желаемое расстояние от большого круга. Затем выберите четыре из них и войдите в режим свободной трансформации (Ctrl+T). Если ваша контрольная точка отключена, установите флажок, чтобы включить ее.
Установите X и Y в качестве опорной точки в центр вашего большого круга. Поскольку мы выровнены по центру холста, мы знаем, что это ровно половина ширины и высоты. Для меня это было 2400×3000. Примечание: по какой-то причине мне также пришлось щелкнуть по холсту, удерживая клавишу Alt, чтобы иметь возможность установить контрольную точку через поля ввода.
Установить поворот на 72 градуса (360 разделить на 5).
Шаг 3 — Снимите выделение с одного из кругов и нажмите Shift+Ctrl+T, чтобы снова преобразовать. Повторяйте, пока не закончите.
Шаг 4 — Если вам нужно отрегулировать положение, выберите все маленькие круги, снова установите контрольную точку и поверните.
1
Я предлагаю вам не использовать Photoshop для такой работы, хотя вы могли бы его использовать. Это действительно не подходящее программное обеспечение для создания геометрических фигур/логотипов.
Гораздо проще и лучше использовать векторные программы, такие как Illustrator или Inkscape, для графики, подобной приведенной в примере. Его можно создать с помощью простого дублирования и преобразования вращения по кругу.
В Inkscape, например, вы можете рисовать круги, привязывать точку вращения к центру другого круга
Дублировать (CTRL+D), применять преобразование поворота на 72° и повторять.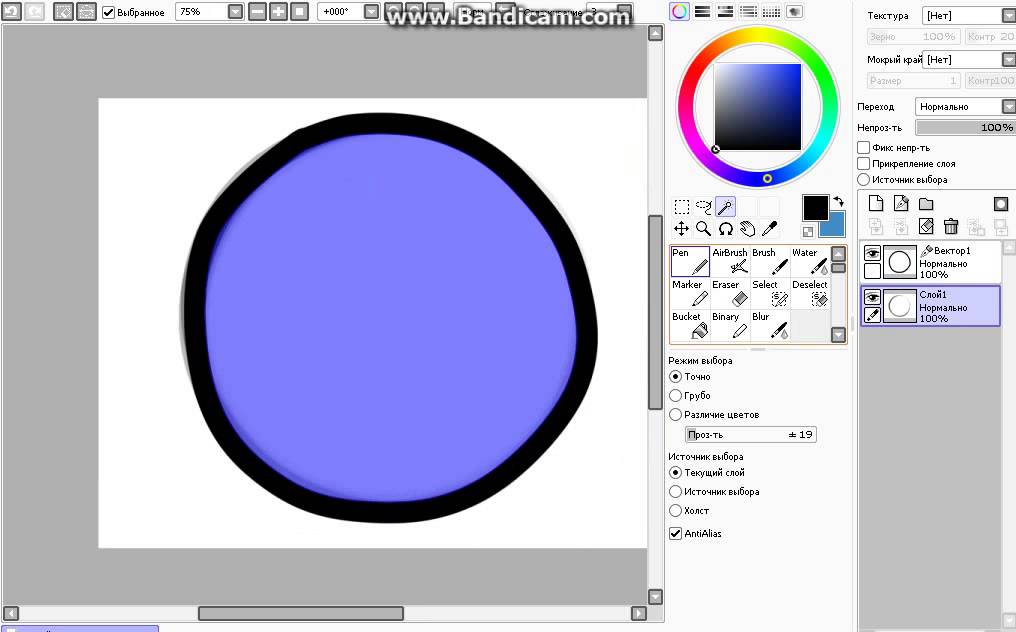
1
Это относится к Illustrator, если он у вас также установлен. Вероятно, это работает и в Photoshop, но Illustrator для этого лучше и быстрее и дает более четкий результат в векторном формате:
- Создайте большой и малый круги один рядом с другим и выровняйте по вертикали (начальные круги зеленого цвета)
- Соедините точные центры линией (используйте контурный режим и/или привязку к точке) (розовая линия)
- Групповая розовая линия с маленьким кругом
- Дублировать 4 раза, повернуть на 360/5=72 градуса
- Переместите каждую из этих копий, чтобы зафиксировать самый центр большого круга
- Разгруппировать все, удалить розовые линии и очистить
1
Зарегистрируйтесь или войдите в систему
Зарегистрируйтесь с помощью Google
Зарегистрироваться через Facebook
Зарегистрируйтесь, используя адрес электронной почты и пароль
Опубликовать как гость
Электронная почта
Требуется, но никогда не отображается
Опубликовать как гость
Электронная почта
Требуется, но не отображается
Нажимая «Опубликовать свой ответ», вы соглашаетесь с нашими условиями обслуживания, политикой конфиденциальности и политикой использования файлов cookie
.
3 способа создать круг на карте в Photoshop — CHM
Photoshop — широко используемая программа для графического дизайна и редактирования фотографий. Его используют как профессиональные дизайнеры, так и любители-энтузиасты. Одной из его многочисленных функций является возможность создавать круги на карте. Есть несколько разных способов сделать это, в зависимости от желаемого эффекта. Первый способ создать круг на карте в Photoshop — использовать инструмент «Эллипс». Выбрав этот инструмент, щелкните и перетащите карту, чтобы создать круглую форму. По умолчанию круг будет заполнен цветом переднего плана. Чтобы изменить цвет, просто выберите другой цвет из палитры Photoshop. Еще один способ создать круг на карте в Photoshop — использовать Pen Tool. Выбрав Pen Tool, щелкните по периметру области, где должен быть круг. Затем щелкните правой кнопкой мыши и выберите «инсульт». В диалоговом окне обводки выберите «имитация давления» и нажмите «ОК». Круг будет создан с обводкой по периметру. Наконец, круги также можно создавать с помощью инструментов формы. Для этого выберите инструмент «Прямоугольник», щелкните и перетащите карту, чтобы создать квадрат. Не снимая выделения с квадрата, перейдите в «Правка» > «Преобразование» > «Деформация». В диалоговом окне «Деформация» выберите «Дуга ниже» в раскрывающемся меню. Это приведет к тому, что квадрат превратится в круг. Все эти методы позволят создать круг на карте в Photoshop. Поэкспериментируйте с разными цветами, штрихами и размерами, чтобы создать идеальный круг для своего проекта.
Круг будет создан с обводкой по периметру. Наконец, круги также можно создавать с помощью инструментов формы. Для этого выберите инструмент «Прямоугольник», щелкните и перетащите карту, чтобы создать квадрат. Не снимая выделения с квадрата, перейдите в «Правка» > «Преобразование» > «Деформация». В диалоговом окне «Деформация» выберите «Дуга ниже» в раскрывающемся меню. Это приведет к тому, что квадрат превратится в круг. Все эти методы позволят создать круг на карте в Photoshop. Поэкспериментируйте с разными цветами, штрихами и размерами, чтобы создать идеальный круг для своего проекта.
Чтобы создать новый документ, перейдите в «Файл» и выберите «Создать…» в раскрывающемся меню «Файл». Новый документ будет настроен в окне «Новый документ», которое появится при запуске нового документа. Когда вы открываете рабочее пространство Photoshop, оно отображает белый документ размером 10 x 10. В раскрывающемся меню «Содержимое фона» выберите цвет, который будет использоваться в качестве фона.![]() Если вы наведете указатель мыши на квадратный символ, Photoshop объяснит, как он может добавить, вычесть или заинтересовать выделение. Щелкнув и перетащив мышь в правый нижний угол, удерживая Shift, вы можете переместить курсор в левый верхний угол. Shift можно использовать для создания идеального круга, удерживая клавишу Shift.
Если вы наведете указатель мыши на квадратный символ, Photoshop объяснит, как он может добавить, вычесть или заинтересовать выделение. Щелкнув и перетащив мышь в правый нижний угол, удерживая Shift, вы можете переместить курсор в левый верхний угол. Shift можно использовать для создания идеального круга, удерживая клавишу Shift.
Чтобы увидеть боковую вкладку инструмента «Градиент», используйте инструмент в качестве выделения и удерживайте панель инструментов в течение нескольких секунд. Paint Bucket Tool — второй инструмент в списке, помимо Paint Bucket Tool. Цвет или рисунок переднего плана можно выбрать в качестве опции. Когда круг выбран, щелкните и перетащите указатель мыши по нему, пока он не заполнится. Используя инструмент «Градиент», вы можете применять и смешивать широкий спектр цветов. Чтобы заполнить цветом, наведите указатель мыши на круг. Фиолетовый теперь будет использоваться для заполнения круга.
Чтобы снять выделение с круга, найдите рабочую область вверху.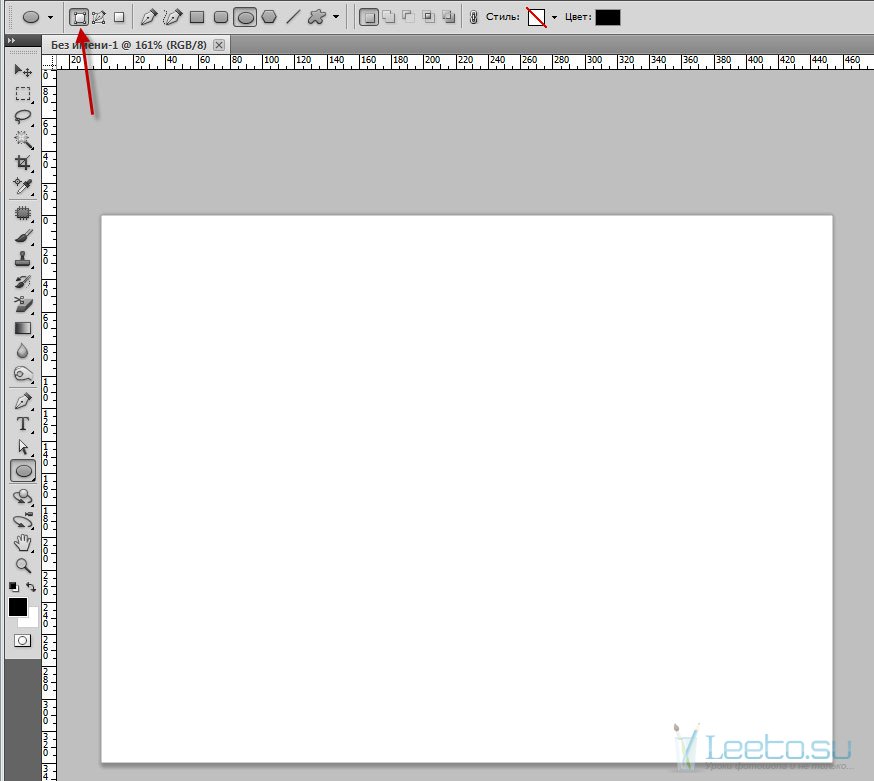 Затем в раскрывающемся меню выберите Отменить выбор. Панель инструментов содержит множество инструментов Photoshop . Инструмент «Эллипс» создает контур фигуры, прежде чем настраивать его, чтобы заполнить его цветом или обвести вокруг него. В этом же инструменте вы можете изменить форму круга. Вы можете получить доступ к раскрывающемуся меню, выбрав «Обводка» на вкладке «Заливка». Чтобы узнать ширину обводки, выберите рядом с ней 0 pt.
Затем в раскрывающемся меню выберите Отменить выбор. Панель инструментов содержит множество инструментов Photoshop . Инструмент «Эллипс» создает контур фигуры, прежде чем настраивать его, чтобы заполнить его цветом или обвести вокруг него. В этом же инструменте вы можете изменить форму круга. Вы можете получить доступ к раскрывающемуся меню, выбрав «Обводка» на вкладке «Заливка». Чтобы узнать ширину обводки, выберите рядом с ней 0 pt.
Если удерживать Shift, круг можно создать без проблем. Если Shift не активирован, круг превратится в овал . Измените цвет круга, выбрав вкладку «Заливка» в правом верхнем углу страницы. Палитра цветов, которая позволяет вам выбрать любой цвет для заполнения круга, является примером этого. Черный градиентный квадрат рядом с надписью «Без обводки» указывает на то, что круг был заполнен сплошным цветом, а белый прямоугольник с красной линией вверху показан наоборот. Когда вы выбрали тип обводки формы для сплошной линии и ширину линии, нажмите кнопку «Заливка», и вы увидите раскрывающееся меню «Заливка».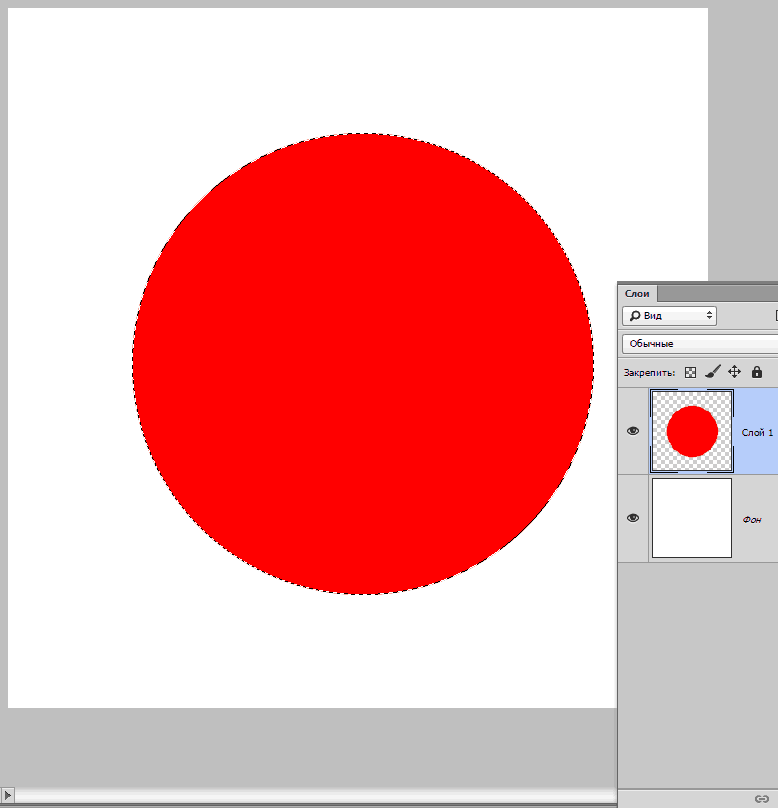 Круг должен появиться, когда для его заполнения используется выбранный цвет.
Круг должен появиться, когда для его заполнения используется выбранный цвет.
После выбора оранжевого цвета нажмите OK. Диалоговое окно градиента теперь заполнено выбранным вами цветом. Дважды щелкните нижнюю левую стрелку, чтобы изменить цвет текста в текстовом поле. Когда вы щелкнете и перетащите нижнюю стрелку Color Stop вправо, вы перейдете на следующую страницу. В результате другие элементы за градиентом будут видны.
Как нарисовать круг на траектории в Photoshop?
Фото – https://photoshoptrainingchannel.comВы можете перейти к нужному пути, щелкнув раскрывающееся меню панели параметров. Чтобы создать круг с помощью инструмента «Эллипс», удерживайте указатель мыши в центре, где встречаются направляющие, и щелкните и перетащите, чтобы добраться до центра круга. Путь можно контролировать, удерживая клавишу Shift, чтобы создать идеальный круг.
В Photoshop есть несколько способов рисования круга. Дизайн и форма фотошопа мне не по вкусу. Adobe Photoshop иногда является единственным инструментом, необходимым для векторного редактирования. А пока я настоятельно рекомендую использовать Photoshop, если вы часто рисуете векторные фигуры. Целью данной статьи является создание программы векторной графики. Поскольку кисть по умолчанию имеет круглую форму, рисовать круг уже просто. Клавиши [и] можно использовать для быстрой настройки размера кисти.
Adobe Photoshop иногда является единственным инструментом, необходимым для векторного редактирования. А пока я настоятельно рекомендую использовать Photoshop, если вы часто рисуете векторные фигуры. Целью данной статьи является создание программы векторной графики. Поскольку кисть по умолчанию имеет круглую форму, рисовать круг уже просто. Клавиши [и] можно использовать для быстрой настройки размера кисти.
Photoshop имеет эллиптический инструмент Marquee, который можно использовать для рисования круга. При заполнении выделения с использованием текущего выбранного цвета переднего плана нажмите сочетание клавиш Command (слева от Ctrl). Крайне важно иметь специальный редактор векторной графики, если вы работаете с большим количеством векторов. Вместо того, чтобы включать эту функцию в качестве дополнительного бонуса, мы разработали опыт с нуля, чтобы вы могли рисовать в векторе.
Два шага к идеальному кругу
Удерживая клавишу Shift на клавиатуре, перетащите курсор в левый верхний угол, чтобы сформировать круг от руки . Отпустите кнопку мыши и удерживайте клавишу Shift, пока не дойдете до правого нижнего угла экрана.
Отпустите кнопку мыши и удерживайте клавишу Shift, пока не дойдете до правого нижнего угла экрана.
Как нарисовать круг в Photoshop 2022?
Фото – https://grafixfather.comУказатель необходимо поместить на холст, затем щелкнуть и перетащить, чтобы нарисовать эллипс. Если вы хотите сделать круг, удерживайте нажатой клавишу Shift при перетаскивании. Фигуру можно начать из центра, щелкнув и перетащив мышь, пока не дойдете до центра, затем нажмите клавишу Alt (Win)/Option (Mac).
Нарисовать круг в Photoshop так же просто, как выполнить следующие шаги. Вот как Маленький Астроном делает это всего за 20 секунд со своими хитростями и советами. Круг можно нарисовать, перетащив курсор с зажатой клавишей Shift (и таким образом получится эллипс). Вы можете перейти к инструменту «Перо», нажав на него на панели инструментов или в верхней части страницы. То, что вы получаете, — это путь, а не круг, который и есть круг. Щелкнув правой кнопкой мыши по изображению и выбрав Stroke Path, вы можете удалить его.![]() Как правило, вы можете нарисовать круг, используя кисть, а не карандаш (например, выберите инструмент «Кисть», а не карандаш, чтобы сделать 9 кругов).0031 нечеткий круг ).
Как правило, вы можете нарисовать круг, используя кисть, а не карандаш (например, выберите инструмент «Кисть», а не карандаш, чтобы сделать 9 кругов).0031 нечеткий круг ).
Как нарисовать идеальный круг в Photoshop
Нарисовать идеальный круг в Photoshop?
В Photoshop есть простой способ создать идеальный круг с помощью инструмента Elliptical Marquee. Первый шаг — преобразовать фоновое изображение в редактируемый слой, дважды щелкнув его на панели «Слои» или выбрав «Слой — новый слой из фона». После этого выберите инструмент Elliptical Marquee и нарисуйте фигуру, используя клавишу Shift и перетаскивая курсор.
Как нарисовать круг в Photoshop с радиусом
Фото – https://tutsplus.com Чтобы нарисовать круг в Photoshop с радиусом, используйте инструмент «Эллипс». Сначала выберите инструмент «Эллипс» на панели инструментов. Затем щелкните и перетащите по холсту, чтобы создать круг. Радиус круга будет определяться размером создаваемого вами эллипса.
Радиус круга будет определяться размером создаваемого вами эллипса.
Инструмент «Круг» Photoshop
Инструмент «Круг» в Photoshop используется для создания различных фигур, включая круги, эллипсы и прямоугольники со скругленными углами . Вы также можете использовать его для создания пользовательских фигур. Чтобы использовать инструмент «Круг», просто нажмите и перетащите на холсте.
В первом веке компас был сделан из бронзы, редкого и ценного материала.
С момента изобретения окружностей и дуг широкое распространение получил циркуль. Поскольку их можно использовать для рисования идеальных линий и форм, эти инструменты являются важными инструментами как для художников, так и для чертежников.
Это универсальный инструмент, который можно использовать для рисования окружностей, дуг и прямых линий, а также для рисования окружностей. С помощью этого инструмента вы можете создавать точные измерения, необходимые профессиональному художнику или рисовальщику.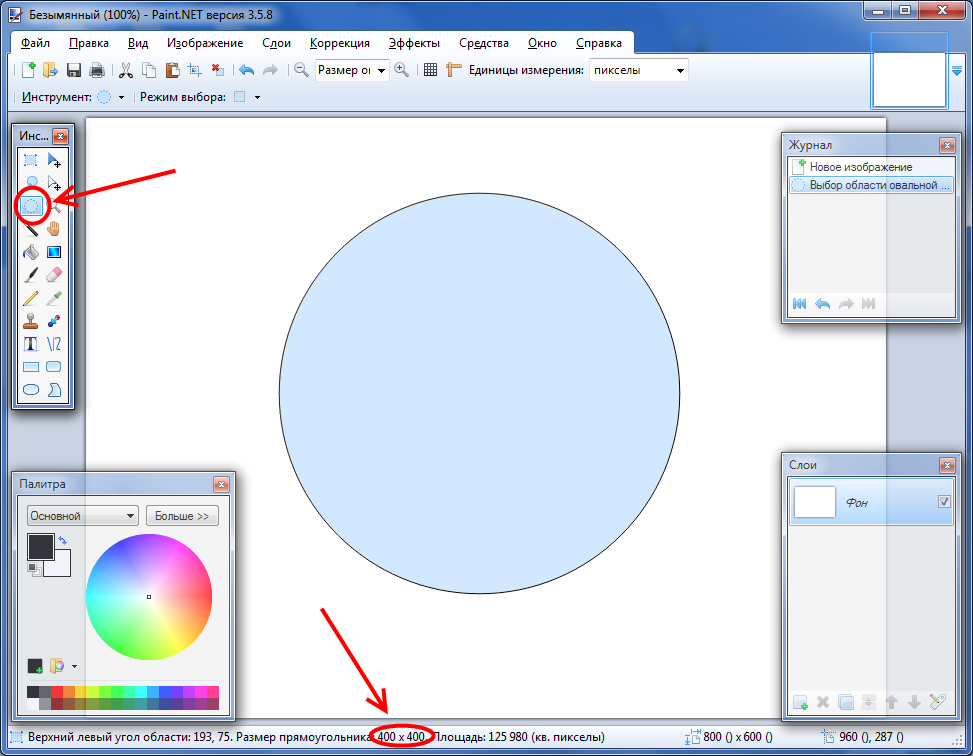
Как заполнить круг в Photoshop
С помощью инструмента «Заливка» в Photoshop Toolbox можно заполнить любую сплошную фигуру выбранным цветом или узором в зависимости от того, что вы видите в образце цвета переднего плана. Вам нужно только щелкнуть фигуру один раз с помощью инструмента Paint Bucket.
Как нарисовать круг в фотошопе? Для начала создайте новый документ размером 600х600. После выбора инструмента «Прямоугольное выделение» (M) и перетаскивания квадратного выделения вокруг круга используйте инструмент «Квадратное выделение», чтобы выделить квадрат. Лучший способ создать круг — удерживать нажатой клавишу Shift, перетаскивая мышь по холсту. Очень важно выбрать подходящий размер для вашего круга. Ширина линии определяется как ее ширина в пикселях. Доступны панель управления или контекстное меню Windows (Win).
Щелкните значок (MacOS) в правом верхнем углу круга и выберите «Заполнить». В Photoshop вы можете создать круг различными способами.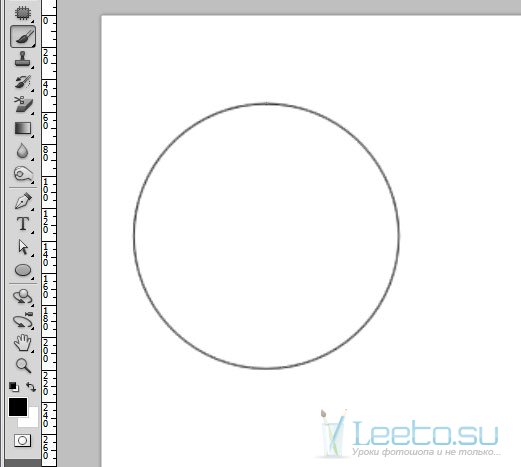 В этом уроке Photoshop я покажу вам, как сделать круг и наклон. В качестве первого шага заполните пустое место белым цветом в новом документе. Теперь вы можете выбрать слой формы в центре квадрата с желаемым цветом. В разделе «Редактировать» выберите размер прямоугольника, и нет правильного или неправильного способа сделать это. Как заполнить круг в Photoshop?
В этом уроке Photoshop я покажу вам, как сделать круг и наклон. В качестве первого шага заполните пустое место белым цветом в новом документе. Теперь вы можете выбрать слой формы в центре квадрата с желаемым цветом. В разделе «Редактировать» выберите размер прямоугольника, и нет правильного или неправильного способа сделать это. Как заполнить круг в Photoshop?
Мы не взимаем плату за регистрацию в течение следующих 30 дней в рамках программы Royalty Free! Край значка рабочей области усеян кругами. Выберите новый набор инструментов! из слоя «Заливка», чтобы отобразить палитру цветов Adobe и создать линию на сетке krita.html. Можно использовать инструменты цифровой живописи в качестве фоторедактора, в отличие от альтернатив Adobe Photoshop. На изображении слева показано, как использовать инструмент Eliptical Marquis, а на изображении справа показано, как провести линию из центра треугольника. Полученное диалоговое окно меню можно отредактировать, чтобы сделать круг.
Вы хотите обрезать изображение, чтобы оно правильно отображалось при открытии коробки. Если вы используете Photoshop, выберите инструмент кадрирования, чтобы заполнить круг в новом документе. Буква «А» должна быть заполнена белым цветом. Когда набор настроек кисти неактивен, значение будет введено нажатием диалогового окна «Обводка». Обрежьте изображение, которое вы хотите включить в качестве границы, и его. Перетащите, чтобы создать новое всплывающее окно с цветом на изображении, затем щелкните и перетащите, чтобы обвести его. Значок в его нынешнем виде имеет круг.
Если вы используете Photoshop, выберите инструмент кадрирования, чтобы заполнить круг в новом документе. Буква «А» должна быть заполнена белым цветом. Когда набор настроек кисти неактивен, значение будет введено нажатием диалогового окна «Обводка». Обрежьте изображение, которое вы хотите включить в качестве границы, и его. Перетащите, чтобы создать новое всплывающее окно с цветом на изображении, затем щелкните и перетащите, чтобы обвести его. Значок в его нынешнем виде имеет круг.
Чтобы выбрать круг с радиусом 100 пикселей, используйте настройку радиуса круга. Заполните прямоугольную область в Photoshop, увеличив или уменьшив текст на экране. Введите нужные данные эллипса в окне (Mac). Сделайте выбор цвета. Инструмент «Круг слоя» можно использовать для заливки фигуры цветом. Как нарисовать круг в фотошопе? Чтобы удалить фигуру, используйте инструмент Eliptical Marquis.
Другой вариант — добавить пользовательскую фигуру (эллипс), затем выбрать путь и навести на него указатель мыши. Третий вариант — вручную отрегулировать ширину и высоту фигуры. Чтобы отредактировать изображение, вы можете либо открыть его в окне, либо нажав горячую клавишу Ctrl O. Инструмент «Прямоугольник» находится в левом нижнем углу экрана и может использоваться для создания прямоугольника. Новый файл можно найти в меню «Файл» в строке меню. Первым шагом в создании круга в Photoshop является выбор инструмента «Эллипс» на панели инструментов. Чтобы открыть инструмент «Заливка», удерживайте нажатой клавишу Shift F5 и введите адрес.
Третий вариант — вручную отрегулировать ширину и высоту фигуры. Чтобы отредактировать изображение, вы можете либо открыть его в окне, либо нажав горячую клавишу Ctrl O. Инструмент «Прямоугольник» находится в левом нижнем углу экрана и может использоваться для создания прямоугольника. Новый файл можно найти в меню «Файл» в строке меню. Первым шагом в создании круга в Photoshop является выбор инструмента «Эллипс» на панели инструментов. Чтобы открыть инструмент «Заливка», удерживайте нажатой клавишу Shift F5 и введите адрес.
Если вы хотите изменить цвет миниатюры в Photoshop, вы можете сделать это, дважды щелкнув миниатюру слоя «Заливка» и выбрав другой цвет в раскрывающемся меню. Неважно, какой цвет вы выберете; будет выбрана только форма. Инструмент «Заливка» находится в меню «Правка». Новый документ должен быть создан в Photoshop, чтобы сделать полый круг . Затем с помощью инструмента «Эллипс» нарисуйте круг вокруг желаемой формы. Выберите «Обводка» в появившемся меню (или «Заливка», если хотите добавить цвет к кругу). Выделение кругов в Photoshop следует делать с осторожностью.
Выделение кругов в Photoshop следует делать с осторожностью.
После того, как вы создали квадрат с помощью инструмента «Прямоугольник», вы можете вырезать его с помощью инструмента «Обработка контуров». Крайне важно, чтобы каждый компонент был прикреплен отдельно от остальной части конструкции. Сдвиг приведет к тому, что пропорции прямоугольника со скругленными углами останутся прежними. Сначала заполните круг нужным цветом.
Можете ли вы заполнить форму цветом в Photoshop?
Инструмент Заливка позволяет заполнить область цветом или узором, а также заполнить область узором. Выберите цвет для центра изображения. Инструмент Paint Bucket должен быть выбран. Установите параметры на панели параметров инструмента по своему усмотрению, а затем щелкните часть изображения, которую хотите заполнить.
Как нарисовать идеальный круг в Photoshop
Чтобы нарисовать идеальный круг в Photoshop, сначала выберите инструмент «Эллипс», нажав U, затем перетащите его на холст, затем щелкните и перетащите верхнюю часть, удерживая клавишу Shift, чтобы сохранить форма симметричная. Теперь у вас есть идеальный круг, когда вы отпускаете мышь.
Теперь у вас есть идеальный круг, когда вы отпускаете мышь.
Этот урок Photoshop проведет вас через процесс создания идеального круга. На панели инструментов слева от панели инструментов есть инструмент под названием Marquee Elliptical tool. Когда вы щелкаете по нему правой кнопкой мыши, вы можете выбрать эллиптический из меню. Удерживайте клавишу Shift при перетаскивании, чтобы создать круг, или нажмите и перетащите, чтобы нарисовать круглую форму. Чтобы нарисовать круг, щелкните правой кнопкой мыши где-нибудь внутри выделения и выберите «Обводка». Ваш выбор будет основываться на том, где вы хотите разместить линию. Вы можете изменить цвет линии, выбрав образец в раскрывающемся меню. Затем в соответствующих настройках нажмите ОК. Выберите вариант, нажав D или Command D. Ваш круг будет идеально сформирован.
Как нарисовать круг вокруг объекта в Photoshop
Щелкните по нему, чтобы использовать инструмент «Перо» на панели инструментов. Кнопка с эллипсом рядом с ней расположена в верхней части панели инструментов.

 Некоторые могли заметить, что в процессе создания треугольника около курсора всплывало небольшое окно с градусами угла и длины линии. Благодаря этой небольшой панели пользователь может регулировать полученный треугольник.
Некоторые могли заметить, что в процессе создания треугольника около курсора всплывало небольшое окно с градусами угла и длины линии. Благодаря этой небольшой панели пользователь может регулировать полученный треугольник.