Инструмент Текст в Photoshop: панель «Символ», руководство
Выбор типа, стиля, размера и цвета шрифта
Эти четыре опции имеются панели параметров и дублируются на панели символов. Не имеет значения, на какой из панелей Вы измените эти опции, значения будут продублированы:
Метод сглаживания (Anti-aliasing) для букв
Сглаживание букв (Anti-aliasing) — технология, применяемая для улучшения визуализации букв текста с целью сгладить резкие края и убрать «зубцы», возникающие на краях букв.
Эта опция также дублирована на двух панелях:
На данный момент в Photoshop существуют семь методов сглаживания текста, включая режим «без сглаживания» (none), на рисунке я привёл русскоязычный и англоязычный интерфейсы Photoshop:
Каждый из методов сглаживания производит собственный эффект на буквы, и к каждому отдельному случаю метод надо подбирать опытным путём, но это в идеале, а на практике в основном я пользуюсь методом сглаживания, установленным в Photoshop по умолчанию — «Резкое» (Sharp).
На рисунке я привёл пример двух видов сглаживания текста Photoshop:
Межстрочный интервал (интерлиньяж, Leading)
Этот параметр текста доступен только из панели Символ, как понятно из названия, он задаёт вертикально расстояние между строк. По умолчанию параметр установлен на «Авто»:
В основном, использование Межстрочного интервала в значение Auto даёт неплохие результаты, но вы можете задать Межстрочный интервал самостоятельно перед вводом текста, либо после ввода, выделив весь текст. Вы можете выбрать одно из предустановленных значений ( от 6 pt до 72 pt), либо ввести собственное одним из фотошоповских методов ввода параметров, т.е. изменение перетаскиванием мыши или прокруткой колёсика или вводом значения в окно с клавиатуры.
Трекинг (Межбуквенный интервал, Tracking)
Параметр «Трекинг» также доступен только из панели Character, он управляет расстоянием межу буквами или символами. Он расположен непосредственно под Межстрочным интервалом и по умолчанию установлен в 0:
Чтобы настроить значение межбуквенного интервала, вы можете нажать на треугольник справа от поля ввода и выбрать из списка заданных значений, можно ввести значение с клавиатуры, или изменить параметр с помощью перетаскивания курсора или вращения колёсика мыши.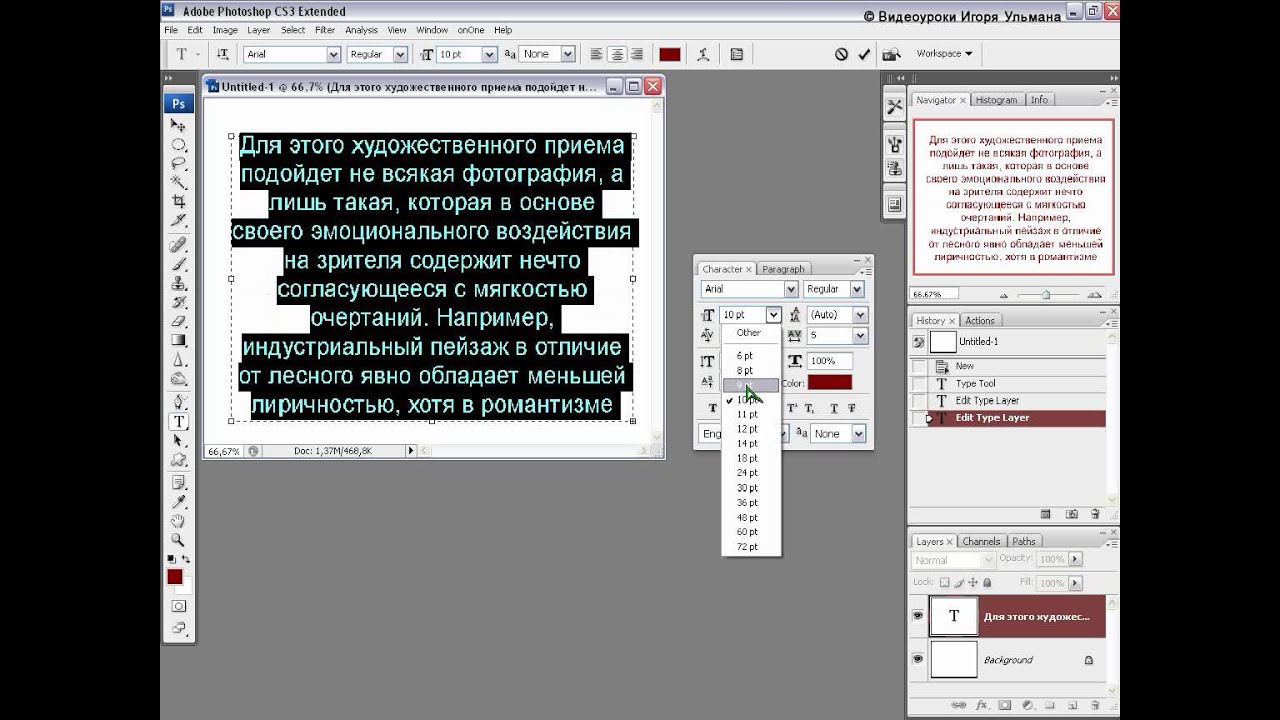 Введённое отрицательное значение Трекинга будет сдвигать буквы или символы ближе друг к другу, в то время как положительное значение будет отодвигать их друг от друга.
Введённое отрицательное значение Трекинга будет сдвигать буквы или символы ближе друг к другу, в то время как положительное значение будет отодвигать их друг от друга.
Чтобы изменить Трекинг, следует выделить нужный участок текста и ввести значение в поле ввода. На примере я увеличил трекинг в слове «участок», не затрагивая остальной текст:
Кернинг (Kerning)
Этот параметр также доступен только из панели Символ и расположен слева от Трекинга. По умолчанию он установлен на значение «Метрический» (Metrics), что это значит, я объясню немного ниже.
Кернинг часто путают с Трекингом, потому что они кажутся похожими, но они на самом деле это совершенно разные вещи. В то время как Трекинг задаёт диапазон между всеми символами, Кернинг регулирует расстояние между двумя конкретными символами. Можно провести аналогию, если Трекинг — глобальная настройка, то Кернинг — «местная».
Можно провести аналогию, если Трекинг — глобальная настройка, то Кернинг — «местная».
Для того, чтобы опция стала доступной, следует установить курсор в тексте между двумя нужными буквами. На примере я задал отрицательное значение Кернинга:
Как я уже говорил, по умолчанию опция Кернинг установлен на «Метрический», что означает, что Photoshop использует межбуквенное расстояние, заданное дизайном шрифта. Это часто вариант в большинстве случаев даёт лучшие результаты, хотя и зависит от свойств используемого шрифта. Если вы нажмете на маленький треугольник справа от поля ввода значения Кернинга, вы увидите, что непосредственно под значением «Метрический» находится значение «Оптический» (Optical). При этом варианте Photoshop самостоятельно устанавливает межбуквенный интервал, основываясь на форме букв. Опять таки, зависит от самого шрифта, какой из этих двух вариантов, «Метрический» или «Оптический», даст лучший результат.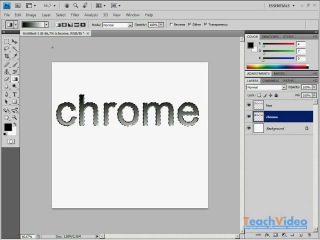
Изменить значение Кернинга можно, как и в других опциях, с клавиатуры или мышью.
Масштаб по вертикали и горизонтали (Vertical и Horizontal Scale)
Эти две опции расположены непосредственно под Кернингом и Трекингом.
Их назначение понятно из названия, опции масштабируют выбранный текст вертикально или горизонтально.
Оба этих опции по умолчанию установлены на 100%
Смещение базовой линии (Baseline Shift)
Ниже расположена опция Смещение базовой линии. Базовый сдвиг позволяет переместить выбранные участки текста или отдельные буквы выше или ниже базовой линии шрифта. По умолчанию значение опции установлено в 0 пт. Положительные значения сместят выделенный текст над базовой линией, а отрицательные значения опустят выделенное ниже базовой линии. Опция не имеет предустановленных значений, так что значение необходимо вводить вручную:
Дополнительные текстовые опции
Ниже находятся кнопки дополнительных опций.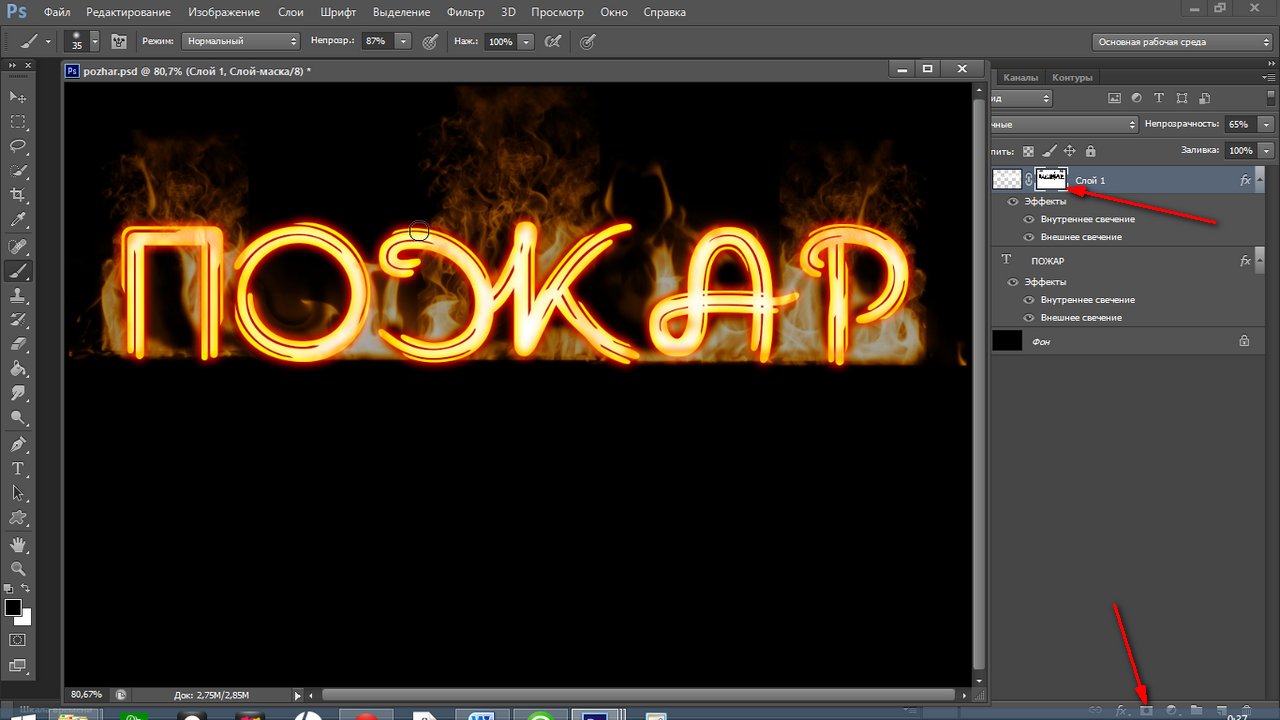
Слева направо: псевдополужирный, псевдонаклонный, все прописные, капители (уменьшенные прописные), надиндекс, подиндекс, подчёркнутые, зачёркнутые. На примере я показал действие опций в тексте начиная со второй строки:
Выбор языка
В левом нижнем углу расположена опция «Выбор языка», призванная проверять правописание и расстановку переносов, но, на данный момент, для русского, да и впрочем, для английского, она малоэффективна, поэтому опцию не используется.
Работа с текстом в Photoshop: исчерпывающее руководство
Если вы используете Photoshop для своих дизайнерских проектов — для создания логотипов, постеров, инфографики или чего-либо еще — вам нужно знать о типографии.
В Photoshop есть множество инструментов для размещения текста на вашей странице и придания ему невероятного вида. Но с чего начать?
В этом кратком руководстве мы познакомим вас со всем, что вам нужно знать о работе с текстом в Photoshop.
Введите основы инструмента в Photoshop
Прежде чем мы начнем, давайте кратко расскажем об основах работы с текстом в Photoshop.
Вы добавляете текст в документ, используя один из Тип инструменты. Вы можете выбрать их на панели инструментов в левом краю экрана или нажав T на вашей клавиатуре.
Когда вы выбираете это, Тип варианты появятся в Панель настроек в верхней части экрана. Основными из них являются:
- Семейство шрифтов: Выберите шрифт из тех, которые установлены на вашем компьютере (или из Typekit)
- Стиль шрифта: Выберите стиль для выбранного шрифта, например, Bold или Oblique.
- Размер: Установите размер точки для вашего типа
- Выровнять текст: Установить текст слева, справа или по центру
- Цвет: Выберите цвет для вашего текста
- Отмена или фиксация: После того, как вы добавили или отредактировали текст, вы должны подтвердить его, чтобы применить к холсту, или отменить, чтобы отменить или удалить его.

Каждый элемент текста всегда идет в своем собственном слое. Чтобы переместить или изменить размер текста во время редактирования, нажмите и удерживайте Ctrl или же Cmd ключ и перетащите его на место.
Вы можете редактировать текст или изменять шрифт, размер и т. Д. В любое время. Для этого выберите Тип инструмент и использовать курсор для выделения текста, как в текстовом редакторе. Не просто выберите текстовый слой.
Создание текста для заголовков и заголовков
Основной способ, которым большинство людей добавляют и редактируют текст в Photoshop
это выбрать Инструмент горизонтального типа (или вертикальный один, если хотите), нажмите на холст, затем начните печатать.
Это лучший вариант для заголовков, заголовков или других коротких однострочных фрагментов текста.
Нажатие на холст создает текстовую область, которая расширяется при вводе текста. Весь текст идет в одну строку и никогда не переносится на новую строку.
Если вы хотите добавить разрывы строк, поместите курсор и нажмите Войти. Более того, создайте отдельные текстовые слои для каждой строки в заголовке. Таким образом, вы можете контролировать и позиционировать каждого из них в отдельности.
Работа с текстом абзаца
Для основного текста — более длинных фрагментов текста, таких как абзацы или списки — сначала создайте текстовое поле.
Выберите Инструмент горизонтального типа и установите основные параметры форматирования. Нажмите и перетащите по диагонали на холст, чтобы создать прямоугольное текстовое поле. Теперь введите или вставьте вашу копию в поле.
Текстовое поле имеет фиксированный размер. Когда текст попадает на правый край, он переносится на новую строку. Если текст слишком длинный, вам нужно изменить размер окна, чтобы сделать остальные видимыми (или вы можете изменить размер шрифта, конечно).
Удар Ctrl + T (Windows) или Cmd + T (Mac) затем удерживайте сдвиг и перетащите один из рулей, чтобы увеличить коробку.
Создание пользовательских форм текстовых полей
Вы не ограничены работой с прямоугольными текстовыми полями. Вы можете использовать различные инструменты формы или рисовать новые формы вручную с помощью Pen Tool, а затем заполните их текстом.
Выберите один из форма инструменты или использовать Pen Tool. Установить Режим инструмента в Дорожка в верхнем левом углу Панель настроек, затем нарисуйте свою форму на холсте.
Теперь возьмите Инструмент горизонтального типа и нажмите внутри пути, который вы нарисовали. Это превращает форму в текстовое поле. Теперь установите выравнивание текста на
Пользовательские фигуры полезны, когда вам нужно обернуть текст вокруг изображений или других объектов в вашем дизайне.
Размещение текста на кривой в фотошопе
Вы также можете настроить свой текст так, чтобы он следовал линии кривой.
Начните с выбора Pen Tool. в Панель настроек вверху установите Режим инструмента в Дорожка. Теперь нарисуйте кривую на холсте. Если вам нужен учебник по этому вопросу, ознакомьтесь с нашим руководством по использованию инструмента Photoshop Pen Tool.
Далее выберите Инструмент горизонтального типа. Наведите курсор на только что нарисованный путь. Когда курсор превратится в волнистую линию, нажмите. Это привязывает текстовое поле к пути.
Теперь введите свой текст.
Вы также можете настроить текст так, чтобы он соответствовал контуру фигуры. Процесс такой же, только вы выбираете один из инструментов Shape вместо Pen. Опять же, обязательно установите Режим инструмента в Дорожка прежде чем нарисовать это.
Чтобы отрегулировать положение текста на кривой, используйте Инструмент прямого выбора. Наведите указатель мыши на текст, и он превратится в курсор с двумя стрелками. Нажмите и перетащите вдоль линии, чтобы шунтировать текст вдоль линии.
Наведите указатель мыши на текст, и он превратится в курсор с двумя стрелками. Нажмите и перетащите вдоль линии, чтобы шунтировать текст вдоль линии.
Нажмите и перетащите по линии, чтобы указать, должен ли текст проходить внутри или снаружи фигуры.
Маскировка текста в фотошопе
Последний из основных текстовых инструментов Photoshop — это Инструмент Горизонтальный Тип Маски а также Инструмент для вертикальной маскировки.
Эти инструменты не размещают текст на холсте. Вместо этого они создают текстовые фигуры, которые вы можете использовать в своих проектах. Из-за этого важно, чтобы вы выбрали правильный шрифт, прежде чем начать. Вы не можете вернуться и отредактировать его позже.
Начните с открытия изображения в Photoshop или выберите слой, содержащий немного цвета.
Выберите один из Тип Маска инструменты и установить свой шрифт. Теперь нажмите на холст и начните печатать. Когда вы нажмете совершить Кнопка ваш текст превратится в выделение.
Вот три способа его использования:
Добавьте текстуру к вашему тексту. Нажмите на Добавить маску слоя кнопка в нижней части Слои панель. Это делает фон прозрачным, оставляя только текстовые фигуры, содержащие текстуру из исходного изображения.
Заполните текст цветом фона. Удар Ctrl + Backspace или же Cmd + Backspace вырезать текст и заменить его выбранным цветом фона.
Вырежьте текст из фона. Удар Shift + Ctrl + I или же Shift + Cmd + I инвертировать ваш выбор. Теперь нажмите Ctrl + J или же Cmd + J. Скройте нижний слой, и теперь у вас будет оригинальное изображение с прозрачным вырезом в форме вашего текста.
Стилизация текста в фотошопе
Теперь, когда вы знаете основные способы размещения текста на своей странице, как вы можете оформить его? Мы уже рассмотрели основные настройки на панели параметров. Есть еще кое-что, что нужно знать.
Есть еще кое-что, что нужно знать.
- Направление текста: Переключение между горизонтальным и вертикальным текстом
- Сглаживание: Установите, насколько четким или плавным вы хотите, чтобы текст выглядел
- Деформация текста: Искажайте текст с 15 предустановленными стилями
- Открыть панель персонажа / абзаца: Откройте панель для настройки параметров персонажа
- 3D: Переключиться в 3D-вид Photoshop
Как упоминалось ранее, вам нужно выделить текст курсором, прежде чем вы сможете изменить его форматирование.
Панели персонажа и абзаца
Нажмите на Панель символов и абзацев кнопка в Панель настроек. Первая вкладка содержит набор параметров для форматирования символов. Некоторые удваивают опции, которые мы уже видели (например, выбирая шрифты и цвета), а остальные позволяют вам уточнить свой тип.
- Панель меню: Это включает Без остановки, который помещает неразрывный пробел между двумя словами, чтобы они оставались на одной строке.

- Ведущий: Это позволяет вам настроить высоту строки для вашего текста. Оставив его установленным на Авто обычно достаточно хорош
- Кернинг: Устанавливает интервал между парой символов. Установите опцию на метрика использовать дизайн шрифта по умолчанию, или оптический чтобы позволить Photoshop установить его автоматически.
- Наблюдают: Управляет интервалом между всеми символами в вашем тексте. Выберите более точное отслеживание (отрицательное число), чтобы добавить удар и срочность для ваших заголовков.
- Вертикальная шкала и горизонтальная шкала: Эти параметры растягивают или уменьшают ваш шрифт по вертикали или по горизонтали. Используйте их только для конкретных случаев дизайна — если вам нужен более широкий или высокий, выберите другой шрифт
,
- Сдвиг базовой линии: Перемещает выбранные символы выше или ниже базовой линии.
 Чаще всего используется для написания подстрочных или надстрочных символов.
Чаще всего используется для написания подстрочных или надстрочных символов. - Искусственный жирный шрифт и курсив: По возможности избегайте их — всегда используйте версии выбранного шрифта, выделенные жирным или наклонным шрифтом, если они у вас есть.
- Все заглавные и маленькие заглавные буквы: Автоматически использовать ваш текст.
- Другие опции: Различные настройки для создания под- и надстрочных символов, подчеркивания или управления определенными шрифтами OpenType.
Нажмите на Параграф вкладка, чтобы увидеть параметры форматирования макета больших кусков текста.
Здесь вы можете сделать отступ в левом или правом полях вашего текстового поля, а также выбрать, использовать ли переносы.
Текстовые эффекты в фотошопе
Photoshop позволяет добавлять эффекты к любому слою, включая текстовый слой. Это позволяет вам добавить тень, которая выделяет ваш текст на фоне вашего дизайна, или, возможно, добавить эффект свечения.
Дважды щелкните слой, чтобы открыть Стиль слоя коробка.
Выбрать Drop Shadow и настроить параметры, включая помутнение, Угол, а также Расстояние. Убедитесь, что предварительный просмотр Кнопка отмечена, поэтому вы получаете в реальном времени вид эффекта. Нажмите Хорошо когда вы закончите.
Тот же подход позволяет добавить внешнее свечение к тексту или применить текстуру к шрифту.
Поворот или перекос текста в фотошопе
Чтобы повернуть или наклонить текст, выберите текстовый слой и нажмите Ctrl + T или же Cmd + T открыть Бесплатный инструмент преобразования.
Наведите указатель мыши на угол ограничительной рамки, пока курсор не превратится в изогнутую стрелку. Теперь нажмите и перетащите, чтобы повернуть.
Для перекоса текста удерживайте Shift + Ctrl или же Shift + Cmd и возьмите один из рулей на краю коробки. Перетащите в сторону, затем нажмите Войти подтвердить.
Перетащите в сторону, затем нажмите Войти подтвердить.
Помните, что слишком большое искажение может исказить ваш шрифт.
Работа со шрифтами в фотошопе
Выбор правильного шрифта
или пара шрифтов, является одним из наиболее важных частей графического дизайна.
Выберите шрифты, используя шрифты раскрыть в Панель настроек. Вы увидите небольшой предварительный просмотр для каждого.
Добавьте ваши любимые шрифты в закладки, нажав звезда значок рядом с ними. Чтобы найти их снова ударить звезда значок в строке меню.
Выберите шрифт и выберите Похожие шрифты просмотреть все доступные шрифты с похожими характеристиками.
Чтобы увеличить выбор шрифта, нажмите Добавить шрифты из Typekit значок в шрифты выпадающее меню.
Это запускает веб-сайт Adobe Typekit. Войдите в систему, если вам нужно, затем найдите и выберите любые шрифты, которые вы хотите добавить. Нажмите на Синхронизировать все кнопка, чтобы сделать все стили этого шрифта доступными в Photoshop. Или синхронизируйте только те стили и веса, которые вам нужны.
Нажмите на Синхронизировать все кнопка, чтобы сделать все стили этого шрифта доступными в Photoshop. Или синхронизируйте только те стили и веса, которые вам нужны.
Соответствие шрифтов из других изображений
Часто у вас может быть другое изображение, которое содержит шрифт, который вы хотели бы использовать, но не распознаете. в Photoshop Соответствие шрифтов Инструмент может помочь идентифицировать эти загадочные шрифты или, по крайней мере, предложить некоторые аналогичные альтернативы.
Откройте изображение и перейдите к Тип> Соответствие шрифта. Инструмент поместите оверлей на ваш холст. Отрегулируйте метки обрезки, чтобы выделить шрифт, который вы хотите соответствовать.
Некоторые предложения будут сделаны через несколько секунд. Выберите один и нажмите Хорошо.
Тонкая настройка шрифта
Когда вы создаете логотип
Быстрая уловка, которую вы можете сделать, чтобы придать ей уникальный вид, — это настроить шрифт, который вы используете. Вы можете сделать это легко в Photoshop.
Вы можете сделать это легко в Photoshop.
Выделите текст и перейдите к Тип> Преобразовать в форму. Это делает текст больше не редактируемым.
Хватай Инструмент выбора пути () для выбора отдельных символов. Теперь вы можете изменить их цвет, переместить или повернуть их независимо от остального текста.
Использовать Инструмент прямого выбора чтобы показать путь для каждого персонажа. Перетащите опорные точки, чтобы настроить внешний вид шрифта, и вы даже можете использовать Pen Tool чтобы добавить новые кривые в ваши письма.
Что дальше? Больше советов по Photoshop
Тип является неотъемлемой частью графического дизайна, и Photoshop предлагает несколько довольно мощных инструментов для управления тем, как текст выглядит на вашей странице.
Следующим шагом будет научиться включать его в остальные ваши проекты. Ознакомьтесь с нашим руководством по работе с векторной графикой в Photoshop
и вы сможете начать создавать значки, логотипы, плакаты и многое другое.
Как сделать прозрачный текст в фотошопе
Из этого туториала Вы узнаете, как создать прозрачный текст в Photoshop, чтобы изображение позади текста отображалось через буквы! Пошаговое руководство для Photoshop CC, CS6 и более ранних версий.
Нужно добавить текст к изображению, но просто нет подходящего места для его размещения? Попробуйте добавить его как прозрачный текст в Photoshop! В этом уроке я покажу вам, как легко создать прозрачную текстовую область, что означает, что сам тип будет полностью прозрачным, позволяя просвечивать изображение под ним. Мы окружаем текст блоком сплошного цвета, обычно белым, чтобы показать формы букв. Прозрачный текст становится рамкой для нашей темы! Это отличный трюк для дизайна изображений, которые слишком заняты, чтобы текст был легко читаемым.
Создать прозрачный текст в Photoshop легко. Мы начинаем с добавления нового слоя над изображением и заливки его белым. Затем мы добавляем наш текст. Чтобы сделать текст прозрачным, мы используем расширенные параметры наложения Photoshop (не беспокойтесь, это очень простые «расширенные» параметры), чтобы превратить наш слой Type в слой «Knockout», который пробивает отверстия вплоть до изображения в формах наших писем!
Я буду использовать Photoshop CC для этого урока, но каждый шаг полностью совместим с Photoshop CS6 и более ранними версиями. Вот как будет выглядеть прозрачная текстовая область, когда мы закончим:
Эффект прозрачного текста.
Давайте начнем!
Как добавить прозрачный текст
Шаг 1: Откройте ваше изображение
Начните с открытия изображения, где вы хотите добавить прозрачный тип. Я загрузил это изображение горизонта Нью-Йорка из Adobe Stock :
Исходное изображение. Фото предоставлено: Adobe Stock.
Шаг 2: Добавить новый слой
На панели «Слои» мы видим изображение на фоновом слое . Добавьте новый пустой слой над изображением, щелкнув значок « Новый слой» в нижней части панели «Слои»:
Нажав на иконку «Новый слой».
Новый слой с именем «Слой 1» появляется над фоновым слоем:
Новый слой добавлен.
Шаг 3: залейте новый слой белым
Мы будем использовать этот слой, чтобы создать область белого цвета, которая будет окружать текст. Заполните слой белым, зайдя в меню « Правка» в строке меню и выбрав « Заполнить» :
Перейдите в Edit> Fill.
В диалоговом окне «Заливка» установите для параметра « Содержимое» вверху значение « Белый» и нажмите кнопку «ОК»:
Выбор белого в качестве цвета заливки.
Фотошоп заполняет слой белым, временно блокируя изображение из вида:
Новый слой теперь заполнен белым.
Шаг 4: Понизь непрозрачность слоя
Понизьте непрозрачность «Слоя 1» до 75% . Параметр «Непрозрачность» находится в правом верхнем углу панели «Слои».
Понижение непрозрачности «Слоя 1» до 75%.
С уменьшенной непрозрачностью изображение теперь частично просвечивает, поэтому мы можем видеть его, когда добавляем текст:
Изображение теперь отображается через «Слой 1».
Шаг 5: Выберите инструмент Type
Выберите инструмент « Текст» на панели инструментов :
Выбор инструмента «Текст».
Шаг 6: выбери свой шрифт
Выберите свой шрифт на панели параметров . Я буду использовать Futura PT Heavy, который я скачал с Adobe Typekit , но подойдет любой шрифт:
Выбор шрифта на панели параметров.
По-прежнему в панели параметров установите размер шрифта на 72 пункта . Нам нужно будет изменить размер текста после того, как мы добавим его, но это даст нам самый большой заданный размер:
Установка размера шрифта до 72 пунктов.
Шаг 7: установите цвет шрифта на черный
Убедитесь, что ваш цвет шрифта установлен на черный , нажав на клавиатуре букву D , которая сбрасывает цвет по умолчанию. Это просто, чтобы мы могли видеть тип на белом фоне. Текущий цвет шрифта находится в образце цвета на панели параметров:
Типовой образец цвета на панели параметров.
Шаг 8: добавь свой текст
Нажмите внутри документа и добавьте свой текст. Я наберу слова «Нью-Йорк Сити»:
Добавление текста к изображению.
Нажмите на галочку в панели параметров, чтобы принять ее:
Нажмите на галочку, чтобы принять текст.
На панели «Слои» новый слой «Тип» отображается над «Слоем 1»:
Панель «Слои» с новым слоем «Тип».
Шаг 9: измени размер текста
Перейдите в меню « Правка» в строке меню и выберите « Свободное преобразование» :
Перейдите в Edit> Free Transform.
Photoshop окружает текст с помощью поля Free Transform и ручек. Нажмите и перетащите любой угловой маркер, чтобы изменить размер текста по мере необходимости. Нажмите и удерживайте клавишу Shift при перетаскивании, чтобы избежать искажения форм букв при изменении их размера:
Удерживайте Shift и перетащите угловые маркеры, чтобы изменить размер текста.
Чтобы переместить текст, щелкните внутри поля «Свободное преобразование» и перетащите его на место. Я перенесу свой текст перед ватерлинией. Когда вы закончите, нажмите Enter (Win) / Return (Mac) на клавиатуре:
Нажмите и перетащите в поле «Свободное преобразование», чтобы изменить положение текста.
Шаг 10: Откройте параметры наложения
Выбрав слой «Тип», щелкните значок « Стили слоев» (значок « fx» ) внизу панели «Слои»:
Нажав на значок Стили слоя.
Выберите Blending Options в верхней части списка:
Выбирая «Варианты смешивания».
Откроется диалоговое окно «Стиль слоя» в Photoshop с основными параметрами наложения. В разделе Advanced Blending измените Knockout с None на Shallow . Это превращает слой Type в «нокаутирующий» слой, что означает, что Photoshop будет использовать формы букв, чтобы пробить «Layer 1» и показать изображение на фоновом слое:
Установите опцию «Knockout» на «Shallow».
Чтобы увидеть эффект, перетащите ползунок Fill Opacity до 0% :
Уменьшение непрозрачности заливки до 0%.
Нажмите кнопку ОК, чтобы закрыть диалоговое окно «Стиль слоя». Текст не только сам стал прозрачным, но и область «Слоя 1», расположенная непосредственно под текстом, как если бы текст пробивал дыру прямо в нем. Теперь мы можем видеть изображение на фоновом слое через буквы:
Эффект после превращения слоя Type в нокаутирующий слой.
Шаг 11: выберите «Слой 1»
Давайте изменим белую область вокруг текста, чтобы она не закрывала всю фотографию. Нажмите на слой 1 на панели слоев, чтобы выбрать его:
Выбираем «Слой 1».
Шаг 12: измени размер слоя со свободным преобразованием
Перейдите в меню « Правка» и еще раз выберите « Свободное преобразование» :
Перейдите в Edit> Free Transform.
Перетащите верхнюю и нижнюю ручки в направлении текста. Нажмите Enter (Win) / Return (Mac) на клавиатуре, когда закончите:
Изменение размера белой области вокруг текста с помощью Free Transform.
Шаг 13: отрегулируйте непрозрачность слоя
Наконец, настройте непрозрачность «Слоя 1», чтобы настроить видимость текста. Увеличение непрозрачности сделает белую область вокруг текста более сплошной, а текст будет легче читаться. Уменьшение непрозрачности приведет к исчезновению текстовой области на изображении. Я установлю непрозрачность на 85%:
Увеличение значения непрозрачности до 85%.
И вот, после увеличения непрозрачности, мой окончательный результат «прозрачная текстовая область»:
Окончательный эффект прозрачного типа.
Выявление слоя, отличного от фонового
Шаги, которые мы рассмотрели в этом руководстве, — это все, что вам нужно сделать, когда изображение, которое вы хотите раскрыть в тексте, находится на фоновом слое . Если у вас есть изображение над фоновым слоем, которое вы хотите показать в тексте, просто поместите слой типа и сплошной белый слой под ним в группу слоев, выбрав оба слоя, затем перейдите в меню « Слой» и выберите « Слои группы». ,
И там у нас это есть! Вот так легко добавить прозрачный текст к изображению с помощью Photoshop! Наряду с добавлением прозрачного текста, еще одним классическим эффектом Photoshop является размещение вашего изображения непосредственно внутри текста . Или научитесь смешивать текст с изображением, выбирая цвета шрифта прямо из самого изображения! Посетите наш раздел « Фотоэффекты » для получения дополнительных уроков по Photoshop!
Будьте первым, кто узнает, когда будут добавлены новые учебники!
Титры и работа с текстом в Photoshop
С текстом в видеопроекте можно работать двумя способами: 1) создать текстовую надпись в отдельном документе (подобно слайду для презентации), включив его в проект; 2) добавить надпись непосредственно к видеоклипу. В данном разделе мы изучим оба способа.
Шаг 1
При добавлении надписей к видеоклипам можно пользоваться стандартными инструментами работы с текстом. Но если планируется создать вступительные или заключительные титры, имеет смысл предварительно подготовить их в отдельном файле, а затем перетащить в видеоклип. Выполните команду File > New (Файл > Создать) и в открывшемся диалоговом окне выберите в списке Preset (Набор) пункт Film & Video (Фильмы и видео). Это позволит получить список готовых размеров для видео в списке Size (Размер). Выберите размер видеоклипа, с которым собираетесь работать (в данном случае я выбрал FIDV 1080р/29.97), и создайте новый документ с названием «бронирование отелей в Краснодаре .»
Шаг 2
Если в качестве фона для вступительных титров необходимо использовать фотографию, откройте ее и с помощью инструмента Move (Перемещение) перетащите в созданный документ. Нажмите комбинацию клавиш <Ctrl+T>, чтобы перейти в режим свободного трансформирования, и, удерживая нажатой клавишу <Shift> для сохранения пропорций, измените размер фотографии, «втиснув»ее в область документа, насколько это возможно. Теперь выберите инструмент Туре (Горизонтальный текст), щелкните на фотографии и введите требуемый текст.
При этом желательно, чтобы он не выходил за ограничительные линии, так как они задают область, содержимое которой не будет обрезано при демонстрации видео на телеэкране.
Шаг 3
После создания кадра вступительных титров выполните сведение слоев, выбрав в раскрывающемся меню панели Layers (Слои) команду Flatten Image (Выполнить сведение). Далее можно пойти двумя путями: 1) сохранить файл, перейти к шкале времени видеоклипа, щелкнуть на значке кинопленки и выбрать команду Add Media (Добавить объекты), чтобы вставить кадр в проект; 2) перетащить изображение непосредственно в видеоклип. Во втором случае нужно видеть на экране оба документа (кадр титров и начальный кадр видеоклипа), поэтому выполните команду Window > Arrange > Tile Аll Vertically (Окно > Упорядочить > Расположить все вертикально).
Шаг 4
Снова выберите инструмент Move (Перемещение) и, удерживая нажатой клавишу <Shift> для корректного выравнивания изображений, перетащите кадр титров (на предыдущей иллюстрации он показан справа) в окно видеоклипа. Вокруг содержимого окна должен появиться серый контур, указывающий на возможность вставки содержимого. Отпустите кнопку мыши, и благодаря выравниванию слоев оба изображения будут четко выровнены (в противном случае это пришлось бы делать вручную). Кадр с титрами будет добавлен к шкале времени видеоклипа после видеодорожки (как показано на иллюстрации вверху). Поскольку это должны быть вступительные титры, на панели Layers (Слои) щелкните на верхнем слое и перетащите его ниже слоя видео. В результате кадр с титрами переместится в начало шкалы времени и будет воспроизводиться первым.
Шаг 5
Помимо обособленного создания титров, можно добавлять текстовые надписи непосредственно к видеоклипу.
Но если при активном видеослое выбрать инструмент Туре (Горизонтальный текст), щелкнуть в окне клипа и начать вводить текст, программа решит, что вы хотите добавить надпись в конец клипа. В данном случае я набрал слово Passion, и соответствующая графическая дорожка появилась в конце шкалы времени, как показано на иллюстрации. Нам же необходимо, чтобы надпись отображалась поверх клипа, а не после него. Обратите внимание на порядок миниатюр на панели слоев.
В самом низу находится слой титров, которые выводятся первыми, над ним расположен слой клипа (он воспроизводится вторым), а на самом верху помещен слой текста, отображаемый самым последним. Сейчас мы это исправим.
Шаг 6
Когда все слои входят в одну группу видео, они воспроизводятся по очереди, от нижнего к верхнему. Если же нужно отобразить определенный объект поверх видео, его следует вывести за пределы группы, превратив в автономную дорожку. Щелкните на панели слоев на миниатюре текстового слоя и перетащите ее на самый верх списка, выше названия группы. Отпустите кнопку мыши, когда увидите горизонтальную линию, обозначающую верхнюю позицию вставки.
В результате для надписи будет создана отдельная дорожка, располагающаяся поверх видеодорожки на шкале времени. Щелкните на текстовой дорожке и перетащите ее влево, чтобы она оказалась над видеодорожкой и в окне документа можно было увидеть надпись, вставленную в видеоклип (как показано на иллюстрации).
Шаг 7
На всякий случай уточню: если вы не видите текст в окне клипа (но видите текстовый слой за пределами группы видео на панели слоев), переместите указатель воспроизведения на текстовую дорожку. Итак, мы создали надпись, которую можно свободно перемещать в пределах кадра с помощью инструмента Move (Перемещение). Если нужно изменить цвет текста, это делается традиционным способом. Дважды щелкните на миниатюре текстового слоя на панели слоев, чтобы выделить текст, и на панели параметров щелкните на образце цвета для вызова палитры цветов. Выберите новый цвет и щелкните на кнопке ОК. Другие параметры текста доступны на панели Character (Символ), которую можно вызвать через меню Window (Окно).
Шаг 8
Рассмотрим еще несколько приемов работы с текстом. Нажмите комбинацию клавиш <Ctrl+J>, чтобы создать копию текстового слоя, а затем нажмите <Ctrl+T> для перехода в режим свободного трансформирования и, удерживая нажатой клавишу <Shift>, перемещайте один из угловых маркеров, чтобы растянуть копию надписи на весь кадр.
Сдвиньте надпись к верхней границе кадра, как показано на иллюстрации. Как уже упоминалось, при работе с видео можно выполнять все привычные операции, связанные с обработкой фотографий. В частности, можно поменять режим наложения текстового слоя на Soft Light (Мягкий свет), чтобы надпись начала сливаться с фоном, и уменьшить непрозрачность слоя до 80%, сделав надпись еще менее заметной. Наконец, перетащите дорожку этого слоя немного правее на шкале времени, чтобы на экране появлялась сначала маленькая надпись Passion, а затем — большая.
Шаг 9
Если хотите, чтобы крупная надпись появлялась постепенно, а не внезапно, щелкните на кнопке Transition (Выберите переход…), в появившемся окне выберите пункт Fade (Выведение изображения) и перетащите миниатюру перехода в начало второй текстовой дорожки (как показано на иллюстрации). В результате надпись будет смотреться гораздо лучше, А теперь займемся анимацией текста.
Шаг 10
На панели слоев выберите слой с маленькой надписью Passion и на панели Timeline (Шкала времени) щелкните на треугольном значке слева от слова Passion, чтобы раскрыть список вариантов анимации. Переместите указатель воспроизведения немного правее начала соответствующего текстового трека и щелкните на круглом значке Enable Keyframe Animation (Включить анимацию ключевых кадров) слева от надписи Text Warp (Обтекание текстом), как показано на иллюстрации. На шкале времени появится желтый значок ромба, который помечает точку начала анимации. Теперь перетащите указатель воспроизведения в точку, где анимация должна завершиться.
Дважды щелкните на миниатюре текстового слоя на панели слоев, чтобы выделить текст, и на панели параметров щелкните на кнопке Create Warped Text (Создает деформированный текст), которая обведена на иллюстрации.
В появившемся диалоговом окне Warp Text (Деформировать текст) выберите любой понравившийся вам стиль, например Arch (Дугой), задайте значение параметра Bend (Изгиб) и щелкните на кнопке ОК. На шкале времени щелкните на значке ромба слева от надписи Text Warp, чтобы пометить точку конца анимации (она обведена на иллюстрации внизу). На этом настройка анимации завершена. Если воспроизвести клип, сначала появится обычный текст, который затем начнет изгибаться.
Как добавить текстуры в текст в Adobe Photoshop
Один из очень простых способов оживить текст в логотипах, заголовках страниц и других элементах вашего бренда — добавить к нему текстуру.
Будь то эффект акварели, металл, пламя или что-то еще, текстура может вызвать интерес к плоскому типу.
Вот шаги, необходимые для добавления текстуры к тексту в Adobe Photoshop…
Шаг 1: добавь свой текст
Используя инструмент « Текст », введите текст в Photoshop. Вам нужно использовать более толстый шрифт, чтобы убедиться, что полный эффект текстуры виден — по крайней мере, выберите жирный вариант выбранной вами гарнитуры.
Кроме того, попробуйте сопоставить шрифт с тем типом текстуры, который вы хотите использовать. Рукописный шрифт хорошо сочетается с акварельной текстурой; шрифт плиты хорошо сочетается с металлическим эффектом и так далее. Посмотрите наше руководство, где подробно описаны бесплатные шрифты, чтобы расширить ваши возможности.
Цвет текста не имеет значения, так как он скоро будет покрыт текстурой.
Шаг 2: Найти текстуру
Ваша текстура может прийти из двух мест. Вы можете сделать это вручную на отдельном слое в файле Photoshop или импортировать его из внешнего файла изображения.
Достаточно просто создать свои собственные текстуры в Photoshop для простых вещей, таких как добавление цветового градиента к вашему тексту. Однако во многих случаях вам будет лучше использовать существующую текстуру из другого файла. Вы можете найти много готовых на некоторых из лучших бесплатных сайтов с изображениями .
Шаг 3: Поместите текстуру
Следующим шагом является размещение вашей текстуры. Если вы сделали свой собственный, убедитесь, что он находится на слое, который находится прямо над вашим текстовым слоем.
Если вы импортируете текстуру из другого файла, выберите « Файл» > « Поместить встроенный» . Затем перейдите к текстуре, которую вы используете, и нажмите кнопку « Поместить» .
Если изображение полностью покрывает ваш текст, нажмите Enter . Если это не так, вы можете увеличить текстуру, используя маркеры в углу изображения, чтобы изменить его размер. (Обязательно удерживайте нажатой клавишу Shift, если вы хотите сохранить пропорции изображения.) Теперь нажмите Enter, чтобы двигаться дальше.
Шаг 4. Создайте обтравочную маску
Перейти к вашей панели слоев . (Если он не отображается, перейдите в « Windows» > « Слои» .) В вашем файле должны появиться три слоя: фон, текст и текстура.
Убедитесь, что слой, содержащий текстуру, расположен прямо над текстом. Теперь щелкните правой кнопкой мыши по этому слою и выберите « Создать обтравочную маску» .
Полный слой текстуры исчезнет и будет виден только там, где под ним текст.
Шаг 5: отрегулируйте положение
Слои текста и текстуры остаются полностью редактируемыми, как и обычные слои. Это означает, что вы можете вернуться и редактировать текст без необходимости удалять или повторно применять текстуру. Добавьте больше текста, и текстура будет автоматически размещена на нем.
Если текстура находится не там, где вам нужно, выберите слой и откройте Marquee Tool или нажмите M на клавиатуре. Вы можете перемещать текстуру, удерживая клавишу Ctrl в Windows или Cmd на Mac и перетаскивая изображение мышью.
Если вы хотите изменить его размер, щелкните правой кнопкой мыши в любом месте текста и выберите « Свободное преобразование» . Это активирует ограничивающий прямоугольник вокруг текстуры, и вы можете изменить его размер таким же образом, как описано в шаге 3 выше при размещении изображения.
Шаг 6: Расширить или смягчить края текста
К настоящему времени ваше изображение должно выглядеть довольно хорошо, и вы можете оставить вещи там, если вы счастливы. Но есть один последний, необязательный шаг, который вы можете попробовать.
В зависимости от типа эффекта, который вы собираетесь использовать, вам может не понадобиться резкие края текста. Например, текстура пламени может выходить за границы ваших персонажей, или коррозия может повредить их. К счастью, этого легко достичь.
Чтобы обрезать края текста, выберите слой « Текст» и нажмите « Добавить векторную маску» . Теперь выберите инструмент Brush Tool (B) и выберите кисть, которая соответствует стилю, который вы хотите.
Затем установите цвет на черный, убедитесь, что вы выбрали векторную маску, и закрасьте края текста. Покрасьте белый, чтобы восстановить любые детали, которые вы удалили по ошибке. Это должно выглядеть примерно так:
Чтобы добавить текстуру за края вашего текста, выберите слой « Текст» , а затем возьмите инструмент « Кисть» . Дважды щелкните на холсте. Вам будет предложено преобразовать текст в растровый слой. Это означает, что вы больше не сможете редактировать текст, поэтому вам может понадобиться сначала скопировать текстовый слой, чтобы создать резервную копию. Нажмите OK, чтобы продолжить.
Выберите подходящую кисть и установите цвет краски на белый. Теперь начните рисовать по краям текста, и вы увидите больше текстуры. Поскольку здесь мы не используем маску, вы должны использовать инструмент Отменить , чтобы удалить любые ошибки.
Результат будет выглядеть примерно так:
Шаг 7: сохраните ваше изображение
Последний шаг — сохранить или экспортировать ваше изображение. Сохраните его как файл PSD, чтобы сохранить мастер-копию со всеми редактируемыми слоями в такте. Или сохраните его в формате JPEG, чтобы сохранить плоскую копию изображения на белом фоне.
Чтобы сохранить текст с прозрачным фоном, возможно, для использования в Интернете или в другом документе графического дизайна, удалите или скройте белый фоновый слой, затем сохраните изображение в виде файла PNG (или GIF).
Узнайте больше хитрости Photoshop
Как видите, добавить текстуру для ввода в Photoshop довольно просто. Самое главное, чтобы получить правильную текстуру и правильные шрифты. Если вам нужна помощь в подборе шрифтов для ваших проектов, поможет наша статья о совмещении шрифтов
Обтравочная маска, которую мы использовали в этом уроке, является очень универсальным инструментом, пригодным для многих интересных применений. Это позволяет вам обрезать изображения уникальными способами, обеспечивая при этом их полную редактируемость. В нашем руководстве вы можете узнать, как лучше всего обрезать изображения с помощью фигур в Photoshop .
Прочитайте статью полностью: Как добавить текстуры к тексту в Adobe Photoshop
СвязанныйКак добавлять и редактировать текст в Adobe Photoshop
Photoshop — это как программа для графического дизайна, так и редактор фотографий, который включает работу с текстом. Добавить и редактировать текст в Photoshop очень просто, если вы узнаете, где находятся все элементы управления, и воспользуетесь несколькими дополнительными приемами. Вот как можно добавлять и редактировать текст в Photoshop.
Текстовые инструменты Photoshop
Большая часть работы с текстом в Фотошоп просто находит и распознает значки. Вот инструменты, которые вы можете использовать для добавления или редактирования текста в Photoshop.
Как добавить текст в фотошопе
1. Щелкните значок T на левой панели инструментов.
По умолчанию используется обычный горизонтальный текст — это вариант, который будет использоваться чаще всего. Если вы щелкните и удерживайте Текстовый инструмент Однако вы откроете подменю, в котором есть несколько различных опций, включая вертикальный текст. В Тип Маска Инструмент, у которого есть варианты по горизонтали и вертикали, создает текстовое выделение вашей фотографии. Используйте эту опцию, если вы хотите создать слова, которые заполняются вашей фотографией, вместо того, чтобы накладывать текст поверх фотографии.
2. Нарисуйте рамку на холсте примерно там, где вы хотели бы разместить текст.
По мере добавления текста и форматирования вы можете настроить положение текста, щелкнув и перетащив одно из небольших прямоугольников по углам или средним краям, чтобы изменить размер поля.
3. Настройте тип и размер шрифта вверху.
Когда текстовое поле активно, вы увидите параметры шрифта в верхней части экрана. Настройка шрифта и размера шрифта аналогична работе в текстовом редакторе — просто выберите из раскрывающегося меню или введите размер или имя шрифта. Если вы щелкните и удерживайте Размер текста Значок — с двумя буквами Ts разного размера — и перемещая курсор влево или вправо, вы можете быстро изменить размер текста с небольшим шагом. Цвет текста можно настроить, выделив текст и выбрав новый цвет в нижней части панели инструментов слева или в цветном поле рядом с параметрами выравнивания абзаца вверху.
Однако настройка текста — это больше, чем просто доступ к шрифту и размеру в верхней части экрана. Щелкните значок файл на этой верхней панели инструментов, чтобы открыть панели символов и абзацев. Отсюда вы можете выполнять более сложные настройки, такие как создание абзацев с двойным межстрочным интервалом или изменение только ширины или высоты текста с помощью параметров вертикального и горизонтального масштабирования.
4. Используйте параметры деформации, чтобы согнуть текст (необязательно).
Хиллари К. Григонис / Цифровые тенденцииЕсли вам нужно согнуть текст, чтобы он соответствовал фотографии, например, обернув слова вокруг краев объекта, вы захотите использовать инструмент деформации. Доступ к параметрам деформации, нажав на Деформация значок — это похоже на кривую букву Т на вершине холма. Во всплывающем окне выберите нужную фигуру в раскрывающемся меню стиля. Затем используйте ползунки для дальнейшего уточнения формы.
5. Сделайте плохое слово с помощью кнопки 3D (необязательно).
Мисс словесное искусство или создание трехмерной графики? Используйте значок 3D вверху, чтобы сделать текст трехмерным. Нажмите да когда всплывающее окно спрашивает, хотите ли вы переключиться в трехмерное рабочее пространство и поэкспериментировать с новыми трехмерными инструментами в Свойства панель справа.
Как редактировать текст в фотошопе
После создания текста вы можете использовать несколько различных инструментов для корректировки текста. Текст в документах с несколькими слоями может быть трудно выделить без некоторых уловок.
1. Убедитесь, что вы действительно можете редактировать свой текст.
Типичное текстовое поле можно легко настроить. Но если вы работаете с текстовой маской, растровым шрифтом или типом, уже преобразован в объект или слой, вы не можете редактировать то, что говорится в тексте. Это потому, что эти процессы превращают текст в пиксели, и Photoshop больше не распознает их как шрифт. Вы также не можете редактировать текстовую маску после того, как нажали на нее. Если вы открыли существующий документ, вы также не сможете редактировать текст — файлы PSD требуются для сохранения возможности редактирования текста. Вы не можете открыть PDF-файл, если он не Фотошоп PDF с сохраненными возможностями редактирования — и просто нажмите, чтобы отредактировать текст в Фотошоп. В этом случае вам нужно будет удалить текст и добавить новое текстовое поле.
2. Щелкните текст.
Для текста, который все еще можно редактировать, просто нажмите на Текстовый инструмент а затем щелкните текст, чтобы получить доступ ко всем различным параметрам. Возможно, вам придется сначала выбрать текстовый слой и скрыть другие, если у вас много слоев в файле. Нажми на Слои панель справа. Текстовые слои имеют значок T и обычно называются в честь текста внутри этого текстового слоя. (Не можете найти панель слоев? Нажмите F7 ключ.)
3. Чтобы переместить текст, выберите инструмент стрелки в верхней части панели инструментов справа.
Убедитесь, что текстовый слой выбран, затем щелкните текст и переместите его.
А как насчет использования инструментов рисования или клонирования?
Если вы хотите использовать инструменты «кисть», «клонирование», «стирание» или «ведро с краской», вам сначала нужно отрендерить текст. Однако после рендеринга текста вы не можете щелкнуть по нему, чтобы просто отредактировать то, что он говорит, или изменить шрифт. Для визуализации текста с выделенным текстовым слоем перейдите в Тип> Растрировать слой типа.
Файлы с текстом следует сохранять в формате PSD для последующего редактирования.
При работе с текстом в Photoshop сохраняйте две версии — одну как PSD на случай, если вам нужно вернуться и скорректировать текст позже, а другую — в зависимости от типа файла, которым вы хотите поделиться, например JPEG, PDF или TIFF.
Рекомендации редакции
3D текст в фотошопе | Шаги для создания эффективного 3D текста в Photoshop
Введение в 3D-текст в Photoshop
Photoshop — удивительное программное обеспечение для разработки, и играть с 3D-текстом в Photoshop также очень весело. 3D-текст дает трехмерный вид и реалистичный вид вашего текста. В учебнике по трехмерному тексту вы узнаете о различных формах, формах, настройках, а также выравнивании трехмерного текста. Здесь вы очень легко и с удовольствием познакомитесь со «Как создать 3D текст в Photoshop». Для этого упражнения у вас будет минимальная версия Photoshop для CS6, и вы получите лучший результат с версией CC.
Шаги для создания 3D текста в Photoshop
Здесь вы будете изучать 3D текстовые сообщения шаг за шагом. Давайте начнем с хладнокровия и получим удовольствие от нашей работы.
Шаг 1: Выберите «Файл» и нажмите «Создать».
Следуя вышеприведенному шагу, мы откроем диалоговое окно в нашей рабочей области. В этом диалоговом окне я установлю ширину страницы 1200 пикселей и высоту 700 пикселей и разрешение 200 пикселей / нишу для достижения наилучшего результата. Я выберу белый цвет фона моего документа, вы можете выбрать любой цвет в соответствии с вашим текстом.
Здесь вы также можете установить цветовой режим, например, RGB или CMYK для разных целей. Нажмите кнопку Создать в диалоговом окне для настройки этих измерений.
Шаг 2: Перейдите на панель инструментов и здесь мы возьмем текстовый инструмент с панели инструментов.
И я напишу ‘3D TEXT’ в качестве текста для 3D-эффекта и нажму OK в верхнем правом углу, как показано на рисунке выше. Чтобы прощать тексту лучший 3D-эффект, лучше взять верхний регистр текста, как я сделал. Вы можете изменить размер вашего текста в соответствии со своими свойствами в текстовом свойстве текста, т. Е. Параметр «Переключить панели символов и абзацев» в правом верхнем углу рабочего пространства.
После нажатия на эту опцию у вас появится диалоговое окно, теперь я изменю размер текста и удаляю пробел между текстом, чтобы лучше выглядело, вы можете установить его в соответствии с вашими предпочтениями и взять его в центре, удерживая правую кнопку мыши. и перетащите его в центр.
Я добавлю подчеркивание ниже моего текста с помощью инструмента «Прямоугольник», чтобы сделать мой текст эффективным, а также напишу еще один текст, например «ЭФФЕКТ», и буду управлять его размером и текстовым разрывом в соответствии с моим предыдущим текстом, выполнив те же действия, что и предыдущий текст.
Шаг 3: Теперь мы будем работать со слоями.
Здесь у нас есть четыре слоя в нашем текущем рабочем пространстве, то есть слой 3D TEXT, слой Rectangle 1, слой EFFECT и слой Background.
Мы выровняем все три слоя текста по центру, используя инструмент перемещения из панели инструментов с фоном.
Результаты слоя,
Шаг 4: Преобразовать в слои Shape и Merge.
Чтобы преобразовать наш текст в форму, щелкните правой кнопкой мыши «3D Text layer» и выберите опцию «convert to shape». Мы сделаем то же самое со слоем EFFECT.
Теперь я объединю все вышеперечисленные три слоя, выбрав их. Для выбора нажмите на один слой и удерживайте клавишу Ctrl, затем нажмите на другой двухслойный по одному, а затем Ctrl + E для слияния.
Теперь у нас будет новый объединенный слой.
Щелкните правой кнопкой мыши по этому слою и выберите «Новое 3D-выдавливание из выбранного слоя».
После этого шага мы увидим, что наш текст преобразуется в 3D и будет иметь рабочую форму 3D в нашей рабочей области.
Шаг 5: Преобразование фона в открытку.
Перейдите на фоновый слой, щелкните его правой кнопкой мыши и выберите вариант открытки, щелкнув по нему.
Выберите фоновый слой и слой трехмерного текста, удерживая клавишу Ctrl, щелкая их по одному и нажимая Ctrl + E, чтобы объединить их.
Шаг 6: Установите параметры трехмерного текста.
Здесь у нас есть три варианта в нашей рабочей области в нижнем правом углу, то есть 3D, Слои и Каналы. Мы можем перейти к любому из вариантов в любое время, просто щелкнув по ним для настройки их параметров.
Теперь выберите параметр 3D из этих параметров, чтобы установить параметры 3D-текста, выберите параметр «Эффекты» и снова щелкните «эффект переднего инфляционного материала».
Здесь вы можете установить различные параметры 3D-текста один за другим, чтобы придать ему эффектный вид. В 3D-варианте есть много эффектов, которые мы можем настроить в соответствии с нашим использованием.
В верхнем правом углу появится диалоговое окно с заголовком «Свойства». Теперь я установлю некоторое значение 3D-текста для придания лучшего эффекта нашему 3D-тексту.
Здесь я буду настраивать блеск и рефлекс в соответствии со мной, вы можете установить, как вам нравится. Вы также можете изменить цвет текста, щелкнув здесь параметр рассеивания, который вы хотите в своем 3D-тексте.
Теперь вот ваш последний эффект 3D текста.
Вы можете использовать больше эффектов в вашем 3D тексте шаг за шагом, чтобы придать ему реалистичный вид.
Шаг 7: Дайте Render вашему 3D тексту.
Для рендеринга просто нажмите на параметр 3D и выберите « Render 3D Layer», чтобы придать эффекту рендеринга ваш 3D-текст.
Здесь вы можете увидеть эффект рендера в моем 3D тексте выглядит очень круто. Вы также можете сделать этот эффект в вашем собственном 3D тексте.
Вывод
Теперь, следуя этим 5 простым шагам, взгляните на себя, и вы легко сможете создать эффект 3D-текста в своем Photoshop. Вы найдете, что создание 3D-текста в Photoshop — это не тяжелая работа, на самом деле это похоже на игру с текстом в рабочей области.
Рекомендуемые статьи
Это руководство по 3D-тексту в Photoshop. Здесь мы обсудим обзор и шаги по созданию текста в фотошопе с иллюстрациями. Вы также можете просмотреть наши статьи, чтобы узнать больше
- Учебники для создания 3D-текста в Blender
- Какие типы 3D-эффектов в Illustrator
- Введение в программное обеспечение 3D-анимации
- Узнайте о лучших программах для 3D моделирования
- 3D-эффекты в After Effects
Как использовать инструмент «Текст» в Photoshop
Есть много причин, по которым вы можете захотеть добавить слова поверх изображений. Текст на фотографиях делает отличные рекламные материалы, такие как открытки; вы можете создавать свои собственные сообщения в социальных сетях с цитатами или вдохновляющими высказываниями; и вы можете добавить свое имя или URL-адрес вашего веб-сайта. Я уверен, что, когда вы разберетесь со всеми творческими возможностями добавления текста, у вас появятся сотни других вещей, которые можно создать из своих фотографий.
Эта статья познакомит вас с множеством способов работы с текстом в Photoshop для создания красивых и привлекательных сообщений с вашими фотографиями.
Основные текстовые инструменты
Это может показаться довольно простой темой, но в Photoshop есть действительно универсальный набор инструментов для работы с текстом. Однако, как и другие полезности Photoshop, некоторые из лучших не совсем очевидны. Итак, в этом разделе вы узнаете о различных способах добавления, корректировки и работы с текстом.
Вот основные текстовые инструменты в Photoshop:
- Когда вы нажимаете инструмент «Текст» на палитре инструментов (№1), в контекстном меню вверху отображается большинство ваших текстовых инструментов.
- # 2 Выберите шрифт (гарнитуру), стиль шрифта, полужирный, курсив и т. Д.
- # 3 Размер шрифта (СОВЕТ: вы можете ввести здесь любое число, вы не ограничены отображаемыми числами, поэтому ваш текст может иметь ЛЮБОЙ размер, который вам нравится — введите 500 в это поле и посмотрите, что произойдет!)
- # 4 Параметры сглаживания
- # 5 Выравнивание текста
- # 6 Текстовые корректировки всплывают
Здесь есть еще несколько инструментов, но мы поговорим о них позже. Итак, теперь, когда вы знаете местность, давайте добавим текст и поиграем с ним.
Игра с текстом
Есть 2 способа добавления текста , и очень важно, чтобы вы знали, когда использовать один способ, а когда — другой. Первый способ — это то, как большинство людей используют текст, с помощью так называемого инструмента «Точечный текст». Вы просто щелкаете инструмент «Текст» на палитре инструментов, снова нажимаете на свое изображение и начинаете печатать. Второй способ — использовать текст абзаца. Давай попробуем и то, и другое.
Откройте новый документ в Photoshop и щелкните инструмент «Текст» (сочетание клавиш = T).Начни печатать. вы увидите что-то вроде этого:
Ваш текст будет подчеркнут, а курсор покажет, куда вы вставляете следующую букву. Если вы продолжите печатать, текст продолжится одной длинной строкой. Чтобы ввести текст в новую строку, вам нужно нажать ENTER. Вы только что создали текст с помощью инструмента ТОЧЕЧНЫЙ ТЕКСТ. Сохраните это и назовите это «точечный текст».
Откройте другой документ, нажмите на инструмент «Текст», если он еще не был нажат, теперь возьмите инструмент «Текст» и ПЕРЕТАСИВАЙТЕ его, чтобы получился прямоугольник.Вы должны увидеть что-то вроде этого.
Вперед и введите. Печатайте много текста. Видите, как текст ограничен размером поля? Это текст абзаца. Вы можете захватить ручки текстового поля (маленькие прямоугольники в середине и по углам), чтобы определить размер области, в которой вы хотите, чтобы текст отображался. Как видите, это отлично подходит для больших областей текста. Поскольку вы можете изменить размер текстового поля, вы получаете большую гибкость при использовании текста абзаца.
Вы можете использовать инструмент MOVE для размещения всего блока текста в любом месте страницы.
Текст абзаца также легче центрировать на странице. Чтобы центрировать текст , просто возьмитесь за один из маркеров и перетащите его к правому краю страницы. Перетащите левое поле к левому краю страницы, затем вверх в контекстном меню щелкните значок текста в ЦЕНТРЕ, где цифра 5 находится на диаграмме выше. Маленькое чудо! Ваш текст теперь точно центрирован по горизонтали на вашем документе. Больше никаких догадок.
Преобразование букв в тексте
Для разнообразия текста вы также можете изменить расстояние между отдельными буквами, высоту букв и ширину букв.Вы также можете мгновенно изменить блок текста с верхнего регистра на нижний и наоборот. Иногда в используемом шрифте может отсутствовать курсив. Вы можете создать искусственный курсив в Photoshop. Итак, давайте рассмотрим всплывающее окно «Текстовый символ», где вы можете попробовать все изящные трюки.
Вы найдете это поле в контекстном меню, поэтому убедитесь, что у вас выбран инструмент «Текст», и посмотрите, где цифра 6 находится на диаграмме выше. Щелкните значок, который выглядит как лист бумаги (над №6 выше).Это откроет панель преобразования персонажа. Если вы редактируете текст Point, ваш текстовый слой должен быть выбран, чтобы эти изменения работали. Если вы используете текст абзаца, вам нужно будет выделить текст, который нужно преобразовать. Итак, выберите свой текст и попробуйте пройти все эти варианты. При наведении курсора на элемент появится всплывающая подсказка с кратким объяснением того, что каждый из них делает.
Преобразование блоков текста
Вы можете легко создать привлекающий внимание текст, наклонив его под углом.Выделив текстовый слой или текст, перейдите в главное меню и выберите EDIT> Transform> Skew . Возьмитесь за ручку за один из углов и перетащите. Вы должны увидеть что-то вроде этого:
Вы можете сделать то же самое с Edit> Transform> Scale and Edit> Transform> Rotate. Легко и просто!
Чтобы текст следовал кривой , используйте инструмент Деформация текста (выберите инструмент «Текст» на палитре инструментов и посмотрите между 5 и 6 в контекстном меню — он выглядит как буква T с кривой внизу) .
Создайте текст и убедитесь, что вы находитесь на текстовом слое. Щелкните инструмент «Деформация текста», чтобы открыть всплывающее окно раздела. Здесь вы можете выбрать, какой тип формы придать вашему тексту, это так просто!
Три простых способа сделать текст действительно заметным
Иногда, когда вы добавляете текст к фотографии, он может немного теряться на изображении. Даже если вы увеличите его, он не будет казаться четким или ясным. Есть несколько вариантов:
A) Это могут быть ваши настройки сглаживания, # 4 в верхнем контекстном меню.Убедитесь, что в этом раскрывающемся списке НЕ для установлено значение Нет. Это особенно важно для изображений, которые вы будете использовать в Интернете. Выберите любой из других параметров и посмотрите, как они изменят края текста. Этот выбор является личным предпочтением относительно того, какой тип сглаживания вы предпочитаете.
B) Возможен выбор расцветки . Часто лучше всего подходит белый цвет, так как он выглядит чистым и элегантным. Но белый текст легко теряется в деталях изображения. Вот старый трюк веб-дизайнера, позволяющий сделать светлый текст действительно привлекательным.Добавьте тень черного. Но не просто случайно падающая тень. Этот будет почти невидимым, но его тонкий удар огромен. Вот как это сделать:
Сначала выберите текстовый слой, на котором вы хотите создать тень. Перейдите на палитру слоев и выберите значок Layer FX внизу, затем выберите Drop Shadow.
В диалоговом окне Drop Shadow создайте отбрасываемую тень с этими настройками. Если вы работаете с изображением в высоком разрешении с распечатки, измените размер тени с 1 на 10. Возможно, вам придется изменить эти настройки в зависимости от размера вашего изображения, просто убедитесь, что они оба имеют одинаковое число.
Видите, как выделяется белый текст на этом изображении, несмотря на то, что изображение имеет все мягкие оттенки? Никаких дрянных теней 1990-х. Он дает достаточное расстояние между краями и размер, чтобы сделать текст очевидным, но не раздражающим.
C) Наконец, еще один трюк с выделением текста из мира графического дизайна — добавьте «секретный» слой позади текста и используйте режимы наложения слоев, чтобы немного затемнить его, чтобы придать тексту более темный фон для большей контрастности.
В приведенном ниже примере вы хотите избавиться от облаков за текстом и сделать небо чуть темнее, чтобы текст выделялся больше. Выберите кисть с мягкими краями и с помощью пипетки выберите цвет кисти среднего тона — на этом изображении я выбрал небо прямо над буквой «P». Диаметр кисти должен быть равен высоте букв. Теперь добавьте новый слой между фотографией и текстом, это ваш секретный слой, и просто проведите кистью по тексту, который действительно будет под текстом, поскольку ваш слой находится «под» текстом.Измените режим наложения на Darker Color или Darken (это будет зависеть от цвета, который вы используете), а затем вы можете настроить непрозрачность слоя в соответствии с требованиями.
Текст перед секретным слоем.
С добавленным секретным слоем.
Текстовые украшения и украшения
Один из самых распространенных вопросов, которые мне задают о тексте на фотографиях, — это как я делал галочки, завитки и украшения. В большинстве случаев это просто шрифты, которые служат украшением, а не буквами.Есть сотни таких бесплатных шрифтов. Вот одно место, с которого можно начать: декоративные шрифты. Обязательно ознакомьтесь с лицензионными ограничениями на бесплатные шрифты — некоторые требуют оплаты или пожертвований, если вы продаете свои изображения.
Итак, начнем — основы добавления креативного текста к вашим фотографиям. Теперь вы можете элегантно добавлять к изображениям сообщения, слоганы, цитаты и стихи. Вы можете заставить текст привлекать внимание ваших зрителей, разместив его под углом или на кривой; Вы можете сделать его действительно выделяющимся, используя несколько простых приемов, а можете добавить интереса и художественного чутья, добавив украшения и украшения.Дайте волю своему внутреннему художнику-графику — у вас есть технологии!
Попробуйте — мне бы хотелось посмотреть, какие сообщения вы добавляете к своим изображениям!
Как изменить текст после того, как он уже был сохранен в Photoshop | Small Business
Скотт Шпак Обновлено 17 августа 2018 г.
Изменить текст в Photoshop так же просто, как и повторно набрать его, если текст находится на отдельном слое и не был растеризован. Этот процесс преобразует текст из векторы в пиксели.Когда вы работаете с уже сохраненным файлом, у вас могут возникнуть проблемы с определением текстовых слоев, а также их графического состояния. Небольшие знания макета Adobe Photoshop CC помогут вам определить, можно ли легко изменить сохраненный текст.
Совет
Текст, который был сведен с другими слоями, может быть нелегко изменить после сохранения файла, особенно если история отмены недоступна. Учитывайте текст всякий раз, когда вы сводите или объединяете слои.
Определение текстовых слоев
Самый простой способ изменить текст в Photoshop — это просто ввести текст поверх предыдущего текста.Однако текст должен находиться на текстовом слое. Вы можете определить это, найдя слой в нижнем правом поле на макете экрана по умолчанию.
Найдите вкладки с надписью «Слои», «Каналы» и «Пути», выбрав «Слои», если это еще не активная вкладка. В более поздних версиях Photoshop CC вы можете выбрать нужный текст, щелкнув его напрямую. Соответствующий слой теперь выделен в списке слоев.
На выделенном слое отображается большая буква T слева от выделения слоя.Это означает, что выбранный текст остается в векторной форме. Этот текст можно редактировать напрямую.
Если в поле слева от выделения слоя отображается уменьшенная версия всего изображения, то текст является пиксельным объектом и его нельзя редактировать с помощью текстовых инструментов Photoshop. Однако, если он находится на отдельном слое, этот слой можно удалить или сделать его невидимым, щелкнув значок глаза слева от выделения слоя.
Изменение текстовых слоев
Когда вы определили, что текст по-прежнему имеет векторную форму, выберите один из инструментов набора текста на панели инструментов, которая находится на левой стороне монитора в макете Photoshop по умолчанию.Выберите инструменты «Текст», щелкнув поле T.
Инструмент горизонтального типа обычно используется по умолчанию, но вы можете щелкнуть правой кнопкой мыши T и выбрать инструмент вертикального типа. Вместо ввода текста слева направо, как при использовании горизонтального инструмента, текст отображается сверху вниз.
После выбора соответствующего инструмента «Текст» выделите текст, который нужно изменить, поместив курсор, затем щелкнув и перетащив текст. Выбранный текст выделяется, и вы можете ввести новый текст. Выбранный текст удаляется, и по мере ввода появляется новый текст.
Когда вы изменили текст, нажмите кнопку «Зафиксировать», значок галочки в правом верхнем углу окна Photoshop. Вы также можете просто выбрать другой инструмент, например инструмент «Перемещение» в верхней части панели инструментов. Это позволяет вам переместить текстовый слой в точное положение.
Подсказка
Если вы скрыли или удалили растрированный текстовый слой, вы можете создать заменяющий текстовый слой, используя ту же процедуру. Вместо выделения текста вы просто поместите курсор в то место, где хотите разместить новый текст.
Как использовать Photoshop Text Tool для добавления текста
Основы Photoshop Text Tool
Вы можете использовать «текст» при проектировании в Photoshop разными способами.
Итак, давайте возьмем фотошоп «Текст» с панели инструментов.
Если нажать и удерживать инструмент «Текст», можно увидеть различные типы инструментов для текста, такие как «Инструмент горизонтального типа», «Инструмент вертикального типа», «Инструмент маски горизонтального типа» и «Инструмент маски вертикального типа». Но чаще всего мы будем использовать «Инструмент горизонтального типа».
Теперь просто нажмите на холст и увидите, что на панели слоев создается пустой текстовый слой.
Позвольте мне набрать «Guru99.com (бесплатное онлайн-образование)».
Чтобы выделить текст, просто дважды щелкните текстовый слой.
Посмотрите здесь, на панели параметров, некоторые параметры для изменения текста.
1) Здесь вы можете изменить стили шрифта выделенного текста. Существует огромный список стилей шрифтов.
2) Здесь вы можете задать некоторые эффекты обычного шрифта, такие как «Полужирный», «Курсив» и «Обычный».
3) С помощью этой опции мы можем установить размер шрифта. Вы можете щелкнуть и перетащить этот значок, чтобы увеличить или уменьшить размер шрифта.
4) Вот несколько вариантов настройки шрифта.
5) Щелкните этот значок, чтобы открыть панель «персонажей».
Панель символов
Панель символов содержит все настройки для текста. Мы также можем получить эту панель в меню «окно».
На этой панели у нас есть те же параметры, что и в «панели параметров», и гораздо больше параметров, таких как «кернинг», «отслеживание», «масштаб по вертикали», «масштаб по горизонтали», «цвет шрифта» и многие другие параметры, которые у вас есть. в этой панели, чтобы изменить ваши тексты.
Теперь выделите текст двойным щелчком по текстовому слою и нажмите CTRL + T, чтобы «показать преобразование».
Текст можно перетаскивать и масштабировать без разрушения.
Обратите внимание на размер шрифта текста, а затем уменьшите масштаб текста. когда вы нажимаете Enter, вы можете видеть, что размер шрифта текста также изменился.
Вы можете масштабировать текст вверх и вниз, как с изображением, но при этом не терять качество после масштабирования, как на изображении. Потому что, когда мы масштабируем текст, это не передискретизация текста, а изменение размера текста, чтобы его можно было масштабировать без разрушения.
Теперь, если вы хотите изменить стиль шрифта, выделите текст и откройте этот список стилей шрифта. Вы можете выбрать любой стиль шрифта из этого списка. И если вы хотите проверить все стили шрифтов один за другим, просто щелкните имя стиля шрифта и оставьте его выделенным, затем начните нажимать клавиши со стрелками вверх и вниз, чтобы изменить все стили шрифтов один за другим.
Трекинг и кернинг
Давайте поговорим о трекинге и кернинге. трекинг означает интервал между двумя символами, а кернинг означает интервал между двумя строками.
Позвольте мне изменить цвет этого слова, чтобы вы могли четко видеть разницу при изменении значения отслеживания.
Но сначала мы изменим отслеживание для всей строки, щелкнув и перетащив этот значок.
Вы также можете установить интервал отслеживания между двумя отдельными символами. для этого просто щелкните между этими двумя словами и поместите туда курсор, и ярлык для изменения значения отслеживания — просто удерживайте клавишу ALT и нажимайте клавиши со стрелками влево и вправо, чтобы увеличить или уменьшить пространство.
Вы можете использовать тот же ярлык, если хотите изменить интервал во всей строке.
Мы также можем масштабировать наш текст по горизонтали и вертикали, изменяя значения в параметрах «Масштаб по вертикали» и «Масштаб по горизонтали».
Текст на пути
Итак, теперь давайте поговорим о тексте на пути.
Позвольте мне нарисовать фигуру в виде контура, чтобы мы могли поместить на нее текст.
Теперь просто посмотрите на курсор. когда он находится в области холста за пределами контура, он выглядит как обычный курсор текстового инструмента, но когда я держу его над контуром, он изменится.И этот измененный курсор указывает, что ваш текст будет придерживаться этого пути.
Теперь щелкните по этому пути, и вы сможете ввести свой текст, следуя по этому пути.
Также вы можете определить начальную и конечную точки текста на пути.
Итак, выделите текст, затем нажмите и удерживайте клавишу CTRL, затем поместите курсор в начало текста. Вы можете увидеть измененный курсор, теперь щелкните здесь и перетащите курсор, чтобы вы могли видеть две разные точки.
Этот маленький крестик указывает на то, что это начальная точка текста, а маленький символ точки указывает, что это конечная точка текста. Так что вы не можете выйти из этой ограниченной области.
Вы можете изменить эти точки, удерживая клавишу CTRL, затем щелкнув и перетащив их.
Вы можете перевернуть текст вокруг контура вверх и вниз, перемещая курсор внутрь и из области контура, но продолжая удерживать клавишу CTRL.
Мы также можем сделать это на простом контуре, нарисованном инструментом «Перо».так что давай проверим.
Возьмите инструмент «Перо» и нарисуйте простой путь.
Теперь возьмите текстовый инструмент, щелкните путь и начните печатать.
И вы видите, здесь у вас есть те же особенности, что мы видели ранее в тексте поверх контура формы.
Настройка стиля шрифта
Теперь поговорим о настройке стиля шрифта.
Я хочу сказать, что каждый раз стиль шрифта не может дать вам именно то, что вы хотите. Поэтому в некоторых случаях вам нужно взять некоторые тексты и изменить их в соответствии с вашими требованиями.
Это можно сделать, преобразовав текст в путь.
Позвольте мне ввести слово «Guru99». Затем щелкните правой кнопкой мыши текстовый слой на текстовой панели и выберите «Создать рабочий контур».
Он преобразует ваш текст в путь, который вы можете легко изменить.
Выключите текстовый слой и посмотрите, как он образует контур вокруг текста.
И посмотрите, здесь, в «панели контуров», создается рабочий контур. Сначала сохраните.
Теперь, если вы хотите изменить траекторию, просто возьмите инструмент «Перо» и выберите несколько контрольных точек, которые вы хотите переместить, и установите их должным образом, так что дизайн у вас в голове.
Вы должны удерживать клавишу CTRL, затем щелкнуть и перетащить любую контрольную точку так, как вы хотите.
Вы можете увидеть, как я изменил шрифт и создал новый дизайн. Если я думаю, что работаю только со стилем шрифта, чтобы получить свой результат, тогда он не будет всегда успешным. через некоторое время мы должны изменить текст в соответствии с нашим требованием.
Итак, вот некоторые особенности текстов в следующем видеоуроке, мы поговорим о «фильтрах».
Текстовые эффекты Photoshop: добавление стилей к шрифтам
Текстовые эффекты Photoshop
, также называемые стилями, позволяют добавлять к шрифтам цветовые схемы, текстуры и другие варианты.Текстовые эффекты развивают шрифт намного дальше, чем мы показывали вам в руководствах по созданию завитков и завихрений с текстом или типу текста и редактированию текста.
Текстовые эффекты или стили не следует путать со специальными эффектами, которые включают такие функции, как тень, трехмерные эффекты, освещение и глубина, и применяются как к тексту, так и к фигурам. Это также не то же самое, что таблицы стилей Microsoft или HTML или наборы стилей, которые определяют, как шрифты и абзацы отображаются в документах. Текстовые эффекты в Photoshop также намного сложнее и декоративнее, чем стили в других программах.Если вы хотите, чтобы ваш текст выглядел окрашенным в галстук, скошенным или растушеванным, это то место, куда вам нужно.
По-прежнему лучший фоторедактор
Adobe Photoshop CC Individual — 1 месяц Доступ к стилямосуществляется через вкладку «Окно», и если этот флажок установлен, они отображаются в виде плавающего меню палитры на рабочем столе Photoshop. Photoshop поставляется с множеством предварительно разработанных (по умолчанию) стилей, 16 из которых предварительно загружены. Вы можете загрузить дополнительные стили по умолчанию следующим образом:
JD Sartain / Pc WorldНа вкладке «Фильтры Photoshop» есть специальные эффекты, а на вкладке «Окно» — стили
А.Загрузить стили
1. Откройте палитру стилей. Выберите Window > Styles .
ПРИМЕЧАНИЕ. Поскольку я чаще всего использую палитры слоев, стилей, абзаца и символа, я комбинирую слои со стилями и символ с абзацем.
2. Щелкните двойную стрелку в правом верхнем углу (под X) палитры стилей.
3. Когда откроется меню «Стили», выберите Загрузить стили .
JD Sartain / PC WorldКак загрузить стили Photoshop
4.Откроется папка «Стили», в которой будут показаны все стили по умолчанию в вашей системе, а также все дополнительные файлы стилей (.asl), которые вы установили. Выберите стили, которые хотите загрузить, и нажмите кнопку Загрузить .
5. Новые стили появятся на палитре стилей.
ПРИМЕЧАНИЕ. Стили находятся в папке Program Files \ Adobe \ Photoshop CS6 \ Presets \ Styles (где 6 — версия Photoshop) и используют расширение .asl.
6. После загрузки каждого нового файла стилей выберите в меню Добавить , чтобы добавить новые стили к существующей палитре.Выберите Заменить , чтобы удалить старые палитры стилей и заменить их новыми, и выберите Сбросить , чтобы вернуться к 16 стилям по умолчанию.
7. Используйте Диспетчер предустановок (выберите в меню «Стили»), чтобы переименовать или удалить отдельные стили, полностью сохранить новую «добавленную» палитру или загрузить другие стили из папки «Предустановки \ стили».
ПРИМЕЧАНИЕ. Чтобы переименовать стиль, щелкните целевой стиль, введите новое имя во всплывающем диалоговом окне «Имя стиля», затем нажмите OK .Чтобы удалить несколько стилей одновременно, удерживайте нажатой клавишу Shift и щелкните каждый стиль, который хотите удалить, затем нажмите кнопку Удалить .
JD Sartain / PC WorldИспользование менеджера предустановок
B. Применение стилей
Применять стили просто.
1. Введите текст на холсте Photoshop. Для этого упражнения введите несколько слов в отдельные слои, например, в этом примере «Рождество», «Лето», «Зима», «Осень», «Весна» и т. Д.
2.Выберите (щелкните) первый слой в палитре слоев: Merry . Затем выберите стиль на палитре стилей.
3. Выберите разные стили для каждого слова / слоя, чтобы отобразить диапазон различных стилей.
ПРИМЕЧАНИЕ. Стили плохо отображаются на тонких шрифтах, таких как Archtype, Technical, Arial Narrow, Avant Condensed, Basque Thin, Swiss Light и т. Д. Для достижения наилучших результатов используйте толстые, жирные, полужирные черные шрифты.
JD Sartain / PC WorldКак применять в Photoshop текстовые эффекты, называемые стилями
С.Настройка или создание пользовательских стилейСамый простой способ настроить или создать пользовательские стили — это разбить (на отдельные компоненты) существующий стиль, чтобы увидеть, как он создан. Поскольку маловероятно, что в наших системах установлены одни и те же стили, давайте воспользуемся стилем из палитры по умолчанию.
1. Наберите на холсте слова Chiseled Sky и выберите жирный и жирный шрифт, например Articula Display, Arial Bold, Bremen Blk-BT или Swiss Heavy.
2.В палитре стилей выберите стиль под названием Chiseled Sky (он бело-голубой и 13-й стиль сверху).
JD Sartain / PC WorldПодменю параметров наложения стилей по умолчанию
3. Переключитесь на палитру слоев и обратите внимание на то, что на слое с названием «Выточенное небо» показаны эффекты стиля слоя, прикрепленные к этому слою. Щелкните правой кнопкой мыши имя слоя ( Chiseled Sky ), и появится подменю Layer / Style.
4. Щелкните Параметры наложения , и меню «Стиль слоя» откроется в меню «Параметры наложения по умолчанию».
5. Вы также можете щелкнуть правой кнопкой мыши слово ЭФФЕКТЫ , и когда откроется подменю «Эффекты стиля слоя», щелкните один из «отмеченных» параметров наложения, например Bevel и Emboss . Затем открывается меню «Стиль слоя» с разделом «Скос и тиснение».
6. Обратите внимание на определение раздела «Скос и тиснение». В разделе «Стиль» можно выбрать «Внешний скос», «Внутренний скос», «Тиснение», «Тиснение на подушке» или «Тиснение обводкой». Попробуйте каждый из этих вариантов и посмотрите, как изменится ваш текст.
JD Sartain / PC WorldПараметры наложения стилей — меню «Фаска» и «Тиснение»
7. В разделе «Техника» вы можете выбрать «Гладкая», «Жесткая резьба» или «Мягкая резка», а затем определить глубину эффекта резьбы (которая изменяет длину затенения), перемещая ползунок между 1 и 1000. Обратите внимание на поле «Предварительный просмотр». на правой стороне. Сдвиньте ползунок до 1000 и обратите внимание, как меняется эффект резьбы.
8. Поэкспериментируйте с Направлением вверх / вниз (выберите «Вниз»), поэкспериментируйте с размером от 1 до 250 (выберите 200), который изменяет размер глубины скоса и функцию смягчения (от 1 до 16), которая меняет Bevel — от точеного до пухлого, похожего на подушку.
9. Затем выберите Gradient Overlay. Щелкните стрелку рядом с режимом наложения и поэкспериментируйте с различными вариантами наложения. Отрегулируйте непрозрачность в зависимости от яркости / контрастности каждого режима наложения.
JD Sartain / PC WorldПараметры наложения стилей — меню градиентов
10. Щелкните стрелку Градиент и поэкспериментируйте с несколькими разными градиентами, чтобы полностью изменить стиль. Затем выберите «Стиль», «Угол» и «Масштаб».
Обязательно сохраните новый стиль с уникальным именем: просто нажмите кнопку Новый стиль и введите имя стиля.
11. Добавьте несколько внутренних или падающих теней, поэкспериментируйте с эффектами внутреннего и внешнего свечения, попробуйте добавить обводку с узором или узор с атласным или цветным наложением. Вы можете использовать любое изображение (фотографии, иллюстрации, графические изображения, позитивы, негативы и т. Д.), Которое вы можете вообразить для Узоров.
Каждый из параметров и эффектов наложения стилей имеет сотни, даже тысячи вариантов. В сочетании количество различных стилей для текста и для объектов бесконечно.
JD Sartain / PC WorldЭффекты стиля для текста и объектов бесконечны.
ПРИМЕЧАНИЕ. Вы можете искать в Интернете стили, узоры, формы и текстуры Photoshop сторонних производителей. Десятки веб-сайтов предлагают эти пресеты Photoshop всего за 10 долларов за один или несколько разных файлов стилей (.asl). Разделение этих предустановок — отличный способ узнать больше об этих функциях Photoshop и о том, как они работают.
Примечание. Когда вы покупаете что-то после перехода по ссылкам в наших статьях, мы можем получить небольшую комиссию.Прочтите нашу политику партнерских ссылок для получения более подробной информации.6 причин неровного текста в Photoshop и способы их устранения
Вы работаете над текстом в Photoshop для своей фотографии. Дела идут отлично … пока вы не поймете, что ваш текст ужасно пикселизирован! Почему? Возможно, вы даже раньше создавали именно этот тип файла, и у вас не было этой проблемы. Почему текст теперь пиксельный?
Есть несколько вещей, которые могут вызвать пиксельный текст в Photoshop. Хорошей новостью является то, что есть несколько простых исправлений.Прочтите, чтобы узнать все о том, что такое пиксели, что может вызвать пиксельный текст в Photoshop и как это исправить.
Что такое пиксели в Photoshop?
Изображения в Photoshop на самом деле состоят из миллионов крошечных цветовых образцов. Каждый крошечный квадрат отображается в цвете, соответствующем этой части изображения. Эти строительные блоки называются «элементами изображения» или для краткости пикселями.
При просмотре изображения в Photoshop с нормальным увеличением, 100% или меньше, отдельные пиксели слишком малы, чтобы глаз мог их различить.Каждый квадрат имеет только один цвет, но поскольку они такие крошечные, если смотреть с нормального расстояния, кажется, что цвета на изображении сливаются вместе и создают сцену, подобную той, что мы видим в реальном мире.
Увеличьте масштаб на несколько сотен процентов, попробуйте 500%, и вы увидите цветные квадраты, составляющие изображение.
Вы также можете заметить, что каждый квадрат имеет светло-серый контур. Это пиксельная сетка Photoshop, которая помогает пользователям видеть пиксели по отдельности.
Если не нравится, можно выключить.Просто перейдите в «Просмотр» в строке меню, затем «Показать» и снимите флажок «Пиксельная сетка».
Расчет количества пикселей
Как узнать, сколько пикселей в вашем изображении или документе? Высота и ширина изображения в пикселях называется размерами в пикселях. Вы можете найти их, проверив размер изображения.
Откройте «Изображение» и выберите «Размер изображения». Откроется диалоговое окно, в котором вы можете увидеть размеры. Есть несколько вариантов просмотра размера изображения, например, дюймов или процентов, поэтому убедитесь, что в раскрывающихся меню установлены пиксели.
Вы увидите, сколько пикселей соответствует высоте и ширине изображения. Например, 5472 x 3648 пикселей. Умножьте высоту на ширину, и вы получите 19 961 856 пикселей. Очевидно, что вы не сможете различить отдельные пиксели, если не будете смотреть их с большим увеличением или очень большого размера.
Работа с текстом в Photoshop
Совместное использование текста и графики или изображений — отличный способ создать эффектное заявление. Просто ознакомьтесь с приведенным ниже заявлением.Фотография медведя добавляет мощный удар, который невозможно выразить словами.
Хотя Photoshop не идеальная программа для работы с текстом, она полезна для объединения текста и графики вместе. В частности, это нравится фотографам, потому что они уже знают, как использовать Photoshop, и им не нужно беспокоиться об изучении новой программы, такой как Illustrator.
Работать с текстом в Photoshop очень просто. Выберите инструмент «Текст», который выглядит как буква T, на панели инструментов.Кроме того, для открытия инструмента просто нажмите клавишу «t» на клавиатуре.
Вверху экрана вы увидите панель управления для инструмента «Текст». Существуют раскрывающиеся меню, которые позволяют выбрать стиль и размер шрифта, а также добавить такие эффекты, как курсив и полужирный шрифт. Вы также можете выбрать цвет, выбрав палитру цветов и выбрав нужный цвет в диалоговом окне.
После того, как вы выбрали настройки, вы готовы добавить текстовое поле. Просто щелкните и перетащите документ.Откроется новый текстовый слой, и вы можете начать вводить текст, чтобы добавить желаемый текст.
В зависимости от дизайна вам может быть проще создать несколько текстовых полей. Таким образом, вы можете изменять положение слов и применять эффекты независимо, что упрощает визуализацию изменений.
Чтобы перемещаться между текстовыми слоями, просто дважды щелкните слой, с которым хотите работать. Затем вы можете внести необходимые изменения в форматирование, цвет и размер.
Растеризация текста
Текст изначально не отображается в Photoshop в виде пикселей.Таким образом, чтобы использовать некоторые эффекты в Photoshop, такие как фильтры, вы должны сначала растрировать текст.
Растеризация преобразует текст в формат пикселей. После того, как текст будет растеризован, вы больше не сможете вносить изменения в форматирование, поэтому сначала убедитесь, что у вас есть все, как вы хотите, и избегайте растеризации, если это вообще возможно.
Если вы попытаетесь сделать что-либо, требующее растеризации, появится предупреждение о том, что текст необходимо сначала растеризовать.Вы можете продолжить, и программа выполнит растеризацию текста или отменить, чтобы вернуться.
Что такое пикселизация?
А как насчет того, чтобы увидеть пиксели или их эффект неровностей, особенно вокруг изгибов букв? Это называется пикселизацией. Это не выглядит очень хорошо или очень профессионально.
Если вы не уверены, что мы имеем в виду, вспомните старую 8-битную версию Mario и другие видеоигры. Помните, как все было в виде блоков и очень мало деталей? Это связано с тем, что при существовавших тогда технологиях количество пикселей было крайне ограничено.Таким образом, каждый квадрат был большим, а края были очень очевидными.
Иногда в Photoshop текст может выглядеть как что-то вроде тех старых персонажей видеоигр. Очевидно, это не идеально.
Прочтите, чтобы узнать о причинах, почему это происходит, и о том, как это исправить.
Почему возникает пикселизация 1. Документ слишком мал
Чем больше размер документа в Photoshop, тем больше пикселей для работы.Например, документ размером 1200 × 1200 дает вдвое больше пикселей, чем документ размером всего 600 × 600. Вы по-прежнему получите квадратный документ, но теперь, когда вы добавляете текст, достаточно пикселей для правильного отображения шрифта.
Конечно, небольшой документ — не всегда проблема. Или вы не сможете увеличить размер. Давайте продолжим.
2. Файл слишком увеличенЕще одна вещь, о которой следует помнить, — это увеличение. Любой текст, каким бы четким и чистым он ни был, станет пиксельным, если вы посмотрите на него со слишком большим увеличением.
Проверьте вкладку вверху, и вы увидите название документа вместе с процентом. Чтобы получить реальный вид документа, вы должны смотреть на него с увеличением 100% или меньше. При 300% или 400% все будет выглядеть неровно и ужасно.
3. СглаживаниеСглаживание помогает сгладить неровные края изображения. Ту же идею можно применить и к работе со шрифтами.
Чтобы установить сглаживание, выберите инструмент «Текст».Справа от раскрывающихся меню типа и размера шрифта вы увидите раскрывающееся меню с пометкой aa.
Если выбрано «Нет», шрифт будет иметь самую четкую пикселизацию. Другие параметры Sharp, Crisp, Strong и Smooth размывают пикселизацию и делают ее менее заметной на расстоянии. Гладкий — обычно лучший выбор, но вы можете попробовать другие и посмотреть, как они влияют на шрифт.
Помните, что если шрифт сильно увеличен, вы все равно увидите пикселизацию и увидите, где сглаживание размыло его.Но как только вы уменьшите масштаб, вы увидите более плавные края шрифта.
4. Стиль шрифтаНе забывайте, что некоторые шрифты специально предназначены для отображения пиксельных изображений. Этот тип шрифта может понадобиться дизайнеру при создании рекламы видеоигры в старом стиле или чего-то подобного.
Если вы выбрали шрифт, который должен выглядеть пиксельным, вам будет сложно сгладить его даже с помощью всех советов, приведенных в этой статье.
У других шрифтов неровные края, хотя они не обязательно должны выглядеть пиксельными.Если это шрифт, который вам просто нужно использовать, но вы хотите его сгладить, вы можете попробовать растеризовать шрифт и добавить фильтр размытия по Гауссу. Это не будет выглядеть идеально, но в некоторой степени уменьшит эффект неровностей.
Если этот метод вам не подходит, вы можете попробовать еще кое-что. Это может быть громоздко в зависимости от ваших настроек, но вы можете попробовать нарисовать текст самостоятельно с помощью инструмента «Перо».
Однако самым простым решением этой причины пикселизации является выбор другого шрифта.В Photoshop есть из чего выбрать, поэтому найти тот, который подойдет для ваших целей, не составит особого труда.
5. Фильтр эффекта пикселизацииСуществует также небольшая вероятность того, что фильтр эффекта пикселизации был установлен где-то в процессе. Чтобы фильтр вступил в силу, шрифт должен быть растеризован, поэтому вероятность того, что это произойдет случайно, невелика.
Однако это может случиться, поэтому об этом следует знать.
Чтобы найти фильтр пикселей, наведите указатель на «Фильтр» в главном меню и спустившись до «Пикселизация».
6. Photoshop как программаPhotoshop работает в пикселях, и иногда может не быть способа избежать пикселизации. Например, вам может потребоваться работать с настолько маленьким размером, что пикселирование будет появляться всегда, независимо от того, что вы делаете.
В этом случае может быть лучше выбрать другую программу, например Illustrator, для создания текста. Illustrator работает с векторами, а не с пикселями, полностью избегая проблемы пикселизации.
Если вам все еще нужно поработать над проектом в Photoshop, вы даже можете создать текст в Illustrator и сохранить файл.Затем откройте его в Photoshop, чтобы продолжить работу. Перенос его в Photoshop снова привнесет немного пикселизации, но это лучше, чем если бы текст был создан в самом Photoshop.
Исправление пиксельного текста в Photoshop не должно быть сложным
Вот и все! Шесть причин, которые могут вызвать проблемы с пиксельным текстом в Photoshop. К счастью, их исправления не слишком сложны, и, надеюсь, что-то из этого списка устранило вашу конкретную проблему.
Ищете другие советы, подсказки или уловки по Photoshop? Ознакомьтесь с этими 5 обязательных уловок в Photoshop для каждого фотографа.Наша команда экспертов по фотографии усердно работает, отвечая на все ваши вопросы о фотографии!
Блог Джулианны Кост | 30 советов, приемов и ярлыков для работы с текстом в Photoshop
Ниже представлены 30+ моих любимых советов, приемов и ярлыков для работы с шрифтом в Photoshop.
Во-первых, вот два моих последних видео о Type, которые я создал для своих 3, 2, 1, Photoshop! серии, демонстрирующие несколько ярлыков ниже:
Семь ярлыков для работы с типом точки в Photoshop CC
Девять ярлыков для работы с типом абзаца в Photoshop
Основные ярлыки форматирования
• Command + Shift + <или> (Mac) | Control + Shift + <или> (Победа) увеличивает / уменьшает размер пункта на 1
• Command + Option + Shift + <или> (Mac) | Control + Alt + Shift + <или> (Победа) увеличивает / уменьшает размер пункта на 5
• Option + (Mac) | Alt + (Win) стрелка влево / вправо уменьшает / увеличивает кернинг (расстояние между двумя символами)
• Option + (Mac) | Alt + (Win) стрелка влево / вправо уменьшает / увеличивает трекинг (если выбрано более двух букв)
• Опция (Mac) | Alt (Win) + стрелка вверх / вниз увеличивает / уменьшает интерлиньяж (расстояние по вертикали между строками в абзаце) на 1.
• Command + Option (Mac) | Control + Alt (Победа) + стрелка вверх / вниз увеличивает / уменьшает интерлиньяж на 5
• Option + Shift (Mac) | Alt + (Win) Shift + стрелка вверх / вниз увеличивает / уменьшает сдвиг базовой линии на 1 пиксель.
• Command + Option + Shift + A (Mac) | Control + Alt + Shift + A (Победа) возвращает к автоматическому ведению.
• Command + Shift + L / C / R (Mac) | Control + Shift + L / C / R (Win) выравнивает текст влево / по центру / вправо при использовании инструмента «Горизонтальный текст».
• Command + Shift + L / C / R (Mac) | Control + Shift + L / C / R (Win) выравнивает верх / центр / низ при использовании инструмента «Вертикальный текст».
• При вводе текста вы находитесь в полумодальном состоянии в Photoshop (аналогично свободному преобразованию). Однако нажатие Return (Mac) | Enter (Win) разорвет текст на следующую строку, а не зафиксирует ее (как если бы она зафиксировала преобразование). Чтобы применить (или зафиксировать текст), щелкните за пределами ограничивающей рамки текста, выберите другой инструмент или слой или используйте сочетание клавиш Command + Return (Mac) | Control + Enter (Победа).
Изменение стиля шрифта
• Command + Shift + B (Mac) / Control + Shift + B (Win) устанавливает полужирный шрифт
.• Command + Shift + I (Mac) / Control + Shift + I (Win) устанавливает курсив
.• Command + Shift + K (Mac) / Control + Shift + K (Win) устанавливает все заглавные буквы
• Command + Shift + H (Mac) / Control + Shift + H (Win) устанавливает строчные буквы
.Примечание. Если шрифт не содержит стиля, будет применен стиль «Faux».
Доступ к символам специального типа в Photoshop
Bullet (•) — Option + 8 (Mac) | Alt + 7 (Победа)
Cent (¢) — Option + 4 (Mac) | Alt + 155 и / или Alt + 0162 (Win)
Авторские права (©) — Option + G (Mac) | Alt + 0169 (Победа)
Градус (°) — Option + Shift + 8 (Mac) | Alt + 248 и / или Alt + 0176 (Win)
Многоточие (…) — Option + точка с запятой (Mac) | Alt + 0133 (Победа)
зарегистрированная торговая марка (®) — Option + R (Mac) | Alt + 0174 (Победа)
Товарный знак(™) — Option + 2 (Mac) | Alt + 0153
Короткое тире (-) Option + тире (Mac) | Alt + 0150
Длинное тире (-) Option + Shift + тире (Mac) | Alt + 0151
Примечание: эти ярлыки работают, только если выбранный шрифт содержит эти символы!
Сброс вертикального и горизонтального масштабирования
• Command + Shift + X (Mac) | Control + Shift + X (Win) сбрасывает горизонтальное масштабирование до 100%.
• Command + Option + Shift + X (Mac) | Control + Alt + Shift + X (Win) сбрасывает вертикальное масштабирование до 100%.
Выбор текста
• При щелчке курсора внутри текстового блока автоматически выбирается текстовый слой на панели «Слои».
• Двойной щелчок по значку «T» на панели «Слои» выберет весь текст на слое (и автоматически выберет инструмент «Текст»).
• Shift + стрелка влево / стрелка вправо выбирает 1 символ влево / вправо
• Shift + стрелка вниз / стрелка вверх выбирает 1 строку вниз / вверх
• Command + Shift + стрелка влево / вправо (Mac) | Control + Shift + стрелка влево / вправо (Win) выделяет 1 слово влево / вправо
• Дважды щелкните текст, чтобы выбрать слово (щелкните три раза, чтобы выделить строку, четыре раза, чтобы выбрать абзац (при использовании типа «Область»), и пять раз, чтобы выделить весь текст.
Добавление нового слоя типа
• Удерживая нажатой клавишу «Shift» щелкните инструмент «Текст» в области изображения, чтобы создать новый текстовый слой, когда он находится рядом с другим текстовым блоком. (Добавление клавиши Shift предотвращает автоматический выбор в Photoshop ближайшего текста, что может быть очень полезно, когда изображение содержит несколько текстовых слоев в непосредственной близости).
• При нажатии с помощью инструмента «Текст» в области изображения автоматически отображается текст-заполнитель для предварительного просмотра шрифта, размера, цвета и т. Д. Текст-заполнитель заменяется, как только вы начинаете печатать.Чтобы отключить, выберите «Настройки»> «Текст»> «Заполнить новые текстовые слои текстом-заполнителем».
Изменение слоев нескольких типов
• Чтобы изменить несколько текстовых слоев одновременно, выберите их на панели «Слои» и с помощью выбранного инструмента «Текст» измените требуемые атрибуты.
• Чтобы быстро просмотреть в документе только текстовые слои (что упростило их выбор), установите для фильтра вверху панели «Слои» значение «Тип» и щелкните значок «T».
Скрытие выделенного текста
• Пока тип (или его часть) выбран, Command + H (Mac) | Control + H (Win) скрывает выбранный «перевернутый» тип, обеспечивая более точный предварительный просмотр типа (особенно при выборе цвета). Примечание: при первом использовании этого ярлыка на Macintosh Photoshop отобразит диалоговое окно с вопросом: «Хотите ли вы использовать Cmd-H, чтобы скрыть Photoshop (стандарт Mac) или скрыть / отобразить выделенные области, направляющие и т. Д. (Photoshop традиционный)? Щелкните «Скрыть дополнительные элементы», если вы не хотите «Скрывать Photoshop» каждый раз при использовании ярлыка.
Если вы все же выбрали «Скрыть Photoshop», вы можете изменить это поведение позже, выбрав «Правка»> «Сочетания клавиш». Установите «Ярлыки для» на «Меню приложений» и переключите треугольник раскрытия для меню «Вид».Прокрутите вниз до «Дополнительно», измените сочетание клавиш на Command + H и нажмите «Принять», а затем «ОК».
Изменение цвета текста
• Option + Delete (Mac) | Alt + Backspace (Win) заполняет любой выбранный тип цветом переднего плана.
• Command + Delete (Mac) | Control + Backspace (Win) заполняет любой выбранный тип цветом фона.
Примечание. Если текстовый слой выбран, но не выделены отдельные буквы / слова в текстовом блоке, эти сочетания клавиш изменят цвет всего шрифта на слое.
Перемещение типа
• Помещение курсора немного за пределы ограничивающего прямоугольника текста переключает значок на инструмент «Перемещение», позволяя перемещать шрифт в области изображения без предварительной фиксации текста.
Точка и тип абзаца
• Простое нажатие инструмента «Текст» создаст тип точки (строки типа, которые необходимо вручную разорвать для переноса с помощью клавиши возврата). Чтобы создать тип абзаца (тип, который перетекает в ограничивающую рамку), щелкните и перетащите с помощью инструмента «Текст», чтобы нарисовать ограничивающую рамку, или, Option-щелкните (Mac) / Alt-щелкните (Win) в области изображения, чтобы установить ширину. и высота ограничительной рамки типа абзаца.
Сочетания клавиш для форматирования абзацев
• Command + Option + Shift + H (Mac) | Control + Alt + Shift + H (Победа) включает / выключает перенос абзацев.
• Command + Shift + J (Mac) | Control + Shift + J (Win) выравнивает абзац и выравнивает последнюю строку по левому краю.
• Command + Shift + F (Mac) | Control + Shift + F (Win) выравнивает абзац И выравнивает последнюю строку.
Adobe Single vs Multi-Line Composer
Общий «вид и ощущение» выровненного по ширине текста можно значительно улучшить, вычислив настройки выравнивания на основе более чем одной строки текста в абзаце (в отличие от настройки каждой строки отдельно).В следующий раз, когда вы создадите блок текста абзаца в Photoshop, выберите тип и используйте сочетание клавиш: Command + Option + Shift + T (Mac) | Control + Alt + Shift + T (Win) для переключения между Adobe Single-line и Every-line Composer. Adobe Every-line Composer почти всегда создает более сжатые, красивые абзацы с более равномерным интервалом. Примечание. Photoshop также поддерживает переключение композитора на уровне абзаца.
Слои типа деформации
Чтобы деформировать несколько слоев текста как единое целое, выберите слои и преобразуйте их в один смарт-объект.Затем добавьте деформацию (Edit> Transform> Warp). Посмотрите это видео (Новые возможности преобразования в Photoshop), чтобы узнать больше о деформировании объектов (включая текст) в Photoshop.
Предварительный просмотр шрифтов
Поскольку меню шрифтов Live Preview занимает много места, вы можете щелкнуть поле ввода текста рядом с семейством шрифтов (на панели параметров), чтобы выделить имя шрифта, и использовать клавиши со стрелками вверх / вниз на клавиатура для выбора следующей / предыдущей гарнитуры (если шрифт выбран в области изображения, вы можете увидеть изменение шрифта при выборе других гарнитур).
Изучение заголовка (точка) Тип
Узнайте, как работать с инструментом «Текст» для создания типа заголовка, в этом бесплатном видеоролике (Изучение шрифта «Заголовок (точка)» в Photoshop CC 2017) из Photoshop CC 2017 Essential Training: Design на Lynda.com.
Работа с символами
• Это видео (Новые типографские функции в Photoshop CC) демонстрирует, как применять альтернативные символы к вашему шрифту в Photoshop с помощью функции глифов на холсте.
А вот несколько советов по использованию панели Glyphs:
• Если символ показывает черную точку в правом нижнем углу, нажатие и удерживание символа отобразит отклонения.
• Дважды щелкните глиф, чтобы вставить его в текст.
• В нижней части панели «Глифы» используйте ползунок для увеличения глифов или используйте значки уменьшения / увеличения масштаба для увеличения предварительного просмотра в сетке.
Работа с текстом по пути
• Используя инструменты «Форма» или «Перо», создайте контур, помня о том, что добавляемый вами текст будет течь в том направлении, в котором к контуру были добавлены опорные точки.Затем выберите инструмент «Текст» и щелкните путь, по которому должен начинаться текст (когда курсор правильно расположен над путем, значок точки вставки текста отобразит горизонтальную линию — индикатор базовой линии, проходящий через него) и начните ввод .
• При работе с открытым путем (например, дугой) Command -drag (Mac) | Control -drag (Win) маленький значок «x» в начале смены типа, где на пути начинается тип.
• При работе с замкнутым контуром (например, кружком) используйте тот же ярлык, что и выше, и вы заметите, что на пути есть дополнительный значок «o», который можно перетащить с помощью того же ярлыка, и он будет действовать в качестве конечной точки, ограничивая выход типа за ее пределы.
• Команда -drag (Mac) | Ctrl-перетащите (Win) двутавровую балку в начале шрифта или мигающую точку вставки внутри шрифта, чтобы изменить ориентацию текста сверху пути на нижнюю часть пути. Обратите внимание, что текст будет перемещаться по тексту в другом направлении. Если вы просто хотите переместить шрифт выше или ниже текста (не переворачивая его), используйте сдвиг базовой линии на панели «Символ».
• Изменение размера формы приведет к перекомпоновке текста.
Обрезка изображения внутри шрифта в Photoshop
Узнайте, как легко вырезать фотографию внутри шрифта, с помощью этого бесплатного видео («Обрезка изображения внутри шрифта в Photoshop») от Lynda.com.
Создание прозрачного водяного знака
Узнайте, как создать эффект прозрачного водяного знака, с помощью этого бесплатного видео (Создание прозрачного водяного знака в Photoshop CC 2017) с Lynda.com
Маскирование изображений в формы и тип
Подобно видео выше, этот быстрый совет (Маскирование изображений в формы и текст) демонстрирует, как применить обтравочную маску к группе слоев для отображения фотографии в тексте или другой графике (при сохранении как типа, так и графики, а также фотография редактируемая).
Adobe Fonts Автоактивация
Adobe Fonts автоматически активируется при открытии документа Photoshop. Другими словами, когда вы открываете документ, содержащий шрифты Adobe, которые не установлены на вашем компьютере, Photoshop автоматически найдет, загрузит (синхронизирует) и установит шрифты. Эта функция действительно о том, что вам больше не нужно делать — вам не нужно будет видеть это диалоговое окно с отсутствующими шрифтами при открытии, и вам не придется выбирать и повторно связывать шрифты! Вот как это работает:
• Когда вы впервые открываете файл на панели «Слои», вы можете увидеть старый знакомый желтый значок предупреждения на проблемном слое (ах) типа, уведомляющий вас о том, что шрифт, используемый в документе, не установлен.
• Автоактивация Adobe Fonts запустится автоматически. Когда начнется загрузка отсутствующего шрифта, вы увидите синий значок «Выполняется загрузка». Когда загрузка шрифта завершится, значок незавершенной загрузки исчезнет, и текстовый слой будет готов к редактированию.
• Если отсутствующий шрифт не является частью библиотеки шрифтов Adobe, вы не будете беспокоиться о сообщении «отсутствующий шрифт», пока вы не попытаетесь отредактировать соответствующий слой шрифта, после чего у вас будет возможность заменить шрифт.
• Если в вашем документе отсутствуют шрифты Adobe Fonts и шрифты сторонних производителей, автоматическая активация Adobe Fonts все равно будет происходить автоматически для отсутствующих шрифтов Adobe Fonts, и, если шрифт не является частью библиотеки типов, у вас будет возможность замены шрифта при попытке редактирования соответствующего слоя. Примечание. Для большого количества шрифтов, отличных от Adobe, вы также можете выбрать «Текст»> «Управление отсутствующими шрифтами».
Вариативные шрифты
В этом видео («Вариативные шрифты и дополнительные улучшения типографики в Photoshop CC») вы откроете для себя возможности переменных шрифтов и дополнительных улучшений типографики в Photoshop CC.
Вставка текста без форматирования
Чтобы скопировать и вставить текст в шрифт в Photoshop без форматирования текста, выберите «Правка»> «Вставить»> «Вставить без форматирования».
Стилистические наборы
При работе со шрифтами OpenType теперь можно применять стилистические наборы, упрощающие применение альтернативных символов шрифта (например, замена альтернативного глифа на причудливую букву «g» на простую букву «g». Выберите слой типа (или подмножество) текста), щелкните значок «Стилистический набор» на панели «Свойства» и выберите один из вариантов шрифта.
Примечание. Стилистические наборы — это атрибут уровня персонажа. Таким образом, выбранные наборы (наборы 1–20) сохраняются при переключении шрифтов. Другими словами, если вы применили «установить единицу» для определенного шрифта, который отображает упрощенную строчную букву «g», и выберете другой шрифт, для которого «установить единицу», определенную как Swash Caps, будут применены Swash Caps, а упрощенная «g » удаленный. Такое поведение является просто следствием того, как стилистические наборы реализованы в шрифтах OpenType.
Поиск похожих шрифтов, соответствие шрифтов,
В этом видео (Новые функции типографики в Photoshop CC) показано, как найти похожие шрифты (установленные локально или доступные через библиотеку типов Adobe (формально Typekit)), а также показано, как использовать функцию соответствия шрифтов в Photoshop для определения похожих шрифтов из фотография (растровое изображение).
Параметры сглаживания для соответствия системным шрифтам
Существует несколько вариантов сглаживания, доступных для типа рендеринга в соответствии с операционной системой. Если выбрать инструмент «Текст» и выбрать параметр соответствия шрифта (ЖК-дисплей MAC или MAC в Macintosh, Windows или ЖК-экран Windows в Windows) на панели параметров (или в меню приложения: «Тип»> «Сглаживание»), текст, отображаемый в Photoshop, будет выглядеть такие же, как браузеры в соответствующих операционных системах (mac / mac и win / win).Однако выбор этих параметров приводит к тому, что шрифты не выглядят одинаково кроссплатформенными, поэтому не используйте параметры сопоставления системных шрифтов, если вы выполняете печать и хотите кроссплатформенную совместимость.
Стили абзацев и символов
В этом видеоуроке (Стили абзацев и символов в Photoshop CS6) Джулианна демонстрирует, как создавать стили абзацев и символов в Photoshop. С помощью этих стилей вы можете применить форматирование к выбранным символам, строкам или абзацам одним щелчком мыши.
Настройка стилей типа по умолчанию
В этом видео (5 любимых функций Джулианны в Photoshop 13.1) объясняется, как установить стили шрифта по умолчанию в Photoshop. Я подумал, что было бы полезно включить несколько дополнительных примечаний, чтобы прояснить, что произойдет (поведение по умолчанию) при работе со стилями типа по умолчанию в разных сценариях:
• Если вы выберете «Сохранить стили шрифтов по умолчанию» в меню «Тип», он ЗАМЕНИТ существующие стили шрифтов по умолчанию, если они существуют, или создаст их, если их нет.
• После определения стилей шрифтов по умолчанию каждый раз, когда вы создаете новый документ, эти стили шрифтов по умолчанию будут автоматически загружаться в новый документ.
• Если вы откроете существующий документ без каких-либо определенных стилей, Photoshop автоматически загрузит стили шрифта по умолчанию.
• Если вы откроете существующий документ, в котором определены стили шрифтов, Photoshop НЕ загрузит набор по умолчанию. (Вы можете загрузить их вручную — см. Следующий пункт.)
• Если вы выберете «Загрузить стили шрифта по умолчанию», он ДОБАВИТ стили по умолчанию к любым стилям шрифтов, уже определенным в документе.Однако, если существует стиль шрифта с таким же именем, он не загружает этот стиль шрифта по умолчанию.
• После загрузки стилей по умолчанию в документ они сохраняются вместе с документом. Если позже вы измените стили по умолчанию, это не приведет к обновлению стилей в предыдущих документах.
• Если вам нужны разные наборы стилей шрифтов для разных проектов / клиентов, вам нужно будет определить эти наборы стилей шрифтов в отдельных файлах Photoshop, а затем загружать соответствующий набор каждый раз, когда вы начинаете работу над этим проектом / клиентом.
Примечание. Если вы новичок в стилях текста, это видео (стили абзацев и символов в Photoshop CS6) быстро научит вас.
Сглаживание (1), стили символов (3), классификация (1), группы обрезки (2), стили типа по умолчанию (1), избранное (1), фильтр (14), автоматическая активация шрифта (1), шрифт Preview (1), Font Style (1), Fonts (2), Glyphs Panel (2), Kerning (1), Leading (1), Match Fonts (1), Multi-Line Composer (1), New Type Layer ( 1), Глифы на холсте (1), Форматирование абзаца (1), Текст абзаца (1), Стили абзаца (1), Тип точки (1), Перемещение текста (1), Масштабирование (1), Похожие (1) , Похожие шрифты (1), выбор (1), специальные символы (1), соответствие системного шрифта (1), отслеживание (1), прозрачный водяной знак (1), текст (18), текст по контуру (1), типографика) (11), деформация (1)
Как обернуть текст вокруг фигур в Photoshop (3 простых способа)
Один из наиболее распространенных текстовых эффектов, которые вы можете увидеть в повседневных медиа, — это перенос текста.Этот эффект изменяет расположение текста, чтобы идеально выделить определенную форму или изображение. На первый взгляд вы можете подумать, что для обтекания текста в Photoshop требуется связка ручного выравнивания текста. На самом деле, вы можете создать этот эффект с помощью всего лишь нескольких простых контуров и текстового инструмента!
Поскольку существует несколько различных способов обтекания текста в Photoshop, в этой публикации мы расскажем о каждом из этих методов. Первый будет заключаться в обтекании текстом за пределами фигуры, второй будет обтекать текст вокруг края фигуры, а последний метод будет переносить текст на внутри фигуры.Давайте начнем!
1. Как обернуть текст вокруг фигур и изображений в Photoshop
В этом первом методе мы заставим текст обойти за пределами фигуры. Этот эффект обтекания текстом часто встречается в журналах или даже в школьном ежегоднике (если вы его помните). Это заставляет ваш текст обтекать внешнюю часть вашей формы, создавая контур вашего объекта и равномерно формируя текст.
— Обтекание текстом фигуры или объекта
Первое, что вам нужно сделать, это создать контур вокруг вашей формы.Самый быстрый способ сделать это — использовать Pen Tool.
Нажмите P , чтобы получить доступ к инструменту «Перо» или найти его на панели инструментов.
Теперь начните создавать контур вашей фигуры или объекта, вокруг которого вы хотите обернуть текст. В этом случае я создам контур человека.
Щелкните, чтобы добавить новые опорные точки с помощью инструмента «Перо», и потяните, чтобы изогнуть контур пера. Если вы еще не знакомы с этим инструментом, обязательно прочтите наше руководство по использованию Pen Tool в Photoshop.
Этот контур не обязательно должен быть идеальным. Подойдет просто общая форма, соответствующая контуру объекта!
Когда вы закончите создавать схему, вам нужно сделать рамку, чтобы остальной текст поместился в нее. Чтобы помочь себе создать текстовое поле равномерной формы, используйте направляющие.
Для доступа к линейке нажмите Command + R (Mac) или Control + R (ПК). Нажмите на линейку (горизонтальную или вертикальную) и потяните за нее.Будет создана новая подвижная направляющая, которая будет располагаться поверх вашего изображения.
Поместите вертикальную и горизонтальную направляющие, чтобы помочь обозначить, где вы хотите разместить текстовое поле.
Когда направляющие будут на месте, продолжайте с помощью инструмента «Перо» обводить только что созданные направляющие. Это значительно упрощает создание единого блока для вашего текста.
Продолжайте и снова соедините контур пера с начальной точкой привязки.
Завершив траекторию движения пера, возьмите инструмент «Текст», нажав T.
Наведите курсор на внутреннюю часть вашего пути и обратите внимание, как ваш текстовый значок изменится на курсор с кружком. Щелкните внутри пути, чтобы начать ввод текста.
Теперь ваш текст будет ограничен краями вашего контура и будет обтекать края вашей формы. Это один из лучших способов обернуть текст в Photoshop.
Результат
Например, я вставил замещающий текст, чтобы дать вам представление о том, как будет выглядеть абзац.Вы можете отредактировать этот обернутый текст в любое время, просто щелкнув текст с помощью инструмента «Текст».
2. Как обернуть текст по краю фигуры
Второй способ обернуть текст в Photoshop — обернуть его по краю фигуры. Вместо того, чтобы располагать строки текста вокруг фигуры, этот метод формирует текст по краю фигуры.
Этот метод обтекания текстом лучше всего подходит для более коротких предложений и не подходит для абзацев. Тем не менее, это еще один полезный способ подумать.Вы можете обернуть текст по краю фигуры, используя инструмент «Фигура» или создав свой собственный путь. Давайте рассмотрим каждый вариант в отдельности, поскольку они очень незначительно отличаются.
— Обтекание готовой формы текстом
Этот первый метод будет использовать инструмент формы для создания готовой формы. В Photoshop есть множество различных вариантов форм, которые можно использовать для этого. Чтобы увидеть все доступные формы, нажмите и удерживайте значок инструмента «Форма».
Если вы ищете что-то более уникальное, воспользуйтесь инструментом пользовательской формы, чтобы изучить дополнительные возможности.В этом примере я воспользуюсь инструментом Ellipse Tool, чтобы создать круг.
Прежде чем рисовать фигуру, решите, хотите ли вы, чтобы она была видна рядом с текстом. Если вы хотите видеть фигуру вместе с текстом, выберите опцию shape . Если вы предпочитаете, чтобы фигура была невидимой и просто обтягивала текст, выберите вариант путь . Ниже приведены примеры каждого из них, которые помогут вам принять решение.
После того, как вы определились с тем, как должен выглядеть этот эффект обтекания, щелкните и перетащите на холст, чтобы создать форму.
Затем возьмите инструмент «Текст», нажав T , и наведите курсор на линию контура фигур. Обратите внимание на то, как курсор теперь проходит через волнистую линию. Увидев этот курсор, щелкните край фигуры.
Теперь ваш текст будет переноситься по внешнему краю фигуры.
Результат
Этот метод отлично подходит, если у вас уже есть определенная форма, в которую вы хотите обернуть текст. Поскольку вы используете инструмент «Фигура», для создания контура и начала написания обернутого текста требуется минимальное усилие!
— Обтекание текстом произвольной формы
Теперь давайте обсудим, как обернуть текст по краю формы , созданной на заказ.Этот метод гораздо более универсален, поскольку вам не нужно иметь готовую форму. Все, что вам нужно, это какая-то линия, чтобы начать работу. Чтобы доказать это, я нарисую для этого примера волнистую линию.
Чтобы создать нестандартную форму, вам нужно создать путь. Лучше всего это сделать с помощью Pen Tool.
Откройте Pen Tool, нажав P или найдите его на панели инструментов.
Щелкните в любом месте холста, чтобы добавить точку привязки и начать создание пути.Поскольку я хочу создать волнистую линию, я буду щелкать и перетаскивать между каждой точкой привязки, чтобы изогнуть мой путь.
Создав нужную форму, возьмите инструмент «Текст», нажав T.
Наведите указатель мыши на свой путь, пока не увидите значок курсора с волнистой линией. Щелкните путь, чтобы начать вводить текст с переносом.
Теперь ваш текст будет обтекать края только что созданной вами формы!
Результат
Это еще один отличный способ обернуть текст по краю, используя любую форму, которую вы можете себе представить! Вместо того, чтобы ограничиваться предустановленными параметрами в Photoshop, вы можете проявить творческий подход и создавать свои собственные формы! Pen Tool — самый универсальный инструмент для этой работы, который упрощает создание пользовательского контура.
— Как обернуть текст вокруг внутреннего края фигуры
Независимо от того, какой из вышеперечисленных методов вы использовали, вы можете захотеть обернуть текст вокруг внутреннего края вашей формы. Сделать это можно всего за пару кликов.
С помощью инструмента «Текст» выделите текст и нажмите Command + A (Mac) или Control + A (ПК), чтобы выделить все.
Удерживая нажатой клавишу Command или Control, щелкните и перетащите текст внутрь фигуры.Это автоматически сместит ваш текст, чтобы обернуть его по внутреннему краю вашей формы.
3. Как перенести текст внутрь фигуры в Photoshop
Третий способ обтекания текста в Photoshop — это размещение всего текста внутри фигуры. Этот метод является одним из самых простых способов переноса текста и не требует больших усилий вручную.
Для начала создайте форму, внутри которой поместится текст. Еще раз используйте инструмент Shape Tool ( U ) для этого шага.
Перед созданием формы решите, хотите ли вы, чтобы форма была видимой или прозрачной для окончательного эффекта. Чтобы текст обтекал прозрачной формой, выберите опцию path . Если вы хотите, чтобы текст имел цветной фон, выберите опцию shape . Ниже приведены два примера каждого из них.
Затем создайте фигуру на холсте. Если у вас много текста, убедитесь, что ваша фигура немного больше!
Возьмите инструмент «Текст», нажав T или открыв его на панели инструментов.
Наведите указатель мыши на внутреннюю часть фигуры и щелкните, чтобы добавить текст. Теперь ваш текст будет привязан к внутренней части вашей формы.
Результат
Перенос текста внутрь фигуры — еще один отличный метод обтекания текстом в Photoshop. Этот вариант — один из наиболее быстрых способов переноса текста и практически не требует технических навыков. Просто используя инструмент «Форма» и «Текст», вы можете добиться этого эффекта менее чем за минуту!
Заключение
Научиться обтекать текст в Photoshop — это очень весело, и результаты невероятно удовлетворительны.



 Чаще всего используется для написания подстрочных или надстрочных символов.
Чаще всего используется для написания подстрочных или надстрочных символов.