Как подключиться к удаленному компьютеру через Интернет
Благодаря возможностям современных сетей и специальных программ, вы можете легко подключаться к удаленному компьютеру через Интернет из Windows и работать на нем, будто бы вы находитесь за ним. Предположим, вы можете подключаться к рабочему компьютеру из дома и выполнять необходимую работу.
Для того, чтобы подключиться к удаленному компьютеру через Интернет из Windows, прибегнем к помощи стандартной возможности Windows — «Подключение к удаленному рабочему столу«:
- Нажмем Пуск -> Все программы -> Стандартные -> Подключение к удаленному рабочему столу:

- Введите IP-адрес или сетевое имя удаленного компьютера в поле «Компьютер» и нажмите на кнопку «Подключить»:
 Если удаленный компьютер настроен для приема удаленных подключений, то через некоторое время (зависит от вашего Интернет-соединения), у вас на экране развернется удаленный рабочий стол (предварительно вам необходимо будет ввести имя и пароль пользователя, зарегистрированного на удаленном компьютере).
Если удаленный компьютер настроен для приема удаленных подключений, то через некоторое время (зависит от вашего Интернет-соединения), у вас на экране развернется удаленный рабочий стол (предварительно вам необходимо будет ввести имя и пароль пользователя, зарегистрированного на удаленном компьютере).
Вы можете прибегнуть к более тонкой настройке соединения для подключения к удаленному компьютеру. Для этого нажмите на кнопку «Параметры»: 
На первой вкладке «Общие» вы можете ввести в поле «Пользователь» имя пользователя, под которым вы собираетесь часто подключаться к удаленному компьютеру. А, благодаря разделу «Параметры подключения», мы имеем возможность сохранить созданное нами подключение с желаемыми настройками и использовать его в дальнейшем: 
На вкладке «Экран», вы можете отрегулировать размер удаленного рабочего стола и глубину цветовой палитры (если у вас слабое подключение к Интернет, не ставьте большую глубину цвета. Во многих случаях, хватает и 256 цветов): 
Вкладка «Локальные ресурсы», позволит перенести с удаленного компьютера звук, использовать сочетания клавиш и подключить локальные устройства (принтеры), а также использовать буфер обмена:
Если вам будет необходимо, чтобы при подключении к удаленному компьютеру, на нем запускалась какая-либо программа, то ее необходимо указать во вкладке «Программы». Отметьте чекбокс и укажите путь к запускаемой, на удаленном компьютере, программы, а также рабочую папку: 
На вкладке «Дополнительно», вы сможете выбрать скорость подключения, а также отключить некоторые ненужные, при подключении, функции (такие как фоновый рисунок, визуальные эффекты и т.д.): 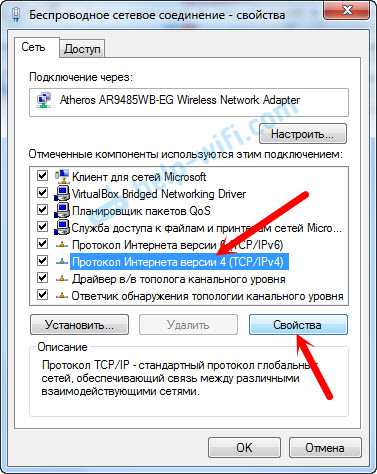
Последняя вкладка — «Подключение», позволит вам настроить параметры проверки подлинности и произвести дополнительную настройку соединения, при подключении через шлюз служб терминалов, которые возможно будут необходимы вам, при

Используя возможность Подключения к удаленному рабочему столу, вы можете легко подключаться к удаленному компьютеру или серверу.
Внимание! Для лучшей безопасности, следует сменить стандартный порт подключения на нестандартный, а также в случае необходимости, разрешить в брандмауэре прохождение (или проброс) пакетов по этим портам.
ithowto.ru
Соединение компьютер-компьютер через интернет с динамическими IP / Habr
Очень часто мы слышим о том, что установить соединение компьютер-компьютер через интернет с динамическими IP – нереально без внешнего сервера.А также думал, до определенного времени. Потом у меня закрались подозрения… А после мне стало известно очень многое
Однако скайп, аська для передачи файлов, торренты, в конце концов, используют каким-то образом прямое подключение.
Как? Об этом я и хочу рассказать.
Все совпадения случайны, цифры изначально выдуманы.
На самом деле, без внешнего сервера это действительно нереально. Но есть «хаки» и «моды», которые нам помогут.
Я буду сильно разжевывать. Некоторые мои объяснения могут не сойтись с реальностью, но это делается для того, чтобы было понятно как и что работает, поскольку на практике данных знаний хватит.
Теория
NAT – то, что дает каждому из нас иметь возможность подключаться к интернету, кто сидит с IPv4. Если раздать каждому компьютеру IPv4 адрес, то их не хватит.
NAT позволяет нам скрывать определенные сервисы только для сети… И именно из-за него мы не можем, в большинстве, достучаться до компьютера из интернета.
Представьте, что вы подключаетесь к серверу FTP в пассивном режиме.
Ваш внешний адрес: 43.12.102.14
Адрес вашего NAT: 192.168.0.1
Вы создаете TCP соединение с вашего IP 192.168.0.2, создаете запрос на адрес с 21 портом.
Далее запрос попадает на ваш NAT, который создает в своей небольшой таблице соответствие: TCP-соединение внутренний IP 192.168.0.2, порт 21.
Внешне он создает также порт, например, 54321 со своим адресом.
И переадресует ваш запрос на FTP сервер на 21 порт.
Сервер FTP, получая запрос, видит, что запрос установлен с IP 43.12.102.14 и порта 54321.
Теперь, на время соединения, этот порт является переадресатором на ваш компьютер на порт 21 для TCP соединения.
Как только вы закроете соединение, порт провесит от 3-10 секунд и удалится из таблицы NAT.
Большинство UDP соединений и TCP соединений в программах создаются через данные хаки, постоянно поддерживая подключение.
Практика
Давайте я объясню как создается соединение между компьютерами, когда вы сидите, например, в аське.
Вы создаете изначально соединение с сервером ICQ, который открывает вам порт на компьютере, например, 5191. На другом компьютере открывается также порт с номером 5191.
IP и порты этих пользователей в NAT будут выглядеть, например, так:
1 пользователь: 43.12.102.14:56742
2 пользователь: 43.12.102.15:61782
После этого сервер ICQ сообщает каждому клиенту их внешний IP-адрес и внешний порт.
Пользователь 1 делает соединение на этот внешний IP:Port (43.12.102.15:61782) и попадает на внутренний порт 5191.
Пользователь 2 соглашается на соединение с IP:Port пользователя 1 (43.12.102.15:61782), который переадресуется с NAT на пользователя 1 с портом 5191. Далее происходит пересылка файлов и соединение закрывается. Через некоторое время NAT, видя, что внешние и внутренние порты уже не используются и соединение закрыто, удаляет этот порт для того, чтобы использовать для других соединений.
На картинке это будет выглядеть так:
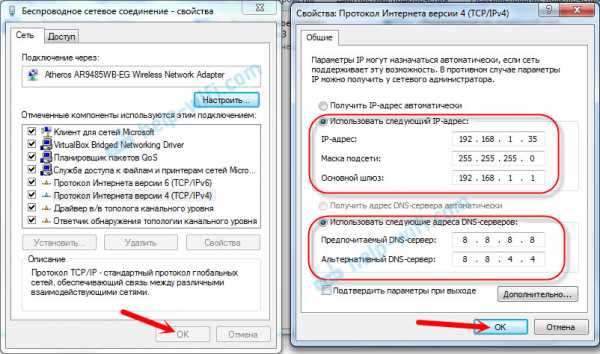
Как реализовать?
Конечно, не каждый из нас на начале своей карьеры имел внешний сервер, который будет говорить каждому пользователю его внешний IP-адрес и порт.
Но для данных решений существуют свои реализации, например, STUN сервера, которые есть по всему миру, даже публичные.
В большинстве, они созданы для UDP протокола, который используется в тех же торрентах. Однако существуют и STUNT сервера для реализации TCP протокола.
Создавайте, творите, все в ваших руках.
P.S.: Не все NAT способны обеспечить такое соединение, однако, большинство закрытых NAT, следящих за IP соединений, не используются в предоставлении услуг провайдеров.
UDP: в данном контексте, динамическими IP, называются IP адреса, которые не являются внешними, а выдаются вышестоящим NAT.
habr.com
Как подключиться к удаленному компьютеру через Интернет
Благодаря возможностям современных сетей и специальных программ, вы можете легко подключаться к удаленному компьютеру через Интернет из Windows и работать на нем, будто бы вы находитесь за ним. Предположим, вы можете подключаться к рабочему компьютеру из дома и выполнять необходимую работу.
Для того, чтобы подключиться к удаленному компьютеру через Интернет из Windows, прибегнем к помощи стандартной возможности Windows — «Подключение к удаленному рабочему столу«:
- Нажмем Пуск -> Все программы -> Стандартные -> Подключение к удаленному рабочему столу:

- Введите IP-адрес или сетевое имя удаленного компьютера в поле «Компьютер» и нажмите на кнопку «Подключить»:
 Если удаленный компьютер настроен для приема удаленных подключений, то через некоторое время (зависит от вашего Интернет-соединения), у вас на экране развернется удаленный рабочий стол (предварительно вам необходимо будет ввести имя и пароль пользователя, зарегистрированного на удаленном компьютере).
Если удаленный компьютер настроен для приема удаленных подключений, то через некоторое время (зависит от вашего Интернет-соединения), у вас на экране развернется удаленный рабочий стол (предварительно вам необходимо будет ввести имя и пароль пользователя, зарегистрированного на удаленном компьютере).
Вы можете прибегнуть к более тонкой настройке соединения для подключения к удаленному компьютеру. Для этого нажмите на кнопку «Параметры»: 
На первой вкладке «Общие» вы можете ввести в поле «Пользователь» имя пользователя, под которым вы собираетесь часто подключаться к удаленному компьютеру. А, благодаря разделу «Параметры подключения», мы имеем возможность сохранить созданное нами подключение с желаемыми настройками и использовать его в дальнейшем: 
На вкладке «Экран», вы можете отрегулировать размер удаленного рабочего стола и глубину цветовой палитры (если у вас слабое подключение к Интернет, не ставьте большую глубину цвета. Во многих случаях, хватает и 256 цветов): 
Вкладка «Локальные ресурсы», позволит перенести с удаленного компьютера звук, использовать сочетания клавиш и подключить локальные устройства (принтеры), а также использовать буфер обмена:
Если вам будет необходимо, чтобы при подключении к удаленному компьютеру, на нем запускалась какая-либо программа, то ее необходимо указать во вкладке «Программы». Отметьте чекбокс и укажите путь к запускаемой, на удаленном компьютере, программы, а также рабочую папку: 
На вкладке «Дополнительно», вы сможете выбрать скорость подключения, а также отключить некоторые ненужные, при подключении, функции (такие как фоновый рисунок, визуальные эффекты и т.д.): 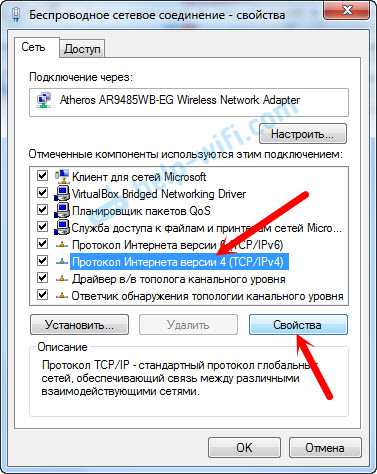
Последняя вкладка — «Подключение», позволит вам настроить параметры проверки подлинности и произвести дополнительную настройку соединения, при подключении через шлюз служб терминалов, которые возможно будут необходимы вам, при

Используя возможность Подключения к удаленному рабочему столу, вы можете легко подключаться к удаленному компьютеру или серверу.
Внимание! Для лучшей безопасности, следует сменить стандартный порт подключения на нестандартный, а также в случае необходимости, разрешить в брандмауэре прохождение (или проброс) пакетов по этим портам.
www.ithowto.ru
Как удаленно подключиться к компьютеру через интернет
Дискуссия о том, что представляет собой Интернет семантически — Сеть или Огромную Помойку – не имеет отношения к главной особенности данной среды. Речь идет о возможности связи удаленных друг от друга устройств между собою. В сети разделяют активные поставщики данных – сервера, и пассивные – обычные компьютеры пользователя (клиенты). Один и тот же компьютер может выступать как в роли клиента, так и в роли сервера – очень часто именно так и обстоит дело.
Примером взаимодействия клиента и сервера является доступ к веб-страницам через Интернет. Компьютер-сервер получает запрос от удаленного пользователя-клиента и выдает ему содержимое очередной страницы. Но нас интересует удаленный сервис совсем иного рода – возможность подключения к рабочему столу на другом компьютере, т.е. то, каким образом подключиться к другому компьютеру через Интернет и видеть все, что происходит на его экране.
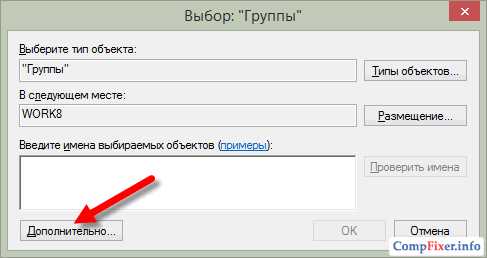 Зачем может понадобиться такое удаленное подключение? Ну, например, для того, чтобы помочь коллеге или другу в осуществлении какой-либо непонятной для того операции. Многие компании используют такое удаленное подключение для контроля работы собственных сотрудников, а также для помощи удаленным клиентам. Словом, было бы подключение, а как его использовать – придумаем.
Зачем может понадобиться такое удаленное подключение? Ну, например, для того, чтобы помочь коллеге или другу в осуществлении какой-либо непонятной для того операции. Многие компании используют такое удаленное подключение для контроля работы собственных сотрудников, а также для помощи удаленным клиентам. Словом, было бы подключение, а как его использовать – придумаем.
Имеется два способа сделать такой коннект возможным: при помощи встроенных в Windows инструментов или с помощью программ сторонних производителей.
Рассмотрим эти способы по порядку.
Встроенный инструментарий Windows
Стандартный метод подключиться к чужому компьютеру и его рабочему столу заключается в использовании инструмента Windows, который так и называется – «Подключение к удаленному рабочему столу». Чтобы приконнектиться к другому компьютеру, поступаем так:
Переходим в меню «Пуск» и вызываем упомянутую выше службу.
Перед нами откроется окошко примерно такого вида:
В поле «Компьютер» следует ввести IP-адрес уделенной системы или его сетевое имя.
Если удаленная система готова предоставить вам в распоряжение свой рабочий стол, то через несколько секунд вы увидите его у себя на экране. С другой стороны соединения должны быть настроены права на удаленный доступ к рабочему столу для вас, как клиента.
Пересылка через Интернет такого контента, как изображение с экрана компьютера, — достаточно затратное дело. Не всегда существует необходимость в высоком качестве передаваемого изображения. Иногда достаточно низкого экранного разрешения. Для настройки этого и других параметров чужого рабочего стола нужно нажать на кнопку «Параметры» и назначить нужные опции.
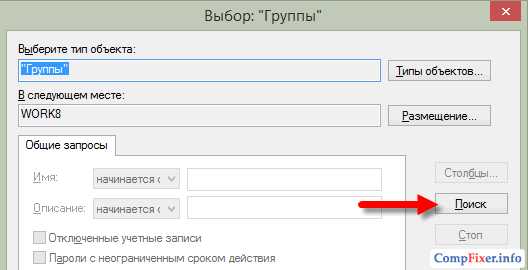 Окно параметров содержит несколько закладок и множество опций, обсуждать которые детально мы не имеем места и возможности. Перечислим их вкратце, чтобы было понятно, о чем идет речь. В окне настроек можно регулировать и указать такие вещи:
Окно параметров содержит несколько закладок и множество опций, обсуждать которые детально мы не имеем места и возможности. Перечислим их вкратце, чтобы было понятно, о чем идет речь. В окне настроек можно регулировать и указать такие вещи:
- Разрешение экрана чужого рабочего стола и качество цвета.
- Перенос через Интернет настроек другого компьютера, типа клавиатурных комбинаций. Чужие настройки вытесняют собственные на время соединения.
- Программу, запускаемую в момент обращения к рабочему столу иного пользователя. Имеется в виду программа на подключаемом компьютере.
- Многие другие характеристики, перечисленные на вкладке «Дополнительно»,, в том числе и разнообразные визуальные эффекты.
Знакомьтесь «Team Viewer».-
Будем считать, что вы настолько далеки от обсуждаемых вопросов, что не знаете о существовании замечательной программы «Team Viewer».. С ее помощью соединиться через Интернет с другой системой еще проще, чем при помощи встроенных в Windows инструментов. Программа имеет богатый интерфейс и наделена разработчиками большими возможностями. Для домашнего использования данная программа совершенно бесплатна. Подключение с ее помощью через Интернет ничем не ограничено, кроме фантазий ее создателей. Если вас заподозрят в коммерческом использовании программы, то время коннекта ограничат прямо через сеть.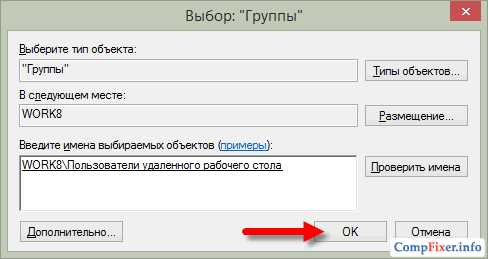
nastrojkin.ru
Доступ из интернета в локальную сеть: способы, настройка, ПО
Существует множество причин, по которым необходимо получить доступ к собственной локальной сети из глобальной сети интернет: кому-то необходимо подключиться, чтобы была возможность просматривать удаленной файлы и папки, некоторым нужен доступ к системам безопасности, камерам и прочим объектам, кто-то «поднял» веб-сервер и не хочет платить за хостинг, а кому-то нужен совет по настройке компьютера с удаленным подключением. Причин множество, также, как и вариантов решения проблемы.
Постановка задачи
Согласно теории сети, для доступа к ресурсам сервера или отдельно взятого компьютера используются два основных параметра — это IP адрес и порт, на котором работает служба, обеспечивающая подключение к ресурсу по определенному протоколу. Поэтому необходима осознанная настройка маршрутизатора, компьютера и сервера, для обеспечения совместной работы и корректного доступа.
Общепринятыми стандартами доступ по каждому протоколу происходит по следующим портам:
- Веб-сервер или доступ по HTTP протоколу. Удаленное подключение обеспечивается по TCP портам 80 и 8080.
- Защищенная передача данных к веб-серверу — 443 порт.
- Основной протокол для передачи файлов или FTP использует порт 21.
- Защищенный протокол для доступа из терминала SSH по порту 22. Обычно используется для выполнения настроек устройств.
- Открытый протокол для подключения к удаленному терминалу TCP — порт 23.
- Доступ к почтовым серверам SMTP и POP3 используют порты 25 и 110 соответственно.
Специализированные программы используют свои собственные порты, например, чтобы получить доступ из интернета в локальную сеть используя программу VNC нужно открыть порт 5900, Radmin — 4899, а для подключения к встроенной службе удаленного рабочего стола Windows (RDC) — 3389.
Стоит отметить, что открытие портов на сервере добавляет уязвимости и привлекает злоумышленников. Поэтому открытие портов производится исключительно по мере необходимости, т.е. если нет необходимости в использовании доступа по протоколу, то и порт, используемой службой необходимо закрыть. Хорошей практикой является такая, что изначально закрывается доступ к любой службе, а по мере необходимости производится настройка доступа к службе. Особо уязвимыми являются порты, не предусматривающие авторизацию пользователя, например, 21-й порт в Windows по умолчанию открыт, что дает возможность несанкционированного подключения.
После того, как будут определены конкретные цели, т.е. для чего и к каким ресурсам нужен доступ, можно приступать к настройке удаленного доступа.
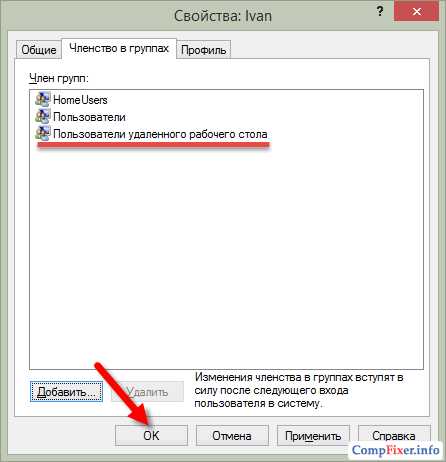
Настройка маршрутизатора — трансляция адресов
Трансляция или проброс адресов необходим для того, чтобы роутер переключил внутренний локальный адрес на внешний. Это означает, что при подключении будет указываться IP, который «смотрит» в интернет. Внешний IP адрес бывает «серым» (динамическим) или «белым» (статическим), но особенности настройки маршрутизатора по каждому из случаев выходят за рамки статьи, поэтому в качестве примера условно будет использоваться настройка на статическом адресе.
Настройка доступа производится на примере роутера Zyxel семейства Keenetic с версией прошивки v2. Этот роутер хорошо подходит для реализации поставленных задач. Чтобы выполнить настройку необходимо зайти через веб-интерфейс на страницу конфигурации.
Компьютер подключается к роутеру по DHCP. Это означает, что каждый раз при запросе добавить в сеть он получает новый IP адрес. Чтобы обеспечить доступ к локальной сети через интернет необходимо закрепить IP за каждым устройством. Это делается на главной странице во вкладке «Домашняя сеть» путем нажатия зеленой стрелки (при наведении появляется подсказка — «Закрепить IP адрес за устройством»).
Далее в конфигурации выбирается пункт меню «Безопасность» и вкладка «Трансляция сетевых адресов». На этой вкладке необходимо добавить для каждой выбранной службы свое правило доступа и трансляции сокета в интернет. Сокет — это связка IP адреса и номера порта, например, 192.168.1.1:8080 для подключения к Веб-серверу.
В открывшемся по нажатию кнопки «Добавить правило» окне нужно указать конкретные поля для создания правила:
- «Интерфейс» — из выпадающего списка выбирается WAN интерфейс. Вариантов выбора может быть несколько в зависимости от настроек провайдера: PPTP, PPPoE, L2TP или ISP (Broadband Connection).
- «Протокол» — выбирается из списка протокол для удаленного подключения входящих соединений.
- «Перенаправить на адрес» — указывается локальный адрес машины, для которой необходимо сделать перенаправление.
- «Новый номер порта назначения» — номер локального порта указанного компьютера.
Эти действия необходимо выполнить для каждого устройства в локальной сети и для каждого протокола, т.е. каждое устройство и служба на нем будут иметь отдельное правило. Не стоит забывать нажимать кнопку «Сохранить». После того как все нужные правила будут добавлены можно приступать к настройке конкретного компьютера.
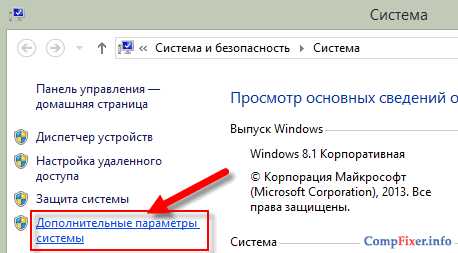
Настройка доступа на компьютере с ОС Windows
Для настройки компьютера нужно на нем открыть порты для входящих соединений. Это делается в программе стандартной поставки «Брандмауэр Windows». Программа запускается из «Панели управления — Система и безопасность — Брандмауэр» или «Пуск — Выполнить — cmd — firewall.cpl».
Открытие портов происходит следующим образом:
- В программе нужно выбрать пункт меню «Дополнительные параметры».
- Откроется новое окно, которое позволит настроить расширенные параметры защиты компьютера.
- При нажатии кнопки «Правила для входящих соединений — Создать правило» открывает модальный диалог «Мастера создания правила».
- Первый пункт диалога позволяет выбрать тип правила: для конкретной программы (обычно при установке программы самостоятельно добавляют правила для корректно работы), для порта, предустановленные правила и настраиваемые правила.
- Выбирать нужно переключатель «Для порта».
- Выбирается тип протокола (TCP или UDP), и в соответствующее поле вносится конкретный порт или диапазон портов через дефис.
- После выбора порта создается само правило, т.е. разрешается или запрещается подключение. В нашем случае при открытии порта нужно поставить переключатель напротив «Разрешить подключение».
- Определяется профиль сетевого соединения. Можно проставить галочки напротив всех профилей.
- На последнем пункте нужно придумать имя для правила и нажать «Готово».
Таким образом открывается порт на компьютере. Аналогично, как и в роутере для каждого порта нужно создавать отдельное правило. Чтобы не добавлять доступ к каждому порту, можно полностью отключить брандмауэр, но делать это категорически не рекомендуется.
Настройка доступа с использованием сторонних программ
Для доступа к локальной сети из интернета при использовании сторонних специализированных программ обычно не требуется специальных знаний или навыков. Достаточно того, чтобы программа была установлена на машине клиенте и запущена на сервере. В некоторых случаях потребуется открыть для трансляции адреса на маршрутизаторе.
В качестве примера можно привести популярную программу TeamVewer. Она позволяет подключаться к удаленному рабочему столу, передавать и скачивать файлы и другие функции. Для подключения достаточно знать UserID и пароль компьютера, к которому необходимо подключиться.
posetke.ru
Как подключиться к ip-камере удаленно
Благодаря технологическому развитию, сегодня в сфере безопасности и видеонаблюдения открывается широкий горизонт новых возможностей. В первую очередь, среди полезных функций можно выделить возможность отслеживания зафиксированной картинки удалённо посредством интернет-сети. Смонтировав новую систему или просто доработав уже установленную, можно наладить удалённый доступ в режиме онлайн из любой точки планеты.
Таким образом, находясь в квартире или загородном доме, можно увидеть, что происходит в офисе, воспользовавшись лишь удобным для себя устройством – телефоном, ноутбуком или планшетом. Уже не требуются кабели и провода, чтобы подключиться к системе видеонаблюдения.
Однако для того, чтобы удалённое подключение стало реальностью, необходимо знать, как наладить систему видеонаблюдения и какие сервисы для этого использовать.
Удалённый просмотр IP-камеры через интернет
Система слежения, которая будет иметь функцию удалённого просмотра, должна состоять из нескольких составных элементов, таких, как:
- камера видеонаблюдения;
- видеорегистратор;
- роутер;
- программное обеспечение.
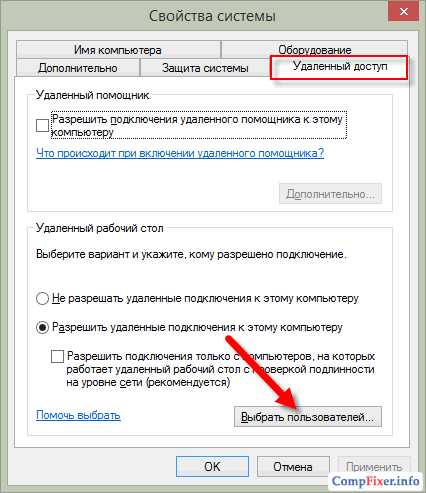 Необходимо убедиться в том, что на регистраторе присутствует порт LAN. При его отсутствии можно воспользоваться USB-разъёмом, но в данном случае нужен будет USB-модем. В той ситуации, когда систему видеонаблюдения монтируют на компьютере или специальном сервере, порты могут не потребоваться, поскольку софт уже будет поддерживать опцию удалённого просмотра. Однако это необходимо уточнять для каждого программного обеспечения.
Необходимо убедиться в том, что на регистраторе присутствует порт LAN. При его отсутствии можно воспользоваться USB-разъёмом, но в данном случае нужен будет USB-модем. В той ситуации, когда систему видеонаблюдения монтируют на компьютере или специальном сервере, порты могут не потребоваться, поскольку софт уже будет поддерживать опцию удалённого просмотра. Однако это необходимо уточнять для каждого программного обеспечения.
Далее нужно осуществить организацию доступа к сети, причём на достаточной для полноценной работы скорости. Эксперты рекомендуют исходить из минимального значения в размере одного мегабита в секунду. При возможности стоит договориться с провайдером о получении постоянного IP-адреса. Это поможет в дальнейшем упростить настройку системы и повысить надёжность.
Когда абонент имеет динамический IP-адрес, то возникает большое количество проблем при настройке системы и управления её элементами. Чтобы убедиться в том, является адрес постоянным или динамическим, нужно зайти в браузер и в поиске задать соответствующий вопрос, а затем перейти на подходящий сервис по результатам. Появившийся IP-адрес нужно записать, переподключить роутер, а затем повторить процедуру заново. Если адрес остался прежним, значит, он постоянный.
Когда в системе применяются USB-модемы, адрес всегда будет динамическим. Поэтому нужно уточнить у своего провайдера возможность предоставления фиксированного IP-адреса как дополнительной опции.
Следующий элемент системы – это роутер. Его нужно настроить так, чтобы при осуществлении определённого запроса со списком параметров он смог соединить устройство удалённого доступа и регистратор.
Кроме того, на устройство удалённого доступа нужно установить соответствующий софт. Если диска от регистратора не осталось, можно поискать программное обеспечение в сети.
Настройка удаленного доступа
Первым делом следует позаботиться о правильном настройке роутера, поскольку в большинстве ситуаций регистратор подключается к интернету с его помощью. Для реализации такого подключения нужно перенаправить порты от самого роутера к своему видеорегистратору. При просмотре адресов через интернет система видит только внешний IP-адрес самого роутера. По этой причине необходимо организовать настройку таким образом, чтобы запрос переходил сначала на роутер, а затем – на нужный локальный адрес и соответствующий HTTP-порт.
Процедура перенаправления портов может различаться по своим обязательным шагам в зависимости от модели роутера, самыми распространёнными из которых являются:
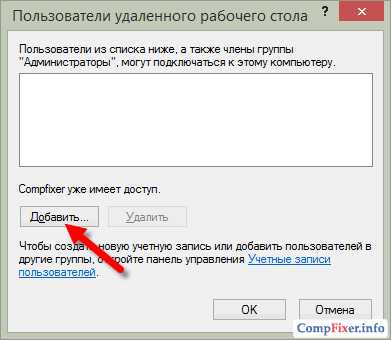

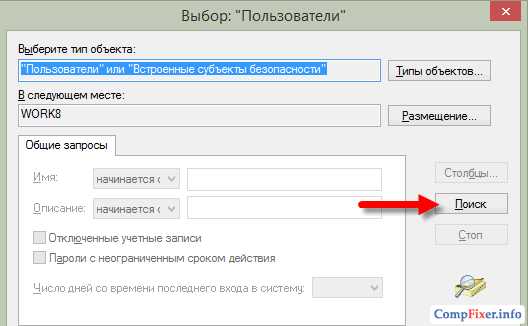 В общем, алгоритм настраивания всех этих устройств схож в том, что изначально нужно будет узнать адрес регистратора, а затем указать его в локальной сети, уточнив дополнительно номер порта, самый распространённый из которых – 34599. Можно настроить эти данные собственноручно, а можно зайти в настройки видеорегистратора и узнать их там.
В общем, алгоритм настраивания всех этих устройств схож в том, что изначально нужно будет узнать адрес регистратора, а затем указать его в локальной сети, уточнив дополнительно номер порта, самый распространённый из которых – 34599. Можно настроить эти данные собственноручно, а можно зайти в настройки видеорегистратора и узнать их там.
Следующий и завершающий этап – это настройка самого устройства, с которого нужно будет подключаться удалённо к IP-камере. Для этого потребуется скачивание и установка одного из подходящих приложений из мобильных магазинов – Play Market или AppStore. Как правило, этот софт бесплатный. Сходится и процедура настройки:
- После того, как приложение скачается и запустится, появится главное окно.
- Чтобы перейти к настраиванию программы, потребуется нажать на кнопку с изображением шестерёнки.
- После этого на экране можно будет увидеть список подключённых устройств. Если эта настройка первая, то в списке никаких устройств видно не будет.
- Нужно будет нажать на кнопку «Добавить», чтобы начать добавление своего видеорегистратора в мобильное приложение. Здесь будет шесть основных полей, которые потребуется заполнить:
- имя устройства – его можно назвать, как будет удобно, а можно применить произвольный набор символов;
- адрес – здесь указать IP-адрес своего подключения через интернет;
- порт – для указания этих данных понадобится перейти в настройки регистратора или же воспользоваться цифрами 34599;
- имя пользователя – указать то имя, которое будет использовано для последующего входа. Можно написать admin;
- пароль – если используется логин admin, то пароль может быть аналогичным, либо отсутствовать вовсе;
- максимальное число каналов – здесь указать, сколько камер можно будет подключить.
- Как только все данные внесены, можно нажимать кнопку «ОК» и вернуться в главное меню.
- Нажав на имя необходимого устройства, можно будет увидеть транслируемое с IP-камеры изображение, если всё сделано верно.
Когда камер видеонаблюдения в системе несколько, можно добавить их по плану выше, а затем переключаться через меню выбора устройств. Некоторые приложения позволяют делать фото с видеокамер, для чего в интерфейсе присутствуют иконки с картинкой, на которой изображен фотоаппарат.
Доступ с телефона
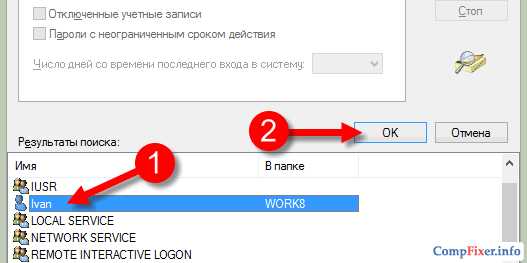 Существует большое количество софта и мобильных приложений, которые дают возможность удаленного доступа к IP-камере.
Существует большое количество софта и мобильных приложений, которые дают возможность удаленного доступа к IP-камере.
- vMEye. Данное приложение совместимо с планшетами и смартфонами, которые работают на операционной системе Android, причём версия системы должна быть выше 1.5. Можно подключаться в режиме онлайн, делать скриншоты, фокусировать картинку и управлять большим числом потоков.
- vMEyePro и vMEyePro+. Усовершенствованные приложения, совместимые как с Android, так и с iOS. Отличается большим набором полезных функций, поддержкой семи языков, в том числе, английского или русского. Есть опция семейного доступа.
- vMEyeSuper. Эта версия софта тоже доступна для обеих ОС – она есть как в Google Play, так и в AppStore. Несомненным достоинством является поддержка русского языка, а также возможность полноценной настройки удалённого доступа. Можно смотреть необходимые данные в режиме реального времени, настраивать зум, транслировать звуковую информацию, а также работать в нескольких потоках.
Другие статьи:
www.ip-nablyudenie.ru
Как подключиться к другому компьютеру через wifi?
Большинство статей нашего сайта посвящено различным способам создания локальной сети. Но, как известно, «Все самое важное – в деталях», и одного только правильного подключения всех сетевых устройств недостаточно для беззаботного существования девайса на просторах домашнего «вайфая».
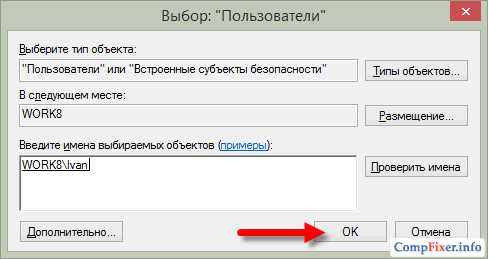
И в данной статье мы остановимся на том, как подключиться к компьютеру по локальной сети, а также коснемся вопроса, как зайти по сети на подключенный к другому компьютеру принтер.
Итак, чтобы настроить подключение к другому компьютеру через локальную сеть, потребуется, прежде всего, эту самую сеть создать. Сделать это можно как с помощью роутера (домашняя сеть wifi), так и путем жесткого соединения компьютеров посредством сетевого кабеля.
Затем чтобы подключиться к компьютеру по ip адресу «связанные» между собой ПК должны «увидеть» друг друга. Для этого необходимо на каждом компьютере создать правильные настройки сетевой карты и открыть для общего доступа нужные файлы и папки.
Удаленный доступ к компьютеру по локальной сети: настраиваем подключение
1. Зайти на другой компьютер через ip можно только в том случае, если оба ПК находятся в одной и той же рабочей группе.
Для этого на ОС Windows 7 однократно щелкните правой кнопкой мыши по значку «Мой компьютер» (на «Рабочем столе» ПК или в меню «Пуск»)

Далее перейдите во вкладку «Дополнительные параметры системы» и в окне «Свойства системы» откройте раздел «Имя компьютера»
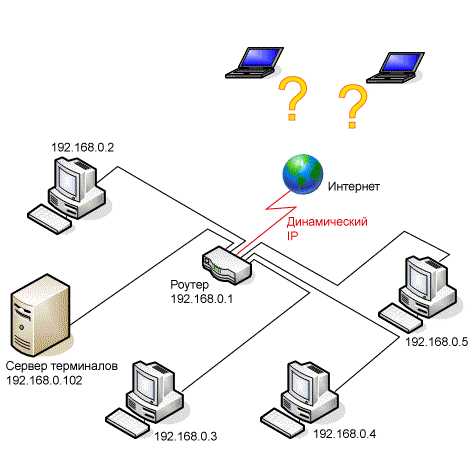
Здесь левой кнопкой мыши кликните кнопку «Изменить» и в графе «Является членом рабочей группы» введите название вашей рабочей группы, после чего нажмите «ОК» во всех открытых окнах.
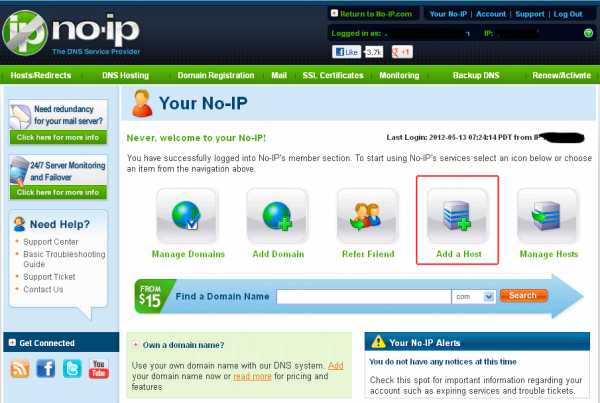
2. На следующем этапе следует настроить внутренний ip адрес компьютера, который будет использоваться другими ПК для подключения по локальной сети.
Для этого на ОС Windows перейдите в меню «Пуск», далее «Панель управления» -> «Сеть и Интернет» -> «Просмотр состояния сети и задач».
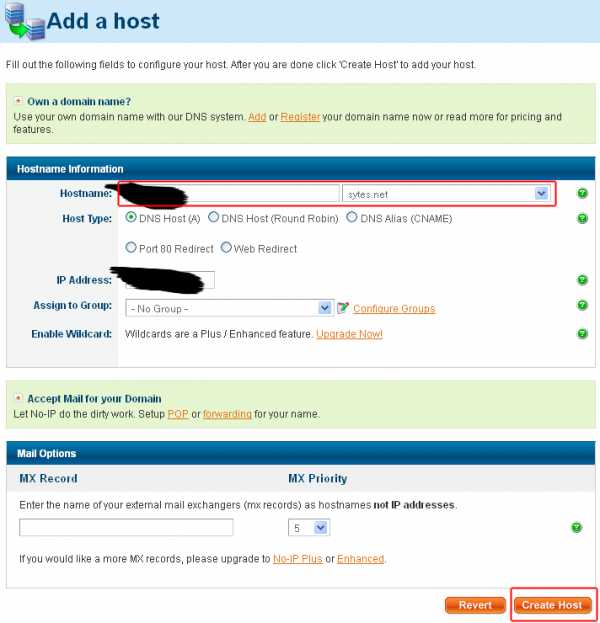
Здесь перейдите во вкладку «Изменение параметров адаптера», найдите ярлык «Подключение по локальной сети», однократно кликните по нему правой кнопкой мыши и выберите раздел меню «Свойства»

В окне «компоненты используются этим подключение» кликните по разделу «Протокол Интернета версии 4». Здесь:
— Чтобы подключиться к другому компьютеру через роутер отметьте маркером «Получать IP-адрес автоматически» и «Получать адрес DNS сервера автоматически».
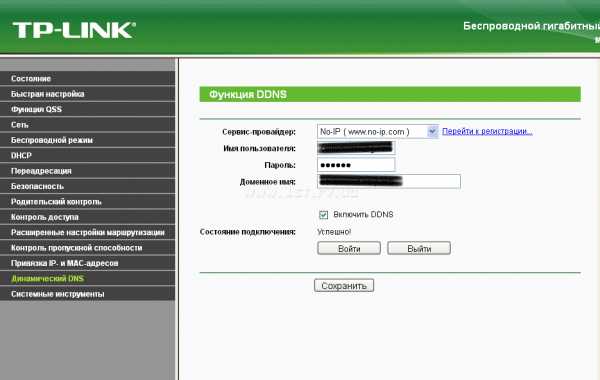
— Чтобы зайти через сеть на другой компьютер при кабельном соединении ПК (без wifi) отметьте «Использовать следующий IP-адрес» и введите в соответствующих графах следующие данные:
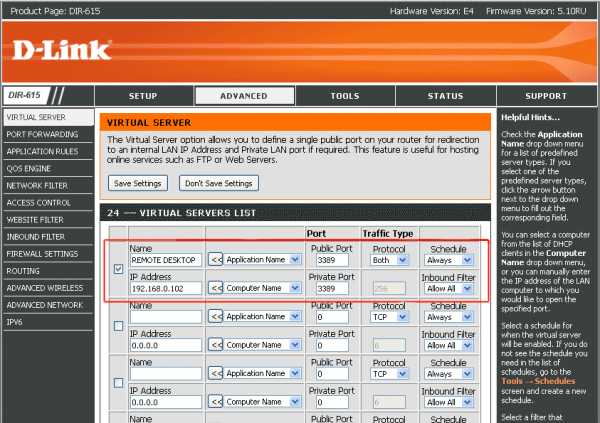
Чтобы организовать доступ к компьютеру по локальной сети такие настройки нужно установить на всех подключенных ПК. При этом если вы вводите адрес компьютера вручную (статический IP) каждому ПК нужно присвоить уникальный внутренний IP-адрес из диапазона значений «192.169.1.ххх».
.Как через cmd подключиться к другому компьютеру?
На самом деле командная строка поможет вам только пропинговать удаленный компьютер — т.е. с помощью специальной проверить наличие доступа к компьютеру по сети.
Для этого на ОС Windows зайдите в меню «Пуск» -> «Выполнить», в открывшемся системном окне введите команду «cmd» и нажмите клавишу «Enter».
Далее в окне командной строки введите ping ххх.ххх.ххх.ххх (где ххх.ххх.ххх.ххх – статический IP адрес другого компьютера) и нажмите клавишу «Enter».
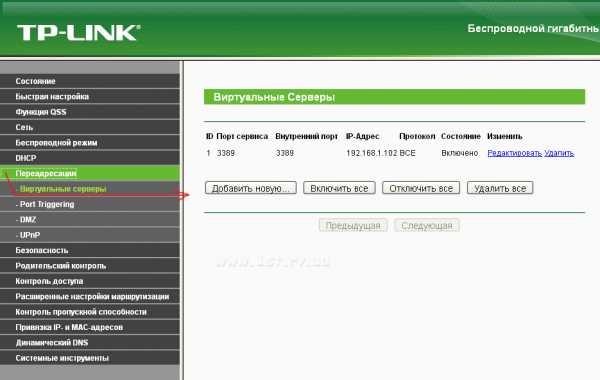
Если при выполнении команды система выдаст ошибку «Превышен интервал ожидания…» или «Заданный узел недоступен», то доступа к проверяемому компьютеру в сети нет, и вам следует проверить корректность настроек сетевой карты обоих ПК.

Если же пинг проходит без ошибок, то вы сможете подключиться к компьютеру по ip адресу через «Сетевое окружение» на Windows XP и «Центр управления сетями и общим доступом» на Windows 7.
Также чтобы подключиться к другому компьютеру на ОС Windows можно дважды кликнуть по значку «Мой компьютер» и в открывшемся окне выбрать подраздел «Сеть» — здесь будут отражены все доступные для подключения сетевые устройства.
Как подключиться к принтеру по локальной сети?
Чтобы подключиться к принтеру на другом компьютере, прежде всего, необходимо предоставить к нему общий доступ по локальной сети.
Для этого на «обслуживающем» принтер компьютере с ОС Windows 7:
- — зайдите в меню «Пуск» -> «Панель управления» -> «Оборудование и звук» -> «Просмотр устройств и принтеров»;
- — найдите там нужный принтер и однократно кликните по нему правой кнопкой мыши;
- — в контекстном меню во вкладке «Доступ» отметьте маркером «Общий доступ к данному принтеру»;
- — нажмите «Ок» для сохранения новых настроек.

Теперь вы сможете найти принтер в локальной сети любого сетевого компьютера через «Панель управления» -> «Сетевое окружение» на Windows XP и «Центр управления сетями и общим доступом» на Windows 7.
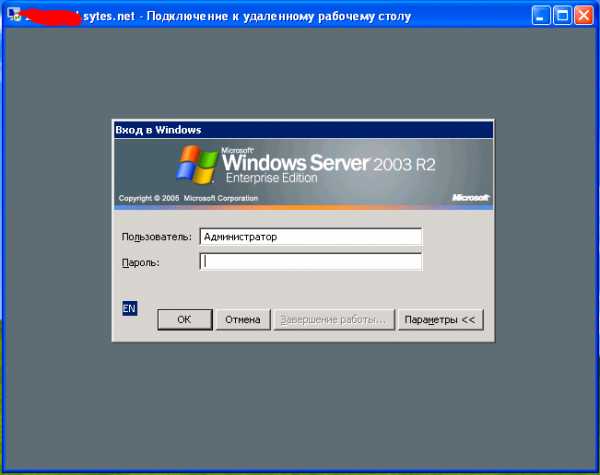
Кроме того, зайти с одного компьютера на другой и найти принтер в локальной сети можно при помощи специальных программ Total Commander , Double Commander и т.д.
На удаленном компьютере (который подключается к принтеру по локальной сети):
— зайдите в меню «Пуск» -> «Панель управления» -> «Оборудование и звук» -> «Просмотр устройств и принтеров»;
— перейдите в меню «Установка принтера» и следуйте указаниям автоматического мастера настройки сетевого оборудования.

tvoi-setevichok.ru


 Если удаленный компьютер настроен для приема удаленных подключений, то через некоторое время (зависит от вашего Интернет-соединения), у вас на экране развернется удаленный рабочий стол (предварительно вам необходимо будет ввести имя и пароль пользователя, зарегистрированного на удаленном компьютере).
Если удаленный компьютер настроен для приема удаленных подключений, то через некоторое время (зависит от вашего Интернет-соединения), у вас на экране развернется удаленный рабочий стол (предварительно вам необходимо будет ввести имя и пароль пользователя, зарегистрированного на удаленном компьютере).