Как в фотошопе поменять цвет предмета на фотографии
Автор Иван Чистяков На чтение 5 мин Просмотров 671 Опубликовано Обновлено
Здравствуйте, любители “поредактировать фотки в фотошопе”. В данном уроке я вам покажу, как в фотошопе поменять цвет предмета на фотографии не испортив структуру поверхности, например, футболки, автомобиля, чехла смартфона и вообще всего, что душе угодно.
При этом, неважно с какого цвета на какой вы хотите перекрасить вещь – хоть с черного на белый. Это выполняется очень просто, вам нужно лишь следовать предложенной инструкции. Мы рассмотрим 2 способа, один — применим при редактировании уже цветного объекта, а второй — может быть использован с черно-белыми объектами.
Перекраска цветного объекта
Откройте нужную фотографию в фотошопе. Следует учесть, что чем качественнее фотография, тем более реалистичным будет результат.
Убедитесь в том, что у вас установлен режим «RGB». Для этого перейдите во вкладку «Изображение», далее «Режим» и выберите пункт «RGB».
Отлично, теперь мы можем приступить к работе. Для начала, нужно вырезать объект – в нашем случае футболку – на отдельный слой. Сделать это можно разными способами.
Если у вас фото контрастное, объект не сложный и на фоне что-то однотонное (будь-то стена или хромакей) – смело используйте инструмент Быстрое Выделение.
Чтобы понять, как он работает, достаточно выбрать его и провести им по объекту, и вы увидите, как объект сам собой выделился. Если под выделение попали «левые», ненужные объекты, как в нашем случае руки, проведите по ним с зажатой клавишей Alt.
Если же не получается корректно выделить объект инструментом «Быстрое выделение», замените их другими, более точными инструментами. Отлично подойдет «Прямоугольное лассо». В некоторых случаях, можно взять обычное лассо.
Настройте инструмент, как на скриншоте ниже и можете приступать.
Установите начальную точку кликом мыши на крае объекта и кликайте мышью по контуру объекта, пока не замкнете линию. Чтобы отменить выделение с лишних элементов внутри выделенного объекта используйте этот инструмент с зажатой клавишей Alt.
После того как выделили объект, каким бы то ни было способом, нужно вынести его на слой выше. Чтобы этого достичь, нажмите правой кнопкой по выделенной области и выберите «Вырезать на новый слой».
Если вы все сделали правильно, у вас в слоях должна получиться следующая картина.
Теперь создаем самый главный элемент – корректирующий слой «Цветовой тон/насыщенность».
Сейчас, очень важно, нужно навести указатель мыши на линию между слоями, зажать клавишу Alt (вы увидите, как изменится указатель) и нажать левую кнопку мыши. Это создаст обтравочную маску.
Если не получается это сделать, то вызовите контекстное меню на корректирующем слое и выберите пункт «Создать обтравочную маску». Вот так все будет выглядеть.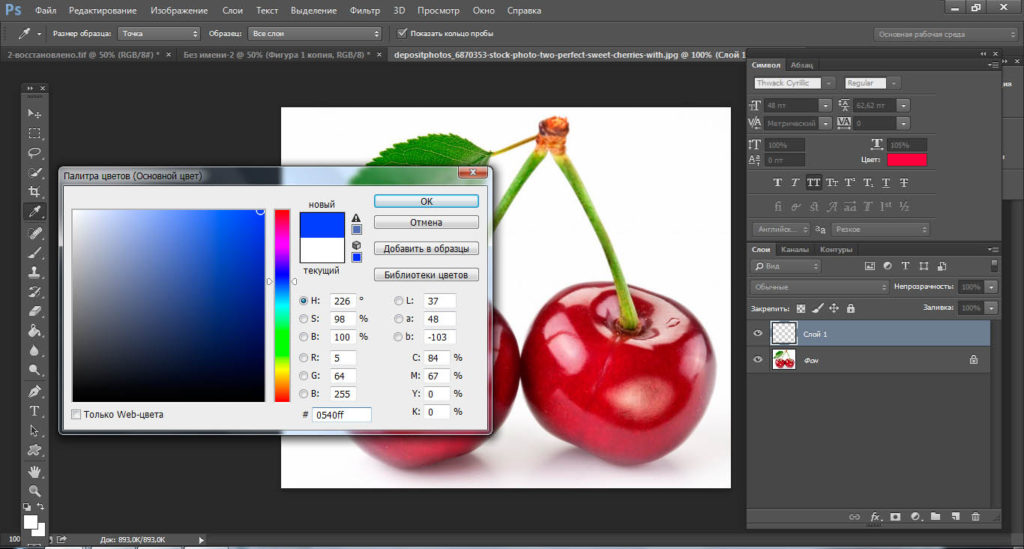
Это было нужно, чтобы все корректировки цвета были применены только к нашему предмету одежды – футболке. Теперь в меню свойств «Цветового тона/насыщенности» отметьте пункт Тонирование.
Вот и все, двигая ползунки вы можете менять цвет предмета на другой, а также корректировать его яркость и насыщенность, при этом оставив структуру нетронутой.
Перекраска черного объекта
Но что, если объект черного цвета и вам, к примеру, нужно инвертировать его, то есть покрасить в белый? На этот случай есть другой способ. Чтобы показать вам его, я нашел фотографию мужчины в черной кофте, которую мы перекрасим в белый.
Для этого нам снова нужно выделить предмет одежды – как это сделать, вы уже знаете.
В этот раз мы не будем вырезать объект на новый слой. Мы будем использовать новый инструмент — маски.
Что такое маска? Если говорить кратко, то это черное-белая накладка на слой ил группу. В черных областях маска скрывает изображение слоя (группы), а в белых, наоборот, проявляют.
Создайте группу в Слоях и примените к ней маску. Для этого кликните по иконке «Создать группу» в нижней части окна «Слои».
У вас появится группа с именем «Группа 1». Выделите ее и все там же, в нижней части окна «Слои», нажмите «Добавить слой маску».
Теперь снова нужно создать корректирующий слой, но в этот раз это будет «Уровни». У вас должен получиться следующий порядок слоев:
Рассмотрим более подробно свойства «Уровней». Вы можете увидеть 5 ползунков. Я их отметил на скриншоте цифрами для удобства.
- Первый ползунок устанавливает количество черного на фотографии.
- Третий ползунок отвечает за количество белого.
- Второй ползунок корректирует контрастность между светлыми и темными участками.
- Четвертый и пятый отвечают за самый черный и за самый белый цвет, которые только могут быть на фото.
Двигая все 5 ползунков, мы можем достичь нужного результата – покрасить черную вещь в белый, не испортив его структуры.
Я добился приемлемого результата на этих настройках.
На вашей фотографии они могут быть совершенно другими. Вам нужно подбирать свои значения до тех пор, пока реализм и качество картинки вас не устроит.
Итак, вы научились менять цвет отдельных объектов на цветных фотографиях. Для вас не составит трудности разукрасить даже изначально черный объект. На этой ноте можем с вами попрощаться, делитесь успехами в комментариях или задавайте вопросы.
Также не забывайте о других наших уроках, которые помогут вам узнать новые фишки и механики нашего горячо любимого графического редактора. Пока и успехов вам!
Иван.
Color Splash:Эффект выделения цветом онлайн бесплатно
Функция выделения цветом от онлайн-редактора фотографий Fotor позволит вам применять цвет в режиме градации серого и к черно-белым фотографиям, а также выделять и фокусироваться на наиболее важных частях изображения, делая цвета глубокими и насыщенными. Выделение цветом — это способ создать высокий контраст между цветными и черно-белыми частями, сделать эффектные фотографии и привлечь внимание аудитории к цветным областям, на которых вы хотите сделать акцент.
Попробовать сейчас
Попробовать сейчас
В чём особенность выделения цветом от Fotor?
Подчеркивайте и меняйте цвета на ваших фотографиях с эффектом выделения цветом
Неважно, используете ли вы эффект выделения цветом или просто ищете лёгкий в использовании редактор цветов, Fotor — это ваш универсальный выбор! Делать выделение цветом онлайн ещё никогда не было так просто, как с нашей программой для дизайна и настроек цвета!
Прибавьте цвета вашим фотографиям легко
Эффект Color Splash от Fotor предоставляет вам множество волшебных вариантов настройки цветов онлайн. Выберете цветовую схему и ваша картинка автоматически станет черно-белой, в стиле старых фотографий. Вслед за этим вы можете отрегулировать размер кисти и с лёгкостью наносить цвет на изображение, в так же использовать показатель «Интенсивности», чтобы смягчить цвет.
Редактируйте и делайте выделение цветом бесплатно
Инструмент выделения цветом от Fotor бесплатен. Чтобы использовать его вам не нужно беспокоиться о покупке профессионального аккаунта. Пользуйтесь бесплатным редактором фотографий Fotor с функцией выделения цветом и создавайте великолепные изображения всего за несколько кликов.
Чтобы использовать его вам не нужно беспокоиться о покупке профессионального аккаунта. Пользуйтесь бесплатным редактором фотографий Fotor с функцией выделения цветом и создавайте великолепные изображения всего за несколько кликов.
Попробовать сейчас
Попробовать сейчас
Как использовать эффект выделения цветом на фото?
- Выберите и откройте нужную фотографию с помощью Fotor.
- Примените эффект выделения цветом, выделяя наиболее важные части вашего изображения. Используйте «Размер кисти», чтобы усилить изначальные цвета или «Интенсивность», чтобы смягчить их.
- Используйте и другие эффекты в сочетании с выделением цветом, чтобы получить по-настоящему потрясающие результаты.
- Сохраните законченную работу, выбрав размер и формат файла.
Попробовать сейчас
Часто задаваемые вопросы
Что такое выделение цветом?
Выделение цветом — это волшебное искусство красок на ваших фотографиях. Оживляйте их, преобразуя в черно-белые, но сохраняя цветные детали. В кино, фотографии и на телевидении этот эффект часто используется как способ расставить нужные акценты.
Оживляйте их, преобразуя в черно-белые, но сохраняя цветные детали. В кино, фотографии и на телевидении этот эффект часто используется как способ расставить нужные акценты.
Как менять цвета на фотографии?
При обработке фотографий в редакторе цвета Fotor вам не потребуются навыки работы с Photoshop. Единственное, что вам нужно сделать, это загрузить своё изображение и, выбрав эффект выделения цветом, использовать «Размер кисти», чтобы нарисовать цвета. Закончите работу в несколько кликов без Photoshop.
Как использовать эффект выделения цветом?
Fotor — отличная платформа для игры с цветом ваших фотографий.
1. Откройте Fotor и нажмите «Редактировать фото» («Edit a Photo»).
2. Откройте меню «Эффекты» на левой панели и кликните на «Выделение цветом».
3. Выберите подходящий цвет и нажмите «Размер кисти».
4. Нажмите «Применить» и сохраните.
Fotor предлагает не только эффекты Splash Photo
Платформа Fotor обладает широким диапазоном возможностей, таких как редактура фото, эффекты, стикеры, изменение размера, кадрирование, удаление фона, размытие фона и надписи. Всё это позволит вам ретушировать фото и создавать свои собственные дизайнерские работы и коллажи. Экспериментируйте и достигайте совершенства!
Всё это позволит вам ретушировать фото и создавать свои собственные дизайнерские работы и коллажи. Экспериментируйте и достигайте совершенства!
Попробовать сейчас
Лучший бесплатный редактор цветов онлайн
Теперь вы можете профессионально применять эффект выделения цветом онлайн бесплатно и вам не нужен Рhotoshop! Эффект выделения цветом от Fotor позволят вам сделать часть изображения чёрно-белой, сохранив для последующей обработки цветные детали. Выделение цветом заставит ваши фото выглядеть потрясающе и блистать в социальных сетях!
Попробовать сейчас
Как изменить цвет объекта в Photoshop
Иногда у вас может быть, казалось бы, идеальное фото, но что-то не так: цвет не сочетается со всем остальным, и вы хотите его изменить. Но как это сделать, не затрагивая цвет остального изображения?
В этом простом уроке вы узнаете, как использовать инструмент «Выделение объекта» и маскирующие слои в Photoshop для изменения цвета отдельного объекта на изображении.
Перед началом работы
Прежде чем погрузиться в веселье, давайте познакомимся с инструментами, на которые мы будем опираться в этом руководстве.
Вместо того, чтобы тщательно выбирать объект вручную, вы можете легко провести Инструментом выбора объекта по выбранному объекту, и он выберет его за вас. Однако любой хороший инструмент может иметь несколько сбоев; этот лучше всего работает на простых контрастных фотографиях с заметными цветовыми различиями, но есть способы работать и с более сложными изображениями.
Маска позволяет нам редактировать части фотографии неразрушающим образом, маскируя (или закрывая) части изображения от нашего взгляда. Мы можем использовать маски для совместного редактирования изображений, изменения цветов или даже создания подробных макетов.
Наряду с инструментом «Выбор объекта» мы будем использовать маски для изменения цвета объекта на фотографии. Давайте начнем учебник.
Связанный: все, что вам нужно знать об инструменте выбора объекта в Photoshop
1. Подготовьте фотографию
В идеале должен быть высокий контраст между объектом и фоном изображения. Если цвета слишком похожи или размыты, это может затруднить выполнение этой техники или даже сделать ее невозможной.
После того, как вы получили изображение, загрузите его в Photoshop.
2. Используйте инструмент выбора объекта
Инструмент выбора объекта находится на панели инструментов слева, как показано ниже. Используйте ярлык W на клавиатуре для быстрого доступа.
С помощью инструмента «Выбор объекта» перетащите выделение на цвет объекта, который вы хотите изменить. Для начала вы можете сделать это в режиме «Прямоугольник», но вы также можете переключиться в режим выделения «Лассо» для большей точности.
Хотя инструмент выделения объектов работает хорошо, он не всегда идеален. Если вы что-то пропустили в своем выделении, удерживайте клавишу Shift на клавиатуре и перетащите выделение на любые пропущенные области, чтобы добавить их к выделению.
Если в вашем выборе есть области, которые вы не хотите изменять, нажмите и удерживайте кнопку 9.0011 Alt при выборе этих областей. Это удалит их из текущего выбора.
После выбора только цвета, который вы хотите изменить, перейдите на панель слоев и нажмите Создать новую группу .
3. Создайте маску
На панели слоев щелкните значок Добавить маску слоя ; это превратит ваш выбор в маску. Эта маска позволяет вам изменять цвет неразрушающим образом, оставляя остальную часть вашей фотографии нетронутой, если вы снова измените ее в будущем.
Связанный: Как создать маски яркости в Photoshop
4. Изменить цвет
Когда у вас есть маска, снова перейдите на панель слоев и нажмите кнопку Создать новый слой-заливку или корректирующий слой
Используйте палитру цветов, чтобы выбрать любой цвет в спектре.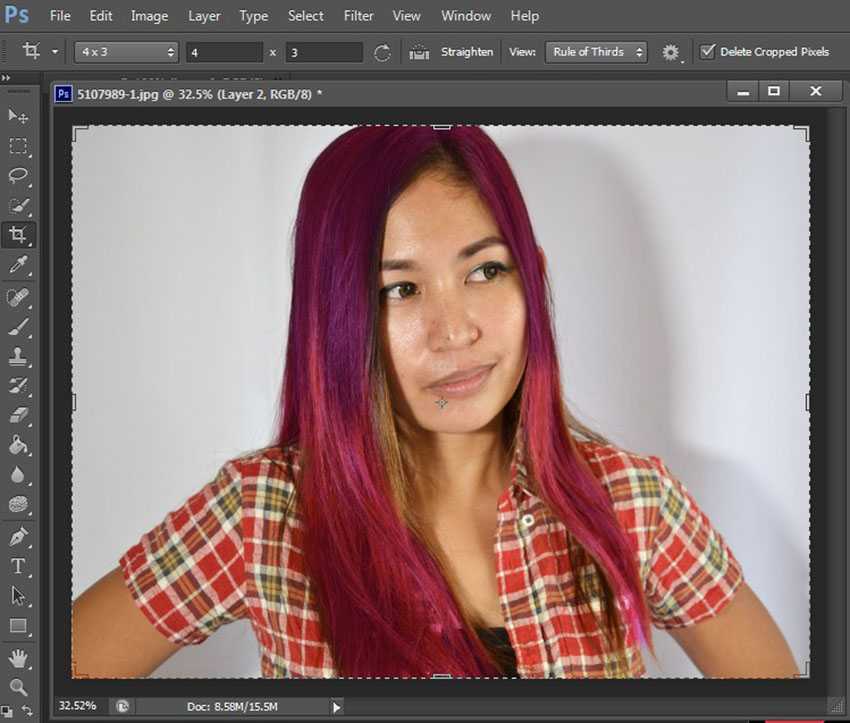 Для достижения наилучших результатов выберите цвет, который резко отличается от исходного (эту технику также можно использовать для усиления цвета или внесения незначительных изменений).
Для достижения наилучших результатов выберите цвет, который резко отличается от исходного (эту технику также можно использовать для усиления цвета или внесения незначительных изменений).
Выбрав цвет, нажмите OK . На этом этапе цвет будет сплошным, без текстуры и не будет выглядеть как реалистичное изменение цвета.
Связанный: Как выбрать все одинаковые цвета в Photoshop
5. Отрегулируйте яркость и контрастность
Чтобы изменение цвета выглядело реалистично и чтобы оно приобрело ту же текстуру, что и оригинал, необходимо настроить уровни яркости и контрастности цветовой маски.
Нажмите Снова нажмите кнопку Create New Fill or Adjustment Layer и на этот раз перейдите к Brightness/Contrast . Это должно вызвать меню настроек, но пока вы можете его игнорировать.
Перейдите на панель слоев, щелкните и перетащите слой заливки цветом над новым слоем яркости и контрастности, но оставьте его внутри группы. Выбрав цветной слой, измените режим наложения слоя на Color . Это уже делает его более реалистичным.
Выбрав цветной слой, измените режим наложения слоя на Color . Это уже делает его более реалистичным.
Наконец, нажмите на слой яркости/контрастности, чтобы снова открыть панель настроек и изменить уровни яркости по своему вкусу. Изменение уровня контрастности приведет к отображению большего количества деталей теней или текстур, которые могут присутствовать в исходном изображении. Поэкспериментируйте с обеими настройками, пока они не станут реалистичными.
6. Сохраните изображение
Перейти к файлу > Сохранить как . Сохранение изображения в виде PSD-файла позволит вам снова отредактировать цвет в будущем, вернувшись к слою сплошного цвета. Если вы уверены, что вам не нужно редактировать его снова, сохраните его в качестве предпочтительного типа файла.
Поэкспериментируйте с более подробными изображениями
Теперь, когда вы изучили основы этой техники изменения цвета, вы можете поэкспериментировать с другими фотографиями. Хотя лучше всего изучать и практиковать эту технику на высококонтрастных фотографиях с меньшим количеством цветов и более простых форм, этот инструмент можно использовать и для более сложных изображений.
Хотя лучше всего изучать и практиковать эту технику на высококонтрастных фотографиях с меньшим количеством цветов и более простых форм, этот инструмент можно использовать и для более сложных изображений.
При использовании инструмента «Выделение объекта» на детализированных изображениях не забывайте переключаться между «Добавить к выделению» (клавиша Alt ) и «Вычесть из выделения» (клавиша Shift ), чтобы получить все эти детали. Это займет больше времени, чем простое изображение, но результат того стоит.
Изменение цвета объекта в Photoshop
Если вы следовали этому руководству, у вас есть много способов использовать свой новый навык изменения цвета. Если вы хотите изменить цвет чьих-то глаз, попробовать разные варианты цвета на созданном вами предмете или посмотреть, как предмет одежды будет выглядеть в другом цвете, этот навык может пригодиться каждому.
Инструмент выбора объекта и инструмент маски можно использовать и для многих других задач.
4 самых простых способа для вас
Резюме: В этой статье показано, что в Photoshop есть четыре инструмента для изменения цвета изображения. Точно и быстро перекрасьте объект на изображении.- От Fotor
В некоторых случаях изменить оттенок изображения может быть сложнее, чем изменить всю фотографию. Вы не знаете, как это сделать, не затрагивая цвет других частей. Photoshop имеет расширенные возможности редактирования и может быть модифицирован для создания макетов и креативных изображений. Это позволяет легко выбирать и заменять цвет объекта на изображении.
В этой статье вы узнаете, как изменить цвет изображения в Photoshop четырьмя способами. Настройте цвет изображения по своему усмотрению.
Как изменить цвет изображения с помощью инструмента «Заменить цвет» в Photoshop?
Инструмент «Заменить цвет» в Photoshop, не создавая изначально рамку выбора, предлагает быстрый способ внесения обширных изменений в определенный диапазон цветов в изображении.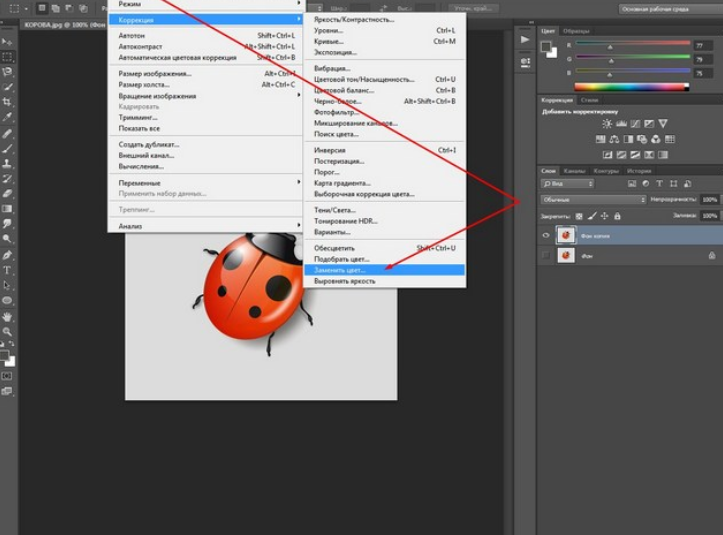
Шаг 1: Загрузите изображение в Photoshop
Рекомендуется загружать изображения с сильным контрастом между объектом и цветом фона. Лучше не загружать изображения с размытыми границами или похожими цветами между объектом и фоном, что затруднит изменение цвета.
Шаг 2: Измените цвет изображения
Выберите «Изображение» в верхней строке меню, найдите «Настройки» и выберите «Заменить цвет».
Далее вы увидите всплывающее окно, оставьте его открытым. Затем выберите сплошной цвет, который вы хотите изменить на своем изображении. Нажмите на значок пипетки с + в окне, что поможет вам выбрать цвет, который вы хотите изменить. Затем просто нажмите на опцию «Результат» внизу, чтобы зафиксировать целевой цвет объекта.
Появится новое окно — «Выбор цвета (результирующий цвет)». Выберите целевой цвет объекта, который вы хотите заменить, на цветовой панели, затем нажмите «ОК». Затем с помощью мыши щелкните объект на изображении. , и вы увидите, что цвет целевого объекта заменен цветом, который вы только что выбрали на цветовой панели
Затем с помощью мыши щелкните объект на изображении. , и вы увидите, что цвет целевого объекта заменен цветом, который вы только что выбрали на цветовой панели
Чтобы уточнить целевой цвет вашего объекта, вернитесь в окно «Заменить цвет» и переместите ползунок «Оттенок». Нажмите «ОК» в окне «Заменить цвет», когда все будет правильно.0003
Шаг 3: Сохраните изображение с измененным цветом.
Последние несколько процессов почти завершены, так что пришло время сохранить вашу фотографию. Выберите «Файл» > «Сохранить как». Назовите свое идеальное изображение и выберите нужный формат файла, затем нажмите «ОК».
Как изменить цвет изображения с помощью инструмента Hue/Saturation Tool в Photoshop?
С помощью настройки оттенка/насыщенности можно изменить оттенок, насыщенность и яркость определенного цветового диапазона изображения или всех цветов изображения одновременно. Этот инструмент особенно полезен для изменения цветов изображения.
youtube.com/embed/24J1-7uLQmE» title=»YouTube video player» frameborder=»0″/>Шаг 1: Загрузите изображение
Загрузите изображение с сильным контрастом между объектом и фоном, как мы описали ранее.
Шаг 2. Перекрасьте объект
Сначала используйте инструмент «Быстрое выделение», чтобы выбрать объект изображения, цвет которого вы хотите изменить. Нажмите Control & C, чтобы скопировать слой выделения. Затем нажмите Control, Shift и V, чтобы вставить его в то же место. Это действие даст вам отдельный слой, содержащий только что сделанный выбор. Затем выберите новый слой и перейдите в Image-Adjustments-Hue/Saturation.
Появится окно «Оттенок/Насыщенность». Перетащите ползунок в окне, чтобы произвести замену цвета. Затем отрегулируйте насыщенность и яркость изображения по мере необходимости.
Для очень простых изображений, где на фотографии нет других объектов того же цвета, вы можете использовать цветовые каналы в главном выпадающем меню на панели свойств корректирующего слоя, но это не очень точно. Поэтому мы по-прежнему рекомендуем сначала выбрать объект, что даст лучшие результаты.
Поэтому мы по-прежнему рекомендуем сначала выбрать объект, что даст лучшие результаты.
Есть еще один способ заменить цвет без инструмента «Быстрое выделение»: перейдите в меню и выберите «Слой» — «Новый корректирующий слой» — «Цветовой тон/Насыщенность». Затем нажмите OK в окне нового слоя. Или вы также можете применить этот инструмент на панели настроек.
Выберите инструмент настройки, чтобы настроить оттенок. Ctrl/command щелкните цвет на изображении и перетащите ползунок. Чтобы настроить насыщенность, выберите инструмент настройки и щелкните цвет на изображении, затем перетащите ползунок.
Шаг 3: Уточните изображение и сохраните его.
Если вас уже устраивает текущее изображение, выберите «Файл» > «Сохранить как», чтобы сохранить свою работу. Назовите свое идеальное изображение и выберите нужный формат файла, затем нажмите «ОК». Если вы считаете, что есть место для улучшения, вносите коррективы, пока не будете удовлетворены.
Как изменить цвет изображения с помощью инструмента «Цветовой диапазон» в Photoshop?
Используя инструмент выбора Цветовой диапазон, вы можете выделить определенные области изображения в зависимости от его цвета. В результате легко выбрать цвет и изменить его оттенок, насыщенность и яркость.
В результате легко выбрать цвет и изменить его оттенок, насыщенность и яркость.
Шаг 1: Загрузите изображение.
Шаг 2: Создайте новый слой и перейдите в Select > Color Range.
Вы увидите окно «Цветовой диапазон». Когда переключатель выбора активен, нажмите на свое изображение, чтобы выбрать сплошной цвет, который вы хотите изменить. Затем диапазон оттенков, которые следует выбрать, можно отрегулировать, экспериментируя с Fuzziness. Теперь просто нажмите «ОК», и выбранная область станет активной.
Примечание. Вы также заметите два других инструмента выборки, они будут полезны, если вы хотите выбрать более одного цвета. Это инструменты-пипетки со знаками плюс и минус, которые используются для добавления и удаления цветов соответственно.
Шаг 3: Добавьте корректирующий слой Hue/Saturation
Используйте ранее упомянутый инструмент Hue/Saturation, чтобы добавить корректирующий слой Hue/Saturation, затем поиграйте с ползунком, чтобы сделать цвет таким, каким вы хотите его видеть.
Шаг 4: Сохраните изображение
Сохраните свое фантастическое изображение и поделитесь им с друзьями. Это обязательно будет выглядеть великолепно!
Как изменить цвет изображения с помощью инструмента «Кисть» в Photoshop?
С помощью инструмента «Кисть» очень легко настроить цвет.
Шаг 1: Загрузите изображение и создайте новый пустой слой
Шаг 2: Выберите цвет переднего плана и нажмите B для инструмента «Кисть».
Шаг 3: Используйте кисть, чтобы закрасить область, цвет которой вы хотите изменить. Хотя изображение сейчас выглядит очень неестественно. Не беспокойтесь, измените режим наложения на панели «Слои» с «Нормальный» на «Оттенок», и вы увидите, что цвет, который вы только что нарисовали, очень естественно сочетается с исходным изображением.
Шаг 4: Ретушь текущего изображения с помощью инструмента «Кисть» до тех пор, пока вы не будете удовлетворены, затем сохраните его.
youtube.com/embed/fChZd9JQjnE» title=»YouTube video player» frameborder=»0″/>Вывод:
Выше приведены четыре способа изменить цвет изображения в Photoshop. Они могут работать не во всех сценах, но они очень гибкие, и вы можете свободно комбинировать их с другими инструментами в Photoshop для достижения идеального эффекта. Есть ли у вас другие способы заменить цвет объекта? Дайте нам знать ваши идеи.
Часто задаваемые вопросы:
В. Какое приложение может изменить цвет вашего изображения?
В дополнение к упомянутым выше инструментам Photoshop существует также онлайн-редактор фотографий Fotor, который имеет приложения для мобильных устройств и ПК, а также онлайн-версию в Интернете. Он не только охватывает функции редактирования, но также предоставляет пользователям на выбор шаблоны дизайна и коллажей, что является чрезвычайно мощным онлайн-редактором фотографий. Если вы хотите изменить общий цвет вашего изображения, рекомендуется использовать инструмент «цвет» и инструмент «эффект», чтобы просто перекрасить ваши изображения всего за несколько кликов.
