Как наложить одно видео на другое: профессиональные трюки
Автор статьи: Анастасия Козлова|Монтируете ролики, но не хотите ограничиваться элементарной склейкой и обрезкой? Пустите в ход профессиональные приёмы, например, совместите несколько видео в одном кадре! Легко справиться с этой задачей поможет программа «ВидеоШОУ». Софт включает инструменты, необходимые для монтажа на продвинутом уровне. Читайте статью, и вы узнаете, как наложить одно видео на другое и сделать проект оригинальным и качественным.
3 способа эффектного совмещения видео
Перед тем, как постигать трюки монтажа, вам нужно скачать видеоредактор «ВидеоШОУ» и установить его на своём ПК. Сразу после запуска софт предложит выбрать режим дальнейшей работы. Для начала редактирования кликните «Новый проект».
Для начала работы в программе создайте новый проект
Во вкладке «Клипы»
 Найдите в нём папку с нужным видеороликом и перетащите его на шкалу времени. После откройте окно обработки, кликнув по кнопке «Редактировать слайд». Софт предложит множество удобных опций для всесторонней работы с загруженным видеоматериалом.
Найдите в нём папку с нужным видеороликом и перетащите его на шкалу времени. После откройте окно обработки, кликнув по кнопке «Редактировать слайд». Софт предложит множество удобных опций для всесторонней работы с загруженным видеоматериалом.Добавьте исходное видео на таймлайн и откройте редактор слайда
С помощью «ВидеоШОУ» вы можете:
Выберите способ, который вам больше по душе и следуйте предложенной инструкции.
Как сделать два видео одновременно в одном кадре
Так называемый эффект «картинки в картинке» идеально подойдёт для того, чтобы показать действия, которые происходят параллельно или продемонстрировать одно и то же событие с разных ракурсов. Например, трюк можно использовать в свадебном ролике, чтобы показать, как невеста и жених готовятся к важному событию. Также приём хорошо впишется в летсплеи и обучающие уроки.
В открытом редакторе слайда воспользуйтесь командой «Добавить слой». Среди предложенных вариантов выберите «Видео».
Среди предложенных вариантов выберите «Видео».
Создайте новый слой с видео
Найдите и загрузите второй видеофайл. После – определитесь с композицией кадра. Вы можете поставить ролики рядом, разместить новый в углу исходного или даже по центру. Софт позволяет регулировать положение и размер каждого из слоёв, для этого достаточно потянуть выделение за уголки. При желании можете сгладить края любого из изображений с помощью маски и заменить заливку фона.
Совместите ролики в одном кадре и настройте оформление фона
Чтобы музыка совмещенных файлов не перекрывала друг на друга, у одного из видеороликов (или сразу у обоих) необходимо будет отключить исходный звук.
Как наложить видео на видео и сделать его прозрачным
Профессионалы используют этот приём редактирования видео для демонстрации воспоминаний или мыслей персонажа фильма. Добавьте новый слой со вторым видео и растяните его так, чтобы оно совпадало с исходным. Можете оформить границы ролика, применив одну из масок с размытыми краями.
Можете оформить границы ролика, применив одну из масок с размытыми краями.
Разместите одно видео поверх другого
Выделите верхний ролик и перейдите во вкладку «Анимация». Найдите строку «Прозрачность» и уменьшите показатель до 30-50%.
Сделайте изображение на верхнем слое полупрозрачным
При желании можете дополнительно настроить время появления «прозрачного» видео, чтобы оно проигрывалось не сразу вместе с исходником, а позже. Для этого вернитесь во вкладку «Свойства» и в строке «Воспроизведение» задайте отложенный запуск.
При желании настройте отложенный запуск видео на верхнем слое
Как добавить новый фон на видео
Один из самых распространённых приёмов, применяемых в современном кинематографе, – совмещение нескольких видеопотоков с использованием технологии хромакей. Эта функция поможет создать по-настоящему фантастическую картинку – вы сможете путешествовать в далёкие страны, добавлять в кадр новых персонажей и другие необычные объекты.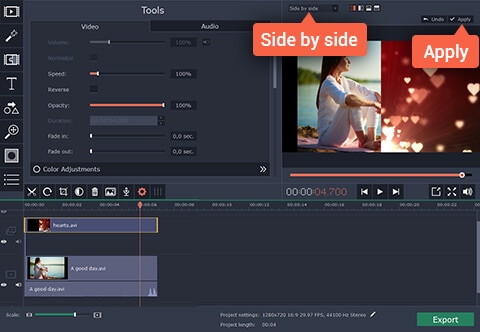
Для исполнения этого трюка вам потребуется видео с одноцветным фоном. Найти подобные ролики в Сети не сложно, достаточно к основному запросу в поисковой строке добавить «хромакей» или «зелёный экран». Вы можете снять такой видеоролик своими силами.
«ВидеоШОУ» позволяет вставить в видео новый фон в полуавтоматическом режиме. Разместите на шкале времени файл с одноцветным задним планом. Затем откройте редактор и в списке слоёв кликните по ролику. Найдите кнопку «Хромакей» и нажмите её.
Чтобы заменить фон в видео, кликните по кнопке «Хромакей»
В появившемся окне перейдите «Далее» и загрузите видеодорожку, которая станет новым фоном.
Загрузите видео с новым фоном
После софт попросит обозначить цвет фона, чтобы впоследствии полностью удалить его из кадра, оставив только объект. Вам нужно просто кликнуть пипеткой по любой точке на заднем плане ролика.
Укажите цвет фона
«ВидеоШОУ» автоматически разместит одно видео поверх другого.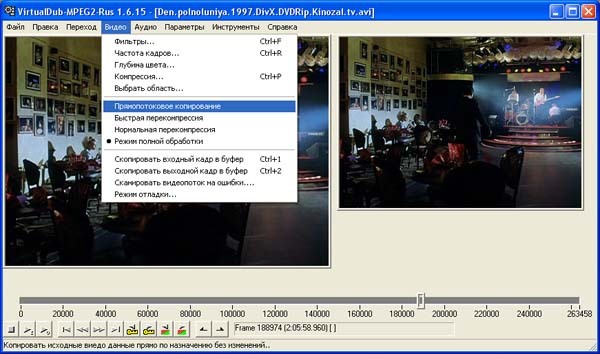 Вы сможете изменить расположение верхнего слоя, а также растянуть его на весь экран или уменьшить. Если вокруг объекта остались следы фона, уберите их, настроив «Допуск» и «Смешивание».
Вы сможете изменить расположение верхнего слоя, а также растянуть его на весь экран или уменьшить. Если вокруг объекта остались следы фона, уберите их, настроив «Допуск» и «Смешивание».
Настройте параметры фильтра «хромакей»
Оцените результат, проиграв ролик в плеере, и, если всё устраивает, сохраните файл в подходящем формате.
Как видите, наложить видео поверх другого видео в программе «ВидеоШОУ» не составляет труда! Софт предлагает опции для всестороннего преображения видеофайлов – вы сможете создать анимацию своими руками, добавить 3D-эффекты, использовать в проекте титры и заставки, украсить кадр тематическим клипартом. Комбинируя разные инструменты, вы сможете добиваться уникального результата. Скачайте программу и монтируйте ролики на профессиональном уровне!
Поделиться с друзьями:
Эффект Split Screen 🎬 Зачем и как разделять экран в видео
Автор статьи: Алина Черненко|Split Screen – эффект разделения экрана, который активно используют в монтаже фильмов и видеороликов.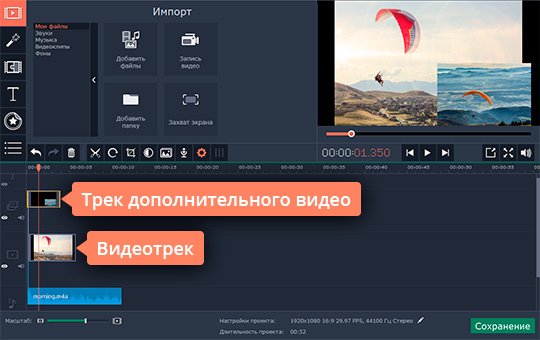 Прием позволяет совместить в одном кадре объекты, которые не могут быть отсняты одновременно, в одной сцене. Каждую из частей снимают по-отдельности и совмещают на экране в процессе обработки. Читайте статью – и вы не только узнаете об интересных примерах применения Split Screen в кино, но и о том, как этот простой прием поможет разнообразить ваши ролики.
Прием позволяет совместить в одном кадре объекты, которые не могут быть отсняты одновременно, в одной сцене. Каждую из частей снимают по-отдельности и совмещают на экране в процессе обработки. Читайте статью – и вы не только узнаете об интересных примерах применения Split Screen в кино, но и о том, как этот простой прием поможет разнообразить ваши ролики.
В нашем видеоуроке вы узнаете о том, как легко можно сделать видео с эффектом разделения экрана в редакторе «ВидеоШОУ»
Краткий экскурс в историю Split Screen в кино
Один из первых примеров Split Screen видео – фильме «Человек-оркестр» 1900 года. Режиссер – Жорж Мельес – выступил и в роли актера, сыграв семерых персонажей одновременно. Посмотрите, как интересно смотрится эффект!
youtube.com/embed/3RMp32GPWww» frameborder=»0″ allowfullscreen=»»/>
Техника создания видео с разделением экрана усложнилась в 1921 году, после выхода фильма Бастера Китона «Театр». Прием позволил совместить в одной сцене сразу 10 кадров! Для времени, когда при создании фильмов использовали простую ручную камеру, это было прорывом. Перед оператором стояла невыполнимая задача – снять за раз 1/9 сцены, после чего перемотать пленку назад и повторить операцию еще восемь раз. В процессе съёмок за кадром сидел музыкант, который отыгрывал на банджо ритмичную музыку, которая служила ориентиром самому Китону – он мог контролировать свои действия так, чтобы при монтаже сцена смотрелась единой.
Со временем split screen эффект нашел свое применение и в Голливуде. Например, специалист по спецэффектам Норман Доун с его помощью «передвигал» горы в кадре, а также заставлял актрису, играющую несколько ролей, целовать в кадре себя саму («Право на счастье», 1917 год).
Прием дал возможность актерам выступать в двух ролях одновременно, поэтому его сразу же начали использовать для съёмки историй о близнецах. Самый известный пример – «Ловушка для родителей», где юная Линдси Лохан исполнила роли обеих героинь. Кадры выглядят максимально убедительно, лишь в паре сцен при внимательном просмотре можно заметить разницу в цветокоррекции.
Кадр из фильма «Ловушка для родителей»
Современное использование технологии Split Screen
Разделенный экран активно используется и в настоящее время. Сфера его применения давно уже вышла за пределы кинематографа, и монтажный приём достаточно прочно укрепился в мире видеоблогов.
Современные блогеры, монтажёры и люди, снимающие ролики в качестве хобби, используют в своих работах различные вариации техники сплит скрин. Самый популярный и универсальный вариант применения выглядит следующим образом:
Пример Split Screen
В процессе монтажа автор добавляет в кадр кусочки разных видеофайлов, собирая их в подобие мозаики. При этом он может размещать слои стык в стык или оставлять между ними пустое пространство. Такой способ идеально смотрится во влогах из путешествий, видеопоздравлениях, а также обучающих и игровых видеороликах.
При этом он может размещать слои стык в стык или оставлять между ними пустое пространство. Такой способ идеально смотрится во влогах из путешествий, видеопоздравлениях, а также обучающих и игровых видеороликах.
Другой тип split screen эффекта представляет собой «бесшовную» склейку фрагментов. Здесь основной задачей монтажёра является замаскировать границы разных роликов и настроить их параметры в пределах экрана так, чтобы разница была не заметна. Чаще всего этот способ используют для создания эффекта двойника в кадре.
Эффект двойника
3 совета по созданию split screen видео
В том, как сделать сплит скрин эффект своими руками, нет ничего сложного. Главное – соблюдать ряд правил.
Совет №1. Сохраняйте единство
Клипы в пределах одной сцены должны быть связаны. Разумеется, это касается и всего ролика, вот только при создании эффекта разделённого экрана взаимосвязь становится предельно приоритетной.
Единство может быть идейным, сюжетным, визуальным или любым другим. Вы можете использовать кадры, сделанные в разных локациях, в разное время и с разными людьми. Пока их объединяет общая тема или атмосфера, приём будет работать.
Пример разделенного экрана
Совет №2. Планируйте съёмки
Из первого совета очевидно, что для создания видео с эффектом сплит скрин требуется подготовка. Желательно ещё до съёмок!
Набросайте примерный план будущего ролика. Решите, какие сцены и каким образом вы хотите представить с помощью разделённого экрана. Это важно, ведь иначе вы можете забыть снять необходимый фрагмент. Представьте, что вы монтируете свадебное видео и хотите с помощью эффекта split screen показать танец жениха и невесты, подчеркнув, с какой любовью они смотрят друг на друга в этот момент. Для монтажа потребуются общий план с танцем пары и средний или крупный с акцентом на их лицах. Если вы не спланировали сцену заранее и снимали всё общим планом с одного ракурса, вы вряд ли сможете воплотить задумку.
Совет №3. Делайте раскадровки
Если вы собрались монтировать фильм из уже готовых материалов, подготовьте раскадровку. Решите, сколько фрагментов можно добавить в одном кадре, как они будут расположены и т.д. Отберите смежные клипы, исходя из их содержания, и организуйте их в кадре.
Кадр из фильма «Реквием по мечте» с применением разделенного экрана
Раскадровка играет большую роль ещё и в «бесшовной» склейке. Особенно, если вы собираетесь себя клонировать. Здесь важно выбрать минималистичную локацию, которую визуально можно без труда поделить на 2 части. Следует зафиксировать камеру и определить, какое положение вам нужно принять с той и с другой стороны камеры, чтобы потом без проблем обрезать видеоролики посередине.
Как смонтировать фильм с применением сплит скрин
Далеко не каждая программа для видеомонтажа позволит вам создать эффект разделенного экрана. Слишком простые бесплатные приложения не имеют подобных опций, а тратить баснословные деньги на профессиональное ПО, которым пользуются киношники, мало кто решится. Рекомендуем обратить внимание на современный видеоредактор ВидеоШОУ.
Рекомендуем обратить внимание на современный видеоредактор ВидеоШОУ.
Программа включает все функции, необходимые для качественного монтажа, в том числе и «многоэкранного». Рабочая среда при этом крайне удобная, а алгоритм действий – понятен с первого взгляда.
Разберём, как сделать split screen эффект всего за 3 шага. Скачайте ВидеоШОУ и следуйте инструкции ниже.
Шаг №1. Добавление файлов
Создайте новый проект. Откроется рабочее окно редактора, где вы сможете найти нужные материалы и загрузить их. Чтобы расположить клипы рядом друг с другом, создайте пустой слайд. Щёлкните правой кнопкой мыши в любой части таймлайна и выберите соответствующий пункт. Далее нажмите «Редактировать слайд». С помощью кнопки «Добавить слайд» загрузите нужные ролики.
Загрузите ваши файлы
Шаг №2. Оформление кадра
Отрегулируйте размер фрагментов и их расположение на экране. Опирайтесь на свою раскадровку.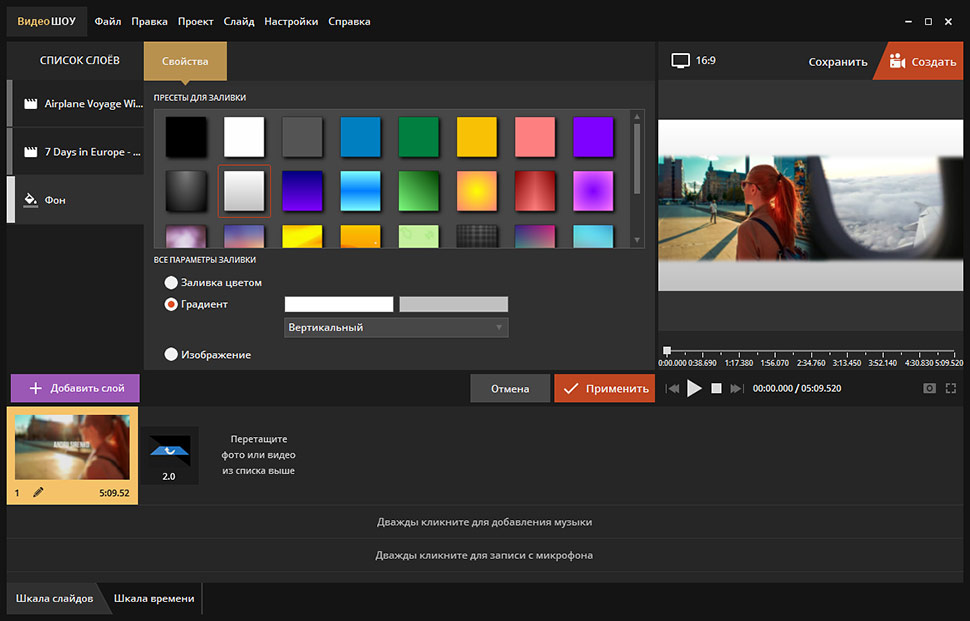 Если её воплощение в реальности вас не устроило, экспериментируйте с другими способами. Один кадр может быть вертикальным и вытянутым, а другие – маленькими и горизонтальными, собранными в столбик. Если фрагменты расположены на расстоянии друг от друга, и вас не устраивает чёрный цвет подложки, измените его. Для этого в списке слоёв выделите «Фон» и выберите новый способ заливки.
Если её воплощение в реальности вас не устроило, экспериментируйте с другими способами. Один кадр может быть вертикальным и вытянутым, а другие – маленькими и горизонтальными, собранными в столбик. Если фрагменты расположены на расстоянии друг от друга, и вас не устраивает чёрный цвет подложки, измените его. Для этого в списке слоёв выделите «Фон» и выберите новый способ заливки.
Вы можете размыть слишком чёткие границы между частями, используя маски. В ВидеоШОУ есть каталог заготовок на любой вкус.
Расположите кадры и при необходимости настройте оформление фона
Шаг №3. Настройка анимации
Если вы хотите, чтобы ролики в кадре проигрывались не параллельно, а появлялись и исчезали в разное время, настройте анимацию. В ВидеоШОУ это тоже очень просто. Используя ключевые кадры, вы сможете создать креативный коллаж из видео и сделать эффект разделённого экрана ещё интереснее. Программа позволяет менять степень прозрачности, масштаб, размер и положение слоёв.
Допустим, мы хотим сделать так, чтобы каждое видео появлялось на экране с разницей в 2 секунды. Уже после того, как мы расставили все клипы, нужно Выделите слой и перейдите во вкладку «Анимация».
Настройте анимацию клипов, добавленных на экран
Ваше сплит скрин видео готово! Вы можете продолжить работу над проектом, загружая другие материалы и дополнить фильм музыкой.
Пример видео с эффектом сплит скрин, созданного в ВидеоШОУ
Заключение
Технология сплит скрин изначально создавалась для кинематографа, на в настоящее время она активно используется при создании видеоблогов. Теперь и вы знаете, как правильно создавать эффект разделённого экрана в видеомонтаже. С ВидеоШОУ это действительно увлекательно. Скачайте редактор и монтируйте стильные и по-голливудски захватывающие фильмы своими руками!
Видео в видео в Sony Vegas
Периодически пользователи Sony Vegas сталкиваются с необходимостью настройки отображения нескольких видео в одном кадре. Связано это может быть с особенностями монтируемого ролика или созданием завершающих фрагментов для ссылок на YouTube. Вне зависимости от цели создания подобной работы принцип компоновки остается одинаковым. В рамках сегодняшней статьи мы бы хотели детально описать пример правильной вставки видео в один кадр, воспользовавшись последней версией обеспечения под номером 16.
Связано это может быть с особенностями монтируемого ролика или созданием завершающих фрагментов для ссылок на YouTube. Вне зависимости от цели создания подобной работы принцип компоновки остается одинаковым. В рамках сегодняшней статьи мы бы хотели детально описать пример правильной вставки видео в один кадр, воспользовавшись последней версией обеспечения под номером 16.
Вставляем несколько видео в один кадр с помощью Sony Vegas
Мы решили разбить произведение поставленной задачи на тематические шаги, чтобы начинающим юзерам было проще разобраться с каждым этапом. Не пугайтесь — большой объем инструкций еще не говорит о том, что выполнить поставленную цель будет сложно. Сейчас главное — ознакомиться со всеми особенностями, а в дальнейшем на эту операцию уйдет всего несколько минут, ведь это является одним из самых простых действий, которое можно сделать в Сони Вегас.
Шаг 1: Создание нового проекта и добавление видео
Как обычно, работа начинается с создания нового проекта и добавления основных материалов. С этим знакомы все обладатели Sony Vegas, однако давайте более подробно рассмотрим это, учитывая все нюансы для будущих манипуляций:
С этим знакомы все обладатели Sony Vegas, однако давайте более подробно рассмотрим это, учитывая все нюансы для будущих манипуляций:
- Запустите программу и через меню «File» создайте новый проект.
- Во вкладке «Video» выставьте оптимальное разрешение, чтобы поместить все дальнейшие ролики. Вы можете использовать заранее заготовленные шаблоны.
- Теперь создадим необходимое количество дорожек, чтобы обеспечить комфортное добавление видео. Для этого щелкните слева на таймлайне правой кнопкой мыши и выберите пункт «Insert Video Track».
- Таких дорожек может быть создано неограниченное количество. По завершении кликните на «Open», которая оформлена в виде оранжевой папки.
- В обозревателе выделите все требуемые записи с помощью Ctrl + ЛКМ и нажмите на «Открыть».
- Вы можете применить настройки проекта для видео или оставить стандартные значения при появлении запроса.
 Мы советуем не изменять конфигурацию, чтобы случайно не получить растянутые ролики.
Мы советуем не изменять конфигурацию, чтобы случайно не получить растянутые ролики. - Вы увидите, что вместе с видео было добавлено и звуковое сопровождение. Потребуется удалить ненужные дорожки.
- Для этого кликните по дорожке на панели слева ПКМ и выберите пункт «Delete Track».
- Поместите все видео на заранее созданные дорожки.
Наши видеоролики готовы к дальнейшему редактированию, однако еще нужно подготовить рабочую среду и дополнительные материалы, чтобы обеспечить комфортное выполнение операции и красивый внешний вид в конце.
Шаг 2: Добавление фонового изображения
Присутствие фонового изображения не обязательно, да и не всегда это требуется, завися непосредственно от типа проекта, который монтируется. В большинстве случаев такая картинка просто улучшит восприятие видео в кадре и придаст большего профессионализма. Если вы не желаете осуществлять этот шаг, просто пропустите его, оставив фон для роликов черным.
- Создайте новую видеодорожку так, как это было показано ранее. Сюда и будет добавлена картинка.
- Через стандартную кнопку «Open» переместитесь в Проводник и найдите подходящее изображение.
- Растяните его на всю длительность остальных видео, чтобы где-то в конце фон случайным образом не сменился на черный. При этом важно, чтобы картинка находилась под всеми остальными слоями, иначе видео ее просто перекроют.
- Переведите снимок в режим «Соло», кликнув по соответствующей кнопке, и изучите ее внешний вид в режиме предпросмотра. Если вы обнаружили черные полосы по краям, придется произвести следующие действия.
- Нажмите по дорожке на таймлайне ПКМ и перейдите в меню «Properties».
- Здесь в первой вкладке снимите галочку с пункта «Maintain aspect ratio». Это отменит сохранение пропорций и растянет изображение на весь экран.
- Посмотрите результат. Если он вас все еще не устраивает, масштаб можно будет изменить в любой момент с помощью инструмента «Pan/Crop», о котором речь пойдет в Шаге 4.

Практически все готово для изменения масштаба видео и расположения их в одном кадре, однако сделать это будет не совсем удобно. Поэтому мы настоятельно рекомендуем изучить следующий шаг.
Шаг 3: Добавление визуальной сетки
Визуальная сетка — набор горизонтальных и вертикальных линий, накладывающихся поверх картинки для удобного расположения элементов относительно друг друга и пропорций. Сейчас она нам понадобится для того, что ровно и правильно компоновать все присутствующие ролики, поэтому быстро настроим ее отображение.
- Вверху над окном предпросмотра присутствует кнопка, оформленная в виде сетки. Нажмите на нее, чтобы отобразилось контекстное меню.
- В нем выберите режим «Grid».
- По умолчанию сетка имеет вид 10×10, что нам не очень подходит, как вы можете видеть на скриншоте ниже. Потому изменим ее в два клика.
- На самой верхней панели щелкните по «Options» и перейдите в «Preferences».

- Здесь переместитесь во вкладку «Video».
- Измените количество горизонтальных и вертикальных полос на необходимое вам. Мы зададим по 4 линии с каждой стороны — этого будет достаточно, чтобы соблюсти пропорции и правильность расположения. После внесения изменений не забудьте их сохранить.
Шаг 4: Изменение масштабов видео и их компоновка
Вот мы и дошли до самого важного и ответственного процесса — компоновке видео, что, собственно, и является целью сегодняшней задачи. Использоваться для этого будет знакомый многим инструмент под названием «Pan/Crop», который за время обновлений не изменился, потому работать в нем все так же сложно, особенно, когда за дело берется новичок.
- Каждый ролик нужно редактировать отдельно, соблюдая при этом задуманные размеры. Перейдите к упомянутому инструменту, щелкнув по соответствующей кнопке с правой стороны дорожки.
- Расположите открывшееся окно так, чтобы оно не закрывало режим предпросмотра, что позволит сразу же отслеживать вносимые изменения.

- Уменьшите масштаб рабочей области с помощью колесика мышки, так будет удобнее перемещать активную область. Зажмите один из углов пунктирных линий ЛКМ и перемещайте его вниз, чтобы буква F смещалась в одну из сторон. Если уменьшать размер пунктирной области, соответственно, масштаб видео будет увеличиваться.
- При этом убедитесь, что позиция внизу находится на отметке 0:00, иначе создадутся лишние ключи анимации и картинка в один прекрасный момент улетит куда-то в сторону.
- Если вдруг вы допустили какие-либо ошибки и хотите вернуть исходное состояние, воспользуйтесь комбинацией клавиш Ctrl + Z. В случае ее неработоспособности поставьте пресет в состояние «Default».
- По завершении работы вы должны получить примерно такой же результат, как продемонстрирован на скриншоте ниже.
Пунктирную область на каждой дорожке потребуется менять по-разному. Сначала с этим возникнут трудности, поскольку интуитивно сложно понять вносимые изменения.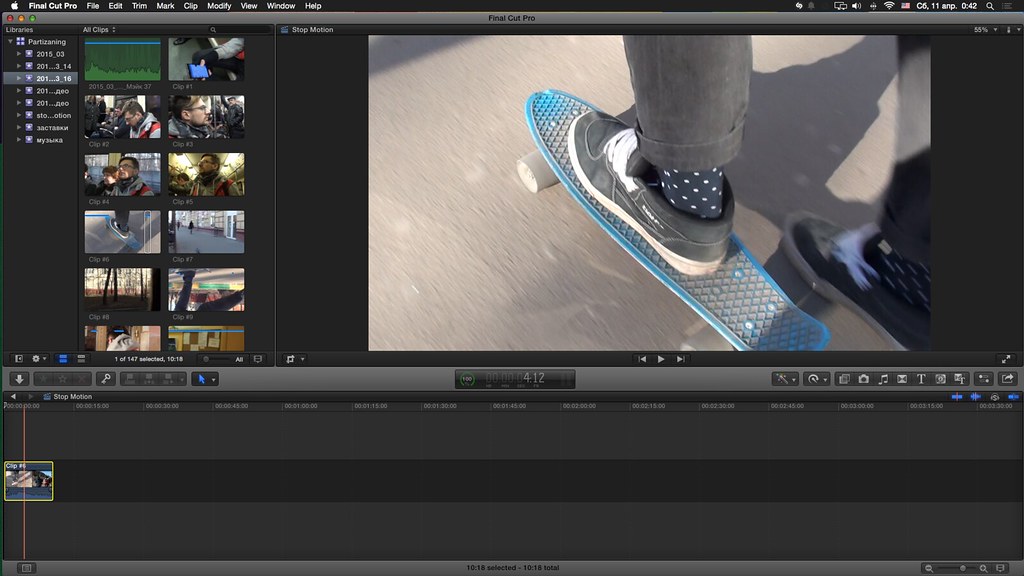 Однако после нескольких минут практики все станет понятно, и в будущем никаких проблем с инструментом «Pan/Crop» возникнуть не должно.
Однако после нескольких минут практики все станет понятно, и в будущем никаких проблем с инструментом «Pan/Crop» возникнуть не должно.
Шаг 5: Рендер готового проекта
Рендеринг видео — последний этап монтирования проекта. Перед началом сохранения повторно убедитесь в том, что во всей продолжительности ролика не наблюдается никаких проблем. Затем через меню «File» перейдите к «Render As». При этом учитывайте, что в пробной версии Sony Vegas разрешено сохранять видео не длиннее двух минут.
В открывшемся окне останется только задать основные параметры, которые чаще всего каждый пользователь подстраивает под себя. Мы же рекомендуем ознакомиться с основными аспектами рендеринга в отдельном нашем материале по этой теме, перейдя по указанной ниже ссылке.
Подробнее: Как рендерить видео в Sony Vegas
Выше мы поэтапно разобрали процедуру компоновки нескольких видео в один кадр. Как видите, действий получается действительно много, однако большинство из них выполняются за секунду, а вся задача займет буквально несколько минут. В Sony Vegas присутствует еще множество функций и инструментов, которые пригодятся во время монтирования. Ознакомиться с основными из них можно в другой нашей статье далее.
В Sony Vegas присутствует еще множество функций и инструментов, которые пригодятся во время монтирования. Ознакомиться с основными из них можно в другой нашей статье далее.
Читайте также: Как пользоваться Sony Vegas
Мы рады, что смогли помочь Вам в решении проблемы.Опишите, что у вас не получилось. Наши специалисты постараются ответить максимально быстро.
Помогла ли вам эта статья?
ДА НЕТКак объединять видео в одно
Способ 1: ВидеоМАСТЕР
Объединение нескольких видеороликов в один осуществляется при помощи специализированного программного обеспечения. Сперва рассмотрим программу ВидеоМАСТЕР. Она подойдет всем начинающим пользователям и тем, кому попросту не нужна продвинутая функциональность платных видеоредакторов. Весь процесс соединения и дальнейшего сохранения выглядит так:
Скачать ВидеоМАСТЕР
- После загрузки и установки ВидеоМАСТЕРа на свой компьютер запустите ПО и через меню «Файл» нажмите «Добавить видео или аудио».

- В появившемся окне «Открыть» выделите сразу все необходимые ролики и добавьте их для нового проекта.
- Далее нужно воспользоваться опцией «Соединить», кнопка которой расположена на левой панели.
- По необходимости выполните конвертирование в другой формат видео и задайте дополнительные настройки.
- Начните сохранение нажатием на «Конвертировать», а по необходимости можете сразу же записать проект на диск или разместить его на сайте.
- Следите за прогрессом в этом же окне, управляя прогрессом операции.
Обратите внимание на дополнительные опции, присутствующие в данном программном обеспечении. С их помощью можно добавить эффекты, обрезать лишние детали видео или, например, задать цветокоррекцию. Единственный недостаток ВидеоМАСТЕРа — отсутствие настраиваемых переходов, поэтому есть смысл присмотреться к решениям от других разработчиков, если эти детали необходимы.
Способ 2: ВидеоМОНТАЖ
ВидеоМОНТАЖ — еще одно решение для начинающих и любителей, позволяющее справиться с поставленной задачей. Оно не бесплатное, однако десятидневной триальной версии вполне хватит для того, чтобы несколько раз соединить ролики и сохранить их в нужном формате.
Скачать ВидеоМОНТАЖ
- После успешного запуска программы на левой панели нажмите «Новый проект».
- Далее вас интересует кнопка «Добавить видео и фото».
- Откроется окно проводника, где отыщите требуемые файлы и выделите их, чтобы добавить сразу все.
- Соединение произойдет автоматически, в чем можно убедиться, ознакомившись с содержимым многодорожечного редактора.
- Откройте раздел «Переходы», чтобы наложить эффекты между самими роликами. Их действие сразу отслеживается через окно предпросмотра, поэтому так будет проще подобрать подходящий переход.
- То же самое осуществите и с эффектами, задав одинаковую коррекцию цвета для обоих роликов, если это требуется.

- Вам могут пригодиться и расширенные настройки, находящиеся в «Свойствах».
- Там можно изменить громкость видео, его скорость воспроизведения и установить встроенные в ВидеоМОНТАЖ улучшения.
- По завершении убедитесь в готовности проекта к сохранению и нажмите по зеленой кнопке «Сохранить видео».
- Выберите оптимальный тип создания ролика, отталкиваясь от используемых устройств или предпочитаемого формата файла.
- Те, кому требуется выбрать подходящий формат, могут сделать это в отдельно открывшемся окне.
- Задайте размер кадра, качество или настройте желаемый размер, чтобы все параметры были выставлены автоматически.
- Осталось только указать место на носителе, куда будет помещен готовый файл, а затем можно подтвердить сохранение.
Способ 3: Adobe Premiere Pro
В завершение хотим поговорить о решении для профессиональных пользователей и тех, кто, помимо соединения видео, хочет заняться серьезным монтажом. Adobe Premiere Pro распространяется платно, как и любой другой похожий инструмент, однако пробной версии будет достаточно для того, чтобы ознакомиться с возможностями и создать свой собственный проект.
Adobe Premiere Pro распространяется платно, как и любой другой похожий инструмент, однако пробной версии будет достаточно для того, чтобы ознакомиться с возможностями и создать свой собственный проект.
Скачать Adobe Premiere Pro
- После загрузки откройте софт и в окне «Главная» щелкните «Новый проект».
- Введите для него название, выберите место на диске, куда он будет сохранен, а также установите дополнительные параметры, если это требуется.
- В окне редактора воспользуйтесь левой панелью, дважды кликнув по ней, чтобы открыть «Проводник» для добавления видео.
- Там найдите ролики и добавьте сразу их все.
- Переместите первое видео на многодорожечный редактор.
- Сделайте то же самое со вторым роликом, сразу же склеив их.
- О дополнительных функциях Adobe Premiere Pro расскажем немного ниже, поскольку им нужно уделить большое количество времени. По готовности просто откройте меню «Файл», наведите курсор на «Экспорт» и выберите «Медиаконтент».

- Воспользуйтесь инструкцией по следующей ссылке, чтобы разобраться в правильном сохранении проекта или же вручную настройте параметры.
Подробнее: Как сохранить видео в Adobe Premiere Pro
Что касается расширенных функций, присутствующих в рассматриваемой программе, то с помощью них можно создавать полноценные профессиональные проекты, однако для начала придется разобраться с правилами использования и тонкостями настройки. Более детальную информацию по этому поводу читайте в отдельной статье на нашем сайте по ссылке ниже.
Подробнее: Как правильно пользоваться Adobe Premiere Pro
В рамках этой статьи мы разобрали только три программы для соединения видео, хотя на самом деле их значительно больше. Ознакомиться с другими подходящими вариантами вы можете в полноценном обзоре далее, а после остается только использовать описанные выше инструкции как универсальное руководство, применив его на выбранный софт.
Подробнее: Программы для соединения видео
Мы рады, что смогли помочь Вам в решении проблемы.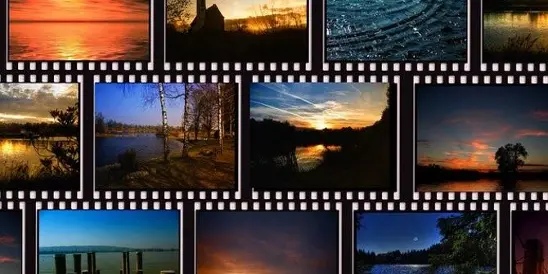
Опишите, что у вас не получилось. Наши специалисты постараются ответить максимально быстро.
Помогла ли вам эта статья?
ДА НЕТВсе способы как соединить видео: лучшие онлайн-сервисы
Чтобы создать эффектный ролик, иногда требуется собрать вместе несколько фрагментов видеосъемки. Они могут быть сняты разными устройствами и сохранены в различных форматах, но соединить видео онлайн в любом случае несложно. Вы получите одну видеозапись, с красивой музыкой и плавными переходами – понятный видеоурок или летопись взросления ребенка.
Онлайн-сервисы для объединения видео удобны тем, что не придется скачивать и устанавливать на компьютер приложения. Чтобы зайти на сайт, понадобится только устройство с браузером – стационарный ПК, планшет или смартфон – и интернет-соединение. Если вы собираетесь регулярно обрабатывать видеофайлы, то лучше установить программу для соединения видео на компьютер. Кроме популярного видеоредактора Киностудия Windows Live, для склеивания видео предназначены Easy Video Joiner и Allok Video Joiner.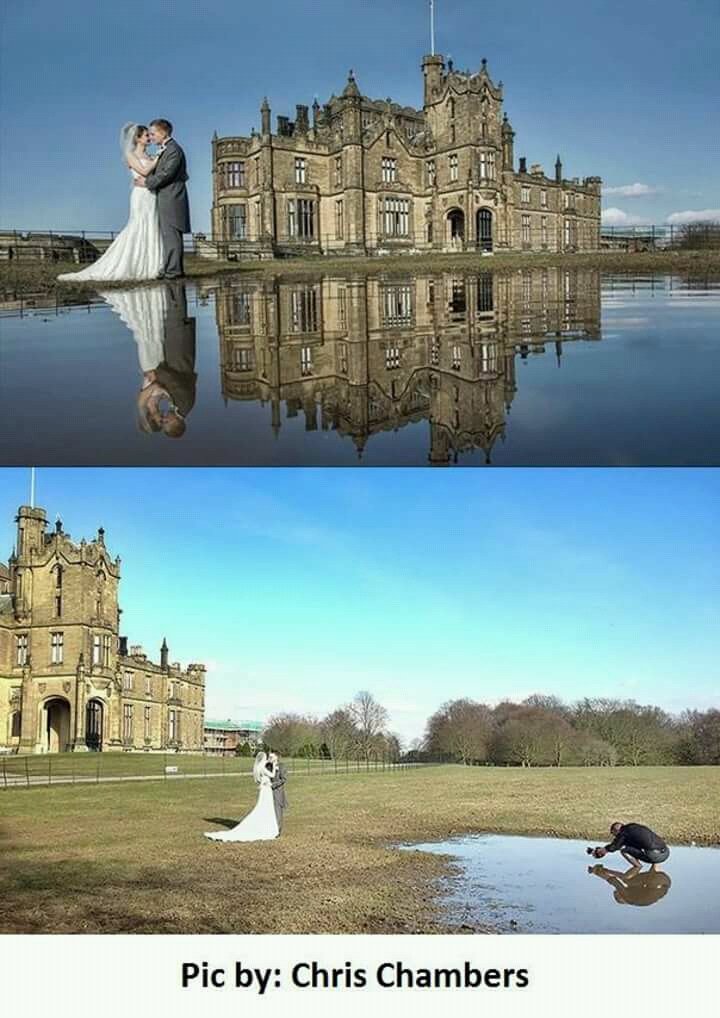
СделатьВидео.ру
Сервис СделатьВидео поможет соединить видео из нескольких фрагментов. Ресурс работает бесплатно, интерфейс на русском языке, но немного перегружен рекламой. Для склейки видео повторите шаги:
- Перейдите на сайт, регистрация не требуется.
- Кликните на «Загрузи музыку, видео…», выберите файлы с ПК или мобильного устройства. Можно добавить файлы из соцсетей, для этого придется ввести пароль от аккаунта.
- Дождитесь полной загрузки файлов, пока они не появятся в области редактирования.
- Чтобы объединить несколько видео, задайте параметры:
- порядок следования – перетаскиванием кусочков;
- эффект перехода – выберите из перечня;
- длительность эффекта – появление и исчезание в секундах, как быстро будут сменяться кадры.
- Можете добавить музыкальную дорожку, титры, фотографии.
- Кликните «Сделать и скачать».
Ролик будет готов через пару минут, объединённый файл вы можете скачать на ПК или напрямую выложить в соцсеть, YouTube.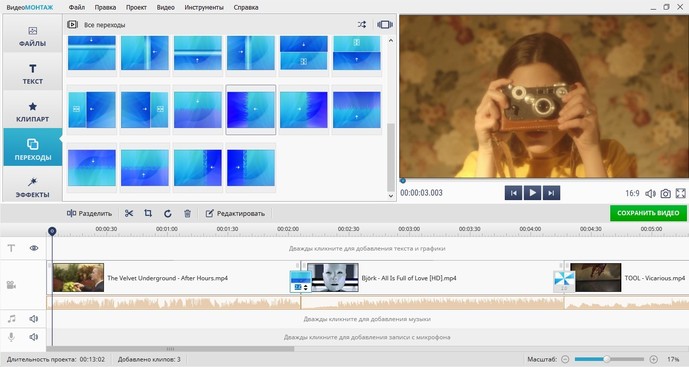
Life2Film
Необычный сервис Life2Film предназначен не для простой линейной склейки фрагментов, а для создания уникальных фильмов. Если у вас разноплановые съемки, из которых надо сделать нарезку под красивую музыку – с задачей отлично справится Life2Film, причем в автоматическом режиме. Вам не придется предварительно вырезать нужные кадры и думать, как склеить видео в один файл.
Работает сервис так:
- На основной странице кликните «Сделай свой фильм».
- Загрузите видеофайлы с компьютера, рекомендуемая длительность – не менее 3 минут.
- Система начнет работу – выберет лучшие кадры: с людьми, активным движением, широким цветовым охватом. Изображения компонуются так, чтобы смена картинок соответствовала ритму добавленной музыкальной композиции – вы можете загрузить свою аудио дорожку или выбрать из коллекции ресурса.
- Кликните на «Сделать фильм», ждите окончания обработки – она занимает 10-20 мин при длительности исходных видеофайлов в 10 мин.
 Чем больше вы загрузили файлов, тем дольше обрабатывает результат программа для склеивания видео.
Чем больше вы загрузили файлов, тем дольше обрабатывает результат программа для склеивания видео. - Когда фильм будет готов, на ваш e-mail придет уведомление.
Бесплатно вам сделают фильм не длиннее 10 мин и не более 500 Мб, в качестве 360p. Чтобы улучшить качество и увеличить лимиты, надо оплатить месячную подписку. Получить понравившийся ролик в HD-качестве можно и за разовую доступную сумму.
VideoToolBox
Удобная программа для соединения видео размещена в сервисе VideoToolBox. Ресурс англоязычный, умеет обрезать, конвертировать видеофайлы, накладывать аудиодорожку, субтитры и водяной знак.
Как соединить два видео в одно на VideoToolBox:
- Зайдите на сайт и зарегистрируйтесь – понадобится только адрес e-mail.
- Откройте раздел File Manager, загрузите свои фрагменты – кликните на «Browse», выберите файлы, нажмите «Upload».
- Отметьте галочками нужные ролики, в выпадающем меню «Select action» кликните на «Merge files».
- В появившемся окне перетащите файлы на ленту кинопленки в нужном порядке.
- Установите разрешение и формат, дайте название новому ролику.
- Кликните на «Merge», чтобы соединить несколько видео в одно.
После окончания обработки, сохраните клип на компьютер или выгрузите напрямую в YouTube.
Stupeflix
Программа сервиса Stupeflix поможет соединить видео за пару кликов. Интерфейс на английском языке, есть готовые шаблоны для оформления фильмов – вы просто загружаете свои видеофайлы, а Stupeflix встраивает их на красивый фон, добавляет приятную музыку. Можно наложить и свою аудиодорожку, добавить текстовые подписи.
Как соединить два видео в одно с помощью Stupeflix:
- Откройте сайт, кликните на «Make a free video».
- Выберите шаблон оформления, загрузите файлы через «Add Photos and Videos».
- Если результат вас устраивает, кликните на «Produce and Save».
В бесплатной версии нет возможности сохранить результат напрямую на компьютер, его можно выгрузить на YouTube или социальную сеть, встроить на личный сайт.
Заключение
Мы разобрались, как соединить 2 видеофайла в 1 с помощью онлайн-сервисов. Процесс несложный и вполне осуществим даже с мобильного устройства. Если вы решите воспользоваться другим ресурсом для соединения двух роликов, внимательно читайте условия – на бесплатных сайтах часто есть ограничения на разрешение результата и отсутствует возможность скачать его на ПК.
Как объединить фото в видео
Меня неоднократно спрашивали: «Как объединить фото в видео?», то есть настроить показ изображений так, чтобы они показывались 25 или 30 фотографий в секунду.
Такой вопрос задают в первую очередь те, кто хочет сделать пластилиновый мультик, мультик из Лего, или же создать мультфильм из собственных рисунков.
Но бывают и другие задачи, возникающие перед теми, кто в общем-то не собирается делать мультики.
Дело в том, что существуют программы для создания анимированных надписей, футажей и другой анимации которые не поддерживают вывод видео с альфа-каналом, зато могут создавать изображения поддерживающие прозрачность (например png, psd, gif и др.)
Используя одну из таких программ мы можем сохранить результат в изображения и нам останется только объединить полученные серии фотографий в видео, чем мы собственно и займемся в этом уроке Sony Vegas
Объединение фото в видео
Есть два способа сделать видео из серии фотографий. Первый — это объединение фото в видео, а второй — настройка длительности показа фотографий. У каждого из них есть свои достоинства и недостатки.
Рассмотрим первый способ, при котором вся серия фотографий импортируется в проект, как видеофайл.
Для импорта, нужно перейти на вкладку «Project Media» (Данные проекта) и нажать кнопку «Import Media» (импорт данных) (рис. 1).
Рисунок 1. Импорт медиа
В открывшемся окне нужно перейти в папку с нужными изображениями и выделить первое из них с помощью левой кнопки мыши. Далее нужно поставит галочку в поле «Open Sequence» (Открыть секвенцию) после чего нажать кнопку «Open» (Открыть) (рис 2.).
Рисунок 2. Секвенция.
Имейте ввиду, что изображения обязательно должны иметь имена с последовательной нумерацией. Например IMG 0001, IMG 0002, IMG 0003 и т. д.
Далее откроется окно, в котором можно изменить некоторые настройки (рис. 3).
Рисунок 3. Настройки объединения фото в видео.
К примеру, можно изменить количество кадров в секунду. Так если в поле «Frame rate» (частота кадров) стоит значение «25,000», то это означает, что за одну секунду будет показано 25 фотографий.
Вы можете изменить это значение на предложенное из выпадающего списка (общепринятые стандарты), или ввести значение вручную. При это имейте ввиду, что по умолчанию, частота кадров соответствует настройкам проекта. Неграмотное изменение частоты кадров может испортить качество видео. Но это тема для отдельного урока.
Итак, независимо от того, меняли мы настройки или нет, нажимаем кнопку «Ок», чтобы закрыть данное окно.
Если все сделано правильно, на вкладке «Project Media» должен появится видеофайл состоящий из наших фотографий (рис. 4).
Рисунок 4. Видеофайл из фото.
Мы можем перетащить его на тамлайн и работать с ним как с обычным видеофайлом. Это является главным преимуществом данного способа. Например, мы можем использовать инструмент «Event pan/crop» (Кадрирование), что сделать с каждой фотографией отдельно мягко говоря «очень сложно».
Но главное, по моему мнению — это возможность использования «огибающей времени». Это особенно полезно если мы делаем мультик из фотографий. С помощью огибающей времени мы можем создавать более реалистичные движение объектов на экране.
Из недостатков объединения фото в видео могу назвать лишь то, что фотографии должны иметь пронумерованные имена без пропусков. Так, если ваши фотографии называются 0001, 0002, 0003, а 0004 отсутствует и сразу идет 0005, 0006 и т. д., то Sony Vegas импортирует только от 0001 до 0003, после чего серия прервется.
Эта проблема не актуальна если вы получили свою серию фотографий из кокой-либо программы. У нее все имена будут иметь порядковые номера без пропусков.
А вот если вы делали снимки фотоаппаратом, то случаи, когда нужно удалить бракованные фотографии весьма не редки. Из-за удаления брака нумерация прерывается, но и с этим можно бороться с помощью пакетного переименования изображений. Поэтому, я предпочитаю объединять фото в видео и дальше работать с ним, хотя стоит рассказать и о втором способе.
Настройка длительности показа фотографий
Второй способ — это настроить длительность показа фотографий по умолчанию, перед тем, как добавлять их в проект.
Для начала нужно вычислить длительность показа одной фотографии. Для это нам нужно одну секунду разделить на количество фото.
Допустим, нам нужно получить 30 кадров в секунду. Тогда 1/30=0,0333333333333333. При настройке длительности, мы можем использовать число с точнотью до тысячной доли. Поэтому полученное число 0,033.
Если бы нам нужно было 25 кадров в секунду, было бы еще проще: 1/25=0,040.
Теперь, чтобы настроить длительность фотографий нужно в меню «Options» (Опции) выбрать команду «Preferences» (Предпочтения). В окне предпочтений перейти на вкладку Editing (Правка) и ввести полученное значение (0,033) в поле «new still image length (seconds)» (длительность новых изображений (в секундах)) (рис. 5).
Рисунок 5. Настройки показа изображений.
Обратите внимание, что функция «Automatically overlap multiple selected media when added» (Автоматически перекрывать файлы при добавлении) должна быть отключена, то есть галочка напротив данного поля должна быть снята.
Кстати, здесь же можно включить автоматическое кадрирование изображений (см. рис. 5).
По завершению настроек жмем «Ок» и теперь все добавляемые в проект фотографии будут иметь настроенную длительность.
Преимущество данного метода в том, что изображения могут называться как угодно, а так же сними можно работать по одной. То есть вы имеете возможность в любое время, как удалить любую фотографию, так и добавить новую.
Недостаток — отсутствие достоинств первого способа.
На этом урок окончен. Тем, кто увлекается фотографией, рекомендую ознакомится с интересным способом создания слайд-шоу с фоном из фотографий.
Еще записи по теме
Преобразование последовательности изображений в видео — Clideo
Простой способ превратить последовательность изображений в видео
Голая правда: в среднем человек тратит не менее 2 часов в день на просмотр видео на YouTube и в других социальных сетях.
Дайте им качественный контент! Чтобы присоединиться к «клубу влогеров», вам даже не нужно снимать профессиональное видео, вам пригодится последовательность изображений с захватывающим саундтреком.
К счастью, у нас есть инструмент для вас. Наш Video Maker разработан для компилирования клипов из GIF, видео и фотографий в любых комбинациях , поэтому он идеально подходит для вашей цели.
Конвертер последовательности изображений в видео работает в режиме онлайн и не требует никаких дополнительных программ, надстроек, плагинов или приложений. Он совместим со всеми устройствами, будь то Windows, Mac, Android или iOS.
Слишком хорошо, чтобы быть правдой? Не за что! Следите за обновлениями и узнайте, как использовать наш бесплатный инструмент.
Загрузить изображения
Чтобы выбрать один или несколько файлов на личном устройстве, нажмите большую синюю кнопку.
Чтобы использовать контент, хранящийся в Интернете, вызовите раскрывающееся меню и выберите один из двух вариантов:
- Импортируйте изображение из своей учетной записи облачного хранилища: Google Drive или Dropbox.
- Вставьте на него прямой URL-адрес из социальных сетей или любого другого онлайн-источника.
Превратить последовательность изображений в видео
При необходимости добавьте другие изображения, перетащив их на шкалу времени под проигрывателем.Либо нажмите «Добавить файлы» справа и используйте способы из первого шага.
Совместите рамку с рамкой или обрежьте ее. Если вы собираетесь поделиться своим клипом в социальных сетях, выберите соответствующую предустановку соотношения сторон: Instagram, Story, YouTube или Facebook.
Установите продолжительность изображения. Этот параметр будет применен только к изображениям, файлы GIF и видео останутся без изменений. Помните, что все изображения имеют одинаковую продолжительность.
Отметьте поле «Crossfade», чтобы сделать ваш визуальный образ более искусным.
Когда съемка сделана хорошо и готово, добавить музыку. Нажмите «Добавить аудио» или нажмите стрелку вверх, чтобы выбрать один из двух других вариантов.
Щелкните значок ножниц, чтобы установить продолжительность звуковой дорожки вручную или с помощью ползунков. Отрегулируйте громкость звуковой дорожки. Если в исходном видео есть собственная музыка, вы можете либо отключить звук, либо установить громкость.
Выберите выходной формат. Говоря о социальных сетях, мы рекомендуем придерживаться MP4 или MOV.
Нажмите «Создать» и приготовьтесь проверить результат.
Скачать ролик
Воспроизведите только что созданное видео, чтобы убедиться, что это именно то, что вам нужно. Нажмите «Назад для редактирования», если клип несовершенен. В противном случае сохраните его в своей учетной записи облачного хранилища или на личном устройстве.
: элемент Inline Frame — HTML: язык разметки гипертекста
Элемент встроенного фрейма HTML (
Дополнительные примеры «Попробуйте сами» ниже.
Определение и использование
Тег
Связанные страницы
Учебное пособие по HTML: HTML-фреймы
Ссылка на HTML DOM: IFrame Object
Настройки CSS по умолчанию
Большинство браузеров отображают элемент Если вас интересует программное обеспечение, ознакомьтесь с этими 10 руководствами по изучению Adobe Character Animator. А если вы готовы использовать программное обеспечение — возьмите эти бесплатные куклы-аниматоры персонажей. Знаете ли вы, что можно использовать бесплатно ? Используйте наш код и получите бесплатно Character Animator Performer Mode *: бесплатный режим Adobe Character Animator Performer — исключительно для поклонников GraphicMama * Performer Mode — это бесплатная версия Adobe Character Animator с некоторыми ограничениями: вы можете использовать только функции записи и потоковой передачи, но не можете создавать свои собственные марионетки. Cartoon Animator 4 — это программа для всех уровней пользователей, подходящая как для начинающих, так и для профессионалов, которые хотят создавать увлекательные высококачественные анимации. Программа позволяет создавать собственные 2D-персонажи, выбирать персонажей из огромной базы данных и импортировать шаблоны символов PSD. Вы можете легко заставить любое статическое изображение двигаться, применяя различные шаблоны движения, представленные в библиотеке, даже 3D-движения. Программное обеспечение также поставляется с инструментом для фиксации кости, поддерживает синхронизацию губ по губам, распознавание лиц и многие другие простые и расширенные функции, в зависимости от используемой вами версии. В значительной степени Cartoon Animator 4 позволяет вам полностью контролировать своих 2D-персонажей и создавать профессиональную анимацию. Приложение идеально подходит для начинающих в создании видео. Stop Motion Studio поможет вам создать потрясающую покадровую анимацию 4K, которую можно легко смешать с рисунками в стиле 2D, нарисованными прямо на изображении. Благодаря покадровому редактору, обогащенному очень удобными функциями, у вас есть мощное и доступное приложение для вашего устройства. Stop Motion Studio можно установить на iPhone, iPad, macOS, Android и Windows, и вы можете легко открыть один и тот же проект на разных устройствах. Считающийся одним из самых простых программ для 2D-анимации на рынке, DigiCel FlipBook позволяет создавать традиционную покадровую анимацию.Вы можете рисовать прямо в программе или сканировать бумажные рисунки — это полностью зависит от ваших личных предпочтений! Программное обеспечение также позволяет создавать покадровые анимации, если это именно тот тип анимации, который вам нужен. DigiCel FlipBook с очень полезными функциями представляет собой мощный и простой для понимания инструмент для традиционной 2D-анимации. * со скидкой до 80% на момент написания статьи Хотя Moho (Anime Studio) Debut предназначен для начинающих, даже для детей, он включает мощные функции, которые позволяют воплотить ваше видение в анимацию.Революционные инструменты сочетаются с простым для понимания интерфейсом. Как только вы освоитесь, вы можете попробовать версию Pro, которая на самом деле довольно дорогая, но она имеет мощные функции, которые помогут вам создавать профессиональные анимации. Подборка бесплатных анимационных программ для начинающих и не только! Эти полностью бесплатные программные продукты позволяют гуру кодирования со всего мира вносить свой вклад и обогащать их еще более мощными функциями.Перечисленные варианты программного обеспечения — одни из лучших для начала обучения анимации. Предложения включают программное обеспечение для 3D-анимации, программное обеспечение для традиционной 2D-покадровой анимации, а также программное обеспечение для анимации в стиле Flash. Blender — это кроссплатформенный бесплатный пакет для создания трехмерных изображений, предлагающий мощный арсенал инструментов. Используя Blender, вы можете создавать анимацию, видеоигры, рендеры, модели и другие проекты на основе 3D.Это программное обеспечение с открытым исходным кодом и разработано многими участниками со всего мира. Многофункциональный программный пакет 3D подходит как для начинающих, так и для опытных пользователей. Если вам нравится традиционная рисованная анимация, возможно, Pencil 2D — отличное программное обеспечение для начала вашего анимационного проекта. Это бесплатное программное обеспечение позволяет использовать как растровую, так и векторную графику, и вы можете легко переключаться между двумя типами изображений. Pencil 2D — это кроссплатформенный инструмент, который позволяет вам сосредоточиться на анимации, даже когда вы в пути. Поскольку программное обеспечение полностью бесплатное и с открытым исходным кодом, пользователи могут иметь доступ к исходному коду и добавлять функции. Очень просто для тех из вас, кто работал с Flash и ищет аналогичное программное обеспечение для анимации вместо программного обеспечения для покадровой анимации.Synfig основан на векторах и позволяет вам полностью контролировать редактирование векторных изображений в анимации. У вас также есть расширенный контроль над вашими персонажами, а также возможность создавать персонажей-марионеток. К счастью, Synfig на 100% бесплатен, и вы можете использовать его в Windows, Linux и Mac. Поскольку это программное обеспечение с открытым исходным кодом, у вас также есть возможность получить доступ к исходному коду. Может быть, стать профессиональным аниматором не входит в ваш план, и вы просто хотите создавать быстрые анимации, скажем, для своего бренда. В Интернете доступно множество отличных инструментов, которые помогут вам реализовать ваши идеи. Animaker — это онлайн-инструмент для анимации, который предлагает планы для всех категорий пользователей — от новичков до предприятий. Каждая версия содержит множество функций и ресурсов, которые помогают пользователям создавать потрясающие анимированные видеоролики в различных стилях. С Animaker вы можете создавать 2D- и 2.5D-видео, анимированные видео с инфографикой, видео ручной работы, видео с доски, типографские анимации и многое другое. Vyond Studio предлагает инструмент для создания онлайн-анимации, подходящий для людей любого уровня подготовки, чтобы создавать отличные профессиональные анимации, включая поясняющие видеоролики, видеоролики с белой доской и другие виды анимационных видеороликов.Обогащенный удобными функциями, этот онлайн-инструмент для видеоанимации позволяет создавать анимацию на основе персонажей, делать привлекательные визуализации данных и многое другое. Классный онлайн-инструмент для создания анимационных видеороликов для различных целей: социальные сети, реклама, поясняющие видеоролики, видеоролики с досок, презентации и многое другое.Инструмент идеально подходит для пользователей любого уровня, а также для крупного и малого бизнеса. Moovly предоставляет простую в работе библиотеку шаблонов, а также изображений, видео и аудио файлов на выбор. Отличный онлайн-инструмент для анимации, не требующий опыта анимации. С Wideo вы можете создавать анимированные видеоролики для различных целей: поясняющие видеоролики, видеоролики с данными, рекламные видеоролики, анимированные презентации, видеоролики для электронной коммерции, бизнеса, недвижимости и т. Д. Чтобы помочь вам легко начать работу, ребята из Wideo предоставили очень полезные уроки для начинающих, которые объясняют основы работы с инструментом. Мы надеемся, что эта подборка программного обеспечения для анимации для начинающих была вам полезна. Хорошо то, что все программные продукты предлагают бесплатные версии или бесплатные пробные версии. Так что вы сможете попробовать перед покупкой. У вас есть любимое программное обеспечение для анимации для начинающих, которого нет на этой странице? Было бы здорово, если вы поделитесь этим с нами в комментариях ниже. Вам также может быть интересно продолжить с: Видеоредактор предназначен для редактирования видео файлов и создания видеороликов любой сложности с использованием различных визуальных и звуковых эффектов. Программа предлагает богатую функциональность и при этом имеет простой и интуитивно понятный интерфейс, позволяющий создавать видео с минимальными усилиями. Вы можете загрузить бесплатный видеоредактор и использовать его совершенно бесплатно без ограничений (без пробного периода, водяных знаков или рекламы). Однако вы можете поддержать проект, подписавшись на службу технической поддержки. Мы обеспечиваем быструю и полную поддержку для решения всех ваших проблем при использовании наших продуктов. Учить больше. Скачать Video Editor x32 Скачать Video Editor x64 Нелинейный видеоредактор Визуальные и звуковые эффекты Режимы наложения и фильтры, подобные Instagram Маскирование Отслеживание движения Простой экспорт в социальные сети Субпиксельная точность Поддержка популярных форматов Экспорт в 4K и HD Создание видеороликов для конкретных мультимедийных устройств Работа с диаграммами Видеотека (будет включена в следующий выпуск программы) Инструмент стабилизации видео YouTube uploader Встроенный инструмент для записи DVD Конвертер видео файлов
Adobe Character Animator, являясь одним из новейших дополнений в семействе Adobe, представляет собой мощный инструмент, который позволяет очень легко и быстро анимировать персонажей мультфильмов в реальном времени. Программа работает очень просто. Вы подключаете микрофон и камеру. Затем импортируйте персонажа, специально подготовленного для анимации в Adobe Character Animator (называемого марионеткой). Программа определяет выражение вашего лица и голос, чтобы оживить лицо персонажа.Используя предварительно определенные триггеры и функции, вы заставляете персонажа ходить, делать жесты, удерживать предметы и многое другое. Характеристики:
Тарифные планы:
2. Cartoon Animator 4 (ранее CrazyTalk Animator 3)
Профессиональное 2D-творчество и дизайн анимации
Характеристики:
Стоимость:
3. Stop Motion Studio
Программа для покадровой анимации для начинающих
Характеристики:
Стоимость:
4. DigiCel FlipBook
Простой в использовании и достаточно мощный, чтобы создавать отличные 2D-анимации
Характеристики:
Стоимость:
5. Дебют Moho (студия аниме) и Moho (студия аниме) Pro
Полное программное обеспечение для 2D-анимации
Особенности дебютной версии:
Стоимость:
Возможности для версии Pro:
Стоимость:
6. Toon Boom Harmony
Самая мощная программа для создания анимации.
Профессиональное программное обеспечение для анимации используется как новичками, так и очень опытными аниматорами. Toon Boom Harmony — это продукт, с помощью которого вы можете создавать любые виды анимации, будь то традиционная рисованная анимация, вырезанная анимация в стиле Flash, эффекты частиц, комбинация 2D и 3D анимации и многое другое.Популярное программное обеспечение предлагает расширенные инструменты и функции для рисования, оснастки, анимации и почти все, что требуется от программного обеспечения для анимации. Характеристики:
Стоимость:
Бесплатное программное обеспечение для анимации с открытым исходным кодом… Для испытания!
7. Блендер
Создание 3D с открытым исходным кодом. Бесплатное использование для любых целей.
Характеристики:
8.Карандаш 2D
Легкий и простой в использовании инструмент для рисования 2D-анимаций
Характеристики:
9. Synfig Studio
Программное обеспечение для 2D-анимации с открытым исходным кодом
Характеристики:
Инструменты онлайн-анимации видео… Создавайте видео за секунды!
10. Анимейкер
Самая большая в мире библиотека анимации
Характеристики:
Тарифные планы:
11. Vyond
Самый простой способ создать профессиональных анимационных видеороликов.
Характеристики:
Тарифные планы:
12. Moovly
Характеристики:
Тарифные планы:
Дополнительное программное обеспечение: Wideo
Программа онлайн-анимации для всех уровней пользователей
Характеристики:
,
Тарифные планы:
Готовы сделать свою первую видео-анимацию?
лучших программ для редактирования видео.
Наш редактор — нелинейный инструмент.Это означает, что в отличие от большинства других редакторов, где сцены идут одна за другой в линейной последовательности и определенном порядке, наше программное обеспечение позволяет размещать объекты в любой позиции на временной шкале и иметь любой размер. Кроме того, различные параметры, форма и положение объектов могут произвольно изменяться со временем.
Вы можете применять к своим видео различные визуальные и звуковые эффекты для достижения необходимого результата. Поскольку количество доступных визуальных эффектов очень велико, они разделены на пять категорий для облегчения навигации: цветокоррекция, преобразование объектов, фильтры объектов, эффекты перехода и специальные эффекты.
Еще один способ изменить внешний вид вашего видеоизображения в соответствии с вашими предпочтениями — это смешивание цветов. Используя широкий набор настраиваемых параметров, вы можете придать своему видео уникальный профессиональный стиль. Новички или те, кто хочет сэкономить время, могут воспользоваться стильными фильтрами в стиле Instagram, применяемыми в один клик.
VSDC Free Video Editor позволяет создавать маски различной формы для скрытия, размытия или выделения определенных элементов в вашем видео.Вы можете использовать его для применения специальных эффектов внутри или за пределами замаскированной области. Одна из наиболее распространенных причин маскирования — размытие лица для защиты личности или удаления нежелательных следов.
Инструмент отслеживания движения позволяет регистрировать и отслеживать движения любых объектов в видео, а затем связывать полученную траекторию с другими элементами — заголовками, подписями, значками, изображениями, масками и т. Д. С его помощью можно легко разместить маску цензуры на движущемся объекте или сделать так, чтобы подписи следовали за выбранным элементом в видео.
Чтобы без проблем подготовить видео для Facebook, YouTube, Instagram, Twitter и Vimeo, VSDC Free Video Editor предлагает специальные профили экспорта, которые значительно снижают нагрузку на выбор подходящего формата и соблюдение всех требований. требования.
Объекты в сцене позиционируются с субпиксельной точностью, что обеспечивает плавную анимацию, поворот, трансформацию и точное относительное позиционирование.
Наше программное обеспечение поддерживает практически все видео, изображения и аудио форматы и кодеки. Вот почему вам не потребуются дополнительные инструменты преобразования для редактирования файлов, как это часто бывает с другими программами.
VSDC в настоящее время является единственным бесплатным видеоредактором, который позволяет экспортировать видео в новом кодеке h365 / HEVC для сохранения высочайшего качества при минимальном размере файла, что важно для тех, кто часто обрабатывает файлы 4K и HD.
Благодаря большому набору предварительно настроенных профилей вы можете легко создавать видеоролики для самых популярных мультимедийных устройств, таких как DVD-плееры, iPod / iPhone / iPad, PSP, Galaxy, любых смартфонов и обычных телефоны, Sony PlayStation, Xbox, Zune, Archos, iRiver, Creative Zen, Blackberry, плееры MP4 и многие другие.
Вы можете создавать диаграммы различных типов, в том числе 3D-диаграммы: столбик, столбик с накоплением, точка, пузырь, линия, линия разброса, быстрая линия, ступенчатая линия, сплайн, площадь, область сплайна, область с накоплением, с накоплением Область сплайна, полоса диапазона, диаграмма Ганта, круговая диаграмма, круговая диаграмма 3D, торс 3D, точка радара, линия радара, область радара, сплайн радара, область сплайна радара, воронка, пирамида, пирамида 3D, высокий минимум, свеча.Эти объекты могут быть основаны на динамически изменяющихся данных разных типов. Кроме того, внешний вид диаграмм полностью настраивается (внешний вид диаграмм, координатных осей, определяемых пользователем осей, легенд, имен диаграмм и осей, линий, меток и других элементов), что поможет вам адаптировать их к вашим конкретным потребностям. Интегрированные цветовые темы позволяют быстро изменить внешний вид ваших диаграмм.
Программа-редактор позволяет создавать собственную библиотеку мультимедийных файлов с краткими или подробными описаниями.Это поможет вам организовать вашу видеоколлекцию и упростит доступ к необходимым файлам.
Кадры, снятые с дронов, экшн-камер или других мобильных устройств, часто нуждаются в улучшении. Инструмент стабилизации VSDC в качестве виртуального штатива помогает устранить дрожание или любые другие эффекты дрожания, вызванные движением камеры, и превратить его в гораздо более плавное видеоизображение.
VSDC Free Video Editor не только предоставляет готовые профили для экспорта в социальные сети, но также предлагает вам загружать видео прямо на YouTube прямо из приложения, не переключая окна или вкладки.
Редактор поставляется с инструментом для записи DVD, позволяющим легко записывать результаты своей работы на оптические диски.
Приложение предназначено для быстрого преобразования видео файлов из одного формата в другой.

 Мы советуем не изменять конфигурацию, чтобы случайно не получить растянутые ролики.
Мы советуем не изменять конфигурацию, чтобы случайно не получить растянутые ролики.





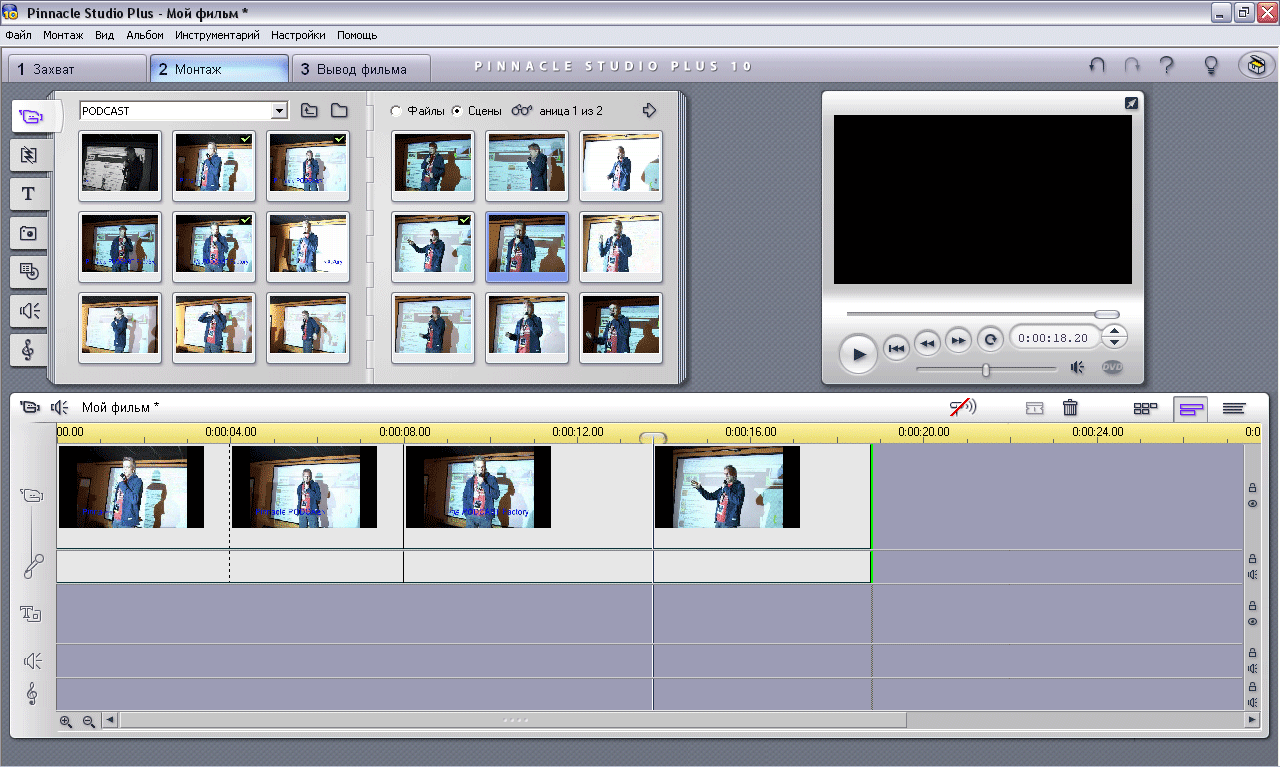 Чем больше вы загрузили файлов, тем дольше обрабатывает результат программа для склеивания видео.
Чем больше вы загрузили файлов, тем дольше обрабатывает результат программа для склеивания видео.