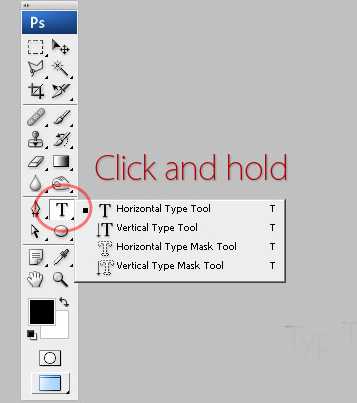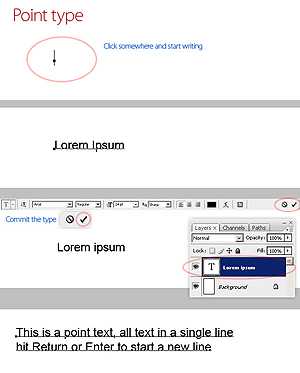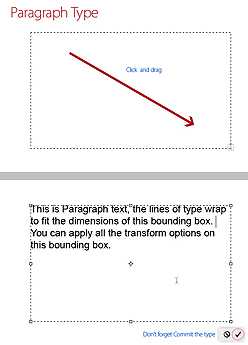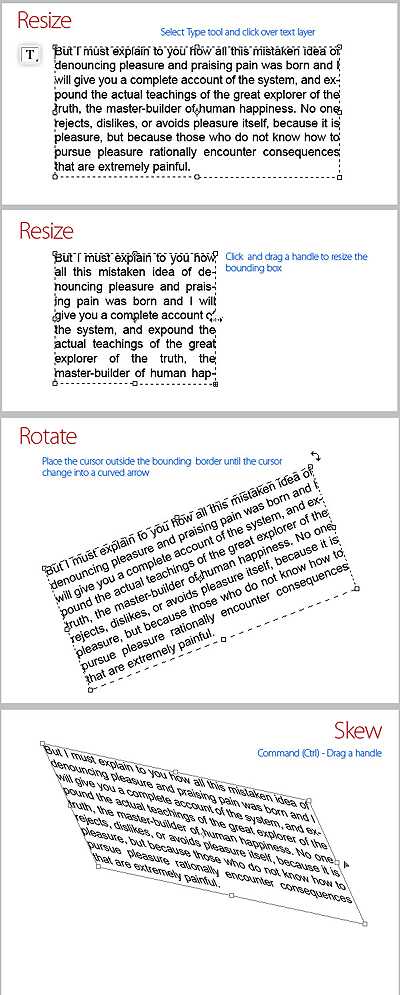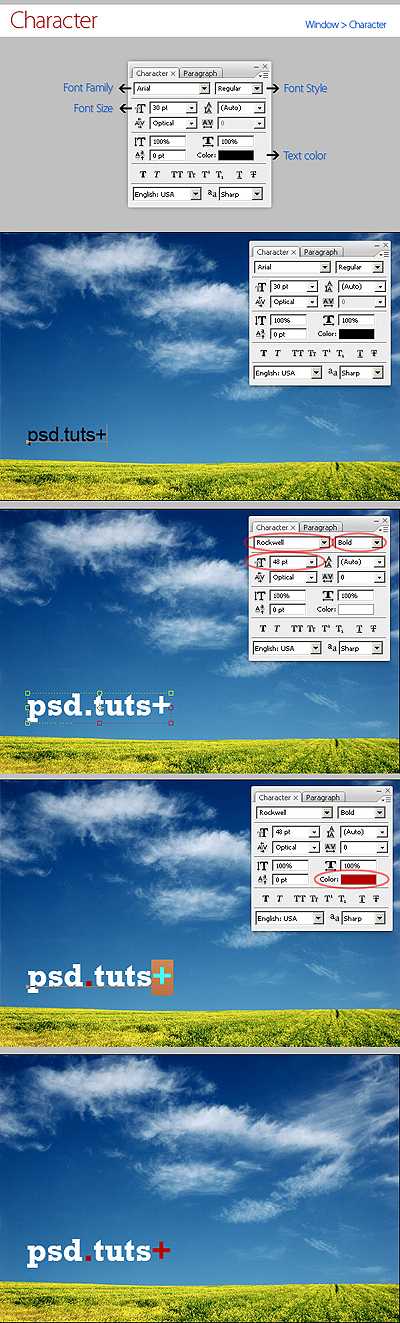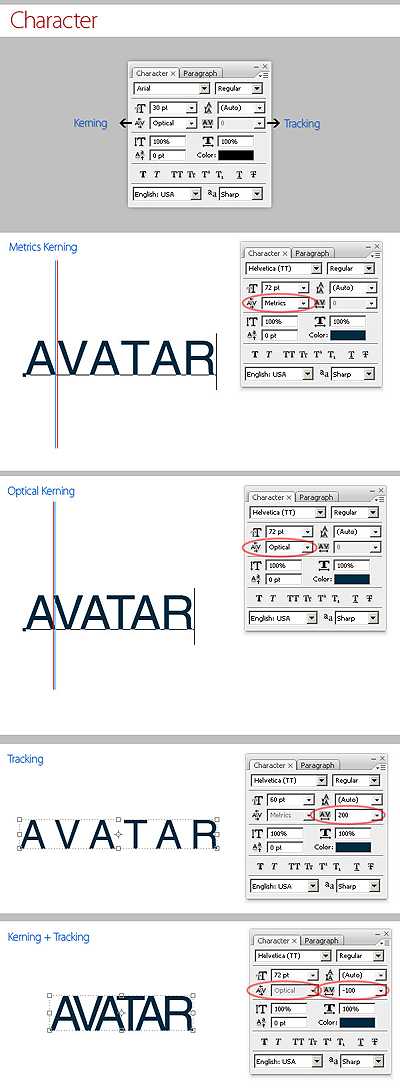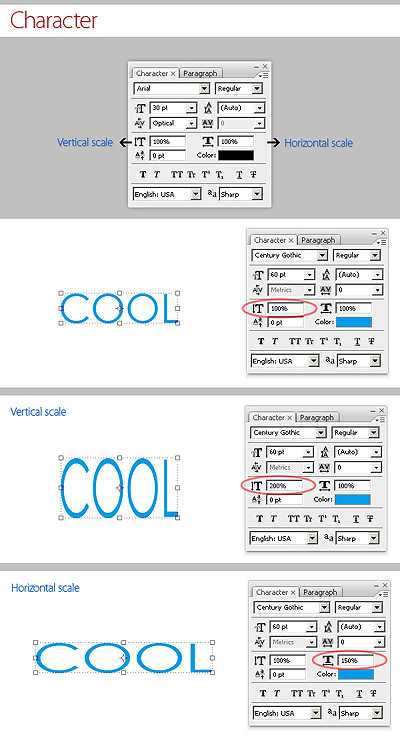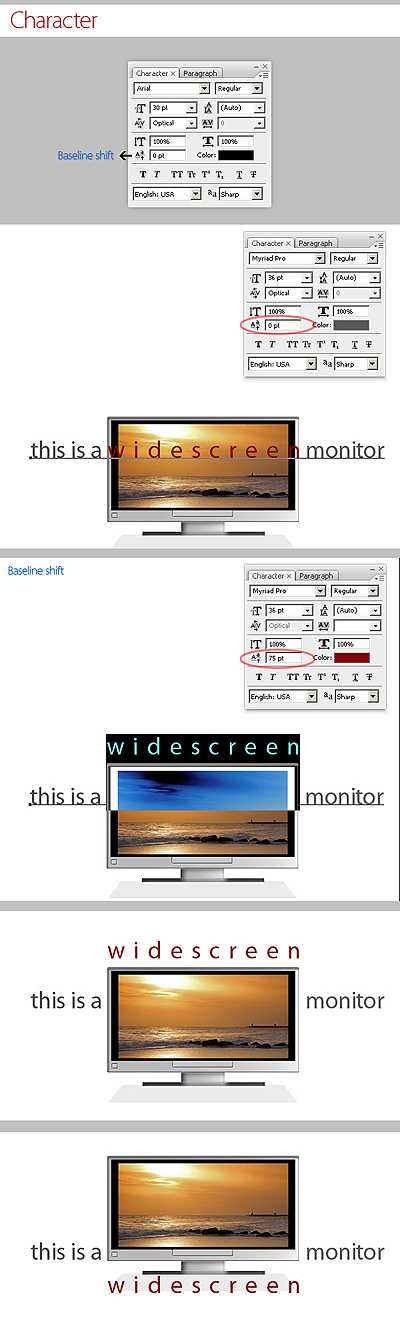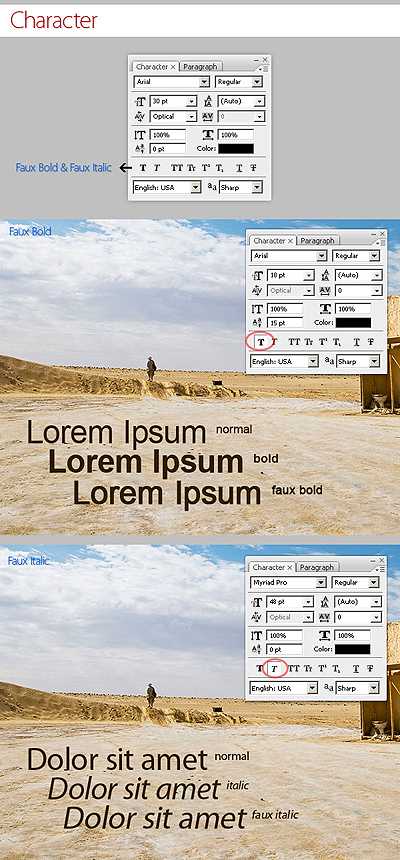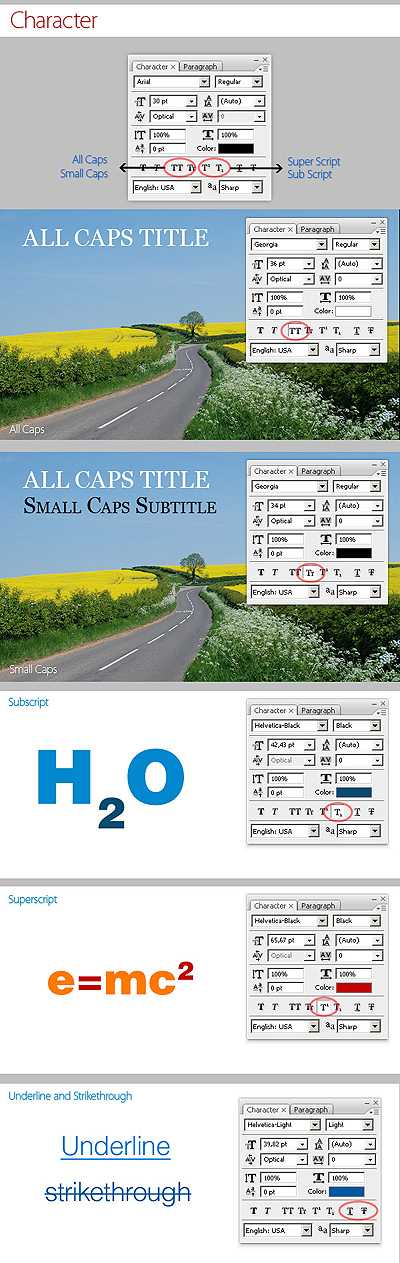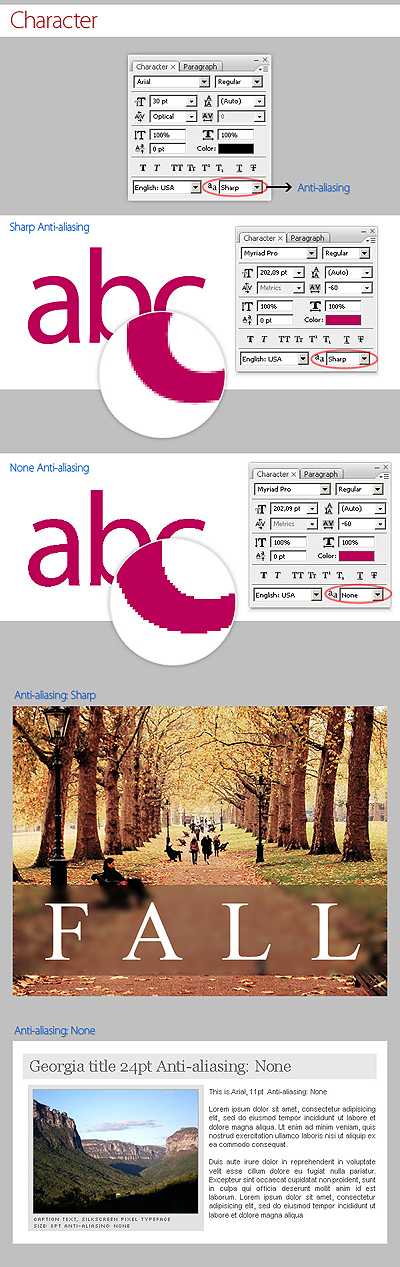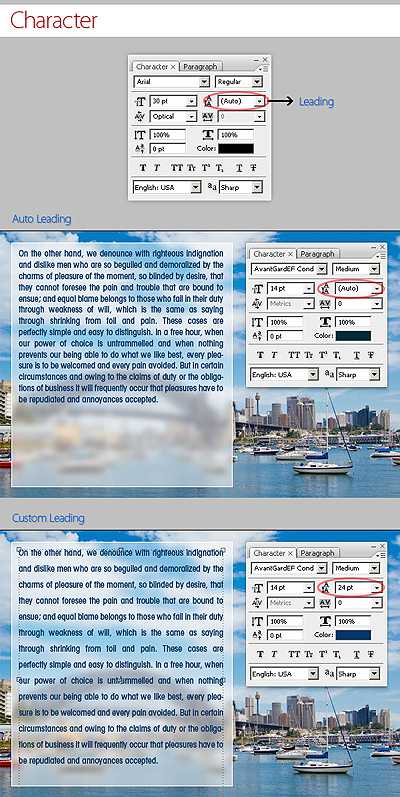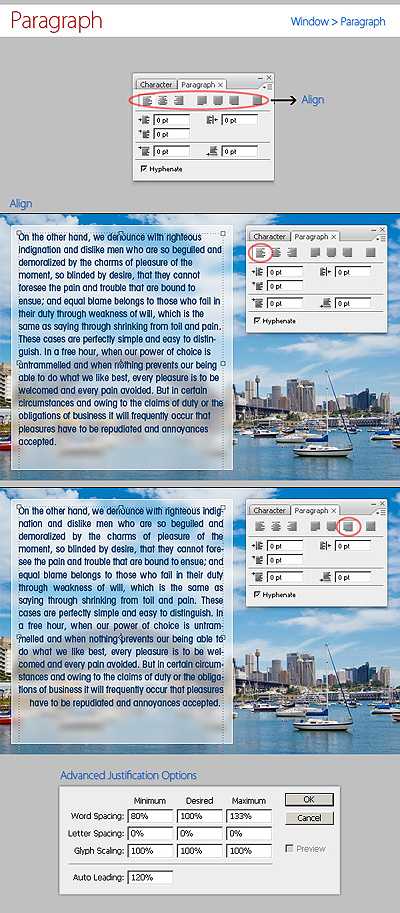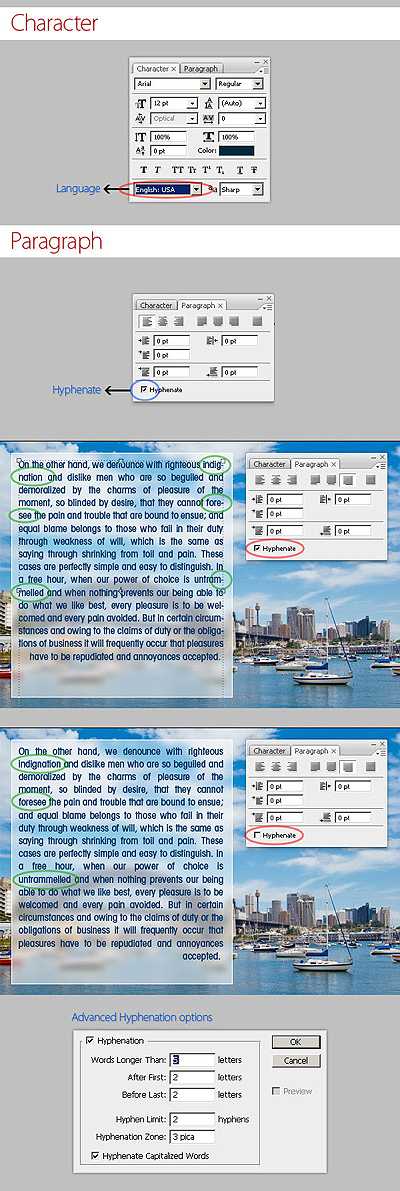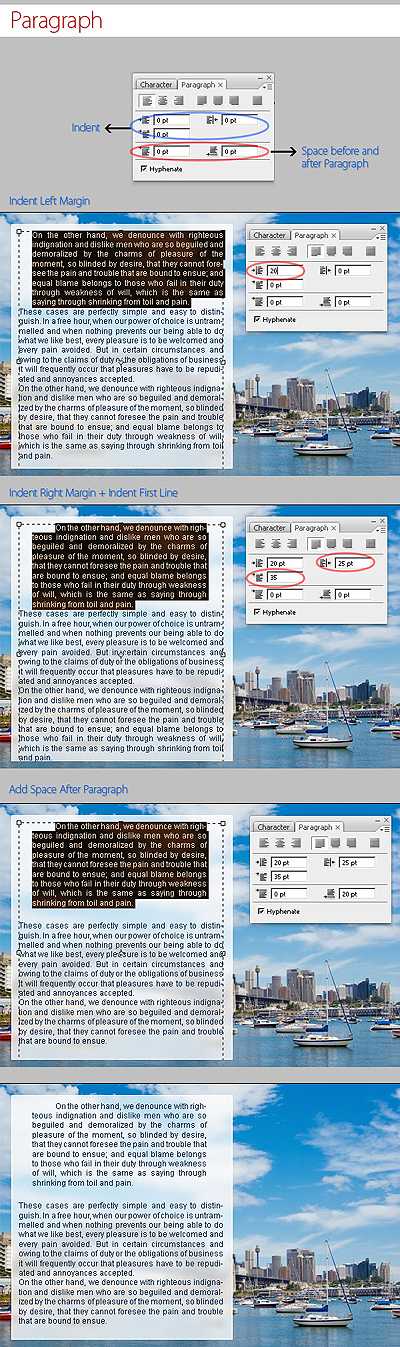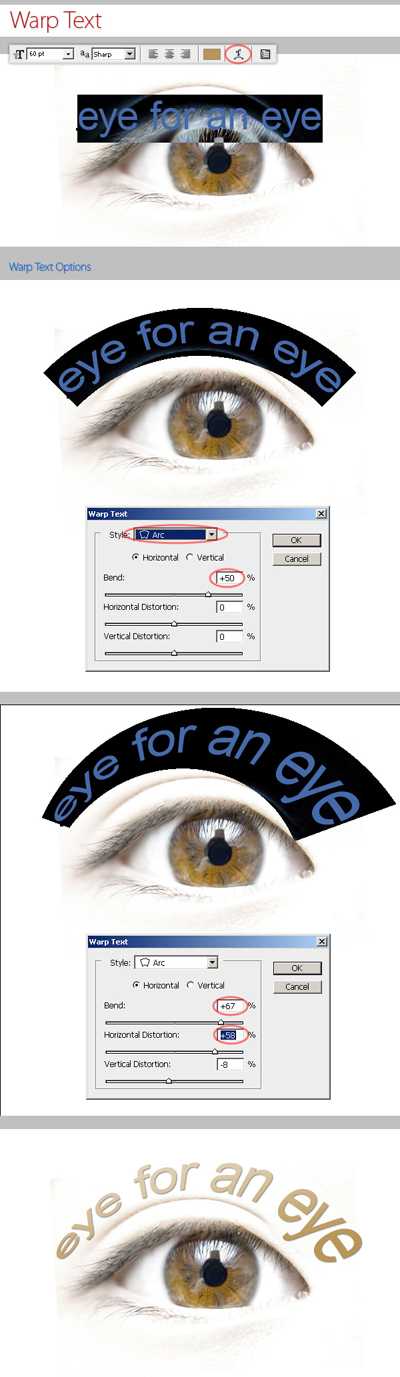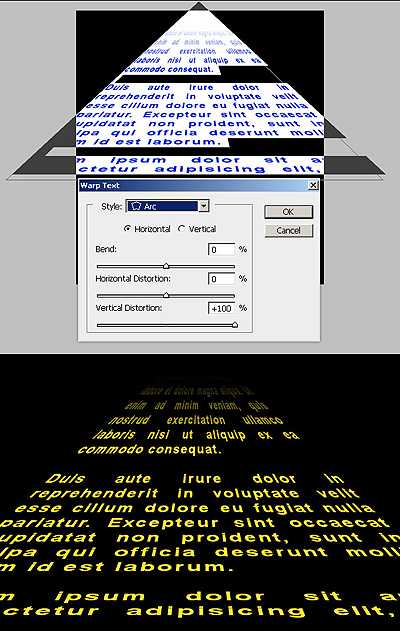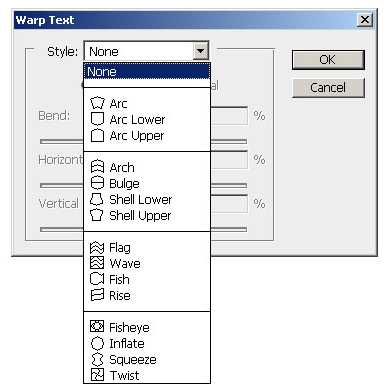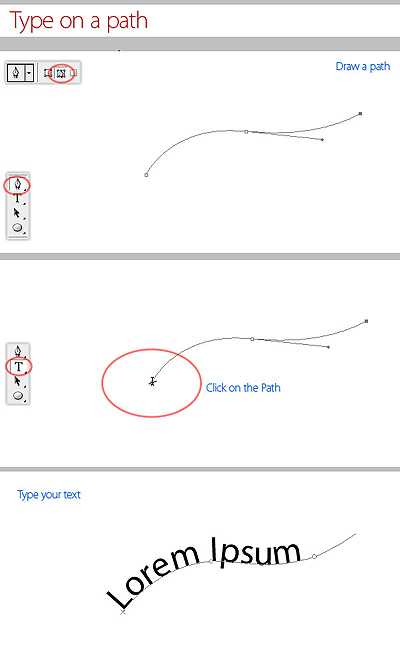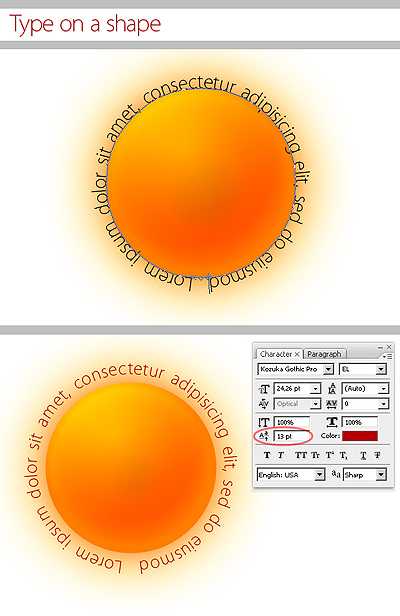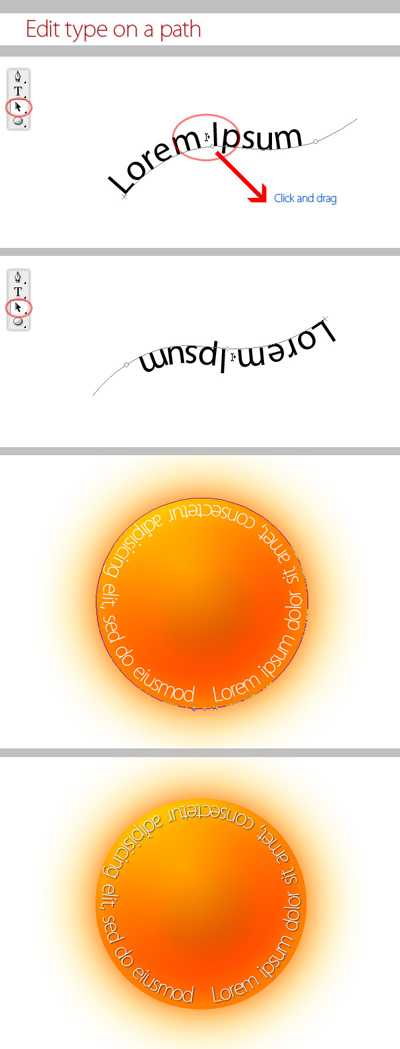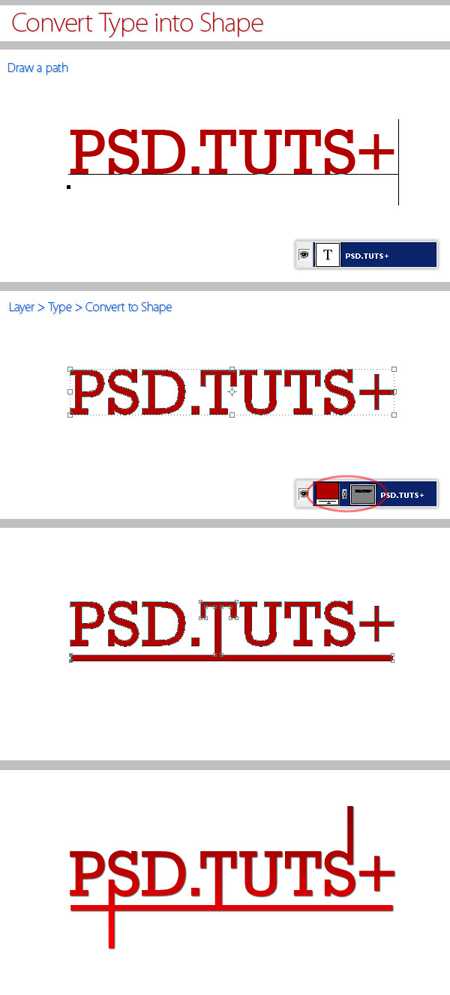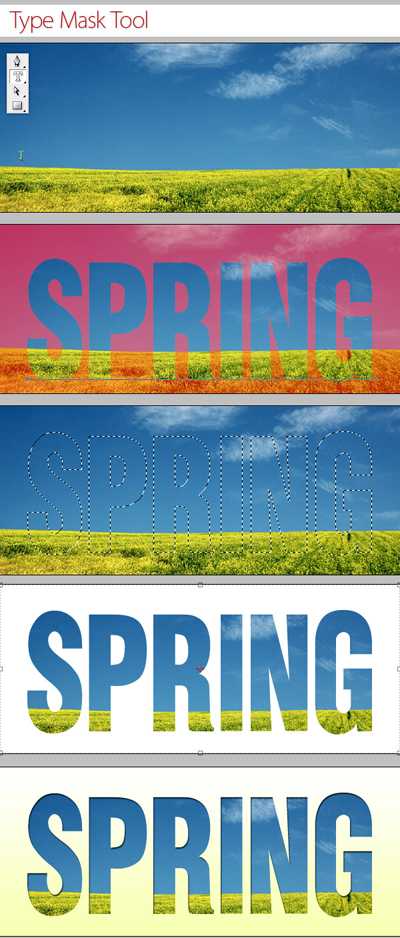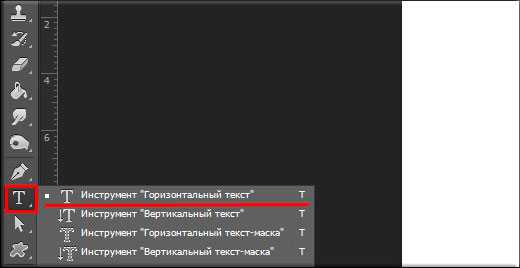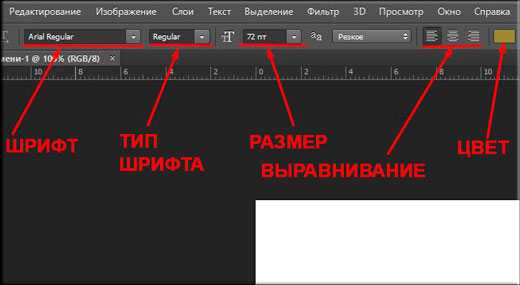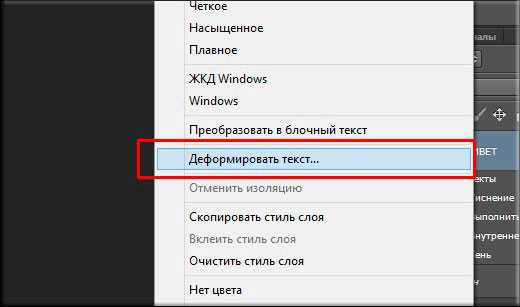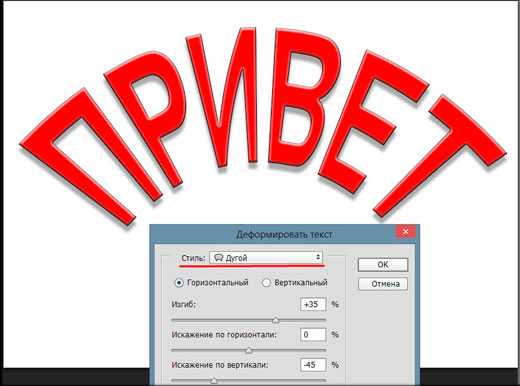PhotoshopSunduchok — Уроки фотошопа текст
Автор: Ольга Максимчук (Princypessa). Дата публикации: . Категория: Уроки фотошопа текст.
Всем привет!
Рисовать на запотевшем стекле — это, как сиюминутный порыв и воспоминание о детстве, в котором родители хвалили твои рисунки.
Ты в любой момент можешь подышать на стекло и стереть следы любого узора.
Жаль что такие узоры так мало живут.
Одна секунда, неловкое движение и вот уже от твоего рисунка остались только одни воспоминания..
А Вы рисуете пальцем на запотевшем стекле?
В уроке предлагаю разобраться с тем, как создать текст на запотевшем окне.
В дальнейшем данную технику можно применить для любых других рисунков, как воспоминания из детства.
Сначала мы откроем фото с улицей и размоем изображение.
Затем поместим в документ текстуру с каплями дождя, обесцветим ее и при помощи корректирующего слоя Уровни усилим контраст.
Далее загрузим в программу набор с пористыми кистями, с их помощью «напишем» текст и нарисуем подтеки.
В завершение мы добавим дымку, сольем слои с текстом и подтеками в один, размоем образовавшийся слой с помощью фильтра Размытие по Гауссу, изменим цвет слоя при помощи стилей слоя и поменяем режим наложения слоя.

Автор: Ольга Максимчук (Princypessa). Дата публикации: . Категория: Уроки фотошопа текст.
Всем привет!
Сегодня мы будем изучать урок по работе с текстом «Карамельный эффект».
Этот эффект представляет из себя блестящий объемный текст, который как бы окрашен в розовую полоску.
Сначала мы сделаем фон – при помощи стиля слоя Наложение градиента создадим новый градиент, зальем им фон и добавим текстуру боке, изменив режим наложения слоя с текстурой.
Затем установим шрифт из папки с исходниками и при помощи инструмента Текст напишем текст.
Далее установим узоры из папки с исходниками.
В завершении мы применим к текстовому слою и его копии несколько стилей слоя, чтобы стилизировать текст под карамель.

Автор: Ольга Максимчук (Princypessa). Дата публикации: . Категория: Уроки фотошопа текст.
Всем привет!
Сегодня мы будем создавать космический эффект для текста.
Такой текстовый эффект замечательно будет смотреться на обложке диска, плакате, восхваляющем ваше имя, и многих других чудесных местах, на которых нужна надпись.
Сначала мы создадим фон при помощи инструмента Градиент, фильтров Шум и Размытие по Гауссу.
Затем установим шрифт из папки с исходниками, при помощи инструмента Текст напишем текст и применим к нему стили слоя.
Далее, используя фильтры Облака и Пастель, добавим текстуру на текст.
В завершение мы при помощи инструмента Кисть создадим обводку текста из маленьких квадратов и нарисуем блики на тексте.

Автор: Ольга Максимчук (Princypessa). Дата публикации: . Категория: Уроки фотошопа текст.
Всем привет!
Сегодня мы будем создавать текстовый эффект с золотыми блестками.
Создать такой эффект достаточно быстро и просто.
Создайте свою красивую надпись, она эффектно подчеркнет любую Вашу идею.
В уроке вы научитесь пользоваться инструментами Текст и Перемещение, стилями слоя, режимами наложения слоев, корректирующими слоями, узнаете, как устанавливать шрифты, создавать новые градиенты и узоры, загружать узоры и контуры, трансформировать и поворачивать объекты и многое другое.

Автор: Ольга Максимчук (Princypessa). Дата публикации: . Категория: Уроки фотошопа текст.
Всем привет!
Красивый текст в фотошопе не проблема.
В Интернете можно найти большое количество шрифтов.
Предлагаю Вам создать собственную надпись.
Сегодня мы будем работать над кристаллическим эффектом для текста в фотошопе.
Сначала мы создадим фон – зальем его цветом, применим фильтр «Шум» и при помощи стиля слоя «Наложение градиента» добавим виньетку.
Затем установим шрифт из папки с исходниками и напишем текст.
Далее мы создадим две копии слоя с текстом и к каждому слою применим различные стили слоя.
В завершение мы добавим тень от текста и при помощи инструмента «Кисть» нарисуем блики.

Автор: Ольга Максимчук (Princypessa). Дата публикации: . Категория: Уроки фотошопа текст.
Всем привет!
Сегодня мы будем работать с текстом в фотошопе из текстурного цветного стекла.
Создайте свою уникальную подпись.
Сначала мы создадим текстуру (узор) стекла при помощи фильтров Облака и Стекло.
Затем с помощью инструмента Градиент и текстуры металла создадим фон.
Далее установим шрифт из папки с исходниками, напишем текст, создадим несколько копий слоя с текстом и применим к ним стили слоя.
В завершение мы добавим тень от текста и с помощью корректирующего слоя Цвет тонируем изображение.
Автор: Ольга Максимчук (Princypessa). Дата публикации: . Категория: Уроки фотошопа текст.
Всем привет!В этом уроке рассмотрим пример работы с текстом в фотошопе со стилизацией под кардиограмму.
Красивый эффект для текста.
Сначала мы создадим новый градиент, зальем им фон и применим фильтр Аэрограф.
Затем установим шрифт из папки с исходниками, и при помощи инструмента Текст напишем текст.
Далее при помощи инструмента Линия нарисуем линии, сольем слои с линиями и текстом в один слой и сотрем часть образовавшегося слоя.
В завершении мы применим к слою с текстом и линиями фильтр Ветер с разными настройками и добавим стили слоя.
Автор: Ольга Максимчук (Princypessa). Дата публикации: . Категория: Уроки фотошопа текст.
Всем привет!
В сегодняшнем уроке мы будем создавать эффекты для текста — текст из заклепок.
Урок прост в исполнении, но результат выглядит естественно и натурально.
Текст выполненный в данной стилистике украсит Вашу работу.
Вы научитесь пользоваться инструментами Кисть, Текст, Овальная область и Перемещение, фильтрами фотошоп, работать со стилями слоя, режимами наложения слоев и корректирующими слоями, узнаете, как загружать кисти, контуры и градиенты, как добавить к изображению виньетку и многое другое.
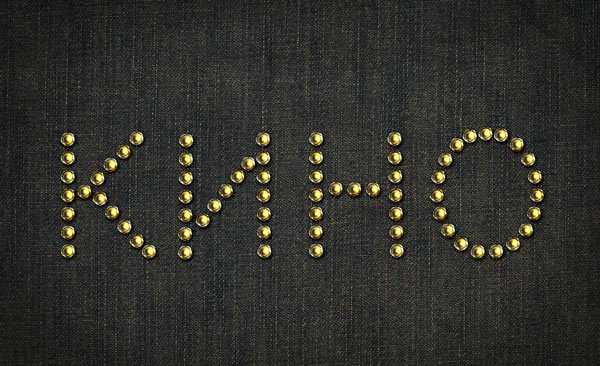
www.photoshopsunduchok.ru
Возможности инструмента Текст в фотошопе
Тот факт, что в фотошопе есть инструмент Текст (Type Tool), я думаю, абсолютно никого не удивит. Но все ли его возможности вам известны? Вот тут я сильно сомневаюсь! Итак, цель сегодняшнего урока подробно осветить весь потенциал и особенности инструмента Текст.
Начнем от простого к сложному.
Инструмент Текст обозначается в англоязычной версии программы как Type Tool. Он расположен на Панели инструментов и имеет иконку в виде буквы «Т». Его задача — это создание надписей. Надписи представляют собой векторный графический элемент. Независимо от вашего фона, текст всегда создается на новом слое.
В фотошопе он представлен такой группой инструментов:
- Горизонтальный текст (Horizontal Type) — самый обычный, к которому мы привыкли. Стоит по умолчанию.
- Вертикальный текст (Vertical Type) — для создания надписи в вертикальном направлении.
- Горизонтальный текст-маска (Horizontal Type Mask) — для созданий быстрой маски с горизонтальным выделением
- Вертикальный текст-маска (Vertical Type Mask) — для создания быстрой маски с вертикальным выделением.
Как создать текстовый слой
Существует два простых способа как это сделать:
1. Выберите инструмент, а затем сделайте клик левой клавишей мыши в том месте, где нужен текст. Появится мигающая вертикальная палочка (здесь ничего нового программисты не предложили — он похож на курсоры из любых других текcтовых редакторов, например «Блокнот» или «Word»).
Чтобы сохранить созданную надпись, можно воспользоваться любым из удобных способов:
- Нажать кнопку в виде галочки (Применить текущую правку) на панели параметров. Нажатие на перечеркнутый круг — отменит правку.
- Нажать на созданный текстовый слой на палитре слоев.
- Нажать комбинацию клавиш Ctrl+Enter. Обычно для подтверждения правки мы жмем только Enter, но в случае с Текстом, она лишь опустит на строку ниже и предложит продолжить вводить текст.

2. Второй способ предусматривает сперва указать область, в пределах которой должна быть надпись. Для этого зажмите левую кнопку мыши и, не отпуская, потяните ее в сторону. Вспомните, так мы создавали выделенную область. Создав область необходимого размера, отпусти кнопку мыши. В итоге получится рамка очень похожая на рамку инструмента «Свободное трансформирование» (отличие лишь в том, что нажав на правую кнопку мыши не будет меню с возможными трансформациями, но зато рамку можно тянуть за уголки и менять ее размер, а также вращать). В центре области появится курсор, предлагающий начать ввод текста.
В такую область, помимо обычного ввода с клавиатуры, можно вставлять путем любимой команды студентов «Копировать — Вставить».
Перемещение и трансформирование
Текстовый слой — это прежде всего слой, а значит с ним можно выполнять те же манипуляции, что и с другими. Среди этих манипуляций банальное, но так важное — перемещение. Просто выделите слой на палитре, а потом нажмите на свою надпись в документе и зажатой клавишей мыши тащите ее в сторону.
Более интересно обстоят дела с трансформацией. Работая в фотошопе, у вас практически нет ограничений по реализации своих творческих задумок. То как можно менять до неузнаваемости текст я распишу ниже. Это будут основные способы для изменения. Но к этому списку нужно добавить трансформацию. Напомню, что она вызывается комбинацией Ctrl+T. Благодаря ей, можно менять масштаб, поворот, наклон, искажать, менять перспективу, отражать по вертикали и горизонтали. Я не буду выкладывать скриншоты этих изменений — все это мы рассматривали в статье «Трансформация, искажение, вращение и прочие креативные безумства».
Форматирование текста
Вот и добрались до самого сложного — до палитры Символы. Именно в ней сосредоточены все мыслимые и немыслимы способы форматирования текстов в фотошопе. Открывается она так: Окно — Символ (Window — Character).
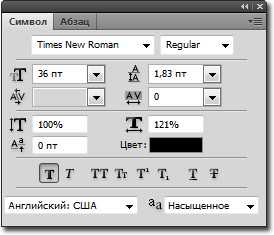
Рассмотрим чем палитра богата.
В самом вверху можно выбрать шрифт и его особое начертание (если оно предусмотрено выбранным шрифтом). Например, я выбрал Times New Roman:
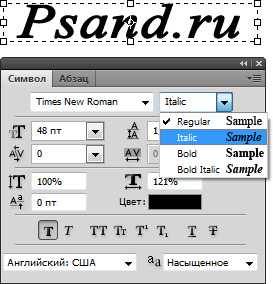
Иконка с большой и маленькой буквой «Т» регулирует размер шрифта. Выпадающий список ограничен отметкой 72. Но вы можете ставить и больше, для этого в поле с размером введите нужное значение при помощи клавиатуры и нажмите Enter.
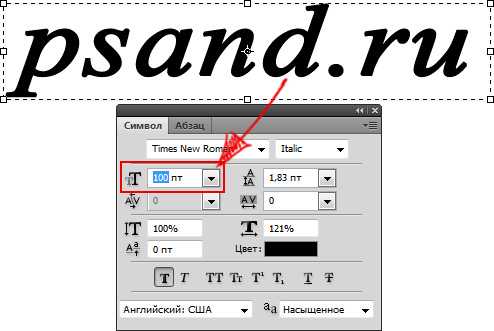
Кнопка «Цвет» — изменит цвет вашей надписи. Можно использовать два и более цвета для одной надписи.
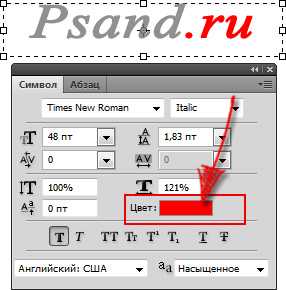
Все рассмотренные сейчас настройки считаются стандартными. Они выведены на Панель параметров:
Можно настроить расстояние между символами внутри заданных пар:
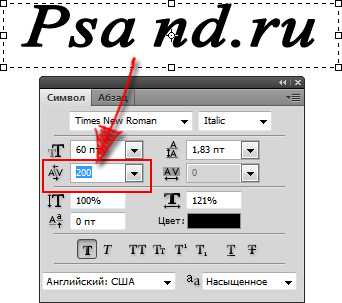
Кнопочка правее — позволяет задать расстояние между буквами. То есть растянуть надпись или сузить, как гармошку. В своем примере вверху растянуто на +200, а ниже сужено до -200
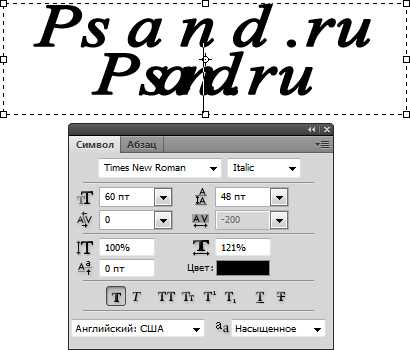
Масштабирование по вертикали и горизонтали. Меняя эти значения вы будете растягивать текстовый слой, тем самым его деформируя. Вот как это выглядит:
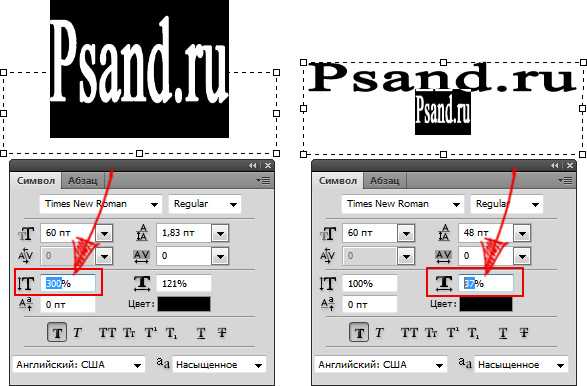
Поднятие символов над строкой. Такая функция будет кстати, когда нужно сделать надпись выше основной части текста.

На очереди предпоследняя снизу строка. Первая буква «Т» — включает полужирный способ написания текста.
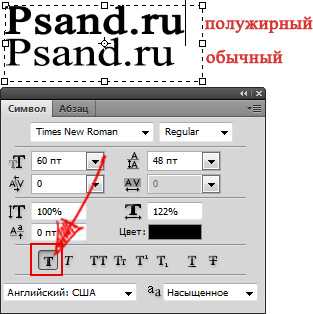
Чтобы написать текст курсивом, выберите вторую буквы «Т», изображенную в слегка наклонном виде.
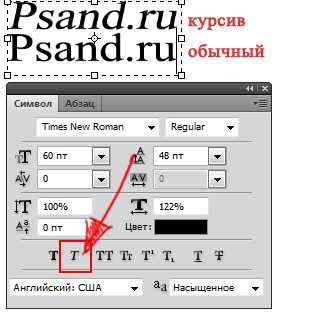
Следующие два режима выполняют задачи наподобие Caps Lock на клавиатуре. Первые из этой пары — Верхний регистр, т.е. все буквы будут заглавными. А вторая из пары — капители. Буквы пишутся так же заглавными, но размером с прописные.
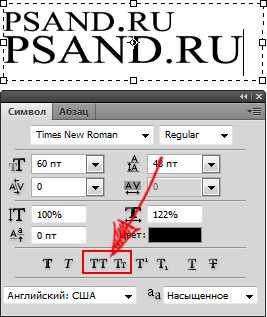
Следом группа из верхнего и нижнего индекса.
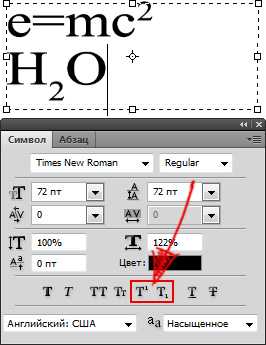
Последняя группа — подчеркнутый и зачеркнутый текст.
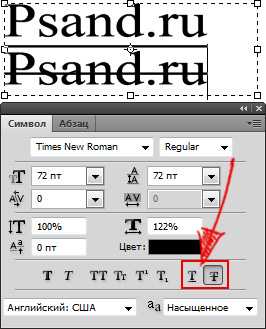
Последняя строка включает в себя две функции, первая из которых — это выбор языка символов для расстановки переносов и проверки орфографии. А вторая позиция это способ сглаживания. Сглаживание будет видно при увеличении (выберите из выпадающего меню от резкого к плавному).
Переходим к последней вкладки — палитра «Абзац».
Я уже упоминал, что в текстовую область можно вставлять ранее скопированный текст. Затем его можно выровнять по левому, по правому краю, по середине либо полное выравнивание. Также можно сделать полное выравнивание, а последнюю строчку прижать вправо, влево или оставить посередине.
Ниже регулируются отступы от правого и левого края, А также отступы лишь только первой строки.
Последняя группа команд регулирует отступы перед первым и после последнего абзаца.
Скриншоты не прикладываю потому, что все это просто и знакомо по другим текстовым редакторам, как, например, Word.
Работа с текстом не завершена — обязательно изучите как можно деформировать текст.
Заметили ошибку в тексте — выделите ее и нажмите Ctrl + Enter. Спасибо!
psand.ru
Секреты Photoshop: тонкости работы с текстом
Создание контура из текста
Текст может быть преобразован в контур (Path), который потом можно редактировать, как обычный контур Photoshop. Но Photoshop не делает эту операцию со шрифтами, использующими псевдополужирный стиль, поэтому сначала необходимо кликнуть правой клавишей мыши по тексту и в контекстном меню снять галку у пункта «Псевдополужирный» (Faux Bold), если она есть.
Затем идём в меню Текст —> Создать рабочий путь (Creat Work Path) и текст преобразуется в контур, со всеми линиями Безье, вершинами и направляющими:
Просмотр цвета текста при выделении
При выделении текста буквы заливаются чёрным фоном, обозначающим, что текст выделен, при этом цвет букв временно заменяется чёрным цветом. Но иногда важно видеть цвет букв при изменении параметров текста.
Чтобы цвет букв вновь стал родным, просто нажмите Ctrl+H и выделение скроется, но при этом текст всё-равно остаётся выделенным и Вы всё также может изменять его параметры. Это также работает с пунктирной рамкой выделения текстового блока.
Быстрый просмотр вида разных шрифтов
Частенько бывает необходимо сравнить, как выглядит текст на основе различных шрифтов. Чтобы быстро менять шрифты и текста, выделите текст, кликнув по его миниатюре в палитре слоёв, затем кликните по полю выбора шрифта, при этом название шрифта подсветится синим цветом, и меняйте шрифты клавишами «стрелка вверх» и «стрелка вниз».
Поиск шрифтов
В Photoshop имеется огромное количество шрифтов, это собственные шрифты Photoshop плюс все системные. Поиск нужного шрифта иногда попросту раздражает. Всё становится гораздо проще, если Вы знаете его название. Достаточно кликнуть в поле выбора шрифта и ввести первые буквы его названия. Нужный шрифт появится в окошке:
Быстрый выход из редактирования текста
При работе с текстовыми полями бывает неудобно перемещаться между инструментами,т.к сочетания горячих клавиш не будут работать. Маленький секрет, как выйти из редактирования текстового поля — это нажать комбинацию Crrl+Enter.

Сохраняем стиль текста
Если Вы работаете с Photoshop CS6 или выше, то Вы можете сохранять стили текста, а потом быстро задавать их новому.
Иными словами, Вы можете создать какой-либо текст в рабочем документе. задать ему размер, шрифт, цвет, межбуквенное расстояние, отступы интервалы и т.п., потом сохранить эти параметры в стилях абзаца и в последствии мгновенно задавать эти параметры тексту в других документах.
Для начала надо открыть панель через Окно —> Стиль абзаца (Window —> Paragraph Styles).
Для сохранения параметров текста необходимо выделить текст и кликнуть по значку «Создать новый стиль абзаца» (Save Nev Paragraph Styles).
Либо, Вы можете создать новый стиль сами, для этого убедитесь. что в документе нет активных текстовых слоёв и кликните по значку «Создать новый стиль абзаца». Затем двойной клик по стилю в панели, откроется окно, где Вы можете ввести все необходимые настройки.
Тире различной длины
Этот совет подойдёт не только к Photoshop, а к любой программе с текстовым редактором.
Обычное тире (дефис) можно поставить, нажав клавишу «минус». Тире подлиннее ставится таким образом: зажать клавишу Alt и поочерёдно нажать на цифровом разделе клавиатуры, расположенном справа, клавиши 0, 1, 5, 0, отпустить Alt.
Тире ещё длиннее ставится таким же образом, только вместо 0, 1, 5, 0 надо набрать 0, 1, 5, 1. Вот пример этих трёх видов тире: — – —
Настройка параметров переноса
В панели Paragraph нажмите на пиктограмму справа вверху и выберите пункт Hyphernation – в появившемся диалоговом окне можно настроить параметры переноса.
Текст пишется справа налево
Об устранении этой проблемы читайте здесь
Горячие клавиши для выравнивания текста
При вводе текста в Photoshop по умолчанию он выровнен по левому краю. Выравнять текст по центру или правому краю Вы можете с помощью кнопок на панели параметров, а можете с помощью горячих клавиш:
- Ctrl+Shift+L — выравнивание надписи по левому краю
- Ctrl+Shift+R — по правому краю
- Ctrl+Shift+C — по центру
Быстрое изменение размера текста
Существуют три основных способа:
1. Кликнуть по тексту, зажать Ctrl, вокруг текста появится рамка, тянем мышкой за маркеры:

2. Выделяем текст, подводим курсор немного левее окна изменения размера, курсор изменяет свой вид на значок пальца со стрелочками, тянем курсор вправо или влево:
3. Кликаем мышкой по окну изменения размера, окно подсвечивается синим, крутим колёсико мыши:
Интерактивное уменьшение межбуквенного расстояния, перемещение одной буквы
Расстояние между буквами можно уменьшить и с помощью клавиш, в режиме реального времени. Наведите курсор на нужную букву, зажмите Alt и используйте клавиши для перемещения буквы влево или вправо соответственно:
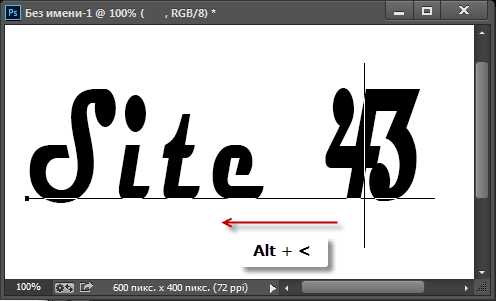
rugraphics.ru
|
Как работать с текстом в фотошопе? Как создать красочную надпись для праздничного поздравления? Можно ли в фотошопе вписать слово в какую-нибудь фигуру? Есть ли возможность в программе Adobe Photoshop разместить текст по выбранной траектории? Можно ли деформировать буквы? Что нужно сделать, чтобы залить текст узором или градиентом? Эти вопросы задавали себе многие. Ответ на них дал Альваро Гузман в статье «Всеобъемлющее Введение в Type Tool». В ней Вы найдете все ответы на вопросы по использованию инструмента фотошопа Type Tool (Текст). В статье много скриншотов, иллюстрирующих все настройки на конкретных примерах. Читайте и смотрите примеры! Инструментом Type Tool (Текст) один из самых мощных и полезных инструментов в программе Adobe Photoshop. Мы все использовали его хотя бы раз, но знаете ли Вы весь его потенциал? Именно поэтому я решил написать полное руководство об использовании инструмента Type Tool (Текст) и наиболее важных особенностях этого инструмента. Основные понятия. Type Tool (Текст) – это инструмент Фотошопа, представляющий собой набор векторных контуров и математических фигур для определения символов шрифта. Он расположен на Панели инструментов в Photoshop в виде буквы Т. Инструмент множественный.
Горячая клавиша «T» — текст. Если вы нажмете кнопку Т и будете удерживать ее нажатой, вы увидите четыре варианта этого инструмента: Создание текстового слоя. Есть два способа создать текстовый слой: Point Type: — эта опция позволит создать текстовый слой в одну линию. Щелкните мышкой там, где хотите написать текст. На месте щелчка появится мигающий вертикальний курсор. После того, как введёте текст, нажмите на галочку на панели параметров (05) (применить текущую правку) или кликнув один раз на слое с текстом, или нажмите сочетание клавиш Ctrl+Enter, можно также нажать Enter на цифровой клавиатуре. Если Вы просто нажмёте Enter, то курсор перейдёт на следующую строку, предлагая продолжать ввод текста.
Paragraph Type: позволяет создать текстовый слой в ограничительной рамке. Это очень полезно для печати и веб-дизайна. Используя инструмент Type, выделите для текста место. Начините с верхнего левого угла и тяните курсор по диагонали до нужного размера, введите текст и нажмите Ctrl+Enter. Текст можно не только вводить (с клавиатуры), но и вставлять из других редакторов.
Важно: Инструмент Type Tool (Текст) всегда создает новый слой для нового текста. Если Вы, завершив ввод текста, посмотрите на палитру Слои(Layers), то обнаружите, что ваша надпись находится на новом слое, обозначенном буквой Т. Изменение размера и формы текста. Вы можете изменять размеры и перемещать каждый текстовый слой как любой другой при помощи инструмента Move Tool (Перемещение). При помощи команды Free Transform (Свободное трансформирование) можно изменять размеры текста, поворачивать, деформировать и искажать так же, как с другими объектами. Можно применять разнообразные эффекты слоя для созданного текста. Еще вы можете изменять размер текста при помощи рамки выделения Paragraph Type: квадратики по углам прямоугольника и в середине отрезков называются узлами, перетаскивая их можно выполнить любое преобразование формы выделенного текста. Чтобы сохранить пропорции, удерживайте клавишу Shift. Для изменения размера созданного ранее текста выберите инструмент Type Tool (Текст) и щёлкните курсором мышки по текстовому слою поверх надписи. Щелкните и тяните узел, чтобы изменить размеры рамки редактирования. Чтобы повернуть текст выберите инструмент Type Tool (Текст) и щёлкните по текстовому слою поверх надписи. Затем передвиньте курсор так, чтобы он был вне рамки редактирования. Курсор должен измениться в изогнутую стрелку и поворачивайте созданный текст. Удерживая Ctrl, тяните узел и получите угловое изменение.
Форматирование текста После ввода какого-нибудь текста у вас может возникнуть потребность изменить гарнитуру шрифта, цвет и другие параметры. Выберите команду меню Window (Окно)> Character (Символ) и перед вами откроется палитра Character (Символ), весьма полезная при работе с текстом. На этой палитре вы можете изменять следующее параметры: (Внимание! Символы, которые будете изменять нужно выделить): Font Family, Font Style – выбирать гарнитуру и начертание шрифта.Font Size – настраивать кегль (размер) шрифта Text Color – изменять цвет текста
Тracking – задавать межзнаковое расстояние, разреженный или уплотненный текст.
Vertical Scalе и Horizontal Scalе. Эти настройки искажают форму символов, что бывает нежелательно.
Faux Italic (ложный курсив). Если для выбранного вами шрифта отсутствует вариант курсива, просто щёлкните кнопку Faux Italic и вы получите текст, написанный курсивом. Некоторые художественные шрифты, стилизованные под рукописный текст, изначально имеют наклонные символы. При применении Faux Italic букви становятся еще более наклонными. Во многих шрифтах изначальное начертание символов Italic отличается от Normal. Функция Faux Italic этого не учитывает. Ниже приведены примеры: Faux Bold для шрифта Arial, который не искажает форму шрифта, и Faux Italic для шрифта Myriad Pro, который искажает первоначальный курсивный стиль шрифта (посмотрите на символ «а», например)
Small Caps (Маленькие капиталы). Нажатие этой кнопки приводит к написанию прописными буквами, но меньшего размера, такого же как строчные. Изменения не касаются при этом букв, написанных в верхнем регистре. Subscript (Нижний индекс) и Superscript (Верхний индекс) Эта функция уменьшается размер букв, а верхняя граница строки сдвигается вниз, при этом нижняя граница остаётся прежней. Если в конкретном шрифте не поддерживается начертание в нижнем индексе, то Photoshop генерирует его. Кроме того, в фотошопе вы можете редактировать оформления текста как подчеркивание или зачеркивание. При помощи функции Underline (Подчёркивание) под строчкой задаётся горизонтальная линия того же цвета, что и текст. При выборе вертикального расположения текста возможно правое и левое вертикальное подчёркивание. Strikethrough (Перечёркивание). Эта функция создаёт горизонтальную линию посередине строки при горизонтальном расположении текста или вертикальную линию при вертикальном расположении.
Обзор палитры Paragraph(Абзац) Палитра Paragraph(Абзац) предназначена для выравнивания текста. Это диалоговое окно можно открыть, выполнив команду Window (Окно) > Paragraph (Абзац). Так как текстовый слой может содержать несколько строк, отформатировать их очень важно для качества любого дизайна.Создайте текстовый слой, напечатайте какой-то текст и нажмите на миниатюру слоя, чтобы активировать параметры для всего текста. Кроме того, можно сделать выделение части текста с помощью мышки и применять форматирование абзацев только в выбранной части вашего текстового слоя. Рассмотрим способы выравнивания текста в Photoshop. Align (Выравнивание текста). Как хорошо видно на кнопках, вы можете выбрать выравнивание текста по левому краю, центру и правому краю
Hyphenatе (Перенос). Здесь можно устанавливать различные параметры расстановки переносов. Если вы установите флажок Hyphenatе (Перенос), то переносы будут расставляться автоматически. (На всякий случай, не забывайте проверять правильность переносов) Отступы между абзацами задать легко: просто выберите текстовый слой, или сделайте выделение нужного текста, и укажите нужный параметр в диалоговом окне, как показано ниже. Indent Left Margin (Отступ левого края) Indent Right Margin+ Indent First Line (Отступ правого края + отступ первой строки абзаца) Add Space After Paragraph (Задать пробел после абзаца)
Деформация (Warp) текста. Один из наиболее мощных функций инструмента Type Tool является возможность деформации любого текстового слоя в соответствии с вашими конкретными потребностями. Чтобы деформировать текстовый слой дважды щелкните на миниатюре текстового слоя и нажмите на кнопку Create Warped Text (создать деформированный текст) в меню Options (Параметры). Вам будет предложено выбрать Warp Style (Стиль деформации).Переключатель Vertical (Вертикаль) или Horizontal (Горизонталь) применяет выбранный стиль в горизонтальной или вертикальной плоскости. Регулятор Bend (Степень) определяет степень деформации. Регуляторы Horizontal and Vertical Distortion (Горизонтальное и Вертикальное Искривление) дополнительно деформируют текст в горизонтальной и вертикальной плоскостях. Ниже приведены примеры деформации текста при различных значениях параметров:
Как написать текст по контуру. Type on a Path (Текст по Контуру) Вы можете создать текст, который искривляется вдоль контура. Контур можно создать инструментами Pen Tool (Перо) или Vector Shape Tool (Векторная фигура)
Преобразование текста в форму Иногда нужно иметь возможность вносить изменения в форму символов. Например, для создания логотипов. Для этого просто создайте текстовый слой или выберите ранее созданный и перейдите на Layer (Слой) > Type (Текст)> Преобразовать в Shape (Преобразовать в фигуру). Этот инструмент преобразует текст в Vector Layer Mask (векторную маску слоя) и его можно редактировать, как любую другую векторную форму. Вы также можете создать рабочий контур, зайдя в меню Layer (Слой) > Type (Текст)> Convert Work Path (Преобразовать в рабочий контур). Контур можно редактировать просто перетягивая опорные точки, создавая таким образом новое начертание выбранных символов.
Инструмент Type Mask Tool (Текст-маска) Наконец, нужно еще рассмотреть инструменты выделения: Horizontal Type Mask (Горизонтальный текст-маска) и Vertical Type Mask (Вертикальный текст-маска) . Эти инструменты создают область выделения в активном слое в виде текстовой фигуры. С его помощью вы можете создать Layer Mask (Маска слоя) or Quick Mask mode (Быстрая маска). Это выделение в форме текста можно легко заполнить цветом, градиентом, узором или использовать как маску слоя. Созданный таким образом текст невозможно форматировать – это растровое изображение. Ниже пример использования Horizontal Type Mask (Горизонтальный текст-маска) чтобы создать маску слоя на картине.
Наконец, не нужно забывать, что к текстовому слою можно применять разнообразные готовые стили слоя, добиваясь красивых эффектов простыми методами фотошопа. |
www.takpro100.net.ua
Как в Фотошопе редактировать текст: размер текста, на слое, на фото
В этой статье мы подробно расскажем, как в Фотошопе создавать и редактировать текст.
Инструменты для создания и редактирования текста
Основная панель инструментов в Фотошопе находится слева. Те, которые относятся к созданию и форматированию текста отмечены буквой «Т». Чтобы открыть подробное меню всех функций, нужно навести курсор на этот значок и щелкнуть правой клавишей мыши. В результате откроется список из четырех доступных инструментов:
- «Горизонтальный текст»;
- «Вертикальный текст»;
- «Вертикальный текст-маска»;
- «Горизонтальный текст-маска.
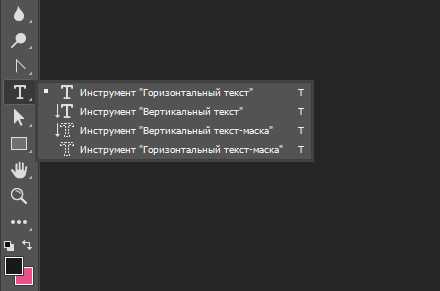
Чуть ниже мы пошагово расскажем, как пользоваться каждым из них.
Создаем надпись
Чтобы сделать надпись в Фотошопе, нужно кликнуть на символ текста («Т»), а затем нажать на то место изображения, куда вы ходите ее добавить. После этого введите нужный текст. На экране появится простая черная надпись без стилизации. Если вы хотите создать уникальный текстовый контент, необходимо использовать специальный инструментарий.
«Горизонтальный текст» и «Вертикальный текст – наиболее простые параметры. Они задают ориентацию надписи. Чтобы выбрать тот или иной инструмент, нужно кликнуть на соответствующую функцию в меню значка «Т». Используя эти функции, вы создаете новый слой в Фотошопе, который будет расположен над фоновым.
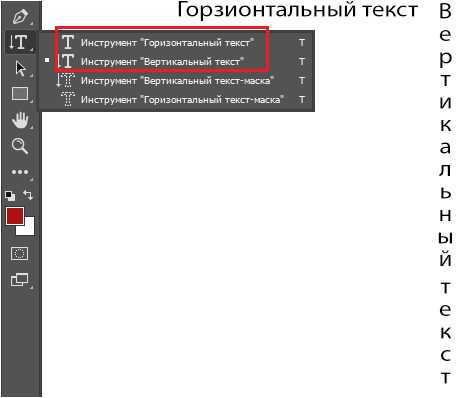

«Вертикальный текст-маска» и «Горизонтальный текст-маска» не формируют отдельный слой, а создают временную маску бэкграунда. Эти инструменты дают возможность выделения области изображения в виде текста. После активации маски как слоя путем нажатия можно редактировать фоновое изображение по форме текста.


Редактируем текст
После создания надписи или целого блока можно приступить к их форматированию. Обратите внимание, что изменяется как отдельный фрагмент, так и весь текст целиком. Чтобы редактировать букву, слово или словосочетание, достаточно отметить необходимый объект при помощи выделения левой клавишею мыши.
Для редактирования основных параметров текстового контента существует целая панель инструментов. Она расположена над рабочим холстом. На ней расположены следующие параметры:
- Шрифт;
- Написание;
- Кегль;
- Резкость;
- Положение относительно границ;
- Цвет;
- Деформация.
Чтобы редактировать тут или иную характеристику текста, нужно кликнуть на соответствующий значок. Подробнее рассмотрим на конкретных примерах.
Как выбрать шрифт для текста
Форматировать шрифт можно следующим образом:
- Выделите надпись или текстовый блок.
- Нажмите на стрелочку вниз в меню шрифта.
- Из предложенного списка выберите понравившийся.
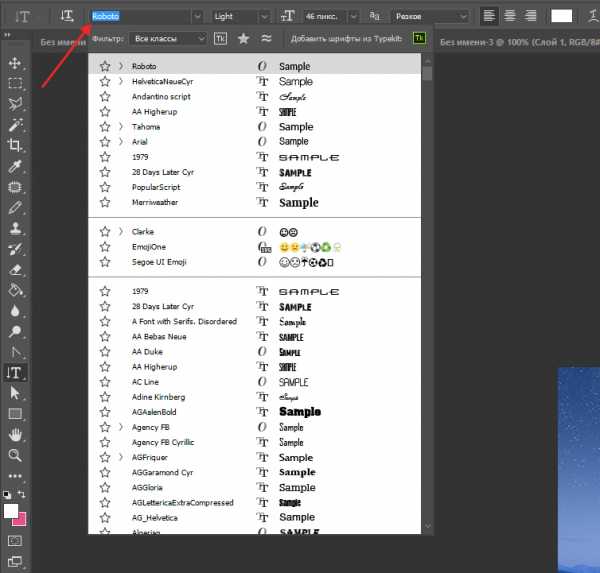
Справа от этого параметра есть настройка начертания текста, меню которой открывается таким же образом. Среди предложенных вариантов можно выбрать жирный, курсивный или другой вариант.
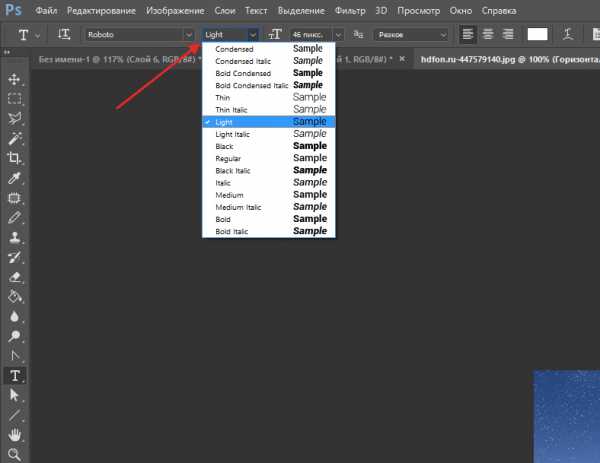
Важно! У каждого шрифта своё количество начертаний и возможностей.
Кегль или размер шрифта
Кегль – это размер символов текста. Из стандартных можно выбрать показатель от 6 до 72 пикселей. Также можно настроить его вручную, введя в строку соответствующее число. Однако обратите внимание, что возможный максимум – 1296 пт.
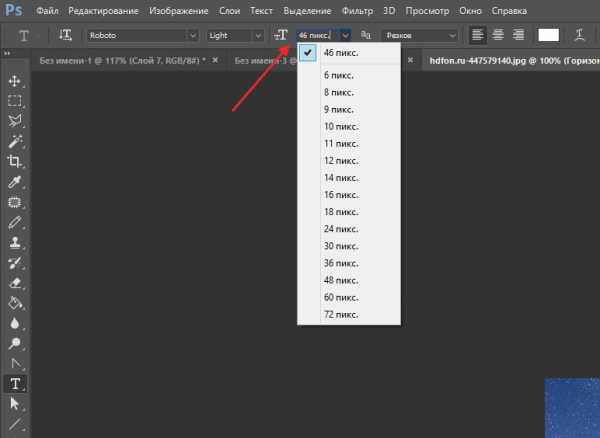
Сглаживание шрифта
Настройки сглаживания регулируют крайние пиксели символов текста. Например, вариант «не показывать» удаляет любое сглаживание контура, а остальные добавляют на границу символа несколько пикселей, чтобы его размыть.
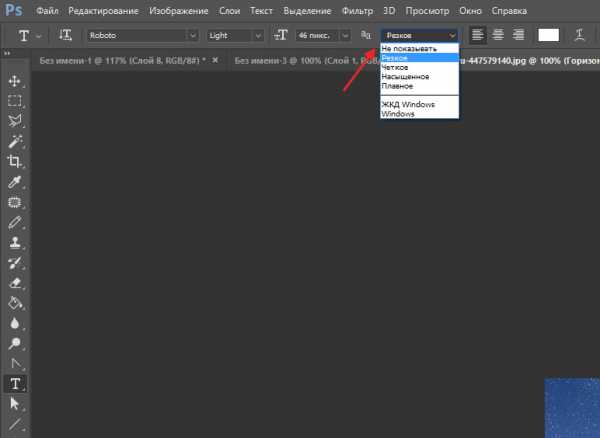
Рекомендация: используйте режим сглаживания «Резкое».
Выравнивание текста
Выравнивание – стандартная настройка для текста в документах. Выберите один из параметров – слева, по центру или справа, чтобы определить положение текста на холсте.
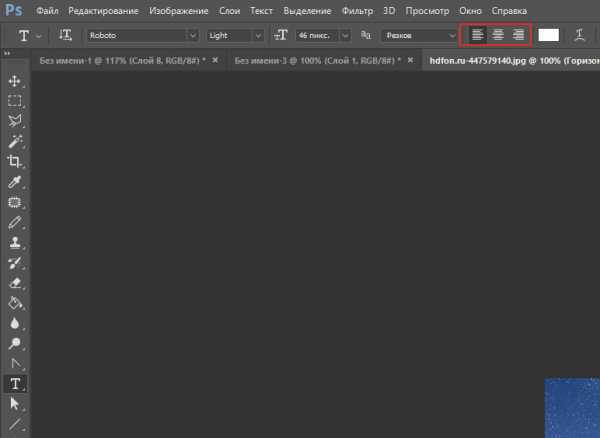
Цвет
Для изменения цвета текста выполните следующие действия:
- Убедитесь, что выбран слой с текстом.
- Нажмите на значок «Цвет».
- В открывшейся палитре выберите необходимый оттенок.
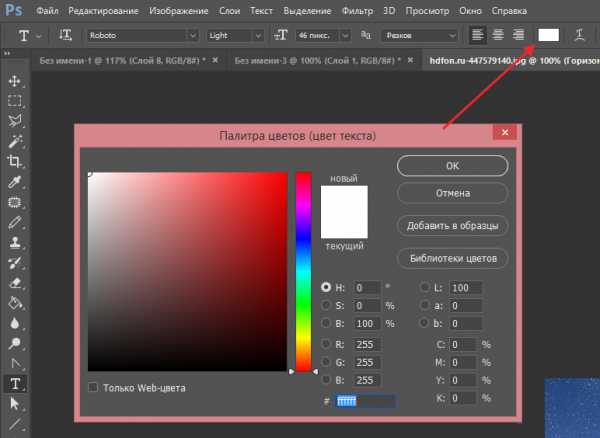
Деформация
В Фотошопе существует множество возможностей искривления текста. Для этого необходимо кликнуть на соответствующий параметр и выбрать стиль деформации. Также можно настраивать силу изменения в %: по горизонтали, по вертикали и уровень изгиба.
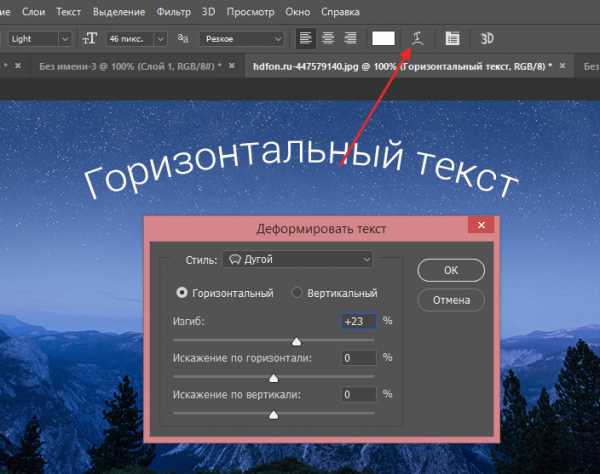
Параметры символов текста
Предпоследний значок открывается подробное меню форматирования текста. В нем указываются всех перечисленные выше характеристики, которые также легко изменить. Кроме того, в этом окошке доступно изменение более специфичных параметров. Подробно мы изучим их ниже.
Настраиваем вкладку «Символ»:
Кернинг – настройка расстояния между буквами (плотности текста). Поможет визуально сделать текст более удобным для чтения.
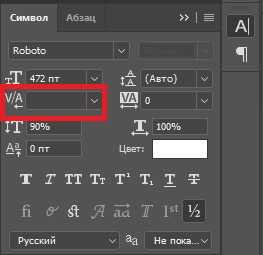
Вертикальный и горизонтальный масштаб – форматируют высоту и ширину символов.
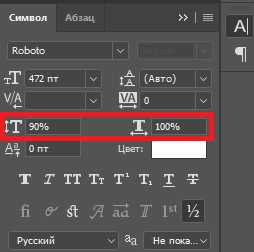
Интерльяж – параметр расстояния между строками в текстовом блоке.
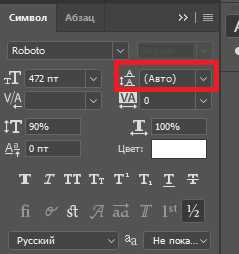
Трекинг – позиция расстояния между символами.
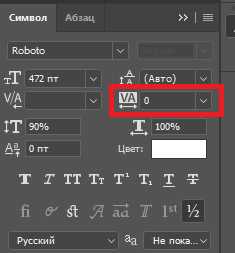
Языковые настройки – определение языка, на котором написан текст.
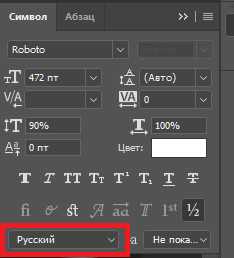
Стилизация шрифта. Эта линейка параметров позволяет сделать текст зачеркнутым, подчеркнутым или установить верхний и нижний регистр.
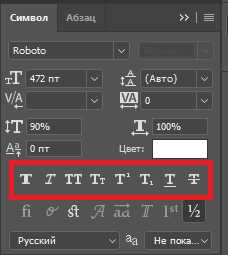
Настраиваем вкладку «Абзац» (вызвать окно можно через меню Окно — Абзац):
Помимо выравнивания по одному краю или по центру в этой вкладке можно также:
Выровнять текст по ширине или оставить свободную последнюю строку:
Настроить ширину отступов:
Установить переносы слов (для текстового блока):
Обратите внимание! Для того, чтобы сохранить любые изменения форматирования, необходимо нажать на галочку, которая находится в конце панели инструментов.
Текстовый блок
Текстовый блок – это связный масштабный текст, ограниченный рамками. Главная особенность – строгие границы. Это значит, что контент внутри рамок попросту не может за них выйти. В том случае, если текст не помещается внутри, он становится невидимым.
Редактировать текстовый блок можно так же, как и надпись. Фотошоп дает возможность изменения не только стандартных параметров букв, но и положения на странице. Блок легко исказить или масштабировать. Специфичные параметры его форматирования мы опишем ниже.
Чтобы создать блок, нужно либо написать/вставить длинный текст, либо растянуть границу надписи, зажав левую клавишу мыши на пунктирной границе надписи.
Чтобы изменить размер блока можно при помощи маркеров на нижней границе (нажмите CTRL+T или меню Редактирование — Трансформирование — Масштабирование).
Для деформации блока зажмите клавишу «Ctrl» и искажайте границы также зажимая маркеры.

После внесения изменений их необходимо подтвердить галочкой.
Заключение
Редактирование текста в Фотошопе – увлекательный процесс. Программа предлагает множество различных возможностей форматирования. Изменять можно отдельные символы, надписи и целые текстовые блоки.
Важнейшие характеристики редактирования текста – горизонтальное или вертикальное направление, а также использование текстового контента как временной маски слоя. Также при помощи целой панели разнообразных инструментов можно установить стиль шрифта, размер, цвет, положение и многое другое.
Благодаря широкому спектру функций редактирования в Фотошопе можно создавать интересные текстовые эффекты в фотошопе. У нас на сайте есть раздел посвященный текстовым эффектам — https://pixelbox.ru/uroki-photoshop/rabota-s-tekstom/
pixelbox.ru
Работа с текстом в фотошопе с использованием знакомых функций
Я вас всех приветствую, мои дорогие друзья и читатели. Я чуть было не забыл про одну очень важную вещь. Ведь фотошоп-то нужен не только для обаботки фотографий. Кроме всего прочего можно делать отличные текстовые вставки и доводить их до шедевра. Напрягитесь, вспомните какие-либо картинки, где присутствовал красивый текст.

Я думаю, что сегодняшняя тема не вызовет у вас никаких трудностей, тем более, что многие функции, которыми мы будем пользоваться, знакомы вам по предыдущим статьям.
Если хорошо знать фотошоп, то из текста можно сделать такую красотищу, что и не снилось. Хочешь — ледяной, хочешь — огненный, хоешь — объемный, и т.д. В общем работа с текстом в фотошопе — это очень важное составляющее нашего любимого графического редактора, и без него будет трудно. Так что начнем всё изучать.
Давайте приступим.
- Для начала создайте новый документ на белом фоне с параметрами 800×600. Пусть будет так.
- Активируем инструмент «Текст», который находится в панели инструментов. Нажмите на него. Заметили, что там несколько видов текстов в этой группе? Но нас конкретно интересует «Горизонтальный текст». Можете попробовать и вертикальный, но он применяется реже и смотрится менее приятно как по мне.

- После того как вы на него нажали в верху появятся дополнительные настройки для текста. Здесь вы можете выбрать Шрифт (Правда далеко не все шрифты поддерживают русский язык, но их можно загрузить отдельно. Тогда у вас будут хорошие русские шрифты), а также размер шрифта, тип написания (regular — обычный, bold — жирный, italic — курсив) и конечно же выравнивание шрифта (по левому и правому краю, или по центру). Также шрифты подвержены тем же эффектам, что и другие изображения, т.е. трансформация, фильтры, слои, эффекты и т.д.

- Нажмите левой кнопкой мыши на любом понравившемся месте на листе. Когда курсор начнет мигать, это значит, что можно писать текст.
- Выберете шрифт, например «Arial», размер «48», Стиль «Bold».Теперь напишите любой тест, например «ПРИВЕТ».

- Когда вы написали текст, то вам нужно будет выбрать либо другой инструмент, либо встать на слой. В общем сделайте так, чтобы этот инструмент не был активным на данный момент. Например выберете инструмент «Перемещение», и тогда сразу сможете двигать текстик.
Если вы захотите что-то добавить или исправить в этом тесте, то просто снова выберете инструмент «Текст» и поставьте курсор прямо в том месте, где-находится этот текст. Когда вы навели на текст, курсор должен поменяться, тогда и можно нажимать. Если промахнетесь, то создастся новый слой и новый текст.
Итак, еще раз, нажмите в том месте где у вас ваш текст и выделите его (можно просто нажать два раза левой кнопкой мыши, тогда выделится весь текст). Теперь выберете какой-нибудь цвет, например красный. Цвет изменяется в обычной палитре цветов.
Как видите, ничего сложного. Теперь, с помощью трансформирования вы можете изменять его. Давайте попробуем. Нажмите «CTRL+T» или попробуйте трансформировать удобным для вас способом и измените размер теста, потянув за уголки. Отлично! В общем работаем также, как и с другими изображениями.

Еще один плюс текста — это то, что он является векторным объектом, а значит, что вы можете увеличивать, уменьшать или деформировать его сколько угодно, и качество не ухудшится ни разу.
Но есть одно «НО». Вы не сможете пользоваться всеми прелестями трансформирования, например искажением или наклоном, и даже деформацией, а всё из-за того, что изображение векторное. Для того, чтобы растрировать текст, вам нужно нажать на слое с текстом правую кнопку мыши и выбрать «Растрировать слой».
После этого вы сможете делать с изображением всё, что угодно. Правда вот редактировать сам текст вы уже не сможете, так как он превратился в картинку.
Стили слоя для текста
Давайте попробуем применить к тексту стили слоя. Всё тоже самое, что и в обычных стилях слоя.
Вошли? Теперь поставьте галочку на «Тиснение», «Контур», «Обводка», «Внутреннее свечение», «Тень». Давайте заодно немного сместим тень, чтобы казалось чуточку эффектнее. Для этого поставим смещение на 10. Заметьте, как изменился ваш текст. Он стал более живым и интересным, а ведь этот только азы. Если приноровиться, то можно делать такие офигенные тексты. Но это еще не всё.

Деформация текста
Тексту в фотошопе можно придать необычный эффект деформации, например чтобы текст был выполнен в виде дуги или как в заставке фильма «Звездные войны» (снизу широко, сверху узко).
- Для этого нажмите правой кнопкой мышке на нужном текстовом слое и выберете «Деформировать текст».

- После этого откроется окно в котором можно выбрать нужный стиль деформации текста. Выберете для начала стиль «Дугой» и подвигайте ползунки, например так, как показано у меня на картинке. Смотрите как изменился и преобразился наш текст. Стал еще интереснее, неправда ли?

- Попробуйте посмотреть другие стили и поиграть с настройками. Я уверен, что вы найдете тот стиль, который вам нужен. а так как текст всегда идет отдельным слоем, то его очень удобно перемещать и трансформировать.

Попробуйте поработать с текстом на фоне какого-нибудь изображения. Просто загрузите изображение в фотошоп, только убедитесь, что слой с текстом находится выше, чем слой картинки, иначе того, что вы написали видно просто не будет.

Новые шрифты
В фотошопе по умолчанию установлено очень много шрифтов, но к сожалению большинство из них однообразные. А если и есть какие-то симпатичные, то писать ими можно будет только латинскими буквами и цифрами. Если вы попытаетесь написать ими на русском, то шрифт станет совершенно обычным.
Но это не беда. Фотошоп нас в беде не бросит. Можно просто-напросто загрузить отдельно кириллические шрифты. В интернете их очень много на любой вкус и цвет. И кстати ранее я уже рассказывал о том, как установить новые шрифты, так что повторяться не буду. Шрифты устанавливаются в одну папку и будут доступны в различных программах, которые предполагают работу с текстом.
Как видите, ничего сложно в работе с текстом нет, но то, что я показал — это лишь основа. Но если вы хотите хорошо изучить работу с текстом и другими прелестями фотошопа, или просто научиться работать в нем, то обязательно посмотрите этот замечательный видеокурс. Курс построен просто великолепно и будет понятен любому уровню пользователя. Я лично сам от него в восторге и даже узнал кое-что новенькое из него.
Ну в общем примерно так можно работать с текстом на первых порах. Дальше вы уже сможете научиться разным новым фишкам, которые сделают наши тексты еще интереснее. Мы кстати это тоже будем проходить так что не переживайте.
Ну а на этом я свой сегодняшний урок заканчиваю. Надеюсь, что вам было интересно. Обязательно подпишитесь на новые статьи, чтобы быть в курсе новых и интересных событий. Спамить не буду. Обещаю. А вам желаю удачи. Пока-пока!
С уважением, Дмитрий Костин.
koskomp.ru
Основы работы с инструментом «Текст» в Photoshop
Примечание! Шрифты не обязательно устанавливать в системную папку Windows, возможно временная загрузка шрифта до перезагрузки/выключения компьютера, подробнее об установке шрифтов в Photoshop рассказывается здесь.
Изменение размера предпросмотра шрифта
В окне предпросмотра Photoshop показывает не только имя каждого шрифта, но и отображает предварительный просмотр образца внешнего вида (для образца применяется слово «Sample», располагающееся справа от названия шрифта):
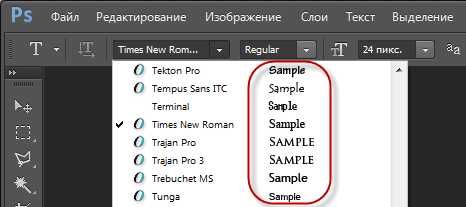
Мы можем изменить размер предварительного просмотра шрифта. В зависимости от версии, ниже CS5 надо пройти по вкладке главного меню Редактирование —> Установки —> Текст (Edit —> Preferences —> Type), в версиях выше — по вкладке главного меню Текст —> Размер просматриваемого шрифта (Type —> Font Preview Size). По умолчанию размер установлен как «средний» (Medium). Для примера, я выберу самый большой размер, вот как теперь выглядят образцы предварительного просмотра шрифтов:
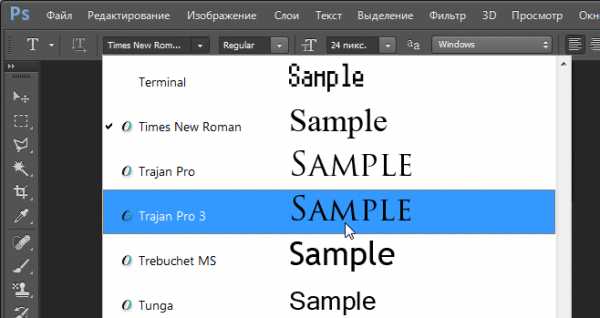
Не забывайте, что всегда можно вернуться и выбрать меньший размер образцов.
Выбор стиля (начертания) шрифта
Как только вы выбрали сам шрифт, мы можем выбрать его стиль, нажав на треугольник в правой части окна выбора стиля. Задайте нужный стиль шрифта, выбрав обычный (Regular), жирный (Bold), курсив (Italic):
Установка размера шрифта
Выберите размер для вашего шрифта, нажав на треугольник в правой части окна выбора размера. Это откроет список часто используемых предустановленных размеров, которые можно выбрать от 6 px до 72 px:
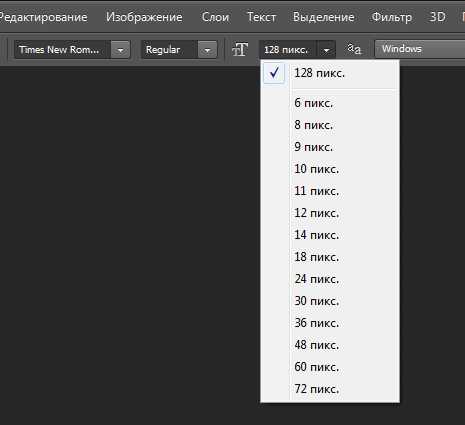
Если ни один из этих размеров не удовлетворяет Вашим потребностям, Вы можете вручную задать любое собственное значение, кликнув мышкой в поле размера, ввести значение, затем нажать Enter, единицы «px» в конце числа ставит не обязательно, т.к. Photoshop автоматически добавит его при нажатии Enter. Другой способ изменения размеров — навести курсор мыши немного слева от окна ввода, нажать левую клавишу (курсор изменит свой вид на палец со стрелками) и протащить курсор влево или вправо для увеличения или уменьшения размера:
Выбор цвета текста
Правее находится бар, где мы можем задать тексту цвет. По умолчанию, цвет установлен в черный. Чтобы изменить цвет, нажмите на образец. Photoshop откроет палитру цветов, где мы можем подобрать другой цвет для текста:
Добавление текста в документ Photoshop
Как я уже говорил кратко в начале урока, есть два различных метода добавления текста в документ Photoshop, это обычный (строкой) и метод добавления текста в область. Разница между ними в том, что первый способ в основном используется для добавления небольшого количества текста в документ (одной или нескольких букв или слов, заголовка и т.п.), в то время как добавление в область применяется для добавления большего количества текста внутрь заранее установленной области.
Здесь мы рассмотрим первый метод, т.к. он применяется в подавляющем большинстве случаев.
Чтобы добавить текст в документ, выберите инструмент «Текст», наведите курсор в ту точку, где Вы хотите, чтобы было начало текста и нажмите левую клавишу мыши. Мигающим маркер на документе укажет, что Photoshoop готов для ввода текста:
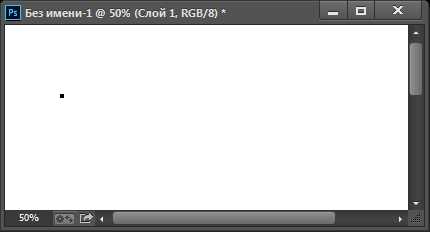
При этом Photoshop добавит в палитру слоёв новый, особый вид слоя, называемый текстовым, его легко отличить по миниатюре в виде буквы Т. Каждый раз, когда мы добавляем текст в документ, он располагается на новом текстовом слое. Photoshop изначально именует новый слой как «Слой 1» (Layer 1), но название изменится, как только мы введём текст, как мы рассмотрим чуть позже:
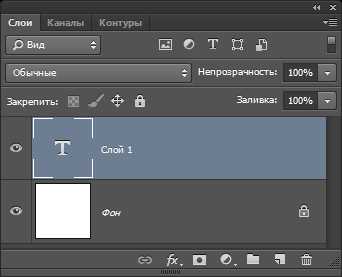
После того как в документе появился мигающий маркер, вы можете начать печатать.
Перемещение текста по изображению
Если Вам понадобилось переместить напечатанный текст, вы можете легко это сделать.
Для перемещения текста по изображению надо немного отвести курсор от текста. он изменит свой вид с двутавровой балки на значок инструмента «Перемещение» (Move Tool), после изменения вида курсора зажмите левую клавишу мыши и перетащите текст в нужное место:
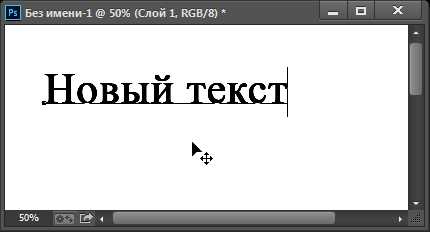
Принятие и завершение редактирования текста
Что такое принятие текста? После принятия текста происходит завершение редактирования текущего текстового слоя и выход из этого слоя. При этом, сам инструмент «Текст» остаётся активным. Если вы кликните по документу после принятия, то Photoshop создаст новый текстовый слой.
Когда Вы закончите ввод нужных букв, следует выйти из данного текстового слоя. Для этого нажмите на галочку на панели параметров:
Либо нажмите клавишу Enter, расположенную в правом нижнем углу цифровой клавиатуры (не тот Enter, который мы обычно нажимаем!), либо комбинацию обычный Enter+Ctrl.
После того как Вы приняли ваш текст, Photoshop переименовывает текстовый слой, используя первые буквы текста в качестве нового имени для слоя, это очень полезно при работе с несколькими текстовыми слоями:
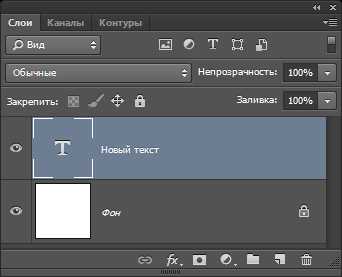
Отменить или удалить текст
Если Вы хотите удалить текст до того? как Вы его приняли, просто нажмите клавишу Esc. Photoshop удалит текст и текстовый слой.
Для удаления уже принятого текста нужно в панели слоёв перетащить текстовый слой в корзину.
Параметры выравнивания текста
Кроме того, в панели параметров имеются три варианта выравнивания текста — выровнять по левому краю, по центру, по правому краю. По умолчанию выбрана опция выравнивания по левому краю, что означает, что при наборе текста он будет добавляться справа от отправной точки. Если мы выберем опцию «выравнивание по правому краю, текст будет добавляться слева от отправной точки. Если же мы выберем опцию «выравнивание по центру», то при вводе текст будет добавляться в обоих направлениях на одинаковом расстоянии от точки вставки.
Лучше всего перед началом ввода текста убедиться в том, что у Вас уже выбрана нужная опция выравнивания. Но можно изменить выравнивание уже введённого текста, для этого необходимо выделить нужный текст курсором мыши и кликнуть по опции выравнивания. На рисунке я сделал анимацию ввода текста с опцией «выравнивание по центру»:
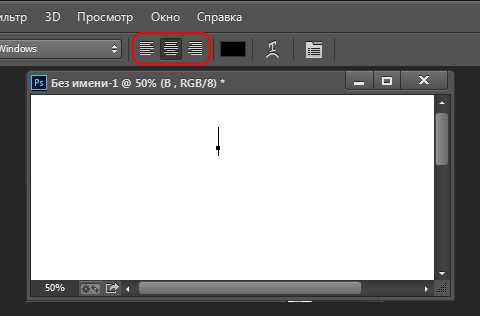
Выбор и редактирование текста
После ввода текста мы можем легко вернуться назад и изменить какой-либо участок текста, как и в любой программе-текстовом редакторе.
Передвигаться по тексту можно с помощью клавиатурных стрелок, а можно, кликая мышью в нужной области. Удалять буквы как обычно, клавишей «Назад» (Backspase) — левую букву от курсора. Выделяют (выбирают) буквы с помощью зажатой Shift и клавиатурных стрелок, либо мышью.
Чтобы мгновенно выделить слово, дважды кликните по нему мышью, чтобы выделить строку — кликните по строке трижды:

Если у Вас имеется несколько строк текста, разделенных строчными переносами, для выбора всего текста дважды кликните по миниатюре текстового слоя:

Также, мы можем изменить шрифт, размер и стиль текста, для этого надо выделить нужный участок и изменить соответствующий параметр на панели параметров.
Изменение цвета текста в Photoshop
По такому же принципу мы можем изменить и цвет текста. Для этого надо выделить нужный участок, кликнуть по цветному квадратику на панели параметров, в открывшемся окне выбрать цвет и нажать ОК:
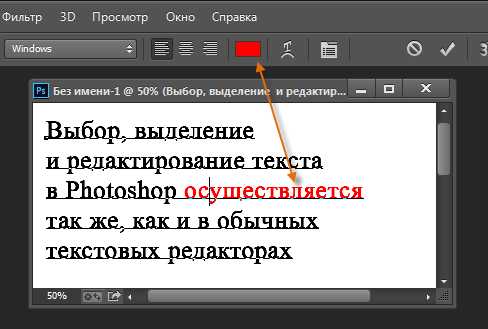
Про тонкости редактирования текста в Photoshop и дополнительные горячие клавиши читайте здесь.
rugraphics.ru