Самый быстрый способ увеличить фото без потери качества
Главная » Adobe Photoshop, Уроки » Самый быстрый способ увеличить фото без потери качества
Опубликовано от Anna Dmitrieva
Обновлено: 09.06.2022
Хотите быстро увеличить фото без потери качества? Тогда эта статья для вас! Увеличьте размер картинки в Photoshop за пару кликов. Никаких дополнительных эффектов и фильтров не потребуется. Нужно знать всего пару настроек. Каких? Узнайте в следующей статье.
С уверенностью можно сказать, что только Photoshop может дать такой результат качественного увеличения изображений. Если раньше для улучшения картинки нужно было применять разные фильтры и эффекты, то начиная с версии Photoshop CC, избавиться от шумов и лестничного эффекта, можно сразу при изменении размеров.
Те, кто знает, что такое растровая графика, к которой относятся и фотографии, понимают, почему так меняется ее качество при увеличении. Появляется цветовой шум, в глаза бросается пиксельная сетка. Все это негативно сказывается на изображении.
Появляется цветовой шум, в глаза бросается пиксельная сетка. Все это негативно сказывается на изображении.
Как же быстро увеличить фото без потери качества в Photoshop?
Шаг 1.
Проверьте, чтобы в настройках Edit – Preferences – Technology Preview стояла галочка Enable Preserve Details 2.0 Upscale
Включение масштабирования с сохранением деталей
Масштабирование с сохранением деталей 2.0 (Preserve Details 2.0 Upscale) – это продвинутая функция улучшения качества с помощью искусственного интеллекта. Она направлена на сохранение важных деталей и текстур при изменении размеров фотографии.
Шаг 2.
Откройте изображение, которое хотите увеличить и выберите настройку Image – Image Size.
Задайте новый размер изображения и в настройке Resample выберите Preserve Details 2.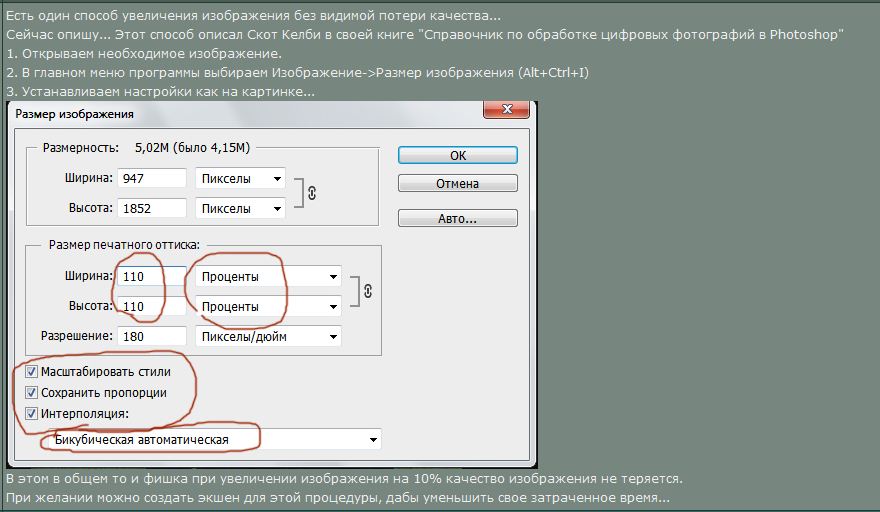 0 Upscale.
0 Upscale.
Настройте Reduce Noise необходимым образом, чтобы избавиться от дефектов и шумов.
Окно настройки размеров изображения в Photoshop
Чтобы наглядно продемонстрировать работу данной возможности Photoshop увеличим имеющееся фото более чем в 5 раз. C 640 px до 3500 px
При таком многократном увеличении заметна небольшая замыленость текстур, но разница просто колоссальна. Меняйте настройки шума и степень увеличения, чтобы достигнуть желаемого результата.
Используйте данный метод и увеличивайте свои фото быстро и без потери качества с помощью Photoshop.
Подписывайтесь на обновления блога «Дизайн в жизни» по e-mail или социальных сетях и мы обязательно опубликуем для вас еще больше полезных бесплатных материалов! |
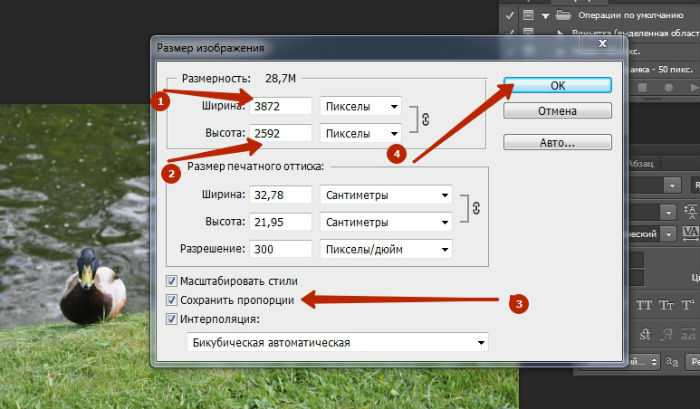
Как изменить размер изображения в Фотошопе
Большие файлы занимают много места на жестком диске, что особенно неприятно, если вы постоянно работаете с фотографиями и имеете привычку хранить их не в облаке, а на своем ПК. Да и редактировать «тяжелые» снимки трудно – увеличивается время выполнения каждого действия, даже если у вас мощный процессор.
В этой статье мы расскажем, как в Фотошопе изменить размер изображения и рассмотрим несколько простых способов уменьшить фотографию, сохраняя ее четкость. Хотите разбираться в Photoshop на более профессиональном уровне? Тогда не забудьте познакомиться со всеми доступными способами увеличения изображения в Фотошоп.
Содержание
Компрессия изображений в Фотошопе
Уменьшить размер картинки в Photoshop можно по-разному. Начнем обзор с самых популярных методов.
Способ 1. Стандартный
- Откройте необходимый снимок в программе.
- Пройдите по пути «Изображение» — «Размер изображения» или вызовите окно с настройками комбинацией клавиш «Alt+Ctrl+I».

- Теперь укажите вручную требуемые размеры ширины или высоты либо воспользуйтесь пресетами, список которых вызывается обращением к пункту «Подогнать под».
- Убедитесь, что пиктограмма замочка активна. Это очень важно, поскольку при трансформации снимка его размеры будут меняться пропорционально. То есть достаточно отметить только один параметр, например, ширину, а высота будет указана автоматически.
- По умолчанию в настройках выставлен автоматический метод интерполяции. Как правило, его оставляют неизменным. В этом случае Photoshop сам выбирает алгоритм сжатия на основе анализа изменяемого документа.
- Для получения более четкой картинки при компрессии предусмотрен метод под названием «Бикубическая (с уменьшением)». Также можно использовать «Бикубическая (плавные градиенты)». Поэкспериментируйте с ними самостоятельно, чтобы оценить, как в Фотошопе изменить размер картинки, не теряя деталей.
Вообще Photoshop предоставляет огромное количество инструментов для решения творческих задач.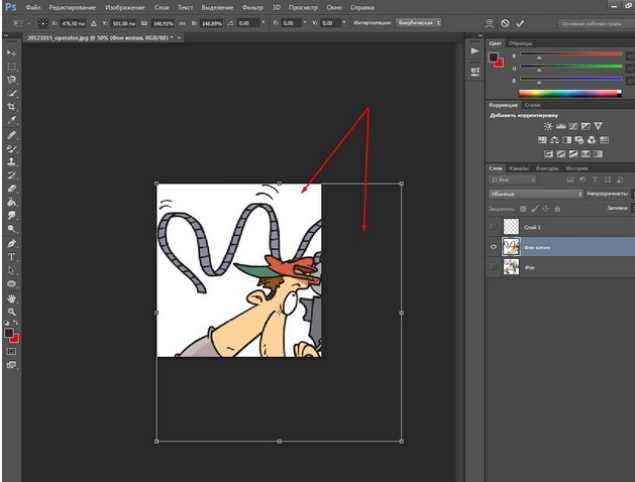 Создание графики, векторных иллюстраций, полиграфии и рекламных логотипов — востребованные навыки во многих сферах. Узнать о всех возможностях и скачать программу можно тут: https://free-photoshop-rus.ru. Ну а мы перейдем к следующему методу, с помощью которого можно поменять размер фотографии.
Создание графики, векторных иллюстраций, полиграфии и рекламных логотипов — востребованные навыки во многих сферах. Узнать о всех возможностях и скачать программу можно тут: https://free-photoshop-rus.ru. Ну а мы перейдем к следующему методу, с помощью которого можно поменять размер фотографии.
Способ 2. Масштабирование холста
Чаще всего этот способ применяют, когда нужно увеличить размер кадра. Но иногда он оправдан при процедуре уменьшения. Например, при подготовке пустого макета коллажа для размещения на нем снимков.
- При открытой фотографии зайдите в раздел «Изображения» и выберите пункт «Размер холста». Или воспользуйтесь сочетанием клавиш «Alt+Ctrl+C» для быстрого вызова меню настроек.
- У нас вертикальный кадр, поэтому мы уменьшим высоту.
- Обратите внимание: холст становится меньше прежнего, поэтому часть изображения будет отсечена. В итоге получаем такой результат:
Вот как уменьшить размер фото в Фотошопе, влияя на параметры холста. Довольно похоже на процедуру кадрирования, только зоны отсечения выбираются вслепую, при помощи чисел. А это плавно подводит нас к следующему методу – обрезке.
Довольно похоже на процедуру кадрирования, только зоны отсечения выбираются вслепую, при помощи чисел. А это плавно подводит нас к следующему методу – обрезке.
Способ 3. Кадрирование
- Слева на панели инструментов найдите «Рамку».
- Определите края, которые хотите отсечь, ориентируясь на изображение. Или воспользуйтесь готовыми шаблонами, список которых можно посмотреть, выбрав пункт «В соотношении».
- Подтвердите действие, нажав на галку в верхнем правом углу экрана.
Слишком сильное сжатие файлов все же может привести к некоторой потере качества как бы вы ни старались его сохранить. Особенно это касается таких методов трансформации как «Кадрирование». В этом случае можно попробовать вернуть детализацию, увеличив резкость. Нужный фильтр можно выбрать в одноименной вкладке.
Способ 4. Трансформирование
- Разблокируйте фоновый слой двойным щелчком мыши по нему.
- Вызовите инструмент трансформации сочетанием клавиш «Ctrl+T».
 Затем сожмите картинку, используя узловые точки.
Затем сожмите картинку, используя узловые точки. - Подтвердите действие нажатием галки справа сверху.
- В разделе «Изображение», выберите опцию «Тримминг».
- Нажмите «Ок», не изменяя в окошке никаких параметров. Прозрачный фон будет обрезан.
Думая, как изменить размер в Фотошопе картинок, предназначенных для коллажа, выбирайте именно этот способ. Так вы с легкостью сможете управлять размерами снимков, расположенных на одной подложке.
Аналогичный способ изменения размера в программе ФотоМАСТЕР
Данный редактор является альтернативой продукту от Adobe и ориентирован, в первую очередь, на людей, не желающих изучать сложный софт. Программа обладает простым меню на русском языке и минимальным набором функций для быстрой ретуши, цветокоррекции, допечатной подготовки и, конечно, изменения размера.
Откройте снимок и проведите над ним желаемые манипуляции по обработке. В редакторе можно:
- выполнить обрезку,
- провести автокоррекцию и авторетушь,
- сделать пластику лица и фигуры,
- удалить ненужный объект из кадра,
- заменить фон,
- наложить спецэффекты,
- поменять цвета локально,
- конвертировать снимки RAW-формата,
- отреставрировать старые фото,
- сделать коллаж
и многое другое.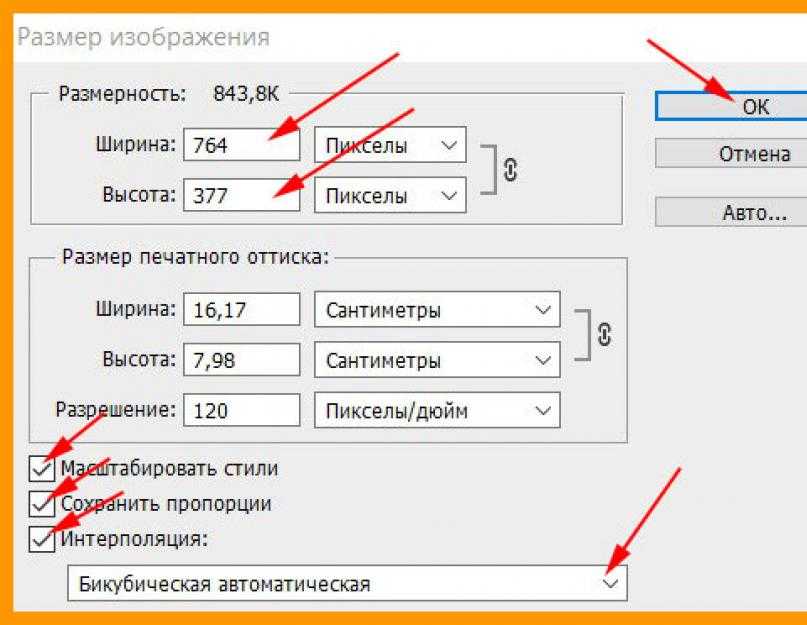
После обработки пройдите по пути «Файл» — «Изменить размер и сохранить».
Укажите число пикселей для ширины или высоты, разрешение (можно оставить по умолчанию) и метод интерполяции. Здесь же возможно повысить резкость выходного файла.
Нажмите кнопку «Применить».
Как видите, ничего сложного. Все настройки для повышения качества собраны в одном месте, так что теперь вы сможете легко получать четкие детализованные картинки. Обязательно рассмотрите возможность использования ФотоМАСТЕРа, если работаете на ПК с 32-битной архитектурой. Поскольку новые версии Фотошопа, в соответствии с которыми писалась наша инструкция, устанавливаются только на ОС 64-bit.
Заключение
Теперь вы знаете, как уменьшить картинку в Фотошопе и более простой программе – ФотоМАСТЕРе. Какой бы софт вы ни выбрали, уверены, что ваши снимки отныне будут радовать вас отличным качеством.
Как увеличить изображения без размытия в Photoshop
Привет! В этом видео мы рассмотрим увеличение изображений намного дальше того, чем они должны быть.![]() У всех нас есть такая работа, кто-то говорит: «Вот крошечный JPEG, я хочу, чтобы вы превратили его в рекламный щит». Итак, мы рассмотрим различные способы увеличения и различные эффекты, мы даже покажем вам крутые маленькие ярлыки, как сравнить их все в трех маленьких окнах. Все виды проверки деталей, решение, какой алгоритм увеличения будет работать лучше всего для нас. Давайте прыгнем туда сейчас.
У всех нас есть такая работа, кто-то говорит: «Вот крошечный JPEG, я хочу, чтобы вы превратили его в рекламный щит». Итак, мы рассмотрим различные способы увеличения и различные эффекты, мы даже покажем вам крутые маленькие ярлыки, как сравнить их все в трех маленьких окнах. Все виды проверки деталей, решение, какой алгоритм увеличения будет работать лучше всего для нас. Давайте прыгнем туда сейчас.
Давайте откроем файл в «04 Fixing Images», и он называется «Resizing 1». Таким образом, существуют разные методы изменения размера. На данный момент этот документ имеет размер 2000 пикселей, помните наш ярлык внизу. Нажмите на это, это ширина 2000 пикселей, но она нужна нам для рекламного щита, она должна быть огромной. Итак, мы собираемся увеличить его ширину примерно до 8000 пикселей. Возможно, вы просто вносите небольшие изменения, а может быть, и не такие большие. Это в разделе «Изображение», давайте перейдем к «Размеру изображения». И здесь, что мы собираемся сделать, скажем, это должно быть меньше пикселей, теперь оно должно быть 8000 пикселей.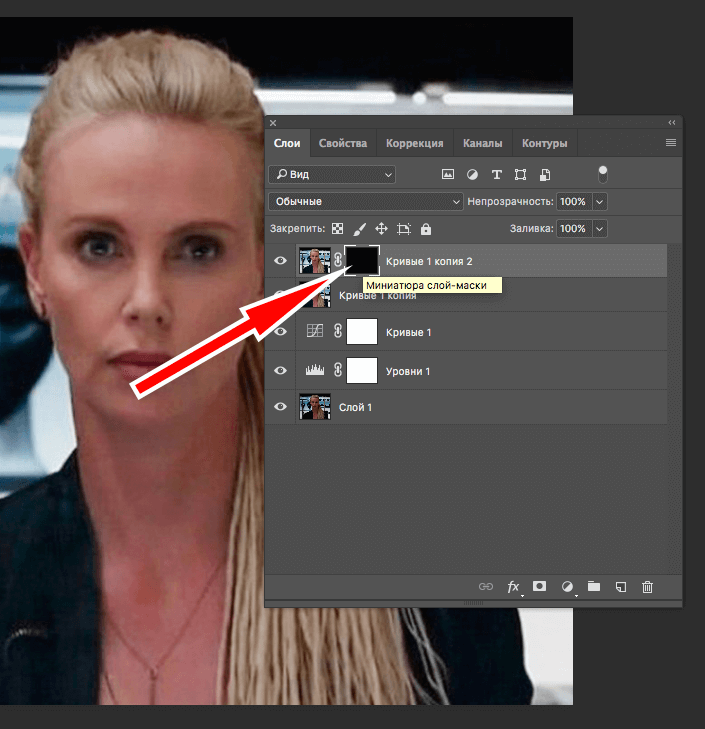
Проблема с автоматическим режимом в том, что есть некоторые другие настройки, и они могут быть отличными. Мы также собираемся сделать это немного больше, потому что приятно видеть его, а не это крошечное окно. Итак, у вас есть… по сути, Automatic выберет эту первую настройку из этой группы. Это все виды настроек автоматического увеличения. Есть только один для уменьшения, и, честно говоря, вы можете проверить эти другие. Поскольку это не должно быть просто для увеличения, вы можете использовать это для уменьшения. Просто дайте вам разные взгляды.
Вы можете найти один из них лучше для сокращения. Но увеличение, как правило, является наиболее проблематичным, и мы будем придерживаться его в этом видео. Так что Automatic выбирает этот вариант, и это нормально. Даже если вы используете автоматический режим, есть… если вы переключите его на него и скажете, что я хочу использовать это настоящее сохранение деталей, я могу поиграть с уменьшением шума и просто принять решение.
Таким образом, вы можете решить, что этот быстрый, простой и грязный метод достаточно хорош. Вы можете просто посмотреть на это и сказать, потому что этот здесь, Preserve Details 2.0, является совершенно новым для Photoshop CC 2018. Но это еще не стандарт по умолчанию, хотя он часто имеет лучшую отделку. Или, по крайней мере, другую отделку, поэтому решите, что из этого подходит вам. Если вам интересно мое скромное мнение, вот этот работает лучше. Есть смесь вроде шума, но также и некоторая резкость, которая происходит вокруг высококонтрастных областей. Я нахожу, что это выглядит хорошо, когда я встаю на большие размеры. Если вы хотите быть немного более научным в этом, я покажу вам хороший маленький трюк.
Итак, я нажимаю «Отмена», что мы можем сделать, так это перейти к «Слой», давайте перейдем к «Дублировать слой», поэтому я собираюсь сделать три версии этого. Поэтому я хочу сказать, что вместо того, чтобы дублировать этот слой, я фактически вставлю его в новый документ. Я назову это «Вариант 2», давайте просто назовем «Вариант 1». Нажмите «ОК», чтобы он как бы взял этот файл, продублировал себя и назвал себя «Вариант 1». Так что это просто совершенно отдельно — это то же самое, что и «Файл», «Сохранить как». Поэтому я собираюсь продублировать его три раза, чтобы сравнить три разных варианта. Вернитесь к «Изменение размера 1», вернитесь к «Слой». «Дублировать слой», «Новый», и я выбираю «Вариант 2». Вернемся к первому, а мы перейдем к третьему варианту. Вы можете пройти через все это.
Например, если вы думаете: «Чувак, это очень важная работа», ты можешь не просто использовать увеличенные. Вы можете использовать уменьшенные, градиентные, потому что кто знает, каким может быть ваш контент, это могут быть повторяющиеся узоры или градиенты, или странные триповые 3D-вещи, так что поиграйте со всеми ими.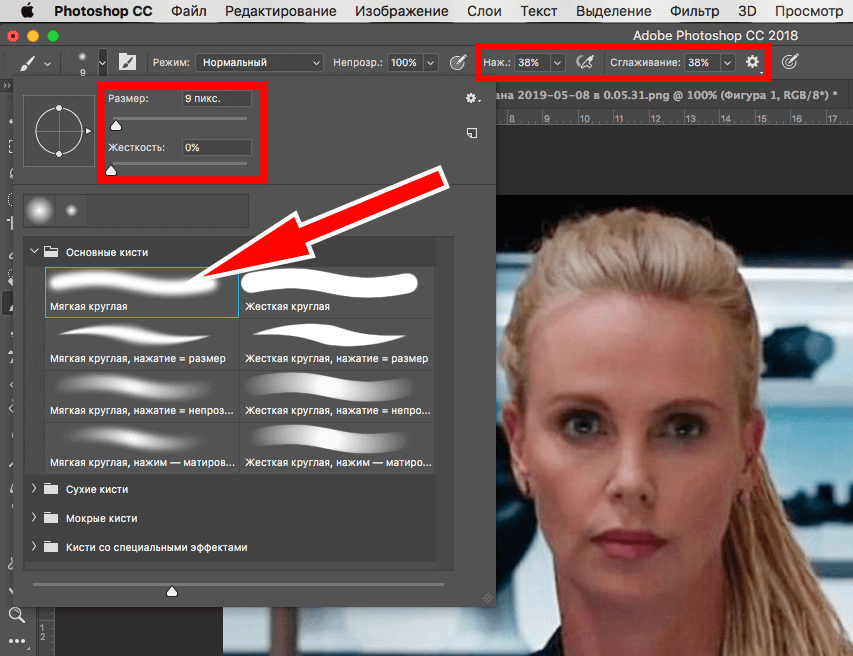 Мы просто собираемся сделать эти три. И он закрыл оригинал. Итак, мои варианты 1, 2 и 3 абсолютно одинаковы. Я начну с «Варианта 1» и перейду к «Изображение», «Размер изображения». Я наберу 8000, я просто скажу, что ты первый вариант. «Сохранить детали», нажмите «ОК». Перейдите к этому «Варианту 2», чтобы сделать то же самое, «Размер изображения». И давайте перейдем к «Сохранить детали 2».
Мы просто собираемся сделать эти три. И он закрыл оригинал. Итак, мои варианты 1, 2 и 3 абсолютно одинаковы. Я начну с «Варианта 1» и перейду к «Изображение», «Размер изображения». Я наберу 8000, я просто скажу, что ты первый вариант. «Сохранить детали», нажмите «ОК». Перейдите к этому «Варианту 2», чтобы сделать то же самое, «Размер изображения». И давайте перейдем к «Сохранить детали 2».
Давайте увеличим его до «8000» пикселей, нажмите «ОК». То же самое с 3, мы будем использовать наш ярлык «Command-Option-3». «Опция Ctrl». Извините, «Command-Option-I», чтобы перейти к размеру изображения. Или «Ctrl-Option-I». «8000», мы выберем последний вариант. Нажмите «ОК», теперь мы хотим их сравнить. Так что теперь вы можете просто прокручивать их, если хотите. Вы можете удерживать клавишу «Command» на Mac, клавишу «Ctrl» на ПК. Если вы сейчас на Mac, удерживайте «Command» и нажмите клавишу апострофа. Как правило, это связано с волнистой клавишей Тильда. Я просто переключаюсь между вкладками, мы рассмотрели это ранее. Если вы на ПК, удерживайте «Ctrl Tab», я думаю, чтобы перемещаться по ним. Вы можете просто увидеть разницу: «Вариант 1», который используется по умолчанию, «Вариант 2», «Вариант 3». Я считаю, что в этом случае «Вариант 2», вероятно, лучший. Это смесь немного резкости, но она не такая молочная, как последний вариант.
Если вы на ПК, удерживайте «Ctrl Tab», я думаю, чтобы перемещаться по ним. Вы можете просто увидеть разницу: «Вариант 1», который используется по умолчанию, «Вариант 2», «Вариант 3». Я считаю, что в этом случае «Вариант 2», вероятно, лучший. Это смесь немного резкости, но она не такая молочная, как последний вариант.
Давайте пойдем еще немного дальше, чтобы сравнить эти три. Итак, давайте пойдем в «Окно» и перейдем к «Упорядочить». И мы собираемся сказать «3 вверх по вертикали». Вы можете сравнивать четыре варианта или шесть из них, в зависимости от того, сколько у вас открыто. Я захожу в этот «3-up Vertical», он просто показывает мне все три из них здесь. Я собираюсь остановиться на этом первом варианте, я собираюсь переместить его туда, где находится глаз. И что вы можете сделать тогда, это перейти в «Окно», вернуться к тому же месту, где написано «Упорядочить», и сказать, на самом деле просто сопоставьте все расположение масштабирования и поворот. Так они все совпадают. Тогда вы можете начать делать некоторые сравнения.
Тогда вы можете начать делать некоторые сравнения.
Еще один небольшой ярлык, помните, «Shift» и перетаскивание как бы перемещает один вокруг, используя ваш Hand Tool, но если вы удерживаете—, на самом деле я сказал «Shift», не так ли? Итак, если вы удерживаете «пробел» на клавиатуре и просто щелкаете и перетаскиваете, вы можете перемещать его, но если вы удерживаете «пробел» и «Shift», он делает все это одновременно, Итак, сначала давайте «Упорядочить» и «Сопоставить все», затем мы можем удерживать нажатыми «Shift» и «пробел». Мы можем просто пойти своим путем, просто сказать, типа, хорошо для зубов, вот этот… Я думаю, что этот лучший для меня вариант.
Всегда будут пиксели. Здесь есть эта гадость, которой я, возможно, не доволен. Что я мог бы сделать, так это начать смешивать пару этих изображений. Начинаем маскировать наши детали. Это действительно зависит от того, насколько жестким ядром вам нужно идти сюда. Поэтому мой совет: не слушайте меня или других экспертов по Photoshop, которые говорят, что вы должны использовать Details 2.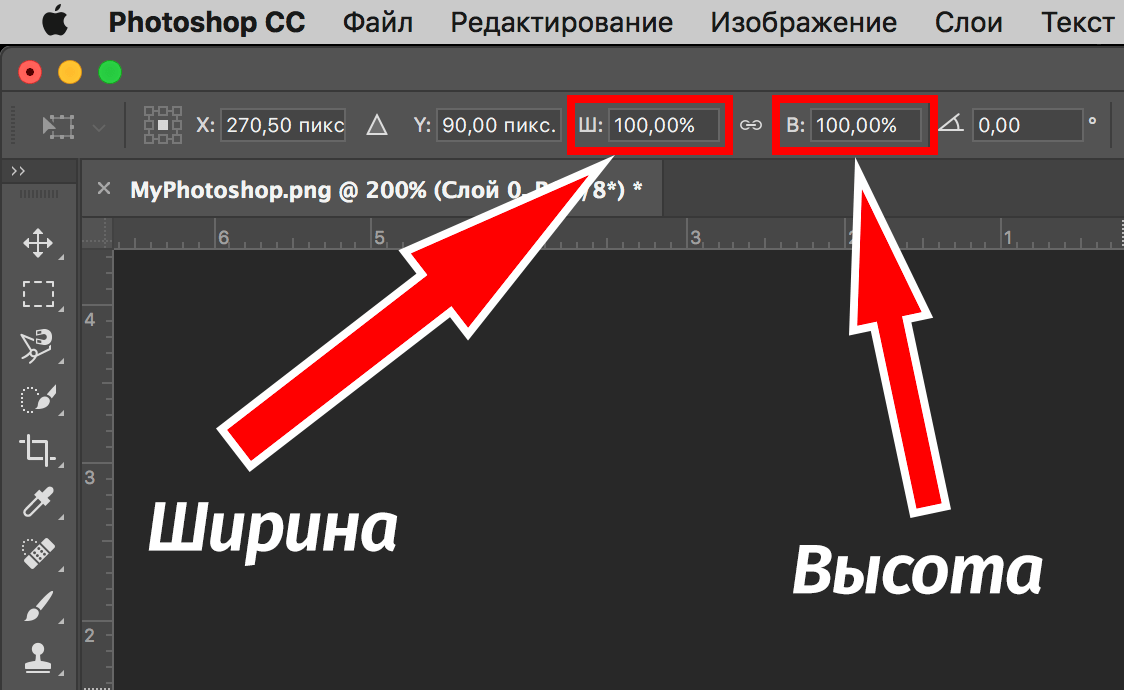 0, проведите тест самостоятельно. Это не займет много времени, и это… просто решите, да, это то, что работает в данном случае с этим изображением. Просто думайте о них как о вариантах 1, 2 и 3.
0, проведите тест самостоятельно. Это не займет много времени, и это… просто решите, да, это то, что работает в данном случае с этим изображением. Просто думайте о них как о вариантах 1, 2 и 3.
Прежде чем мы пойдем, последнее, что вы можете сделать, это перейти к «Окно», «Упорядочить» и «Объединить все во вкладки», просто чтобы вернуть их все обратно, как в этой обычной старой структуре вкладок, которая у нас была раньше. Мы не рассматривали сокращение в основном потому, что, по моему мнению, у меня не возникает проблем с уменьшением изображений. Я оставляю для него значение «Автоматически», и он выбирает это здесь, и все работает нормально. Но опять же, если не для вас, пройдите, протестируйте их все. Посмотрите, какой из них работает для вас.
Ладно, это будет конец. Увидимся в следующем видео.
Увеличить изображение без потери качества в Фотошопе, это возможно? | Блог
Для фотографа, художника или дизайнера способность увеличивать изображения без потери качества является ценным навыком. К счастью, с правильным программным обеспечением и техникой это действительно возможно, но с разными результатами. Ключевым моментом является использование процесса, называемого «интерполяцией», который включает в себя вставку новых пикселей в изображение на основе цветов и тонов окружающих пикселей. Это можно сделать вручную, просто увеличив размер изображения, но это действительно не очень подходит для детализированных фотографий и изображений.
К счастью, с правильным программным обеспечением и техникой это действительно возможно, но с разными результатами. Ключевым моментом является использование процесса, называемого «интерполяцией», который включает в себя вставку новых пикселей в изображение на основе цветов и тонов окружающих пикселей. Это можно сделать вручную, просто увеличив размер изображения, но это действительно не очень подходит для детализированных фотографий и изображений.
К счастью, в наши дни есть несколько вариантов. Но это действительно зависит от того, есть ли у вас доступ к Adobe Photoshop и его Creative Cloud или нет. Если вы это сделаете, вам повезло, Photoshop выпустил новую функцию для фотографов под названием Super Resolution. Это может увеличить размер изображения до 4 раз, но для начала вам потребуется доступ к плагину Camera Raw и Adobe Bridge. Если у вас есть доступ к этим программам, вам потребуется всего пара шагов, чтобы завершить процесс.
youtube.com/embed/fXmYz-Zy1j4″ title=»YouTube video player» allowfullscreen=»»>Если вы провели весь этот пост в блоге, не совсем понимая, что эти части программного обеспечения делают или как они работают, мы всегда с вами. Даже опытные профессионалы устают от сложности этой проблемы, слишком запутан весь процесс. К счастью, есть более простые способы!
Следующие два метода позволят вам увеличить размер любого изображения без потери качества, что идеально, если вы никогда не собирались редактировать фотографии в Photoshop!
1) Воспользуйтесь онлайн-службой масштабирования изображения с помощью ИИ
Самый простой и быстрый способ улучшить качество фотографий — воспользоваться службой масштабирования на основе ИИ, которая не только поможет вам сэкономить время, но и обеспечит такие аспекты, как цветовой баланс, сохраняются.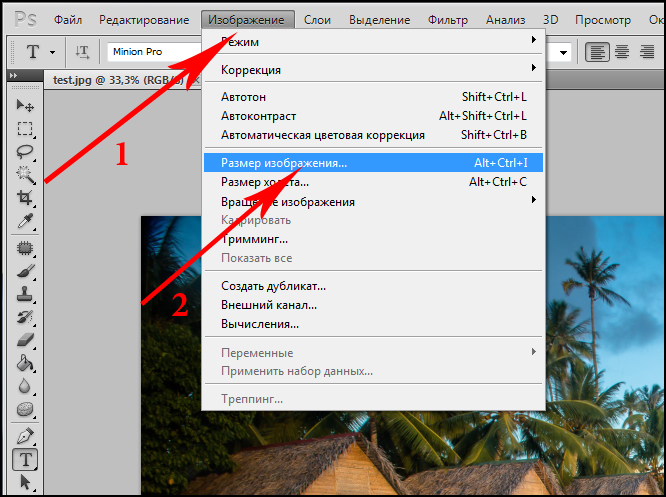 Существует много таких сервисов, но один из них, который становится довольно популярным (по уважительной причине) в наши дни, — это Upscale от Sticker Mule. Это 100% бесплатный способ масштабирования изображений в Интернете, и он работает довольно хорошо. Вы можете бесплатно увеличить разрешение любого изображения до 8 раз всего за пару кликов!
Существует много таких сервисов, но один из них, который становится довольно популярным (по уважительной причине) в наши дни, — это Upscale от Sticker Mule. Это 100% бесплатный способ масштабирования изображений в Интернете, и он работает довольно хорошо. Вы можете бесплатно увеличить разрешение любого изображения до 8 раз всего за пару кликов!
Самое приятное в этой услуге то, что она абсолютно бесплатна, так что вам нечего терять, если вы попробуете ее и убедитесь, что это то, что вы ищете.
Как и любой инструмент для увеличения изображения на основе ИИ, он невероятно быстр и прост в использовании, но не всегда идеален. Он отлично подойдет для большинства изображений и фотографий, но вам могут понадобиться дополнительные инструменты для достижения совершенства с некоторыми изображениями. Вот когда вам может подойти более обширное решение; как векторизация вашего изображения.
2) Воспользуйтесь онлайн-сервисом векторизации изображений
youtube.com/embed/nr7tGu9yKh5″ title=»YouTube video player» allowfullscreen=»»>Как и во всех сервисах повышения качества изображений ИИ, в наши дни существует довольно много сервисов, которые могут превратить ваше изображение в вектор, чтобы вы могли бесконечно масштабировать изображение. . Это онлайн-решение отлично подходит для логотипов, символов и иллюстраций среди многих других объектно-ориентированных изображений. Однако, если вы хотите повысить качество фотографии, это не поможет. Но если у вас есть объект, преобразование вашего изображения в вектор окупится на долгие годы!
Когда у вас есть векторное изображение, вы можете масштабировать и увеличивать его размер до нужного вам размера! Вы даже можете заполнить весь экран фильма своим новым векторным изображением без потери качества. Вот почему это такой отличный ресурс для изображений, которые вам нужно будет часто рассылать, поскольку он будет работать для любой цели, которую кто-то может захотеть.
Чтобы начать векторизацию вашего изображения, зайдите на Redraw by Sticker Mule.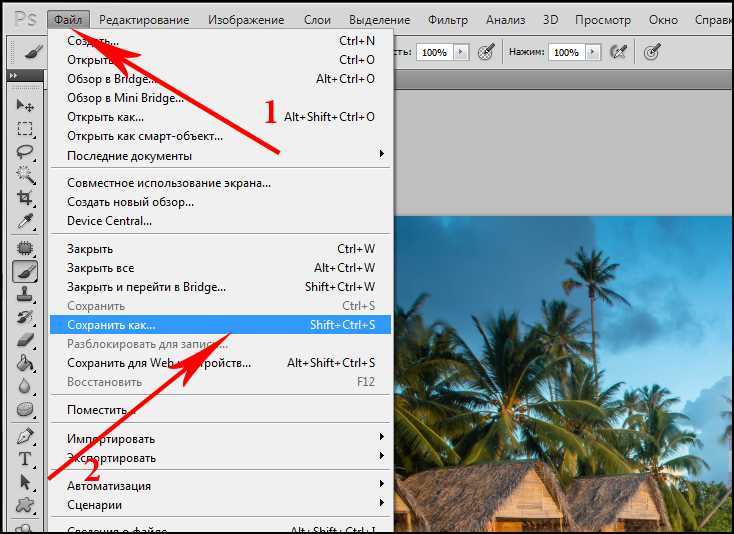 Оттуда просто загрузите свою фотографию, и мы вышлем вам доказательство в течение нескольких часов с вашего нового векторного изображения. Если вы хотите каких-либо изменений или вам не нравятся определенные вещи, просто продолжайте пересматривать доказательство, пока оно вас не удовлетворит на 100%. Как только это будет сделано, вам просто нужно заплатить 19 долларов.и у вас будет совершенно новое векторное изображение, которое можно использовать где угодно и практически для любых целей! Успех!
Оттуда просто загрузите свою фотографию, и мы вышлем вам доказательство в течение нескольких часов с вашего нового векторного изображения. Если вы хотите каких-либо изменений или вам не нравятся определенные вещи, просто продолжайте пересматривать доказательство, пока оно вас не удовлетворит на 100%. Как только это будет сделано, вам просто нужно заплатить 19 долларов.и у вас будет совершенно новое векторное изображение, которое можно использовать где угодно и практически для любых целей! Успех!
Также можно преобразовать изображение в вектор несколькими способами в Adobe Photoshop или Illustrator, но опять же, этот подход является очень сложной задачей для специалистов, не являющихся специалистами Adobe. Однако, если у вас есть навыки, вот 6 различных способов преобразовать изображение в вектор таким образом.
Итак, в заключение
Действительно можно улучшить изображения в фотошопе, но есть определенные ограничения, которые делают его невозможным для изображений с большим количеством деталей.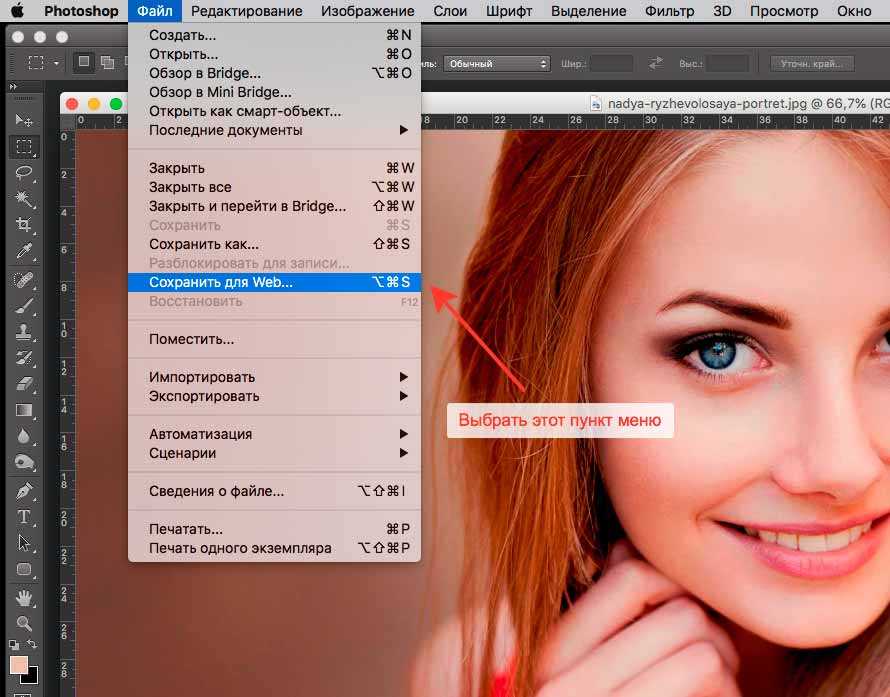

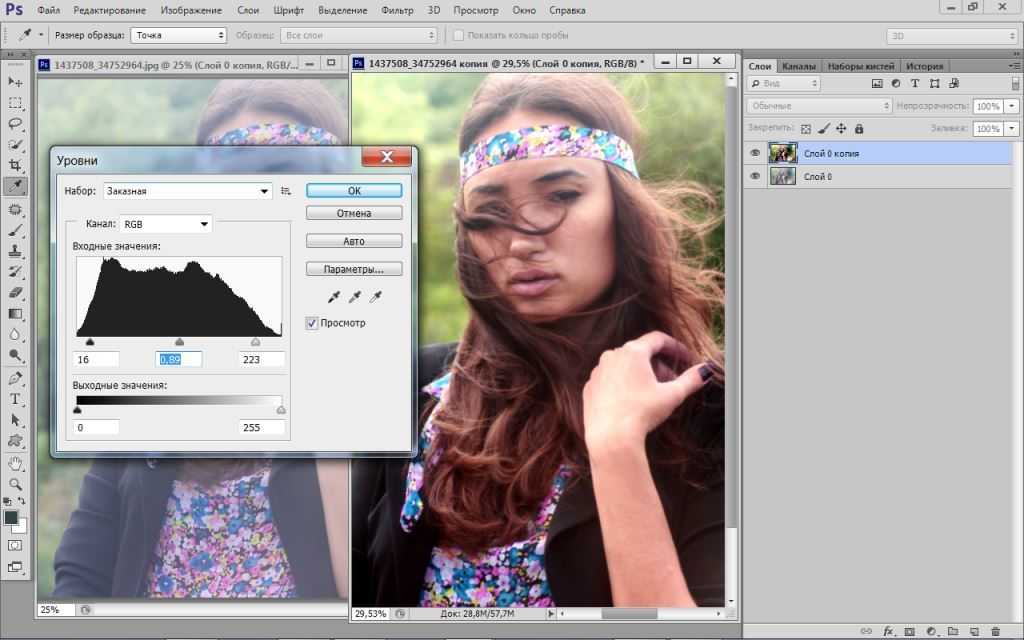
 Затем сожмите картинку, используя узловые точки.
Затем сожмите картинку, используя узловые точки.