Как установить Windows 8.1 в VMware Workstation?
|
VMware Workstation – уникальный инструмент от VMware, которая признана ведущим мировым разработчиком в сфере технологий виртуализации инфраструктуры. Workstation используется для эмуляции нового оборудования в ОС.
На виртуальной машине (ВМ) допускается инсталлировать любую гостевую ОС и использовать ее совместно с базовой. Более того, на одном ПК часто создают несколько виртуальных с различными системами и пользуются ими параллельно. К примеру, если на реальном ПК установлена система Windows, то VMware позволяет настроить несколько ВМ с системами семейства Nowell Netware, Linux или другой версией Windows и использовать их вместе. Для виртуальных машин также подбирается своя конфигурация оборудования и каждая ВМ функционирует в своей среде, отделенной от других, и может выполняться выключение, перезагрузка или сброс, не влияя на остальные ВМ. |
|
| Таким образом, можно смело утверждать, что ВМ – это идеальное средство для проведения экспериментов, наладки обеспечения, освоения новых операционных систем и инструментов их управления, изучения действия вирусов и исследования средств борьбы с ними. |
Чтобы установить ОС MS Windows с помощью VMware Workstation следует совершить несколько действий:
- Запуск Workstation;
- File -> New Virtual Machine;
- Выбрать тип конфигурации, установить кнопку в пункте Custom;
- Выбрать соответствующую версию;
- В данном диалоговом окне нужно выбрать исходный путь установки ОС;
- Здесь нужно прописать ключ к ОС, которую Вы инсталлируете или же оставить поле незаполненным. В другом пункте выберите редакцию ОС, которую нужно установить;
- Поле Name можно заполнить по своему усмотрению, изменив имя по умолчанию, а также Вам предлагается установить путь к папке для сохранения всех файлов;
- Окно предлагает выбрать интерфейс;
- Выберите нужное число процессоров и ядер;
- Выбор объема оперативной памяти;
- Выбор типа сети для сетевого интерфейса в зависимости от варианта использования ВМ;
- Выбор SCSI контроллера;
- Выбор интерфейса диска;
- Выбор параметров виртуального диска;
- Указываем его номер и определяем другие опции;
- Указываем имя;
- Окно предлагает ознакомиться с конечной конфигурацией и внести изменения при необходимости;
- Finish -> запускается эмулятор и начинается установка ОС.

Если у Вас возникли вопросы в процессе использования VMware Workstation, Вы всегда можете связаться с нашими менеджерами и получить подробную консультацию. В каталоге нашего интернет-магазина можно также купить программы VMware Workstation и ознакомиться с возможностями других средств виртуализации.
установка ОС на виртуальную машину
Введение
Благодаря виртуализации ресурсы, которые раньше были доступны только в физической форме, такие как серверы, устройства хранения данных или настольные системы, переносятся в цифровую форму. Технология отделяет физическое оборудование от программного обеспечения (ПО), работающего на нем. Это дает возможность эффективно использовать аппаратные ресурсы, легко разделяя возможности больших систем на более мелкие части. Затем эти сегменты могут быть распределены между множеством различных приложений и пользователей с разными потребностями с помощью виртуальных машин (ВМ).
В данном материале мы рассмотрели решение от компании VMware, являющейся крупнейшим разработчиком ПО для виртуализации, и рассказали, как установить Windows 11 на виртуальную машину.
Системные требования для работы с VMware Workstation
Согласно документации VMware, устройство пользователя должно соответствовать следующим требованиям (для работы Workstation 17.x):
- 64-разрядный процессор, выпущенный Intel® или AMD после 2011 года с тактовой частотой не ниже 1,3 ГГц;
- Минимальное количество требуемой ОЗУ — 2 ГБ, но производитель рекомендует использовать 4 ГБ.
Установка VMware Workstation
Для установки VMware Workstation вам потребуется сначала перейти на официальный сайт. Нас интересует вкладка Products.
Листаем вниз и выбираем кнопку See all products.
В открывшемся окне поиска вводим Workstation и выбираем нужное.
Мы будем использовать версию Pro. Переходим на соответствующую вкладку и выбираем Download Trial и соответствующую систему. На момент написания инструкции пакет загрузки весит 608 МБ.
После загрузки и запуска нас встречает окно установки, в котором отражаются три опции:
- Change отвечает за установку и выбор дополнительных функций.
 Мы выберем именно его.
Мы выберем именно его. - Repair отвечает за восстановление программы.
- Remove отвечает за удаление программы с устройства.
На следующем этапе инсталлятор предоставляет выбор двух параметров:
- Enhanced keyboard driver или же расширенный драйвер клавиатуры — данный параметр позволяет улучшить отклик клавиш.
- Add VMware Workstation console tools into system path позволяет автоматизировать некоторые аспекты работы VMware Workstation.
Далее следует завершающий этап установки, сообщающий об успехе операции.
Создание и настройка новой виртуальной машины в VMware Workstation
После установки VMware Workstation перед нами открывается следующее окно:
Для создания новой виртуальной машины требуется выбрать Файл → Новая виртуальная машина.
После нажатия нас встретит мастер создания, где можно будет выбрать файл образа, расположение и произвести настройку оборудования.
Для установки выбираем Обычный.
Вторым этапом установки является выбор образа системы. Пользователю предоставляется три возможности.
- Загрузить системы с физического диска через дисковод.
- Указать ISO-образ системы на устройстве. Его можно скачать с официального сайта.
- Отложить момент выбора и установить ОС позже.
Мы выбираем второй вариант.
Третий этап заключается в установке названия машины и указания места ее расположения.
На четвертом этапе пользователю дают возможность указать выделяемое под ОС место на диске, а также метод хранения файлов ВМ.
На пятом этапе пользователь видит перед собой всю информацию о работе виртуальной машины, а также может внести дополнительные корректировки в оборудование.
Также при создании виртуальной машины стоит убедиться, что в машину добавился  Для этого потребуется включить шифрование виртуальной машины. Запустите ВМ и перейдите во вкладку Изменить настройки и включите шифрование. Отметим, что пароль будет запрашиваться при каждом запуске машины.
Для этого потребуется включить шифрование виртуальной машины. Запустите ВМ и перейдите во вкладку Изменить настройки и включите шифрование. Отметим, что пароль будет запрашиваться при каждом запуске машины.
По завершении шифрования идем во вкладку Оборудование, нажимаем Добавить и подключаем Trusted Platform Module.
Для установки Windows 11 компьютер пользователя должен соответствовать определенным требованиям:
- иметь в себе чип TPM 2.0 (модуль доверенной платформы),
- иметь режим UEFI с Secure Boot,
- 4 ГБ оперативной памяти,
- 64 ГБ свободного места на носителе.
Если при создании виртуальной машины все было сделано согласно инструкции, перед вами откроется стандартное окно установки Windows. В противном случае система предложит выбрать образ диска. Если возникнет ошибка такого содержания: «Запуск Windows 11 на этом компьютере не возможен. Этот компьютер не соответствует минимальным требованиям к системе для установки этой версии Windows.
После этого потребуется указать ключ продукта или пропустить этот вариант. Однако стоит помнить, что через определенное время на экране появится надпись о необходимости активации ОС.
Далее идет выбор версии ОС и пользовательское соглашение Microsoft.
Затем пользователю предоставляется выбор: обновить систему или установить ее самостоятельно.
После этого нужно выбрать дисковое пространство. Пользователь увидит все установленные носители из которых ему следует выбрать необходимый вариант, где будет создано несколько разделов для системы.
Теперь, после установки системы, последует ее предварительная настройка. Она включает в себя выбор региона, создание пользователя и выбор необходимых функций. Здесь можно выделить то, что теперь процедура входа в учетную запись Microsoft является обязательной. Однако, это несет и свои плюсы — система автоматически создает бэкапы, которые позволяют восстановить настройки при переустановке.
Если пользователь видит ошибку такого содержания: «Запуск Windows 11 на этом компьютере не возможен. Этот компьютер не соответствует минимальным требованиям к системе для установки этой версии Windows. Дополнительные сведения см. на сайте», то подробную информацию об ошибке можно увидеть в файле лога setuperr.log. Для открытия командной строки при установке потребуется нажать Shift + F10, после чего ввести:
notepad x:\windows\panther\setuperr.log
В случае, приведенном на скриншоте выше, можно увидеть, что устройству не хватает оперативной памяти (вместо требуемых практически четырех в наличии есть два).
В файле отображается только одна из локальных ошибок — в случае множественного несоответствия придется смотреть файл снова. Но вы также можете и пропустить эти ошибки, воспользовавшись редактором реестра. Для этого вам нужно будет перейти по пути:
HKEY_LOCAL_MACHINE\SYSTEM\Setup
Здесь нужно создать новый раздел с названием LabConfig
- BypassCPUCheck требуется для решения проблемы с несовместимостью процессоров;
- BypassTPMCheck требуется для решения проблемы с работой без наличия чипа TPM 2;
- BypassRAMCheck требуется для решения проблемы с недостаточным количеством RAM.
 Данный параметр позволяет не проводить проверку на минимальный объем;
Данный параметр позволяет не проводить проверку на минимальный объем; - BypassSecureBootCheck требуется для решения проблемы с наличием Legacy BIOS;
- BypassStorageCheck требуется для решения проблемы с нехваткой дискового пространства (отключается проверка).
Если же вы не хотите делать это с помощью графического редактора, то на помощь может прийти командная строка. В ней следует ввести:
reg add HKLM\SYSTEM\Setup\LabConfig /v НАЗВАНИЕ_ПАРАМЕТРА /t REG_DWORD /d 1
Также для пропуска в автоматическом режиме вы можете модифицировать ISO-образ системы. Для этого потребуется создать файл AutoUnattend.xml и поместить его в корень ISO со следующим содержанием:
<unattend xmlns="urn:schemas-microsoft-com:unattend"> <settings pass="windowsPE"> <component name="Microsoft-Windows-Setup" processorArchitecture="amd64" publicKeyToken="31bf3856ad364e35" language="neutral" versionScope="nonSxS" xmlns:wcm="http://schemas.microsoft.com/WMIConfig/2002/State" xmlns:xsi="http://www.w3.org/2001/XMLSchema-instance"> <RunSynchronous> <RunSynchronousCommand wcm:action="add"> <Order>1</Order> <Path>reg add HKLM\System\Setup\LabConfig /v BypassTPMCheck /t reg_dword /d 0x00000001 /f</Path> </RunSynchronousCommand> <RunSynchronousCommand wcm:action="add"> <Order>2</Order> <Path>reg add HKLM\System\Setup\LabConfig /v BypassSecureBootCheck /t reg_dword /d 0x00000001 /f</Path> </RunSynchronousCommand> <RunSynchronousCommand wcm:action="add"> <Order>3</Order> <Path>reg add HKLM\System\Setup\LabConfig /v BypassRAMCheck /t reg_dword /d 0x00000001 /f</Path> </RunSynchronousCommand> <RunSynchronousCommand wcm:action="add"> <Order>5</Order> <Path>reg add HKLM\System\Setup\LabConfig /v BypassCPUCheck /t reg_dword /d 0x00000001 /f</Path> </RunSynchronousCommand> <RunSynchronousCommand wcm:action="add"> <Order>4</Order> <Path>reg add HKLM\System\Setup\LabConfig /v BypassStorageCheck /t reg_dword /d 0x00000001 /f</Path> </RunSynchronousCommand> </RunSynchronous> <UserData> <ProductKey> <Key></Key> </ProductKey> </UserData> </component> </settings> </unattend>
Установка Windows 11 на VMware ESXi
Процесс установки WIndows 11 на VMware ESXi версии 8 не сильно отличается от установки на Workstation. Для начала вам надо подключится к панели управление ESXi. Это можно сделать, посмотрев главную страницу ОС (в данном случае в поисковой строке браузера следует ввести 192.168.1.12):
Для начала вам надо подключится к панели управление ESXi. Это можно сделать, посмотрев главную страницу ОС (в данном случае в поисковой строке браузера следует ввести 192.168.1.12):
После этого пользователя встретит окно авторизации, куда следует ввести логин root и настроенный пароль. Далее откроется главная страница:
Здесь нас будет интересовать раздел Virtual Machines. Перейдя в него следует выбрать Create / Register VM.
И следующие пункты:
- Select creation type — Create a new virtual machine;
- Select a name and guest OS. В этом разделе следует указать нужное имя ВМ, ее семейство и тип (Windows и Windows 11), также поставить галочку рядом с Enable Windows Virtualization Based Security;
- Select Storage. Здесь следует выбрать хранилище, где будет располагаться ВМ;
- Customize settings. Здесь можно дополнительно настроить ВМ в соответствии с требованиями ОС.
На данном этапе пользователю предоставляется выбор трех вариантов создания виртуальной машины.
- Create a new virtual machine. Данная опция поможет создать новую ВМ, в процессе чего можно настроить процессоры, память, сетевые подключения и хранилище. После создания нужно будет установить гостевую операционную систему.
- Deploy a virtual machine from OVF or OVA file. Эта опция поможет вам пройти процесс создания виртуальной машины из файлов OVF (Open Virtualization Format) и VMDK (Virtual Machine Disk или же формат образа диска от VMware).
- Register an existing virtual machine. Этот параметр позволит выбрать уже установленную ВМ.
На следующем этапе задается название ВМ, совместимую ОС (это версия ESXi или Workstation) и тип версии устанавливаемой ОС (в нашем случае WIndows и Windows 11).
Далее выбирается хранилище, которое будет использоваться ВМ.
На заключительном этапе указываются количество используемых центральным процессором ядер, объем памяти и прочие параметры.
Теперь, когда появилось уведомление об успешном создании ВМ, следует указать ISO-файл Windows 11.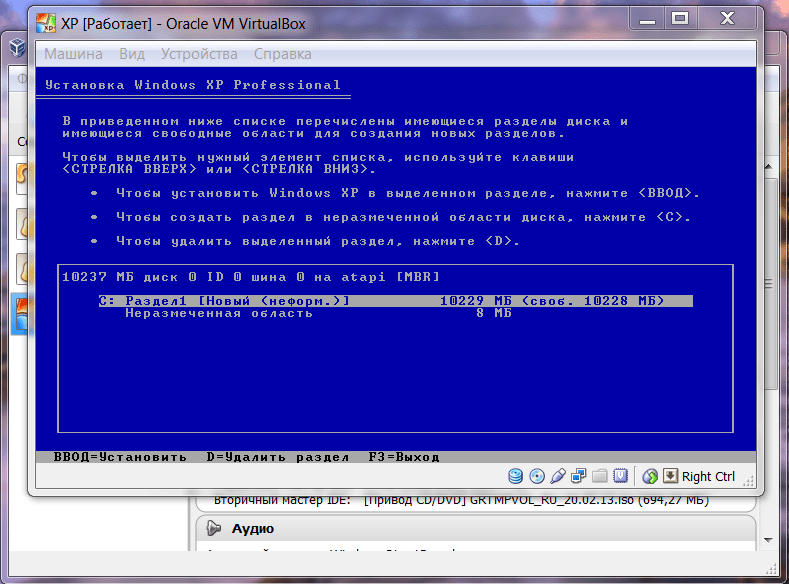 Для этого выберите свою ВМ и нажмите Edit settings.
Для этого выберите свою ВМ и нажмите Edit settings.
Перейдите в к пункту CD/DVD Drive 1 и выберите Datastore ISO file.
Его потребуется добавить в хранилище, что можно сделать с помощью кнопки Upload.
После этого можно будет запустить ВМ.
В случае первой установки на чистый ESXi 8 возникает ошибка с отсутствием поддержки TPM (VerifyTPMSSupported). Решается это либо добавлением соответствующего значения в реестр каждой ВМ (о чем мы писали раньше), либо же включением поддержки TPM на всех машинах в разделе Security (при использовании vCenter), о чем вы можете прочитать в документации VMware.
Дополнения для гостевой операционной системы VMware Workstation PRO
Под данным термином подразумевается функция двунаправленного буфера обмена между ВМ и основной ОС. Чтобы активировать это в Workstation, следует перейти в Изменить настройки.
Затем в разделе Параметры выбрать вкладку Изоляция гостевой ОС.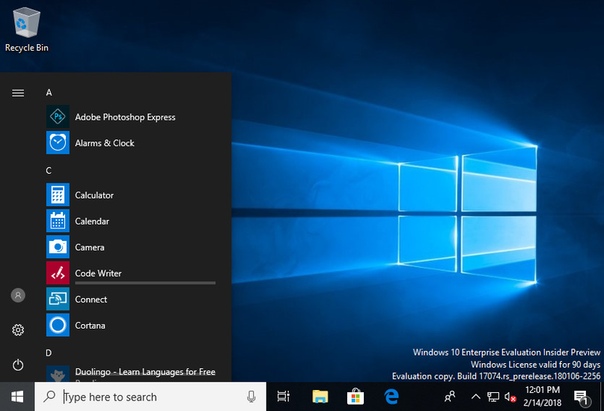 В правой ее части будут два пункта, которые надо включить:
В правой ее части будут два пункта, которые надо включить:
- Разрешить перетаскивание.
- Разрешить копирование и вставку.
Заключение
Установка Windows 11 на VMware является процессом не сложным, но требующим некоторых дополнительных действий. Плюсами данной ОС являются улучшенные алгоритмы работы с накопителями и более эффективное использование оперативной памяти, однако, минусы также присутствуют: необходимость наличия модуля TPM 2.0, обязательная поддержка DirectX 12 видеокартой, а также некоторые изменения, связанные с графической оболочкой самой ОС.
Надеемся, эта инструкция поможет вам справиться с задачей установки ОС на ВМ.
VMwareWindows
Установить Windows Server на виртуальную машину
- Обновлено 5 января 2023 г.
- Windows Server
Microsoft Windows Server — популярная операционная система, работающая почти в каждой компании. Что делать, если вы хотите установить Windows Server в своей домашней лаборатории или организации? В большинстве случаев у вас есть шаблон, который вы можете раскрутить за несколько минут. Но иногда вам нужно установить новый Windows Server вручную.
Но иногда вам нужно установить новый Windows Server вручную.
В этой статье вы узнаете, как установить Windows Server 2019на виртуальной машине, работающей на VMware ESXi. Те же шаги будут работать, если вы хотите установить другую версию Windows Server на другом поставщике виртуализации или на чистом сервере.
Содержание
- Загрузить ISO-файл Windows Server
- Смонтировать Windows Server ISO
- Установить Windows Server
- Войти в Windows Server
- Заключение
Загрузить ISO-файл Windows Server
У вас уже есть Windows Server? USB-накопитель или файл ISO? Вы можете пропустить этот шаг. Если нет, загрузите ISO-образ Windows Server, выполнив следующие действия:
1. Загрузите версию Windows Server из Центра оценки Microsoft:
- Windows Server 2012 R2
- Windows Server 2016
- Windows Server 2019
- Windows Server 2022
2. Загрузите 64-разрядную версию на нужном языке.
Загрузите 64-разрядную версию на нужном языке.
Примечание: Мы рекомендуем загрузить Windows Server на английском языке (США) , так как при возникновении проблем проще устранять неполадки.
После завершения загрузки ISO-образа Windows Server мы можем перейти к следующему шагу.
Подключите ISO-образ Windows Server
Подключите ISO-образ Windows Server к виртуальной машине, выполнив следующие действия:
1. Загрузите ISO-образ Windows Server в хранилище данных в VMware.
2. Создайте новую виртуальную машину.
3. Отредактируйте настройки ВМ и подключите ISO-образ Windows Server. Нажмите Сохранить .
4. Загрузите виртуальную машину, чтобы начать установку Windows Server.
На следующем шаге мы установим Windows Server на виртуальную машину.
Установка Windows Server
Чтобы установить Windows Server, выполните следующие действия:
1. Когда виртуальная машина включена, будьте внимательны и нажмите любую клавишу для загрузки с CD или DVD.
Когда виртуальная машина включена, будьте внимательны и нажмите любую клавишу для загрузки с CD или DVD.
2. Windows загружает программу установки.
3. Выберите настройки и нажмите Далее .
4. Выберите Стандартная ознакомительная версия Windows Server 2019 (Desktop Experience) . Нажмите Далее .
5. Примите условия лицензии и нажмите Далее .
6. Нажмите Выборочная: установка только Windows (расширенная) .
7. Нажмите на диск с Нераспределенное пространство . Нажмите Далее .
8. Установка Windows Server будет выполнять следующие шаги:
- Копирование файлов Windows
- Подготовка файлов к установке
- Установка функций
- Установка обновлений
- Завершение
9. Windows необходимо перезагрузить, чтобы продолжить установку.
Windows необходимо перезагрузить, чтобы продолжить установку.
10. Установка Windows Server перезапускается несколько раз и все готовится.
11. Введите пароль для встроенной учетной записи администратора. Щелкните Готово .
Появится экран блокировки запуска Windows. Войдите в Windows Server, выполнив следующие шаги:
1. Нажмите Ctrl+Alt+Delete , чтобы разблокировать.
2. Введите пароль администратора, который вы вводили на предыдущем шаге.
3. Менеджер сервера запускается автоматически после входа в систему.
Сервер Windows успешно установлен на виртуальной машине.
После установки Windows Server необходимо выполнить настройку Windows Server после установки.
Заключение
Вы узнали, как установить Windows Server на виртуальную машину. Те же шаги будут работать на физических серверах. Microsoft упростила установку Windows Server в два этапа: сбор информации и установка Windows.
Microsoft упростила установку Windows Server в два этапа: сбор информации и установка Windows.
Вам понравилась эта статья? Вам также может понравиться Преобразование толстого подготовленного диска в тонкий на VMware ESXi. Не забудьте подписаться на нас и поделиться этой статьей.
АЛИ ТАДЖРАН
АЛИ ТАДЖРАН — увлеченный ИТ-архитектор, ИТ-консультант и сертифицированный тренер Microsoft. Он начал заниматься информационными технологиями в очень молодом возрасте, и его цель — учить и вдохновлять других. Подробнее »
Как установить Windows на виртуальную машину с помощью VirtualBox
Привет, меня зовут Кэмерон, я 11-летний мальчик с аутизмом из Великобритании. Я люблю компьютеры и создаю виртуальные машины для использования и игры. Я решил поделиться тем, как легко создать виртуальную машину на базе Windows с помощью VirtualBox.
Вам потребуется следующее:
VirtualBox (можно найти на https://www.virtualbox.org/)
Средство создания Windows Media (можно найти на https://www. microsoft.com/en- нас/загрузка программного обеспечения/windows10)
microsoft.com/en- нас/загрузка программного обеспечения/windows10)
Здесь нечего сказать; зайдите на указанные выше сайты и скачайте программы.
Шаг 2. Использование инструмента создания носителяИнструмент создания носителя прост. Когда вас спросят, что вы хотите сделать, выберите «Создать установочный носитель» и нажмите «Далее». Затем вам будет предложено выбрать язык, архитектуру и издание; вы можете пропустить это, так как Windows определит рекомендуемые параметры для вашего ПК. После этого решите использовать файл ISO. Затем нажмите «Далее» и выберите местоположение вашего ISO; вы также можете выбрать имя файла. Тем не менее, вы можете оставить его по умолчанию, если хотите.
Шаг 3. Настройка ВМ.После создания ISO-образа вы можете создать виртуальную машину. Просто нажмите кнопку Создать.
После нажатия измените имя виртуальной машины на Windows 10, и виртуальная машина автоматически настроит конфигурацию ОС на Windows 10; не стесняйтесь называть это как угодно; просто используйте раскрывающееся меню и выберите Windows 10 (x64) или Windows 10 (x86), если вы установили 32-разрядную версию ISO.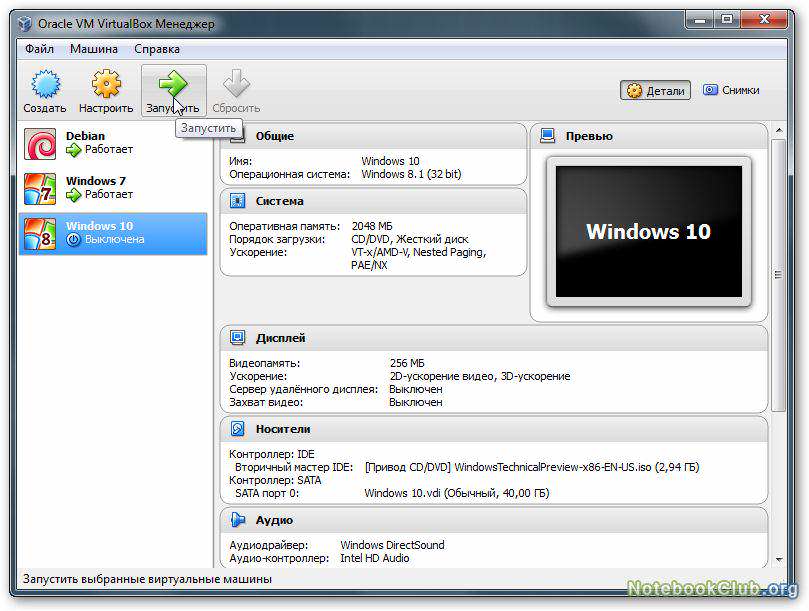 Затем вы можете изменить размер оперативной памяти. Тем не менее, вы можете оставить это значение по умолчанию, если хотите. Затем нажмите Готово.
Затем вы можете изменить размер оперативной памяти. Тем не менее, вы можете оставить это значение по умолчанию, если хотите. Затем нажмите Готово.
После этого нажмите кнопку Пуск, и вам будет предложено выбрать загрузочный диск. Если ISO-образ Windows 10 не отображается, щелкните значок папки с маленькой стрелкой рядом с ним. Это позволит вам найти ISO вручную. После того, как вы выбрали ISO, появится приглашение: Нажмите любую клавишу для загрузки с CD или DVD. Нажмите случайную клавишу, и установка может начаться.
Шаг 4: Установка WindowsТеперь, когда виртуальная машина настроена, мы можем начать установку. Выберите параметры вашего региона, и строительство может начаться.
Теперь Windows запросит ключ продукта.
ПОЖАЛУЙСТА, ИСПОЛЬЗУЙТЕ ЗАКОННЫЙ КЛЮЧ WINDOWS; Я НЕ пропагандирую пиратство.
После ввода ключа продукта можно продолжить.
Если у вас нет ключа продукта, нажмите У меня нет ключа продукта и выберите нужную версию; вы все еще можете использовать ОС. (Некоторые функции, такие как персонализация, будут отключены.)
(Некоторые функции, такие как персонализация, будут отключены.)
Теперь появится это меню; мы выберем Custom для этого урока.
Затем Windows спросит вас, где вы хотите найти диск; Нажмите «Далее.
Теперь должна начаться установка Windows. Вы можете расслабиться, пока он устанавливается.
После завершения установки это должно появиться на вашем экране. Выберите свой регион и нажмите Да.
Теперь выберите раскладку клавиатуры и снова нажмите Да.
Затем он спросит вас, хотите ли вы вторую раскладку клавиатуры; мы пропустим это.
После этого подождите минуту или две.
Теперь выберите «Настроить для личного использования», затем нажмите «Далее».
Теперь он спросит, хотите ли вы добавить учетную запись Microsoft; если вы не хотите нажимать Автономная учетная запись, мы сделаем это.
Вам будет сказано, что вы можете получить доступ к большему количеству приложений и служб Microsoft, но нажмите Ограниченный опыт.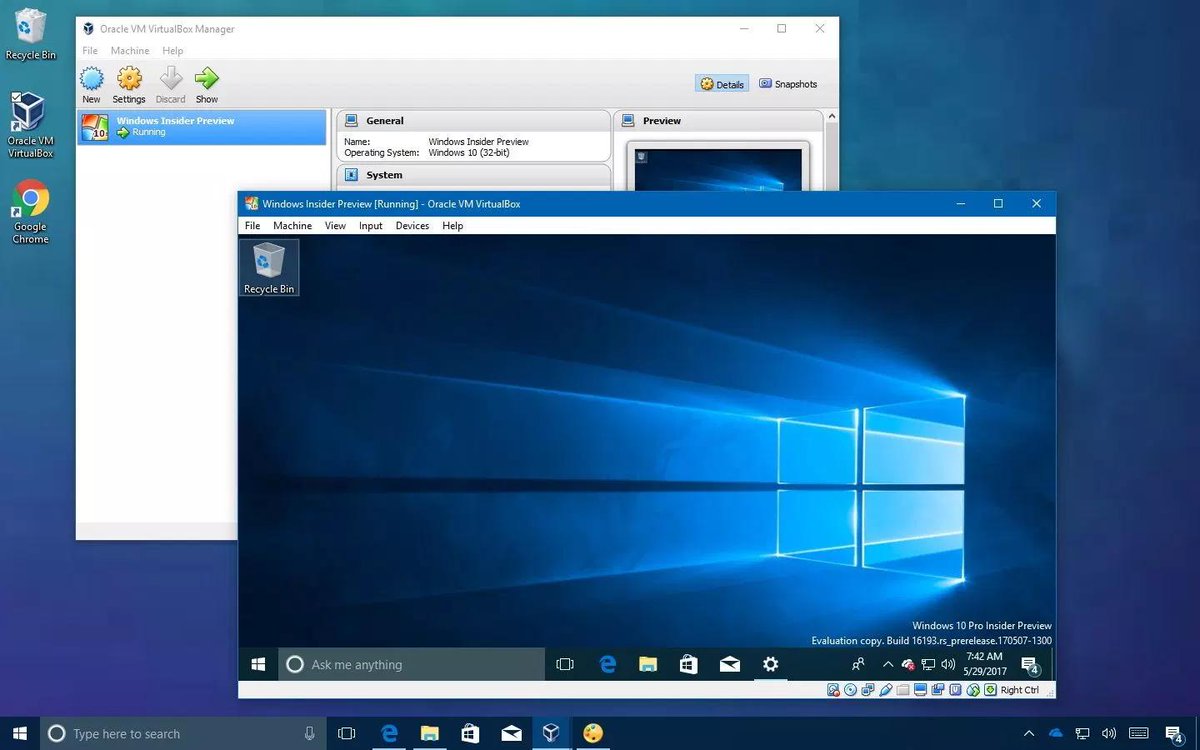
Теперь введите имя пользователя и нажмите Далее.
Теперь выберите пароль.
Теперь выберите, хотите ли вы, чтобы приложения могли использовать ваше местоположение; мы нажмем «Нет», затем «Принять».
Мы сделаем то же самое для функции «Найти мое устройство», так как это виртуальная машина.
Сейчас нас спросят о какой диагностике. Мы выберем «Отправить необходимые диагностические данные» для данных, которые мы хотим отправить в Microsoft. Нажмите принять.
Теперь нас спрашивают, хотим ли мы, чтобы Windows помогла нам улучшить наше письмо; мы выберем Нет, затем нажмите Принять.
Теперь вас спросят об опыте Tailored; мы также скажем «нет», затем нажмите «Принять».
Теперь вас спросят, хотите ли вы, чтобы приложения использовали рекламный идентификатор; снова Нет, затем Принять.
Теперь вам будет предложено настроить свой опыт. Мы нажмем «пропустить».
На этом экране нажмите «Не сейчас» или, если вы хотите использовать Cortana на виртуальной машине, нажмите «Принять».



 Мы выберем именно его.
Мы выберем именно его.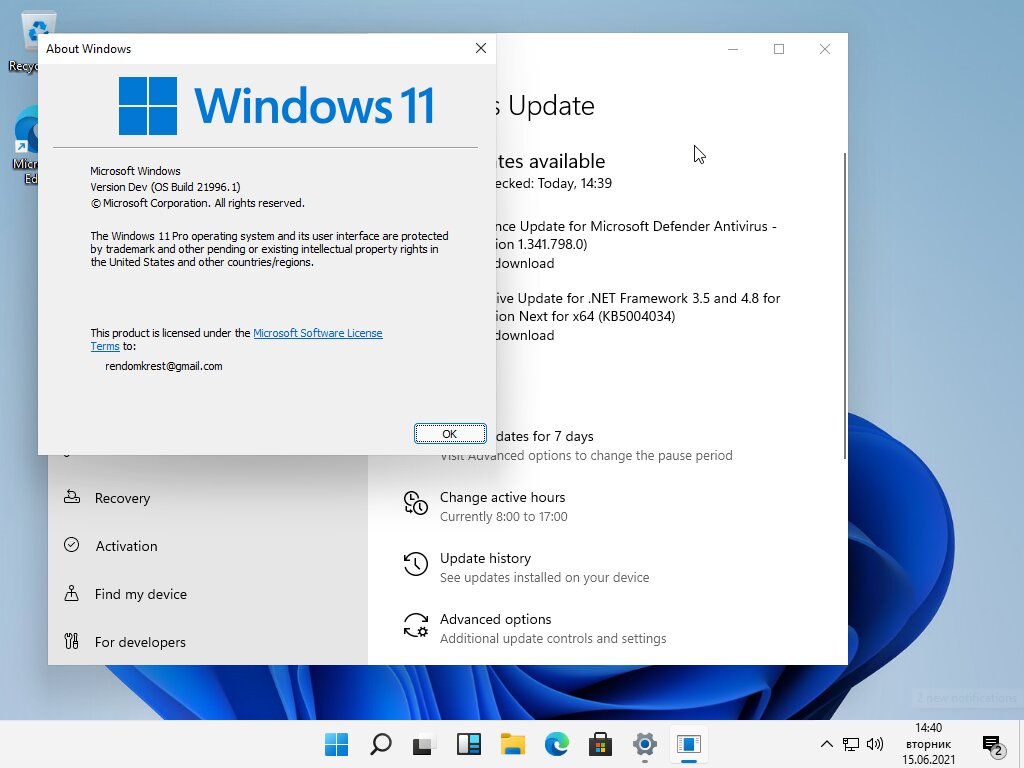 Данный параметр позволяет не проводить проверку на минимальный объем;
Данный параметр позволяет не проводить проверку на минимальный объем; w3.org/2001/XMLSchema-instance">
<RunSynchronous>
<RunSynchronousCommand wcm:action="add">
<Order>1</Order>
<Path>reg add HKLM\System\Setup\LabConfig /v BypassTPMCheck /t reg_dword /d 0x00000001 /f</Path>
</RunSynchronousCommand>
<RunSynchronousCommand wcm:action="add">
<Order>2</Order>
<Path>reg add HKLM\System\Setup\LabConfig /v BypassSecureBootCheck /t reg_dword /d 0x00000001 /f</Path>
</RunSynchronousCommand>
<RunSynchronousCommand wcm:action="add">
<Order>3</Order>
<Path>reg add HKLM\System\Setup\LabConfig /v BypassRAMCheck /t reg_dword /d 0x00000001 /f</Path>
</RunSynchronousCommand>
<RunSynchronousCommand wcm:action="add">
<Order>5</Order>
<Path>reg add HKLM\System\Setup\LabConfig /v BypassCPUCheck /t reg_dword /d 0x00000001 /f</Path>
</RunSynchronousCommand>
<RunSynchronousCommand wcm:action="add">
<Order>4</Order>
<Path>reg add HKLM\System\Setup\LabConfig /v BypassStorageCheck /t reg_dword /d 0x00000001 /f</Path>
</RunSynchronousCommand>
</RunSynchronous>
<UserData>
<ProductKey>
<Key></Key>
</ProductKey>
</UserData>
</component>
</settings>
</unattend>
w3.org/2001/XMLSchema-instance">
<RunSynchronous>
<RunSynchronousCommand wcm:action="add">
<Order>1</Order>
<Path>reg add HKLM\System\Setup\LabConfig /v BypassTPMCheck /t reg_dword /d 0x00000001 /f</Path>
</RunSynchronousCommand>
<RunSynchronousCommand wcm:action="add">
<Order>2</Order>
<Path>reg add HKLM\System\Setup\LabConfig /v BypassSecureBootCheck /t reg_dword /d 0x00000001 /f</Path>
</RunSynchronousCommand>
<RunSynchronousCommand wcm:action="add">
<Order>3</Order>
<Path>reg add HKLM\System\Setup\LabConfig /v BypassRAMCheck /t reg_dword /d 0x00000001 /f</Path>
</RunSynchronousCommand>
<RunSynchronousCommand wcm:action="add">
<Order>5</Order>
<Path>reg add HKLM\System\Setup\LabConfig /v BypassCPUCheck /t reg_dword /d 0x00000001 /f</Path>
</RunSynchronousCommand>
<RunSynchronousCommand wcm:action="add">
<Order>4</Order>
<Path>reg add HKLM\System\Setup\LabConfig /v BypassStorageCheck /t reg_dword /d 0x00000001 /f</Path>
</RunSynchronousCommand>
</RunSynchronous>
<UserData>
<ProductKey>
<Key></Key>
</ProductKey>
</UserData>
</component>
</settings>
</unattend>