Как перенести сайт без потери позиций? Пошаговая инструкция по переносу сайта
Иногда возникает задача перенести проект с одного хостинга на другой или сменить домен. Переезд не всегда проходит гладко из-за некомпетентности специалиста или плохой подготовки.
Владелец проекта заинтересован в том, чтобы переезд сайта прошел быстро и безболезненно. Даже минимальная просадка по трафику может оказаться критической, количество целевых действий снизится до минимума.
Все рассказывают, как выбрать специалиста для продвижения или создания сайта, но инструкций по выбору подрядчика для смены домена или хостинга практически нет. В статье мы поделимся советами, которые помогут найти надежного специалиста и проверить его компетентность до того, как начнется перенос.
Как определить, что переезд действительно нужен
Перенос сайта с одного хостинга на другой или смена CMS — стандартная задача. Она возникает из-за того, что на этапе создания проекта был выбран устаревший движок или куплен домен, который не совсем подходит для продвижения бизнеса в конкретном регионе.
Главная проблема любой миграции — нарушение стабильной работы сайта. Это может повлечь за собой падение позиций и трафика из поисковых систем. Если бизнес вложил много денег в продвижение и получил хороший результат, никто не хочет потерять его в один момент.
Миграция — обновление сайта, связанное с изменением хостинга, домена, CMS, протокола и т. д. В процессе обновления проект может меняться как незначительно — установка SSL-сертификата, так и глобально — переезд на новый движок.
Часто бывает так, что SEO-специалист или разработчик рекомендует владельцу перенести сайт на другую CMS, установить SSL-сертификат или изменить хостинг. Но владельцы бизнеса редко вникают в задачи и полностью доверяет специалистам, которые должны в этом разбираться.
После завершения миграции трафик сильно снижается, владелец бизнеса хватается за голову и начинается поиск источника проблемы. Оказывается, например, что разработчик или SEO-специалист не перенесли файл . htaccess и все настроенные редиректы слетели.
htaccess и все настроенные редиректы слетели.
.htaccess — конфигурационный файл, который задает правила работы веб-сервера Apache. Используется для добавления редиректов, настройки доступа к страницам и файлам, обработки ошибок сервера.
Чтобы избежать таких ситуаций, владельцу бизнеса необходимо хотя бы минимально погружаться в процессы. Когда штатный сотрудник или представитель агентства-подрядчика начинает рассказывать о переносе, включайте режим максимальной концентрации и выясняйте, зачем это нужно.
Популярные причины для переезда сайта
Любые изменения, которые проходят на сайте с позициями и трафиком — потенциальный риск. Если проект стабильно приносит целевых пользователей из поисковых систем, любая миграция должна выполняться только в случае крайней необходимости и с пошаговым планом.
Перенос сайта оправдан если:
Нужен SSL-сертификат. По данным портала W3Techs, доля HTTPS трафика в интернете превышает 75 %.
 Сейчас защищенное соединение должно быть по умолчанию установлено на всех сайтах.
Сейчас защищенное соединение должно быть по умолчанию установлено на всех сайтах.Планируется глобальное обновления сайта. И в ходе него придется сменить систему управления контентом с Wordpress на Tilda, ModX или другой популярный движок.
Сайт начнет быстрее загружаться. Благодаря смене хостинга или переезду на более мощный сервер. Но стоит учитывать, что иногда можно решить задачу и с помощью внутренней оптимизации.
Получится снять санкции. Если проект попал под фильтры поисковых систем, иногда лучший выход из ситуации — смена домена.
Сайт плохо ранжируется. Новые проекты очень медленно набирают трафик и могут годами не получать высокие позиции. В таких случаях помогает перенос сайта на другой домен.
Даже если в ходе миграции не меняется структура URL и контент остается на месте, владелец бизнеса должен быть уверен, что все пройдет гладко. Не придется каждый день со страхом заглядывать в систему аналитики, чтобы убедиться в наличии стабильных показателей.
Резкий рост трафика из поисковых систем благодаря SEO
Читайте также: Как сделать сайт более продуктивным: 10 рекомендаций от экспертовКак подготовиться к правильному переносу сайта
Любой перенос проекта — ответственная задача, которая должна выполняться пошагово. Перед сменой хостинга, домена или CMS, важно провести подготовительную работу. От ее качества зависит конечный результат.
Если доверяете перенос сайта на другой хостинг фрилансеру или агентству, попросите составить план работ и ознакомьтесь с ним. Это стандартная практика, большинство подрядчиков легко соглашаются на это.
В списке для подготовки перед миграцией должны быть следующие задачи:
Создание бэкапов. Желательно сделать несколько резервных копий за разные даты.
Формирование таблицы редиректов. При обновлении файла .htaccess перенаправления могут исчезнуть. После переноса важно убедиться, что все редиректы работают.

Выгрузка карты сайта.
Выгрузка страниц с трафиком. Их стоит держать на особом контроле и следить за корректной работой на новом хостинге или CMS. Получить список можно с помощью отчетов «Яндекс.Метрики» или Google Analytics.
Фиксация позиций. Если до этого они не отслеживались, необходимо исправить ошибку.
Анализ проблем по техническому SEO. Мигрировать на другую CMS со старыми проблемами невыгодно.
Подготовка технического домена. Все изменения должны проводиться не на живом сайте, а на локальной копии, которая закрыта от поисковых роботов.
Выгрузка бэкапа сайта
Если подрядчик предоставил список работ и предлагает обновлять CMS на основном домене без предварительной подготовки — откажитесь от сотрудничества.
Владельцу бизнеса не нужно погружаться в нюансы настройки DNS, но проверить специалиста перед началом работ нужно в обязательном порядке.
Как перенести сайт на другой хостинг без потери позиций
Сложность: ★ ★ ★
Риск потери трафика: ████░
Возможные проблемы: недоступность сайта, вылет страниц из индекса.
Когда возникает задача перенести сайт на новый хостинг к ней часто относятся легкомысленно. Сделать такую миграцию не так сложно, но без пошагового плана, можно получить проблемы в виде неработающего сайта. В итоге страницы вылетят из индекса, а позиции будут на время потеряны.
Главная проблема при миграции сайта на другой хостинг — изменение NS-серверов. Многие сайты размещаются на name-серверах хостинг-провайдера и при переносе их придется менять. Если изменить NS без предварительной подготовки, у части пользователей сайт не будет работать до обновления баз DNS у поставщиков интернета.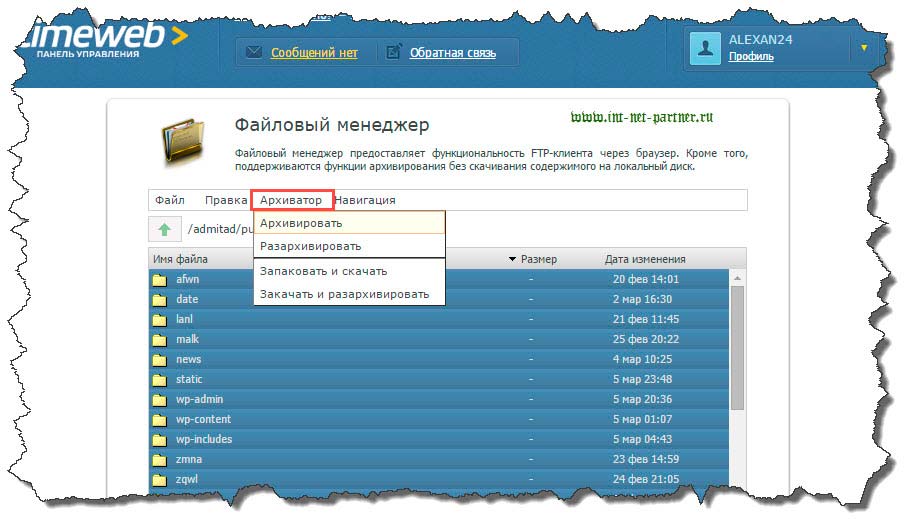
Проблему можно решить несколькими способами:
Настройка A-записи. NS-серверы обновляются до 72 часов, а срок жизни A-записи можно уменьшить до нескольких минут. Перенаправить сайт на новый хостинг таким образом гораздо удобнее.
Сохранение сайта на старом домене. Можно обновить NS-серверы, но разместить файлы проекта на старом и новом хостинге. Тогда у всех пользователей он будет корректно открываться.
Размещение на DNS-хостинге. Домен можно разместить на name-серверах стороннего провайдера или регистратора. В этом случае переезд на новый хостинг будет проходить максимально безболезненно.
Если подрядчик предлагает сделать миграцию одним из таких способов, ему можно доверять. Как минимум, он понимает, что удалять файлы проекта со старого хостинга нельзя до завершения работ.
Что делать после переноса сайта:
проверить доступность из разных точек с помощью Ping-Admin;
настроить мониторинг сайта с помощью UptimeRobot;
позаботиться о резервном DNS-хостинге.

Тестирование доступности сайта из разных географических точек
Правильный перенос файлов и базы данных тоже важен, но эту задачу можно поручить хостинг-провайдеру, а вот с настройкой NS придется справляться своими силами. Поэтому важно проследить, чтобы специалист знал как можно больше.
Читайте также: Как ускорить загрузку сайта? Топ-10 способов, актуальных в 2021 годуКак перенести сайт с HTTP на HTTPS
Сложность: ★ ★
Риск потери трафика:
Возможные проблемы: ошибка mixed content, доступность сайта по двум протоколам, потеря редиректов.
Большинство хостингов предоставляют возможность установить бесплатный SSL-сертификат в несколько кликов. Это удобно, но чтобы сайт корректно загружался по защищенному соединению, необходимо выполнить дополнительные действия.
Иногда хостинг-провайдеры предлагают только платные сертификаты и усложняют использование бесплатного Let’s Encrypt. И возникает необходимость сделать перенос сайта с хостинга на хостинг.
И возникает необходимость сделать перенос сайта с хостинга на хостинг.
Проблем при переходе на HTTPS несколько:
ошибка mixed content из-за загрузки контента по HTTP;
склейка нескольких версий домена;
появление в индексе копий страниц.
Технические специалисты считают установку сертификата простой задачей, но проблемы могут возникнуть на пустом месте. Например, появится ошибка «Смешанное содержимое» и ухудшатся поведенческие факторы.
На что обратить внимание:
Обновление адресов страниц. Можно установить плагин для своей системы управления контентом или превратить URL в относительные.
Склейка зеркал. После настройки SSL-сертификата сайт должен открываться только по HTTPS.
Выбор основного зеркала. В консолях для веб-мастеров есть инструменты для переезда сайта.
Проверка индексации страниц. Стоит обновлять данные в течение нескольких недель после завершения миграции.

Не всегда получается избежать просадки позиций при установке SSL-сертификата, но необходимо приложить максимум усилий, чтобы это не отразилось на видимости сайта в органической выдаче и трафике.
Что делать после переноса сайта:
проверить отсутствие ошибок смешанного содержимого с помощью HTTPS Checker;
настроить мониторинг корректности работы SSL-сертификата с помощью Monitorus;
убедиться, что сертификат Let’s Encrypt автоматически перевыпускается или следить за сроком действия платного сертификата;
регулярно проверять индексацию страниц через Netpeak Checker.
Программа генерирует подробный отчет с результатом сканирования
Важно убедиться, что после обновления адресов не возникли проблемы с редиректами. Чтобы снизить негативные последствия и уменьшить количество рутинной работы, можно заняться переходом на HTTPS ночью, когда активность пользователей минимальная.
Как перенести сайт на другой домен или на поддомен без потери позиций
Сложность: ★ ★ ★ ★
Риск потери трафика: █████
Возможные проблемы: потеря редиректов, длительное восстановление позиций.
Перенос сайта на другой домен — крайняя мера, на которую приходится идти, когда нет других вариантов решения проблемы. При смене домена значительно повышается риск потерять позиции и трафик, потому что страницы на время пропадут из индекса поисковых систем.
Переход на другой домен оправдан, когда бизнес делает ребрендинг, необходимо избавиться от санкций поисковиков, возникли споры из-за торговой марки в домене или принято решение о переносе проекта с поддомена на отдельный домен.
На что обратить внимание:
Выгрузка карты сайта. В процессе перехода важно не потерять страницы с трафиком.
Обновление адресов.
 В структуре URL меняется только домен.
В структуре URL меняется только домен.Формирование таблицы редиректов. Все перенаправления должны корректно срабатывать на новом домене.
Склейка зеркал. После изменения домена сайт не должен открываться по старому адресу.
Выбор основного зеркала. В консолях для веб-мастеров есть инструменты для переезда.
Еще важно зафиксировать позиции до переноса и следить за динамикой несколько месяцев после завершения миграции. Страницы старого домена будут постепенно пропадать из поисковой выдачи, а на их место придут новые страницы.
Что делать после переноса сайта:
проверить битые ссылки с помощью Broken Link Checker и избавиться от них;
ускорить индексацию страниц с помощью инструментов переобхода в консолях для веб-мастеров;
использовать дашборд в Google Data Studio для отслеживания эффективности двух доменов;
регулярно проверять индексацию страниц через Netpeak Checker.

Ahrefs находит внутренние и внешние битые ссылки
При переносе сайта на новый домен часто возникают проблемы с циклической переадресацией. Поэтому важно проверить, что все страницы сайты загружаются, а редиректы срабатывают, и только потом открывать сайт на новом домене для пользователей.
Читайте также: Как провести юзабилити-аудит сайта самому?Циклическая переадресация — бесконечное обращение браузера к странице. У пользователей это проявляется в виде серой страницы с текстом ошибки. Проблема часто возникает из-за неправильной настройки редиректов или конфигурации веб-сервера.
Как перенести сайт на другой движок/CMS без потери позиций
Сложность: ★ ★ ★ ★ ★
Риск потери трафика: █████
Возможные проблемы: изменение структуры адресов, вылет страниц из индекса, длительное восстановление позиций.
Задача перенести сайт на новый движок возникает, когда проект упирается в технические ограничения или проще сделать миграцию на другую CMS, чем тратить деньги на создание нескольких плагинов. В процессе перехода на другой движок повышается риск изменения структуры URL, поэтому важно проследить, чтобы адреса остались прежними и настроить редиректы в случае необходимости.
В процессе перехода на другой движок повышается риск изменения структуры URL, поэтому важно проследить, чтобы адреса остались прежними и настроить редиректы в случае необходимости.
На что обратить внимание:
Выгрузка карты сайта. В процессе перехода важно сохранить прежние адреса страниц.
Формирование таблицы редиректов. Все перенаправления должны корректно работать после обновления CMS.
Сохранение бэкапов. Даже если сайт стабильно работает на новом движке, не надо избавляться от старых резервных копий.
Переход на новую CMS может затянуться надолго. Особенно если на сайте тысячи страниц и есть нестандартные инструменты. Желательно, чтобы в процессе миграции сохранился весь функционал, который был доступен пользователям. Это важно для стабильности поведенческих факторов.
Что делать после переноса сайта:
проверить сохранение адресов страниц, метатегов, содержимого .
 htaccess и robots.txt;
htaccess и robots.txt;регулярно проверять индексацию страниц через Netpeak Checker;
следить за динамикой позиций.
Screaming Frog сканирует структуру сайта и создает подробный отчет
После переноса сайта на другую платформу позиции могут на время упасть из-за больших изменений в коде и переиндексации страниц. Это стандартное поведение, но если ситуация не нормализуется через несколько недель, то в процессе миграции были допущены ошибки.
Читайте также: Конструктор или CMS: что выбрать новичку при создании сайта?Как выбрать подрядчика для переноса сайта
Владельцы бизнеса не всегда разбираются в нюансах поисковой оптимизации или технических деталях, но если сайт генерирует стабильный трафик, нельзя полностью доверять фрилансеру или агентству. Необходимо убедиться, что проект попал в надежные руки и с ним ничего не случится.
Если SEO-специалист говорит, что у сайта плохая видимость из-за устаревшей CMS, это не всегда соответствует действительности. Некомпетентные специалисты часто имитируют бурную активность, а по факту скрывают свою бесполезность.
Некомпетентные специалисты часто имитируют бурную активность, а по факту скрывают свою бесполезность.
Хороший подрядчик | Плохой подрядчик |
|---|---|
Составляет пошаговый план мероприятий, чтобы показать клиенту и зафиксировать шаги для себя. | Отказывается составлять план, выполняет задачи хаотично, не ориентируется в технических деталях. |
Аргументирует каждое действие, которое может повлиять на эффективность продвижения сайта. | Не может предоставить факты, которые подтвердят необходимость изменения CMS или переезда на другой домен. |
Создает несколько бэкапов перед любой миграцией. | Не создает резервные копии или сохраняет один свежий бэкап. |
Предлагает выполнять работы на техническом домене. | Настаивает на использовании основного домена. |
Создает локальную карту с адресами и содержимым всех страниц. | Не создает карту сайта, список редиректов и файл с метатегами. |
Настраивает переезд сайта в консолях для веб-мастеров, удаляет старые страницы из индекса и добавляет новые. | Рассчитывает, что поисковые системы сделают всю работу за него и предпочитает ждать. |
Использует сервисы для отслеживания позиций, мониторинга работы SSL-сертификата и редиректов. | Не использует инструменты для проверки и отслеживания «здоровья» сайта. |
Помните, что любые изменения на сайте могут привести к снижению видимости в органической выдаче и резкой просадке трафика. Не рассчитывайте на компетентность фрилансеров или агентств — они редко предоставляют гарантии на такие работы.
Если в процессе обсуждения деталей появилось ощущение, что подрядчик некомпетентный, лучше отказаться от сотрудничества. Рынок большой и на нем есть специалисты, которые бережно относятся к каждому проекту и знают, какие последствия может дать неправильная установка SSL-сертификата или смена хостинга.
Чтобы доверить сайт проверенным людям, создайте тендер на площадке Workspace. Вы сможете выбрать подрядчика из специалистов с подтвержденным портфолио и огромным опытом в нужной вам сфере.
Workspace.LIVE — мы в Телеграме
Новости в мире диджитал, ответы экспертов на злободневные темы, опросы, статьи и многое другое. Подписывайтесь: https://t.me/workspace
Как правильно перенести сайт с одного хостинга на другой
Автор статьи: Надежда Чернышева,
руководитель отдела веб-разработки компании SEO.RU
Как SEO-компания мы заинтересованы в стабильной работе хостингов клиентских сайтов: если сайт будет недоступен из-за проблем хостинг-провайдера, клиент может потерять трафик и потенциальных клиентов.
В своей работе мы неоднократно сталкивались с тем, что хостинг-провайдер сайта, не обеспечивая стабильной работы, пытается получить от клиента дополнительные деньги для «повышения лимитов нагрузки». Мы со своей стороны связывались с техподдержкой, чтобы получить хотя бы какие-то объяснения, но ответов не получали. Чтобы клиент не потерял деньги и трафик сайта, нужно искать другое решение, ведь никто не гарантирует, что через какое-то время не нужно будет доплачивать снова.
Мы со своей стороны связывались с техподдержкой, чтобы получить хотя бы какие-то объяснения, но ответов не получали. Чтобы клиент не потерял деньги и трафик сайта, нужно искать другое решение, ведь никто не гарантирует, что через какое-то время не нужно будет доплачивать снова.
Другой случай: сайт клиента перестал работать из-за проблем на хостинге, но с их стороны последовали обвинения в том, что причиной «падения» сайта стали наши работы. Доказательств никто не предоставил, но их и быть не могло: в тот момент мы не вели работ на сайте. Нужны ли клиенту и нам такого рода разборки — вопрос риторический.
В обоих случаях оптимальным решением будет перенос сайта на другой хостинг. Ранее мы уже рассказывали, как выбрать хороший хостинг. Сегодня публикуем инструкцию, как перенести сайт на другой хостинг максимально быстро и безболезненно.
- Шаг 1. Резервное копирование
- Шаг 2. Проверка файлов на вирусы
- Шаг 3.
 Размещение файлов на хостинге
Размещение файлов на хостинге - Шаг 4. Настройка DNS-записей
Шаг 1. Резервное копирование
Резервное копирование, он же бекап, — это первое, с чем предстоит столкнуться специалисту для переноса сайта с одного хостинга на другой. Суть резервного копирования состоит в том, чтобы сохранить бекап базы данных (БД) и файлов сайта на отдельный носитель, будь то облачное хранилище или же жесткий диск персонального компьютера.
Резервное копирование можно провести тремя путями:
- через хостинг-панель вашего текущего хостинга;
- через sFTP-менеджеры;
- через SSH.
Рассмотрим все три варианта по порядку.
Резервное копирование через хостинг-панель рассмотрим на примере CPANEL. В разделе «Файлы» выбираем «Менеджер резервных копий». Создаем бекап и скачиваем на свой ПК:
Бекап с использованием SSH посложнее, поскольку подразумевает опыт администрирования у веб-специалиста.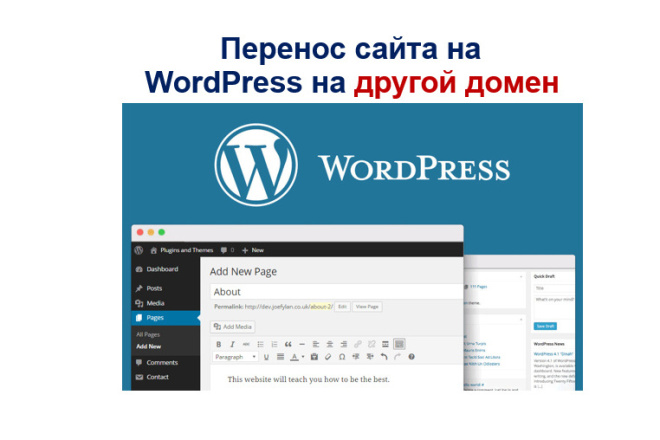
Сначала нужно подключиться по SSH-протоколу к серверу. Пример команды:
ssh [email protected]
Далее заходим в каталог, где расположен сам сайт. Запускаем команду для архивирования файлов tar:
tar -czf mysite2.tar.gz *
Для архивации мы будем использовать tar — это самый распространенный архиватор, используемый в Linux.
Далее можно покинуть сервер и воспользоваться командой scp для скачивания архива с удаленного сервера себе на компьютер.
Затем запускаем следующую команду:
pg_dump -d имя_базы_данных —host имя_хоста —username имя пользователя —password пароль пользователя > название_бекапа.sql
Результатом выполнения этих команд будет два файла форматов tar.gz и sql. Один — для хранения бекапа файлов, другой — для хранения бекапа базы данных сайта.
Бекап файлов с помощью sFTP-менеджеров производится следующим образом. По соответствующему протоколу можно легко запаковать файлы сайта и скачать их на свой компьютер, используя десктоп-приложение:
По соответствующему протоколу можно легко запаковать файлы сайта и скачать их на свой компьютер, используя десктоп-приложение:
Шаг 2. Проверка файлов на вирусы
После создания бекапа сайта рекомендуется проверить файлы любым доступным антивирусом. Это нужно, чтобы избежать блокировки сайта.
Проверить можно либо с помощью установленного на ПК антивируса, либо онлайн-сервисами:
Шаг 3. Размещение файлов на хостинге
Следующая задача, с которой предстоит столкнуться, — это размещение файлов своего сайта непосредственно на выбранном заранее хостинге. Как правило, все хостинг-провайдеры предоставляют удобные хостинг-панели для управления сайтом. Рекомендуем воспользоваться именно ими.
Создаем соответствующий каталог на стороне хостинга и загружаем бекап с файлами нашего сайта. Затем запускаем процесс разархивации нашего архива.
Далее работаем с бекапом базы данных. Создаем новую пустую БД на стороне нашего хостинга. Запускаем процесс импорта БД, и в ходе выбора бекапа выбираем наш .sql файл, который мы получили в ходе резервного копирования. После выполнения всех пунктов стоит сконфигурировать свой сайт для коннекта с сервером баз данных.
Шаг 4. Настройка DNS-записей
Последним пунктом будет настройка DNS-записей в вашем доменном регистраторе на новый хостинг. Обновление DNS-кеша обычно занимает не более суток.
Как видите, перенос сайта на новый хостинг — это не очень сложно и не отнимет много времени, особенно если у вас в штате есть программист. Если же нет — ваша SEO-компания всегда придет вам на помощь.
Как перенести хостинг веб-сайта
Существует множество причин, по которым вы можете захотеть сменить хостинг-провайдера. Мы обнаружили, что цена является наиболее популярной причиной, за которой следуют функции.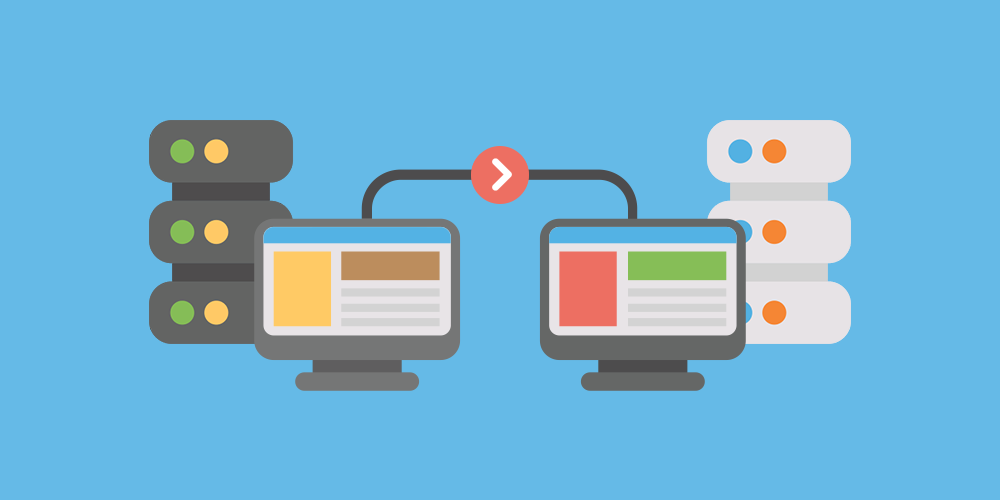 Что бы вы ни думали, вы хотите убедиться, что уезжаете за более выгодным предложением, чем то, что у вас есть сейчас!
Что бы вы ни думали, вы хотите убедиться, что уезжаете за более выгодным предложением, чем то, что у вас есть сейчас!
Если вы еще не определились с новым хостинг-провайдером, наша сравнительная таблица хостинг-услуг — отличный ресурс для поиска следующего провайдера. Если у вас уже есть что-то на примете и вы готовы переключиться, мы покажем вам, как это сделать:
Как перенести веб-хостинг за 9 шагов
- Зарегистрируйтесь у нового хостинг-провайдера
- Сохраните файлы своего веб-сайта
- Экспортируйте свою базу данных
- Создайте новую базу данных
- Импортируйте свою базу данных 900 09 Измените файлы вашего сайта
- Загрузите файлы своего веб-сайта
- Протестируйте свой веб-сайт
- Обновите настройки DNS
В этой статье вы узнаете, как вручную перенести хостинг вашего веб-сайта, используя шаги, описанные выше, но было бы неплохо, если бы кто-то другой просто позаботился об этом это для тебя? Некоторые хостинги облегчают перенос, чем другие, и мы также покажем вам, какие провайдеры предлагают взять на себя процесс миграции сайта за вас.
Первый шаг при переходе к новому хостинг-провайдеру — определить, куда вы хотите переехать, и подписаться на тарифный план.
Как мы упоминали выше, некоторые хостинг-провайдеры передают вам хостинг вашего веб-сайта, поэтому мы коснемся их здесь. Хостинг — это конкурентная отрасль, и помощь в переносе клиентского сайта помогает одним провайдерам получить преимущество над другими. Фактически, некоторые из наших провайдеров веб-хостинга с самым высоким рейтингом предлагают эту услугу:
1. Bluehost
Bluehost — наш хостинг-провайдер с самым высоким рейтингом (ознакомьтесь с нашим полным обзором Bluehost, чтобы узнать почему), и у него есть команда экспертов, которые помогут перенести ваш сайт на его серверы.
Цена миграции: $149,99 Что включено: Быстрая полная миграция до пяти веб-сайтов и 20 учетных записей электронной почты с дополнительной последующей поддержкой. Многие хостинг-провайдеры, которые предлагают «миграцию сайта», на самом деле ожидают, что вы сами выполните некоторые технические подготовительные работы — Bluehost этого не делает, и это отражается на цене, которую вы платите.
Исключения/требования: Недоступно для реселлеров, VPS или планов выделенного хостинга
Как получить доступ: Добавьте возможность миграции в свою учетную запись или свяжитесь через чат Bluehost
2. DreamHost
9000 2 DreamHost — хороший универсальный хостинг-провайдер с большим объемом памяти и низкими текущими ценами. Хотя помощь и поддержка, как правило, не являются его сильной стороной, бесплатная миграция (для сайтов WordPress) является огромным плюсом. Цена миграции: Бесплатно для сайтов WordPress, $99 для другихЧто включено: Полный перенос сайта в течение 48 часов (при условии быстрого ответа на электронные письма). Клиенты должны будут передать/подготовить новый SSL-сертификат, хотя по этому поводу будут даны рекомендации. DreamHost также не будет переносить электронную почту.
Исключения/требования: Сайты WordPress должны использовать WordPress версии 3. 7 или выше
7 или выше
Как получить доступ: Отправьте заявку на миграцию
3. A2 Hosting
A2 Hosting — небольшой хостинг-провайдер с отличным обслуживанием клиентов. Предлагая бесплатную миграцию сайта, строгие меры безопасности и гарантию возврата денег в любое время, неудивительно, что A2 Hosting неизменно так хорошо оценивается его клиентами.
Стоимость миграции: БесплатноЧто включено: Общий перенос сайта в течение 24–48 часов
Исключения/требования: Неизвестно
Как получить доступ: Следуйте этому пошаговому руководству, чтобы заполнить форму переноса сайта A2 Hosting
Затем вам нужно сохранить файлы своего веб-сайта. Это может показаться пугающим, но на самом деле это очень просто.
Цель этого состоит в том, чтобы сделать цифровое изображение вашего сайта именно таким, каким он есть сейчас, чтобы перенести все это — загрузки, плагины, работы — на ваш новый сайт. Очень важно не возиться с файлами после их загрузки — это может нанести ущерб структуре вашего сайта и привести к неработающим внутренним ссылкам.
Очень важно не возиться с файлами после их загрузки — это может нанести ущерб структуре вашего сайта и привести к неработающим внутренним ссылкам.
Вы будете загружать файлы своего веб-сайта с помощью службы FTP (протокол передачи файлов). FileZilla широко считается лучшим инструментом FTP, и его можно использовать бесплатно.
1. Создайте файл на рабочем столе.
Здесь впоследствии будет храниться ваш веб-сайт. Стоит включить дату в имя файла, чтобы отличить его от любых будущих загрузок, которые вы сделаете.
2. Загрузите клиент FileZilla
Обязательно загрузите клиент FileZilla, а не сервер FileZilla, так как это работает во всех операционных системах.
3. Создайте новую учетную запись FTP у вашего текущего хостинг-провайдера.
Вам необходимо убедиться, что ваша учетная запись хостинга настроена таким образом, чтобы разрешить FileZilla доступ к вашим файлам. Они сгенерируют новый логин и пароль для использования в FileZilla в качестве дополнительной меры безопасности.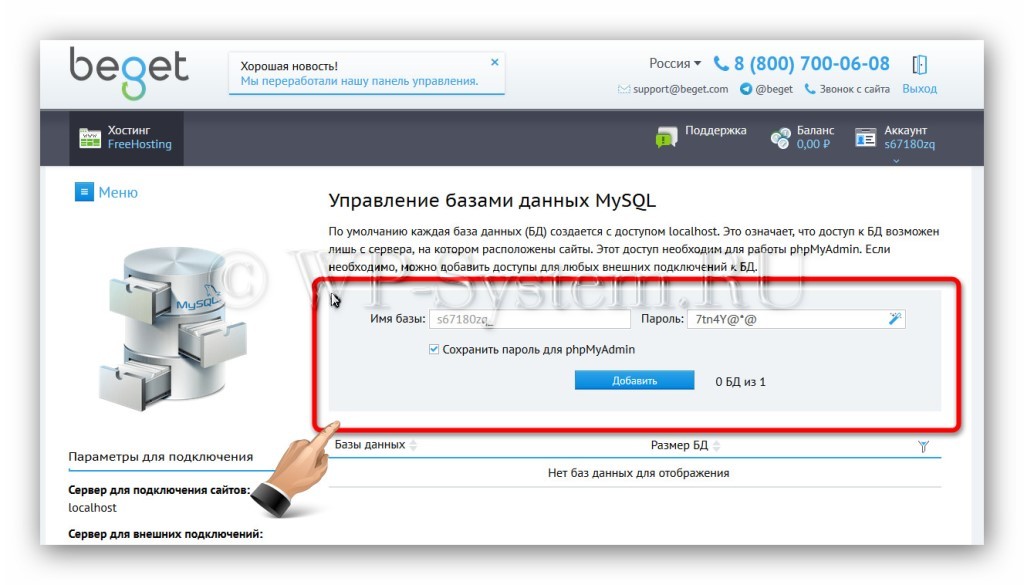 Некоторые хостинг-провайдеры не требуют этого дополнительного шага и будут использовать ваши обычные данные для входа . Лучше всего зайти в Google «[ваш текущий хостинг-провайдер] FTP», чтобы узнать, требуется ли этот дополнительный шаг, и как вы можете его выполнить.
Некоторые хостинг-провайдеры не требуют этого дополнительного шага и будут использовать ваши обычные данные для входа . Лучше всего зайти в Google «[ваш текущий хостинг-провайдер] FTP», чтобы узнать, требуется ли этот дополнительный шаг, и как вы можете его выполнить.
4. Свяжите FileZilla с вашей текущей учетной записью хостинга
Откройте FileZilla и добавьте свое доменное имя в поле Host вместе с любым именем пользователя и паролем, которые вам нужно использовать, в полях рядом с ним. В поле Port введите число 21. Нажмите Quickconnect .
5. Загрузите файлы в созданную ранее папку
В правой части экрана вы должны увидеть что-то похожее на ваш хостинг-портал. Слева вы должны увидеть файлы рабочего стола. Теперь это просто случай выбора всех файлов вашего веб-сайта справа и перетаскивания их в новую папку, которую вы создали слева.
Появится индикатор выполнения, чтобы вы могли легко увидеть, сколько процентов осталось загрузить, и появится сообщение, когда это будет завершено. Загруженные файлы теперь будут видны в папке на рабочем столе.
Загруженные файлы теперь будут видны в папке на рабочем столе.
Не все веб-сайты должны выполнить этот шаг (или два ниже), потому что не все веб-сайты фактически имеют базу данных. Надеюсь, вы знаете, есть ли у вас — если вы не уверены, возможно, стоит проверить у вашего текущего хостинг-провайдера, который сможет вам сказать.
Статические веб-сайты (содержимое которых практически не изменяется) могут не иметь базы данных. Любой сайт, на котором разрешен пользовательский контент (например, комментарии) или динамические страницы (которые автоматически меняются в зависимости от того, откуда к ним осуществляется доступ, или информация с других страниц/сайтов), будет иметь связанную с ними базу данных.
Наиболее распространенным типом базы данных является MySQL. Это экспортируется с помощью приложения phpMyAdmin, к которому вы можете легко получить доступ из любой учетной записи хостинга, используя стандартную панель инструментов cPanel.
Если вы знаете, что ваша база данных не является базой данных MySQL, или вы не можете найти параметр phpMyAdmin в панели управления текущей учетной записью хостинга, лучше всего обратиться в службу поддержки хостинга.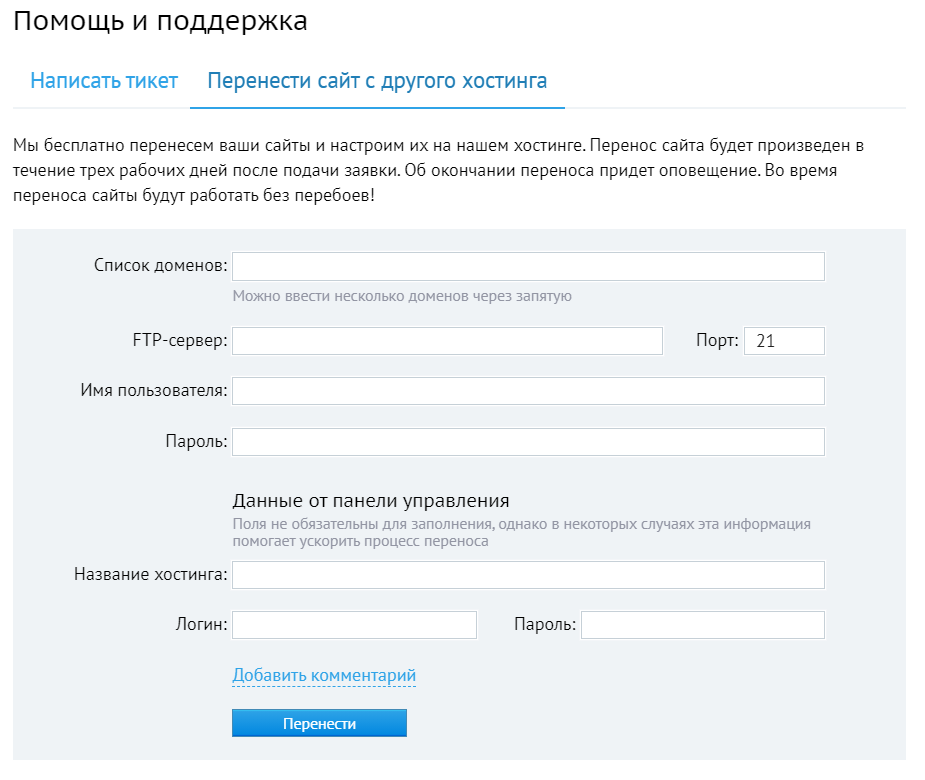
Вот как экспортировать базу данных:
- Войдите в свою текущую учетную запись хостинга
- Откройте приложение phpMyAdmin (хранится в разделе «Базы данных» на панели управления вашей учетной записи)
- Нажмите на нужную базу данных для вашего веб-сайта из список слева. Если у вас только один веб-сайт, вы увидите только одну базу данных
- Выберите вкладку Экспорт
- Нажмите кнопку Перейти
- Найдите загруженный файл SQL и переместите его в ту же папку, что и ваш файлы веб-сайта, чтобы все было в одном месте
Прежде чем импортировать базу данных в новую панель управления хостингом, вам необходимо сначала создать пустую базу данных.
Сначала войдите в свою новую учетную запись хостинга. Опять же, мы предполагаем, что ваша база данных — это база данных MySQL, и что ваш новый хостинг-провайдер использует стандартную панель инструментов cPanel.
- Войдите в свою новую учетную запись хостинга
- Откройте раздел Базы данных MySQL (хранится в разделе «Базы данных» в панели управления вашей учетной записи)
- Под заголовком Создать новую базу данных введите выбранное имя вашей новой база данных (поместите это в поле с надписью Новая база данных: )
- Нажмите кнопку Создать базу данных
Затем вам будет предложено создать имя пользователя и пароль. Запишите это и дайте пользователю полные привилегии при появлении запроса.
На следующем шаге мы берем загруженный файл базы данных и добавляем его в новую базу данных, которую мы только что создали в нашей новой учетной записи хостинга.
- В новой учетной записи хостинга вернитесь к разделу Database
- Выберите приложение phpMyAdmin вы только что создали)
- Выберите новую базу данных из этого списка.
 Появится сообщение «В базе данных не найдено таблиц» (это то, что нам нужно!)
Появится сообщение «В базе данных не найдено таблиц» (это то, что нам нужно!) - Перейдите на вкладку Import в верхнем меню
- Нажмите кнопку Choose File и выберите ранее сохраненный файл SQL . Имя этого файла должно появиться рядом с кнопкой
- Оставьте все остальные поля на этой странице без изменений и нажмите кнопку Перейти внизу, когда закончите
- Ваша база данных сейчас импортируется – вы смотрите загрузочное колесо, пока это не будет завершено, после чего вы увидите новый экран с надписью «Импорт успешно завершен» в первых
Теперь ваша база данных находится в безопасности у вашего нового хостинг-провайдера, пришло время также переместить ваши файлы.
Но прежде чем мы сможем это сделать, есть дополнительный шаг для веб-сайтов с файлами и базой данных. По сути, вам нужно отредактировать код определенных файлов, чтобы синхронизировать их с новой базой данных, а точнее ее имя, созданное вами имя пользователя и пароль.
Не беспокойтесь, если вы не являетесь уверенным программистом — вам не нужно понимать, на что вы смотрите, чтобы внести эти изменения. Мы собираемся быть очень конкретными в отношении каждого редактирования.
Вот как вы редактируете файлы для Joomla и Drupal, двух популярных платформ CMS. WordPress — самая популярная платформа CMS, поэтому мы создали руководство специально для переноса этих сайтов — переключитесь на него сейчас, если у вас есть сайт на WordPress.
Для этих примеров мы используем следующую информацию:Имя новой базы данных: newdatabase
Пользователь: wbe123
Пароль: 9 0040 welovehosting
1. Joomla
Имя файла: configuration.php;
Как редактировать: Используя «Ctrl + f», найдите термин «localhost» (он должен появиться недалеко внизу страницы). Вставьте данные для вашей новой базы данных, чтобы три поля под этой строкой гласили:
public $user = ‘wbe123’ ;
public $password = ‘welovehosting’;
public $db = ‘новая база данных’;
2.
 Drupal
DrupalИмя файла: settings.php.
Как редактировать: Используя «Ctrl + f», найдите термин «$databases» (он должен появиться недалеко внизу страницы). Вставьте данные для вашей новой базы данных, чтобы три поля под этой строкой гласили:
‘база данных’ => ‘новая база данных’,
‘имя пользователя’ => ‘wbe123’,
‘пароль’ => ‘welovehosting’ ,
Теперь все синхронизировано, мы можем продолжить загрузку файлов вашего веб-сайта на ваш новый хостинг-провайдер. Опять же, мы сделаем это с FTP.
1. Создайте учетную запись FTP у вашего нового хостинг-провайдера.
Это первое действие FTP, которое увидела ваша новая учетная запись, поэтому вам необходимо создать новую учетную запись пользователя FTP (возможно, вам пришлось сделать это ранее со старым сайтом). ).
- Перейдите в раздел Файлы панели управления и выберите учетные записи FTP
- При появлении запроса создайте нового пользователя и пароль.
 Обратите внимание на них и на номер порта (который, вероятно, будет 21).
Обратите внимание на них и на номер порта (который, вероятно, будет 21).
2. Синхронизируйте FileZilla с вашей новой учетной записью хостинга
Это тот же процесс, который мы использовали для синхронизации FileZilla с вашей старой учетной записью хостинга на шаге 2.4, но с данными, которые вы только что создали для новой.
3. Загрузите файлы своего веб-сайта в новую учетную запись хостинга
Опять же, вы увидите файлы рабочего стола слева, а настройки веб-сайта — справа. Ваши файлы пришли из папки с меткой public_html, так что теперь вы должны переместить их сюда. Только обязательно сохраните исходную структуру файлов, т. е. не начинайте объединять файлы, которые изначально не были объединены.
После успешного завершения вы должны увидеть файлы в правильном месте с правой стороны.
Теперь пришло время протестировать ваш сайт. Как только вы пойдете дальше в этом процессе, вы не сможете сделать это в приватной, «безрисковой» среде — другими словами, любые ошибки будут видны всему миру!
Каждый новый хост будет обрабатывать это немного по-своему — некоторые будут генерировать целую «промежуточную» среду, а некоторые будут создавать временный URL-адрес — так что сейчас самое время вернуться, чтобы связаться со своей службой поддержки, или поищите соответствующие статьи (попробуйте погуглить «testing URL» + [ваш новый хостинг-провайдер]).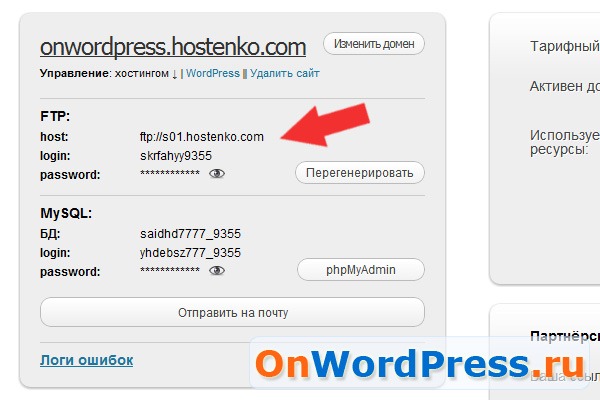
Излишне говорить, что как бы вы ни тестировали свой веб-сайт, будьте внимательны. Убедитесь, что все внутренние ссылки указывают туда, где они должны быть, что меню настроено правильно и что более мелкие детали, такие как страница 404, перенесены правильно.
Теперь вы подошли к последнему этапу переноса вашего веб-сайта на новый хост: обновите настройки DNS, чтобы указать DNS вашего домена на новый хост.
DNS расшифровывается как система доменных имен и в основном переводит IP-адреса (случайный набор цифр — трудно запомнить) в доменные имена (не такой уж случайный набор букв — легче запомнить). У нас есть целое руководство по DNS, но вам не нужно точно знать, как они работают, чтобы внести эти изменения.
Опять же, процесс зависит от того, где зарегистрирован ваш домен. Однако при любых обстоятельствах вам понадобятся серверы имен вашего нового хостинг-провайдера.
Они часто приходят от них в приветственном письме, или, в противном случае, вы можете найти их в разделе Общая информация на панели инструментов cPanel. Будет первичный и вторичный сервер имен, и вы ищете что-то похожее на «fg4531.[yourhostingprovider].com».
Будет первичный и вторичный сервер имен, и вы ищете что-то похожее на «fg4531.[yourhostingprovider].com».
После того, как они у вас есть, найдите руководство по изменению DNS вашего веб-сайта с вашим текущим поставщиком доменных имен. После запроса вам нужно будет подождать от нескольких часов до полного дня, чтобы перевод завершился.
На этом этапе вы, вероятно, столкнетесь с некоторым простоем , поэтому рекомендуется действовать в более спокойное время для вашего сайта, а также заранее предупредить своих читателей.
Теперь вы успешно перенесли свой сайт на нового хостинг-провайдера. И это было не так плохо, как вы думали, не так ли? Давайте вспомним шаги, которые мы предприняли, чтобы добраться до этой точки:
Как перенести веб-хостинг за 9 шагов
- Зарегистрируйтесь у нового хостинг-провайдера
- Сохраните файлы своего веб-сайта
- Экспортируйте свою базу данных
- Создайте новую базу данных
- Импортируйте свою базу данных 900 09 Измените файлы вашего сайта
- Загрузите файлы вашего веб-сайта
- Протестируйте свой веб-сайт
- Обновите настройки DNS
В течение недели после переключения вы должны внимательно следить за своим сайтом и отмечать любые периоды простоя. Также убедитесь, что вы расторгли контракт с вашим предыдущим хостинг-провайдером, как только вы убедитесь, что все прошло успешно.
Также убедитесь, что вы расторгли контракт с вашим предыдущим хостинг-провайдером, как только вы убедитесь, что все прошло успешно.
Как переместить сайт с одного веб-хостинга на другой (бесплатно)
Вам интересно, как переключить ваш сайт WordPress с одного веб-хостинга на другой без простоев?
Подобно переезду в новый дом в физическом мире, переход в новый «дом» (веб-хост) в Интернете сопряжен с уникальным набором проблем. Одна из наиболее распространенных проблем заключается в том, упадет ли ваш сайт во время переезда.
Но вам не о чем беспокоиться.
В этой статье мы покажем вам, как перенести ваш сайт с одного веб-хостинга на другой без простоев двумя способами.
Метод №1 : Бесплатный перенос сайта с помощью экспертов
Метод №2 : Самостоятельный перенос сайта (шаг за шагом)
Но прежде чем мы начнем, давайте рассмотрим, почему вам следует переместите свой сайт WordPress на новый хостинг, а также почему вам следует избегать простоев.
Когда и почему вы должны перенести свой сайт WordPress на новый хост
Существует ряд причин, по которым вам следует перенести сайт WordPress на новый хостинг, давайте рассмотрим несколько основных причин:
1. Ваш сайт работает медленно
Возможно, вы начали с провайдера веб-хостинга, который вы нашли через короткий интернет-поиск. Но по мере роста посещаемости вашего веб-сайта вам необходимо искать надежное решение, которое может предложить лучшую скорость и производительность. Медленно загружаемый веб-сайт не только вреден для SEO, но и увеличивает вероятность того, что пользователи покинут ваш сайт. В этом случае вы переместите свой сайт WordPress на новый хостинг, чтобы улучшить статус своего сайта. Кроме того, ознакомьтесь с нашим руководством о том, как перенести WordPress с локального сервера на работающий сайт.
2. Вы теряете трафик :
Если у вас много простоев на текущем веб-хостинге, это хороший признак того, что пришло время переключиться на новый хост. Незапланированные простои в самые загруженные часы вашего веб-сайта могут расстроить посетителей вашего веб-сайта и привести к потере лидов, постоянных клиентов и доходов. Кроме того, слишком большое время простоя может привести к падению рейтинга результатов поиска. Переход на веб-хостинг, который предлагает гарантию безотказной работы, гарантирует, что вы не потеряете трафик или продажи.
Незапланированные простои в самые загруженные часы вашего веб-сайта могут расстроить посетителей вашего веб-сайта и привести к потере лидов, постоянных клиентов и доходов. Кроме того, слишком большое время простоя может привести к падению рейтинга результатов поиска. Переход на веб-хостинг, который предлагает гарантию безотказной работы, гарантирует, что вы не потеряете трафик или продажи.
3. Ваш текущий веб-хостинг вам не подходит :
Одна из наиболее распространенных и простых причин, по которой вы можете захотеть перенести сайт WordPress на новый хост, заключается в том, что ваш текущий веб-хостинг не дает вам желаемого хотеть. Например, возможно, ваш текущий веб-хостинг слишком дорог. Возможно, вы нашли лучший веб-хостинг, более доступный и предлагающий больше необходимых вам функций, например Bluehost. Важно выбрать веб-хостинг, который предоставляет вашему веб-сайту то, что ему нужно, а также тот, который соответствует вашему бюджету.
Но вам всегда нужно убедиться, что ваш веб-сайт запущен и работает, пока происходит миграция с одного хоста на другой. Продолжайте читать, чтобы узнать, почему.
Продолжайте читать, чтобы узнать, почему.
Примечание: Вы также можете узнать, как переместить WordPress на новое доменное имя.
Почему следует избегать простоев? (Важно)
Новички с небольшими сайтами WordPress, у которых мало или совсем нет трафика, как правило, спрашивают, почему им нужно беспокоиться о небольшом времени простоя. С другой стороны, более очевидно, почему крупные веб-сайты с большим трафиком и высоким рейтингом в поисковых системах должны быть осторожны при смене хостинга. Более крупные веб-сайты не могут рисковать простоями, поскольку это может повлиять на их статус. Тем не менее, небольшие веб-сайты также должны знать о проблемах.
Время простоя веб-сайта не годится ни для маленьких, ни для больших веб-сайтов. Давайте поговорим о нескольких способах, которыми время простоя может повлиять на ваш сайт WordPress:
- Пользователи будут думать, что вы закрылись — Когда пользователи посещают ваш сайт, они хотят видеть, как он работает.
 Если ваш сайт находится в состоянии простоя, то новые посетители могут подумать, что его не существует, а старые пользователи могут подумать, что вы закрылись.
Если ваш сайт находится в состоянии простоя, то новые посетители могут подумать, что его не существует, а старые пользователи могут подумать, что вы закрылись. - Подпорченная репутация – Простои могут происходить по многим причинам. Технический пользователь может это понять, но не все ваши пользователи являются разработчиками. Это создаст плохое впечатление о вашем бренде или бизнесе у среднего посетителя.
- Потеря рейтинга SEO — Ваш сайт может занимать высокие позиции в поисковых системах. Когда ваш веб-сайт не работает, а поисковые системы отправляют своих ботов для сканирования вашего сайта, это повредит вашему рейтингу.
Прочитав вышеизложенное, надеюсь, вы поняли, почему важно иметь круглосуточную безотказную работу веб-сайта. При перемещении вашего веб-сайта на новый хостинг вы можете выполнить следующие шаги, чтобы избежать простоев и успешно перенести свой веб-сайт WordPress.
Бонусный совет: Вы всегда можете воспользоваться нашим бесплатным инструментом проверки работоспособности веб-сайта, чтобы проанализировать статус вашего веб-сайта.
Готовы начать? Пойдем!
Метод 1: бесплатный перенос сайта с помощью экспертов
В первом методе мы покажем вам, как бесплатно перенести сайт с одного веб-хостинга на другой. Этот шаг для тех, кто технически не очень хорошо разбирается. Следуя этому методу, вы можете перенести свой сайт, не заплатив ни копейки и не выполняя никаких сложных шагов.
Для этого вам необходимо найти поставщиков услуг хостинга, которые предлагают бесплатные услуги миграции. Чтобы упростить вам задачу, мы перечислили несколько хостинговых компаний, которые бесплатно перенесут ваш сайт, если вы согласитесь разместить у них свой сайт. Итак, давайте проверим их.
1. SiteGround
SiteGround предлагает бесплатные услуги миграции для своих пользователей, выбравших планы хостинга GrowBig и GoGeek.
Чтобы воспользоваться бесплатной службой миграции, после регистрации перейдите на панель инструментов SiteGround. Здесь под Зона пользователя перейти в службу поддержки » Запросить помощь у нашей команды » Веб-сайт передачи . Таким образом, вы можете без проблем перенести все файлы своего веб-сайта и базу данных приложений со старой службы хостинга на SiteGround.
Таким образом, вы можете без проблем перенести все файлы своего веб-сайта и базу данных приложений со старой службы хостинга на SiteGround.
Лучше всего то, что все пути к файлам и информация о базе данных остаются прежними в вашей новой учетной записи хостинга, поэтому вам не нужно ничего исправлять на своем сайте после миграции.
Начните работу с SiteGround сегодня!
2. ХостГатор
HostGator — еще один отличный вариант, который предлагает своим пользователям бесплатные услуги миграции в течение 30 дней после регистрации на веб-хостинге. Эта опция доступна с любым тарифным планом, на который вы подписываетесь. Чтобы воспользоваться их бесплатной услугой переноса, вам просто нужно заполнить трехэтапную форму и попросить их перенести ваш сайт.
Но перед этим вам потребуется следующая информация:
- Имя пользователя FTP старого хостинга
- Имя пользователя и пароль FTP
- Информация администратора WordPress
- URL-адрес для входа в cPanel вместе с именем пользователя и паролем
- Последняя резервная копия базы данных WordPress
Начните работу с HostGator сегодня!
3.
 Хостинг A2
Хостинг A2Следующим вариантом, который вы можете выбрать, является услуга хостинга A2. Как и SiteGround и HostGator, хостинг A2 также предлагает своим пользователям бесплатные услуги миграции.
После завершения платежа войдите на свой клиентский портал и нажмите Поддержка » Миграция . Нажмите на Опция запроса на перенос .
Сейчас Установите флажки, чтобы согласиться с Условиями обслуживания и Политикой допустимого использования, а затем нажмите Перейти к шагу 2. На следующем шаге выберите нужную услугу и нажмите кнопку Перейти к шагу 3 . Наконец, на следующем шаге нажмите кнопку Submit Migration .
И все. Вы будете уведомлены, как только миграция будет завершена.
Начните работу с A2 Hosting уже сегодня!
Метод 2. Миграция сайта вручную (шаг за шагом)
Этот метод предназначен для тех, кто хочет самостоятельно перенести свой веб-сайт. Хотя это звучит пугающе для новичков, это не так сложно, как кажется. Просто следуйте нашим шагам правильно, и все будет хорошо.
Просто следуйте нашим шагам правильно, и все будет хорошо.
Вот список шагов, которые мы рассмотрим:
- Выбор нового веб-хостинга
- Создание резервной копии сайта для переноса с помощью дубликатора
- Импорт вашего сайта WordPress на новый хост
- Изменение файла хоста для предотвращения простоев
- Создайте базу данных MySQL на своем новом веб-хостинге
- Запустите процесс миграции Duplicator
- Обновите свой домен
Важно : Мы хотим напомнить вам, что некоторые провайдеры веб-хостинга предлагают бесплатную услугу миграции. Если вы не уверены, предлагает ли ваш хостинг-провайдер бесплатную миграцию, сначала спросите у него, прежде чем делать это самостоятельно. Если они этого не предлагают, вы можете продолжить обучение.
Шаг 1. Выберите новый веб-хост
Изменение вашего веб-хостинга само по себе является важным решением, поэтому вам необходимо убедиться, что вы приложили достаточно усилий для оптимизации своего сайта на текущем хосте, прежде чем переходить на новый. Если он по-прежнему не обеспечивает скорость, безопасность, производительность и т. д. даже после оптимизации, вам действительно нужно сменить веб-хостинг.
Если он по-прежнему не обеспечивает скорость, безопасность, производительность и т. д. даже после оптимизации, вам действительно нужно сменить веб-хостинг.
При выборе нового веб-хостинга помните о конкретных функциях, которые нужны вашему сайту в его текущем положении и в будущем, чтобы вам не пришлось снова менять хосты в будущем.
Существует множество различных типов веб-хостинга, таких как виртуальный хостинг, хостинг на выделенном сервере и управляемый хостинг WordPress.
При выборе веб-хостинга мы рекомендуем следующее:
Общий хостинг :
Идеально подходит для тех, кто только начинает работу с новым веб-сайтом и нуждается в недорогом хостинге. Bluehost — лучший провайдер виртуального хостинга. Они официально рекомендованы WordPress.org. Пользователи IsItWP получают скидку 70% вместе с бесплатным доменным именем при покупке новой учетной записи хостинга.
Начните работу с Bluehost сегодня!
Выделенный сервер :
Это лучшее решение для пользователей, которые хотят арендовать весь сервер для собственного использования и нуждаются в полном контроле над сервером. Мы рекомендуем InMotion Hosting для выделенных серверов. Они позволяют выбрать идеальный центр обработки данных для вашего сайта и предоставляют бесплатную помощь при запуске в течение 2 часов. Купон на хостинг InMotion даст вам больше скидок.
Мы рекомендуем InMotion Hosting для выделенных серверов. Они позволяют выбрать идеальный центр обработки данных для вашего сайта и предоставляют бесплатную помощь при запуске в течение 2 часов. Купон на хостинг InMotion даст вам больше скидок.
Начните работу с хостингом InMotion уже сегодня!
Управляемый хостинг WordPress :
Лучший выбор для веб-сайтов WordPress с большим объемом трафика. Благодаря управляемому хостингу WordPress вы можете управлять своим сайтом на сервере, уникально оптимизированном для конфигурации безопасности WordPress. Мы рекомендуем WP Engine для управляемого хостинга WordPress.
Начните работу с WP Engine уже сегодня!
Мы рекомендуем проверить эти сравнения между хостингом Bluehost и InMotion и Bluehost против WP Engine.
После покупки плана хостинга не устанавливайте WordPress, как обычно при создании нового сайта. Просто оставьте его пустым, и давайте перейдем к шагу 2.
Шаг 2: Создайте резервную копию сайта для переноса с помощью Duplicator
Перейдите в административную область сайта, который вы хотите переместить, и установите плагин Duplicator. Это один из лучших плагинов WordPress для миграции и резервного копирования. Если вы не знаете, как установить плагин, обратитесь к нашему пошаговому руководству по установке плагина WordPress.
Это один из лучших плагинов WordPress для миграции и резервного копирования. Если вы не знаете, как установить плагин, обратитесь к нашему пошаговому руководству по установке плагина WordPress.
После того, как вы установили плагин Duplicator, перейдите в Duplicator » Packages на панели управления WordPress.
Затем нажмите кнопку Кнопка Create New в правом углу страницы.
Далее вы увидите страницу, подобную изображенной ниже. Нажмите кнопку Next , чтобы начать процесс сборки пакета.
Оттуда вы перейдете ко второму шагу в процессе сборки пакета. Убедитесь, что сканирование завершено и все результаты Good . Затем нажмите кнопку Build .
Дождитесь завершения процесса. Это может занять некоторое время, в зависимости от размера вашего сайта.
После завершения процесса вы увидите параметры загрузки для Installer , Archive и One-Click Download . Вам нужно будет нажать Загрузка в один клик , потому что вам понадобятся файлы установщика и архива.
Вам нужно будет нажать Загрузка в один клик , потому что вам понадобятся файлы установщика и архива.
Архивный файл является копией вашего сайта, а установочный файл поможет вам автоматически загрузить процесс установки.
Шаг 3: импортируйте свой сайт WordPress на новый хост
Далее вам нужно будет загрузить загруженные файлы (установщик и архив) на новый веб-хост. Для этого вы можете использовать FTP-клиент для подключения к вашему новому веб-хосту. Если вы новичок в этом, вы можете следовать инструкциям, приведенным в этом пошаговом руководстве, для загрузки файлов через FTP в WordPress.
С помощью FTP-клиента загрузите файлы установщика и архива в корневой каталог (обычно это /username/public_html/ folder) вашего веб-сайта.
Перед загрузкой убедитесь, что папка полностью пуста. Некоторые хостинговые компании WordPress автоматически устанавливают WordPress при регистрации. Вам нужно будет удалить его, если он уже был установлен вашим хостом.
Шаг 4: Измените файл хоста, чтобы предотвратить простои
Вы уже загрузили файл installer.php и файл archive.zip на новый веб-хост на шаге 3, поэтому попробуйте открыть файл installer.php в своем браузер.
Вы можете получить доступ к файлу, используя следующий URL-адрес:
http://www.example.com/installer.php
Но когда вы попытаетесь получить доступ к файлу, вы получите страницу с ошибкой 404, потому что ваш домен по-прежнему указывает на старый хост.
Это означает, что вам нужно сменить серверы доменных имен и указать на новый хост, но мы не рекомендуем вам этого делать. Если вы это сделаете, он покажет вашим пользователям неработающий веб-сайт, когда вы продолжите миграцию.
Вот почему мы предлагаем использовать альтернативный метод, чтобы пользователи могли получить полный доступ к вашему сайту даже во время миграции.
С помощью этой техники вы сможете получить доступ к своему новому сайту, временно используя новый домен на своем компьютере. Это делается с помощью файла хоста на вашем компьютере, который вы можете использовать для сопоставления доменных имен с определенными IP-адресами.
Это делается с помощью файла хоста на вашем компьютере, который вы можете использовать для сопоставления доменных имен с определенными IP-адресами.
Теперь вы добавите запись для своего доменного имени в файл хоста, чтобы она указывала на ваш новый хост, но только с помощью вашего компьютера. Таким образом, вы можете получить доступ к своим файлам на новом веб-хостинге, в то время как ваши пользователи по-прежнему будут получать доступ к вашему сайту со старого хоста. Следовательно, время простоя равно нулю.
Во-первых, вам нужно узнать IP-адрес вашего нового сервера веб-хостинга. Чтобы найти это, откройте панель управления cPanel и перейдите к Информация о сервере . Там вы увидите его как Общий IP-адрес .
Не закрывайте эту страницу, так как позже вам потребуется скопировать IP-адрес.
Если вы используете Windows, перейдите в Программы » Все программы » Стандартные , щелкните правой кнопкой мыши блокнот и выберите «Запуск от имени администратора». Затем появится приглашение Windows UAC с двумя вариантами: Да и Нет . Нажмите Да , чтобы запустить Блокнот с правами администратора.
Затем появится приглашение Windows UAC с двумя вариантами: Да и Нет . Нажмите Да , чтобы запустить Блокнот с правами администратора.
Теперь на экране Блокнота перейдите к File » Open и затем перейдите к
C:WindowsSystem32driveretc. Выберите файл хоста и откройте его.
Если вы используете Mac, вам нужно открыть приложение «Терминал» и ввести эту команду для редактирования файла хоста:
sudo nano /private/etc/hosts
Затем пользователям Windows и Mac необходимо ввести IP-адрес, который вы скопировали, и ваше доменное имя внизу файла хоста, например:
192.168.1.22 www.example.com
Затем сохраните изменения. Теперь вы можете получить доступ к файлам своего сайта на новом хосте, используя свое доменное имя на своем компьютере.
Примечание: Вам потребуется отменить изменения, внесенные в файл узла, после завершения миграции сайта на шаге 6.
Шаг 5. Создайте базу данных MySQL на новом веб-узле
Теперь Вы готовы запустить файл installer.php на новом хосте, но перед этим необходимо убедиться, что база данных MySQL создана.
Чтобы создать базу данных MySQL, перейдите на панель инструментов cPanel и перейдите в раздел Базы данных . Затем вам нужно щелкнуть раздел MySQL Databases .
Теперь вы увидите поле для создания новой базы данных. Введите имя базы данных и нажмите кнопку Создать базу данных .
После создания базы данных прокрутите страницу вниз до раздела пользователей MySQL . Оттуда введите имя пользователя и пароль для нового пользователя, а затем нажмите кнопку 9.0039 Кнопка Создать пользователя .
Пожалуйста, запишите имя пользователя и пароль базы данных, которые вы только что создали, потому что они понадобятся вам на следующем шаге.
Теперь вам нужно добавить пользователя в базу данных. Для этого прокрутите вниз до раздела Добавить пользователя в базу данных и выберите только что созданную базу данных MySQL и пользователя. Затем нажмите кнопку Добавить .
Для этого прокрутите вниз до раздела Добавить пользователя в базу данных и выберите только что созданную базу данных MySQL и пользователя. Затем нажмите кнопку Добавить .
Теперь ваша база данных настроена для использования на вашем сайте WordPress.
Шаг 6. Запустите процесс миграции дубликатора
Наконец-то все готово для запуска файла установщика.
Итак, перейдите в адресную строку браузера и введите URL-адрес, как показано ниже, чтобы запустить installer.php.
http://www.example.com/installer.php
Программа установки выполнит несколько тестов и отобразит Pass рядом с тестами архивации и проверки, как показано на снимке экрана выше.
Установите флажок с условиями и нажмите кнопку Далее .
Оттуда вы увидите, что второй шаг дубликатора открыт. Вам нужно будет ввести свой хост MySQL, имя базы данных, имя пользователя и пароль. Вставка localhost в поле хоста и введите данные базы данных, которые вы использовали на шаге 5.
Теперь вы можете нажать кнопку Next , чтобы продолжить. Но мы рекомендуем сначала нажать кнопку Test Database , чтобы убедиться в отсутствии ошибок подключения к базе данных.
Затем Duplicator импортирует вашу базу данных WordPress из файла archive.zip на новый хост.
Далее, шаг 3 Duplicator попросит вас обновить URL-адрес сайта или путь, но вам не нужно ничего здесь менять, поскольку вы на самом деле его не меняете. Итак, нажмите Далее кнопка для продолжения.
Duplicator выполнит последние шаги и покажет кнопку входа в систему на четвертом и последнем шаге.
Теперь вы полностью переместили свой сайт WordPress на новый веб-хостинг. Таким образом, вы можете просто войти и проверить, все ли в порядке.
Шаг 7: Обновите свой домен
Хотите знать, как переместить доменное имя с одного хоста на другой?
Итак, мы подошли к последнему этапу переключения вашего сайта WordPress с одного веб-хостинга на новый.
На предыдущем шаге вы добавили копию всех файлов вашего сайта на новый хост, но ваш домен по-прежнему указывает на ваш старый хост, поэтому вам также необходимо обновить свой домен.
Для этого вам необходимо сменить DNS-серверы имен. Если ваш домен был зарегистрирован в вашей хостинговой компании, то лучше перенести домен на новый веб-хостинг. Если он был зарегистрирован в компании-регистраторе доменов, такой как Namecheap, GoDaddy и т. д., вам необходимо обновить серверы доменных имен.
Серверы имен доменов обычно представляют собой пару URL-адресов, подобных приведенным ниже, которые вы получите от своего нового веб-хостинга.
ns1.hostname.com
ns2.hostname.com
Действия по смене серверов доменных имен различаются в зависимости от поставщика домена; однако основная концепция та же. Итак, в этом руководстве мы покажем вам, как изменить DNS-серверы имен с помощью Domain.com и GoDaddy.
Начнем с домена.com.
Прежде всего, войдите в свою учетную запись Domain. com. Найдите домен, который вы хотите обновить, и нажмите на значок 9.0039 Кнопка управления .
com. Найдите домен, который вы хотите обновить, и нажмите на значок 9.0039 Кнопка управления .
Затем нажмите DNS и серверы имен.
Чтобы изменить серверы имен, нажмите Изменить рядом с Серверами имен.
Затем введите новые серверы имен, предоставленные вашим новым веб-хостом, и нажмите кнопку Сохранить .
Вот оно!
Точно так же давайте посмотрим, как обновить серверы имен в GoDaddy.
Сначала войдите в свою учетную запись GoDaddy и перейдите к доменам . Затем нажмите на Кнопка «Управление » рядом с доменным именем, которое вы хотите обновить.
Затем перейдите к Дополнительные настройки и нажмите Управление DNS .
Теперь вам нужно прокрутить вниз до раздела Nameservers и нажать кнопку «Изменить».
Затем щелкните раскрывающийся список и измените тип сервера имен с Default на Custom .

 Сейчас защищенное соединение должно быть по умолчанию установлено на всех сайтах.
Сейчас защищенное соединение должно быть по умолчанию установлено на всех сайтах.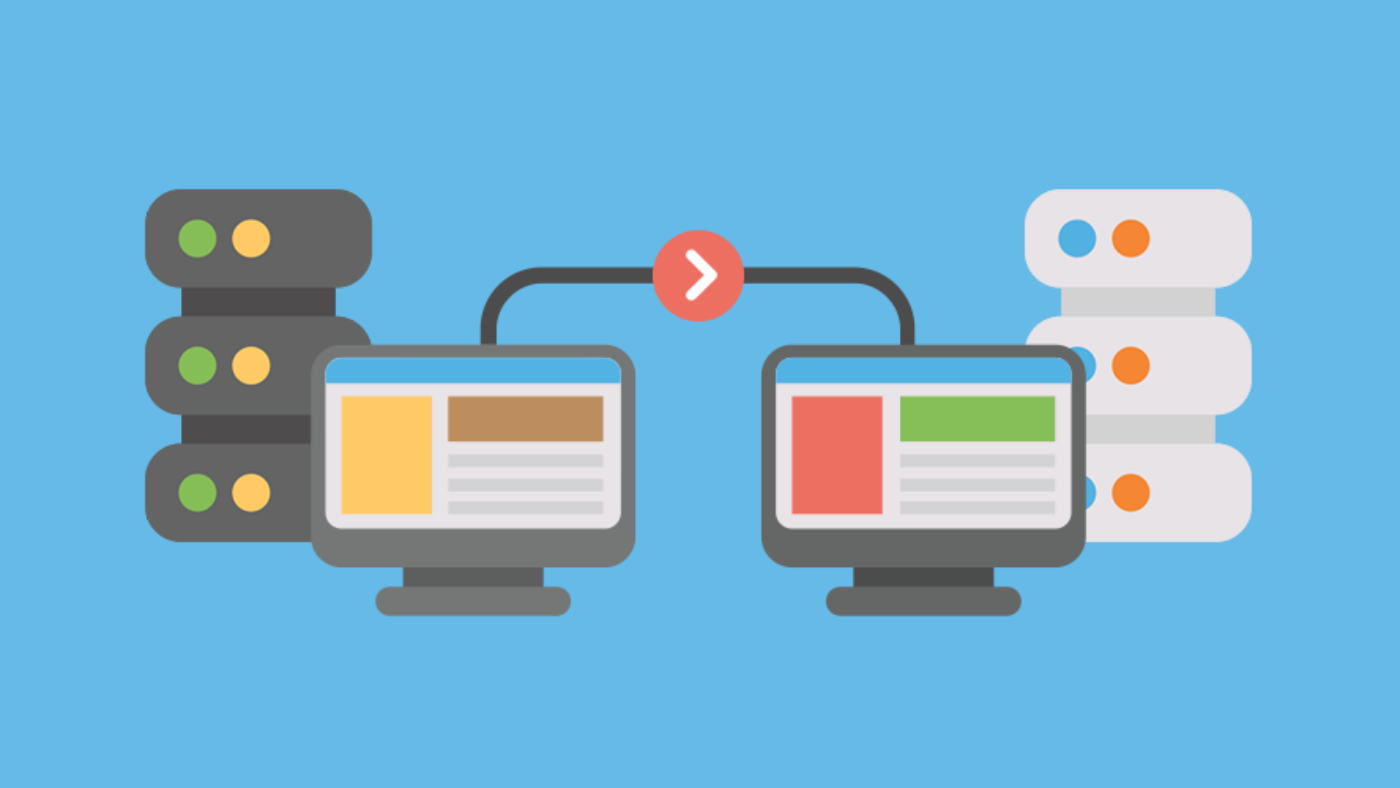


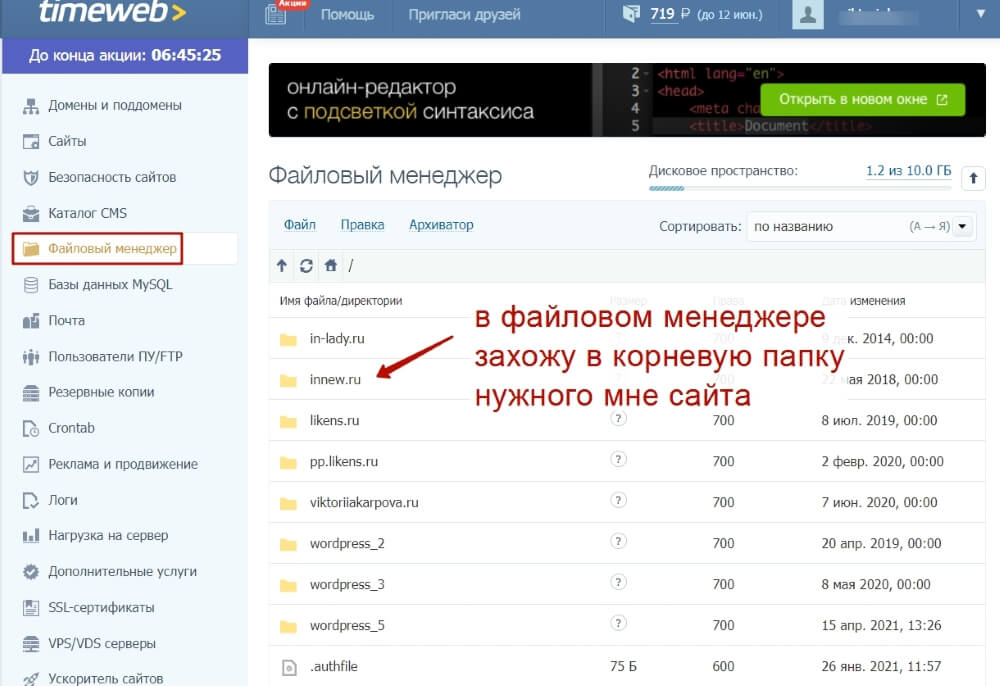 В структуре URL меняется только домен.
В структуре URL меняется только домен.
 htaccess и robots.txt;
htaccess и robots.txt;
 Размещение файлов на хостинге
Размещение файлов на хостинге Появится сообщение «В базе данных не найдено таблиц» (это то, что нам нужно!)
Появится сообщение «В базе данных не найдено таблиц» (это то, что нам нужно!) Обратите внимание на них и на номер порта (который, вероятно, будет 21).
Обратите внимание на них и на номер порта (который, вероятно, будет 21). Если ваш сайт находится в состоянии простоя, то новые посетители могут подумать, что его не существует, а старые пользователи могут подумать, что вы закрылись.
Если ваш сайт находится в состоянии простоя, то новые посетители могут подумать, что его не существует, а старые пользователи могут подумать, что вы закрылись.