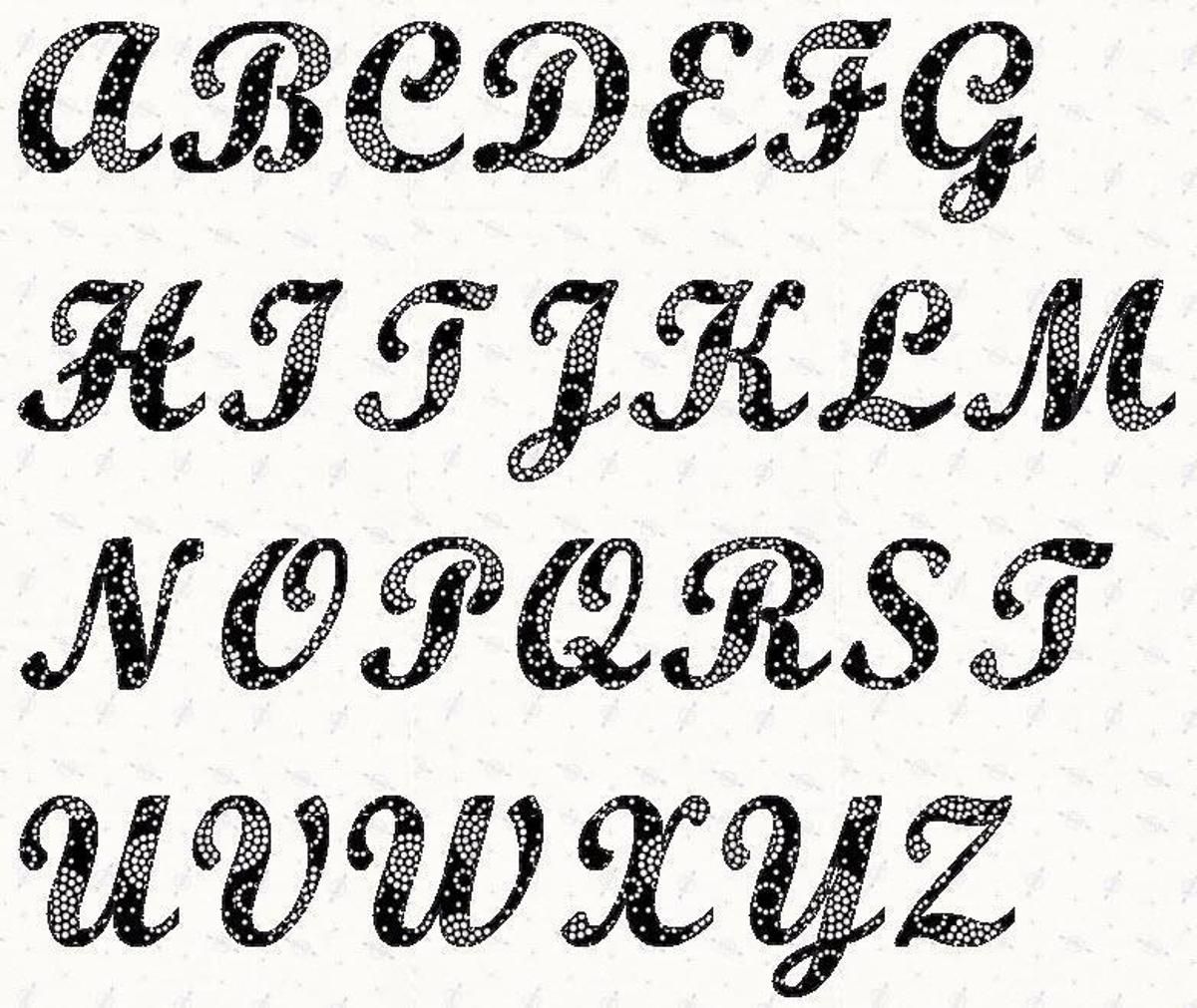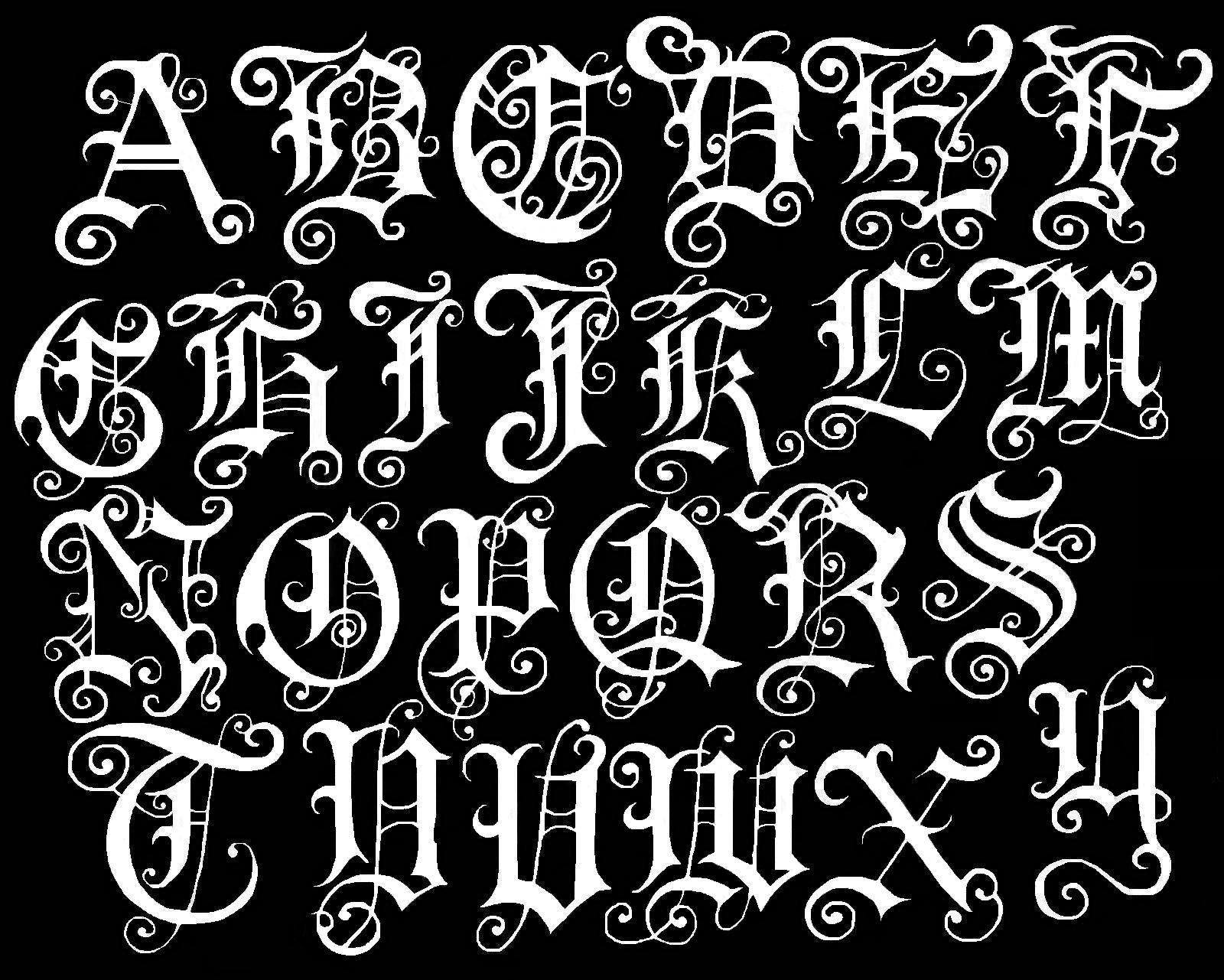Работа с текстом и шрифтами на iPad
- Руководство пользователя Illustrator
- Основы работы с Illustrator
- Введение в Illustrator
- Новые возможности в приложении Illustrator
- Часто задаваемые вопросы
- Системные требования Illustrator
- Illustrator для Apple Silicon
- Рабочая среда
- Основные сведения о рабочей среде
- Ускоренное обучение благодаря панели «Обзор» в Illustrator
- Создание документов
- Панель инструментов
- Комбинации клавиш по умолчанию
- Настройка комбинаций клавиш
- Общие сведения о монтажных областях
- Управление монтажными областями
- Настройка рабочей среды
- Панель свойств
- Установка параметров
- Рабочая среда «Сенсорное управление»
- Поддержка Microsoft Surface Dial в Illustrator
- Отмена изменений и управление историей дизайна
- Повернуть вид
- Линейки, сетки и направляющие
- Специальные возможности в Illustrator
- Безопасный режим
- Просмотр графических объектов
- Работа в Illustrator с использованием Touch Bar
- Файлы и шаблоны
- Инструменты в Illustrator
- Краткий обзор инструментов
- Выбор инструментов
- Выделение
- Частичное выделение
- Групповое выделение
- Волшебная палочка
- Лассо
- Монтажная область
- Выделение
- Инструменты для навигации
- Рука
- Повернуть вид
- Масштаб
- Инструменты рисования
- Градиент
- Сетка
- Создание фигур
- Градиент
- Текстовые инструменты
- Текст
- Текст по контуру
- Текст по вертикали
- Текст
- Инструменты рисования
- Перо
- Добавить опорную точку
- Удалить опорные точки
- Опорная точка
- Кривизна
- Отрезок линии
- Прямоугольник
- Прямоугольник со скругленными углами
- Эллипс
- Многоугольник
- Звезда
- Кисть
- Кисть-клякса
- Карандаш
- Формирователь
- Фрагмент
- Инструменты модификации
- Поворот
- Отражение
- Масштаб
- Искривление
- Ширина
- Свободное трансформирование
- Пипетка
- Смешать
- Ластик
- Ножницы
- Быстрые действия
- Ретротекст
- Светящийся неоновый текст
- Старомодный текст
- Перекрашивание
- Преобразование эскиза в векторный формат
- Введение в Illustrator
- Illustrator на iPad
- Представляем Illustrator на iPad
- Обзор по Illustrator на iPad.

- Ответы на часто задаваемые вопросы по Illustrator на iPad
- Системные требования | Illustrator на iPad
- Что можно и нельзя делать в Illustrator на iPad
- Обзор по Illustrator на iPad.
- Рабочая среда
- Рабочая среда Illustrator на iPad
- Сенсорные ярлыки и жесты
- Комбинации клавиш для Illustrator на iPad
- Управление настройками приложения
- Документы
- Работа с документами в Illustrator на iPad
- Импорт документов Photoshop и Fresco
- Выбор и упорядочение объектов
- Создание повторяющихся объектов
- Объекты с переходами
- Рисование
- Создание и изменение контуров
- Рисование и редактирование фигур
- Текст
- Работа с текстом и шрифтами
- Создание текстовых надписей по контуру
- Добавление собственных шрифтов
- Работа с изображениями
- Векторизация растровых изображений
- Цвет
- Применение цветов и градиентов
- Представляем Illustrator на iPad
- Облачные документы
- Основы работы
- Работа с облачными документами Illustrator
- Общий доступ к облачным документам Illustrator и совместная работа над ними
- Публикация документов для проверки
- Обновление облачного хранилища для Adobe Illustrator
- Облачные документы в Illustrator | Часто задаваемые вопросы
- Устранение неполадок
- Устранение неполадок с созданием или сохранением облачных документов в Illustrator
- Устранение неполадок с облачными документами в Illustrator
- Основы работы
- Добавление и редактирование содержимого
- Рисование
- Основы рисования
- Редактирование контуров
- Рисование графического объекта с точностью на уровне пикселов
- Рисование с помощью инструментов «Перо», «Кривизна» и «Карандаш»
- Рисование простых линий и фигур
- Трассировка изображения
- Упрощение контура
- Определение сеток перспективы
- Инструменты для работы с символами и наборы символов
- Корректировка сегментов контура
- Создание цветка в пять простых шагов
- Рисование перспективы
- Символы
- Рисование контуров, выровненных по пикселам, при создании проектов для Интернета
- 3D-объекты и материалы
- Подробнее о 3D-эффектах в Illustrator
- Создание трехмерной графики
- Проецирование рисунка на трехмерные объекты
- Создание трехмерного текста
- Создание трехмерных объектов
- Подробнее о 3D-эффектах в Illustrator
- Цвет
- О цвете
- Выбор цветов
- Использование и создание цветовых образцов
- Коррекция цвета
- Панель «Темы Adobe Color»
- Цветовые группы (гармонии)
- Панель «Темы Color»
- Перекрашивание графического объекта
- Раскрашивание
- О раскрашивании
- Раскрашивание с помощью заливок и обводок
- Группы с быстрой заливкой
- Градиенты
- Кисти
- Прозрачность и режимы наложения
- Применение обводок к объектам
- Создание и редактирование узоров
- Сетки
- Узоры
- Выбор и упорядочение объектов
- Выделение объектов
- Слои
- Группировка и разбор объектов
- Перемещение, выравнивание и распределение объектов
- Размещение объектов
- Блокировка, скрытие и удаление объектов
- Копирование и дублирование объектов
- Поворот и отражение объектов
- Переплетение объектов
- Перерисовка объектов
- Кадрирование изображений
- Трансформирование объектов
- Объединение объектов
- Вырезание, разделение и обрезка объектов
- Марионеточная деформация
- Масштабирование, наклон и искажение объектов
- Объекты с переходами
- Перерисовка с помощью оболочек
- Перерисовка объектов с эффектами
- Создание фигур с помощью инструментов «Мастер фигур» и «Создание фигур»
- Работа с динамическими углами
- Улучшенные процессы перерисовки с поддержкой сенсорного ввода
- Редактирование обтравочных масок
- Динамические фигуры
- Создание фигур с помощью инструмента «Создание фигур»
- Глобальное изменение
- Текст
- Дополнение текстовых и рабочих объектов типами объектов
- Создание маркированного и нумерованного списков
- Управление текстовой областью
- Шрифты и оформление
- Определение и использование шрифтов из изображений и обведенного текста
- Форматирование текста
- Импорт и экспорт текста
- Форматирование абзацев
- Специальные символы
- Создание текста по контуру
- Стили символов и абзацев
- Табуляция
- Поиск отсутствующих шрифтов (технологический процесс Typekit)
- Шрифт для арабского языка и иврита
- Шрифты | Часто задаваемые вопросы и советы по устранению проблем
- Создание эффекта 3D-текста
- Творческий подход к оформлению
- Масштабирование и поворот текста
- Интерлиньяж и межбуквенные интервалы
- Расстановка переносов и переходы на новую строку
- Проверка орфографии и языковые словари
- Форматирование азиатских символов
- Компоновщики для азиатской письменности
- Создание текстовых проектов с переходами между объектами
- Создание текстового плаката с помощью трассировки изображения
- Создание специальных эффектов
- Работа с эффектами
- Стили графики
- Атрибуты оформления
- Создание эскизов и мозаики
- Тени, свечения и растушевка
- Обзор эффектов
- Веб-графика
- Лучшие методы создания веб-графики
- Диаграммы
- SVG
- Фрагменты и карты изображений
- Рисование
- Импорт, экспорт и сохранение
- Импорт
- Помещение нескольких файлов в документ
- Управление связанными и встроенными файлами
- Сведения о связях
- Извлечение изображений
- Импорт графического объекта из Photoshop
- Импорт растровых изображений
- Импорт файлов Adobe PDF
- Импорт файлов EPS, DCS и AutoCAD
- Библиотеки Creative Cloud Libraries в Illustrator
- Библиотеки Creative Cloud Libraries в Illustrator
- Диалоговое окно «Сохранить»
- Сохранение иллюстраций
- Экспорт
- Использование графического объекта Illustrator в Photoshop
- Экспорт иллюстрации
- Сбор ресурсов и их массовый экспорт
- Упаковка файлов
- Создание файлов Adobe PDF
- Извлечение CSS | Illustrator CC
- Параметры Adobe PDF
- Палитра «Информация о документе»
- Импорт
- Печать
- Подготовка к печати
- Настройка документов для печати
- Изменение размера и ориентации страницы
- Задание меток обреза для обрезки и выравнивания
- Начало работы с большим холстом
- Печать
- Наложение
- Печать с управлением цветами
- Печать PostScript
- Стили печати
- Метки и выпуск за обрез
- Печать и сохранение прозрачных графических объектов
- Треппинг
- Печать цветоделенных форм
- Печать градиентов, сеток и наложения цветов
- Наложение белого
- Подготовка к печати
- Автоматизация задач
- Объединение данных с помощью панели «Переменные»
- Автоматизация с использованием сценариев
- Автоматизация с использованием операций
- Устранение неполадок
- Проблемы с аварийным завершением работы
- Восстановление файлов после сбоя
- Проблемы с файлами
- Поддерживаемые форматы файлов
- Проблемы с драйвером ГП
- Проблемы устройств Wacom
- Проблемы с файлами DLL
- Проблемы с памятью
- Проблемы с файлом настроек
- Проблемы со шрифтами
- Проблемы с принтером
- Как поделиться отчетом о сбое с Adobe
- Повышение производительности Illustrator
Узнайте, как создавать и редактировать текст с помощью инструмента «Текст» и активировать шрифты Adobe Fonts в Illustrator для iPad.
От рекламных объявлений до произведений уличного искусства, от обложки книги до логотипа — вы можете создать потрясающее текстовое оформление в Illustrator для iPad. Богатый набор шрифтов и расширенные функции работы с текстом помогут вам быстро создать уникальное текстовое оформление. Для обеспечения большей точности и гладкой работы можно подключить клавиатуру или использовать Apple Pencil.
Создание текстового объекта
- Чтобы создать текстовый объект с горизонтальным направлением, нажмите инструмент «Текст» () на левой панели инструментов.
- Чтобы создать текстовый объект с вертикальным направлением, дважды щелкните либо нажмите и удерживайте инструмент «Текст» до появления инструмента «Вертикальный текст» () в списке параметров инструмента.
Создание текста из точки и текста в области
- Текст из точки представляет собой горизонтальную или вертикальную строку текста с началом в месте щелчка, которая увеличивается по мере ввода символов.
 Текст удлиняется или сокращается при редактировании, но не переходит на следующую строку. Чтобы создать текст из точки, выберите инструмент Текст. При этом создается текстовый фрейм, связанный с точкой.
Текст удлиняется или сокращается при редактировании, но не переходит на следующую строку. Чтобы создать текст из точки, выберите инструмент Текст. При этом создается текстовый фрейм, связанный с точкой. - Текст в области (называемый также текстом в абзаце) использует границы объекта, чтобы управлять размещением символов по горизонтали или вертикали. Когда текст достигает границы, он автоматически переносится, чтобы уместиться в заданной области.
Для создания текста в области перетащите инструмент Текст, чтобы нарисовать текстовую рамку на холсте.
Редактирование текста с помощью контекстуального виджета
После создания текстового объекта выберите текстовую рамку для просмотра контекстуального виджета, который содержит удобные элементы управления текстом, используемые для изменения текста.
- Клавиатура: нажмите, чтобы использовать виртуальную клавиатуру на экране.
 Вы можете открыть клавиатуру, когда вам действительно потребуется ввести текст. Вы можете использовать значки «Вырезать», «Копировать» и «Вставить» на виртуальной клавиатуре, чтобы вырезать, копировать и вставлять текстовые фрагменты.
Вы можете открыть клавиатуру, когда вам действительно потребуется ввести текст. Вы можете использовать значки «Вырезать», «Копировать» и «Вставить» на виртуальной клавиатуре, чтобы вырезать, копировать и вставлять текстовые фрагменты. - Межбуквенный интервал: введите требуемый интервал между буквами текста или используйте ползунок для задания соответствующего значения.
- Интерлиньяж: введите требуемый интервал между строками или используйте ползунок для задания соответствующего значения.
Просмотр и редактирование свойств текста
Вы можете форматировать текст и шрифт, используя свойства текста в разделе Текст панели «Свойства».
- Масштаб шрифта: нажмите, чтобы изменить коэффициент горизонтального и вертикального масштабирования шрифта с помощью ползунков.
- Размер шрифта: укажите размер шрифта.
- Интерлиньяж: укажите расстояние между двумя строками текста.

- Межбуквенный интервал: укажите расстояние между буквами в тексте.
- Все заглавные: нажмите, чтобы преобразовать все буквы в тексте в верхний регистр. Нажмите еще раз, чтобы вернуться к предыдущему значению регистра символов (заглавные/строчные).
- Все строчные: нажмите, чтобы преобразовать все буквы в тексте в нижний регистр. Нажмите еще раз, чтобы вернуться к предыдущему значению регистра символов (заглавные/строчные).
- Подчеркнуть текст и Зачеркнуть
См. также: Тип форматирования.
Изменение текстовой рамки
При выборе текста из точки или текста в области можно изменить текстовую рамку из точки в область и наоборот. В панели «Свойства» в разделе текстовых настроек выберите текстовую рамку в разделе Текстовый контейнер.
Выравнивание текста в абзаце
В разделе «Абзац» можно выбрать подходящий вариант для выравнивания текста.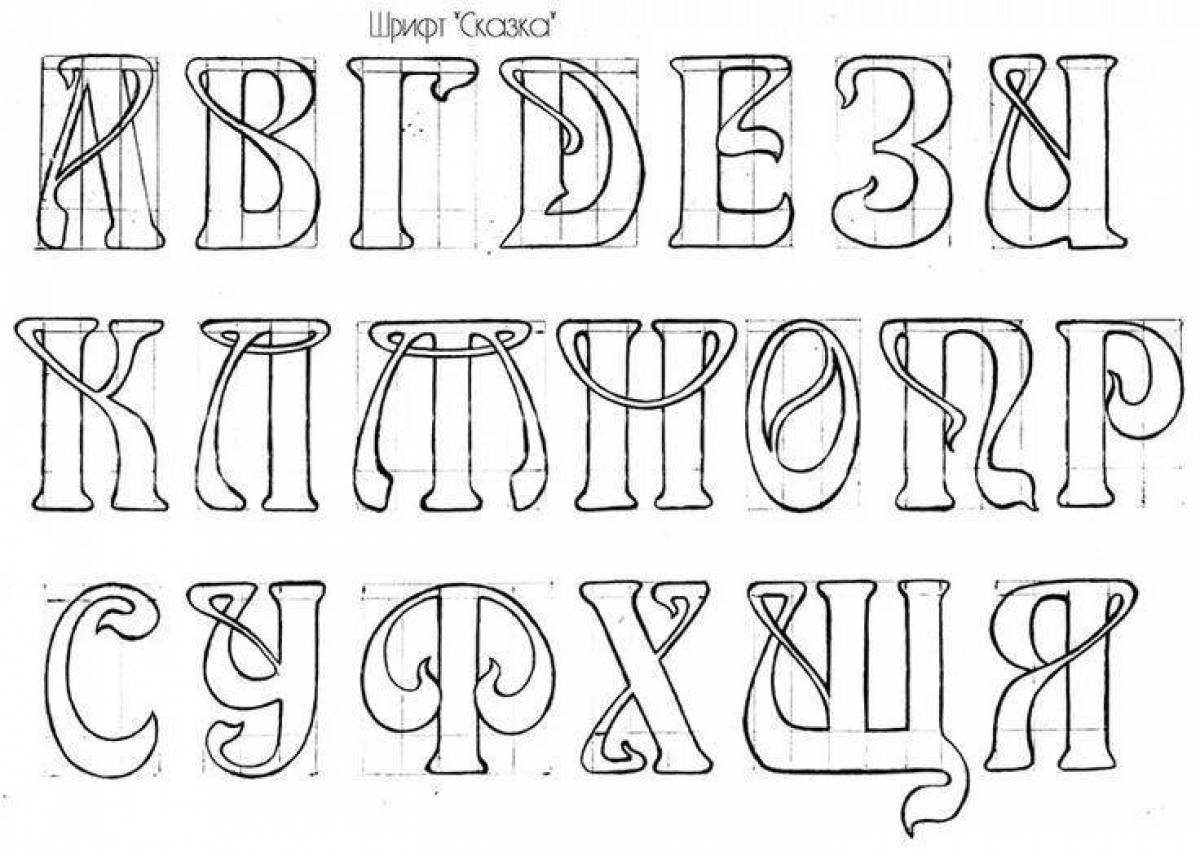
Активация и использование шрифтов Adobe Fonts
Illustrator на iPad содержит полный набор функций оформления, который поможет вам найти подходящий шрифт для ваших работ. Вы получите доступ к тысячам шрифтов, а также сможете добавлять свои собственные шрифты непосредственно из приложения Illustrator на iPad. Шрифты добавляются в библиотеку Creative Cloud и становятся доступными в приложениях Creative Cloud.
Обработка отсутствующих шрифтов
Если шрифт, используемый в документе, недоступен на iPad, то приложение Illustrator автоматически заменяет недостающий шрифт ближайшим по характеристикам шрифтом, доступным на iPad. При открытии облачного документа, содержащего шрифты, которые в настоящее время недоступны на устройстве, приложение Illustrator на iPad автоматически активирует Adobe Fonts в фоновом режиме и заменяет недостающий шрифт идентичным шрифтом.
Если у вас отсутствует файл шрифта, вы можете мгновенно добавить недостающий шрифт в приложении Illustrator. Для получения более подробной информации см. раздел Быстрое добавление отсутствующего шрифта.
Для получения более подробной информации см. раздел Быстрое добавление отсутствующего шрифта.
См. также: Обработка отсутствующих шрифтов в приложениях для настольных ПК.
Просмотр параметров шрифтов для восточноазиатских языков
Чтобы просмотреть параметры форматирования символов для восточноазиатских языков, выполните следующие действия в панели «Свойства»:
- Перейдите в раздел Управление настройками приложения > Общее.
- Установите флажок Включить текстовые параметры для восточноазиатских языков.
- В раскрывающемся списке Замещающий текст выберите в качестве образца текста значение Японский (устанавливается автоматически при установке флажка), Maru-Maru или Lorem Ipsum.
Связанные разделы
- Создание текстовых надписей по контуру
- Шрифты и оформление в Illustrator для настольных ПК.

- Шрифты | Часто задаваемые вопросы и советы по устранению проблем
- Устранение проблем со шрифтами в Illustrator.
У вас есть вопросы или идеи?
Если у вас есть вопросы или идеи, которыми вы хотели бы поделиться, присоединяйтесь к беседе в Сообществе Adobe Illustrator. Мы будем рады узнать ваше мнение.
КАК ИЗМЕНИТЬ ШРИФТ В WINDOWS 10 — 3 утилиты
К десктопному пространству у юзеров дифференцированный подход: одни по жизни ничего не меняют, другие постоянно что-то переставляют, обновляют обои и т.п. На производительность компьютера это не влияет, но визуальная составляющая тоже важна, ведь времяпровождение за ПК должно быть комфортным.
Рассмотрим, как изменить поднадоевший шрифт на компьютере под лицензионной Windows 10. Первым делом разложим по полочкам функционал операционки.
Интересная статья: Как установить живые обои на ПК: 6 популярных программ
Как изменить размер шрифта в Windows 10
Точный ответ на вопрос, как изменить нечитабельный размер шрифта в легальной Windows 10, зависит от сборки операционки, корпоративная она или домашняя, впитала все обновки или нет. Из предложенных ниже вариантов какой-то может не сработать, но что-то обязательно получится. Итак, пробуем следующие ходы:
Из предложенных ниже вариантов какой-то может не сработать, но что-то обязательно получится. Итак, пробуем следующие ходы:
- В поле поиска «Параметров» набираем «экран». Переходим в «Параметры экрана». Ниже есть ползунок, который тянем вправо и выбираем нужное масштабирование. В результате увеличится шрифт в большинстве элементов операционки и во многих прогах, которые не входят в Винду, например, в Microsoft Office.
2. Кликаем «Параметры» — «Система» — «Экран» — Доппараметры экрана — Допизменения размера текста. В разделе, посвященном исключительно корректировке размера текста, есть меню, в котором можно выбрать, где будем увеличивать надписи: в заголовках окон, сообщениях и т.п. Определяемся с нужным пунктом, а в соседнем меню — с величиной букв. Можно заодно активировать чекбокс, отвечающий за полужирные буквы. Жмем «Применить».
Как поменять шрифт на Виндовс 10
Первым делом нужно определиться со способом правки. Поменять наскучивший шрифт на Виндовс 10 можно как с помощью корректировки сисреестра, так и после установки специального софта. Начнем с первого варианта. Алгоритм следующий:
Начнем с первого варианта. Алгоритм следующий:
- Выбираем дизайн букв. Для этого клацаем: «Панель управления» — «Шрифты».
- Создаем текстовый файл, копируем в него список команд. Вместо Consolas вставляем в последней строчке название понравившегося шрифта.
- Меняем расширение файла с .txt на .reg. Запускаем его двойным кликом и отправляем изменения в реестр.
Интересно, что обратная операция — восстановление дизайна букв по умолчанию не требует подобных ухищрений. В «Шрифтах» клацаем на Параметры, жмем Восстановить.
Ускоряем загрузку Windows: 12 причин, из-за которых очень долго загружается Windows 10
Как изменить шрифт на компьютере с помощью программ
К сожалению, не все обновления Винды бывают удачными. Логику некоторых исправлений операционки понять затруднительно. Например, при переходе к версии 1703 майкрософтовцы убрали функционал, который давал возможность настраивать величину букв в элементах системы.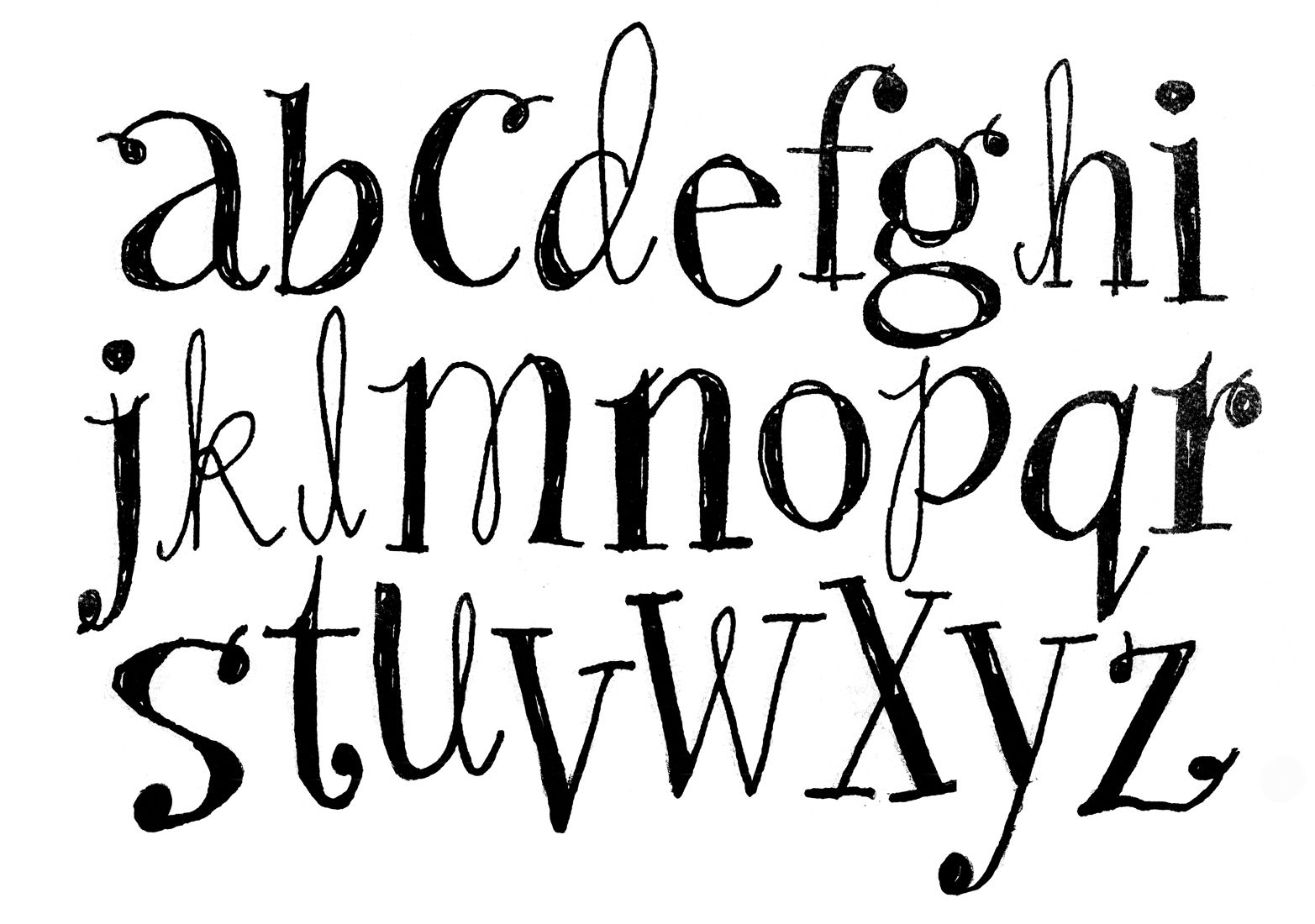 Отсюда актуальность софта для выбора буквенно-цифровых наборов.
Отсюда актуальность софта для выбора буквенно-цифровых наборов.
Разбираемся с новшествами: Windows 11: обзор перспективного дизайна и новых возможностей — 7 претензий пользователей
Advanced System Font Changer
Приятно, когда прога быстро скачивается и не требует установки на комп. ASFC как раз относится к этой категории, юзеры охотно используют легкую портативную программу. Доступна бесплатная загрузка с официального сайта, но через 30 дней приложение может потребовать активацию. Утилита русифицирована, дружит с системным треем. Разработчик рекомендует перед ее использованием сделать точку восстановления, чтобы в случае неприятных неожиданностей была возможность отката Винды.
С помощью проги можно:
- выбирать шрифты, их размеры для заголовков окон, меню, а также устанавливать полужирный;
- менять расстояние между иконками, расположенными на рабочем столе;
- менять размеры заголовков окон, ширину полоски скролинга;
- завести несколько профилей настроек и переключать их горячими клавишами.

Прога подходит не только для настройки общесистемных шрифтов Windows 10, ее юзают также обладатели одиннадцатой Винды.
Winaero Tweaker
При первом знакомстве Винаэро оставляет двоякое впечатление. С одной стороны, на официальном сайте написано, что ее автор Сергей Ткаченко, но с другой — прога не русифицирована, что доставляет определенные неудобства. Утилита заточена не только на работу со шрифтами. Она представляет собой многофункциональную надстройку над Windows, с ее помощью можно менять десятки параметров.
Интерфейс проги имеет древовидную структуру: слева — параметры настройки, справа — значения. Для экспериментов с наборами символов нужно клацнуть на папку Advanced Appearance и смотреть строчки со словом Fonts:
- System Fonts — для корректировки общесистемного набора символов;
- Message Fonts — для корректировки вида сообщений;
- Status Bar Fonts — для корректировки строчки состояния.
Если не понравится, как изменили какие-то шрифты в Windows 10, можно клацнуть Reset to defaults и откатиться к изначальному виду.
На заметку: 11 лучших программ для чтения книг на компьютере + 3 онлайн-сервиса
System Font Size Changer
Утилитка очень похожа интерфейсом на ASFC, только заточена не на корректировку общесистемных наборов символов, а на изменение величины букв и цифр. Приложение русифицированное, компактное, портативное, им легко и удобно пользоваться. В главном окошке 6 ползунков. Можно менять величину шрифтов к подписям иконок, меню и другим элементам Винды.
В меню «Прочее» можно воспользоваться расширенным функционалом:
- изменить высоту меню, заголовков;
- поменять размер полосы скролинга;
- выбрать шрифт по умолчанию и прочее.
Прога поддерживает до 4 профилей настроек, их можно переключать горячими клавишами. SFSC — удачное решение для тех, кто ищет, как увеличить шрифт в Винде на рабочем столе.
В заключении сравнительная табличка утилит:
Есть также другие утилиты подобного назначения. Выбор зависит от предпочтений пользователя, но в любом случае перед установкой нужно проверять инсталляшку антивирусом. Антивирус может забраковать приложение, от которого нет вреда компьютеру, но при тревожных сигналах лучше перестраховаться.
Антивирус может забраковать приложение, от которого нет вреда компьютеру, но при тревожных сигналах лучше перестраховаться.
Запароливаем папку: Как поставить пароль на папку: 3 методики и 6 программ-блокировщиков
Как изменить шрифт в теме WordPress (любая тема)
Контент Themeisle бесплатный. Когда вы покупаете по реферальным ссылкам на нашем сайте, мы получаем комиссию. Узнать больше
Не знаете, как изменить шрифт в теме WordPress?
Типографика вашего сайта играет важную роль в его брендинге и удобстве использования, поэтому важно принять правильное решение.
К счастью, большинство тем WordPress поставляются со встроенными параметрами для изменения шрифтов, хотя некоторые из них более гибкие в этом отношении, чем другие, а также есть плагины, которые работают с любой темой.
В этом посте мы начнем с того, что покажем вам, как изменить шрифт в теме WordPress, используя ее встроенные параметры. Затем, если в вашей теме нет нужных вам шрифтов, мы также поделимся некоторыми бесплатными плагинами, которые вы можете использовать, чтобы добавить больше вариантов шрифтов в любую тему WordPress, даже если ваша тема не предлагает гибких встроенных опций.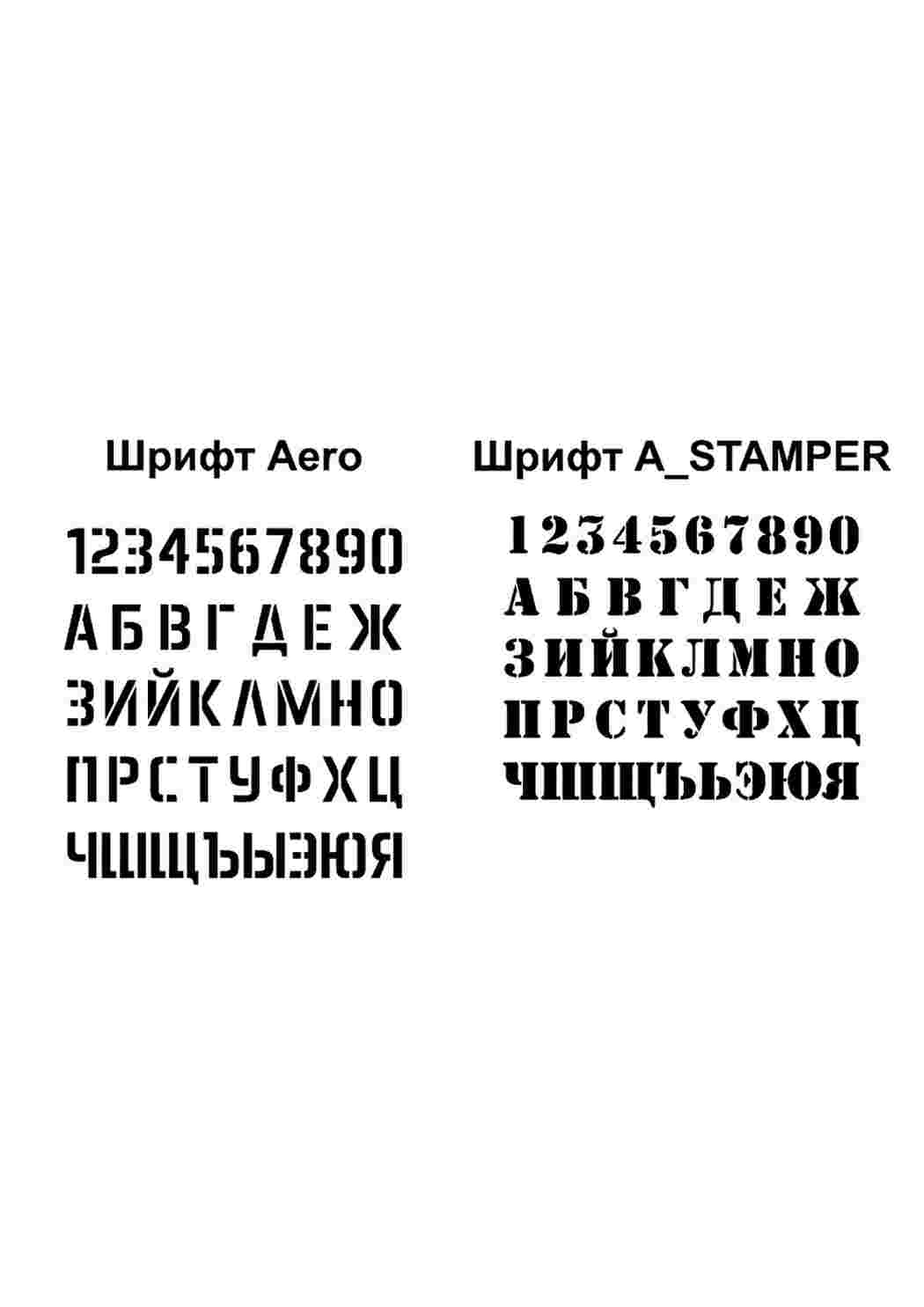 . Мы также покажем вам, как вы можете изменить шрифты WordPress для отдельных частей контента с помощью редактора WordPress.
. Мы также покажем вам, как вы можете изменить шрифты WordPress для отдельных частей контента с помощью редактора WordPress.
📚 Содержание:
- Как изменить шрифты в настройщике WordPress
- Как добавить Google Fonts в любую тему WordPress
- Как изменить шрифты в редакторе
Как изменить шрифт в теме WordPress с помощью настройщика WordPress
В 2023 году большинство тем WordPress полагаются на собственный настройщик WordPress для настройки стиля и дизайна, а это означает, что вы обычно найдете там варианты шрифтов темы.
В этом первом разделе мы покажем вам, как использовать эти встроенные параметры шрифта, на примере нашей гибкой темы Neve.
Однако важно отметить, что каждая тема работает немного по-разному. Кроме того, Neve — довольно гибкая тема, поэтому есть большая вероятность, что ваша тема может не предлагать столько вариантов шрифта .
С учетом сказанного вы должны иметь возможность следовать этому методу с любой темой и, по крайней мере, получить доступ к некоторым вариантам выбора шрифта.
1. Откройте настройщик WordPress
Чтобы начать, перейдите в Внешний вид → Настроить , чтобы открыть настройщик WordPress:
2. Найдите настройки шрифта/типографики
Далее вам нужно найти настройки шрифта/типографики вашей темы. К сожалению, они находятся в разных местах для каждой темы, поэтому вам может потребоваться немного покопаться в разных областях настроек.
Для темы Neve вы найдете параметр верхнего уровня под названием Typography — нажмите, чтобы выбрать его:
3. Выберите шрифты и сохраните изменения
Теперь вы можете сделать свой реальный выбор. В зависимости от темы вы можете увидеть, что настройки типографики разбиты по типу контента. Тема Neve делает это:
Например, если вы хотите изменить шрифт WordPress для заголовков вашей темы (, например, заголовок поста/страницы ), вы можете открыть эти настройки шрифта. Вы можете видеть, что у вас есть несколько разных шрифтов на выбор с темой Neve:
Когда вы сделаете свой выбор, вы должны автоматически увидеть обновление шрифтов в предварительном просмотре вашей темы.
Когда вы будете довольны тем, как все выглядит, нажмите синюю кнопку Опубликовать , чтобы активировать новые варианты шрифтов.
Как добавить шрифты Google в любую тему WordPress
Если вы следовали приведенному выше руководству о том, как изменить шрифт в теме WordPress, и вас не впечатлили встроенные параметры шрифта вашей темы, хорошим вариантом резервного копирования является использование плагина, который дает вам доступ к большему количеству параметров шрифта, в частности, к тысячам. шрифтов в каталоге Google.
Здесь есть несколько вариантов, но одним из самых популярных является бесплатный плагин Easy Google Fonts.
Easy Google Fonts работает с любой темой WordPress и позволяет выбирать из более чем 600 бесплатных шрифтов, предлагаемых Google Fonts. Если вы не знакомы, Google Fonts, вероятно, является самым популярным источником бесплатных шрифтов и включает более чем достаточно вариантов для большинства сайтов .
Чтобы показать вам, как это работает, мы переключимся на стандартную тему Twenty Twenty One ( с очень простыми элементами управления типографикой ), а затем настроим плагин, чтобы добавить больше вариантов шрифтов.
1. Установите и активируйте плагин
Для начала установите и активируйте бесплатный плагин Easy Google Fonts с сайта WordPress.org. Вы можете следовать нашему руководству по установке плагина WordPress, если вы не знаете, как это сделать.
2. Выберите, какие шрифты Google использовать
Далее вы хотите выбрать шрифт(ы), которые вы хотите использовать. Хотя вы можете увидеть полный список в настройках плагина, вам будет проще просмотреть все ваши варианты на веб-сайте Google Fonts, потому что вы можете увидеть предварительный просмотр того, как выглядит каждый шрифт.
Ознакомьтесь с нашей коллекцией лучших вариантов шрифтов Google, если вам нужно вдохновение. Вы также обычно хотите выбрать по крайней мере два шрифта, которые хорошо сочетаются.
Как только вы найдете понравившийся шрифт, обязательно запишите его название, чтобы легче было его запомнить. Вы также должны выбрать конкретные стили, которые вам нравятся. Например, «Средний 500»:
3. Откройте настройщик WordPress и отредактируйте шрифты
Теперь перейдите к Внешний вид → Настроить на панели инструментов WordPress, чтобы открыть настройщик WordPress.
Вы должны увидеть новый раздел Typography в верхней части бокового меню. Эти настройки взяты из плагина Easy Google Fonts ( не ваша тема ):
В подменю выберите Типографика по умолчанию .
Теперь вы сможете выбрать шрифт из Google Fonts для разных типов контента на вашем сайте:
- Абзацы – текст внутри страниц/постов.
- Заголовок 1 — название поста/страницы вашего блога. Узнать больше.
- Заголовок 2 — заголовок верхнего уровня внутри вашего поста/страницы.

- Заголовок 3 – подзаголовок под заголовком 2.
- И т. д.
Нажмите Изменить шрифт для типа контента, который вы хотите настроить. Затем вы можете выбрать имя и вес шрифта. Когда вы сделаете свой выбор, вы должны увидеть предварительный просмотр обновления вашего сайта в реальном времени:
Если вы довольны своим выбором, нажмите Опубликовать , чтобы ваши новые шрифты заработали.
Бонус: Как изменить шрифты WordPress в редакторе
С помощью двух описанных выше методов мы показали вам, как изменить шрифт в теме WordPress для всего вашего сайта. То есть, если вы обновите шрифт для текста абзаца, это повлияет на весь текст абзаца на вашем сайте.
Однако у вас также могут возникнуть ситуации, когда вы хотите изменить шрифты только для определенного фрагмента содержимого.
Чтобы настроить это, вы можете использовать бесплатный плагин «Fonts Plugin» (, который также позволяет вам добавлять пользовательские шрифты в вашу тему WordPress, очень похоже на плагин Easy Google Fonts в предыдущем разделе ).
После того, как вы установите и активируете бесплатный плагин, вы получите новый блок Google Fonts , который позволит вам добавлять текст, используя любой шрифт из Google Fonts. Вы также можете использовать настройки блока для выбора между текстом абзаца или заголовками:
Вот как изменить шрифт в теме WordPress
К этому моменту вы должны знать, как изменить шрифт в теме WordPress.
Если вы уже используете гибкую тему, такую как Neve, вы можете использовать встроенные параметры типографики вашей темы в настройщике WordPress.
Или, если ваша тема не предлагает очень много встроенных опций, вы можете добавить поддержку более 600 шрифтов в Google Fonts с помощью плагина Easy Google Fonts (или плагина Fonts, который я показал вам в бонусном разделе).
Чтобы узнать о других способах настройки темы и сделать ее собственной, ознакомьтесь с нашим руководством о том, как превратить любую тему WordPress в сайт с собственным брендом.
Остались вопросы по изменению шрифтов WordPress? Спросите нас в разделе комментариев!
Была ли эта статья полезной?
Нет Спасибо за отзыв!Как изменить шрифт по умолчанию в Windows 11? Прочитать это сообщение
- Мастер разделов
- Магия разделов
- Как изменить шрифт по умолчанию в Windows 11? Прочтите этот пост
Шерри | Подписаться | Последнее обновление
Английский- немецкий
Вы обновили свой компьютер до Windows 11, последней операционной системы, предоставленной Microsoft? В этом посте MiniTool Partition Wizard предлагает руководство по изменению шрифта по умолчанию в Windows 11. Вы можете попробовать, если используете эту операционную систему.
Что такое шрифт Windows 11 по умолчанию
Шрифт — это определенный размер, насыщенность и стиль гарнитуры. Это визуальное представление языка. В Windows 11, операционной системе, анонсированной Microsoft несколько месяцев назад, системным шрифтом по умолчанию является Segoe UI Variable. Это новая версия классического Segoe, в которой используется технология переменного шрифта.
В Windows 11, операционной системе, анонсированной Microsoft несколько месяцев назад, системным шрифтом по умолчанию является Segoe UI Variable. Это новая версия классического Segoe, в которой используется технология переменного шрифта.
По сравнению с предыдущими версиями шрифта Segoe UI, переменная пользовательского интерфейса Windows 11 Segoe предназначена для лучшего масштабирования с мониторами с большим количеством точек на дюйм. Это означает, что этот новый шрифт обеспечивает более высокую четкость и читаемость в пользовательском интерфейсе.
Если вам не нравится шрифт Windows 11 по умолчанию, не расстраивайтесь. Вы можете легко изменить шрифт по умолчанию в Windows 11. Для получения более подробной информации, пожалуйста, продолжайте читать.
Как изменить шрифт по умолчанию в Windows 11
Windows 11 предоставляет пользователям множество различных шрифтов. Если вам не нравится шрифт по умолчанию, вы можете выполнить следующие шаги, чтобы изменить шрифт по умолчанию в Windows 11.
Шаг 1 : нажмите кнопку Search на панели задач Windows 11 и найдите Блокнот . Затем откройте Блокнот и вставьте следующее содержимое:
Редактор реестра Windows версии 5.00
[HKEY_LOCAL_MACHINE\SOFTWARE\Microsoft\Windows NT\CurrentVersion\ Шрифты]
«Segoe UI (TrueType)» =»»
«Segoe UI Bold (TrueType)»=»»
«Segoe UI Bold Italic (TrueType)»=»»
«Segoe UI Italic ( TrueType)»=»»
«Segoe UI Light (TrueType)»=»»
«Segoe UI Semibold (TrueType)»=»»
«Segoe UI Symbol (TrueType)»=»»
[HKEY_LOCAL_MACHINE\SOFTWARE\Microsoft\Windows NT\CurrentVersion\FontSubstitutes]
«Segoe UI»=»FONT-STYLE» 900 03
Шаг 2 : Сверните Блокнот и нажмите Win + Я , чтобы открыть Windows 11 Настройки .
Шаг 3 : На левой панели выберите вкладку Персонализация . На правой панели выберите Fonts . Затем вы можете просмотреть доступные шрифты в Windows 11.
Шаг 4 : Прокрутите вниз, чтобы найти шрифт, который вы хотите использовать, и скопируйте его имя.
Шаг 5 : Вернитесь в Блокнот и замените FONT-STYLE названием нужного шрифта.
Шаг 6 : Нажмите Файл > Сохранить как . Во всплывающем окне выберите место, назовите файл и добавьте в конце .reg . Затем нажмите Сохранить .
Шаг 7 : Дважды щелкните только что сохраненный файл, чтобы открыть его. Во всплывающем окне нажмите Да для подтверждения операции. Это изменит некоторые записи реестра Windows.
Теперь вы можете перезагрузить компьютер, и вы должны успешно изменить шрифт по умолчанию в Windows 11.
Кстати, изменить расстояние между значками на рабочем столе в Windows 11 сложнее. Но не волнуйтесь. Вы можете нажать здесь, чтобы получить учебник.
Как изменить размер шрифта в Windows 11
Если вы просто хотите изменить размер шрифта по умолчанию в Windows 11, вы можете:
Шаг 1 : Откройте Windows 11 Настройки .
Шаг 2 : На левой панели щелкните Специальные возможности . Затем выберите Размер текста на правой панели.
Шаг 3 : В следующем окне перетащите переключатель рядом с Размер текста , чтобы изменить размер шрифта. Затем нажмите Кнопка «Применить» для сохранения изменений.
Совет: После изменения размера шрифта по умолчанию размер текста большинства встроенных приложений в Windows 11, таких как проводник, панель управления, настройки, Paint и т.


 Текст удлиняется или сокращается при редактировании, но не переходит на следующую строку. Чтобы создать текст из точки, выберите инструмент Текст. При этом создается текстовый фрейм, связанный с точкой.
Текст удлиняется или сокращается при редактировании, но не переходит на следующую строку. Чтобы создать текст из точки, выберите инструмент Текст. При этом создается текстовый фрейм, связанный с точкой. Вы можете открыть клавиатуру, когда вам действительно потребуется ввести текст. Вы можете использовать значки «Вырезать», «Копировать» и «Вставить» на виртуальной клавиатуре, чтобы вырезать, копировать и вставлять текстовые фрагменты.
Вы можете открыть клавиатуру, когда вам действительно потребуется ввести текст. Вы можете использовать значки «Вырезать», «Копировать» и «Вставить» на виртуальной клавиатуре, чтобы вырезать, копировать и вставлять текстовые фрагменты.