Подключение Яндекс.Почты | REG.RU
Обратите внимание
Заказ новых услуг Яндекс.Почты через Личный кабинет остановлен. Доменную почту можно заказать напрямую в Яндекс.
Как подключить Яндекс.Почту
Прежде чем создать почту компании нужно войти в аккаунт на Яндекс. Если вы забыли свой логин, обратитесь в техподдержку Яндекса. Если у вас нет аккаунта в системе Яндекс, создайте его на странице регистрации.
Чтобы узнать, как подключить домен к почте Яндекса, используйте справку Яндекс.
Дальнейшее управление почтовыми ящиками для домена, настройка и работа с услугой происходит в админке Яндекс.
Как подтвердить свой почтовый домен на Яндекс
-
1.
Откройте Админку.
-
2.
Зарегистрируйтесь или войдите в ваш аккаунт Яндекс.

-
3.
Перейдите в раздел Домены:
Доменная почта Яндекс вход
-
4.
Кликните Подтвердить домен:
Подтвердите домен одним из предложенных способов. Рекомендуем воспользоваться самым простым и быстрым способом — верификация с помощью DNS.
Дальнейший процесс настройки услуги зависит от того, какие DNS-серверы прописаны для вашего домена. Вам может помочь статья: Как узнать, какие DNS-серверы прописаны для домена?.
Для домена прописаны ns1. reg.ru и ns2.reg.ru
reg.ru и ns2.reg.ru
Если для домена указаны ns1.reg.ru и ns2.reg.ru, скопируйте значение TXT-записи и вставьте его в зону домена по инструкции: Настройка ресурсных записей DNS в Личном кабинете. Затем вернитесь в админку Яндекса и нажмите Запустить проверку. После этого настройка завершится автоматически в течение 15-20 минут.
Если вы увидите сообщение о том, что нет MX-записи, проверьте, есть ли в ресурсных записях домена запись mx.yandex.net. с приоритетом 10.
Если запись отсутствует, добавьте ее по инструкции: Настройка ресурсных записей в Личном кабинете. Затем подождите 15-20 минут. Если в Яндекс.Коннект по-прежнему будет отображаться ошибка, свяжитесь с техподдержкой Яндекса.
Для домена прописаны ns1.hosting.reg.ru и ns2.hosting.reg.ru
Если для домена указаны ns1.hosting.reg.ru и ns2.hosting.reg.ru, дальнейшая настройка происходит в панели управления хостингом.
Удалите все MX и TXT-записи. Также удалите А-запись для поддомена mail.вашдомен.ru и CNAME-запись, если она присутствует в списке ваших записей.
Также удалите А-запись для поддомена mail.вашдомен.ru и CNAME-запись, если она присутствует в списке ваших записей.
- в панели ISPmanager:
- в панели cPanel:
- в панели Plesk:
Затем добавьте следующие ресурсные записи:
| Имя записи | Тип записи | Значение записи | Приоритет |
| mysite.ru. | MX | mx.yandex.net. | 10 |
| mysite.ru. | TXT | v=spf1 a mx include:spf.hosting.reg.ru include:spf.yandex.net ~all | |
| mail.mysite.ru. | CNAME | domain.mail.yandex.net. |
Сохраните изменения и дождитесь обновления ресурсных записей в течение 15-20 минут.
Для домена прописаны ns5.hosting.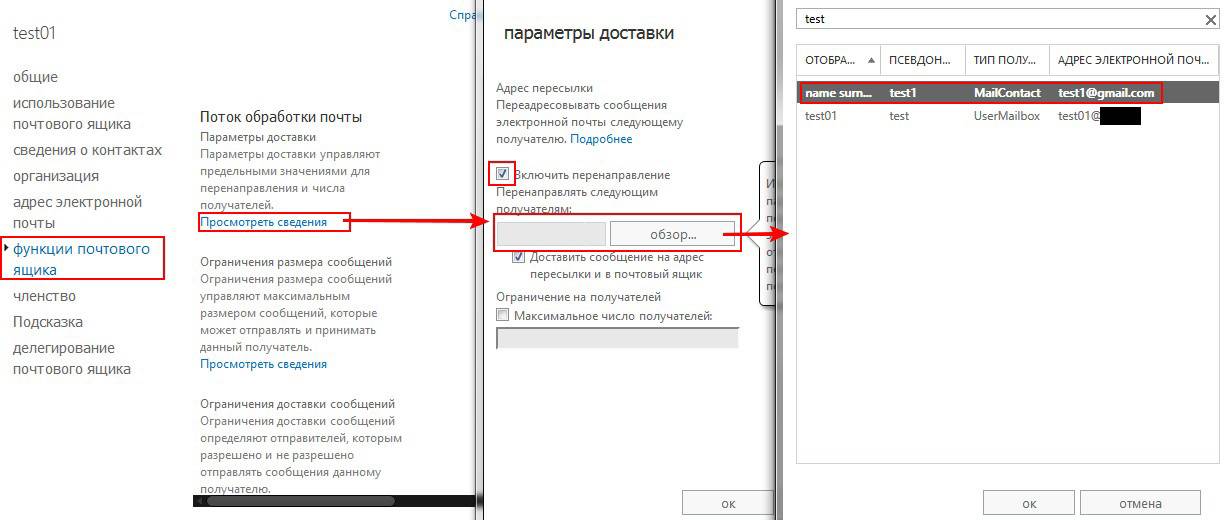 reg.ru и ns6.hosting.reg.ru
reg.ru и ns6.hosting.reg.ru
Если для вашего домена прописаны DNS-серверы ns5.hosting.reg.ru и ns6.hosting.reg.ru, для настройки Яндекс.Почты удалите и добавьте указанные выше ресурсные записи по инструкции: Как управлять зоной домена на сервере VPS?
Дождитесь обновления ресурсных записей в течение 15-20 минут.
Для домена прописаны другие DNS-серверы
Если для домена прописаны DNS-серверы, отличные от указанных выше, перейдите в редактор зоны домена (сайт, в котором обслуживается ваш домен) и добавьте ресурсные записи для работы Яндекс.Почты.
Чтобы узнать, какие записи нужно добавлять, перейдите к списку услуг, кликните по названию услуги «Яндекс.Почта для домена» и выберите пункт «Информация о ручной настройке сервиса».
Важно: Если вы недавно изменили DNS-серверы и после этого прописали ресурсные записи, почта для бизнеса Yandex сможет увидеть их не сразу, а когда обновятся DNS-серверы.
После того как вы добавили записи, нажмите Проверить:
 Почта будет готова к использованию. Как происходит управление доменной почтой и дальнейшие настройки описаны в статье Работа с Яндекс.Почтой.
Почта будет готова к использованию. Как происходит управление доменной почтой и дальнейшие настройки описаны в статье Работа с Яндекс.Почтой.Если услуга отображается на сайте REG.RU со статусом «Неактивен», а в Яндекс.Почте работает, воспользуйтесь информацией ниже: Яндекс.Почта не работает.
Если у вас возникли дополнительные вопросы по настройке Яндекс.Почты, обратитесь к справочным статьям Яндекса.
Удаление почтовых доменов
Пропустите этот шаг, если до Яндекс.Почты вы не использовали почту на хостинге REG.RU. Если вы использовали почту на хостинге REG.RU, удалите локальный почтовый домен, чтобы избежать конфликта «Яндекс.Почты» и почты на хостинге.
Для этого войдите в панель управления хостингом и в зависимости от панели следуйте инструкции:
Важно: удаление локального почтового домена повлечет за собой удаление всех почтовых аккаунтов на хостинге. Поэтому перед удалением рекомендуем скачать все письма с сервера на локальный ПК. Это можно сделать через почтовый клиент, настроив его по протоколу POP3.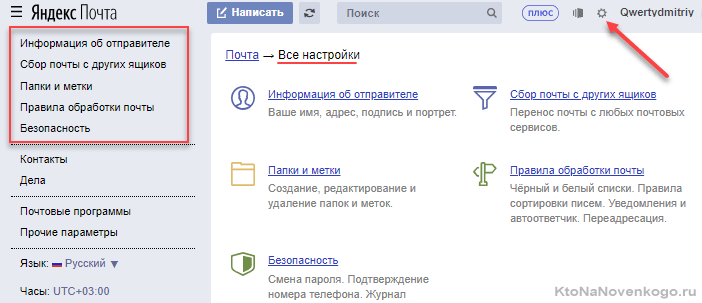
ISPmanager
cPanel
Plesk
Перейдите в раздел «Почта» и в верхнем меню нажмите Почтовые домены:
Выберите нужный почтовый домен и нажмите Удалить:
Нажмите ОК, чтобы подтвердить действие.
Если вы используете DNS-серверы ns1.hosting.reg.ru и ns2.hosting.reg.ru, удалите ресурсные записи для поддомена mail по инструкции:
В разделе «Электронная почта» выберите Маршрутизация почты:
В выпадающем списке выберите нужный домен, в блоке «Маршрутизация электронной почты» отметьте пункт
Если вы используете DNS-серверы ns1.hosting.reg.ru и ns2.hosting.reg.ru, удалите ресурсные записи для поддомена mail по инструкции.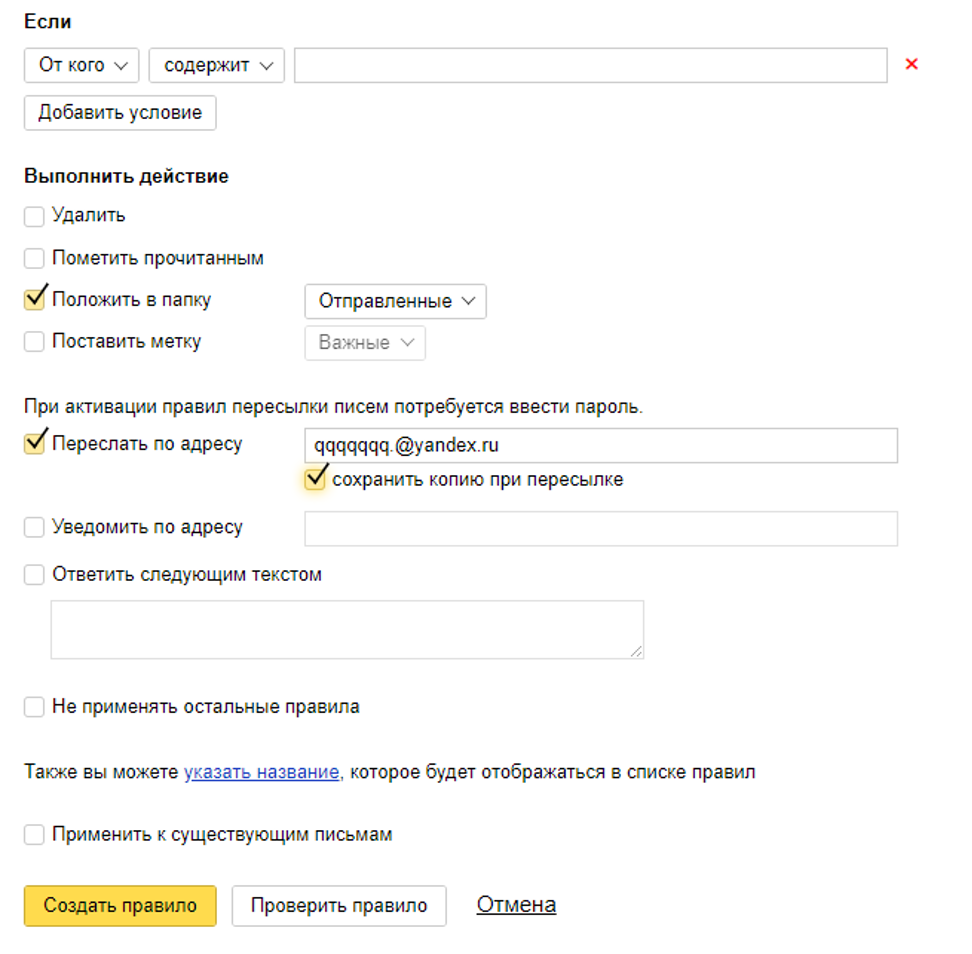
Обратите внимание! Если внешний вид вашей панели управления отличается от представленного в инструкции, перейдите в раздел «Сайты и домены» и в правом верхнем углу измените вид на «Активный».
Во вкладке «Почта» перейдите в раздел «Настройки почты» и кликните по имени вашего домена:
В открывшемся окне снимите галочку с «Активировать почтовую службу на этом домене» и нажмите Применить:
Если вы используете DNS-серверы ns1.hosting.reg.ru
и ns2.hosting.reg.ru, удалите ресурсные записи для поддомена mail по инструкции:
Готово, локальная почта будет отключена.
Как проверить, правильно ли настроена Яндекс.Почта
Узнать о текущем состоянии настроек вы можете на сайте Яндекса. Если сказано, что записей для установки не хватает, воспользуйтесь утилитой dig, чтобы проверить, какие ресурсные записи прописаны для вашего домена на данный момент. Подробнее об этом в статье: Онлайн-проверка DNS-записей домена.
Подробнее об этом в статье: Онлайн-проверка DNS-записей домена.
Пропишите нужные ресурсные записи. Их можно найти по ссылке «Информация о ручной настройке сервера». Инструкция по добавлению дана выше. Информация о записях обновится в течение 15-20 минут.
Добавить почтовый ящик для домена на Яндекс.Почте вы можете по инструкции.
Услуга Яндекс.Почта неактивна
Обращаем ваше внимание на то, что статус услуги не влияет на работу сервиса Яндекс.Почта. Если в списке услуг ваша услуга отображается как неактивная длительное время, а на странице Яндекса указано, что домен подключен, напишите в службу поддержки, наши специалисты установят корректный статус.
Что делать, когда возникает ошибка: для этого домена не проставлены MX-записи
Данная ошибка означает, что MX-записи для домена не прописаны. Чтобы заработала почта для домена Яндекс, нужно добавить MX запись, указывающую на него:
| Имя записи | Тип записи | Значение записи | Приоритет |
mysite. ru. ru. | MX | mx.yandex.net. | 10 |
Как настроить DKIM для Яндекс.Почты
Указанным способом при помощи DKIM будут подписываться все письма, отправленные с почтовых ящиков. Сообщения, отправленные при помощи php mail с сайта, подписываться DKIM не будут. Если вы хотите, чтобы письма с сайта также подписывались DKIM, в настройках сайта настройте отправку почты по SMTP.
-
1.
Перейдите в Админку.
-
2.
Выберите Домены:
-
3.
Кликните Настроить DKIM:
org/HowToStep»>
4.
-
5.
Проверьте, какие DNS прописаны для вашего домена: Как узнать, какие DNS-серверы прописаны для домена.
ns1.reg.ru и ns2.reg.ru
Добавьте TXT-запись, полученную в третьем шаге по инструкции.
В качестве «Subdomain» используйте «mail._domainkey».
ns1.hosting.reg.ru и ns2.hosting.reg.ru
Добавьте TXT-запись, полученную в третьем шаге по инструкции: Настройка ресурсных записей DNS на хостинге.
ns5.hosting.reg.ru и ns6.hosting.reg.ru
Добавьте TXT-запись, полученную в третьем шаге по инструкции: Как управлять зоной домена на сервере VPS?
другие DNS-серверы
Обратитесь к поставщику DNS с просьбой добавить TXT-запись, полученную в третьем шаге.

Скопируйте значение TXT-записи. Эту TXT-запись необходимо добавить на DNS-серверах, прописанных для вашего домена:
Процесс подключения занимает около суток. Как только подключение будет завершено, все письма начнут получать цифровую подпись автоматически.
Как отключить Яндекс.Почту в Личном кабинете
Прежде чем отключить Яндекс.Почту для бизнеса в Личном кабинете, удалите почтовые ящики, созданные для Яндекс домена, к которому была подключена услуга. Удаление осуществляется на сайте Яндекса.
Чтобы отключить «Яндекс.Почту» в Личном кабинете, в разделе Другие услуги перейдите на страницу управления услугой Яндекс.Почта и нажмите Удалить услугу. Подтвердите отключение Яндекс.Почты. После этого услуга в Личном кабинете будет отключена.
Яндекс.Почта: добавить пользователя
С корпоративной почтой обычно работают несколько сотрудников. Чтобы у каждого был личный доступ к корпоративным письмам, нужно создать сеть аккаунтов, которые будут взаимодействовать с одной корпоративной почтой. Такая возможность в Яндекс.Почте есть. Администратор домена Яндекс. Почты почты может:
Почты почты может:
- создать корпоративный аккаунт для сотрудника,
- добавить в список сотрудников уже существующий аккаунт.
Обратите внимание:
- Создавать и добавлять аккаунты сотрудников вы можете, если у организации подключен почтовый домен.
- В одну организацию можно добавить не более 1000 сотрудников.
Чтобы добавить сотрудника в корпоративный аккаунт:
-
1.
Авторизуйтесь в Яндекс 360 как администратор.
-
2.
Перейдите режим администрирования почты Яндекс. Для этого нажмите Сотрудники:
-
3.
Выберите Добавить сотрудника:
Создать корпоративную почту на Яндексе для своего домена
org/HowToStep»>
4.
- Фамилия и Имя — укажите данные сотрудника,
- Логин — введите часть электронного адреса до знака @,
- Пароль — задайте пароль почтового ящика,
- Пароль ещё раз — повторите пароль,
- Должность — укажите должность, которую занимает сотрудник.
-
5.
Сотрудников можно объединять в отделы. Чтобы создать отдел, выберите вкладку Подразделения. Наведите курсор на строку организации и кликните на плюс:
org/HowToStep»>
6.
-
7.
Теперь можно добавить сотрудника в отдел. Для наведите курсор на строку отдела, кликните на три точки и выберите Добавить сотрудников:
-
8.
Выберите тип пользователей. Отметьте галочками аккаунты тех сотрудников, которые вы хотите включить в отдел. Затем нажмите Добавить сотрудников:
Заполните поля:
Остальные поля заполните по необходимости. Затем нажмите Сохранить:
Сделать почту на своем домене Яндекс
Не забудьте отправить данные для входа в аккаунт сотруднику.
Введите название команды, описание и электронный адрес для рассылок. Затем нажмите Сохранить:
Как сделать доменную почту на Яндексе
Готово, вы добавили сотрудников в корпоративную почту.
Как добавить несколько почтовых ящиков
У многих пользователей есть несколько почтовых ящиков: личные и рабочие. Постоянно вводить логин и пароль, чтобы проверить почту на каждом ящике, неудобно. Для таких случаев в Яндекс.Почте есть возможность добавлять несколько аккаунтов для разных пользователей на стартовую страницу.
Постоянно вводить логин и пароль, чтобы проверить почту на каждом ящике, неудобно. Для таких случаев в Яндекс.Почте есть возможность добавлять несколько аккаунтов для разных пользователей на стартовую страницу.
Чтобы это сделать:
-
1.
Кликните в правом верхнем углу на свой логин (имя почтового ящика).
-
2.
Нажмите Добавить аккаунт:
-
3.
Введите логин и пароль от второго ящика. Нажмите Войти:
Готово, теперь в блоке с пользователями будет отображаться столько ящиков, сколько вы добавили. Вам не нужно будет постоянно вводить логин и пароль, чтобы войти в один из них. Достаточно только кликнуть на нужный аккаунт:
Достаточно только кликнуть на нужный аккаунт:
Помогла ли вам статья?
Да
раз уже
помогла
Сбор почты с других ящиков
С помощью сборщика вы можете перенаправлять почту с других ваших почтовых ящиков в ваш ящик на Яндексе.
Примечание. Если вы — администратор организации, вы можете импортировать сразу несколько ящиков.
- Создать сборщик почты
- Собрать почту с другого ящика на Яндексе
- Выбрать папку для сбора писем
- Отредактировать настройки сборщика
- Написать письмо от имени подключенного ящика
- Что можно делать с собранными письмами
- Не работает сбор писем
В правом верхнем углу нажмите значок → Все настройки.
Выберите Сборщик почты.
Выберите, с какого ящика хотите собирать письма: Mail.ru, Gmail или Outlook.
Выберите аккаунт или авторизуйтесь.

Дайте Яндексу доступ к вашему ящику на другом сервисе.
Примечание. Яндексу требуется доступ к вашему ящику, чтобы собирать с него письма. Никаких действий с ящиком без вашего ведома Яндекс выполнять не будет.
Если соединение с другим ящиком успешно установлено, вы увидите соответствующее сообщение.
Примечание. По умолчанию сборщик настраивается по протоколу IMAP. В этом случае выбрать папку для сбора писем нельзя — протокол IMAP не предусматривает возможности собирать письма в заданную папку, т.к. копирует структуру папок полностью. Чтобы собирать письма в конкретную папку, удалите этот сборщик и настройте вручную сборщик по протоколу POP3.
В правом верхнем углу нажмите значок → Все настройки.
Выберите Сборщик почты.
В блоке Забирать почту из ящика укажите логин и пароль, которыми вы пользуетесь для входа в другой ящик.
 Затем нажмите кнопку Включить сборщик.
Затем нажмите кнопку Включить сборщик.Примечание. Если вы хотите не только собирать письма с другого ящика, но и отправлять письма от имени этого ящика, вместо логина укажите адрес полностью, например
[email protected].Если соединение с другим ящиком успешно установлено, вы увидите соответствующее сообщение.
Примечание. По умолчанию сборщик настраивается по протоколу IMAP. В этом случае выбрать папку для сбора писем нельзя — протокол IMAP не предусматривает возможности собирать письма в заданную папку, т.к. копирует структуру папок полностью. Чтобы собирать письма в конкретную папку, удалите этот сборщик и настройте вручную сборщик по протоколу POP3.
Нажмите ссылку Настройка соединения с сервером.

Введите имя почтового сервера и номер порта вручную. Значения этих параметров вы можете узнать в службе поддержки почтового сервиса, на котором расположен ваш ящик.
Если автоматически настроить соединение сборщика с сервером невозможно
Первый сбор почты произойдет в течение нескольких минут после того, как вы настроите сборщик. Сборщик обращается к другому почтовому серверу от нескольких раз в час до раза в несколько дней. Вручную установить или изменить время сбора нельзя. Оно зависит от используемого протокола (POP3 или IMAP), а также от особенностей работы сервера, с которого собирается почта. Именно поэтому письма могут приходить с задержкой.
Чтобы настроить сборщик писем:
В правом верхнем углу нажмите значок → Все настройки.
Выберите Сборщик почты.
Нажмите кнопку .
Введите почтовый адрес ящика, с которого планируете получать почту.
Нажмите кнопку Продолжить.

В появившемся окне с доступом внешних приложений войдите в почтовый ящик, который указывали ранее.
Сохраните изменения.
В ваш почтовый ящик будут собраны все письма, как новые, так и старые.
По умолчанию вся почта будет приходить в папку входящие. Чтобы письма попадали в определенную папку вы можете настроить правила обработки писем.
Примечание. Если вы хотите собирать письма с почтового ящика на Яндексе в ящик другого сервиса, включите доступ к почтовому ящику с помощью почтовых клиентов С сервера imap.yandex.ru по протоколу IMAP (подробнее здесь).
Выбрать папку для сбора писем нельзя в том случае, если вы настроили сборщик по протоколу IMAP — он не предусматривает возможности собирать письма в заданную папку, т.к. копирует структуру папок полностью, но вы можете поменять протокол на POP3 или настроить правило обработки писем.
Откройте страницу настроек сбора почты.

Нажмите на адрес нужного сборщика.
Нажмите ссылку Удалить.
Подтвердите удаление.
Создайте новый сборщик с использованием протокола POP3.
Настройка протокола POP3
После этого в настройках появится возможность выбрать папку для сбора писем.
Для параметра Кому задайте значение
[email protected].Включите опцию Положить в папку, а затем выберите папку из списка справа.
Настройка правила
Правило обработки писем будет автоматически складывать письма со сборщика в конкретную папку. Например, если вы собираете письма с ящика [email protected], создайте такое правило:
Подробнее читайте в статье Автоматическая сортировка писем по папкам.
В правом верхнем углу нажмите значок → Все настройки.

Выберите Сборщик почты.
Нажмите на название сборщика в списке подключенных ящиков.
Перейдите по ссылке Настроить. Здесь вы сможете отредактировать правила обработки собираемой почты и параметры соединения сборщика с сервером.
Примечание. Если вы настроили сборщик по протоколу IMAP, изменить протокол на POP3 не получится. Но вы можете удалить сборщик по протоколу IMAP и вручную настроить новый с использованием POP3.
Чтобы отключить сборщик, перейдите на страницу Сборщик почты и нажмите ссылку выкл.
Если сборщик больше не нужен, нажмите на название сборщика, а затем на ссылку Удалить.
В Яндекс Почте можно выбирать, с какого адреса отправлять письма. В качестве такого адреса можно использовать адрес ящика, с которого собираются письма.
Добавьте адрес на странице Адреса электронной почты в Яндекс ID и подтвердите доступ к нему.

Настройте сбор писем с этого ящика. В качестве логина укажите адрес полностью, например [email protected].
Примечание. Если вы хотите отправлять письма от имени другого ящика на Яндексе, настраивать сборщик писем необязательно.
Если даже при корректно настроенном сборщике у вас не получается отправлять письма с адреса на другом почтовом сервисе, это значит, что правила безопасности этого сервиса запрещают отправлять письма через другие почтовые сервисы, в том числе и через Яндекс Почту.
С собранными письмами можно делать все то же самое, что и с другими письмами в ящике, но есть особенности:
- Удаление писем
Если удалить собранное письмо, оно удалится только из того ящика, куда было собрано. В исходном ящике письмо останется.
- Правила обработки писем
Правила обработки работают только для писем, собранных в папку Входящие. Если письмо собрано в другую папку, правило для него не сработает.

- Черный список
Черный список не работает для собранных с другого вашего ящика писем. Чтобы заблокировать такие письма, перейдите в почтовый ящик, с которого собираются письма, и в нем настройте черный список.
Это пошаговое руководство поможет вам решить проблемы, связанные с работой сборщика писем. Прежде чем приступить, откройте Яндекс Почту в новой вкладке, чтобы выполнять рекомендации.
Выберите проблему:
Сборщик не собирает письмаНе получается включить сборщикСборщик собирает письма, но с большим опозданиемСборщик не дает выбрать папкуНе работает сборщик из моего ящика на Яндексе в другой ящикМоей проблемы нет в списке
Уточните, сборщик раньше собирал письма?
Да, раньше собирал, а теперь пересталНет, только включился, но письма не собирает
Отключите сборщик почты: перейдите на страницу Сборщик почты и нажмите ссылку выкл.
Подождите 2-3 часа.

Включите сборщик обратно.
Временное выключение сборщика не помогло
Смените пароль в почтовом ящике, с которого собираются письма. После этого подождите 2-3 часа — столько времени требуется, чтобы новый пароль точно заработал.
Подключите сборщик почты заново, уже с новым паролем:
Перейдите в Сборщик почты.
Нажмите на название сборщика в списке подключенных ящиков, а затем нажмите ссылку Настроить.
Нажмите ссылку Настройка соединения с сервером.
В Параметрах соединения введите новый пароль.
Нажмите кнопку Сохранить изменения.
- Письма не собираются с ящика на Gmail
Если вы настроили сбор писем с ящика на Gmail:
На странице Безопасность и вход установите переключатель Ненадежные приложения в положение Ненадежные приложения разрешены.
Предоставьте доступ сборщику на странице Аккаунты Google.

Если вы используете двухэтапную аутентификацию для входа в аккаунт Google, создайте пароль приложениясоздайте пароль приложения для сборщика писем.
Подключите сборщик почты заново, уже с новым паролем:
Перейдите в настройки сбора почты.
Нажмите на название сборщика в списке подключенных ящиков, а затем нажмите ссылку Настроить.
Нажмите ссылку Настройка соединения с сервером.
В Параметрах соединения введите новый пароль.
Нажмите кнопку Сохранить изменения.
Я настроил сборщик с новым паролем, но это не помогло
Проверьте, что в настройках вашего почтового ящика на Яндексе включен доступ по протоколам POP3 или IMAP:
В правом верхнем углу нажмите значок → Все настройки.
Выберите Другое.
Выберите Почтовые программы.
Отметьте нужный протокол.

Сохраните изменения.
Убедитесь, что в настройках почтового ящика, с которого собираются письма, активирован доступ по протоколам POP3 или IMAP.
В левом нижнем углу нажмите кнопку .
В меню слева выберите пункт Почтовые программы.
Включите опцию Я хочу получить доступ к почтовому ящику с помощью почтового клиента.
Введите код с картинки и нажмите кнопку Отправить.
Перейдите в настройки ящика Gmail, а затем на вкладку Пересылки и POP/IMAP.
В блоке Доступ по протоколу POP (пункт Состояние) установите переключатель в положение Включить POP для всех писем (даже для тех, которые уже загружены).
В блоке Доступ по протоколу IMAP (пункт Состояние) установите переключатель в положение Включить IMAP.

Нажмите кнопку Сохранить изменения.
В правом верхнем углу нажмите значок .
Выберите пункт Параметры.
В блоке Управление учетной записью нажмите ссылку Подключение устройств и приложений по протоколу POP.
Выберите опцию Включить.
В блоке Удаление скачанных сообщений выберите опцию Не разрешать устройствам или приложениям удалять сообщения из Outlook.com. Если приложение или устройство настроено на удаление, Outlook.com будет вместо удаления перемещать сообщения в специальную папку POP.
Нажмите кнопку Сохранить.

Rambler
Gmail
Mail.ru
В почтовом сервисе Mail.ru доступ к протоколам IMAP и POP3 активирован по умолчанию.
Outlook.com (hotmail.com)
Почтовый сервис Outlook.com может передавать письма только по протоколу POP. Чтобы активировать доступ по протоколу POP:
Yahoo
Почтовый сервис Yahoo может передавать письма только по протоколу IMAP. Этот протокол включен по умолчанию.
Если вашего почтового сервиса нет в списке, обратитесь за информацией в службу поддержки этого сервиса.
Доступ по протоколам активирован, но письма все равно не собираются
Возможно, возникли проблемы на том почтовом сервисе, с ящика на котором собираются письма. Чтобы решить проблему, настройте пересылку с того почтового ящика, с которого собираются письма. Перед настройкой пересылки отключите сборщик на Яндексе — иначе письма будут приходить в двойном экземпляре.
Чтобы узнать, как настроить пересылку писем с другого почтового ящика в ящик на Яндексе, обратитесь к разделу помощи другого почтового сервиса.
Проверьте, что в настройках вашего почтового ящика на Яндексе включен доступ по протоколам POP3 или IMAP:
В правом верхнем углу нажмите значок → Все настройки.

Выберите Другое.
Выберите Почтовые программы.
Отметьте нужный протокол.
Сохраните изменения.
Убедитесь, что в настройках почтового ящика, с которого собираются письма, активирован доступ по протоколам POP3 или IMAP.
В левом нижнем углу нажмите кнопку .
В меню слева выберите пункт Почтовые программы.
Включите опцию Я хочу получить доступ к почтовому ящику с помощью почтового клиента.
Введите код с картинки и нажмите кнопку Отправить.
Перейдите в настройки ящика Gmail, а затем на вкладку Пересылки и POP/IMAP.
В блоке Доступ по протоколу POP (пункт Состояние) установите переключатель в положение Включить POP для всех писем (даже для тех, которые уже загружены).

В блоке Доступ по протоколу IMAP (пункт Состояние) установите переключатель в положение Включить IMAP.
Нажмите кнопку Сохранить изменения.
В правом верхнем углу нажмите значок .
Выберите пункт Параметры.
В блоке Управление учетной записью нажмите ссылку Подключение устройств и приложений по протоколу POP.
Выберите опцию Включить.
В блоке Удаление скачанных сообщений выберите опцию Не разрешать устройствам или приложениям удалять сообщения из Outlook.com. Если приложение или устройство настроено на удаление, Outlook.
 com будет вместо удаления перемещать сообщения в специальную папку POP.
com будет вместо удаления перемещать сообщения в специальную папку POP.Нажмите кнопку Сохранить.
Rambler
Gmail
Mail.ru
В почтовом сервисе Mail.ru доступ к протоколам IMAP и POP3 активирован по умолчанию.
Outlook.com (hotmail.com)
Почтовый сервис Outlook.com может передавать письма только по протоколу POP. Чтобы активировать доступ по протоколу POP:
Yahoo
Почтовый сервис Yahoo может передавать письма только по протоколу IMAP. Этот протокол включен по умолчанию.
Если вашего почтового сервиса нет в списке, обратитесь за информацией в службу поддержки этого сервиса.
Доступ по протоколам активирован, но письма все равно не собираются
Проверьте, не установлен ли в настройках ящика запрет на скачивание писем из конкретных папок или писем за конкретный период.
Почтовая служба Outlook.com (hotmail.com, live.com) разрешает пересылать письма только из папки Входящие. Если вы хранили письма в другой папке, переместите их в папку Входящие.
Проверьте, что в настройках вашего почтового ящика на Яндексе включен доступ по протоколам POP3 или IMAP:
В правом верхнем углу нажмите значок → Все настройки.

Выберите Другое.
Выберите Почтовые программы.
Отметьте нужный протокол.
Сохраните изменения.
Убедитесь, что в настройках почтового ящика, с которого собираются письма, активирован доступ по протоколам POP3 или IMAP.
В левом нижнем углу нажмите кнопку .
В меню слева выберите пункт Почтовые программы.
Включите опцию Я хочу получить доступ к почтовому ящику с помощью почтового клиента.
Введите код с картинки и нажмите кнопку Отправить.
Перейдите в настройки ящика Gmail, а затем на вкладку Пересылки и POP/IMAP.
В блоке Доступ по протоколу POP (пункт Состояние) установите переключатель в положение Включить POP для всех писем (даже для тех, которые уже загружены).

В блоке Доступ по протоколу IMAP (пункт Состояние) установите переключатель в положение Включить IMAP.
Нажмите кнопку Сохранить изменения.
В правом верхнем углу нажмите значок .
Выберите пункт Параметры.
В блоке Управление учетной записью нажмите ссылку Подключение устройств и приложений по протоколу POP.
Выберите опцию Включить.
В блоке Удаление скачанных сообщений выберите опцию Не разрешать устройствам или приложениям удалять сообщения из Outlook.com. Если приложение или устройство настроено на удаление, Outlook.
 com будет вместо удаления перемещать сообщения в специальную папку POP.
com будет вместо удаления перемещать сообщения в специальную папку POP.Нажмите кнопку Сохранить.
Rambler
Gmail
Mail.ru
В почтовом сервисе Mail.ru доступ к протоколам IMAP и POP3 активирован по умолчанию.
Outlook.com (hotmail.com)
Почтовый сервис Outlook.com может передавать письма только по протоколу POP. Чтобы активировать доступ по протоколу POP:
Yahoo
Почтовый сервис Yahoo может передавать письма только по протоколу IMAP. Этот протокол включен по умолчанию.
Если вашего почтового сервиса нет в списке, обратитесь за информацией в службу поддержки этого сервиса.
Доступ по протоколам активирован, но письма все равно не собираются
Проверьте правильность вводимого пароля — наберите его в текстовом редакторе, скопируйте и вставьте в поле ввода пароля. Если вы уверены, что пароль верный, но сборщик не подключается, попробуйте авторизоваться в ящике, с которого хотите собирать письма.
Скорость работы сборщика зависит от количества писем в том ящике, из которого собираются письма, и от работы сервера, на котором находится этот ящик. Задержки в сборе писем могут также происходить из-за особенностей протоколов, по которым работает сборщик.
Чтобы получать письма мгновенно, настройте переадресацию из другого ящика в ящик на Яндексе. Перед настройкой переадресации отключите сборщик — иначе письма будут приходить в двойном экземпляре.
Выбрать папку для сбора писем нельзя в том случае, если вы настроили сборщик по протоколу IMAP — он не предусматривает возможности собирать письма в заданную папку, т.к. копирует структуру папок полностью. Вы можете изменить протокол на POP3, для этого:
Откройте страницу Сборщик почты.
Подтвердите удаление.
Создайте новый сборщик с использованием протокола POP3.
После этого в настройках появится возможность выбрать папку для сбора писем.
Проверьте, что в настройках вашего почтового ящика на Яндексе включен доступ по протоколам POP3 или IMAP:
В правом верхнем углу нажмите значок → Все настройки.
Выберите Другое.
Выберите Почтовые программы.

Отметьте нужный протокол.
Сохраните изменения.
Убедитесь, что в настройках почтового ящика, с которого собираются письма, активирован доступ по протоколам POP3 или IMAP.
В левом нижнем углу нажмите кнопку .
В меню слева выберите пункт Почтовые программы.
Включите опцию Я хочу получить доступ к почтовому ящику с помощью почтового клиента.
Введите код с картинки и нажмите кнопку Отправить.
Перейдите в настройки ящика Gmail, а затем на вкладку Пересылки и POP/IMAP.
В блоке Доступ по протоколу POP (пункт Состояние) установите переключатель в положение Включить POP для всех писем (даже для тех, которые уже загружены).
В блоке Доступ по протоколу IMAP (пункт Состояние) установите переключатель в положение Включить IMAP.

Нажмите кнопку Сохранить изменения.
В правом верхнем углу нажмите значок .
Выберите пункт Параметры.
В блоке Управление учетной записью нажмите ссылку Подключение устройств и приложений по протоколу POP.
Выберите опцию Включить.
В блоке Удаление скачанных сообщений выберите опцию Не разрешать устройствам или приложениям удалять сообщения из Outlook.com. Если приложение или устройство настроено на удаление, Outlook.com будет вместо удаления перемещать сообщения в специальную папку POP.
Нажмите кнопку Сохранить.

Rambler
Gmail
Mail.ru
В почтовом сервисе Mail.ru доступ к протоколам IMAP и POP3 активирован по умолчанию.
Outlook.com (hotmail.com)
Почтовый сервис Outlook.com может передавать письма только по протоколу POP. Чтобы активировать доступ по протоколу POP:
Yahoo
Почтовый сервис Yahoo может передавать письма только по протоколу IMAP. Этот протокол включен по умолчанию.
Если вашего почтового сервиса нет в списке, обратитесь за информацией в службу поддержки этого сервиса.
Доступ по протоколам активирован, но сборщик не работает
Выберите, как выглядит адрес вашего ящика на Яндексе:
[email protected] (@yandex.com, @ya.ru)[email protected]
Пользовались ли вы двухфакторной аутентификацией?
Да, пользовался, но уже отключилДа, и пользуюсь до сих порНет, не пользовался
Даже при отключенной двухфакторной аутентификации для подключения сборщика на другом почтовом сервисе нужно использовать пароли приложений. Создайте специальный пароль по инструкции и укажите его в настройках сборщика на другом почтовом сервисе.
При включенной двухфакторной аутентификации для подключения сборщика на другом почтовом сервисе нужно использовать пароли приложений.
 Создайте специальный пароль по инструкции и укажите его в настройках сборщика на другом почтовом сервисе.
Создайте специальный пароль по инструкции и укажите его в настройках сборщика на другом почтовом сервисе.Напишите в службу поддержки через форму ниже. В сообщении подробно опишите вашу проблему, а также укажите, что рекомендации Справки не помогли.
Пользовались ли вы двухфакторной аутентификацией?
Да, пользовался, но уже отключилДа, и пользуюсь до сих порНет, не пользовался
Даже при отключенной двухфакторной аутентификации для подключения сборщика на другом почтовом сервисе нужно использовать пароли приложений. Создайте специальный пароль по инструкции и укажите его в настройках сборщика на другом почтовом сервисе.
Также укажите следующие настройки:
адрес почтового сервера —
imap.yandex.;защита соединения — SSL;
порт — 993.
При включенной двухфакторной аутентификации для подключения сборщика на другом почтовом сервисе нужно использовать пароли приложений.
 Создайте специальный пароль по инструкции и укажите его в настройках сборщика на другом почтовом сервисе.
Создайте специальный пароль по инструкции и укажите его в настройках сборщика на другом почтовом сервисе.Также укажите следующие настройки:
адрес почтового сервера —
imap.yandex.;защита соединения — SSL;
порт — 993.
Проверьте, что в настройках сборщика указаны следующие настройки:
адрес почтового сервера —
imap.yandex.;защита соединения — SSL;
порт — 993.
Если вашей проблемы нет в списке, напишите в службу поддержки через форму ниже.
Как настроить Яндекс Почту с Почтовым ящиком?
Ваш браузер не поддерживает JavaScript или вы отключили JavaScript. Включите их!
Опубликовано: 27 сентября 22, 08:49
В блоге мы объясним, как вы можете интегрировать Uvdesk Mailbox с вашей Яндекс Почтой и создавать отдельные тикеты на UVdesk, когда любой пользователь отправляет электронные письма на ваш Yandex Mail Id.
Шагов по настройке ящика в Яндекс Почте:
- Войдите в панель поддержки UVdesk.
- Нажмите на значок « Почтовый ящик «, после чего вы будете перенаправлены на новую страницу.
- Нажмите кнопку « Новый почтовый ящик «, появится всплывающее окно.
- Введите Имя почтового ящика и Адрес почтового ящика , а затем нажмите кнопку Продолжить .
- После этого появится еще одно всплывающее окно, в котором вам нужно скопировать предоставленный секретный адрес электронной почты, который вы будете использовать для пересылки электронной почты.
- Теперь войдите в свою учетную запись Yandex Mail .
- Теперь перейдите в Настройки > Все настройки > Фильтры сообщений и установите флажок « Переслать на ».
- Теперь нажмите кнопку Создать фильтр .

- Теперь вы можете добавить сюда созданный адрес электронной почты в параметре Переслать на на панели инструментов Uvdesk после этого нажмите кнопка создания фильтра для создания фильтра:
- После создания фильтра вы можете увидеть что-то вроде этого,
- В системе тикетов UVdesk вы получите письмо « Подтверждение адреса для пересылки сообщений » от Яндекса. Нажмите на это сообщение тикета:
- Нажмите на ссылку подтверждения для подтверждения аккаунта Яндекса в справочной службе Uvdesk:
- После нажатия кнопки «Подтвердить» вы можете увидеть письмо с подтверждением, подобное этому:
- После всех шагов вы можете увидеть в нашей службе поддержки, что почтовый ящик проверен таким образом, теперь вы можете использовать этот почтовый ящик для почтовых билетов:
- Таким образом, вы можете интегрировать Яндекс Почту с вашим UVdesk и мгновенно создавать тикеты при отправке нового запроса на domain_name@yandex.
 com
com
В случае сомнений в настройке почтового ящика вы можете написать нам по адресу [email protected]
Популярные статьи
- Предварительные требования — Ubuntu
- Предварительные требования — Windows
- UVdesk — Как создать тикет в UVdesk?
- UVdesk — просмотр заявок с такими приложениями, как «Задачи», «Файлы», «Список дел», приложения для электронной коммерции и настраиваемые поля.
- UVdesk — Как добавить агентов поддержки?
- UVdesk — Токен доступа для пользователей
- UVdesk — шаги по созданию типов заявок
- UVdesk — Что такое просмотр списка заявок?
- Как добавить соавторов в тикет?
- UVdesk — Как добавить метки в тикет?
Связанные статьи
- UVdesk — Как настроить Gmail с помощью почтового ящика?
- UVdesk — Как настроить Zoho Mail с почтовым ящиком?
- UVdesk — Как настроить Hotmail с почтовым ящиком?
Теги
- Токен доступа
- Значение токена
Ищете какую-либо конкретную статью, относящуюся к общим запросам? Просто просмотрите различные соответствующие папки и категории, и тогда вы найдете нужную статью.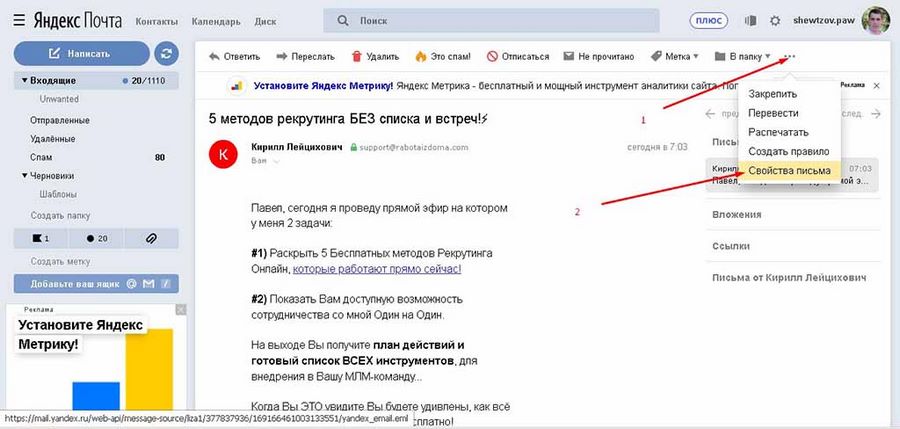
Свяжитесь с нами
Как пересылать электронные письма Яндекса на другой адрес электронной почты | SBmade
В настоящее время многие используют yandex.Потому что он позволяет легко делать деловую почту.Это также обеспечивает хорошую защиту.Но проблема для многих заключается в том, как перенаправить электронные письма Яндекса на другой адрес электронной почты.
Если вы создали электронную почту через yandex, вам иногда может быть трудно ее использовать. Потому что большинство людей используют gmail. Ей легко пользоваться, так как ее знает много людей. Однако мы обсудили, как настроить рабочую почту для вашего домена. Если вы вы не читали ее, вы можете не понять эту статью, когда дело доходит до этой статьи. Если вы знаете это раньше, нет проблем. Однако для вас важно пересылать почту на другой адрес электронной почты.
В настоящее время многие используют yandex. Потому что с его помощью легко создавать деловую почту.Это также обеспечивает хорошую защиту.Но проблема для многих заключается в том, как перенаправить электронные письма Яндекса на другой адрес электронной почты.Давайте поговорим об этом сегодня.Выполните шаг- пошаговые инструкции, приведенные ниже.
Потому что с его помощью легко создавать деловую почту.Это также обеспечивает хорошую защиту.Но проблема для многих заключается в том, как перенаправить электронные письма Яндекса на другой адрес электронной почты.Давайте поговорим об этом сегодня.Выполните шаг- пошаговые инструкции, приведенные ниже.
- Сначала войдите в свою учетную запись Яндекс Почты и щелкните значок Настройки в правом верхнем углу вашей учетной записи.
- Далее вы получите выпадающее меню и нажмите на Фильтрация сообщений .
- Затем нажмите кнопку Создать фильтр на новой веб-странице.
- Начните с раздела IF и внесите соответствующие изменения в соответствии с параметрами, чтобы определить электронные письма, которые вы хотите отфильтровать.
- Далее вам нужно будет нажать на опцию Добавить условие , если вы хотите включить дополнительные условия для фильтрации электронных писем. Если вы добавили больше условий, вам нужно будет выбрать один из вариантов — Соответствует хотя бы одному из условий и Соответствует всем условиям .
 Эти параметры будут расположены чуть ниже слова If . Однако, если щелкнуть значок X в разделе, его можно удалить. Это можно сделать без раздела If .
Эти параметры будут расположены чуть ниже слова If . Однако, если щелкнуть значок X в разделе, его можно удалить. Это можно сделать без раздела If . - Далее идет раздел Выполните следующие действия . Вы можете вносить изменения в него, но лучше оставить вариант по умолчанию.
- После этого вам нужно будет ввести адрес электронной почты в поле Переслать на , куда вы хотите пересылать входящие электронные письма.0195 Переслать в поле . Также обязательно установите флажок рядом с опцией сохранить копию , если вы хотите сохранять копии писем в своей учетной записи Яндекс.Почты.
- Если вы хотите, вы также можете включить опцию отправки уведомления, установив флажок рядом с Отправить уведомление и введите информацию в нем. Кроме того, вы также можете создать сообщение, установив флажок рядом с параметром Отправить ответ со следующим сообщением и введя сообщение в поле под ним.
- После выполнения всех этих шагов нажмите кнопку Создать фильтр .
 На этом шаге вам также может потребоваться ввести пароль.
На этом шаге вам также может потребоваться ввести пароль. - Затем на указанный вами адрес электронной почты Forward to будет отправлено письмо с подтверждением.
- На другой адрес электронной почты будут пересылаться только будущие входящие электронные письма, а не существующие электронные письма в вашей учетной записи, включая папки «Отправленные», «Черновики» или «Исходящие».
Итак, если вы правильно выполните эти шаги, вы сможете пересылать все электронные письма без каких-либо проблем. Вы также получите электронное письмо в течение нескольких секунд. Таким образом, вы можете выполнять свою работу без каких-либо задержек. Если вы не понимаете эти шаги, Посмотрите видео ниже.
Эта деловая почта может использоваться в качестве вашей учетной записи электронной почты по умолчанию в другой учетной записи электронной почты.




 Затем нажмите кнопку Включить сборщик.
Затем нажмите кнопку Включить сборщик.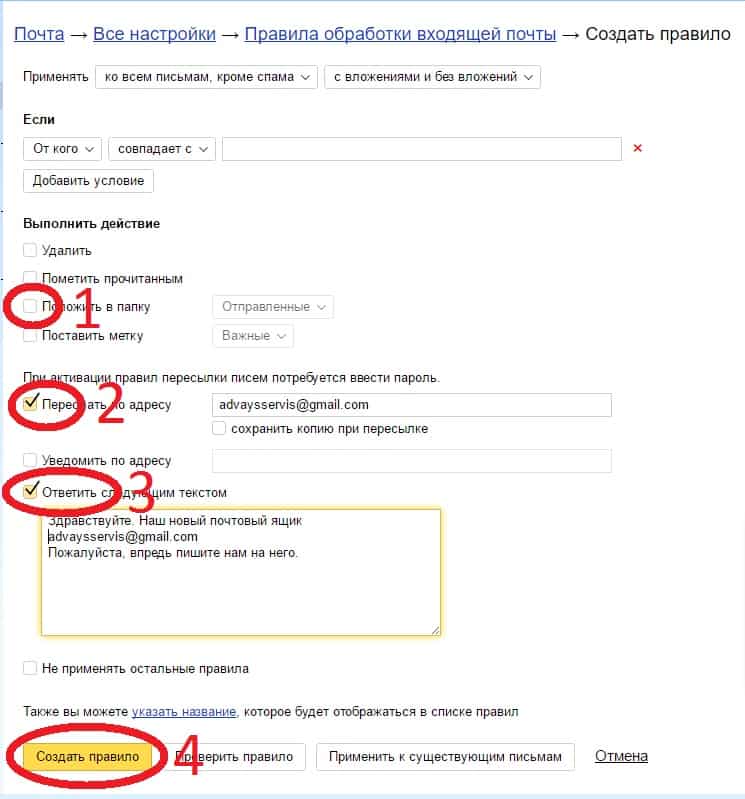


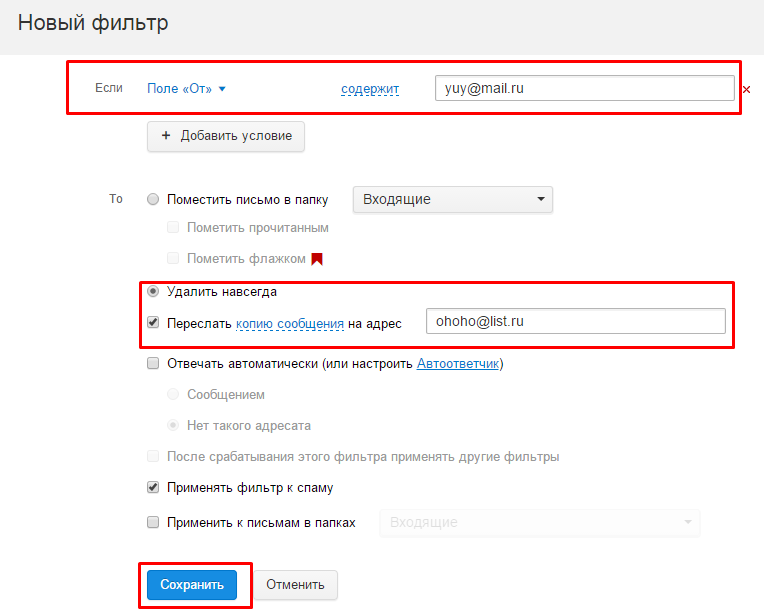
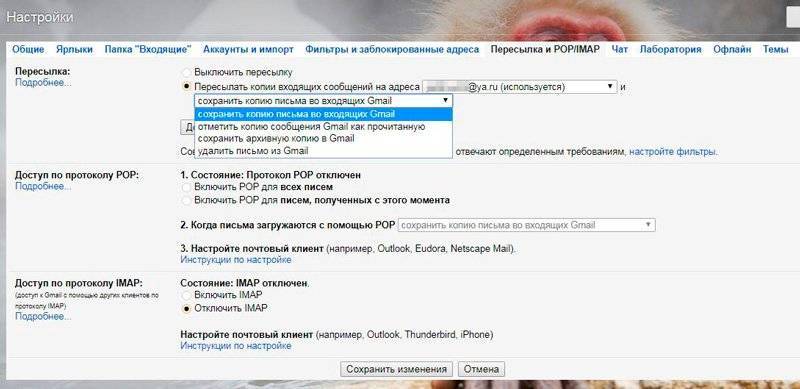




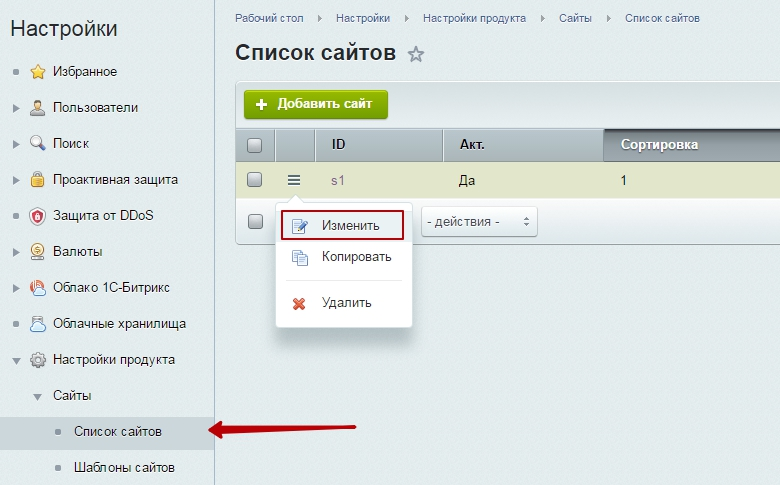

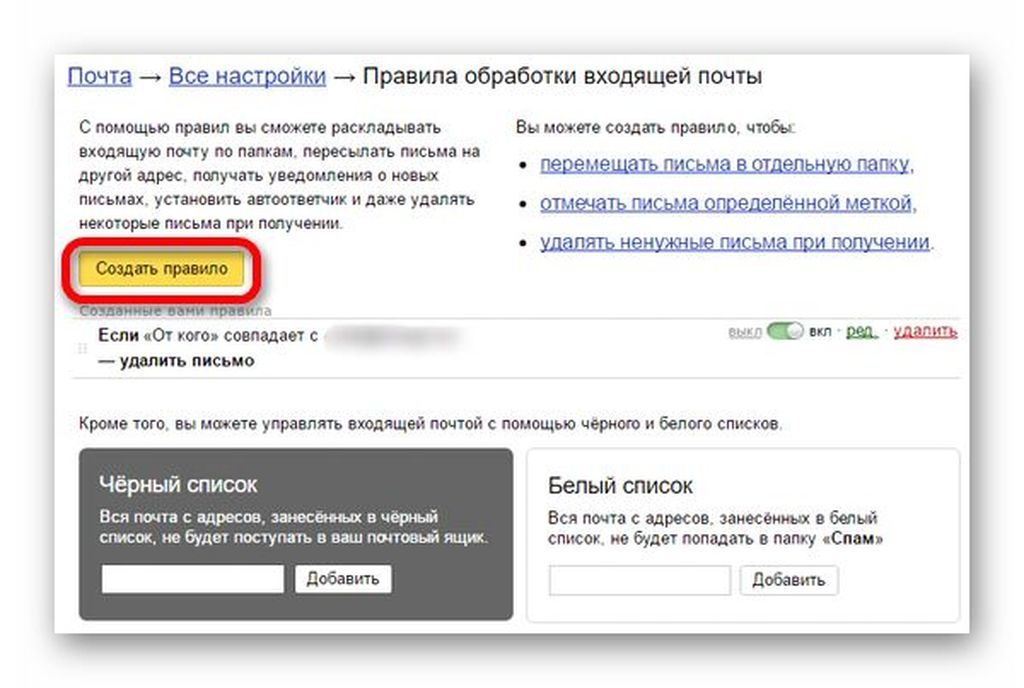

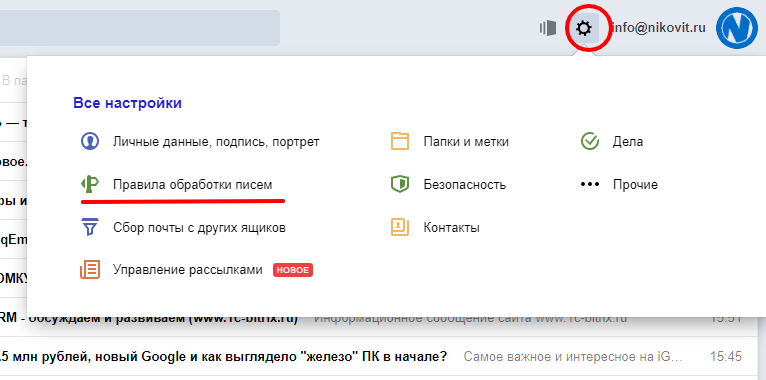 com будет вместо удаления перемещать сообщения в специальную папку POP.
com будет вместо удаления перемещать сообщения в специальную папку POP.
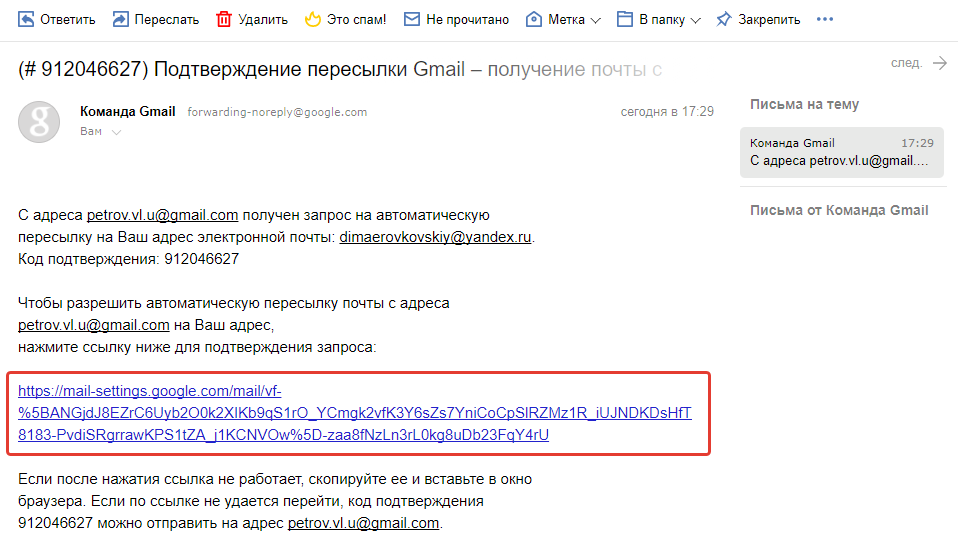
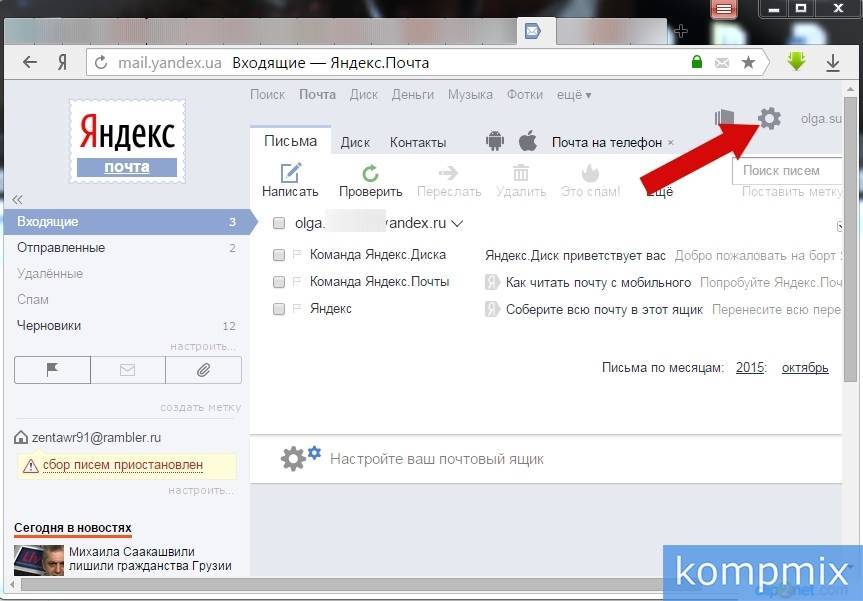 com будет вместо удаления перемещать сообщения в специальную папку POP.
com будет вместо удаления перемещать сообщения в специальную папку POP.


 Создайте специальный пароль по инструкции и укажите его в настройках сборщика на другом почтовом сервисе.
Создайте специальный пароль по инструкции и укажите его в настройках сборщика на другом почтовом сервисе. Создайте специальный пароль по инструкции и укажите его в настройках сборщика на другом почтовом сервисе.
Создайте специальный пароль по инструкции и укажите его в настройках сборщика на другом почтовом сервисе.
 com
com Эти параметры будут расположены чуть ниже слова If . Однако, если щелкнуть значок X в разделе, его можно удалить. Это можно сделать без раздела If .
Эти параметры будут расположены чуть ниже слова If . Однако, если щелкнуть значок X в разделе, его можно удалить. Это можно сделать без раздела If . На этом шаге вам также может потребоваться ввести пароль.
На этом шаге вам также может потребоваться ввести пароль.