Как изменить пароль аккаунта Google: пошаговая инструкция
Аккаунты Google являются одними из наиболее защищенных в интернете. Ваш аккаунт может содержать вашу личную информацию, ваши контакты и даже финансовые данные. Таким образом, иметь надежный пароль крайне важно, чтобы убедиться, что ваша информация остается конфиденциальной и защищенной. Если вы считаете, что ваш пароль Google был скомпрометирован или вы хотите сменить пароль, чтобы обеспечить дополнительную безопасность для своего аккаунта, то вы можете легко сменить свой пароль.
В этом руководстве мы расскажем, как изменить пароль для аккаунта Google с легкостью. Вы узнаете, как сменить пароль для своего аккаунта Google безопасным и быстрым способом, основанном на рекомендациях самого Google.
Помните, что иметь надежный пароль — только один из аспектов безопасности в интернете. Не делитесь своим паролем с другими, не используйте одинаковый пароль для нескольких аккаунтов, и будьте внимательны, когда вводите свой пароль на незнакомых сайтах.
Содержание
- Как изменить пароль аккаунта Google
- Шаг 1: Войти в аккаунт Google
- Шаг 2: Перейти к настройкам аккаунта
- Шаг 3: Выбрать настройки безопасности
- Шаг 4: Ввести новый пароль
- Как изменить пароль в «Гугле» (новая версия)
- Шаг 1: Вход в аккаунт Google
- Шаг 2: Настройки безопасности
- Шаг 3: Замена пароля
- Как изменить пароль аккаунта Google и почты Gmail?
- Вариант первый: с помощью компьютера или ноутбука
- Как сменить пароль от Gmail
- Шаг 1: Войдите в свой аккаунт Google
- Шаг 2: Откройте настройки аккаунта Google
- Шаг 3: Смените пароль
- Восстановление пароля от аккаунта Google
- Как изменить пароль аккаунта «Google» и почты Gmail через компьютер и ноутбук? Вариант второй
- Изменение пароля в аккаунте Google:
- Изменение пароля в почте Gmail:
- Как изменить пароль аккаунта Google и почты Gmail на устройстве Android?
- Шаг 1. Войдите в свой аккаунт Google на устройстве
- Шаг 2.
 Откройте настройки безопасности
Откройте настройки безопасности - Шаг 3. Измените пароль
- Как изменить пароль от аккаунта Gmail, если забыл старый
- 1. Восстановление пароля
- 2. Изменение пароля на странице аккаунта
- 3. Изменение пароля на устройстве Android
- 4. Изменение пароля через приложение Gmail
Как изменить пароль аккаунта Google
Шаг 1: Войти в аккаунт Google
Для того, чтобы изменить пароль, нужно войти в свой аккаунт Google. Для этого откройте страницу Google.com и нажмите на кнопку «Войти», которая находится в правом верхнем углу экрана.
Шаг 2: Перейти к настройкам аккаунта
После входа в аккаунт Google, наведите курсор мыши на свой профиль в правом верхнем углу экрана. Появится выпадающее меню. Нажмите на кнопку «Мой аккаунт».
Шаг 3: Выбрать настройки безопасности
Откроется страница настроек аккаунта. Нажмите на раздел «Безопасность» в левом меню. Затем выберите пункт «Пароль» и нажмите на кнопку «Изменить пароль».
Шаг 4: Ввести новый пароль
Теперь необходимо ввести свой старый пароль и дважды новый пароль в соответствующие поля. Новый пароль должен быть сложным и содержать буквы, цифры и специальные символы. Нажмите на кнопку «Изменить пароль».
Поздравляем! Вы успешно изменили пароль своего аккаунта Google. Теперь можете использовать новый пароль для входа в свой аккаунт.
Как изменить пароль в «Гугле» (новая версия)
Шаг 1: Вход в аккаунт Google
Перейдите на сайт Гугл и введите ваши данные для входа в аккаунт — электронную почту и пароль. Если вы забыли свой пароль, нажмите на кнопку «Забыли пароль?» и следуйте инструкциям, чтобы восстановить его.
Шаг 2: Настройки безопасности
Когда вы войдете в свой аккаунт Google, щелкните на иконку вашей учетной записи в правом верхнем углу экрана. В выпадающем меню выберите «Настройки».
Затем выберите «Безопасность» в левой панели. Здесь вы найдете различные опции для защиты вашего аккаунта, в том числе «Изменить пароль». Нажмите на эту опцию, чтобы продолжить.
Нажмите на эту опцию, чтобы продолжить.
Шаг 3: Замена пароля
Вы должны ввести свой текущий пароль, а затем создать новый пароль в соответствии с требованиями Гугл. Новый пароль должен содержать не менее 8 символов, включая большие и маленькие буквы и цифры.
Предоставьте новый пароль дважды для подтверждения. Когда вы завершите этот процесс, нажмите на «Сохранить». Ваш пароль будет изменен.
Рекомендуется менять пароль регулярно и не использовать один и тот же пароль для разных аккаунтов.
Как изменить пароль аккаунта Google и почты Gmail?
Вариант первый: с помощью компьютера или ноутбука
Чтобы изменить пароль аккаунта Google или Gmail, нужно:
- Войти в свой аккаунт Google. Для этого можно открыть любой браузер и перейти на сайт www.google.com/accounts/Login. Введите свою электронную почту и текущий пароль.
- Открыть настройки аккаунта. Нажмите на свою фотографию или инициалы в правом верхнем углу экрана и выберите раздел «Мой аккаунт».

- Перейти к настройкам безопасности. Нажмите на раздел «Безопасность» в левой колонке и выберите «Пароли».
- Изменить пароль. В разделе «Пароли» нажмите на раздел «Изменить пароль» и введите свой текущий пароль. Затем введите новый пароль и подтвердите его.
После этого вы сможете использовать новый пароль для входа в свой аккаунт Google и почту Gmail.
| Преимущества | Недостатки |
|---|---|
|
|
Как сменить пароль от Gmail
Шаг 1: Войдите в свой аккаунт Google
Для начала зайдите на сайт Google, введите свой логин и пароль, и нажмите «Войти».
Шаг 2: Откройте настройки аккаунта Google
После входа в свой аккаунт Google, кликните на иконку вашего профиля в правом верхнем углу экрана. Затем выберите пункт «Google аккаунт».
Затем выберите пункт «Google аккаунт».
Шаг 3: Смените пароль
Перейдите в раздел «Безопасность» и найдите пункт «Пароль». Кликните на него и введите текущий пароль. После этого введите новый пароль и подтвердите его.
| Советы для создания безопасного пароля: |
|---|
| 1. Используйте длинные пароли |
| Чем длиннее пароль, тем сложнее его подобрать. Рекомендуется использовать не менее 8 символов. |
| 2. Используйте различные символы |
| Используйте комбинации букв, цифр и специальных символов. |
| 3. Не используйте персональную информацию |
| Избегайте использования своих имени, фамилии, даты рождения и других персональных данных в пароле. |
После изменения пароля, не забудьте сохранить изменения.
Теперь вы знаете, как сменить пароль от Gmail и защитить свой аккаунт от несанкционированного доступа.
Восстановление пароля от аккаунта Google
Если вы забыли пароль от аккаунта Google, не отчаивайтесь. Есть несколько способов восстановить доступ к вашему аккаунту.
- Способ 1: Используйте функцию восстановления пароля на странице входа в аккаунт Google. Введите свой адрес электронной почты в поле ввода и следуйте инструкциям.
- Способ 2: Используйте мобильное приложение Google Authenticator для создания нового временного пароля. Войдите в приложение и выберите опцию «восстановление пароля».
- Способ 3: Если вы не можете войти в аккаунт Google через браузер, попробуйте использовать другой браузер или удалить кэш и файлы cookie с текущего браузера. Это может помочь восстановить доступ к вашему аккаунту.
- Способ 4: Если вы все еще не можете войти в ваш аккаунт Google, свяжитесь с поддержкой Google, чтобы получить дополнительную помощь в восстановлении пароля.
Не забывайте, что сохранность вашего пароля — это ключ к безопасности вашего аккаунта Google.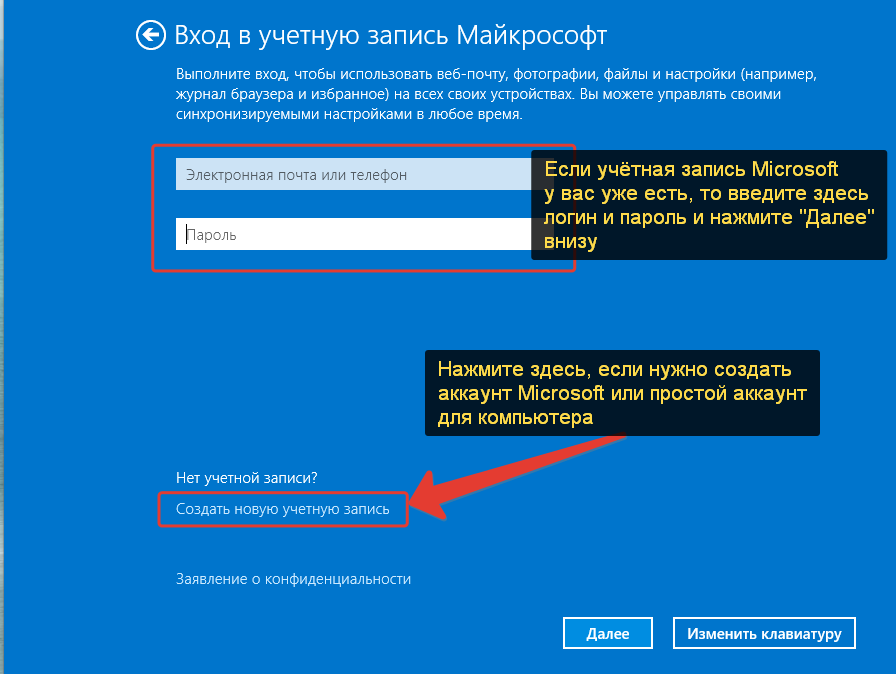 Помните, чтобы никогда не делиться своим паролем со странными людьми и не использовать легко угадываемые пароли.
Помните, чтобы никогда не делиться своим паролем со странными людьми и не использовать легко угадываемые пароли.
Как изменить пароль аккаунта «Google» и почты Gmail через компьютер и ноутбук? Вариант второй
Изменение пароля в аккаунте Google:
1. Откройте веб-браузер и перейдите на главную страницу Google.
2. Нажмите на кнопку «Войти», введите логин и пароль аккаунта Google и нажмите на кнопку «Далее».
3. Кликните на иконку «Аккаунт» в правом верхнем углу, затем выберите «Безопасность».
4. На странице «Безопасность Google» выберите «Пароль», введите текущий пароль и новый пароль. Нажмите на кнопку «Изменить пароль».
5. Для подтверждения изменений введите ваш пароль повторно и нажмите на кнопку «Изменить пароль».
Изменение пароля в почте Gmail:
1. Откройте веб-браузер и перейдите на страницу Gmail.
2. Нажмите на кнопку «Войти», введите логин и пароль своей почты и нажмите на кнопку «Войти».
3. Кликните на иконку «Настройки» (изображение шестеренки) в правом верхнем углу страницы и выберите «Настройки».
4. Перейдите на вкладку «Общее».
5. В разделе «Пароль» нажмите на кнопку «Изменить пароль».
6. Введите текущий пароль почты, новый пароль и нажмите на кнопку «Изменить пароль».
Не забывайте, что пароли должны быть надежными и сложными, состоящими из больших и маленьких букв, цифр и специальных символов.
Как изменить пароль аккаунта Google и почты Gmail на устройстве Android?
Для безопасности своих данных и почты в аккаунте Google нужно регулярно менять пароль. В данной статье мы расскажем, как изменить пароль на устройстве Android.
Шаг 1. Войдите в свой аккаунт Google на устройстве
Для изменения пароля вам нужно зайти в свой аккаунт Google на телефоне или планшете. Для этого нажмите на иконку Google на экране устройства и введите свои учетные данные.
Шаг 2. Откройте настройки безопасности
После того, как вы вошли в свой аккаунт, нажмите на иконку «Настройки» в правом верхнем углу. Затем выберите «Google — Аккаунты и конфиденциальность — Google Аккаунт — Пароль».
Шаг 3. Измените пароль
Введите свой текущий пароль, а затем новый пароль дважды. Новый пароль должен быть достаточно сложным и состоять из разных символов. Также вы можете использовать специальные символы, цифры и буквы в верхнем и нижнем регистре.
После того, как вы изменили пароль, убедитесь, что вы запомнили его или записали в надежном месте. Также рекомендуется настроить двухэтапную аутентификацию для увеличения надежности защиты вашего аккаунта Google.
Как изменить пароль от аккаунта Gmail, если забыл старый
1. Восстановление пароля
Если вы забыли свой текущий пароль, вы можете восстановить его, следуя инструкциям на странице восстановления пароля. Для этого нужно будет указать свой адрес электронной почты и ответить на несколько контрольных вопросов. Google направит вам электронное письмо с инструкциями по восстановлению доступа.
2. Изменение пароля на странице аккаунта
Если же вы знаете свой текущий пароль, но хотите его изменить, перейдите на страницу «Настройки аккаунта» в правом верхнем углу экрана и выберите «Безопасность».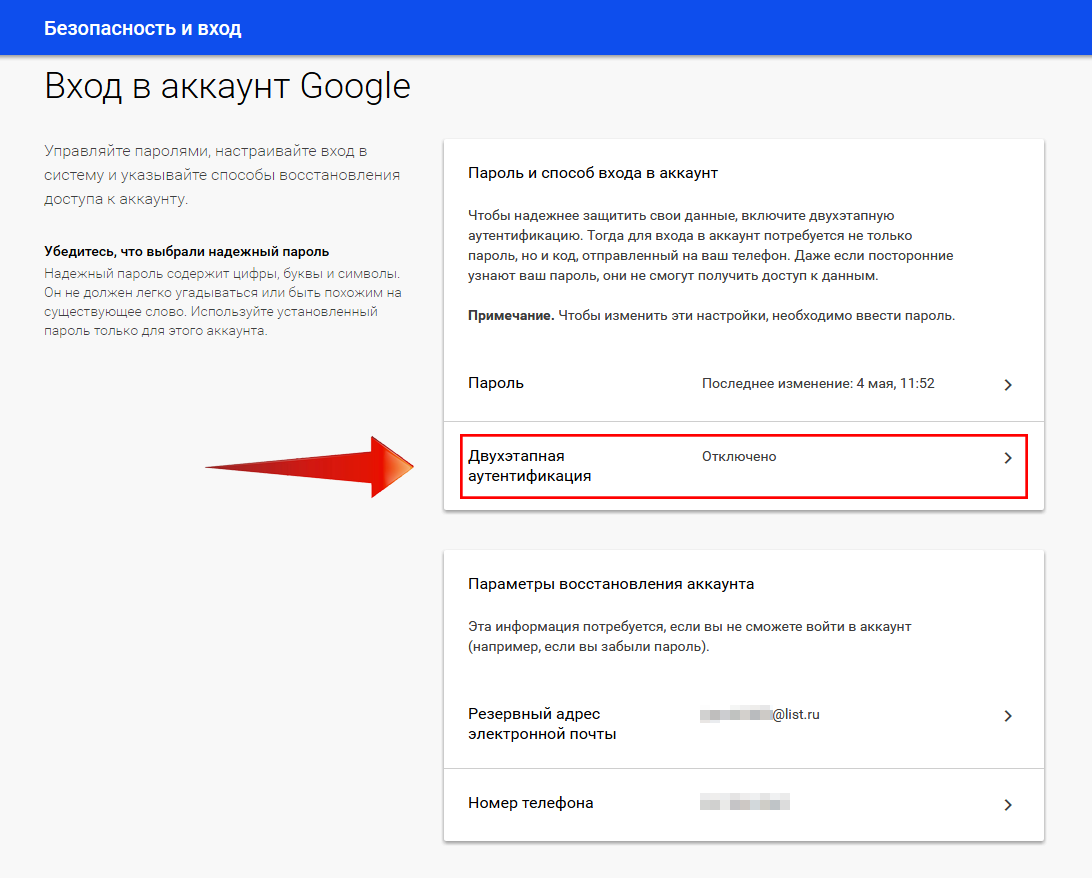 Нажмите кнопку «Изменить пароль» и введите новый пароль. Не забудьте сохранить изменения.
Нажмите кнопку «Изменить пароль» и введите новый пароль. Не забудьте сохранить изменения.
3. Изменение пароля на устройстве Android
Если вы используете устройство на базе Android, например смартфон или планшет, то вы можете изменить пароль прямо на нем. Откройте приложение «Настройки» и выберите «Аккаунты Google». Тапните на свой аккаунт и затем выберите «Безопасность». Нажмите на кнопку «Изменить пароль» и введите новый пароль.
4. Изменение пароля через приложение Gmail
Если вы пользуетесь мобильным приложением Gmail, вы также можете изменить пароль в нем. Откройте приложение и выберите «Настройки» в верхнем меню. Выберите свой адрес электронной почты и нажмите на «Управление аккаунтом». Далее выберите «Безопасность» и нажмите кнопку «Изменить пароль». Введите новый пароль и сохраните изменения.
Все вышеперечисленные методы позволяют легко и быстро изменить пароль от аккаунта Gmail при забывании старого. Следуйте инструкциям и не забудьте сохранить свои новые настройки безопасности!
Как узнать пароль аккаунта в Роблоксе
Потеря доступа к своему аккаунту в Roblox — пожалуй, самое досадное и болезненное, что может произойти с любым заядлым покорителем этого виртуального мира.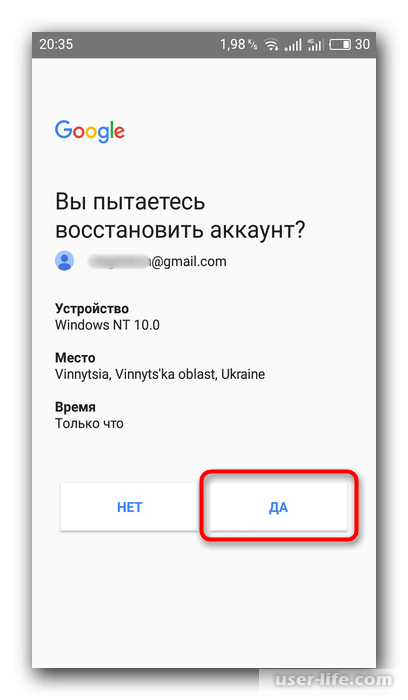 Сегодня мы постараемся предложить вам несколько способов, как можно справиться с такой несправедливостью и восстановить доступ ко всему нажитому за годы добру. Забыли свой пароль от аккаунта Roblox? Добро пожаловать в наш гайд!
Сегодня мы постараемся предложить вам несколько способов, как можно справиться с такой несправедливостью и восстановить доступ ко всему нажитому за годы добру. Забыли свой пароль от аккаунта Roblox? Добро пожаловать в наш гайд!
Точно помню пароль, но в игру не заходит
Если вы на 100% уверены, что помните данные от своего аккаунта Roblox, то убедитесь в двух вещах:
- Что у вас не нажата клавиша Caps Lock. Форма для ввода пароля чувствительна к регистру и с нажатым Caps Lock у вас ничего не получится.
- Что у вас стоит правильная языковая раскладка на клавиатуре. Иногда вы пытаетесь ввести символы на латинице, а раскладка стоит российская — так ничего не получится.
Узнаем пароль через «Яндекс Браузер»
Если вы заходили на свой аккаунт через браузер, то, вероятно, ваши данные сохранились. Учимся «вспоминать» его через разные браузеры.
Если у вас «Яндекс Браузер», то заходим в «Настройки» (на скриншоте).
И совершаем следующий набор манипуляций:
- Проматываем вниз и находим кнопку «Показать дополнительные настройки».

- Находим кнопку «Управление паролями». Нажимаем.
- В поисковой строке вводим Roblox.com. В окошке справа появится ваш пароль, закрытый звездочками.
- Наводим курсор на звездочки и жмем кнопку «Показать».
- У вас появится всплывающее окно, где нужно будет ввести данные своего аккаунта «Яндекса». Вводим.
- Вуаля — вы видите свой пароль от Roblox. Копируем и заходим в игру.
Узнаем пароль через Google Chrome
Процедура очень похожа на предыдущую. Сначала заходим в «Настройки» (на скриншоте).
- Пролистываем страницу и находим кнопку «Пароли».
- Снизу появится список со всеми сохраненными паролями. Находим в этом списке Roblox и видим справа скрытый пароль.
- Нажимаем на значок в виде глаза около скрытого пароля.
- Вас попросят либо ввести ПИН-код от учетной записи компьютера, либо данные от аккаунта Google. Вводим.
- Забираем появившийся код и используем в Roblox.
Имейте ввиду, что если вы пользуетесь другим браузером, то процедура будет аналогичной. Заходим в настройки, находим сохраненные пароли, выбираем Roblox и открываем свой пароль.
Заходим в настройки, находим сохраненные пароли, выбираем Roblox и открываем свой пароль.
Восстанавливаем пароль
Если вы забыли свои данные от Roblox, и они нигде не сохранились, то можно запросить восстановление. Тогда у вас появится возможность создать новый пароль, при этом не теряя доступа к своему аккаунту.
Для начала вам нужно зайти на страницу восстановления. Для этого переходим в окно, в котором мы обычно вводим данные своего аккаунта. И нажимаем на кнопку «Забыл пароль или имя пользователя?» (Forgot Password or Username). У вас откроется страница, которая выглядит вот так:
На нее также можно попасть по прямой ссылке.
Теперь у нас есть два пути, как можно восстановить данные.
Восстановить пароль через почту
По умолчанию у вас откроется строка, куда нужно ввести адрес электронной почты, привязанной к вашему аккаунту Roblox. Обязательно проверьте правильность написания имейла! Вам на почту придет электронное письмо с инструкцией по сбросу пароля.
Открываем ее и нажимаем на кнопку «Сбросить пароль». Тут же откроется специальная страница, куда нужно будет ввести новый пароль и подтвердить его. Имейте ввиду, что он должен отличаться от старого!
Нажимаем на кнопку «Отправить» и наслаждаемся игрой в Roblox уже с новыми данными!
Восстановить пароль через номер телефона
Под полем для ввода адреса электронной почты вы увидите надпись «Использовать номер телефона для сброса пароля» (Use phone number to reset password). Жмякаем на нее.
Выбираем код свой страны и вводим номер телефона. Нажимаем кнопку «Отправить».
Далее жмем на кнопку «Проверить» и ждем, пока на наш номер телефона не придет шестизначный код подтверждения. Вводим этот код — следом откроется окно для создания нового пароля. Создаем и подтверждаем.
Играем с новыми данными и воображаем себя крутым хакером.
Что делать, если ни один из способов не подошел
Бывают и особенно сложные ситуации. Если не помните свой пароль, не можете посмотреть его в браузере и не можете восстановить через официальный сайт Roblox, то нужно обратиться в техническую поддержку сервиса.
Переходим по ссылке в поддержку и вводим контактные данные — как выглядит эта страница вы можете увидеть на скриншоте ниже. Далее вам нужно будет подробно описать свою проблему, приложить скриншоты всех возможных ошибок и предоставить техподдержке любую необходимую информацию, которую она потребует.
Дождитесь ответа (он обязательно придет) и выполните тот набор действий, о котором вас попросят официальные представители Roblox.
Наслаждайтесь игрой в Roblox и помните, что нельзя передавать данные от своего аккаунта сторонним лицам!
Другие статьи по теме:
- Что такое Roblox и почему это так популярно
- Как скачать Roblox бесплатно
- Самые лучшие игры в Roblox 2022
- Топ-10 самых страшных хорроров в Roblox
- Все команды администратора в Roblox
Заглавное фото: wallpaperflare.com
Статьи по теме
Тэги
учетных записей и паролей | Middlebury
Middlebury Accounts
В формате username@middlebury. edu ваша учетная запись в Миддлбери обеспечивает доступ к авторизованным службам и ресурсам, таким как электронная почта, беспроводная сеть, облачное хранилище в Google и OneDrive, печать, программное обеспечение. установки, BannerAdmin, Oracle, видеоконференции Zoom и многое другое. Вы должны защитить свой аккаунт надежным паролем и хранить его в безопасном месте, чтобы он был известен только вам.
edu ваша учетная запись в Миддлбери обеспечивает доступ к авторизованным службам и ресурсам, таким как электронная почта, беспроводная сеть, облачное хранилище в Google и OneDrive, печать, программное обеспечение. установки, BannerAdmin, Oracle, видеоконференции Zoom и многое другое. Вы должны защитить свой аккаунт надежным паролем и хранить его в безопасном месте, чтобы он был известен только вам.
Многофакторная аутентификация (MFA) требуется для всех учетных записей Миддлбери, чтобы защитить их и нашу сеть от потенциальной компрометации.
Активация учетной записи с временным паролем
Пожалуйста, начните процесс активации учетной записи здесь: http://go.middlebury.edu/webmail и следуйте инструкциям, чтобы заявить права на свою учетную запись. Вам понадобится ваш полный адрес электронной почты и временный пароль, который вам предоставили.
После указания нового пароля нажмите Далее в ответ на приглашение Требуется дополнительная информация , чтобы начать настройку многофакторной аутентификации (MFA). Следуйте инструкциям на экране, чтобы добавить дополнительные параметры проверки безопасности для защиты вашей учетной записи.
Следуйте инструкциям на экране, чтобы добавить дополнительные параметры проверки безопасности для защиты вашей учетной записи.
Дополнительные сведения см. в нашем руководстве по MFA.
*Примечание. Мы настоятельно рекомендуем использовать официальное бесплатное приложение Microsoft Authenticator, особенно для международных путешественников.
Сроки создания средней учетной записи
- Миддлбери-колледж Бакалавриат учетные записи создаются на постоянной основе в течение 3 рабочих дней после внесения депозита.
- Институт международных исследований Миддлбери (MIIS) счетов:
- Осенние и весенние учетные записи создаются за 200 дней до начала семестра. Например, учетные записи осенних студентов MIIS будут создаваться с февраля того же календарного года.
- Летние учетные записи создаются за 90 дней до начала срока действия.
- Языковые школы учетных записей не создаются до 1 апреля или позже.
 Депозиты, внесенные после 1 апреля, приводят к созданию аккаунта в течение 48–72 часов. Студенческие учетные записи DML являются исключением; эти учетные записи не создаются до начала семестра, на который зачислен студент.
Депозиты, внесенные после 1 апреля, приводят к созданию аккаунта в течение 48–72 часов. Студенческие учетные записи DML являются исключением; эти учетные записи не создаются до начала семестра, на который зачислен студент.
Мидд-аккаунты — после того, как вы покинете колледж
Миддлбери-аккаунты активны только в течение ограниченного периода времени после того, как вы покинете Колледж. Подробнее см. в нашей Политике жизненного цикла учетной записи.
Важно! Несмотря на то, что ваша учетная запись в Миддлбери остается активной после вашего ухода из колледжа, это влияет на доступ к приложениям и службам немедленно после изменения вашего статуса.
- Для студентов это происходит всего через несколько дней после выпуска.
- Для преподавателей и сотрудников это происходит при выходе на пенсию или выходе из Колледжа.

Пожалуйста, планируйте свой отъезд заранее; ознакомьтесь с важными деталями и советами на http://go.middlebury.edu/lam.
Midd Сброс или изменение пароля учетной записи
Советы для достижения успеха
- Всегда выключайте все мобильные устройства (кроме того, которое может понадобиться для многофакторной идентификации) перед началом работы. Вы избежите блокировки учетной записи из-за попыток подключения с использованием вашего старого пароля.
- Когда это возможно, решайте проблемы со сбросом или изменением пароля, пока вы находитесь в сети колледжа Миддлбери.
Я НЕ ЗНАЮ СВОЙ ПАРОЛЬ и мне нужно сбросить его
В случаях, когда пароль Midd забыт, преподаватели, сотрудники и студенты ВСЕ используют эту ссылку для сброса своего пароля:
http:// go.middlebury.edu/resetpassword (идентификатор пользователя в формате [email protected] )
Я ЗНАЮ ПАРОЛЬ и хочу изменить
Преподаватели и сотрудники, использующие компьютер, выданный колледжем, В сети кампуса
Если вы знаете свой текущий пароль, предпочтительным способом смены пароля является использование операционной системы вашего компьютера следующим образом.
Важное примечание: Если у вас несколько компьютеров, мы рекомендуем использовать ваш компьютер с macOS для смены пароля.
Для Windows нажмите Ctrl + Alt + Delete, затем выберите «Изменить пароль».
На MacOS , откройте «Системные настройки», затем «Пользователи и группы». Выберите свою учетную запись пользователя, затем нажмите кнопку «Изменить пароль…».
ВСЕ СТУДЕНТЫ; также Преподаватели и сотрудники, которые либо находятся за пределами кампуса, либо НЕ используют компьютер, выданный колледжем
.
После того, как вы вернетесь в кампус, может потребоваться перезагрузить компьютер, подключенный к сети, чтобы обновить пароль компьютера. macOS потребует обновления пароля беспроводной сети.
Учетные записи Oracle и Blackbaud
Учетные записи Oracle и Blackbaud предоставляются Консорциумом высшего образования Green Mountain ( GMHEC) , а не Middlebury.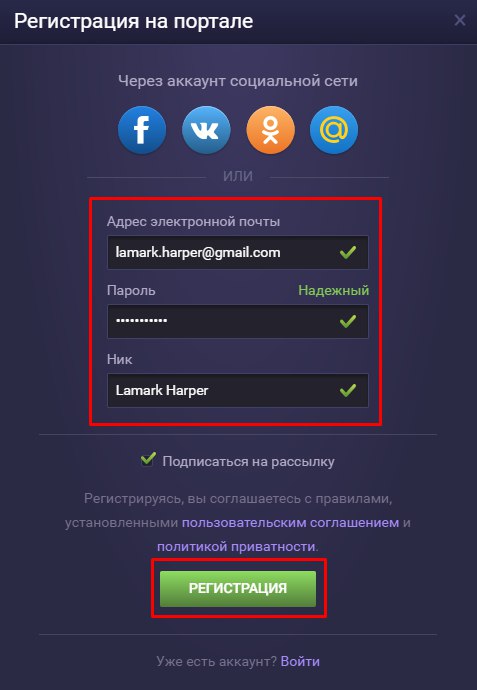
Доступность учетной записи Oracle:
- Учетные записи Oracle доступны для ограниченного использования до официальной даты начала работы сотрудника, поэтому можно выполнять определенные задачи по адаптации, например необходимое обучение и ввод контактной информации. Прямой депозит и доступ W-4
- Учетные записи становятся неактивными немедленно после даты прекращения действия, поэтому важно заранее позаботиться о любых задачах, связанных с Oracle (таких как обработка утверждений, отправка отчетов о расходах и т. д.).
Сброс паролей для других учетных записей Middlebury
- Учетные записи Basic Guest Wireless: Посетите http://cpauth.middlebury.edu и повторите процесс регистрации.
- Бесплатные счета: Обратитесь за помощью в службу поддержки.

Политика и рекомендации в отношении паролей
Для получения дополнительной информации см. нашу политику в отношении паролей, включая советы по созданию надежных паролей.
Управление паролем учетной записи в традиционном облачном хранилище
Управление паролем учетной записи в традиционном облачном хранилищеПредыдущий Следующий Для корректного отображения этого контента должен быть включен JavaScript
- Начало работы с приложениями Oracle Cloud
- Управление паролями
- Изменение паролей и управление ими
- Управление паролем вашей традиционной облачной учетной записи
Вы можете изменить пароль своей учетной записи в облаке, найти исходный пароль по умолчанию или получить пароль, если вы его забыли.
| Кому: | Сделайте это: |
|---|---|
Найдите исходный пароль по умолчанию | Первоначальный пароль по умолчанию указан в приветственном письме, которое вы получили при регистрации в Oracle Cloud. При первом входе в учетную запись Oracle Cloud вам будет предложено изменить пароль и задать вопросы и ответы для проверки пароля. |
Сбросить пароль | Войдите в классическую консоль Infrastructure или Консоль приложений, чтобы сбросить пароль. Дополнительные сведения см. в разделе Сброс пароля. |
Получите пароль, если забыли его | Щелкните Не можете получить доступ к своей учетной записи? на странице входа, а затем следуйте инструкциям мастера. |
Получите доступ, когда вы заблокированы из своей учетной записи | Если вы несколько раз ошиблись при вводе пароля, ваша учетная запись может быть заблокирована. Нажмите Не можете получить доступ к своей учетной записи? чтобы ответить на контрольные вопросы и получить доступ. Если вы еще не вошли в систему или не задали контрольные вопросы, вам необходимо обратиться в службу поддержки Oracle. См. раздел Обращение в службу поддержки Oracle. |
Сброс пароля
Выполните следующие действия, чтобы сбросить пароль:Войдите в Консоль приложений или Классическую консоль инфраструктуры.

Войдите в консоль приложений, если вы хотите работать с приложениями Oracle Cloud. Войдите в классическую консоль Infrastructure, если хотите получить доступ к инфраструктуре и сервисам платформы Oracle Cloud. Если вы видите Infrastructure Classic в верхней части страницы при входе в Oracle Cloud, значит, вы используете Infrastructure Classic Console и ваша подписка не поддерживает доступ к Infrastructure Console.
- Выберите Мой профиль в меню имени пользователя.
Ваше представление в классической консоли инфраструктуры или консоли приложений зависит от вашей роли:
Если вам назначена неадминистративная роль, то при входе в Классическую консоль инфраструктуры или Консоль приложений открывается приложение Мой дом, которое автоматически отображает страницу Консоли.
Нажмите «Мой профиль» или выберите «Мой профиль» в меню имени пользователя в правом верхнем углу приложения «Мой дом».


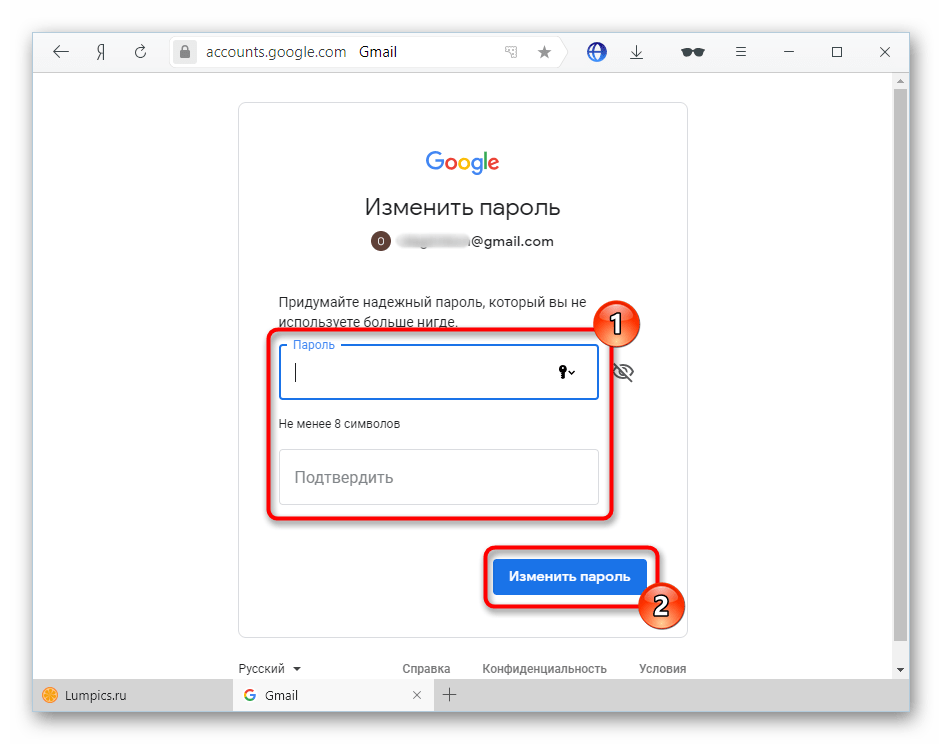 Откройте настройки безопасности
Откройте настройки безопасности

 Депозиты, внесенные после 1 апреля, приводят к созданию аккаунта в течение 48–72 часов. Студенческие учетные записи DML являются исключением; эти учетные записи не создаются до начала семестра, на который зачислен студент.
Депозиты, внесенные после 1 апреля, приводят к созданию аккаунта в течение 48–72 часов. Студенческие учетные записи DML являются исключением; эти учетные записи не создаются до начала семестра, на который зачислен студент.




