Забыт пароль от аккаунта Google: что делать?
После сброса настроек смартфона к заводским настройкам вы, безусловно, захотите получить доступ ко всем своим любимым программам как можно скорее. Можно также синхронизировать учетную запись Google с другими службами и настройками. Но что делать, если после сброса настроек смартфона вы не помните логин и пароль от старой учетной записи Google?
Логин и пароль для аккаунта Google
Каждый владелец аккаунта Google должен использовать адрес электронной почты Gmail, чтобы зарегистрироваться на своем смартфоне. Кроме входа в аккаунт, необходимо ввести пароль. Однако многие пользователи, которые не пользуются Gmail каждый день, со временем могут просто забыть свой логин и пароль. Поэтому после сброса настроек смартфона или обмена его на новую модель вы можете зря спрашивать, как зайти в старую учетную запись?
Большим преимуществом при повторной попытке получить логин и пароль аккаунта Google является безопасность, которую гарантирует этот американский гигант облачных сервисов. Благодаря этому можно использовать опцию напоминания пароля. Конечно вам все равно нужно будет войти в систему. Если вы не основываетесь на абсолютно случайной строке символов, рекомендуем просто попробовать самый вероятный. К счастью, есть решение, даже если вы вообще не помните, что входили в систему.
Благодаря этому можно использовать опцию напоминания пароля. Конечно вам все равно нужно будет войти в систему. Если вы не основываетесь на абсолютно случайной строке символов, рекомендуем просто попробовать самый вероятный. К счастью, есть решение, даже если вы вообще не помните, что входили в систему.
Обновление аккаунта Google по электронной почте
Если вы хотите запомнить аккаунт Google, лучше всего открыть Gmail в браузере, например на компьютере или ноутбуке. Выделите опцию входа, где вы должны ввести свой адрес электронной почты. Под полем ввода вы найдете опцию: «Забыли адрес?». Нажмите на него, и вы перейдете на страницу, где вы можете ввести номер телефона, связанный с вашим адресом электронной почты, или второстепенный адрес электронной почты, связанный с этой учетной записью.
После ввода телефонного номера или второго адреса электронной почты нажмите «Далее». Следующим шагом будет ввод вашего имени и фамилии. После подтверждения вы получите код подтверждения на второй электронный адрес или SMS. При выборе функции текстовых сообщений убедитесь, что ваш смартфон включен и может принимать вызовы и сообщения. После получения подтверждающего кода введите его в соответствующее поле и подтвердите. Вы должны увидеть список имен пользователей, из которых можно просто выбрать свое.
При выборе функции текстовых сообщений убедитесь, что ваш смартфон включен и может принимать вызовы и сообщения. После получения подтверждающего кода введите его в соответствующее поле и подтвердите. Вы должны увидеть список имен пользователей, из которых можно просто выбрать свое.
Напоминание пароля аккаунта Google
Узнав адрес электронной почты для своей аккаунта Google, вы все равно потеряете пароль, но, к счастью, его достаточно легко получить. Снова перейдите к Gmail в браузере на компьютере или ноутбуке и выберите вариант входа. Заполните адрес электронной почты, который вы получили, и нажмите «Далее». Под полем для ввода пароля вы найдете опцию:
«Забыли пароль?» и выберите его. Возможно, вам будет предложено ввести последний пароль, который вы помните. Если вы вообще не помните пароль, выберите опцию «Попробовать другой способ». В этом случае Gmail спросит вас, есть ли у вас телефон, на котором вы используете аккаунт Google. Если он у вас есть, вы можете нажать Да. Опция сброса пароля посылается на ваш смартфон в виде сообщения.
Опция сброса пароля посылается на ваш смартфон в виде сообщения.
Однако если вы заменили смартфон новым, вы не сможете воспользоваться этим методом. Снова выберите «Попробовать другим способом». Google предлагает вам отправить код подтверждения на номер, связанный с вашей учетной записью Gmail. Вы можете отправить его на номер телефона с помощью SMS или по телефонному звонку. Приняв код, вы можете установить новый пароль.
Однако вы также можете выбрать вариант «У меня нет номера телефона». В этом случае код подтверждения будет отправлен на предварительно установленный дополнительный электронный адрес. Если вы не настроили второй адрес электронной почты для восстановления, есть альтернатива. Опять же, все начинается с выбора настройки: «Попробовать другой метод». В этот раз необходимо будет ввести новый адрес электронной почты, на который можно отправить соответствующее подтверждение. Однако этот вариант не всегда может быть эффективным и может потребовать ответа на ряд дополнительных вопросов проверки.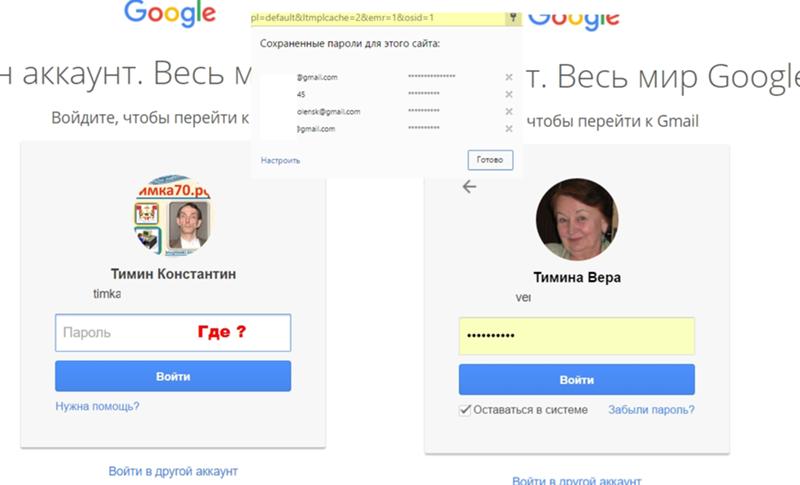
Перед сбросом смартфона сохраните данные в аккаунте Google
Если вы не хотите потерять настройки, не забудьте сохранить данные в аккаунте Google перед сбросом смартфона. Вы можете найти эту опцию, открыв Gmail или Google Play. Вы должны использовать тот же логин и пароль для входа. Мы рекомендуем вам честно использовать свое настоящее имя и другую информацию о себе. Если вы обоснованно ожидаете, что в будущем забудете свои данные для входа, вам следует убедиться, что ваш аккаунт Google связан с вашим номером телефона или вторым адресом электронной почты для подтверждения.
Как сохранить пароль в Гугл Хром или добавить вручную
Сохранить пароли в Гугл Хром понадобится для быстрого входа в личные страницы, веб-сервисы, для посещения социальных сетей, переноса данных автозаполнения между разными устройствами. Эта функция позволяет защитить персональную информацию и снижает риск ее утери пользователем.
Запомнить данные для авторизации на сайтах в браузере можно в автоматическом режиме, либо добавить вручную через встроенный в программу диспетчер. Если у Вас функция не работает, то ознакомитесь с основными причинами, почему браузер не сохраняет коды и пути их решения.
Если у Вас функция не работает, то ознакомитесь с основными причинами, почему браузер не сохраняет коды и пути их решения.
Какие из требований обьязателы для повышения безопасности паролей?
- Все требования
- Применение цифр и специальных знаков
- Я не знаю
- Наличие заглавный букв
- Ничего из перечисленого
- Использование даты рождения
Poll Options are limited because JavaScript is disabled in your browser.
Обратите внимание на отдельные инструкции:
- Экспорт/импорт паролей.
- Как узнать, где браузер хранит запомненные пароли.
Содержание статьи:
- 1 Сохранение паролей в браузере: как это работает, зачем нужно
- 2 Варианты сохранения
- 2.1 При посещении сайта
- 2.2 Синхронизация: способ настроить автосохранение логинов и паролей от сайтов
- 2.3 Применение расширений
- 3 Экспорт паролей
- 4 Импорт данных для доступа к сайтам: включение возможности
- 5 Сохраненные пароли
- 5.1 Просмотр
- 5.2 Как изменить
- 5.3 Удаление одного или всех сразу
- 6 Причины почему не сохраняются или браузер не предлагает это делать
- 6.1 Настройка опции «Предлагать сохранять»
- 6.2 Удаление из списка, для которых пароли не сохраняются
- 6.3 Включение всплывающих уведомлений
- 7 Пароли на телефоне
- 7.1 Включение и отключение сохранения
- 7.2 Просмотр, удаление, экспорт
- 8 Минусы использования опции «Хранения паролей»
- 9 Почему не стоит сохранять данные доступа к важным сайтам
- 10 Проверка безопасности сохраненных паролей
- 11 Включение оповещения о необходимости сменить
Сохранение паролей в браузере: как это работает, зачем нужно
- Для входа на различные сайты, социальные сети, интернет-магазины и сервисы необходима авторизация.
 Введенные при ней сведения легко забыть, особенно если пользоваться несколькими комбинациями для разных страниц.
Введенные при ней сведения легко забыть, особенно если пользоваться несколькими комбинациями для разных страниц. - При сохранении в Chrome необходимость повторного ввода личных сведений исключается. После первого входа программа автоматически подставляет данные в поле для заполнения при посещении нужной страницы. Для этого Хром создает документ в системной папке, доступный для экспорта, импорта или удаления.
Варианты сохранения
В Chrome можно несколькими способами включить сбор личной информации для автоматического заполнения форм входа. После установки в браузере по умолчанию активен менеджер паролей, но также программа может запоминать их при помощи синхронизации и с использованием сторонних расширений.
При посещении сайта
Если в Chrome включено запоминание, то при первом посещении страницы после регистрации и входа на экране появится всплывающее окно с запросом. Вы можете подтвердить либо отклонить сохранение, нажав соответствующие команды.
Синхронизация: способ настроить автосохранение логинов и паролей от сайтов
При синхронизации сохраненные данные авторизации становятся доступными на всех устройствах, на которых используется единый аккаунт Google.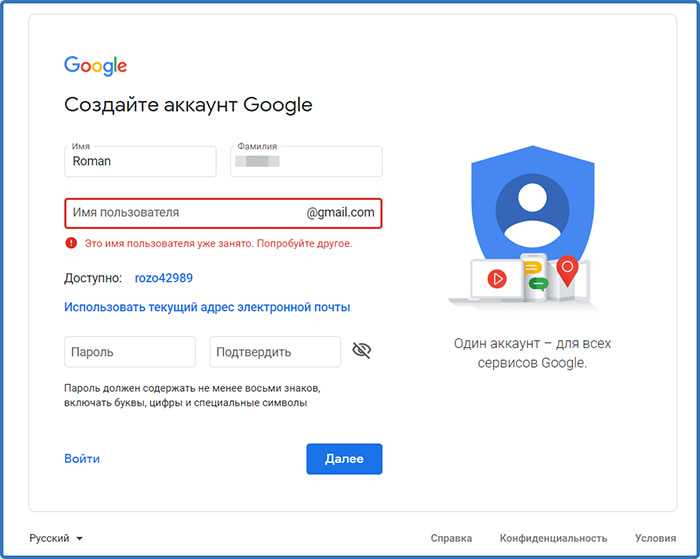 Благодаря этому Вы сможете пользоваться логинами и паролями на разных ПК, смартфонах и планшетах.
Благодаря этому Вы сможете пользоваться логинами и паролями на разных ПК, смартфонах и планшетах.
Чтобы включить синхронизацию:
- Запустите программу, кликните значок «Текущий пользователь», выберите «Включить синхронизацию».
- Выполните вход в персональный аккаунт Google, а затем подтвердите включение синхронизации, нажав «Ок».
Сохраненные коды доступа по умолчанию доступны на всех синхронизируемых устройствах. Если по каким-либо причинам они не отображаются, выполните следующие действия.
- Нажмите символ «Текущий пользователь», кликните по строке «Синхронизация включена».
- Откройте раздел «Управление данными синхронизации».
- Выберите «Синхронизировать все» или убедитесь, что флажок напротив строки «Пароли» активен, если выбран другой вариант.
Применение расширений
Вместо стандартного менеджера Chrome можно пользоваться расширениями, так как микропрограммы удобны. Еще один плюс – наличие вспомогательных инструментов, благодаря которым пользователь может защитить персональную информацию во время интернет-сеансов.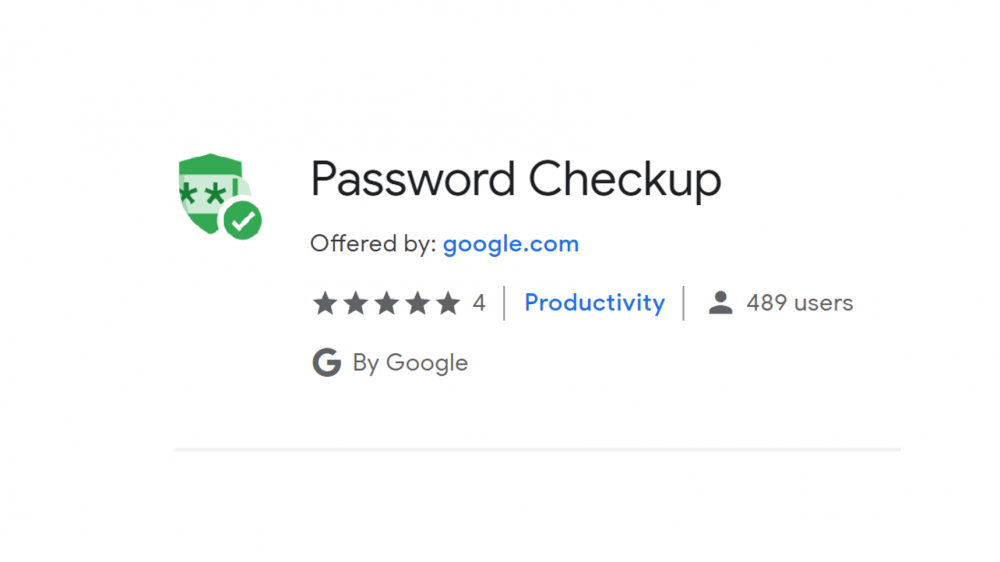
Расширения для хранения паролей в Chrome:
- LastPass.
- RememBear.
- Keeper security.
- Dashlane.
- 1Password.
- Sticky Password.
Принцип действия расширений практически идентичен. Данные для заполнения добавляются в облачное хранилище, при посещении нужной страницы автоматически подставляются в форму ввода.
Экспорт паролей
Ключи доступа сохраняются в системном документе, который можно перенести на другой ПК либо использовать в нескольких браузерах одновременно. Функция экспорта работает на версиях Google Chrome старше 49.0.
Чтобы экспортировать:
- Нажмите на символ «Текущий пользователь» в панели быстрого доступа, выберите соответствующий значок.

- Вызовите контекстное меню напротив строки «Сохраненные пароли», выберите команду «Экспорт».
- Укажите папку для системного файла, нажмите «Сохранить» в нижней части экрана.
Если Ваша учетная запись Windows защищена ключом, введите его прежде, чем экспортировать системный файл из Chrome.
Импорт данных для доступа к сайтам: включение возможности
Коды доступа учетных записей можно не только экспортировать, но и добавить из другого обозревателя. Этот инструмент Chrome не активирован по умолчанию, но Вы можете включить его вручную.
Для этого перейдите по ссылке chrome://flags/ и введите в поисковую строку «Password import». Напротив нужного результата выберите пункт «Enabled» из всплывающего списка. Чтобы добавленная функция активировалась, перезагрузите приложение.
Дальнейшие действия:
- Откройте «Текущий пользователь» через панель быстрого доступа, перейдите нажмите значок в форме ключа.

- Напротив строки «Сохраненные пароли» кликните символ с тремя точками, в меню выберите «Импорт».
- Выберите CSV-документ, экспортированный из другого обозревателя, нажмите «Открыть».
Сохраненные пароли
Браузер Chrome позволяет просматривать, менять или удалять данные автоматического заполнения, которые хранятся в памяти ПК. Проще всего сделать это в меню настроек.
Просмотр
Чтобы выяснить, какой код используется для конкретного логина или адреса электронной почты, войдите в «Сохраненные пароли» через опцию «Текущий пользователь». Кликните символ в форме глазка, и если Ваша учетная запись Windows сохранена, предварительно введите ключ безопасности.
Как изменить
Периодически возникает необходимость изменить или скорректировать код учетной записи для безопасности персональной информации. В Chrome это можно сделать путем настройки в меню «Текущий пользователь».
Для этого:
- Вызовите контекстное меню (символ трех точек) напротив нужного URL-адреса в списке.

- Нажмите «Изменить», введите корректный вариант для последующего сохранения, подтвердите операцию.
Удаление одного или всех сразу
Вы не хотите, чтобы Chrome собирал персональную информацию, то можно отключить сохранение после авторизации. Еще один вариант – частичное или полное удаление списка сохраненных паролей.
Быстро стереть сохраненный код можно через диспетчер. Для этого напротив нужного Вам адреса откройте меню и выберите «Удалить». Пользователям с защищенной учетной записью предварительно потребуется ввести код авторизации Windows.
Полностью очистить список можно путем удаления истории:
- Запустите меню Chrome, выберите «Дополнительные инструменты», перейдите в «Удаление данных о просмотренных страницах». Альтернативный вариант – комбинация горячих клавиш CTRL+Shift+DEL.
- Откройте вкладку «Дополнительно», укажите временной диапазон – «Все время», убедитесь, что напротив строки «Пароли» стоит флажок, нажмите «Удалить».
Помните, что при очистке истории также удаляется вся информация о посещениях.
Это может привести к утрате ценной информации, поэтому этим способ следует пользоваться только в исключительных случаях.
Причины почему не сохраняются или браузер не предлагает это делать
Существует ряд причин, по которым программа не запоминает информацию для ввода. Если менеджер Chrome не работает, воспользуйтесь одним из вариантов решения.
Настройка опции «Предлагать сохранять»
Если обозреватель не собирает данные для заполнения, убедитесь, что эта функция включена. Для этого нажмите значок «Текущий пользователь», перейдите в «Пароли» и проверьте, что флажок напротив строки «Предлагать сохранения» активен.
Удаление из списка, для которых пароли не сохраняются
Если ранее Вы отклоняли предложение браузера сохранить логин и код при авторизации, адрес страницы автоматически добавляется в список тех, для которых конфиденциальная информация не собирается. Просмотреть этот перечень можно в разделе с сохраненными паролями. Напротив адреса каждого пункта находится крестик, нажав на который Вы удалите сайт из списка.
Включение всплывающих уведомлений
Функция может быть неактивна из-за того, что в браузере заблокированы всплывающие окна. Из-за этого сообщение с запросом сохранения на экране при посещении страницы не появляется.
В этом случае:
- Откройте настройки через меню Chrome, перейдите в раздел «Конфиденциальность и безопасность», выберите «Настройки сайтов».
- В нижней части странице откройте пункт «Всплывающие окна и переадресация», убедитесь в том, что флажок справа от строки «Разрешено» активен.
Пароли на телефоне
Мобильная версия приложения, так же как и стандартная, собирает информацию, которая потребуется для авторизации. При необходимости инструмент можно деактивировать или настроить.
Включение и отключение сохранения
- Запустите мобильное приложение Chrome, запустите меню, выберите пункт «Настройки».
- Откройте раздел «Пароли», убедитесь, что функция сохранения активна.
Просмотр, удаление, экспорт
На телефоне можно не только активировать автоматический сбор сведений для входа в учетные записи, но и посмотреть список всех сохраненных кодов.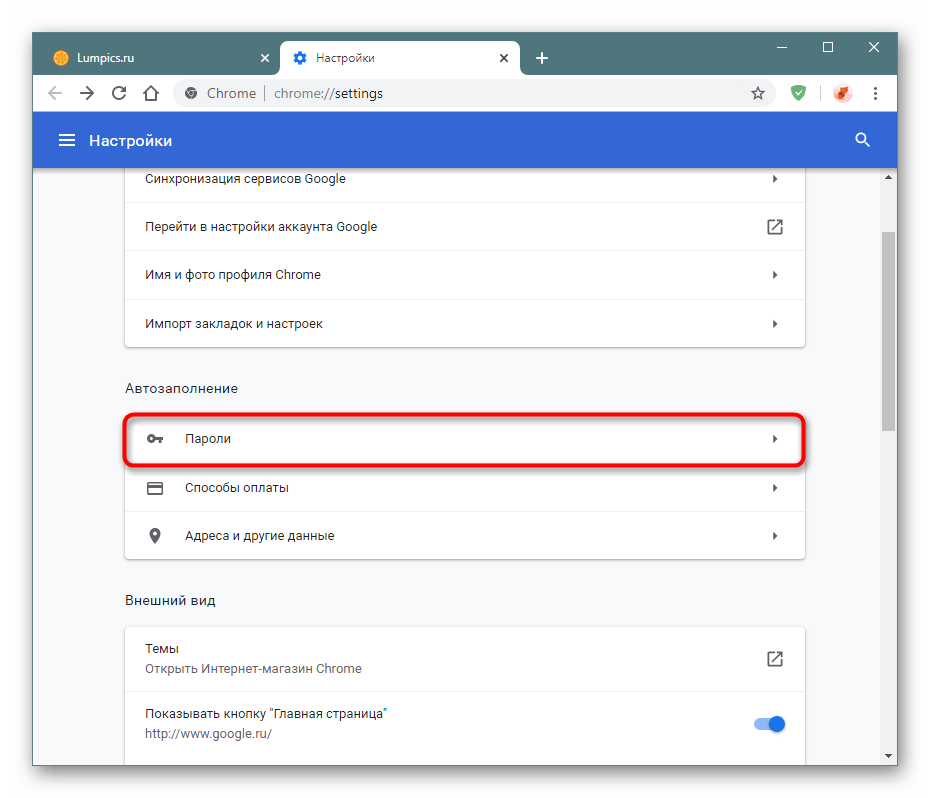
При необходимости список можно очистить. Для этого нужно выбрать адрес необходимой страницы, кликнуть по нему и выполнить удаление с помощью соответствующей команды в верхней части экрана.
Экспортировать файл с паролями можно при помощи опции, которая вызывается через контекстное меню – символ трех точек с правой стороны экрана. Импорт в мобильной версии не предусмотрен.
Минусы использования опции «Хранения паролей»
Сохранение данных входа в Chrome – удобная функция, но одновременно она имеет ряд недостатков.
Среди них:
- Низкий уровень надежности, если сравнивать со встраиваемыми расширениями, плагинами.
- Системный файл с паролями слабо защищен от взлома, просмотра третьими лицами.
- Возможность утраты ценной информации из-за сбоев программы, после обновлений, чистки жесткого диска.
- Обмен между браузерами возможен только путем синхронизации или экспорта через файловую систему ПК.
- Для стабильной работы нужно отключать блокировщик рекламы, активировать всплывающие окна.

- После смены кода доступа учетной записи потребуется вручную менять его и в диспетчере Chrome.
- Функция доступна только пользователям, которые авторизованы в браузере с помощью аккаунта Google.
Учитывайте перечисленные минусы, чтобы исключить трудности, связанные с авторизацией на сайтах и безопасностью.
Почему не стоит сохранять данные доступа к важным сайтам
- Хранить информацию для авторизации в браузере не рекомендуется. При взломе этими данными смогут воспользоваться злоумышленники.
- Многие применяют одинаковую комбинацию символов при регистрации на разных сайтах, что существенно облегчают задачу мошенникам. Получив ключ к одному аккаунту можно открыть доступ к остальным.
- Категорически не рекомендуется хранить сведения, открывающие доступ к важным ресурсам, в диспетчере, если Вы не единственный пользователь компьютера.
 Иначе контроль над Вашими учетным записям может получить каждый, кто пользуется ПК кроме Вас.
Иначе контроль над Вашими учетным записям может получить каждый, кто пользуется ПК кроме Вас.
Проверка безопасности сохраненных паролей
В стандартном менеджере Chrome предусмотрена функция проверки, позволяющая улучшить качество защиты, снизить риск угроз безопасности. Откройте диспетчер и нажмите на команду «Проверить». После быстрого анализа программа определит, какие коды доступа не соответствуют основным требованиям безопасности. При необходимости программа предлагает генератор сложных комбинаций, чтобы повысить надежность.
Включение оповещения о необходимости сменить
Браузер автоматически извещает пользователей в случае, если надежность кодовой комбинации низкая. Убедиться в том, что данные автозаполнения не были раскрыты можно с помощью метода проверки. Все, что нужно для этого: перейти в раздел «Конфиденциальность и безопасность» в настройках браузера, выбрать раздел «Безопасность», а в нем — пункт «Стандартная» или «Улучшенная защита».
Все, что нужно для этого: перейти в раздел «Конфиденциальность и безопасность» в настройках браузера, выбрать раздел «Безопасность», а в нем — пункт «Стандартная» или «Улучшенная защита».
Еще один вариант – фирменное приложение Google Password Checkup. Этот плагин проверяет, фигурировали ли сохраненные данные в зарегистрированных случаях взломов или утечек.
Как найти сохраненные пароли в Google Chrome
Автор Стивен Перкинс
Обновлено
Ими довольно легко управлять, если знать, где искать
Традиционные текстовые пароли никуда не денутся, даже в наш век смартфонов с передовыми сканерами отпечатков пальцев и возможностью разблокировки по лицу. Лучшие телефоны Android могут сделать так много для защиты наших онлайн-аккаунтов, когда мы полагаемся на устаревшую технологию паролей для защиты наших данных. Цель на будущее — покончить со старыми паролями, известными многим как будущее без паролей. Тем временем Google предлагает обновленную функцию диспетчера паролей, чтобы обеспечить безопасность наших паролей, пока мы не достигнем этого момента.
Тем временем Google предлагает обновленную функцию диспетчера паролей, чтобы обеспечить безопасность наших паролей, пока мы не достигнем этого момента.
При использовании браузера Google Chrome для сохранения паролей учетных записей в Интернете вы можете получить к ним доступ на настольном компьютере, смартфоне или Chromebook. В этом руководстве рассказывается, где найти сохраненные пароли учетных записей в браузере Google Chrome и как использовать обновленную функцию диспетчера паролей.
Как получить доступ к своим паролям в Google Chrome на Android
Вот как найти свои пароли и использовать их для входа в ваши любимые места:
- Откройте приложение Chrome , затем коснитесь трехточечного меню в правом верхнем углу.
- Перейдите к Настройки > Менеджер паролей .
2 изображения
- Прокрутите список паролей и выберите учетную запись, для которой хотите просмотреть пароль.

- Введите PIN-код или биометрические данные , чтобы получить доступ к сохраненным учетным данным.
- Вы увидите новый обзорный экран, в котором имя учетной записи и сохраненный пароль по умолчанию скрыты. Нажмите на значок глаза , чтобы открыть пароль, или скопировать значок , чтобы вставить его в другое место через буфер обмена. Точно так же вы можете нажать кнопку Изменить , чтобы обновить учетные данные, или нажать кнопку Удалить , чтобы удалить ее.
2 Изображения
- Нажмите стрелку назад, чтобы вернуться на главную страницу Password Manager .
Вот оно. Вы можете получить доступ ко всем своим сохраненным паролям в Google Chrome. Вы также можете получить доступ к своей информации на рабочем столе.
Как получить доступ к своим паролям в Google Chrome на ПК или Chromebook
Если вы работаете в настольном веб-браузере или используете Chromebook, найти сохраненные пароли можно быстро и легко.
- Откройте браузер Chrome , затем коснитесь трехточечного меню в правом верхнем углу.
- В левом верхнем углу выберите Автозаполнение > Менеджер паролей .
- Прокрутите список паролей, сохраненных в вашей учетной записи Google.
- Щелкните значок глаза , чтобы открыть скрытый пароль для учетной записи.
- Коснитесь трехточечного меню справа, чтобы получить доступ к параметрам Копировать пароль , Изменить пароль и Удалить для этой учетной записи. Вы можете скопировать пароль для вставки в другое место, изменить учетные данные своей учетной записи или полностью удалить его.
- Введите PIN-код , пароль , или биометрические данные , чтобы подтвердить свой выбор.
Щелкните адрес сайта слева, чтобы перейти на веб-сайт сохраненной учетной записи.
Вот и все. Вы можете получить доступ ко всем паролям, хранящимся в Google Chrome, на своем рабочем столе.
Как получить доступ к сохраненным паролям на Android, не открывая Google Chrome
Компания Google внесла небольшое изменение, которое позволяет вам получать доступ к своим паролям на Android быстрее, чем раньше. Процесс и без того был простым, но теперь вы можете создать ярлык на рабочем столе, который приведет вас на страницу Менеджера паролей. И вам не нужно заранее открывать Google Chrome.
Чтобы начать управлять своими паролями с домашнего экрана, выполните следующие действия:
- Перейдите к Настройки > Пароли и учетные записи .
- В разделе Autofill service для Google выберите значок шестеренки settings справа.
- Нажмите Пароли . Либо коснитесь строки поиска в верхней части приложения «Настройки» и введите термин менеджер паролей 9.
 0021 .
0021 . - В разделе Сервисы Google Play выберите запись Менеджер паролей , чтобы продолжить.
2 изображения
- Коснитесь значка шестеренки настроек в правом верхнем углу.
- Выберите Добавить ярлык на главный экран .
2 изображения
- Нажмите кнопку Добавить на главный экран . Вы также можете нажать и удерживать значок Passwords , чтобы вручную перетащить его на рабочий стол по мере необходимости.
- Вернитесь на главный экран, чтобы найти новый ярлык под названием Passwords . Коснитесь значка, чтобы перейти на главную страницу Менеджера паролей . Вы можете переместить этот ярлык в удобное для вас место. Вы также можете поместить его в папку с другими часто используемыми ярлыками.
2 изображения
Следует ли использовать функцию шифрования на устройстве для ваших паролей?
Шифрование на устройстве позволяет заблокировать сохраненные пароли в вашей учетной записи Google с помощью уникального ключа безопасности. После настройки функции вам потребуется войти в свою учетную запись Google с устройства с электронным ключом. В этот момент вы сможете контролировать свои пароли. Однако это может быть рискованно, поскольку вы потеряете к ним доступ, если потеряете ключ.
После настройки функции вам потребуется войти в свою учетную запись Google с устройства с электронным ключом. В этот момент вы сможете контролировать свои пароли. Однако это может быть рискованно, поскольку вы потеряете к ним доступ, если потеряете ключ.
Функция шифрования на устройстве может быть привлекательным выбором для тех, кто хочет взять свои пароли в свои руки. Предоставление этой опции означает, что Google серьезно относится к безопасности личной учетной записи, независимо от вашего уровня владения этой темой. Но поскольку эта функция не является обязательной, мы рекомендуем ее только опытным или опытным пользователям, которым нужен больший контроль над своими паролями. Если вы хотите попробовать шифрование на устройстве, вы должны быть спокойны, зная, что ваши пароли будут невероятно безопасными. Будьте особенно осторожны, чтобы ваше устройство не потерялось и не потерялось.
Вам понадобится легкий доступ к сохраненным паролям учетных записей, чтобы облегчить себе жизнь
Доступ к сохраненным учетным данным учетной записи в браузере Google Chrome на смартфоне, настольном компьютере или Chromebook помогает упростить вашу жизнь. Поскольку все, что мы делаем сегодня, находится в сети, вы, вероятно, будете просматривать эти пароли сейчас чаще, чем раньше. По мере того, как ваш список сохраненных паролей продолжает расти, Менеджер паролей защитит их от внешних угроз. Не забудьте использовать Параметр «Проверить пароли » на главном экране диспетчера паролей, чтобы убедиться, что ни один из них не был затронут сторонним нарушением данных.
Поскольку все, что мы делаем сегодня, находится в сети, вы, вероятно, будете просматривать эти пароли сейчас чаще, чем раньше. По мере того, как ваш список сохраненных паролей продолжает расти, Менеджер паролей защитит их от внешних угроз. Не забудьте использовать Параметр «Проверить пароли » на главном экране диспетчера паролей, чтобы убедиться, что ни один из них не был затронут сторонним нарушением данных.
Менеджеры паролей могут не только содержать пароли в чистоте и порядке. Ознакомьтесь с основными причинами использования менеджера паролей для защиты ваших паролей, онлайн-аккаунтов и личной информации.
Подписывайтесь на нашу новостную рассылку
Связанные темы
- Руководства и инструкции
- Браузеры
- хром
- паролей
Об авторе
Стивен — внештатный автор в Android Police, который в основном пишет практические руководства, функции и время от времени дает подробные пояснения по различным темам. Он присоединился к команде в конце 2021 года, привнеся с собой свой обширный технический опыт работы с компьютерами, смартфонами и обслуживанием клиентов. Как давний опытный пользователь, который знает свои устройства изнутри, он использует эти знания, чтобы настраивать и настраивать их, чтобы они лучше соответствовали его конкретным потребностям. Ранее Стивен работал внештатным автором руководств по рутированию Android, моддингу и пользовательскому ПЗУ в разделе Gadget Hacks. Он активно следит за рынком Android с 2008 года, выпустив HTC Dream, известный большинству как T-Mobile G1. Однако свое первое Android-устройство он получил только в 2009 году.с оригинальным Motorola Droid. После этого Стивен быстро узнал о разблокировке загрузчика и получении полного root-доступа — и то, и другое навсегда изменило жизнь его смартфона. Он часто устанавливал пользовательские ПЗУ, ядра и средства восстановления, чтобы улучшить свою работу с Android по сравнению с тем, что могли предоставить запасы.
Он присоединился к команде в конце 2021 года, привнеся с собой свой обширный технический опыт работы с компьютерами, смартфонами и обслуживанием клиентов. Как давний опытный пользователь, который знает свои устройства изнутри, он использует эти знания, чтобы настраивать и настраивать их, чтобы они лучше соответствовали его конкретным потребностям. Ранее Стивен работал внештатным автором руководств по рутированию Android, моддингу и пользовательскому ПЗУ в разделе Gadget Hacks. Он активно следит за рынком Android с 2008 года, выпустив HTC Dream, известный большинству как T-Mobile G1. Однако свое первое Android-устройство он получил только в 2009 году.с оригинальным Motorola Droid. После этого Стивен быстро узнал о разблокировке загрузчика и получении полного root-доступа — и то, и другое навсегда изменило жизнь его смартфона. Он часто устанавливал пользовательские ПЗУ, ядра и средства восстановления, чтобы улучшить свою работу с Android по сравнению с тем, что могли предоставить запасы.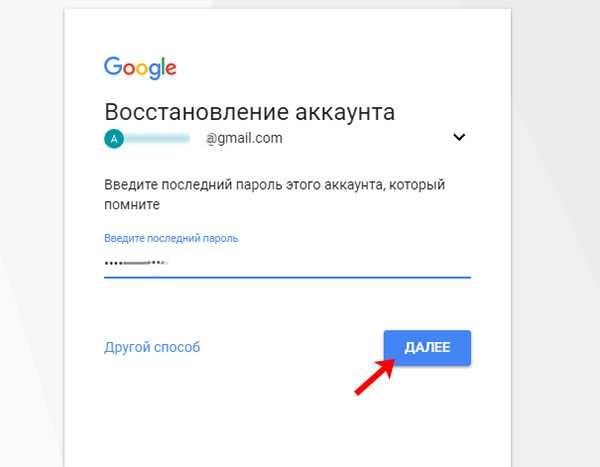 Хотя он и не так популярен, как когда-то, он по-прежнему продолжает рутировать свои основные устройства, используя последнюю версию Magisk. Всю свою жизнь Стивен страстно увлекался писательством и в 2016 году, наконец, превратил это в профессиональную карьеру. Он начинал как составитель планов уроков по информатике и информационным технологиям для Study.com, который позволяет студентам зарабатывать реальные кредиты колледжа в Интернете. Это привело его к Gadget Hacks, где Стивену пришлось писать образовательные и информационные статьи для Android-смартфонов. И теперь он продолжает идти по тому же пути в Android Police, используя свои технические знания и навыки для написания практических руководств. Его целью всегда было помочь как можно большему количеству людей узнать что-то новое о технологиях.
Хотя он и не так популярен, как когда-то, он по-прежнему продолжает рутировать свои основные устройства, используя последнюю версию Magisk. Всю свою жизнь Стивен страстно увлекался писательством и в 2016 году, наконец, превратил это в профессиональную карьеру. Он начинал как составитель планов уроков по информатике и информационным технологиям для Study.com, который позволяет студентам зарабатывать реальные кредиты колледжа в Интернете. Это привело его к Gadget Hacks, где Стивену пришлось писать образовательные и информационные статьи для Android-смартфонов. И теперь он продолжает идти по тому же пути в Android Police, используя свои технические знания и навыки для написания практических руководств. Его целью всегда было помочь как можно большему количеству людей узнать что-то новое о технологиях.
Обзор диспетчера паролей Google | Менеджер паролей
Плюсы и минусы Менеджера паролей Google
Диспетчер паролей Google популярен среди пользователей Google благодаря простоте использования и доступности, но не всем он подходит. Потенциальные пользователи менеджера паролей должны помнить об этих плюсах и минусах при принятии решения.
Потенциальные пользователи менеджера паролей должны помнить об этих плюсах и минусах при принятии решения.
| Плюсы | Минусы |
|---|---|
| Доступно на любом устройстве, поддерживающем Google Chrome | Нет возможности обновления для получения более качественных услуг или опций |
| Бесплатный ресурс без каких-либо условий | Доступно только при использовании Google Chrome без совместимости с приложениями, программными продуктами для настольных ПК или другими браузерами |
| Сохраняет и автоматически заполняет пароли, а также номера и адреса кредитных карт | Ограниченная функциональность из-за использования браузера |
Основные функции Google Password Manager
Функции, предлагаемые менеджерами паролей, часто являются ключевыми при сравнении одного продукта с другим. Эти пять функций — безопасность и шифрование, совместимость приложений, простота использования, обмен паролями и цена — могут сыграть большую роль в процессе принятия решений.
Безопасность и шифрование
Многие менеджеры паролей делают все возможное, чтобы защитить всю информацию, включая использование модели с нулевым разглашением, которая шифрует данные сервера таким образом, что даже сотрудники компании не могут получить к ним доступ. Тем не менее, такие расширенные меры безопасности, как правило, имеют определенный приоритет для программ, которые функционируют именно как менеджеры паролей, а не те, которые являются частью браузера.
Хотя Google Password Manager обеспечивает безопасность информации, его методы не так подробны, как менеджеры паролей на основе подписки. Во многом это связано с тем, что использование Google Password Manager — это лишь одна грань более крупного существа. Google Password Manager — это просто функция инфраструктуры Google, и она защищена теми же мерами, которые используются для защиты учетных записей Gmail и другой информации о клиентах. Google не так прозрачен в отношении того, что он делает для защиты информации, как большинство автономных менеджеров паролей, но обещает изощренную физическую безопасность, методы шифрования, строгий внутренний контроль и постоянно развивающиеся методы для обеспечения безопасности информации клиентов. Компания также платит хакерам через программу вознаграждения за уязвимости, побуждая их находить слабые места в своих системах, чтобы можно было устранить болевые точки до того, как возникнут проблемы.
Компания также платит хакерам через программу вознаграждения за уязвимости, побуждая их находить слабые места в своих системах, чтобы можно было устранить болевые точки до того, как возникнут проблемы.
Google является надежным именем для электронной почты, облачных хранилищ, веб-поиска и бизнес-сервисов, поэтому вполне понятно, что компании также можно доверять как диспетчеру паролей. Тем не менее, менеджеры паролей, которые работают исключительно в этой области, могут предлагать средства защиты, более подходящие для защиты и шифрования паролей.
Совместимость с приложениями
Для большинства людей возможность доступа к таким вещам, как электронная почта, социальные сети, банковские счета и развлекательные аккаунты, на нескольких устройствах является плюсом. От обналичивания чеков на компьютере до потоковой передачи Netflix на iPhone — большинство современных интернет-пользователей полагаются на несколько устройств. Таким образом, менеджер паролей должен иметь возможность использовать как можно больше возможностей.
Как менеджер паролей для конкретного браузера, Google Password Manager наиболее эффективен для тех, кто использует Google в качестве основного ресурса для всего. Доступ к паролям возможен на всех устройствах независимо от операционной системы, но только до тех пор, пока используется Google Chrome. Например, использование Safari на iPhone или Firefox на ноутбуке с Windows означает отсутствие поддержки автозаполнения пароля. Таким образом, это также означает, что такие вещи, как приложения, часто не учитываются, потому что все, к чему нет доступа через сам Chrome, не будет сохранено в диспетчере паролей.
Несмотря на ограничения, многие люди, интенсивно использующие Google Chrome, по-прежнему видят преимущества использования Google Password Manager. Поскольку другие браузеры и устройства, такие как Apple iPhone, имеют свои собственные встроенные менеджеры паролей, случайные пользователи Интернета могут не разочароваться в совместном использовании служб управления паролями на нескольких платформах. Кроме того, в крайнем случае можно получить доступ к паролям в других браузерах, перейдя на passwords.google.com и войдя в систему.
Кроме того, в крайнем случае можно получить доступ к паролям в других браузерах, перейдя на passwords.google.com и войдя в систему.
| 0021 | |
|---|---|
| Chrome | Yes |
| Firefox | No |
| Opera | No |
| Safari | No |
| Edge | No |
| Internet Explorer | No |
| iOS | При использовании Google Chrome |
| Android | При использовании Google Chrome или некоторых совместимых приложений |
| Windows PC | If using Google Chrome |
| MacOS | If using Google Chrome |
| Linux | If using Google Chrome |
| Other | N/A |
Usability & Простота использования
Во всяком случае, Google Password Manager чрезвычайно прост в использовании. Нет сложного процесса регистрации или подписки; возможность использовать Google Password Manager автоматически для всех, у кого есть учетная запись Google. Как только пользователи вошли в учетную запись Google при использовании Chrome, опция сохранения паролей сразу же появляется в правом верхнем углу. Затем пользователи могут выбрать: сохранить детали, отказаться от сохранения на данный момент или заблокировать сохранение навсегда. Google Password Manager предлагает генератор паролей, аналогичный его конкурентам, но в нем нет параметров настройки, связанных с длиной или содержанием.
Нет сложного процесса регистрации или подписки; возможность использовать Google Password Manager автоматически для всех, у кого есть учетная запись Google. Как только пользователи вошли в учетную запись Google при использовании Chrome, опция сохранения паролей сразу же появляется в правом верхнем углу. Затем пользователи могут выбрать: сохранить детали, отказаться от сохранения на данный момент или заблокировать сохранение навсегда. Google Password Manager предлагает генератор паролей, аналогичный его конкурентам, но в нем нет параметров настройки, связанных с длиной или содержанием.
Google также может запоминать адреса, которые часто используются или добавляются в профили, а также такие данные, как данные кредитной карты. По возможности пароли и дополнительная информация будут автоматически заполняться при загрузке страницы. Если доступно несколько входов в систему, раскрывающийся список в области входа позволит пользователям выбрать другую комбинацию имени пользователя и пароля.
Сам интерфейс менеджера паролей прост, но эффективен. Оказавшись на странице паролей, пользователи могут просматривать все активные сохраненные пароли, просматривать и редактировать данные, а также удалять сохраненную информацию. Пользователи также могут использовать опцию проверки пароля, чтобы убедиться, что пароли максимально безопасны, и увидеть потенциальные проблемы безопасности из-за паролей, которые были связаны с известными взломами.
Совместное использование пароля
Для некоторых людей совместное использование пароля является важной частью менеджера паролей. Простой способ передачи паролей другим, эта функция может быть очень полезна в случае общих учетных записей и в некоторых бизнес-контекстах. Однако Google Password Manager не имеет каких-либо функций обмена. Пользователи могут просматривать пароли для копирования и обмена другим способом, но не существует безопасного способа обмена паролями, который позволяет большинство других менеджеров паролей. Отсутствие совместного использования паролей может быть значительным ущербом для одних людей, но не иметь большого значения для других.
Отсутствие совместного использования паролей может быть значительным ущербом для одних людей, но не иметь большого значения для других.
Цена
Цена — потенциально самая привлекательная вещь в Google Password Manager: это бесплатно. Учетные записи Google для личного использования всегда бесплатны, как и связанные с ними функции учетной записи, такие как Google Диск и Google Password Manager. Для многих людей, особенно для тех, кто не пользуется многими услугами за пределами Google, уже одно это делает Google Password Manager достойным внимания. Нет никаких ограничений на такие вещи, как количество учетных записей или используемых устройств, как во многих других бесплатных опциях, предоставляя отличный сервис бесплатно.
Однако отсутствие платной опции может немного ограничивать тех, кто надеется на более надежные функции плана. Нет вариантов семейного или командного плана, как предлагают многие альтернативы, и использование в бизнесе не является конкретной возможностью. Вместо этого возможность использовать Google Password Manager просто включается вместе с остальными приложениями Google, когда компании приобретают бизнес-аккаунты Google.
Вместо этого возможность использовать Google Password Manager просто включается вместе с остальными приложениями Google, когда компании приобретают бизнес-аккаунты Google.
| Планы и цены Google Password Manager | |
|---|---|
| Individual | Free |
| Family | N/A |
| Teams | N/A |
| Business | Free service available when businesses choose to use Gmail for Business |
| Enterprise | Бесплатный сервис доступен, если компании решат использовать Gmail для бизнеса |
Как работает Google Password Manager
Хотя такие вещи, как безопасность, безусловно, важны, общая функциональность также играет жизненно важную роль. В приведенной ниже таблице показаны различные функции Google Password Manager.
| Функциональность | Как это работает |
|---|---|
| Настройка хранилища | Нет сложной процедуры настройки.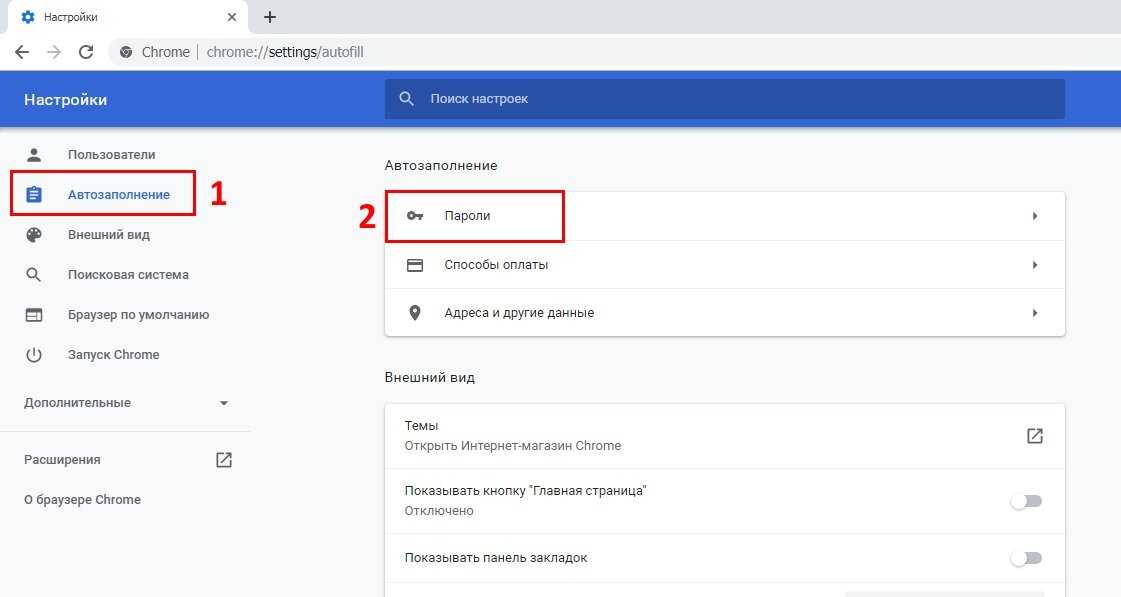 Начать работу с Google Password Manager так же просто, как создать учетную запись Google. Начать работу с Google Password Manager так же просто, как создать учетную запись Google. |
| Вход в аккаунты | Пароли заполняются автоматически при загрузке страницы или после щелчка в поле входа, если существует несколько входов. |
| Создание паролей | Google Password Manager имеет функцию генерации паролей, но нет возможности настроить конечный результат. Пользователи также могут создавать собственные пароли. |
| Смена паролей | Пользователи должны менять пароли вручную, используя возможности отдельных сайтов. Генератор паролей можно использовать для создания новых паролей. |
| Совместное использование логинов | Менеджер паролей Google не имеет возможности совместного использования. |
| Восстановление учетной записи | Для восстановления учетной записи используется стандартная технология восстановления учетной записи Google, которая включает в себя коды SMS, резервное копирование учетных записей электронной почты или ручную проверку личности. |
| Расширенные функции безопасности | Н/Д |
Что говорят клиенты
Для клиентов, которым нужен простой и доступный продукт, Google Password Manager отвечает многим требованиям. Для большинства пользователей несуществующая цена является изюминкой этой простой услуги. Как выразился один обозреватель, «Диспетчер паролей Google Chrome является бесплатным для всех как часть браузера. Нет никаких скрытых затрат, и у него нет платной версии. Он также постоянно обновляется, что весьма впечатляет для программного обеспечения с открытым исходным кодом».
Другие рецензенты говорят о простоте использования, заявляя, что многие пользователи Chrome и Android пользуются сервисом по умолчанию, даже не замечая этого. «Как всегда у Google, это продуманный и удобный продукт. На самом деле, большинство пользователей Chrome и Android, вероятно, используют его, как и я, не обязательно делая выбор сознательно или даже не замечая этого», — говорит один из обозревателей.

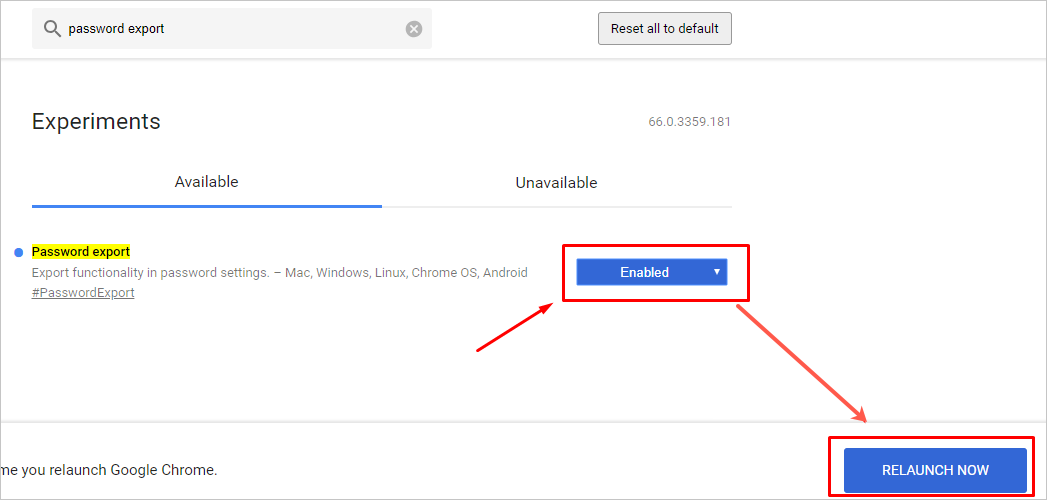
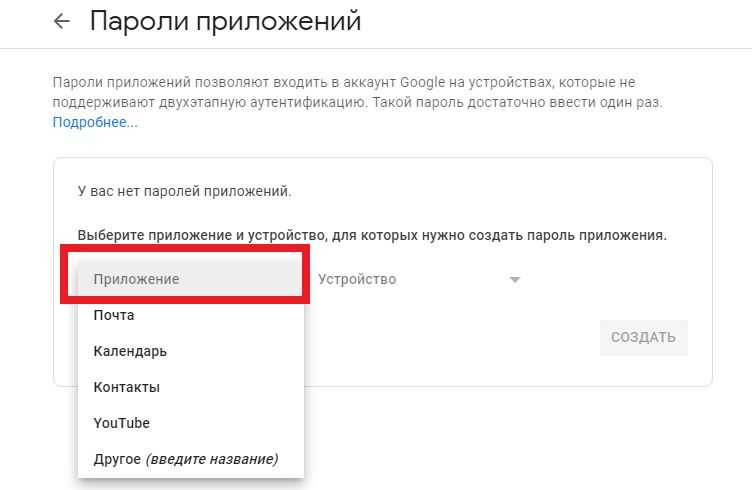 Введенные при ней сведения легко забыть, особенно если пользоваться несколькими комбинациями для разных страниц.
Введенные при ней сведения легко забыть, особенно если пользоваться несколькими комбинациями для разных страниц.


 Это может привести к утрате ценной информации, поэтому этим способ следует пользоваться только в исключительных случаях.
Это может привести к утрате ценной информации, поэтому этим способ следует пользоваться только в исключительных случаях.
 Иначе контроль над Вашими учетным записям может получить каждый, кто пользуется ПК кроме Вас.
Иначе контроль над Вашими учетным записям может получить каждый, кто пользуется ПК кроме Вас.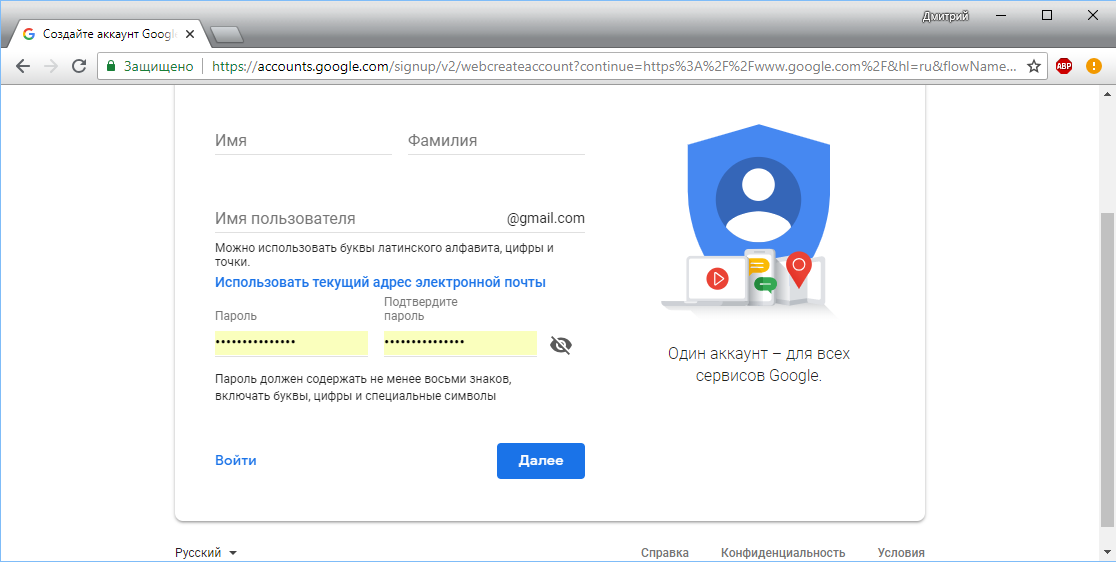
 0021 .
0021 .