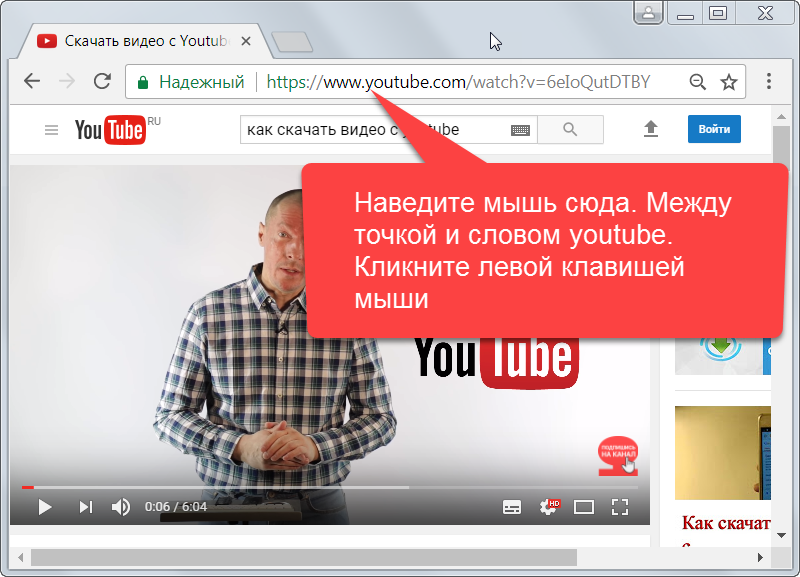Бесплатный сервис загрузки видео — VEED.IO
Загружайте и воспроизводите видео прямо из браузера
НачатьЗагружайте и делитесь своими видео прямо из браузера
Онлайн-загрузчик видео VEED позволяет делиться своими видео со своей аудиторией, не требуя загрузки какой-либо программы. Ваши зрители могут просматривать контент прямо из своего браузера. Просто загрузите свое видео в VEED или создайте его с помощью нашей бесплатной веб-камеры и инструмента записи экрана. Поделитесь ссылкой, и другие смогут смотреть видео через любой популярный браузер!
Как использовать видео-обозреватель :
1
Загрузите или создайте свое видеоВыберите видео, которое вы записали со своего устройства, и загрузите его в VEED. Вы можете перетащить файлы прямо в редактор. Вы также можете создать видео с помощью веб-камеры и инструмента записи веб-камеры VEED.
2
РедактируйтеVEED позволяет редактировать видео, прежде чем делиться ими. Вы можете обрезать, поворачивать и изменять размер видео. Используйте наш онлайн-редактор видео для создания профессиональных видеороликов.
Используйте наш онлайн-редактор видео для создания профессиональных видеороликов.
3
ДелитесьНажмите «Экспорт». Теперь вы можете поделиться ссылкой на свое видео с друзьями или коллегами.
Безопасная загрузка видео и просмотр без рекламы
При загрузке видео на VEED вы можете установить его конфиденциальность как «общедоступную» или «приватную», чтобы контролировать, кто имеет доступ к вашему контенту. Кроме того, отсутствует реклама, которая может отвлекать аудиторию от просмотра видео. Зрители могут наслаждаться просмотром без рекламы бесплатно. Не нужно платить или подписываться, чтобы удалить рекламу. Нет других отвлекающих видео на которые можно перейти или нажать.
Видео, готовые к интеграции
Ваши загруженные видео будут готовы к добавлению на любой сайт, который имеет данную функцию. Это означает, что вашим зрителям не нужно открывать новый браузер для просмотра контента. Вы можете просто скопировать и вставить ссылку на веб-сайт, и видео будет воспроизводиться прямо с сайта. Просто нажмите кнопку «Поделиться» и выберите «Прикрепить».
Просто нажмите кнопку «Поделиться» и выберите «Прикрепить».
Комментирование с тайм-кодом
Если нужно поделиться своими видео для совместной работы с другими авторами, то можно разрешить комментирование. Просто нажми синюю кнопку «Комментировать» в верхней части экрана. Только люди, которым дали доступ к видео, могут комментировать их. Все, кто может просматривать ваши видео, также могут видеть тайм-коды с комментариями. Это облегчает сотрудничество и совместную работу.
Часто Задаваемые Вопросы
Открыть больше:
- Видеотека
Что говорят про VEED
Veed is a great piece of browser software with the best team I’ve ever seen.
Veed allows for subtitling, editing, effect/text encoding, and many more advanced features that other editors just can’t compete with. The free version is wonderful, but the Pro version is beyond perfect. Keep in mind that this a browser editor we’re talking about and the level of quality that Veed allows is stunning and a complete game changer at worst.
Chris Y.
I love using VEED as the speech to subtitles transcription is the most accurate I’ve seen on the market. It has enabled me to edit my videos in just a few minutes and bring my video content to the next level
Laura Haleydt — Brand Marketing Manager, Carlsberg Importers
The Best & Most Easy to Use Simple Video Editing Software! I had tried tons of other online editors on the market and been disappointed. With VEED I haven’t experienced any issues with the videos I create on there. It has everything I need in one place such as the progress bar for my 1-minute clips, auto transcriptions for all my video content, and custom fonts for consistency in my visual branding.
Diana B — Social Media Strategist, Self Employed
Больше, чем сервис загрузки видео
VEED позволяет сделать гораздо больше, чем просто загружать видео и делиться ими в Интернете. Это полноценная мощная программа редактирования видео, которая позволяет создавать профессиональные видео всего за несколько кликов. Опыт редактирования видео не требуется. Создавайте потрясающие видеоролики, которыми можно поделиться в социальных сетях всего за несколько минут. Добавляйте изображения, звук, текст и субтитры к своим видео. Используйте наши видео-шаблоны и персонализируйте их, а также многое другое!
Опыт редактирования видео не требуется. Создавайте потрясающие видеоролики, которыми можно поделиться в социальных сетях всего за несколько минут. Добавляйте изображения, звук, текст и субтитры к своим видео. Используйте наши видео-шаблоны и персонализируйте их, а также многое другое!
Как загрузить видео в IGTV
В июне 2018 года Инстаграм объявил о запуске IGTV, в апреле 2020 сделал редизайн, а в сентябре 2020 добавил автоматические субтитры. Постоянное развитие IGTV лишь подчеркивает его растущую популярность и важность в процессе вовлечения подписчиков. Рассмотрим, как добавить видео в IGTV с телефона и компьютера, как включить автоматические субтитры, а также предложим 9 идей для вашего контента в IGTV.
Наши продукты помогают оптимизировать работу в соцсетях
Узнать подробнее
и улучшать аккаунты
с помощью глубокой аналитики
аккаунты с помощью глубокой аналитики
Как загрузить видео в IGTV
Перед тем как загрузить видео в IGTV, важно знать несколько технических особенностей. Во-первых, снимать ролики в IGTV нельзя, для этого необходимо предварительно снять видео на телефон или камеру. Можно загрузить видео как горизонтального, так и вертикального форматов. Во-вторых, длительность видео для IGTV, загружаемое с мобильного телефона, должно быть от 1 до 15 минут. Если с компьютера — до 60 минут. Обложку к видео можно выбрать из фрагмента видеоролика или загрузить фото отдельно. Более подробно о технических рекомендациях мы рассказали в нашей статье — Какие видео можно выкладывать в Инстаграм.
Во-первых, снимать ролики в IGTV нельзя, для этого необходимо предварительно снять видео на телефон или камеру. Можно загрузить видео как горизонтального, так и вертикального форматов. Во-вторых, длительность видео для IGTV, загружаемое с мобильного телефона, должно быть от 1 до 15 минут. Если с компьютера — до 60 минут. Обложку к видео можно выбрать из фрагмента видеоролика или загрузить фото отдельно. Более подробно о технических рекомендациях мы рассказали в нашей статье — Какие видео можно выкладывать в Инстаграм.
Название к видео должно кратко передавать смысл ролика или заинтриговать интересным вопросом. Оптимальная длина заголовка — до 30 символов. В описании раскройте тему, осветите вопросы, которые будут фигурировать в видео.
Чтобы охватить как можно больше людей, опубликуйте видео в ленте (как это сделать, разберем чуть ниже) и дополнительно включите показ видео в IGTV на вашу страницу Фейсбук. Для этого необходимо связать ваш аккаунт со страницей на Фейсбук, как это сделать, описали в статье Как привязать и отвязать Инстаграм к странице на Фейсбук.
Как добавить видео в IGTV с телефона
В левом верхнем углу нажмите на иконку плюсика и выберите «Видео IGTV». Либо на нижней панели нажмите на иконку плюсика и загрузите видео из галереи смарфтона и выберите «Продолжительное видео». Добавьте обложку из галереи смартфона или выберите стоп-кадр из загруженного видео. Придумайте название и описание к видео, добавьте хэштеги.
Чтобы охватить как можно больше людей, включите «Опубликовать предпросмотр» – первые 15 секунд из видео опубликуется в ленте Instagram. Включите «Показывать на Facebook», чтобы ролик добавился к вам на Страницу Facebook (для этого аккаунт Instagram должен быть привязан к Странице на Facebook).
Если хотите добавить субтитры, нажмите «Расширенные настройки» и включите «Автоматически созданные подписи». Данную функцию Instagram выкатывает постепенно, поэтому она доступна только в приложении и еще не всем пользователям.
Если видео состоит из нескольких частей, выберите функцию «Добавить сериал».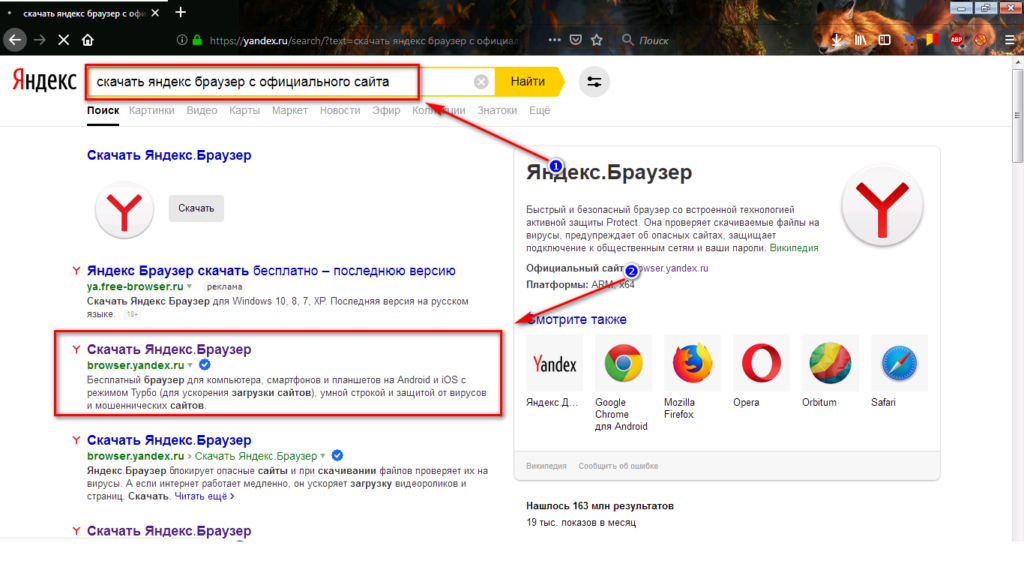 Придумайте название сериала и описание. В «Сериал» можно добавлять и ранее загруженные ролики. Удобство этой опции в том, что при просмотре видео добавляется отметка, нажав на которую пользователь переходит в отдельную вкладку с видео по этой теме. Если вы не хотите размещать видео в формате сериала, тогда просто пропустите данный пункт.
Придумайте название сериала и описание. В «Сериал» можно добавлять и ранее загруженные ролики. Удобство этой опции в том, что при просмотре видео добавляется отметка, нажав на которую пользователь переходит в отдельную вкладку с видео по этой теме. Если вы не хотите размещать видео в формате сериала, тогда просто пропустите данный пункт.
Как добавить видео в IGTV с компьютера
Если вы хотите загрузить видео до 60 минут, используйте веб-версию Инстаграм. Зайдите на сайт Instagram.com и перейдите в ваш профиль. Нажмите на IGTV (между вкладками с вашими публикациями и отметками). Загрузите видео. Выберите обложку и добавьте заголовок с описанием. Загрузите видео и обложку в формате JPG или PNG (минимальное разрешение 492 x 762 пикселя). Добавьте заголовок с описанием.
Если хотите, чтобы видео появилось в вашей ленте, поставьте галочку в чекбоксе «Опубликовать предпросмотр». Поставьте галочку «IGTV и Страница Facebook», если хотите опубликовать видео еще и на Facebook (для этого аккаунт Instagram должен быть привязан к Странице на Facebook). Автоматические субтитры в веб-версии пока недоступны.
Автоматические субтитры в веб-версии пока недоступны.
Идеи контента для IGTV
Stories довольно долго набирали обороты, зато сейчас стали одним из самых популярных видов контента в Instagram. Насколько IGTV также перспективен — судить сложно, но если для привлечения и удержания клиентов вам требуются обзоры, вирусные или обучающие ролики, тогда следует включить IGTV в свой контент-план.
Ваше собственное шоу. Кулинарные рецепты, музыкальное шоу, бизнес-коучинг, образовательный гайд.
Влог. Можно снимать влог или тревел-видео, вести блог о красоте (make up, nail, уходовые процедуры, фитнес-упражнения и т.п.).
Обзоры и руководство. Этот вид контента можно привязать почти к каждой тематике: обзор техники, нового поступления товара (например, для шоу-рума), обзор косметики, новинок в кино, игр и прочее. Руководство по использованию товара или заказа услуги.
Юмор и челлендж. Для блогеров IGTV — прекрасный способ делиться длинными роликами со своими вайнами или пранками. Также можно устраивать челленджи, например, для парикмахеров — сделать прическу за 2 минуты или для визажистов — создать сложный make up за 5 минут.
Для блогеров IGTV — прекрасный способ делиться длинными роликами со своими вайнами или пранками. Также можно устраивать челленджи, например, для парикмахеров — сделать прическу за 2 минуты или для визажистов — создать сложный make up за 5 минут.
Новости и тренды. Вы можете освещать последние новости и давать им оценку через призму своего мнения или опыта.
Ответы на вопросы. Актуально как для коммерческих аккаунтов, так и для блогеров. Можно составить ТОП-5 основных вопросов от клиентов/подписчиков и разобрать их.
Отзывы. Чтобы развивать доверие и повысить репутацию, компании могут заливать на канал IGTV видеоотзывы о своем продукте. Например, девушка снимает распаковку вашего товара и первое впечатление, блогер делает обзор и делится впечатлением о качестве товара или демонстрирует его использование.
Прямые эфиры. Если ваши подписчики привыкли к формату прямых эфиров в stories, то можно выгружать их и дублировать в канал IGTV. Таким образом вы сможете сохранить какой-то полезный контент, а пользователи с легкостью его могут найти.
Таким образом вы сможете сохранить какой-то полезный контент, а пользователи с легкостью его могут найти.
Для имиджа и репутации компания может снимать интервью с директором компании, экспертом в той или иной области, которые заденут главные вопросы и боли клиентов. Сюда можно и отнести коллаборации с блогерами — совместное обсуждение какой-то актуальной темы.
Заключение
Видео в IGTV сейчас в основном используют юмористические паблики и блогеры для обзоров. Для коммерческих аккаунтов это еще только развивающийся канал. Но в любом случае у IGTV есть своя аудитория, поэтому стоит его использовать и параллельно выделиться среди своих конкурентов.
Только важные новости в ежемесячной рассылке
Нажимая на кнопку, вы даете согласие на обработку персональных данных.
Что нового в SMM?
Подписывайся сейчас и получи 9 способов бесплатного продвижения в Инстаграм
Популярные статьи
≈ 11 мин на чтение 20. 07.2020
07.2020
Как архетип бренда помогает расположить к себе аудиторию
Какой архетип выбрать, чтобы создать правильный имидж компании, расположить к себе целевую аудиторию и создать успешную стратегию позиционирования: 12 архетипов в брендинге с примерами.
≈ 5 мин на чтение 12.07.2019
Как сделать бесконечную ленту в Instagram
Пошаговая инструкция, как создать бесконечную ленту в Instagram самостоятельно и без использования Фотошопа.
≈ 12 мин на чтение 10.06.2019
Как вести Instagram в едином стиле
Даже без дизайнера можно оформить свою ленту в Instagram красиво в едином стиле. Поможем выбрать подходящую концепцию и расскажем как ее поддерживать.
≈ 3 мин на чтение 20.11.2020
Как анонимно посмотреть stories в Instagram
Пять способов посмотреть чужие stories в Instagram и остаться незамеченным.
Маркетинговые продукты LiveDune — 7 дней бесплатно
Наши продукты помогают оптимизировать работу в соцсетях и улучшать аккаунты с помощью глубокой аналитики
Анализ своих и чужих аккаунтов по 50+ метрикам в 6 соцсетях.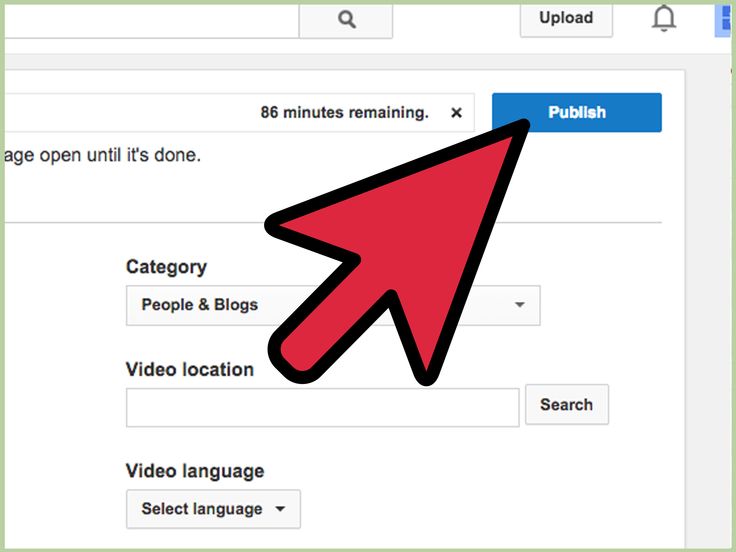
Статистика аккаунтов
Оптимизация обработки сообщений: операторы, статистика, теги и др.
Директ Инстаграм
Автоматические отчеты по 6 соцсетям. Выгрузка в PDF, Excel, Google Slides.
Отчеты
Контроль за прогрессом выполнения KPI для аккаунтов Инстаграм.
Аудит Инстаграм аккаунтов с понятными выводами и советами.
Экспресс-аудит
Поможем отобрать «чистых» блогеров для эффективного сотрудничества.
Проверка блогеров
Как скачать видео с Facebook
(Изображение предоставлено: NurPhoto/Getty Images)Хотите знать, как скачивать видео с Facebook? Вы находитесь в правильном месте. Скачивание видео с Facebook полезно по целому ряду причин, а именно для того, чтобы вы могли смотреть их, где бы вы ни находились — в Интернете или нет.
К сожалению, официального способа загрузки видео с Facebook не существует, как в некоторых из лучших потоковых сервисов , таких как YouTube Premium или Netflix. Возможно, вы видели кнопку рядом с клипами на сайте, которая сохраняет «Сохранить видео», но все, что она делает, — это добавляет видео в список сохраненных видео, по сути, в список избранного, чтобы вы могли посмотреть его позже в приложении или на веб-сайте.
Возможно, вы видели кнопку рядом с клипами на сайте, которая сохраняет «Сохранить видео», но все, что она делает, — это добавляет видео в список сохраненных видео, по сути, в список избранного, чтобы вы могли посмотреть его позже в приложении или на веб-сайте.
К счастью, есть способ скачать видео с Facebook, и он работает как на ПК, так и на мобильных устройствах. Однако вы должны убедиться, что на загружаемое видео не наложены какие-либо ограничения авторского права, прежде чем начать. В противном случае вы можете попасть в горячую воду.
Также стоит иметь в виду, что загрузчик частных видео теперь может потребовать, чтобы вы их загрузили — в конце концов, они, вероятно, являются частными по какой-то причине.
После того, как вы проверили оба пункта выше, вот как скачать видео с Facebook.
Как скачать видео с Facebook на настольный компьютер
1. В браузере настольного компьютера перейдите на веб-сайт Facebook (откроется в новой вкладке) и найдите видео, которое хотите загрузить .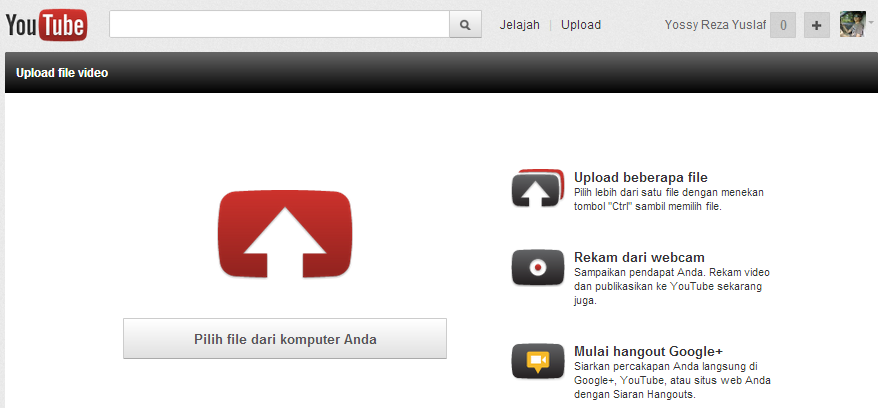 Для целей этого руководства мы будем использовать самое последнее видео на официальной странице Tom’s Guide в Facebook (откроется в новой вкладке).
Для целей этого руководства мы будем использовать самое последнее видео на официальной странице Tom’s Guide в Facebook (откроется в новой вкладке).
2. Нажмите на интересующее вас видео . Когда начнется воспроизведение клипа, нажмите кнопку с тремя точками в правой части видео.
(Изображение предоставлено Аланом Мартином) 3. В открывшемся раскрывающемся меню нажмите «Копировать ссылку». 4. Вставьте эту ссылку в новую вкладку браузера. Это может быть , сокращенное до ссылки «fb.watch». ссылка на скриншоте ниже.0003 (Изображение предоставлено Аланом Мартином) 5. Теперь измените URL-адрес в адресной строке, чтобы «www» был изменен на «mbasic». Итак, в приведенном выше примере https:/ /www.facebook.com/watch/?v=267770804789936 становится https://mbasic. Нажмите Enter , и вы увидите уродливое мобильное представление, как показано ниже 6. Щелкните правой кнопкой мыши на видео и выберите «Открыть ссылку в новой вкладке». 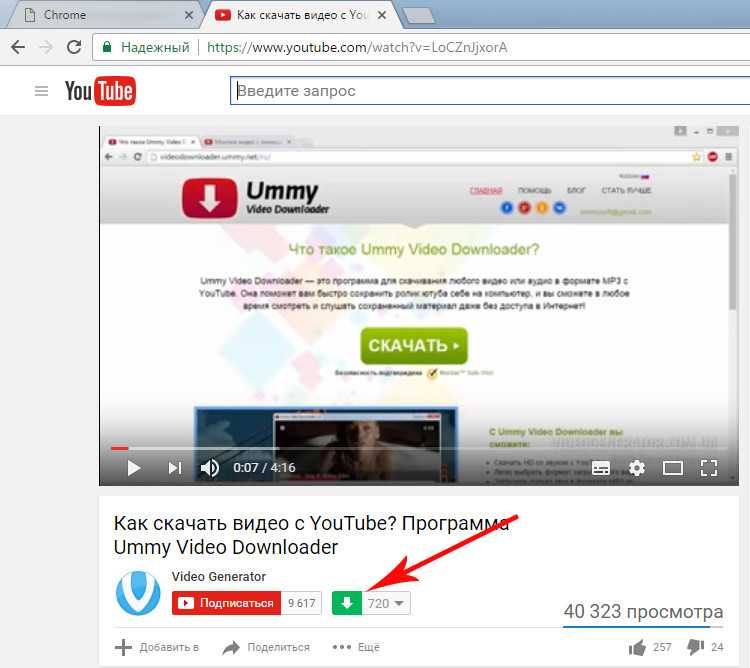 facebook.com/watch/?v=267770804789936 .
facebook.com/watch/?v=267770804789936 .
Мобильный телефон — это совсем другой котел, и хотя есть приложения, которые утверждают, что это делают, гораздо проще использовать веб-сайт FBDown.net (открывается в новой вкладке), Это работает на Android и iOS, но вы необходимо загрузить браузер Firefox (откроется в новой вкладке) на iPhone или iPad, так как сайт FBDown.net не загружается должным образом в Safari.0003
Имейте в виду, что этот метод работает только с общедоступными видео на Facebook.
1. Откройте мобильное приложение Facebook и войдите. под.
(Изображение предоставлено Аланом Мартином)3. Проведите пальцем по экрану, пока не найдете параметр с надписью «Копировать ссылку». Коснитесь его.
(Изображение предоставлено Аланом Мартином)4. Откройте мобильный браузер (помните, чтобы использовать Firefox (открывается в новой вкладке), если вы используете iPhone) и перейдите по адресу www.fbdown. сеть .
Вставьте URL-адрес видео в поле в середине страницы и нажмите «Скачать». для загрузки в «Нормальном качестве» или «Высоком качестве». Это повлияет на размер файла и на то, сколько места видео займет на вашем мобильном устройстве.
(Изображение предоставлено Аланом Мартином) 6. Откроется другая страница, показывающая только видео с Facebook.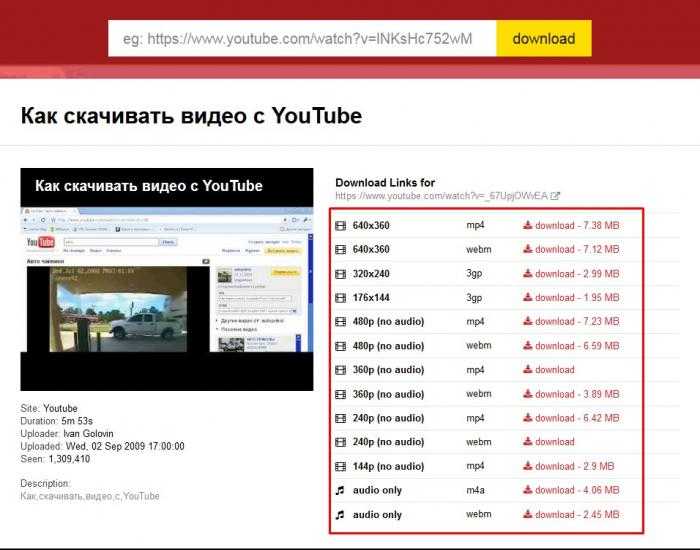
Теперь видео будет сохранено на вашем мобильном устройстве, где вы сможете воспроизводить его в автономном режиме и хранить столько, сколько захотите.
(Изображение предоставлено Аланом Мартином)- Как загрузить Facebook | Как использовать темный режим Facebook на Android, iPhone и компьютере | Как отправить GIF в Facebook Messenger | Как изменить пароль на Facebook | Как найти бесплатный Wi-Fi с помощью Facebook
Теперь, когда вы знакомы с тем, как загружать видео с Facebook, вы также можете узнать, как скрыть лайки на Facebook или как сделать себя анонимным на Facebook. Или, если вы думаете, что эмодзи — это прошлый год, узнайте, как сделать свой собственный аватар на Facebook.
Лучшие на сегодня предложения по телевизорам
478 Отзывы клиентов Amazon (открывается в новой вкладке)
☆☆☆☆☆
(открывается в новой вкладке)
(открывается в новой вкладке)
в новой вкладке (открывается 4,45 доллара 83 )
Посмотреть сделку (открыть в новой вкладке)
(открыть в новой вкладке)
(открыть в новой вкладке)
5,99 $
(открыть в новой вкладке)
Посмотреть сделку (открыть в новой вкладке) 83 3
(открывается в новой вкладке)
(открывается в новой вкладке)
7,99 $
(открывается в новой вкладке)
Посмотреть предложение (открывается в новой вкладке)
Показать больше предложений
Получите мгновенный доступ к последним новостям, самым горячим обзорам, выгодным предложениям и полезным советам.
Внештатный автор Алан пишет о технологиях более десяти лет, освещая телефоны, дроны и все, что между ними. Ранее он был заместителем редактора технического сайта Alphr, его слова можно найти по всему Интернету, а также в некоторых журналах. Если вы не взвешиваете плюсы и минусы последних умных часов, вы, вероятно, обнаружите, что он занимается своим постоянно растущим портфелем игр. Или, что более вероятно, играть в Spelunky в миллионный раз.
Как скачать видео из Google Chrome | Малый бизнес
Автор Lee Johnson Обновлено 28 мая 2021 г.
Если вы пытаетесь загрузить видео с веб-сайта в Chrome, у вас есть выбор из нескольких способов получения клипа. В самом простом случае видео может быть настроено так, чтобы его можно было легко загрузить, а затем вы можете использовать стандартную функцию загрузки в Chrome. Однако более вероятно, что вам потребуется либо расширение Chrome, либо приложение для загрузки видео, чтобы получить ваше видео, а также есть веб-инструменты, которые вы можете использовать для получения загружаемой версии видео из таких мест, как YouTube.
Однако более вероятно, что вам потребуется либо расширение Chrome, либо приложение для загрузки видео, чтобы получить ваше видео, а также есть веб-инструменты, которые вы можете использовать для получения загружаемой версии видео из таких мест, как YouTube.
Загрузка с помощью самого Chrome
Если видео, которое вы хотите загрузить, было доступно для загрузки на веб-сайте, процесс в основном такой же, как и при загрузке любого другого файла, как поясняется Google. Если есть прямая ссылка на загрузку, вы можете просто щелкнуть ссылку или щелкнуть правой кнопкой мыши и выбрать «Сохранить как». Однако в большинстве случаев для видео вам нужно навести курсор мыши на видео и щелкнуть значок загрузки, который представляет собой стрелку, указывающую вниз на горизонтальную линию. Если эта опция недоступна, это означает, что веб-сайт не сделал видео доступным для загрузки.
Вы увидите имя файла в нижней части окна Chrome, когда загрузка будет завершена. Чтобы открыть его, просто щелкните имя файла или, чтобы перейти к местоположению файла, щелкните стрелку вниз рядом с именем файла и выберите «Показать в папке».
Чтобы открыть его, просто щелкните имя файла или, чтобы перейти к местоположению файла, щелкните стрелку вниз рядом с именем файла и выберите «Показать в папке».
Расширение для загрузки видео в Chrome
На сегодняшний день самым популярным решением для загрузки видео в Chrome является использование расширения, разработанного специально для этой цели. Существует множество вариантов расширения для загрузки видео, перечисленных в справке по тестированию программного обеспечения. Например, вы можете использовать такие расширения, как Video Downloader Professional, Video Downloader Plus или SaveFrom, для загрузки видео с различных сайтов через браузер Chrome.
Например, для Video Downloader Professional вы переходите на страницу, содержащую видео, которое хотите загрузить, и щелкаете значок с зеленой стрелкой рядом с адресной строкой, чтобы открыть меню. Это дает вам варианты разрешения, в котором вы хотите загрузить, и какое конкретное видео вы хотите загрузить.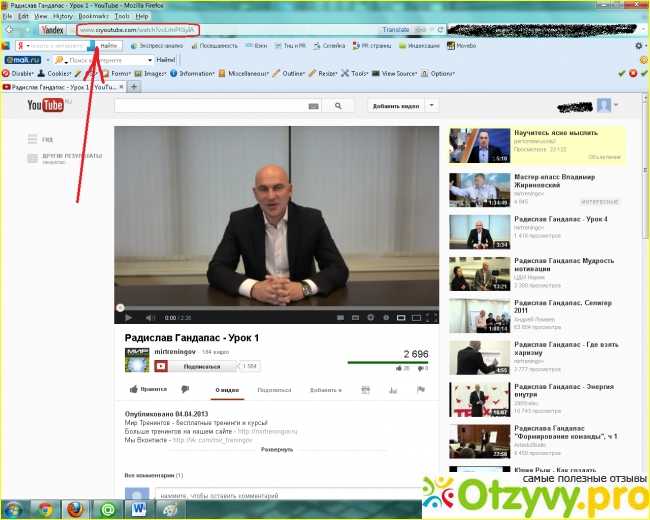
Эти инструменты иногда ограничены — например, многие из них не позволяют загружать видео с YouTube — но почти все они бесплатны, поэтому вы можете попробовать несколько различных вариантов и выбрать, какой из них лучше всего подходит для вас.
Решения для загрузки видео онлайн
Если ни один из вышеперечисленных вариантов вам не подходит или вы не хотите загружать расширение Chrome, есть также несколько вариантов, которые работают полностью онлайн и предоставляют ссылку для загрузки, чтобы вы могли использовать встроенный Chrome. встроенный загрузчик, чтобы получить клип. Одним из примеров является SaveFrom, который явно работает как загрузчик видео с YouTube, но не слишком хорошо работает с видео из других источников. Другие параметры, такие как SaveTheVideo, работают таким же образом для видео из более широкого круга источников.
Все службы работают очень похожим образом. Сначала перейдите на страницу, содержащую видео, которое вы хотите загрузить, а затем скопируйте URL-адрес, выделив его и нажав «Ctrl» и «C» (или щелкнув правой кнопкой мыши и выбрав «Копировать»).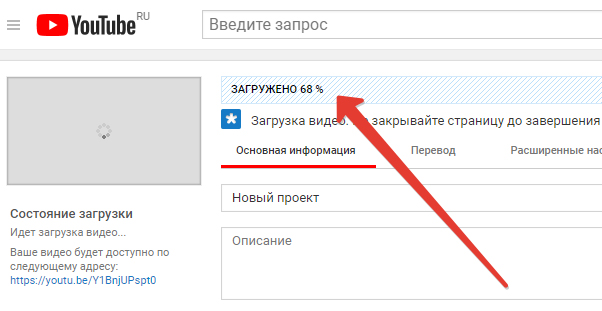 Теперь перейдите на веб-сайт загрузки и вставьте URL-адрес в соответствующее поле (либо нажмите «Ctrl» и «V», либо щелкните правой кнопкой мыши и выберите «Вставить»). Затем вы нажимаете «Загрузить», чтобы получить свое видео, а некоторые сайты предлагают дополнительные варианты, такие как формат файла и качество видео.
Теперь перейдите на веб-сайт загрузки и вставьте URL-адрес в соответствующее поле (либо нажмите «Ctrl» и «V», либо щелкните правой кнопкой мыши и выберите «Вставить»). Затем вы нажимаете «Загрузить», чтобы получить свое видео, а некоторые сайты предлагают дополнительные варианты, такие как формат файла и качество видео.
Ссылки
- Google: Загрузите файл
- SoftwareTestingHelp: Top 10 Best Video Downloader for Chrome [Рейтинги 2021 года]
Ресурсы
- Google Chrome Web Store: Video Downloader2 Google 9016 Plus
- SaveTheVideo
- SaveFrom: YouTube Video Downloader
Советы
- Выбор «Показать в папке» позволяет увидеть, в какую папку вы сохранили файл.
- Вы можете изменить папку по умолчанию для сохранения загрузок. Щелкните значок гаечного ключа на панели инструментов и выберите «Показать дополнительные настройки». Прокрутите список до раздела «Загрузки» и нажмите «Изменить». Выберите папку, в которую вы хотите, чтобы будущие файлы автоматически сохранялись.