Сброс настроек в Windows 7 (откат системы)
Следуя советам этого руководства, каждый пользователь сможет произвести полный откат OS без трудностей или препятствий. Здесь собраны самые актуальные и реально действующие методы сброса Windows, которых вы нигде больше не найдете. Информация советов была собрана специалистами по ремонту и настройке систем Windows.
Владельцы компьютеров нередко сталкиваются с необходимостью отката до заводских настроек операционной системы Windows с полным стиранием всех данных. Выполнение подобных действий может потребоваться в нескольких случаях:
- Продажа компьютера.
- Сбой системного софта.
- Инсталляция некорректных драйверов, программ.
- Потеря производительности.
- Засоренность остатками ранее установленных приложений.
- Сбой системы, причиненный вирусом.
Перечислены только вероятные причины отката системы Windows 7 к заводским настройкам.
Если вы приняли решение сбросить настройки компьютера, необходимо позаботиться о своих данных, хранящихся на винчестере, которые были накоплены за время использования системы Windows. Это сделать очень важно, поскольку кроме файлов, система хранит данные программ и паролей, поэтому простого форматирования жесткого диска недостаточно. Помимо личных данных, видео, фотографий и музыки необходимо отдельно сохранить дополнительные файлы программ, без которых софт не сможет функционировать. Яркий пример тому, программа Keeper от Web Money, которую невозможно будет запустить без специального файла, что повлечет потерю доступа к своим кошелькам со всеми средствами на них. Поэтому сброс настроек нужно проводить основательно подготовившись.
Возврат при помощи интегрированных возможностей
В Microsoft позаботились о выполнении полного отката системы до заводских установок, что сможет выполнить любой, даже неопытный пользователь.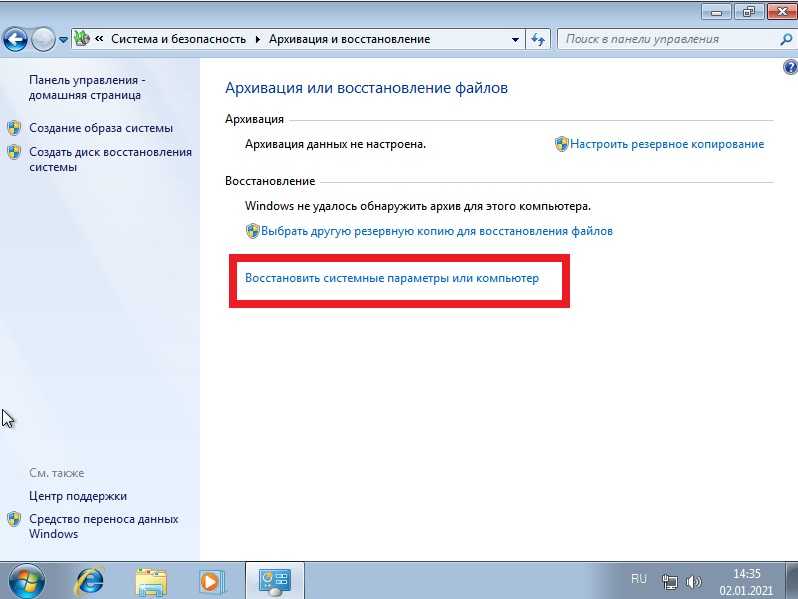 Метод очень простой. Сначала потребуется выполнить перезагрузку компьютера, в ходе которой нужно нажимать на клавишу F9 или сочетание клавиш Alt и F10. Комбинация кнопок может изменяться в зависимости от устройства ПК. Если после первой перезагрузки не удалось зайти в меню, нужно попробовать другое сочетание клавиш и методом проб вызвать необходимую функцию системы, которая произведет восстановление Windows 7. Это достаточно простой и действующий способ возврата системы в исходное состояние, но что если резервный раздел пострадал или был стерт ради освобождения пространства винчестера?
Метод очень простой. Сначала потребуется выполнить перезагрузку компьютера, в ходе которой нужно нажимать на клавишу F9 или сочетание клавиш Alt и F10. Комбинация кнопок может изменяться в зависимости от устройства ПК. Если после первой перезагрузки не удалось зайти в меню, нужно попробовать другое сочетание клавиш и методом проб вызвать необходимую функцию системы, которая произведет восстановление Windows 7. Это достаточно простой и действующий способ возврата системы в исходное состояние, но что если резервный раздел пострадал или был стерт ради освобождения пространства винчестера?
Дополнительные манипуляции
Подобные ситуации с разделами случаются довольно часто, поэтому не беспокойтесь, если не получилось вернуть конфигурацию в исходное состояние штатным способом. Восстановить данные, не переустанавливая систему, можно посредством флешки или другого носителя, на котором распакован пакет установки Windows. Съемный накопитель необходимо предварительно подготовить и отформатировать в Fat 32.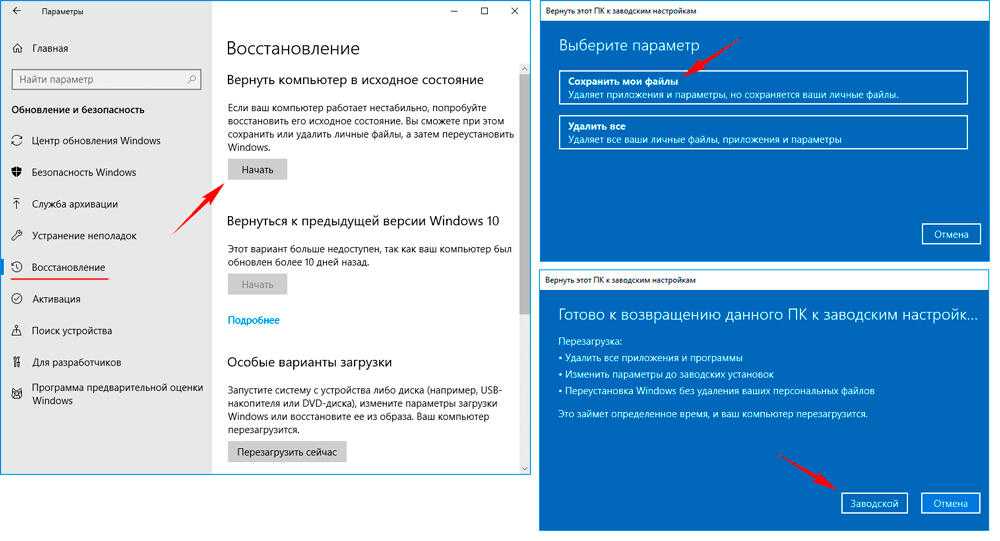 Создание восстановительной карты необходимо производить через предварительно скачанный образ системы, который с помощью программы Nero или Ultra Iso развертывается на носитель. Теперь нужно вставить в USB-разъем карту и перезагрузить компьютер. Когда выполняется перезагрузка, нужно загрузить систему с карты памяти, а не с жесткого диска.
Создание восстановительной карты необходимо производить через предварительно скачанный образ системы, который с помощью программы Nero или Ultra Iso развертывается на носитель. Теперь нужно вставить в USB-разъем карту и перезагрузить компьютер. Когда выполняется перезагрузка, нужно загрузить систему с карты памяти, а не с жесткого диска.
Для этого потребуется нажимать несколько раз подряд клавишу F8, пока не появится небольшое меню с предложением загрузки доступных систем на носителях, подключенных к системному блоку. Если не удается вызвать загрузочное меню, нужно зайти в BIOS и указать начальную загрузку с USB. Таким образом, следующий запуск начнется не с винчестера, а со съемного носителя. Вместо переустановки нужно выбрать режим восстановления, который вернет заводские настройки Windows. Такой метод может не удалить всех данных, поэтому в случае неудачи установочную карту памяти можно использовать в дальнейшем для переустановки, но об этом дальше в статье.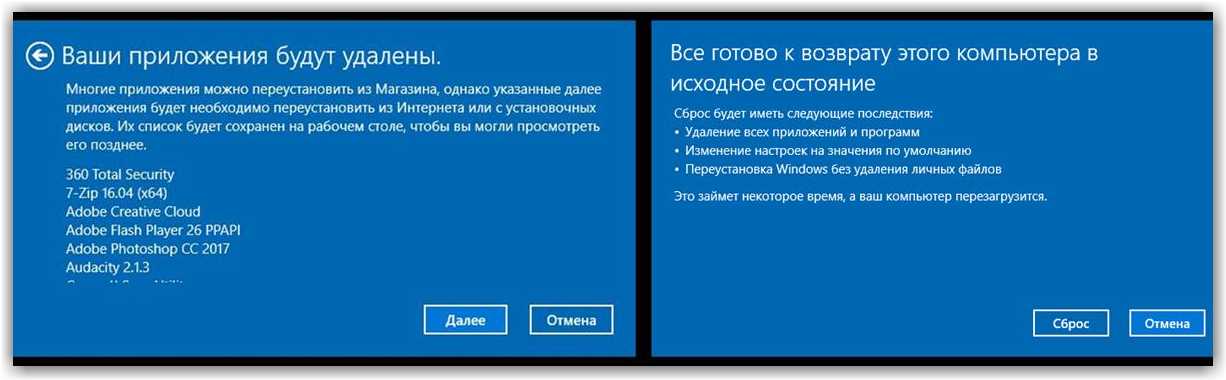
Сброс системы через панель управления
Практически все Windows выполнены с возможностью возврата к заводским параметрам в меню служебных программ на панели управления. В списке опций необходимо выбрать закладку «Системное восстановление». В дальнейшем открывающемся диалоге следует выбрать заранее сохраненную точку отката с желаемой конфигурацией. Минус данного возврата в том, что если прежде не было выполнено сохранения конфигурации, то возможность сброса исключается.
Стирание данных Windows сторонними приложениями
Некоторые разработчики создали утилиты для отката конфигурации системы, но такой вариант также зависит от предварительно подготовленной точки восстановления. Чтобы выполнить таким способом системный сброс, нужно сделать после первой установки или приобретения ПК сохранение на отдельный носитель дубликата OS, например, на диск и потом использовать при необходимости. Таким диском можно возобновить работоспособность OS даже в самых тяжелых случаях, таких как «синий экран».
Ноутбуки
Сброс параметров и системных ресурсов на лаптопах осуществляется практически как на ПК. Единственное отличие – это комбинация клавиш, которые необходимо нажимать для вызова меню во время перезагрузки. Большинство моделей используют Ctrl + F12, F8, F9, F10, в зависимости производителя и модели.
Таким образом осуществляется полный возврат заводской конфигурации. Если система остается не полностью очищенной, можно выполнить переустановку. Для этого нужна заранее подготовленная установочная карта или диск дистрибутива Windows. Можно использовать сборку или лицензию, процесс идентичен в обоих случаях.
Вспомогательные ресурсы
Среди всех методов отката Windows 7 существуют дополнительные пакеты, которые помогают провести откат системы к заводским параметрам. Это заранее созданные точки, что произвели другие пользователи, которыми они желают поделиться с другими.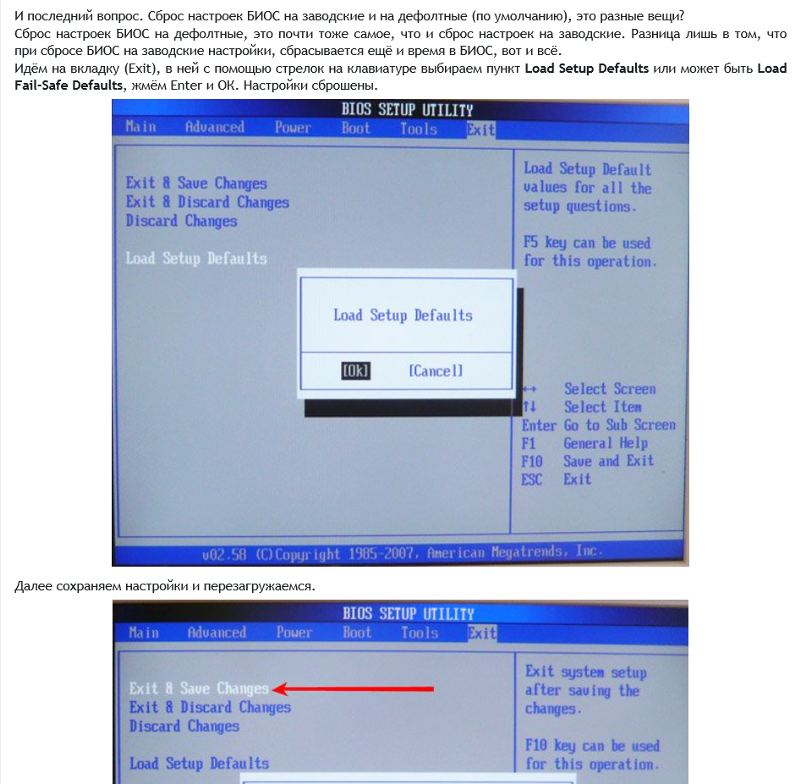 Пакет возврата может состоять из штатной компоновки или дополнительных утилит, которые нужны будут для совершения инсталляции.
Пакет возврата может состоять из штатной компоновки или дополнительных утилит, которые нужны будут для совершения инсталляции.
Для начала потребуется скачать готовый образ и скопировать содержимое на карту или жесткий диск в зависимости от того, каким образом создавали точку отката. Если среди знакомых не удается найти или создать подобный инсталлятор, можно обратиться к другим людям в Интернете, которые могут дать заблаговременно созданную точку для обнуления ресурсов установленной операционной системы. Благо возможности сети позволяют выполнить процедуру очень просто с помощью файлообменника.
Полная переустановка
Наиболее приемлемый вариант полного стирания – это загрузить компьютер через BIOS, а не через меню установки, чтобы стереть всю информацию на винчестере и установить абсолютно чистую OS. Такой метод наиболее актуален, поскольку сохранение новой копии большинство пользователей игнорируют, а переустановка решает все проблемы очень быстро и легко. Главное во время инсталляции и выбора жесткого диска дать команду форматирования, и тогда все пройдет должным образом.
Главное во время инсталляции и выбора жесткого диска дать команду форматирования, и тогда все пройдет должным образом.
Сбросить Windows 7, 8, 9, 10 до заводских настроек
Автор Гаврилов Алексей На чтение 6 мин Опубликовано Обновлено
Содержание
- Произведение сброса в параметрах безопасности
- Произведение сброса в среде восстановления
- Сброс Windows 7 к заводским настройкам
- Как сбросить Windows 7 через панель управления
- Как сбросить ноутбук к заводским настройкам
- Необходимые действия по удалению информации
- Другой способ сброса информации в системе
Необходимость в осуществлении сброса операционной системы может возникнуть в любой момент, а потому каждый владелец ноутбука должен знать том, как осуществить данный процесс. На самом деле, ничего сложного нет, главное – строго следовать предоставленным инструкциям, чтобы исключить вероятность появления ошибок.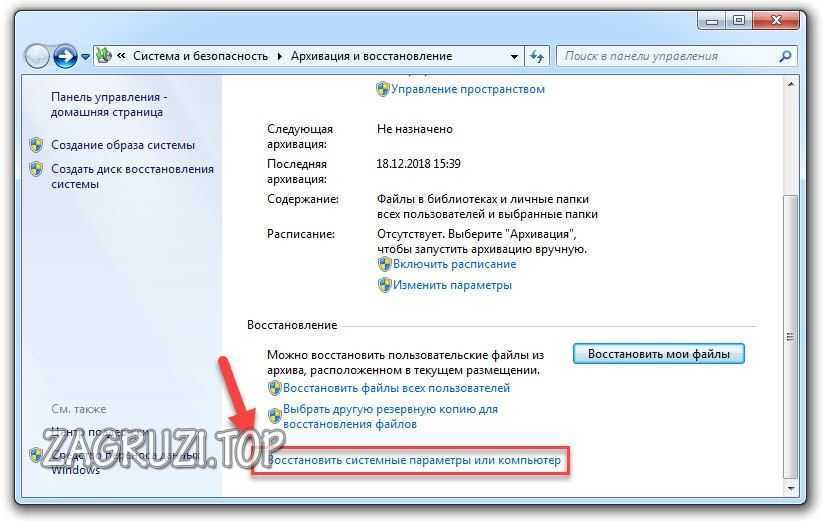 Рассмотрим подробно инструкцию по сбросу системных настроек на windows 7, 8, 9, 10.
Рассмотрим подробно инструкцию по сбросу системных настроек на windows 7, 8, 9, 10.
Произведение сброса в параметрах безопасности
Для осуществления сброса системы таким способом необходимо будет:
- Осуществить переход в раздел параметров системы, после чего перейти в раздел «Обновление и безопасность», откуда в «Восстановление»
- В разделе возвращения устройства в исходное состояние необходимо будет согласиться с условиями и начать проведение процесса. Стоит отметить, что в случае проведения восстановления может появиться сообщение об отсутствии определенных файлов – в таком случае подобный вариант сброса осуществить не получится
- Пользователю будет предоставлен выбор касательно сохранения или удаления личной информации – стоит выбрать требуемый вариант. В том случае, если будет выбран вариант удаления, можно будет определиться, какой именно объем информации будет удален – пользователю представится соответствующий выбор
- После появления уведомления о том, что система готова к проведению сброса, останется только согласиться с проведением данной процедуры
Вот и все, система полностью сброшена и готова к применению.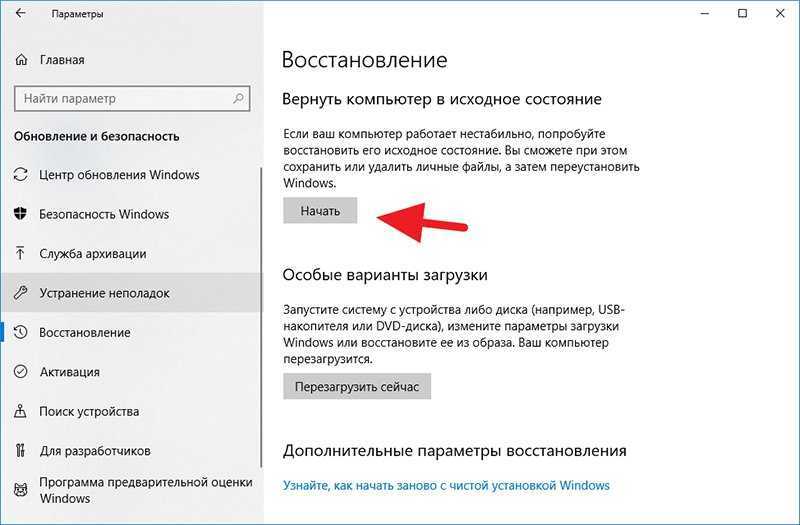
Применение функции «Новый запуск»
Процесс достаточно простой. В разделе Дополнительных параметров восстановления пользователю необходимо осуществить перед в раздел «Узнайте, как начать заново с чистой установки Виндоус». После этого будет осуществлен переход на страницу безопасности. Здесь останется только перейти в категорию Начало работы, после чего в раздел «Новый запуск». После ознакомления с предоставленной информацией останется только согласиться с условиями и дождаться сброса виндоус.
Произведение сброса в среде восстановления
В том случае, если устройство просто не запускается (появляется синий экран) – достаточно будет перейти в дополнительные параметры, откуда – в среду восстановления. Тут можно зайти в параметры, после чего в раздел обновления и безопасности, где предложат произвести перезагрузку. После окончания данного процесса представится возможность произвести поиск и устранение неисправностей, где можно вернуть ПК в исходное состояние.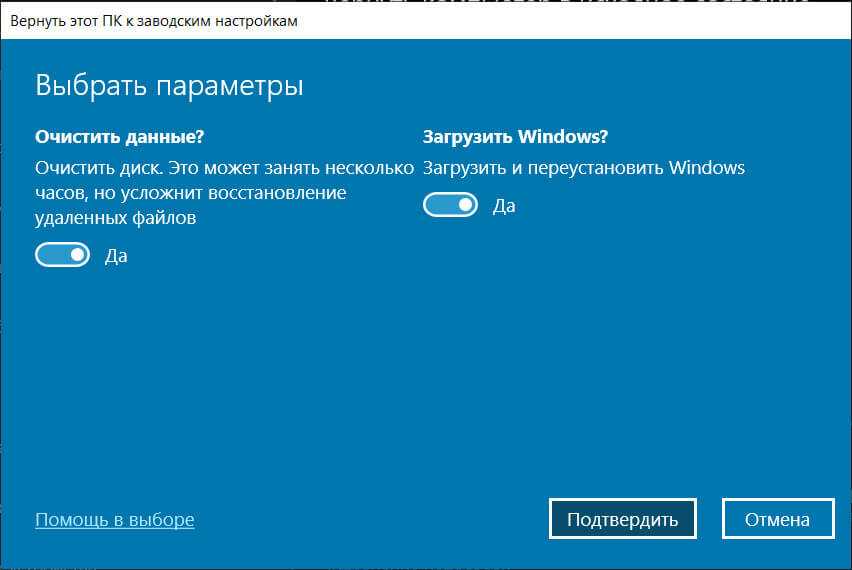
Сброс Windows 7 к заводским настройкам
Первый заключается в получении чистой, только установленной, «Семёрки» без мусора, сторонних приложений и драйверов. Второй – полная очистка ноутбука ото всех данных кроме операционной системы.
Как сбросить Windows 7 через панель управленияКак сбросить Windows 7 через панель управления
Сброс проводится через Панель управления. Чтобы вернуть ноутбук к заводским настройкам Windows 7 этим способом, нужен установочный диск или флешка, из которой операционная система устанавливалась. Если такого накопителя нет, скачайте образ используемого на компьютере дистрибутива и создайте на его основе загрузочную флешку.
При наличии лицензионного ключа проблема быстро решается с помощью сайта Microsoft – введите его в текстовую форму и нажмите «Проверить».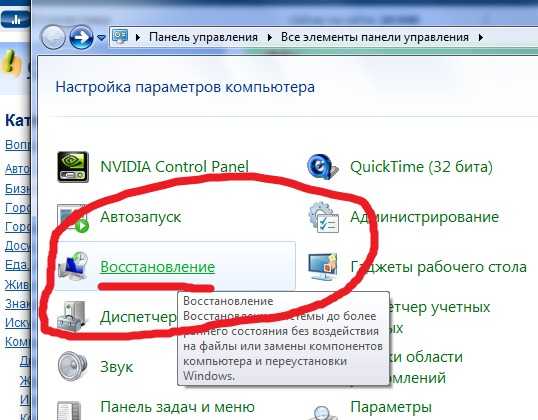 Дальше следуйте рекомендациям для получения образа установленной на ноутбуке операционной системы.
Дальше следуйте рекомендациям для получения образа установленной на ноутбуке операционной системы.
- После подготовки загрузочного носителя посетите раздел Панели управления «Архивирование данных компьютера».
- В следующем окне активируйте ссылку «Восстановить системные параметры…».
- Перейдите в окно с расширенными методами восстановления.
- Если у вас есть созданный ранее образ системного диска, выберите первый вариант.
- В окне с предложением выполнить архивацию нажмите «Пропустить».
- Укажите образ. Если он отсутствует, кликните «Перезагрузить», но в таком случае потеряете все личные файлы на системном диске.
- После перезагрузки запустится среда восстановления. Выберите язык и учётную запись пользователя.
- Выберите подходящий образ (созданный заранее) и запускайте откат.
Такие образы целесообразно делать через 1-2 дня после переустановки операционной системы, когда инсталлирован весь софт и драйверы, Windows 7 настроена должным образом, а реестр и системный раздел не засорены.
Если образа нет, на 6-м шаге кликайте «Переустановка Windows».
Как сбросить ноутбук к заводским настройкам
На некоторых моделях он называется иначе, вроде «Вернуть компьютер в заданное производителем состояние».
Вследствие ноутбук перезагрузится, и запустится средство восстановления Виндовс. Спустя десяток-другой минут получите чистую «Семёрку». Все ваши файлы: настройки приложений, данные из Рабочего стола, Моих документов ищите в папке Windows.old.
Сторонние программы и драйверы придётся устанавливать и настраивать заново.
Точка восстановления
Инструмент вернёт состояние операционной системы к сохранённому ранее при выполнении ряда условий:
- Такие точки восстановления есть, например, сразу после установки Windows 7.
- Средство восстановления включено.
- Старые точки отката не удаляются из-за ограничения объема дискового пространства, доступного для них (когда место заканчивается, самые старые точки восстановления удаляются).

- Чтобы сбросить ноутбук до заводских настроек Windows 7 при наличии точки отката, сделанной производителем или сразу после его покупки:
- Запустите средство «Восстановление системы» через «Пуск» – «Служебные» и щёлкните «Далее» в первом окне.
- Активируйте опцию «Показать другие точки…».
- Выберите самую первую, созданную производителем ноутбука или автоматически при первых его использованиях и жмите «Далее».
- В последнем окне кликните «Готово», а в диалоге согласитесь с восстановлением Windows 7.
После перезагрузки компьютера операционная система будет в первозданном виде. Ваши файлы ни на каком диске затронуты не будут.
Сбросить Windows 7 можно с помощью заранее (после покупки ноутбука) созданного образа системного диска с помощью загрузочного дистрибутива с программой вроде Acronis True Image.
Если ноутбук продаёте, есть смысл предотвратить попадание ваших данных в руки нового владельца.
Стирание файлов
Скопируйте нужные файлы на компьютер, флешку или новый ноутбук, а содержимое дисков старого удалите с затиранием пустых мест – данные никто не сможет восстановить.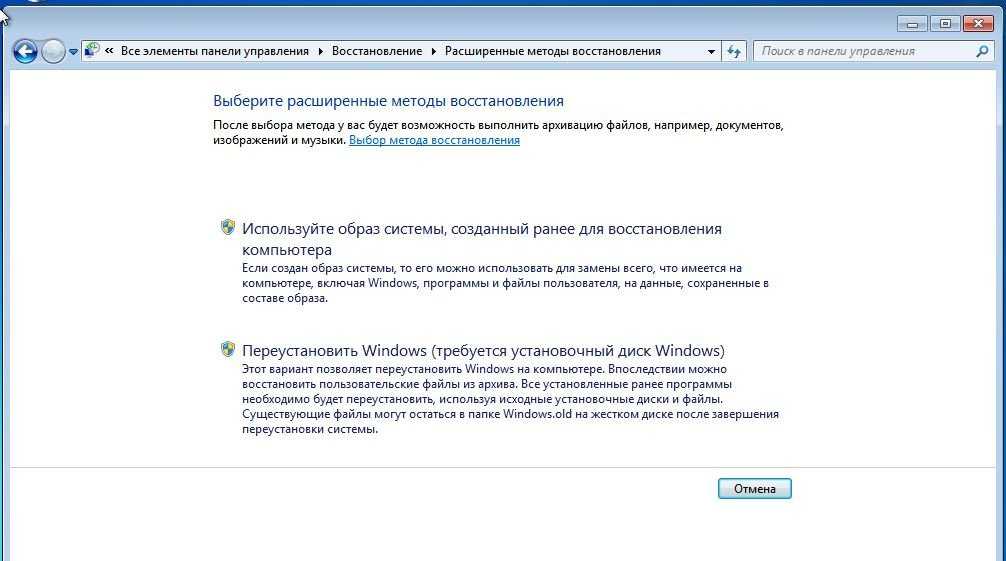 Воспользуйтесь утилитой вроде File Shredder или CCleaner – модуль для стирания дисков расположен в разделе «Инструменты».
Воспользуйтесь утилитой вроде File Shredder или CCleaner – модуль для стирания дисков расположен в разделе «Инструменты».
Удаление дисков
После стирания дисков удалите их через утилиту Управление дисками (для вызова выполните команду «diskmgmt.msc» в окне Win + R).
На месте появившейся неразмеченной области создайте один (или несколько) разделов через правый клик.
Аналогично отформатируйте их в NTFS.
Сброс BIOS
Финальным штрихом нужно сбросить настройки BIOS/UEFI. Для загрузки стандартных настроек зайдите в BIOS/UEFI при включении компьютера (см. руководство к своему ноутбуку) обычно клавишей Del, F2, F9 или F11. Выберите опцию «Load default settings» или «Load optimized defaults» (на новых интерфейсах UEFI название будет отличаться) и подтвердите сброс.
Выйдите из BIOS с сохранением изменений (обычно клавиша F10).
Есть еще одной вариант, который также предполагает возможность удаления всей информации с персонального компьютера.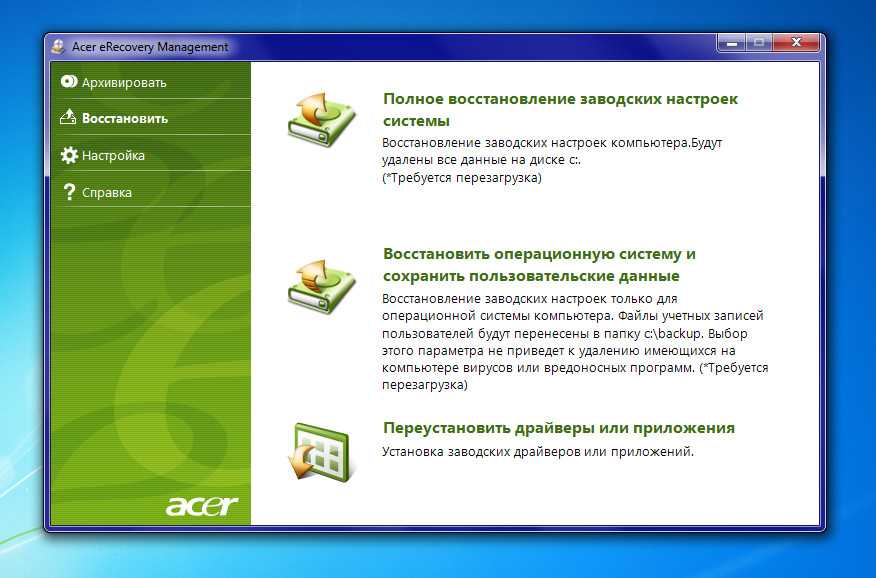 Так, необходимо будет перейти в Пуск, после чего выбрать соответствующий раздел восстановления системы. В нем необходимо осуществить переход в «служебные», после чего нажать на «далее» для продолжения процедуры сброса. Далее пользователю потребуется активировать «Показать другие точки», из которых необходимо будет выбрать первую, которая была создана непосредственно производителем ноутбука. Вот и все, ноутбук полностью сброшен.
Так, необходимо будет перейти в Пуск, после чего выбрать соответствующий раздел восстановления системы. В нем необходимо осуществить переход в «служебные», после чего нажать на «далее» для продолжения процедуры сброса. Далее пользователю потребуется активировать «Показать другие точки», из которых необходимо будет выбрать первую, которая была создана непосредственно производителем ноутбука. Вот и все, ноутбук полностью сброшен.
Мы рассмотрели способы, как сбросить Windows 7 до стандартной конфигурации. К сожалению, доскональная функция сброса операционной системы появилась только в Windows 8 и 10. «Семёрку» придётся восстанавливать из ранее созданного образа, точки восстановления либо переустанавливать.
3 быстрых способа восстановить заводские настройки Windows 7 без пароля
Узнайте, как специалисты выполняют сброс до заводских настроек
by Владимир ПопескуВладимир Попеску
Ответственный редактор
Будучи художником всю свою жизнь, а также играя в гандбол на профессиональном уровне, Владимир также развил страсть ко всему, что связано с компьютерами. С врожденным обаянием… читать дальше
С врожденным обаянием… читать дальше
Опубликовано
Рассмотрено Alex Serban
Alex Serban
Windows Server & Networking Expert
Отойдя от корпоративного стиля работы, Алекс нашел вознаграждение в образе жизни постоянного анализа, координации команды и приставания к своим коллегам. Обладание сертификатом MCSA Windows Server… читать далее
Партнерская информация
- Специалисты рекомендуют создать копию пароля на флешке, чтобы легко разблокировать компьютер в случае, если вы его забудете.
- В Windows 7 есть несколько встроенных параметров восстановления, которые позволяют пользователям восстановить заводские настройки без пароля.
- Средство стороннего производителя также является отличным вариантом для разблокировки компьютера с сохранением личных файлов и приложений.

XУСТАНОВИТЕ, щелкнув файл загрузки
Для устранения различных проблем с ПК мы рекомендуем Restoro PC Repair Tool:Это программное обеспечение устраняет распространенные компьютерные ошибки, защищает вас от потери файлов, вредоносных программ, сбоев оборудования и оптимизирует ваш ПК для максимальной производительности. . Исправьте проблемы с ПК и удалите вирусы прямо сейчас, выполнив 3 простых шага:
- Загрузите Restoro PC Repair Tool , который поставляется с запатентованными технологиями (патент доступен здесь).
- Нажмите Начать сканирование , чтобы найти проблемы Windows, которые могут вызывать проблемы с ПК.
- Нажмите Восстановить все , чтобы устранить проблемы, влияющие на безопасность и производительность вашего компьютера.
- Restoro скачали 0 читателей в этом месяце.
Вы пытаетесь восстановить заводские настройки компьютера с Windows 7, чтобы устранить проблему, повысить производительность или установить обновленную версию Windows, но у вас нет пароля?
Ну, это уже не проблема! Мы можем помочь вам восстановить заводские настройки Windows 7 без пароля.
Вот несколько способов сбросить пароль Windows без входа в систему:
- Сбросить пароль с помощью USB-накопителя — это, вероятно, самый простой способ сбросить пароль, если вы уже создали диск восстановления для Windows 7.
- Используйте средство восстановления при загрузке для удаления пароля . Пользователи также могут сбросить/удалить пароль с помощью средства восстановления при загрузке, встроенного инструмента, который устраняет различные проблемы с ОС.
- Используйте стороннее программное обеспечение . Существуют различные сторонние инструменты, которые позволяют пользователям сбрасывать свой пароль в Windows 7 без входа в систему. Среди других вариантов вы можете использовать Spower Windows Password Reset Professional.

Как перезагрузить компьютер без пароля администратора?
1. Отремонтируйте компьютер, чтобы выполнить сброс настроек к заводским.
Если вы потеряли пароль или не можете получить доступ к ноутбуку по какой-либо другой причине, выполните действия по восстановлению заводских настроек на ПК Dell, Acer и Lenovo с Windows 7 без пароля.
2. Выполните сброс до заводских настроек в безопасном режиме
- Включите компьютер с Windows 7 и несколько раз нажмите клавишу
- Далее выберите Безопасный режим с командной строкой внутри Дополнительные параметры загрузки и нажмите Введите .

- В командной строке вставьте следующую команду и нажмите Введите :
rstrui.exe - Щелкните Далее и следуйте инструкциям на экране, чтобы завершить процесс восстановления.
- После завершения восстановления перезагрузите компьютер, чтобы изменения вступили в силу.
Если вам интересно, как восстановить заводские настройки ПК Lenovo с Windows 7 без пароля, этот метод должен помочь.
3. Используйте раздел восстановления
ПРИМЕЧАНИЕ
Приведенные здесь действия относятся к компьютеру HP и должны помочь получить представление о процессе. Если вы используете ПК, разработанный другим производителем, проверьте официальный сайт или точные шаги.
- Включите компьютер и несколько раз нажмите клавишу F11 , чтобы открыть Диспетчер восстановления .
- Далее выберите Восстановление системы в разделе Мне нужна помощь немедленно .

- После завершения процесса перезагрузите компьютер.
Это лучший способ восстановить заводские настройки Windows 7 без пароля на компьютерах Acer, Dell и Lenovo без особых проблем.
Если это кажется слишком хлопотным, вы всегда можете использовать надежное программное обеспечение для восстановления пароля для Windows 7 и делать все автоматически.
Если у вас есть какие-либо вопросы относительно представленной здесь информации, оставьте комментарий, и мы свяжемся с вами в ближайшее время.
Проблемы остались? Устраните их с помощью этого инструмента:
СПОНСОРЫ
Если приведенные выше советы не помогли решить вашу проблему, на вашем ПК могут возникнуть более серьезные проблемы с Windows. Мы рекомендуем загрузить этот инструмент для восстановления ПК (оценка «Отлично» на TrustPilot.com), чтобы легко устранять их. После установки просто нажмите кнопку Start Scan , а затем нажмите Repair All.
Была ли эта страница полезной?
Начать разговор
Делиться
Копировать ссылку
Информационный бюллетень
Программное обеспечение сделок Пятничный обзор
Я согласен с Политикой конфиденциальности в отношении моих персональных данных
Как восстановить заводские настройки ноутбука ASUS без пароля
Мой друг дал мне свой старый ноутбук ASUS под управлением Windows 7. Я пытаюсь сбросить его до заводских настроек. Но я не могу сделать это с экрана входа в систему, так как у меня нет пароля, и мой друг тоже забыл пароль. Мне нужно сбросить ноутбук к заводским настройкам без пароля. Как мне это сделать?
Были ли у вас подобные ситуации? Как сбросить настройки ноутбука ASUS до заводских без пароля? Здесь, в этой статье, мы расскажем вам 4 способа сброса настроек ноутбука ASUS на Windows 7/8/10 без пароля.
Часть 1: Вещи, которые вы должны знать перед сбросом настроек
Часть 2: Как восстановить заводские настройки ноутбука ASUS без пароля
● Способ 1. Восстановление заводских настроек ноутбука ASUS Windows 7/8/10 из загрузки
● Способ 2. Использование раздела восстановления (потеря данных)
● Способ 3. Переустановите операционную систему
● Способ 4. Использование Passper WinSenior (рекомендуется)
Часть 1: Вещи, которые вы должны знать перед сбросом настроек
Опция сброса к заводским настройкам доступна в каждом электронном устройстве. Это функция, которая восстанавливает программное обеспечение любого электронного устройства до исходного состояния, установленного производителем. Эта функция имеет как преимущества, так и недостатки. Он включает в себя удаление всех данных и информации, хранящихся на устройстве. В компьютерах это обычно помогает в устранении неполадок, которые практически невозможно исправить другими методами.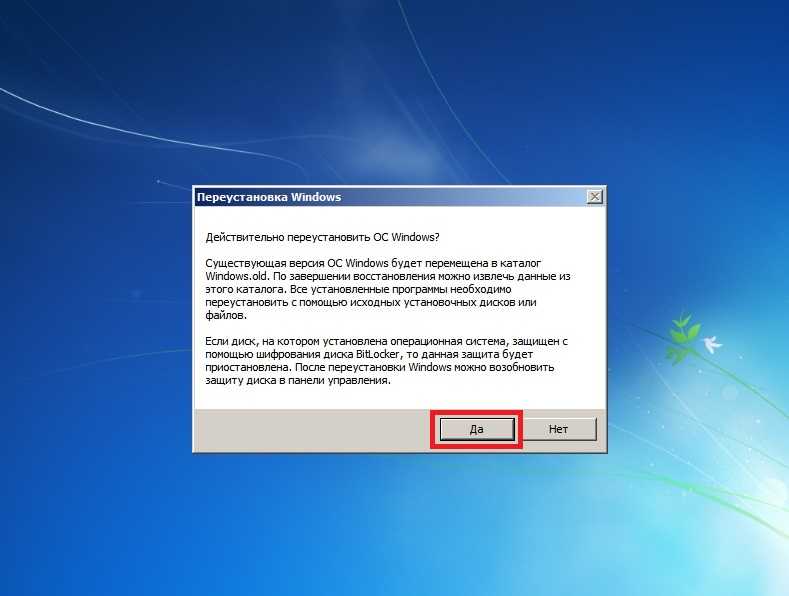 Он оставляет компьютер в свежем состоянии, установленном производителем перед его покупкой. Сброс к заводским настройкам помогает повысить производительность компьютера и удалить из системы ненужные настройки и программы, которые могут нанести вред ОС, если их не удалить.
Он оставляет компьютер в свежем состоянии, установленном производителем перед его покупкой. Сброс к заводским настройкам помогает повысить производительность компьютера и удалить из системы ненужные настройки и программы, которые могут нанести вред ОС, если их не удалить.
Имейте в виду, что сброс вашего ноутбука ASUS до заводских настроек приведет к удалению всех ваших личных данных и программ. Поэтому, если возможно, создайте резервную копию важного файла на внешнем устройстве хранения.
Часть 2: Как восстановить заводские настройки ноутбука ASUS без пароля
Если вы застряли в ситуации, когда вы не можете получить доступ к своему паролю для сброса настроек вашего ноутбука, вам все равно не нужно паниковать и расстраиваться. Я расскажу вам о 4 методах, которые можно использовать в такой ситуации для сброса настроек вашего ноутбука ASUS без пароля:
Способ 1. Сброс до заводских настроек ноутбука ASUS Windows 7/8/10 из Boot
Если у вас нет пароля для входа в ноутбук, этот метод идеально подходит для вас.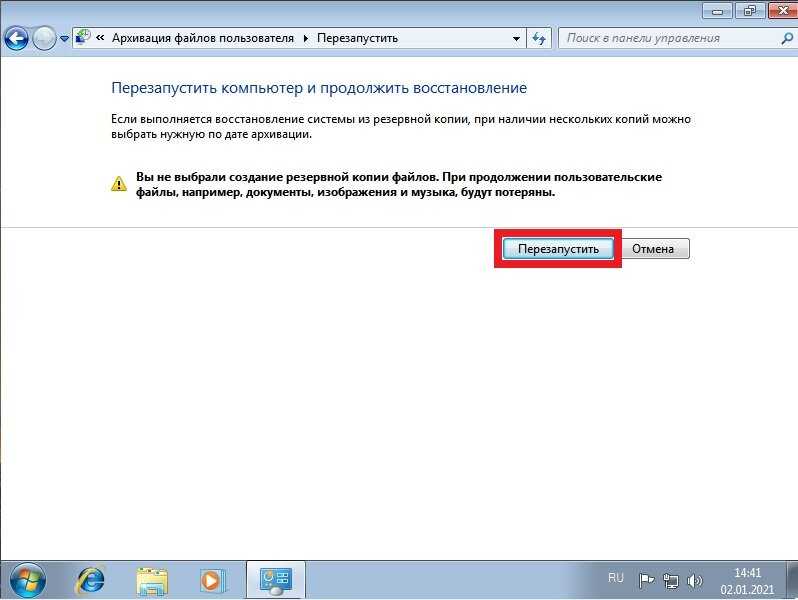 Здесь мы возьмем Windows 10 в качестве примера.
Здесь мы возьмем Windows 10 в качестве примера.
Шаг 1: Запустите ноутбук ASUS. Нажмите кнопку питания в правом нижнем углу, когда появится экран входа в систему. Нажмите клавишу Shift, когда вы выбираете опцию «Перезагрузить».
Шаг 2: Появится экран «Выберите вариант». Нажмите «Устранение неполадок»> «Сбросить этот компьютер»> «Удалить все».
Шаг 3: Ваш компьютер перезагрузится. После этого появится новый экран. Вы можете выбрать «Просто удалить мои файлы» или «Полностью очистить диск» в зависимости от ситуации.
Шаг 4: Нажмите «Сброс», чтобы начать процесс сброса настроек.
Примечание
Процесс сброса к заводским настройкам займет несколько часов, поэтому убедитесь, что ваш ноутбук ASUS подключен к сети.
Способ 2. Использование раздела восстановления (потеря данных)
Пользователи Windows 7 могут использовать раздел восстановления для сброса ноутбука ASUS до заводских настроек.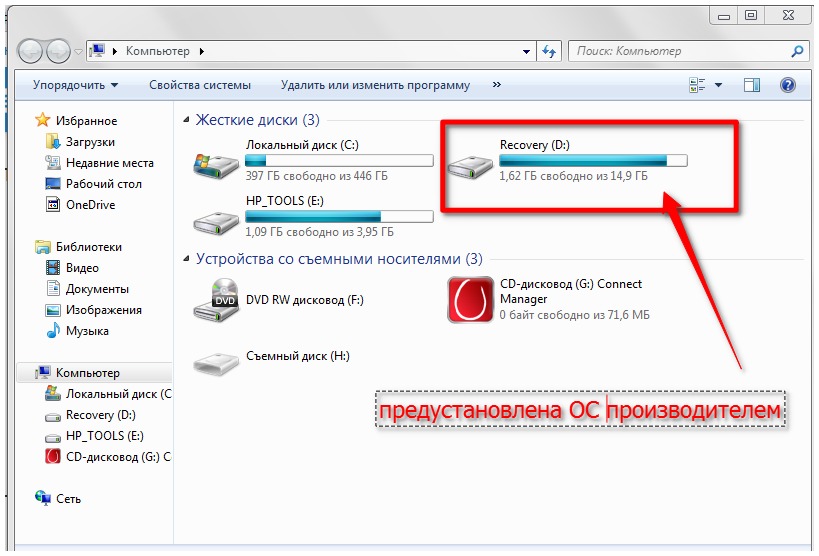 Все данные будут потеряны в процессе восстановления. Поэтому, если вы сохранили важные данные на своем ноутбуке или у вас нет возможности сделать резервную копию этих файлов, этот метод не рекомендуется.
Все данные будут потеряны в процессе восстановления. Поэтому, если вы сохранили важные данные на своем ноутбуке или у вас нет возможности сделать резервную копию этих файлов, этот метод не рекомендуется.
Вы можете выполнить приведенные ниже шаги, чтобы восстановить заводские настройки ноутбука с помощью раздела восстановления.
Шаг 1: Включите или перезагрузите ноутбук ASUS. Постоянно нажимайте F9когда на экране появится логотип ASUS. Появится окно, в котором вам нужно выбрать загрузочное устройство.
Шаг 2: Выберите диспетчер загрузки Windows. Затем выберите свой язык из вариантов и нажмите «Далее».
Шаг 3: Появится Мастер предварительной загрузки ASUS. Вам нужно выбрать один из следующих вариантов: Восстановить Windows только на первый раздел, Восстановить Windows на весь жесткий диск, Восстановить Windows на весь жесткий диск с двумя разделами.
Шаг 4: Нажмите «Далее» и следуйте инструкциям на экране, чтобы восстановить заводские настройки ноутбука ASUS.
Советы
Восстановление Windows на первый раздел удалит только первый раздел (системный раздел C), а другой раздел останется нетронутым. В то время как Восстановление Windows на весь жесткий диск и Восстановление Windows на весь жесткий диск с двумя разделами сотрет весь жесткий диск, как системный раздел, так и другие разделы данных.
Способ 3. Переустановите операционную систему
Что делать, если клавиша F9 не работает? Как сбросить настройки ноутбука ASUS без клавиши F9? На самом деле, есть еще один бесплатный метод для вас. Вы можете переустановить операционную систему с установочного диска. Вы можете проверить это руководство, чтобы узнать, как переустановить операционную систему Windows, не регистрируя ее.
Способ 4. Использование Passper WinSenior (рекомендуется)
Вышеупомянутые 3 метода можно использовать бесплатно, но они не дают возможности резервного копирования важных данных. Лучшее решение — снять защиту паролем на ноутбуке ASUS, а затем получить доступ к ноутбуку для резервного копирования данных. Чтобы снять защиту паролем на вашем ноутбуке ASUS, я хотел бы порекомендовать вам инструмент для удаления пароля.
Чтобы снять защиту паролем на вашем ноутбуке ASUS, я хотел бы порекомендовать вам инструмент для удаления пароля.
Passper WinSenior — многофункциональная программа, которая может помочь вам восстановить доступ к заблокированному ноутбуку или компьютеру. Он предлагает комплексное решение для создания, сброса или даже удаления пользовательских паролей и учетных записей с вашего ноутбука/компьютера, и для этого вам не нужно ничего знать о вашем исходном пароле. Ниже я перечислил основные преимущества, которые вы можете получить, используя Passper WinSenior:
Он может удалить любой пароль пользователя или администратора из локальных учетных записей Windows без переустановки или форматирования операционных систем. Поэтому у вас есть возможность сделать резервную копию данных.
Гарантирует 100% успешное удаление пароля Windows в течение нескольких секунд.
Инструмент прост в использовании и предлагает подробные инструкции по интерфейсу.
 Используя этот инструмент, вам не нужно быть компьютерным технологом.
Используя этот инструмент, вам не нужно быть компьютерным технологом.Программа поддерживает все операционные системы Windows и все компьютеры, ноутбуки и планшеты Windows.
Теперь позвольте мне рассказать вам, как удалить пароль, чтобы вы могли сбросить настройки ноутбука ASUS до заводских:
Бесплатная загрузкаДля Win 10/8/7/XP/Vista
Шаг 1 Загрузите и установите Passper WinSenior на другой доступный компьютер и создайте диск для сброса пароля Windows с помощью USB-накопителя или CD/DVD. После создания диска сброса пароля извлеките USB/CD/DVD.
Шаг 2 После этого вставьте загрузочный USB/CD/DVD в целевой компьютер и следуйте подробным инструкциям на экране, чтобы войти в меню загрузки. После успешного входа в меню загрузки появится новый интерфейс. Следуйте инструкциям и выберите Удалите пароль Windows , чтобы продолжить.
Шаг 3. На этом шаге вам нужно выбрать учетную запись пользователя, из которой вы хотите удалить пароль, затем нажать кнопку Удалить .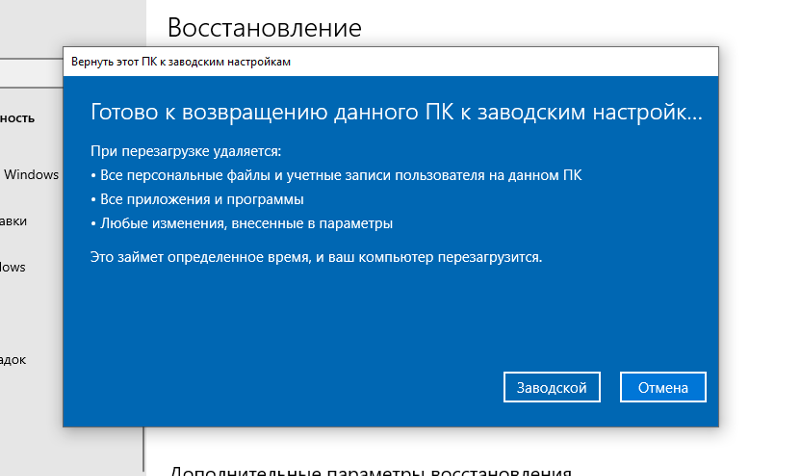 Через некоторое время пароль будет успешно удален. Вы можете перезагрузить свой ноутбук и получить к нему доступ без пароля. И вы можете сбросить свой ноутбук к заводским настройкам, как пожелаете.
Через некоторое время пароль будет успешно удален. Вы можете перезагрузить свой ноутбук и получить к нему доступ без пароля. И вы можете сбросить свой ноутбук к заводским настройкам, как пожелаете.
Теперь, поскольку вы успешно удалили пароль со своего ноутбука ASUS, вы можете следовать приведенным ниже инструкциям, чтобы просто сбросить настройки ноутбука ASUS до заводских. В качестве примера я возьму Windows 7.
Шаг 1: После входа в систему ноутбука нажмите кнопку «Пуск» и выберите параметр «Панель управления ». После этого нажмите Система и безопасность .
Шаг 2: После этого выберите Резервное копирование и восстановление . Теперь вы увидите вариант: Восстановить настройки системы или вашего компьютера, нажмите на него.
Шаг 3: Оттуда выберите параметр «Расширенные методы восстановления», и теперь вы увидите два параметра: «Вернуть компьютер в заводское состояние» и «Восстановить файлы из резервной копии образа системы».

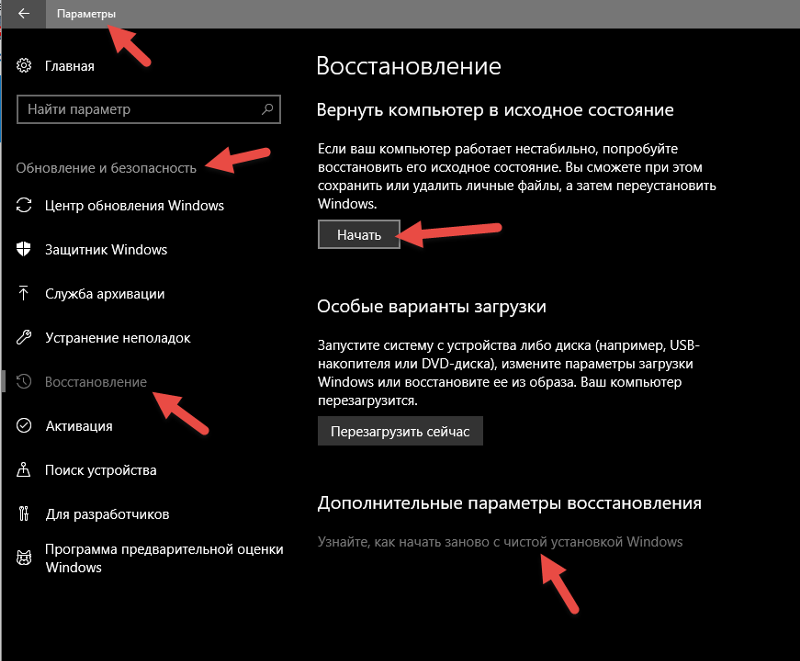
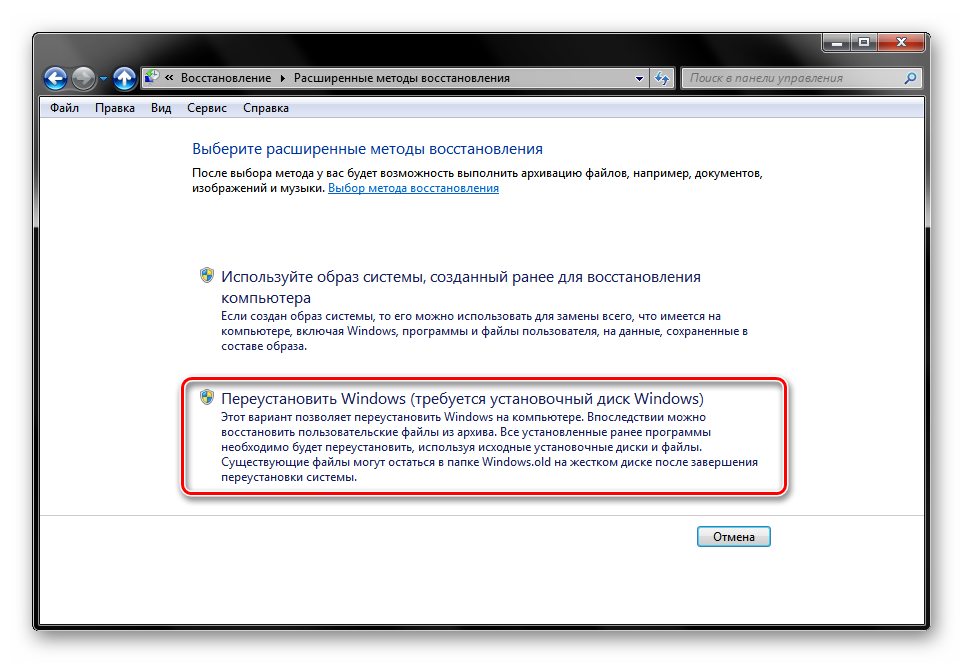


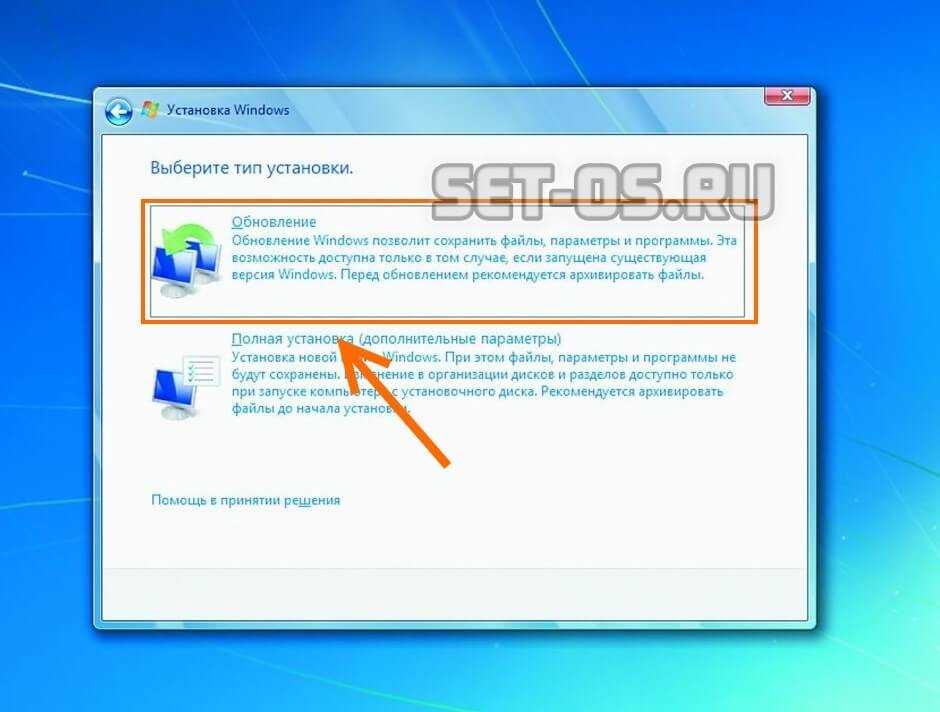
 Используя этот инструмент, вам не нужно быть компьютерным технологом.
Используя этот инструмент, вам не нужно быть компьютерным технологом.