Вставка галочки или деления в Word
Word для Microsoft 365 Word для Microsoft 365 для Mac Word 2021 Word 2021 для Mac Word 2019 Word 2019 для Mac Word 2016 Word 2016 для Mac Word 2013 Word 2010 Еще…Меньше
-
Поместите курсор в то место, куда нужно вставить символ.
-
Перейдите к символу > «Вставка».
-
Выберите значок флажка для вставки или выполните следующие действия.
-
Выберите Дополнительные символы.
-
Прокрутите вверх или вниз, чтобы найти флажок, который нужно вставить.
-
Различные наборы шрифтов часто имеют разные символы. Используйте средство выбора шрифтов над списком символов, чтобы выбрать нужный шрифт.
Выберите Закрыть.
Совет: Если вы хотите увеличить или уменьшить флажок, выберите его и используйте параметр «Размер шрифта».
-
Поместите курсор в то место, куда вы хотите вставить флажок.
-
Перейдите к разделу > расширенных символов >
-
Выберите нужный символ флажка.
org/ListItem»>
-
Нажмите кнопку Закрыть.
Нажмите кнопку Вставить.
Как Добавить Флажок в Word
Важность флажков невозможно переоценить, особенно когда они связаны с формами, поскольку они делают документ более легким для чтения и ответа. Хорошо то, что вы можете легко сделать это в текстовом документе, но как сделать флажок в word — это вопрос, который нужно обычно задавать. Хотя это может показаться сложным, правда в том, что знание того, как добавить флажок в word, может быть простым с правильными шагами. При этом в этой статье будут рассмотрены два способа создания флажка в word, а также другие альтернативы текстовым документам.
- Часть 1: Как Добавить Флажок в Word
- Часть 2: Преимущества Формата PDF
- Часть 3: Как Добавить Флажок в PDF-документы
Как Добавить Флажок в Word
Важно отметить, что этого можно добиться двумя способами. Первый — использовать инструменты разработчика Word для добавления параметров флажков для форм, а второй — заменить маркеры флажками для печатных документов. Однако какой бы вариант вы ни использовали, он будет зависеть от того, как вы хотите использовать документ.
Первый — использовать инструменты разработчика Word для добавления параметров флажков для форм, а второй — заменить маркеры флажками для печатных документов. Однако какой бы вариант вы ни использовали, он будет зависеть от того, как вы хотите использовать документ.
С Помощью Инструментов Разработчика
Если вы хотите узнать, как установить флажок в Word с помощью инструмента разработчика Word, выполните следующие действия.
Шаг 1: Первое, что нужно сделать, это убедиться, что вы включили вкладку «Разработчик» на ленте (в открытом текстовом документе щелкните раскрывающееся меню «Файл» и выберите команду «Параметры». Затем переключитесь на «Настроить Ленту» в параметрах word. Выберите «Основные Вкладки» в раскрывающемся меню справа от списка «Настроить Ленту», затем установите флажок «Разработчик» и нажмите кнопку «ОК».)
Шаг 2: На этом этапе используйте курсор и поместите его там, где вы хотите установить флажок в документе. Затем перейдите на вкладку Разработчик и нажмите кнопку «Контроль содержимого флажка».
На этом этапе вы увидите флажок, установленный в той части текстового документа, в которой вы хотите его видеть. Флажок будет интерактивным в том смысле, что вы можете щелкнуть его.
Изменить Маркер на Флажок
Однако, если вы хотите узнать, как создать флажок в word с помощью параметра «Заменить Маркер на Флажок», вы можете использовать следующие шаги.
Шаг 1: Откройте текстовый документ и на вкладке Главная щелкните маленькую стрелку, расположенную справа от кнопки «Маркированный Список». Вы увидите несколько списков в раскрывающемся списке. Затем выберите «Определить новый маркер».
Шаг 2: В появившемся окне нажмите кнопку «Символ». В окне «Символ» вы можете щелкнуть раскрывающийся список «Шрифт» и выбрать вариант Wingdings 2.
Шаг 3: Просмотрите все символы и найдите тот, который похож на флажок. Вы также можете выбрать любой другой символ, который вам больше подходит. Сделав выбор, нажмите «ОК», чтобы закрыть все окна.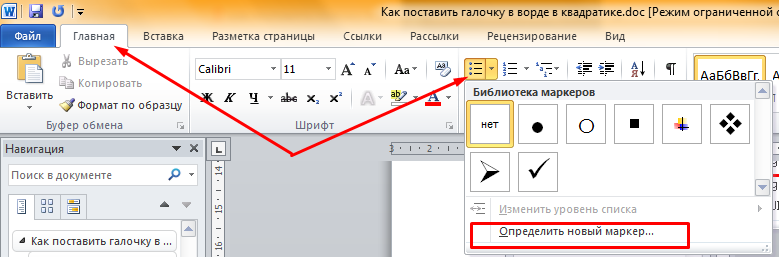
Шаг 4: В текстовом документе введите маркированный список, и флажки появятся.
Этот параметр особенно полезен, если вы собираетесь распечатать документ и хотите, чтобы на нем были установлены флажки. Это простой способ сделать это вместо первого варианта, который потребовал бы добавления лент, а также использования форм.
Преимущества Формата PDF
Мы увидели, как создать флажок в word, но большинство людей не знают, что вы также можете добавить флажки в документ PDF. Фактически, в большинстве случаев PDF предпочтительнее Word по многим причинам. Во-первых, PDF — это защищенный формат файла, а это означает, что он не может редактироваться произвольно, как текстовый документ. Прежде чем вы сможете редактировать PDF-документ, вам понадобится специализированный инструмент или платформа, на которой вы откроете PDF-файл. Это делает его более защищенным, поскольку его нельзя легко редактировать без соответствующих инструментов.
Продолжая говорить о безопасности форматов файлов PDF, важно отметить, что PDF-файлы можно заблокировать паролем. При этом никто не может получить доступ к PDF-документу, открыть или распечатать его без явного согласия владельца. Это означает, что к документу можно получить доступ только при условии ввода пароля, и это делает PDF намного лучше, чем текстовые документы.
При этом никто не может получить доступ к PDF-документу, открыть или распечатать его без явного согласия владельца. Это означает, что к документу можно получить доступ только при условии ввода пароля, и это делает PDF намного лучше, чем текстовые документы.
Для редактирования PDF вам понадобится редактор, такой как Wondershare PDFelement — Редактор PDF-файлов . Это один из лучших редакторов PDF с такими функциональными возможностями, как аннотирование, создание PDF-файлов, печать PDF-файлов и прочее.
Скачать Бесплатно Скачать Бесплатно КУПИТЬ СЕЙЧАС КУПИТЬ СЕЙЧАС
Как Добавить Флажок в PDF-документы
Шаг 1. Откройте PDF в PDFelement
Сначала запустите PDFelement. Нажмите «Открыть Файл» в главном окне, чтобы открыть документ PDF.
Шаг 2. Добавьте Флажок
Выберите опцию «Флажок» и щелкните любое место в документе, где вы хотите установить флажок.
Шаг 3. Измените Свойства Флажка
Измените свойства, дважды щелкнув флажок, чтобы открыть диалоговое окно. Затем вы можете изменить свойства, например добавить имя на вкладке «Общие» и изменить цвета и шрифты на вкладке «Внешний вид». Дополнительные шаги для создания PDF-формы, пожалуйста, проверьте здесь.
Затем вы можете изменить свойства, например добавить имя на вкладке «Общие» и изменить цвета и шрифты на вкладке «Внешний вид». Дополнительные шаги для создания PDF-формы, пожалуйста, проверьте здесь.
Microsoft: Microsoft Word: Вот как вы можете вставить флажки в Word Docs
News
English EditionEnglish Edition हिन्दी ગુજરાતી मराठी বাংলা ಕನ್ನಡ தமிழ் తెలుగు
| Today’s Paper
Деловые новости›Новости›Международные›Новости США›Microsoft Word: вот как вы можете вставлять флажки в документы Word
Microsoft Word: вот как вы можете вставлять флажки в документы Word
The Feed
Rate Story
Размер шрифта
AbcSmall
AbcMedium
AbcLarge
Сохранить
Печать
Сводка
Microsoft Word может упростить чтение, чтобы сделать его более удобным для чтения.
 Агентства
АгентстваЕсли вы используете MS Word для разработки опросов или форм, включение флажков может повысить удобочитаемость и упростить ответы на вопросы. Есть два способа добавить флажки в документ MS Word. Первый способ подходит для создания цифровых форм в документах Word, тогда как второй вариант более удобен при подготовке печатных материалов, таких как списки дел.
Формы: использование параметров разработчика MS Word
Прежде всего, пользователям необходимо активировать вкладку «Разработчик» на ленте
- Запустите документ Word и щелкните раскрывающееся меню «Файл».
- Выберите «Параметры» из списка.
- Перейдите на вкладку «Настройка ленты» в окне «Параметры Word».
- Выберите «Главные вкладки» в раскрывающемся меню в правом списке «Настроить ленту».
- Найдите флажок «Разработчик» в списке доступных основных вкладок и установите его.
- Нажмите кнопку «ОК», чтобы добавить вкладку «Разработчик» на ленту.

- Поместите курсор туда, где вы хотите установить флажок в документе.
- Вернитесь на вкладку «Разработчик» и нажмите кнопку «Управление содержимым флажка».
- Вы увидите флажок везде, где находится ваш курсор.
- Чтобы установить флажок, щелкните его и добавьте «X».
- Чтобы изменить или отформатировать флажок, выберите все поле формы и используйте параметры, доступные на вкладке «Разработчик».
Печать: использование маркеров в MS Word
- Создайте маркированный список в документе Word, введя элементы и нажав «Ввод» после каждого из них.
- На вкладке «Главная» найдите кнопку «Маркированный список» и щелкните маленькую стрелку справа от нее.
- В раскрывающемся меню выберите команду «Определить новый маркер».
- В появившемся окне «Определить новый маркер» нажмите кнопку «Символ».
- В окне «Символ» выберите шрифт «Wingdings 2» из выпадающего меню.

- Просмотрите символы, пока не найдете пустой квадратный символ, который выглядит как флажок, или вы можете выбрать его автоматически, введя число «163» в поле «Код символа».
- В качестве альтернативы вы можете выбрать другой символ, который вам нравится, например, открытый круг (символ 153).
Часто задаваемые вопросы:
- Когда был запущен MS Word?
Октябрь 1983 г. - Microsoft Word платный или бесплатный?
Он стоит дорого. Тем не менее, Word можно использовать бесплатно в Интернете.
(Первоначально опубликовано 20 февраля 2023 г.)
Заявление об отказе от ответственности: Автором этого контента является третье лицо. Высказанные здесь взгляды принадлежат соответствующим авторам/организациям и не отражают точку зрения Economic Times (ET). ET не гарантирует, не ручается и не одобряет какое-либо его содержание, а также не несет за него никакой ответственности.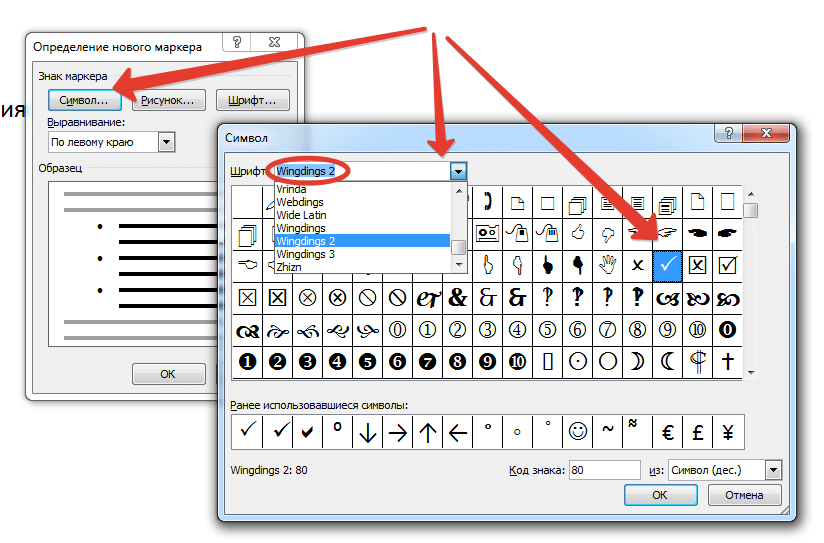 Пожалуйста, примите все необходимые меры, чтобы убедиться, что любая предоставленная информация и контент являются правильными, обновленными и проверенными. Настоящим ET отказывается от любых и всех гарантий, явных или подразумеваемых, в отношении отчета и любого его содержания.
Пожалуйста, примите все необходимые меры, чтобы убедиться, что любая предоставленная информация и контент являются правильными, обновленными и проверенными. Настоящим ET отказывается от любых и всех гарантий, явных или подразумеваемых, в отношении отчета и любого его содержания.
Среда, 05 апреля 2023 г.
Откройте для себя газету Economic Times в цифровом формате!
Читать полное печатное издание »
- Первая страница
- Чистая политика
- ET Markets
- Smart Investing
- больше
HZL May Not Off Oppors.
 правительство, Hindustan Zinc Ltd (HZL) вряд ли отреагирует на предложение купить глобальный цинковый бизнес материнской компании Vedanta за 2,9 доллара.8 миллиардов дело наличных дег, сказали люди осведомленные дела.
правительство, Hindustan Zinc Ltd (HZL) вряд ли отреагирует на предложение купить глобальный цинковый бизнес материнской компании Vedanta за 2,9 доллара.8 миллиардов дело наличных дег, сказали люди осведомленные дела.Sebi Chief Briefs SC Panel on Adani-Hindenburg Issue
Регулятор рынков капитала Индии 2 апреля сделал подробную презентацию перед комитетом из шести членов, созданным Верховным судом после публикации отчета Гинденбурга об Adani Group 25 января. , — рассказали люди, знакомые с этим вопросом.
Тег промоутера Sebi ставит под сомнение стартапы и может нарушить планы IPO (Себи) в прошлом месяце. Это первый случай, когда регулятор фондовых рынков вмешался, чтобы добиться реклассификации учредителей как промоутеров, говорят люди, осведомленные о развитии событий.
Подробнее о
microsoftwordcreatesymbolMicrosoft WordWord docsустановите флажки в документах Word
(все новости США, новости Великобритании, новости Канады, международные экстренные новости и последние новости в The Economic Times)
Загрузите приложение The Economic Times News, чтобы получать ежедневные международные новости.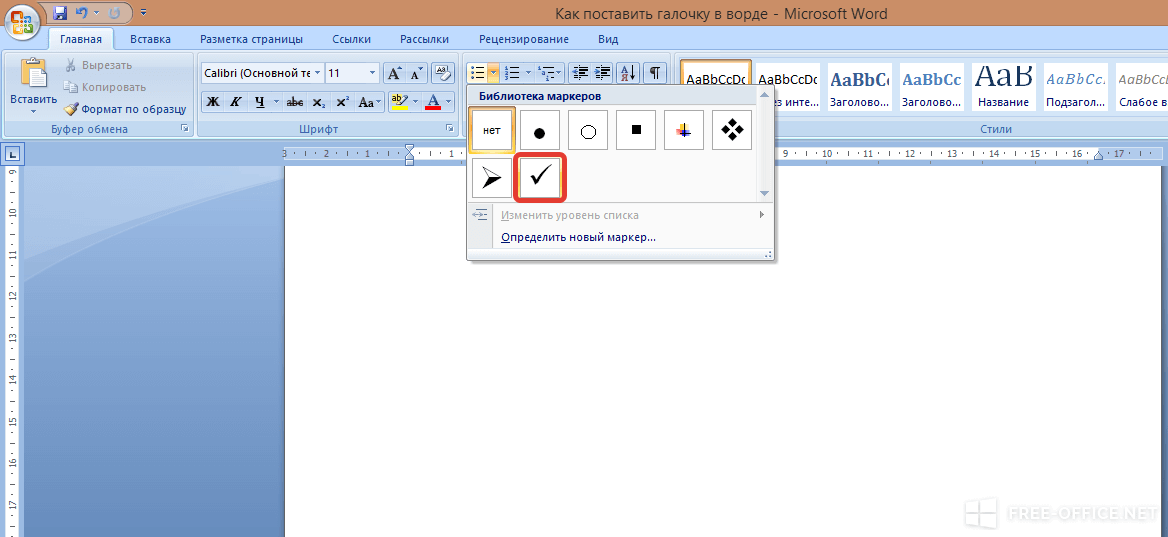
ETPrime Истории дня
Стратегия Биржевой радар: Dr Reddy’s Laboratories достигли нового 52-недельного максимума в апреле; митинг продолжится? 3 минуты чтения | Электронная коммерция Короткометражные платформы нажимают кнопку паузы в живой торговле. Может ли он вернуться? 10 минут чтения | Auto У Royal Enfield есть электрический мотоцикл в рукаве, и компания работает над его облегчением 9 минут чтения |
Считаете этот комментарий оскорбительным?
Выберите причину ниже и нажмите кнопку «Сообщить». Это предупредит наших модераторов о необходимости принять меры
Имя
Причина сообщения:
Нецензурная браньКлеветаВозбуждение ненависти к определенному сообществуДругие
Ваша причина была сообщена администратору.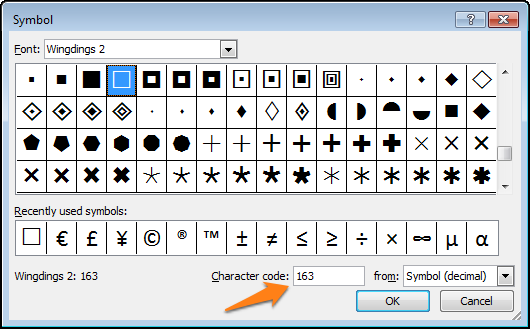
Истории, которые могут вас заинтересовать
Как вставить флажок в Word двумя способами
- Вы можете вставить флажок в документ Word двумя способами, в зависимости от того, как вы хотите его использовать.
- Если вы хотите напечатать пустые флажки, которые люди могут заполнить в реальной жизни, используйте вкладку «Главная» в Word.
- Включив ленту разработчика Word, вы можете добавить функциональные флажки, которые можно установить на компьютере.
Мы живем в мире контрольных списков и флажков, поэтому само собой разумеется, что иногда вам может понадобиться включить флажки в создаваемые вами документы.
В Microsoft Word можно создать два разных типа флажков: декоративные для печатных документов (которые в реальной жизни можно отметить ручкой или карандашом) и функциональные флажки, которые пользователи могут установить щелчком мыши, если они Просматриваете документ на компьютере.
Как установить флажок в Word для печатных документов
1. Поместите курсор в то место, где вы хотите установить флажок в документе Word.
2. На ленте в верхней части экрана убедитесь, что вы находитесь на вкладке «Главная», а затем щелкните стрелку вниз рядом с кнопкой «Пули».
3. В раскрывающемся меню нажмите «Определить новый маркер».
Щелкните стрелку, чтобы отобразить раскрывающееся меню, а затем выберите определение нового маркера. Дэйв Джонсон/Инсайдер 4. Нажмите «Символ».
5. В диалоговом окне «Символ» найдите символ, похожий на флажок. Есть несколько вариантов на выбор, но вот хороший выбор: в раскрывающемся списке «Шрифт» выберите «Wingdings 2», а затем в поле «Код символа» введите «163». Если вам нравится этот вариант, нажмите «ОК».
Найдите стиль флажка, который вам нравится — многие люди используют символ 163 в Wingdings 2, но есть много других подобных вариантов. Дэйв Джонсон/Инсайдер 7. Теперь флажок будет добавлен в ваш документ.
Чтобы добавить дополнительные флажки, просто нажмите кнопку «Пуля», и он будет вставлен автоматически (чтобы вернуть обычный маркер, щелкните стрелку вниз рядом с кнопкой «Пуля» и выберите нужный символ). В будущем вы сможете выбрать обычный маркер или флажок в меню без необходимости выбирать его в диалоговом окне «Определить новый маркер».
Вы можете вернуться к символу флажка из меню Bullets. Дэйв Джонсон/ИнсайдерКак поставить галочку в Word для электронных документов
Если вы хотите, чтобы в электронных документах был активен флажок, вам необходимо включить ленту разработчика в параметрах. Вам нужно будет сделать это только один раз, а затем вы можете добавить функциональный флажок в любое время, когда вам это нужно.
Вам нужно будет сделать это только один раз, а затем вы можете добавить функциональный флажок в любое время, когда вам это нужно.1. На ленте в верхней части Word щелкните вкладку «Файл», а затем нажмите «Параметры».
Откройте «Параметры Word» на вкладке «Файл» на ленте. Дэйв Джонсон/Инсайдер 3. В разделе «Настройка ленты» справа выберите «Основные вкладки» в раскрывающемся меню, а затем установите флажок «Разработчик» в списке.
4. Нажмите «ОК», чтобы закрыть параметры Word.
5. На ленте щелкните новую вкладку «Разработчик».
6. В разделе «Элементы управления» щелкните значок флажка. Вы должны увидеть его в документе. Это кликабельно — вы можете сделать его отмеченным или не отмеченным, щелкнув.
Теперь вы можете добавлять интерактивные флажки в свои документы.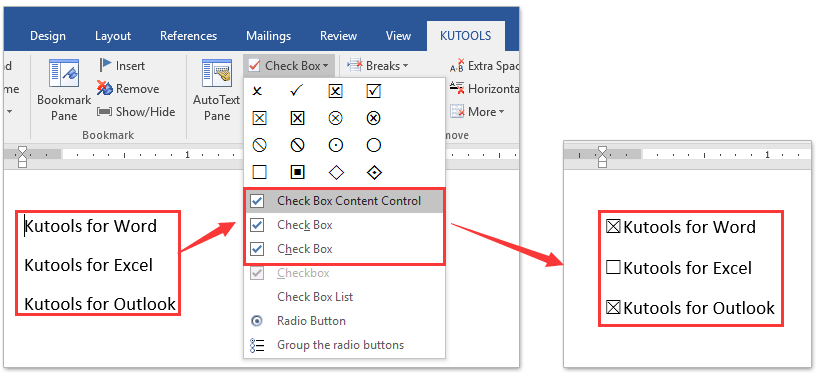 Дэйв Джонсон/Инсайдер
Дэйв Джонсон/ИнсайдерКак изменить внешний вид электронного флажка
Если хотите, вы можете изменить способ отображения флажка при нажатии. Чтобы настроить его, сделайте следующее:
- Установите флажок, а затем в разделе «Управление» нажмите «Свойства».
В этом диалоговом окне «Свойства» нажмите «Изменить» рядом с «Отмеченный символ» или «Неотмеченный символ».
Внешний вид отмеченных и снятых флажков можно изменить в диалоговом окне «Свойства». Дэйв Джонсон/Инсайдер- Выберите стиль, который вы хотите использовать для кнопки, и нажмите «ОК».
 Это все, что вам нужно сделать, чтобы изменить внешний вид флажка.
Это все, что вам нужно сделать, чтобы изменить внешний вид флажка.
Дэйв Джонсон
Внештатный писатель
Дэйв Джонсон — технический журналист, который пишет о потребительских технологиях и о том, как индустрия трансформирует спекулятивный мир научной фантастики в современную реальную жизнь. Дэйв вырос в Нью-Джерси, прежде чем поступить в ВВС, чтобы управлять спутниками, преподавать космические операции и планировать космические запуски. Затем он провел восемь лет в качестве руководителя отдела контента в группе Windows в Microsoft. Как фотограф Дэйв фотографировал волков в их естественной среде обитания; он также инструктор по подводному плаванию и соведущий нескольких подкастов. Дэйв является автором более двух десятков книг и участвовал во многих сайтах и публикациях, включая CNET, Forbes, PC World, How To Geek и Insider.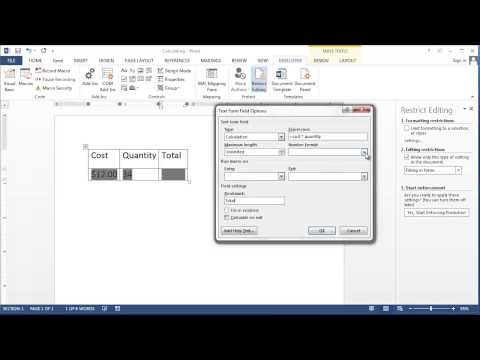



 правительство, Hindustan Zinc Ltd (HZL) вряд ли отреагирует на предложение купить глобальный цинковый бизнес материнской компании Vedanta за 2,9 доллара.8 миллиардов дело наличных дег, сказали люди осведомленные дела.
правительство, Hindustan Zinc Ltd (HZL) вряд ли отреагирует на предложение купить глобальный цинковый бизнес материнской компании Vedanta за 2,9 доллара.8 миллиардов дело наличных дег, сказали люди осведомленные дела.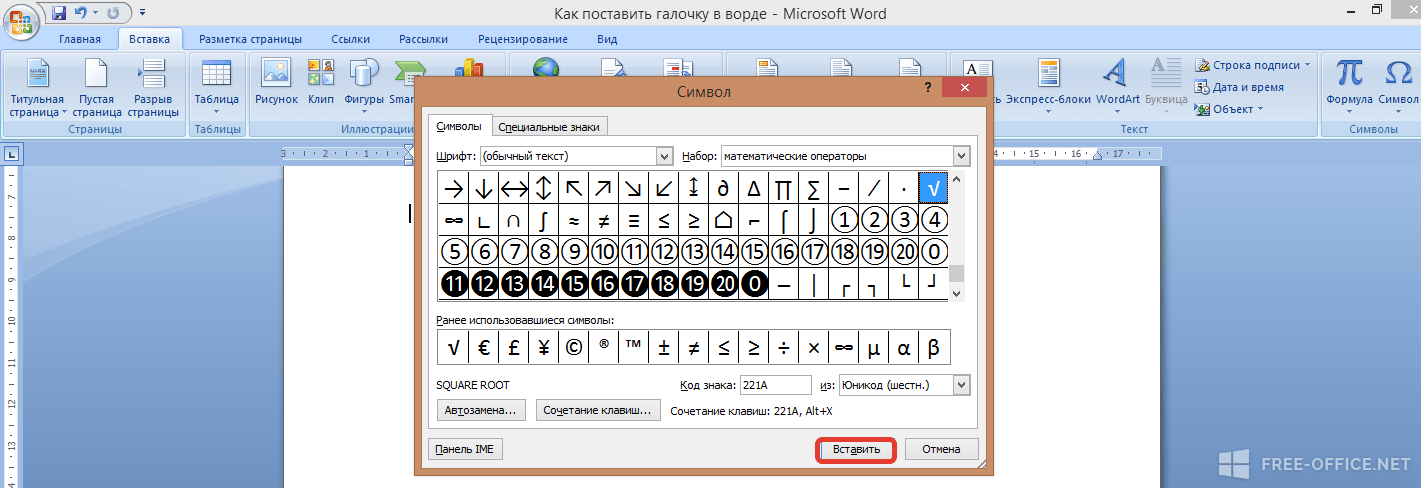 Это все, что вам нужно сделать, чтобы изменить внешний вид флажка.
Это все, что вам нужно сделать, чтобы изменить внешний вид флажка.