Убираем или заменяем фон в Фотошопе
Неопытные дизайнеры часто избавляются от лишних частей изображения с помощью ластика — этого делать не стоит, потому что он безвозвратно удаляет стертые пиксели.
Профессионалы пользуются Масками/Masks — они позволяют не удалять, а скрывать какие-либо части изображения, поэтому в любой момент можно восстановить картинку.
На фотографии, с которой нужно убрать лишнее, создается дополнительный слой — та самая Маска. Скрывать части изображения помогает черная кисть, а восстанавливать — белая.
Как пользоваться Масками/Masks в Photoshop
Часто, когда новички делают выделение, а затем создают слой с Маской, скрывается не фон, а объект, который вырезали. Если так произошло, нужно просто отменить действие, нажав Ctrl + Z, и инвертировать выделение. Для этого выберите выделение активным инструментом, щелкните правой кнопкой мыши и инвертируйте выделенную область.
Как инвертировать выделение в Photoshop
Теперь можно переходить к удалению фона с изображения.
Волшебная палочка
Волшебная палочка/Magic Wand — самый простой и быстрый способ удаления лишних частей изображения. Чтобы убрать фон с картинки при помощи Волшебной палочки, нужно задать значение допуска — чем оно выше, тем больше будет область выделения. Далее щелкните по области, которую хотите скрыть, и залейте ее черным цветом.
Удаление фона с помощью Волшебной палочки/Magic Wand
Если раскрыть дополнительные инструменты Волшебной палочки, вы увидите Быстрое выделение/Quick Selection Tool — это чуть более усовершенствованный вариант рассмотренного способа.
Как работает Быстрое выделение/Quick Selection Tool
Как и все простые инструменты, Волшебная палочка действует достаточно грубо. На объекте могут остаться следы скрытого фона, которые придется убирать с помощью Кисти. С ее помощью можно понять, подойдет ли объект для ваших целей, а уже потом думать о более качественной обтравке.
3Как удалить любой фон с изображения с помощью инструмента «Быстрое выделение» в Фотошопе
Белый фон не всегда идеально белый, иногда он облачный с текстурой или градиентом. Для этого вида белого бэкграунда вам нужен другой инструмент. Благодаря которому мы сможем сделать все аккуратнее, чем ластиком. Инструмент «Быстрое выделение». Для этого инструмента мы подобрали изображение с фоном-текстурой.
Для этого вида белого бэкграунда вам нужен другой инструмент. Благодаря которому мы сможем сделать все аккуратнее, чем ластиком. Инструмент «Быстрое выделение». Для этого инструмента мы подобрали изображение с фоном-текстурой.
Шаг 1 — откройте изображение
Выберите изображение с Вашего компьютера и откройте его в Photoshop. Центрируйте рисунок в монтажной области.
Открываем изображение
Шаг 2 — дублируйте слой
Разблокируйте и продублируйте слой изображения и скройте первый, перетяните его ниже того, над которым вы будете работать. Этот слой с исходным изображением нам для подстраховки, на случай, если мы ошибемся при стирании. Назовите слои понятными именами, чтобы вы знали, что есть что.
Шаг 3 — Выберите инструмент «Быстрое выделение» (Quick Selection)
На панели инструментов нажмите на «Быстрое выделение». Он в одной группе с инструментом волшебная палочка. Настройте параметры следующим образом:
- Новая выделенная область (New Selection)
- Размер (Size): 100 px
- Жесткость (Hardness): 100%
- Интервал (Spacing): 20%
Удаление фона Быстрым выделением
Шаг 4 — Выделите объект
Выделите инструментом «Быстрое выделение» объект, который вы хотите отделить от фона.
Выделение объекта
Держите курсор на объекте и на внутреннем краю выделения, чтобы он не касался фона. Когда объект выбран, вы можете добавить к нему выделения или вычесть лишние части комбинацией клавиш Alt + ЛКМ
.
Шаг 5 — Уточните выделение
С большой долей вероятности наше выделение получится несовершенным, поэтому теперь мы уточним его с помощью инструмента «Кисть»
(brush tool). Нажмите
q
на клавиатуре, и фон закрасится красным. Эта красная область является не выделенной частью вашего изображения.
Увеличьте изображение (Alt + Колесо мыши от себя) и выберите инструмент «Кисть»
(или нажмите кнопку B), чтобы подправить края. Используйте белый цвет, чтобы добавить к вашему выбору (стирая красный) и черный цвет, чтобы отменить выбор (добавление красного). Уменьшите размер кисти, чтобы сделать работу аккуратнее в узких местах и на сложных краях.
Чтобы закончить его, Нажмите кнопку q
еще раз, чтобы избавиться от красного и увидеть выделение с пунктирной линией.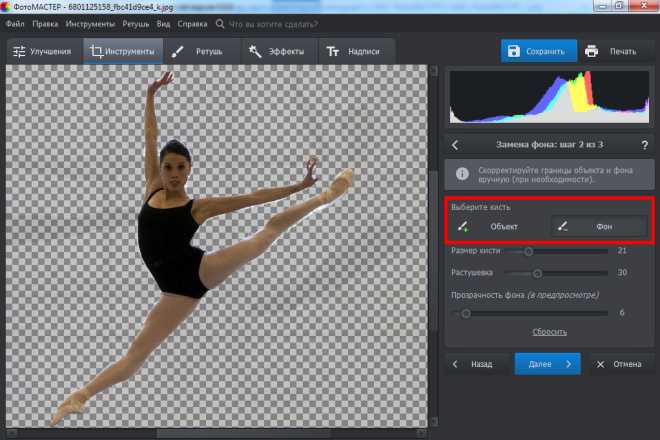 Нажмите ПКМ и выберите
Нажмите ПКМ и выберите
«Растушевка…»
, установите радиус растушевки 3 px.
Уточняем выделение
Шаг 6 — инвертировать выделение
Как только вы убедитесь, что объект выбран правильно, инвертируйте выделение сочетанием клавиш Shift + Control + I или выберите инструмент «Прямоугольная область» нажмите ПКМ на изображение, выберите пункт Инверсия выделенной области. Когда фон выбран, удалите его (клавиша del), и вы увидите сетку прозрачности. Проверьте, чтобы ваш слой был разблокирован, иначе ничего не получится.
Инвертируем выделение
Растушевка
Шаг 7 — Повторите последние два шага из части про «Волшебный ластик»
Готовое изображение
Лассо
Инструмент Лассо/Lasso Tool, а также дополнительные инструменты выделения Прямолинейное лассо/Polygonal Lasso Tool и Магнитное лассо/Magnetic Lasso Tool позволяют сделать быстрое выделение нужной области. Это удобно в случае, если нужен не объект целиком, а только его часть. Эту самую часть вы выделяете Лассо, а дальше работаете непосредственно с ней.
Эту самую часть вы выделяете Лассо, а дальше работаете непосредственно с ней.
Обтравка объекта при помощи Лассо/Lasso Tool
Вы становитесь профессионалом в Photoshop, когда начинаете комбинировать инструменты и искать нестандартные способы решения проблемы. Именно так и появляются лайфхаки. Например, если нужно вырезать куст с неоднородного зеленого фона, не всегда нужно прибегать к сложным способам обтравки. Можно вырезать объект при помощи простого Лассо, а края куста обработать при помощи кисти для создания травы, максимально похожей по контуру на вырезаемый объект.
Каналы
Чтобы убрать фон с картинки при помощи Каналов/Channels, вам нужно перейти в соответствующую вкладку рядом со Слоями/Layers, выбрать самый контрастный из них, продублировать его и вызвать инструмент Кривые (Ctrl + M). При помощи кривой можно сделать объект еще более контрастным, создать выделение, щелкнув по каналу с зажатым Ctrl, включить обратно все каналы и создать маску, инвертировав выделение при необходимости.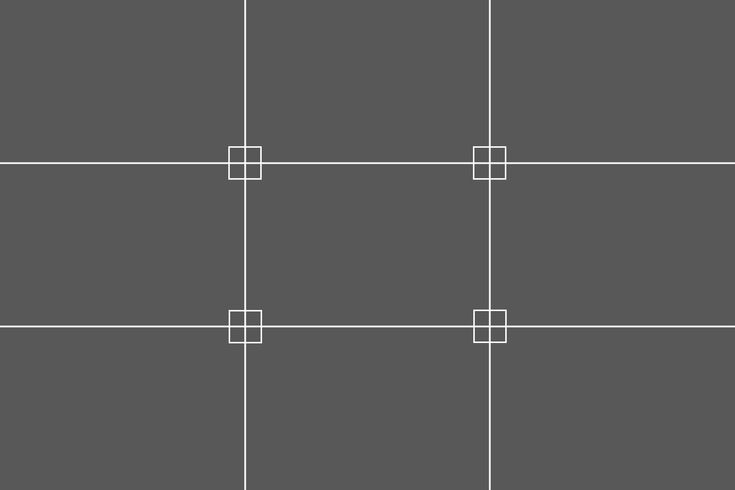
Как вырезать объект с помощью Каналов/Channels
Так же, как Выделение и маска, инструменты затемнения и осветления применяются в качестве средства улучшения уже готового выделения. Например, если вы выделили сложный объект с помощью Каналов, он может оказаться частично прозрачным — из-за того, что оттенки самой картинки передались на маску оттенками серого.
Исправить это просто: нужно перейти в режим редактирования маски — кликните по значку маски рядом со слоем с зажатым Alt, а затем осветлите или затемните нужные области с помощью инструмента Осветлитель/Dodge и Затемнитель/Burn.
Как улучшить готовую маску
Как удалить фон в Photoshop
В этом полезном уроке вы узнаете, как профессионально вырезать изображение и удалить фон в Photoshop.
Процесс удаления фона с фотографии для кого-то может показаться непростой задачей, особенно если у элемента, которого необходимо отделить от фона, много волос или слишком сложный фон. В этом случае удобней удалить фон от изображения.
Для начала откройте в Photoshop изображение, на котором необходимо удалить фон. Чтобы продемонстрировать вам данный процесс, я выбрал фото с жирафом, у которого имеются четкие границы между выделяемым объектом и фоном.
Для вырезания мелких и более сложных деталей так же можете обратиться к .
Я буду работать в Photoshop версии CC, но удалить фон можно и в более ранних версиях, единственное, некоторые элементы могут незначительно отличаться.
Переходим к работе!
Теперь нам необходимо создать выделение, для этого в Photoshop имеются различные инструменты. Для новичков самые подходящие — это Quick Selection Tool (W) (Быстрое выделение) и Magic Wand Tool (W) (Волшебная палочка). Так же можно использовать Lasso tool (L) (Лассо), работа с ним займет чуть больше времени.
Сначала я покажу вам, как использовать инструмент Быстрое выделение, а затем продемонстрирую работу Волшебной палочки и Лассо. Проанализировав, вы сами решите, какой инструмент вам лучше использовать.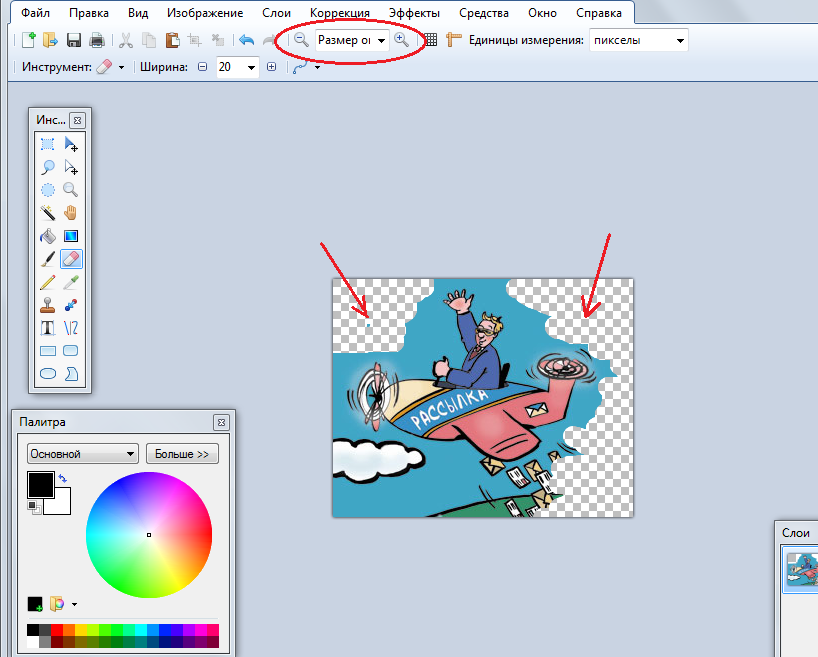 В некоторых случаях, сочетание этих инструментов может быть более эффективным. Выберите инструмент Быстрое выделение.
В некоторых случаях, сочетание этих инструментов может быть более эффективным. Выберите инструмент Быстрое выделение.
Теперь, когда вы выбрали нужный инструмент, обратите внимание на верхнюю панель в левом углу. Здесь располагаются три иконки, выберите иконку кисть с плюсиком (Добавить к выделенной области), либо при работе зажимайте клавишу Shift.
Начинаем выделять фон. Нажмите и переместите курсор по фону, чтобы его выделить.
Если вы случайно захватили ненужные области, то переключитесь на значок кисть с минусом, либо при работе зажмите Alt, тем самым вы уберете выделение с ненужных участков. После этого снова нажмите и удерживайте Shift и продолжайте выделять.
Не стоит уделять слишком много времени на выделение волос или шерсти, потому что после выделения мы воспользуемся функцией Уточнить края. В результате края будут вырезаны идеально ровно.
Если работать с данным инструментом вам сложно, то вы можете попробовать следующий.
Волшебная палочка находится в этой же вкладке, чуть ниже.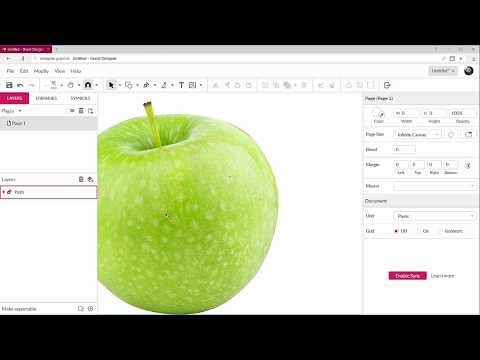 Она в основном предназначена для выделения однотонных элементов (фон). Для мелких деталей или сложных элементов лучше использовать Перо (P). Переходим к работе.
Она в основном предназначена для выделения однотонных элементов (фон). Для мелких деталей или сложных элементов лучше использовать Перо (P). Переходим к работе.
Кликайте по фону, чтобы выделить его. Обратите внимание на изображение ниже, если у вас получается такое же выделение, то немного увеличьте значение допуска в верхней части панели параметров.
Установите значение в пределах от 10 до 15 и попробуйте выделить фон снова. Чтобы добавить к выделенной области новое выделение, зажмите и удерживайте Shift. Если вам необходимо удалить какую-либо часть из выделения, то зажимайте Alt.
Если на ваш взгляд перечисленные выше инструменты не достаточно точно выделяют, то переходите к Лассо, который расположен в другой вкладке, чуть выше. А именно выберите Прямоугольное лассо.
На этот раз мы будем выделять самого жирафа. Выбранным инструментом обведите животного, тем самым вокруг него создастся контур в виде тонкой линии, который впоследствии преобразуется в выделение. Чем больше вы будете делать кликов, обводя объект прямолинейным лассо, тем точнее будет выделение.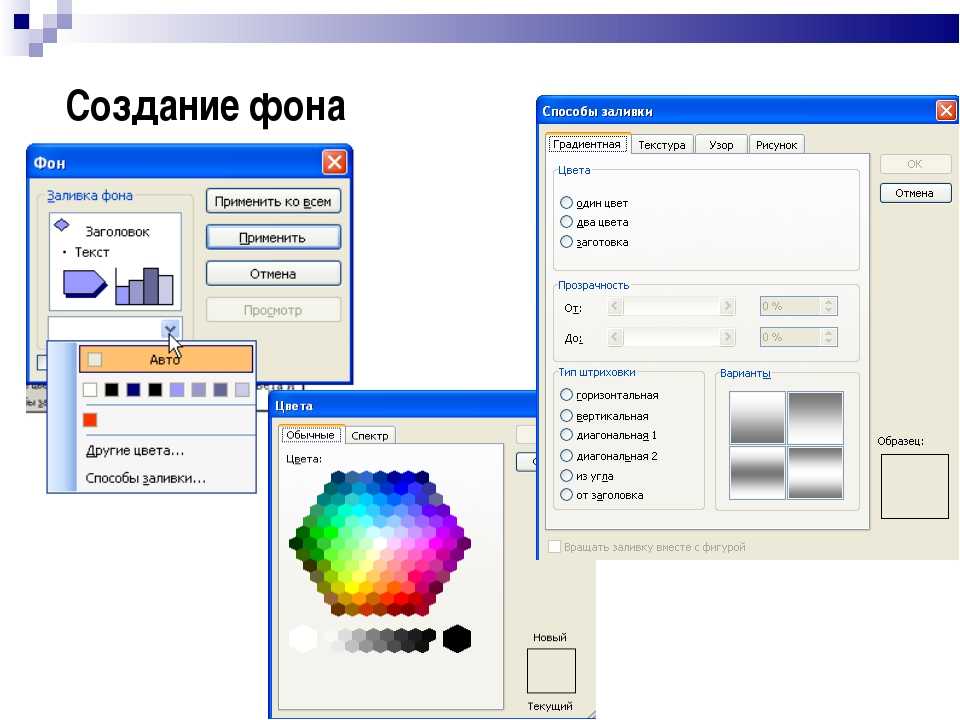
Кликайте каждый раз, когда контур выделяемого элемента будет менять даже малейшее направление. Теперь, когда вы обвели всего жирафа, кликните по начальной точке. Когда возле курсора появится маленький кружочек – это означает, что вы добрались до начальной точки. После нажатия созданный контур превратится в выделение.
Если вы использовали такие инструменты, как Волшебная палочка или Быстрое выделение и вы довольны качеством выделения, то кликните правой кнопкой мыши по рабочей области и выберите команду Select inverse (Инверсия выделенной области). В результате будет выбран только жираф, и прежде чем удалить фон, необходимо обработать края. Чем мы и будем заниматься дальше в этом уроке.
Если же вам по душе больше пришелся инструмент Прямоугольное лассо, то в этом случае жираф уже выбран. Переходим к следующему шагу.
В нижней части панели слоев нажмите на значок Add Layer Mask (Добавить слой-маску) и вы заметите, что фон мгновенно исчезнет. Возможно, результат получился не идеальным, но не стоит переживать. Чтобы улучшить его, мы будем использовать функцию Refine Mask (Уточнить маску).
Чтобы улучшить его, мы будем использовать функцию Refine Mask (Уточнить маску).
Двойным щелчком по чёрно-белой миниатюре маски откройте вкладку Маски, в ней кликните по кнопке Mask Edge (Край маски). В итоге откроется окно Refine Mask (Уточнить маску).
Внесите в неё коррективы, чтобы улучшить результат.
Во-первых, поставьте галочку возле опции Show Radius (Показать радиус). Сначала вы не увидите никаких изменений, но в разделе Обнаружение краев переместите ползунок радиуса вправо. Вы заметите, что данная функция восстановит все мелкие элементы (шерсть и волоски), не вошедшие в выделенную область, причем уже без фона.
Наведите курсор на фотографию, и он превратится в кружок со знаком плюс в центре. Кликайте и перемещайтесь по проблемным областям, чтобы подобрать и восстановить все труднодоступные участки.
Уберите галочку возле опции Показать радиус, чтобы вернуться к предварительному просмотру уточнения маски. Теперь, используя ползунки, отрегулируйте результат, пока не будете довольны.
Вы также можете изменить режим просмотра, нажав на маленькую стрелочку рядом с миниатюрой изображения, и выбрать нужный режим.
Как только вы будете довольны результатом, нажмите OK и вы увидите идеально выделенное изображение без фона. Теперь вы можете добавить на изображение любой понравившийся вам фон.
Чтобы добавить вырезанного жирафа на новый фон, вам всего лишь нужно открыть подходящее фоновое изображение в Photoshop и перетащить на него жирафа.
Если необходимо, можно скорректировать размер вырезанного вами элемента. Активируйте команду Свободное трансформирование Ctrl + T, а затем, зажав Shift, перемещайте угловые маркеры. После того, как вы подогнали размер элемента, нажмите на зеленую галочку, чтобы применить все изменения.
Я сменила фон и вуаля – жираф с визитом в Хогвартс.
Параметры наложения
Найти этот инструмент можно, щелкнув по слою правой кнопкой мышки. Откроется окно со множеством функций, выберите вкладку Параметры наложения/Blending Options.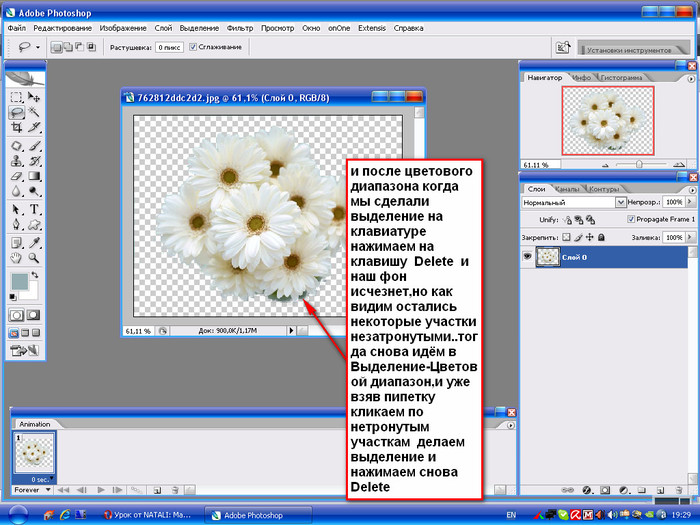 Внизу окна увидите функцию Наложение/Blend If. Регулируя ползунки на палитре, можно убавить количество белых или черных оттенков, а также изменить канал на красный, синий или зеленый. Обратите внимание, если на ползунок нажать с зажатой клавишей Alt, он разделится на две половинки. Перемещая их, можно сделать выделение более мягким.
Внизу окна увидите функцию Наложение/Blend If. Регулируя ползунки на палитре, можно убавить количество белых или черных оттенков, а также изменить канал на красный, синий или зеленый. Обратите внимание, если на ползунок нажать с зажатой клавишей Alt, он разделится на две половинки. Перемещая их, можно сделать выделение более мягким.
Удаление фона с помощью Параметров наложения/Blending Options
Добавляем другой фон
Как правило, пользователи удаляют фон, чтобы добавить одну картинку на другую или же, чтобы заменить цвет/текстуру заднего плана фотографии.
Рассмотрим, как можно поменять фон картинки, у которой предыдущий задний слой был удалён.
Добавьте в один проект рисунок с текстурой и картинку с удалённым фоном:
Рис. 10 – добавление картинок в проект
Перейдите на панель слоёв и поместите структуру наверх. Укажите параметр наложение как «За.
Как видим, элемент проявился сверху текстуры, однако, некоторые белые части картинки также приняли цвет текстуры:
Рис 11 – результат первоначального наложения изображений
Добавьте к самому верхнему слою дополнительную слой-маску:
Рис. 12 – добавление слоя-маски
12 – добавление слоя-маски
После добавления маски сотрите с объекта оставшиеся цвета текстуры с помощью «Кисти». Получившийся результат:
Рис. 13 – результат замены фона
« Предыдущая запись
Цветовой диапазон
Это один из самых старых и проверенных способов убрать фон с картинки. Инструмент находится во вкладке Выделение/Select. Когда выбираете Цветовой диапазон/Color Range, открывается окно с его настройками. Ваша задача — с помощью пипеток и регулирования Разброса/Fuziness выбрать те оттенки, которые нужно стереть с изображения. Затем создайте маску, инвертируйте выделение при необходимости.
Цветовой диапазон/Color Range также поможет избавиться от фона
Не существует идеального способа убрать фон с картинки. Каждый из рассмотренных может пригодиться в разных ситуациях, поэтому важно знать если не все из них, то большинство.
Вырезание фона — 91 фото
Photoshop вырезка фона
Вырезать фон
На фоне вырезано изображение
Удаление фона
Adobe Photoshop инструмент быстрое выделение
Удаление фона на изображениях
Вырезать из фона онлайн
Отделить человека от фона
Удаление фона
Картинки с вырезанным фоном
Вырезать фон
Вырезание заднего фона
Фон для человека для фотошопа
Выделение в фотошопе
Декоративная рамка шаблон
Вырезанный фон для фотошопа
Убирание заднего фона
Приложение для вырезания фона
Вырезать изображение в фотошопе
Убрать фон онлайн
Вырезать задний фон онлайн
Вырезать фон гимп
Выделение волос в фотошопе
Фон для вырезания в фотошопе
Удаление заднего фона примеры
Картинки для вырезания в фотошопе
Убирание фона
Вырезать объект на картинке
Редактирование в фотошопе
Фото для вырезания в фотошопе
Вырезание фона до и после
Фон для вырезания в фотошопе
Вырезать задний фон
Colored Cardboard paper
AKVIS SMARTMASK
Древесный узор
Резка по дереву для начинающих контурная резьба
Рамка для надписи
Прорезная аппликация
Хина Аояма
Приложение для вырезания фона
Вырезать фон
Красивые трафареты для декора
Бумажное кружево
Paper Cut background
Аппликация цветы вытынанка
Силуэты животных в лесу
Ажурное вырезание
Графика вектор вырезанная бумага персонажи
Бесшовный фон люди
Фон для вырезания в фотошопе
Трафареты на окна сани с оленями
Как редактировать картинку ACDSEE
Убирание заднего фона
Красивые трафареты для декора
Обтравка до и после
Фон под цвет слона
Стилизованные узоры
Фоны для фотошопа с прозрачностью
Лягушка для теневого театра
Вырезанный фон для фотошопа
Удаленный фон
Фон для вырезания в фотошопе
Удаление фона на изображениях
Фото для вырезки в фотошопе
Силуэтные изображения для детей
Силуэт девушки
Убрать фон с картинки онлайн
Вырезать фон
Изменение заднего фона
Чебузавры вырезоны фон
Векторное кружево
Поп ИТ вырезанный фон
Орнамент цветы
Трафареты цветов для декора
Сложные трафареты для вырезания
Пак вырезок для фотошопа
Фигурный орнамент
Сказочные силуэты
Фон профиля стим клоун
Полностью вырезанный фон
Фигурная рамка
Фон оружие
Бумажные цветы для фотошопа на прозрачном фоне
Убирание заднего фона
Трафарет цветов для украшения стены
Угловые узоры
Токо на вырезанном фоне
Бея вырезанные фон
6 лучших инструментов для удаления фона с изображения Online
Знаете ли вы секрет, которым пользуются ведущие маркетологи для привлечения потенциальных клиентов с помощью рекламных щитов и баннеров? Именно фон изображения делает конкретных персонажей более заметными и привлекает внимание зрителей.
То же правило применимо и к нашей жизни, где о качестве изображений судят по их фону. Я уверен, что вам не нравятся размытые, искаженные, неуместные и нежелательные фоны на обложке Facebook или аватарке. К счастью, в Интернете доступно множество инструментов для удаления фона с фотографий, позволяющих редактировать фотографии и делать изображения более привлекательными и привлекательными.
В этой статье мы представим 6 лучших онлайн-инструментов для удаления фона с изображения, чтобы помочь вам сделать лучший выбор. Давайте погрузимся!
1. Удаление фона с фотографий SocialBook
Удаление фона с фотографий SocialBook Ведущим инструментом в нашем списке является средство для удаления фона с фотографий SocialBook, которое в настоящее время является лучшим онлайн-инструментом с точки зрения функций, простоты использования и надежности. SocialBook Photo Background Remover упрощает процесс удаления фона и обеспечивает превосходное качество всего одним щелчком мыши.
Особенности
Ниже приведены несколько функций, которые делают SocialBook Photo Background Remover лучшим инструментом для удаления фона с изображений в Интернете:
1. Веб-приложение, которое удаляет фон изображения в Интернете. Нет необходимости скачивать или устанавливать приложение на свое устройство.
2. Его передовые функции автоматически обнаруживают человека или объекты на изображении и удаляют фон всего за несколько секунд одним щелчком мыши.
3. Благодаря удобному и интуитивно понятному интерфейсу даже новички могут стать экспертами в удалении фона с изображений. мелкие детали.
5. С помощью этого 100% бесплатного инструмента вы можете изменить или удалить фон с изображения, ничего не платя, и загрузить выходной файл без водяных знаков.
Как использовать?
1. Откройте socialbook.io в веб-браузере и выберите « Photo Background Remover » в разделе « Бесплатные инструменты» .
2. Загрузите изображение с человеком или объектом размером не более 20 МБ
3. После успешной загрузки изображения нажмите « Удаление фона человека/объекта, », введите код проверки и нажмите « Подтвердить »
введите капчу, чтобы удалить фон фотографии4. Подождите несколько секунд, пока инструмент удалит фон с вашего изображения
5. Наконец, загрузите красивое изображение без фона или нажмите « Quick Edit », чтобы стереть фотографию или изменить фон.
удалить bg с изображения и загрузить его2. Adobe Express Background Remover
Adobe Photo Background RemoverAdobe Express Background Remover — еще один бесплатный онлайн-инструмент для удаления фона с изображения. Вы также можете добавлять новые фоны, визуальные элементы, иллюстрации или графику к своим фотографиям с помощью Adobe Express.
Функции
Adobe Express позволяет своим пользователям:
1.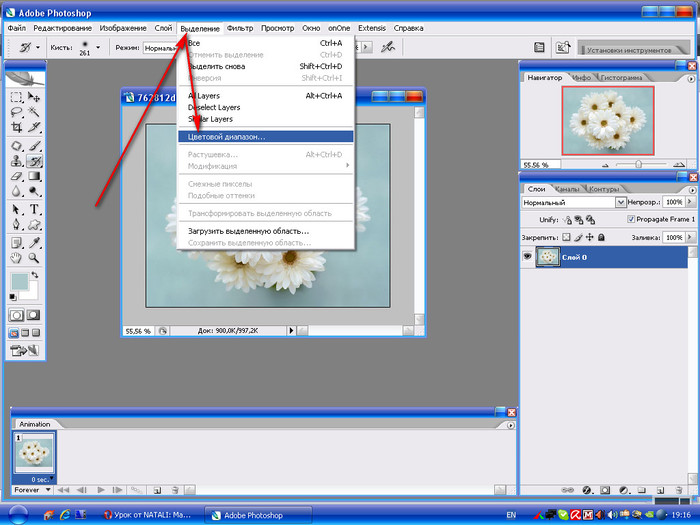 Создавать прозрачный фон и размещать новые изображения с различным дизайном и назначением
Создавать прозрачный фон и размещать новые изображения с различным дизайном и назначением
2. Мгновенно удалять фон с изображения, выполнив три простых шага
3. Получите доступ к расширенным инструментам дизайна и возможностям редактирования фотографий, чтобы применить фильтры, обрезать фигуру или добавить GIF для создания привлекательного изображения
4. Делиться своими изображениями на различных платформах социальных сетей
5. Используйте более 100 000 шаблонов и активов
Pros:
· Мощный редактор изображений с более чем 20 000 стилей шрифтов
· Высокоэнергетический и предлагает навсегда бесплатный план
Cons: .
· Бесплатный план имеет ограниченные возможности
· Плохое качество рендеринга изображения
средство для удаления фона с расширенными функциями. С помощью этого бесплатного инструмента вы можете удалить фон с изображения или изменить фон изображения, сохранив при этом исходное качество.
Особенности:
HitPaw имеет следующие функции:
1. Несколько вариантов удаления фоновых изображений, таких как цветная заливка, матовая заливка, режим размытия по Гауссу или плавная заливка
2. Мгновенная ретушь изображений путем удаления нежелательные элементы
3. Улучшите качество изображения с помощью исправления текстуры или заполнения краев
Плюсы:
· 100% бесплатно, без регистрации или кредитной карты
· Простота в использовании, идеально подходит для начинающих
Минусы:
· Не поддерживает пакетную обработку изображений
· Бесплатный план не предлагает расширенных функций.
4. Removal.ai
remove.ai Если вы ищете больше, чем просто средство для удаления фонового изображения, Removal.ai для вас. Этот полностью настраиваемый инструмент на базе искусственного интеллекта позволяет пользователям мгновенно создавать прозрачные фоновые изображения за считанные минуты.
Особенности
Removal.ai обладает следующими функциями:
1. Создает высококачественные изображения с прозрачным фоном и гладкими краями выреза за 3 секунды
2. Передовая технология искусственного интеллекта для идеальной обработки волос или любых других края меха
3. Может обрабатывать более 1000 изображений и применять различные действия за одну загрузку
4. Автоматически обнаруживает людей или предметы
5. Хранилище файлов, соответствующее GDPR, и интеграция API
Профи:
· Дает гладкие и точные края выреза
· Интеграция API и объемное редактирование
Минусы:
· Не подходящие для новичков
· Ограниченные варианты регулировки изображений. бесплатный план
5. Remove.bg
remove bg Remove.bg — это полностью автоматизированный, на 100 % бесплатный и простой в использовании инструмент для удаления фона с изображения онлайн. Его передовая технология искусственного интеллекта позволяет пользователям сократить время редактирования и сделать прозрачный фон изображения всего за 5 секунд.
Его передовая технология искусственного интеллекта позволяет пользователям сократить время редактирования и сделать прозрачный фон изображения всего за 5 секунд.
Функции
Ниже приведены некоторые функции Remove.bg:
1. Ряд API, инструментов и плагинов для обеспечения цифровой эффективности рабочего процесса
2. Удаление фона изображения без ручного разделение слоев фона и переднего плана
3. Инструменты для редактирования фотографий на основе искусственного интеллекта с полностью настраиваемыми возможностями
Плюсы:
· Точное определение основного объекта на изображении
· Очень быстрый, эффективный и надежный
Минусы:
· CAN обрабатывать файлы малого размера только
· Ограничения в цветовой корректировке
9000 6. FOTOR
Фокол Фокол. Fotor — это бесплатное и автоматическое решение для удаления фона на основе искусственного интеллекта для любого изображения. Независимо от того, являетесь ли вы профессиональным фотографом или новичком, у Fotor есть широкий набор инструментов, которые помогут вам создавать идеальные снимки с впечатляющим фоном. Fotor может удовлетворить все ваши потребности, от редактирования фотографий до создания NFT и создания коллажей до удаления фона.
Независимо от того, являетесь ли вы профессиональным фотографом или новичком, у Fotor есть широкий набор инструментов, которые помогут вам создавать идеальные снимки с впечатляющим фоном. Fotor может удовлетворить все ваши потребности, от редактирования фотографий до создания NFT и создания коллажей до удаления фона.Особенности:
Fotor предлагает такие мощные функции, как:
1. Автоматическое обнаружение объектов и удаление фона с плавным вырезом
Может с легкостью обрабатывать мелкие детали, такие как мех животных, человеческие волосы или сложные края
Кросс-платформенная функциональность работает на различных операционных системах и устройствах
Плюсы:
· Простота в использовании, великолепные инструменты для дизайна и создания коллажей
· Быстрота и эффективность, множество фильтров
Минусы:
· Не подходит для рисунков
· Не имеет функции автосохранения
Вывод
, настроить фон изображения.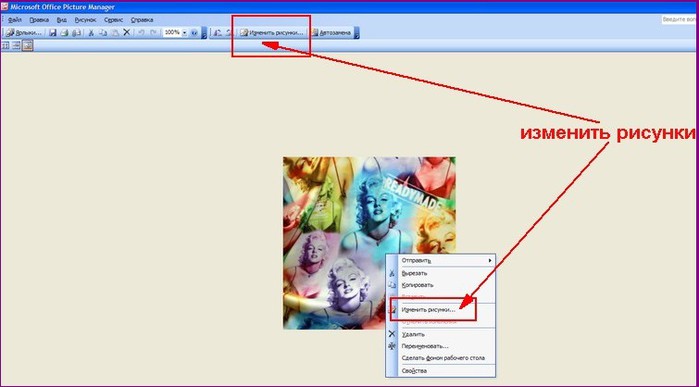 Несмотря на то, что существует множество бесплатных онлайн-инструментов для удаления фона с изображения, SocialBook Photo Background Remover превосходит их все.
Несмотря на то, что существует множество бесплатных онлайн-инструментов для удаления фона с изображения, SocialBook Photo Background Remover превосходит их все.
SocialBook Photo Background Remover использует передовую технологию искусственного интеллекта, которая делает редактирование фотографий максимально простым и удобным.
Попробуйте SocialBook Photo Background Remover сегодня и станьте профессиональным экспертом по редактированию фотографий!
Если вы ищете дополнительные онлайн-инструменты для удаления фона с видео, ознакомьтесь с 5 лучшими онлайн-инструментами для удаления фона с видео на 2022 год. для Instagram и TikTok
5 способов удалить фон с изображения Online
Удаление фона с изображения стало необходимым в наши дни. У нас есть разные причины, по которым мы хотели бы удалить этот фон с наших фотографий. Некоторые хотят изменить свой фон на что-то другое, чтобы использовать его в социальных сетях. Другие хотят избавиться от ненужного фона на своих фотографиях. Кроме того, они хотят изменить его на любой цвет, который они могут использовать в законных целях. Некоторые онлайн-средства для удаления фона предоставляют пользователям дополнительные функции, такие как добавление эффектов или элементов. Тем не менее, не загружая никакого программного обеспечения, вы можете вырезать фон для картинки онлайн бесплатно . Чтобы узнать больше о том, как проводить удаление и как они работают, продолжайте читать этот пост в блоге и ознакомьтесь с подробностями ниже!
Другие хотят избавиться от ненужного фона на своих фотографиях. Кроме того, они хотят изменить его на любой цвет, который они могут использовать в законных целях. Некоторые онлайн-средства для удаления фона предоставляют пользователям дополнительные функции, такие как добавление эффектов или элементов. Тем не менее, не загружая никакого программного обеспечения, вы можете вырезать фон для картинки онлайн бесплатно . Чтобы узнать больше о том, как проводить удаление и как они работают, продолжайте читать этот пост в блоге и ознакомьтесь с подробностями ниже!
Удалить фон из изображения онлайн
- Часть 1: AnyMP4 для удаления фона онлайн
- Часть 2: Фотокомната
- Часть 3: Фотоножницы
- Часть 4: Adobe Express
- Часть 5: Remove.bg
- Часть 6. Часто задаваемые вопросы об удалении фона онлайн
- Удаление фона онлайн
- AnyMP4 Средство для удаления фона онлайн
- Фотокомната
- Фотоножницы
- Adobe Express
- Remove.
 bg
bg
| Платформа | Цены | Простой в использовании | Интерфейс | Подписание/Вход в систему | Скорость в преобразовании | Безопасность | Служба поддержки клиентов | Лучший для |
|---|---|---|---|---|---|---|---|---|
| Онлайн | Бесплатно | 9,5 | 9 | 9,5 | 9,3 | Начинающие, Средний уровень, Профессионалы | ||
| Онлайн | Бесплатно | 8,5 | 8,7 | Войти | 8 | 8 | Начинающие, Средний уровень, Профессионалы | |
| Бесплатно | 8,7 | 8,9 | 8,7 | 8,5 | Начинающие, Средний уровень, Профессионалы | |||
| Онлайн | Бесплатно | 8,5 | 8,3 | Войти | 8,6 | 8,5 | средний, профессионалы | |
| Онлайн | Бесплатно | 8,9 | 8,7 | 8,8 | 8,7 | Начинающие, Средний уровень, Профессионалы |
Часть 1.
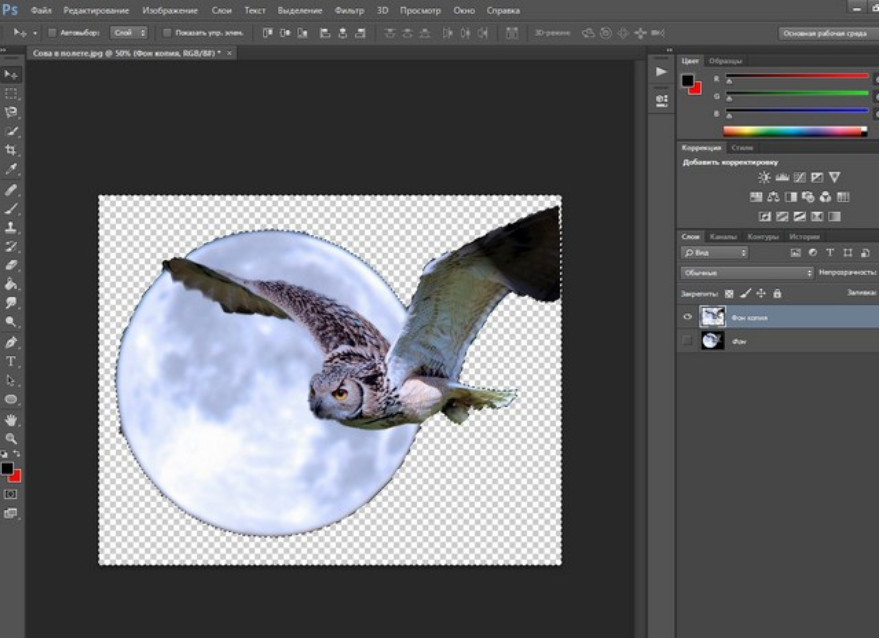 AnyMP4 Background Remover Online
AnyMP4 Background Remover OnlineНаиболее подходящим способом удаления фона с изображения в Интернете является использование AnyMP4 Background Remover Online. Этот инструмент может легко и быстро удалить фон с вашей фотографии. Вам не нужно выделять фон на изображении вручную. Он автоматически очищает фон после загрузки изображения JPG или PNG в программу. AnyMP4 Background Remover Online интеллектуально распознает объект на изображении.
Что привлекает в использовании этого инструмента, так это то, что он очень прост; даже ребенок может использовать его! Он не требует от пользователя технических навыков редактирования по сравнению с другими инструментами. Вот почему, если вы хотите удалить фоновое изображение, этот инструмент идеально вам подойдет.
Вы можете следовать приведенным ниже инструкциям, чтобы узнать подсказку по удалению фона с изображения онлайн.
1 В браузере выполните поиск AnyMP4 Background Remover Online. Вы можете щелкнуть эту ссылку, если хотите мгновенно перейти на страницу. После этого нажмите кнопку «Загрузить изображения» или перетащите изображение в основной интерфейс.
После этого нажмите кнопку «Загрузить изображения» или перетащите изображение в основной интерфейс.
2 После загрузки выбранного изображения программа покажет вам результат предварительного просмотра вашего изображения. Нажмите кнопку «Сохранить», чтобы включить что-то в изображение и определить его. Предположим, вы хотите улучшить свою фотографию; нажмите кнопку «Изменить» на панели инструментов сверху.
3 Если вы считаете, что результат вас устраивает, нажмите кнопку «Загрузить», чтобы сохранить файл.
AnyMP4 Background Remover Online позволяет обрезать изображение, чтобы изменить его размер в зависимости от ваших потребностей. Кроме того, вы можете переворачивать и поворачивать изображение, чтобы иметь точный угол вашей фотографии. И самое лучшее в этом инструменте, помимо удаления фона, это то, что вы можете изменить цвет фона и загрузить свой фон по своему желанию.
Часть 2. Photoroom
Photoroom — это приложение для редактирования фоновых изображений, на которое можно положиться, чтобы стереть фон онлайн. Это эффективно для удаления фона с изображения. Этот инструмент также прост в использовании и имеет интуитивно понятный интерфейс. Без обучения любой может справиться с этим инструментом и создать отличное изображение. Он предоставляет основные функции редактирования, такие как обрезка и изменение цвета фона. Следуйте инструкциям ниже, чтобы узнать, как использовать программу.
Это эффективно для удаления фона с изображения. Этот инструмент также прост в использовании и имеет интуитивно понятный интерфейс. Без обучения любой может справиться с этим инструментом и создать отличное изображение. Он предоставляет основные функции редактирования, такие как обрезка и изменение цвета фона. Следуйте инструкциям ниже, чтобы узнать, как использовать программу.
1 В главном интерфейсе Photoroom нажмите кнопку «Начать с фотографии» или перетащите изображение на страницу.
2 Выберите предпочтительный цвет в верхней части изображения для изменения фона. Для других изменений нажмите кнопку «Изменить».
3 Чтобы сохранить изображение, нажмите кнопку «Загрузить».
Часть 3. PhotoScissors
PhotoScissors позволяет делать фоновые изображения онлайн бесплатно. Эта программа обладает силой искусственного интеллекта, которая может удалять сложные фоны с фотографии. Также программа отделяет передний план от фона. Обладая минимальными техническими навыками, пользователи могут использовать эту программу.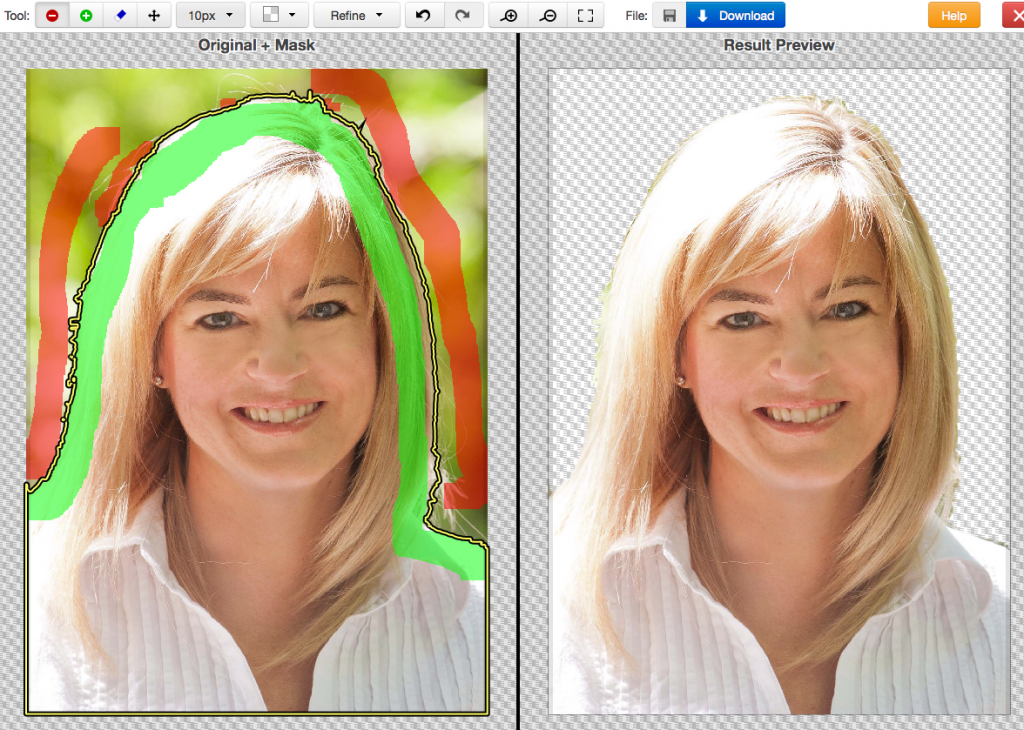 Кроме того, это удобное программное обеспечение, поддерживающее форматы JPG, WebP и PNG. Ниже приведены инструкции по использованию программы.
Кроме того, это удобное программное обеспечение, поддерживающее форматы JPG, WebP и PNG. Ниже приведены инструкции по использованию программы.
1 В главном интерфейсе PhotoScissors нажмите кнопку «Загрузить изображение» или перетащите изображение прямо на дисплей.
2 На панели инструментов на правой панели вручную отрегулируйте передний план. Кроме того, вы можете изменить пресеты, режим фона, непрозрачность и радиус размытия по своему желанию.
3 Чтобы сохранить изображение, нажмите кнопку «Загрузить».
Часть 4. Adobe Express
С Adobe Express избавьтесь от белого фона на изображении онлайн бесплатно. Этот инструмент эффективно и очень быстро удаляет фон с фотографии. Кроме того, с помощью Adobe Express вы можете добавлять новые фоны и использовать другие его функции. С помощью этого средства для удаления фона вы также можете сделать больше. Он также позволяет вам создавать прозрачный фон, который вы можете использовать в шаблоне, в отличие от Photoshop, который требует профессиональных навыков редактирования.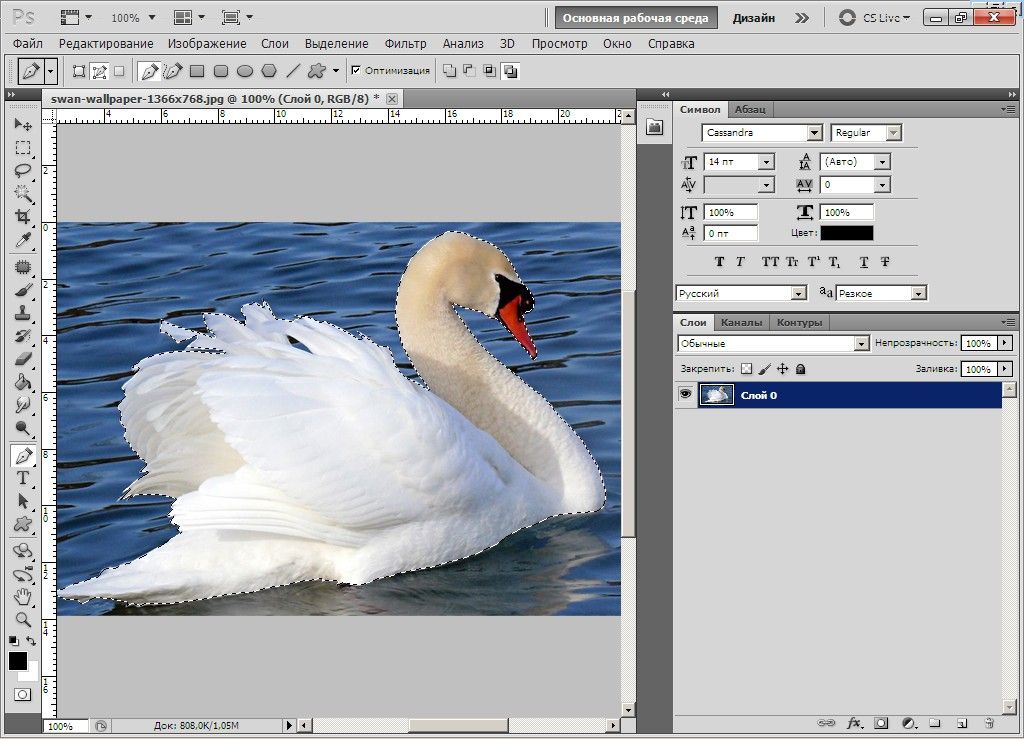 Adobe Express предназначен для пользователей среднего уровня с минимальными знаниями в области редактирования. Предположим, вы хотите знать, как это работает; выполните следующие шаги.
Adobe Express предназначен для пользователей среднего уровня с минимальными знаниями в области редактирования. Предположим, вы хотите знать, как это работает; выполните следующие шаги.
1 Нажмите кнопку «Загрузить изображение» в главном интерфейсе Adobe Express.
2 Если вы хотите изменить фон вашего изображения, нажмите кнопку «Настроить».
3 Используйте другие функции, которые Adobe Express предлагает пользователям. Затем начните настраивать изображение, добавляя элементы, добавляя эффекты, редактируя вырезание и т. д. Чтобы сохранить результат, нажмите кнопку «Загрузить».
Часть 5. Remove.bg
Remove.bg — это онлайн-инструмент, на который можно положиться при удалении фоновых изображений онлайн. Мгновенно и аккуратно убирает фон с картинки. Кроме того, этот инструмент быстро удаляет фон с вашего изображения после его загрузки. Самое разумное в этом инструменте то, что он дает именно тот результат, который вы ожидаете. Кроме того, вы можете выбрать другую готовую фоновую фотографию или изменить ее цвет перед сохранением результата.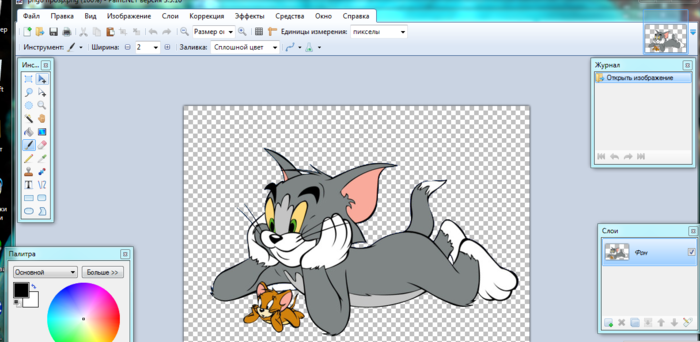 Он предоставляет пользователям различные цвета для изменения цвета фона в личных целях. Кроме того, вы можете добавить свое изображение в качестве нового фона для вашего изображения.
Он предоставляет пользователям различные цвета для изменения цвета фона в личных целях. Кроме того, вы можете добавить свое изображение в качестве нового фона для вашего изображения.
1 В главном интерфейсе Remove.bg нажмите кнопку «Загрузить изображение» или перетащите изображение прямо на страницу.
2 Программа выполнит предварительный просмотр обработанного изображения и нажмите кнопку «Редактировать», чтобы изменить изображение.
3 После изменения изображения нажмите кнопку «Загрузить», чтобы сохранить фотографию.
Часть 6. Часто задаваемые вопросы об онлайн-средстве для удаления фона
1. Снижает ли использование онлайн-средств для удаления фона качество изображения?
Определенно ДА! Если вы хотите получить желаемый результат, рекомендуется удалить фон вручную. Качество снизится, если вы используете такой онлайн-инструмент для удаления фона. Однако AnyMP4 Background Remover Online может сохранить исходное качество вашего изображения. Даже если ваше исходное качество изображения не очень хорошее, вы можете улучшить качество изображения с помощью некоторых сторонних инструментов.
Даже если ваше исходное качество изображения не очень хорошее, вы можете улучшить качество изображения с помощью некоторых сторонних инструментов.
2. В чем преимущество онлайн-удаления фона?
Средства для удаления фона онлайн помогут вам сэкономить время, удалив фон с изображения. Удаление также не требует усилий, потому что вам не нужно удалять его вручную. С помощью этих инструментов вам не нужно прилагать усилий для выполнения удаления. Для некоторых пользователей это более удобно, чем профессиональный инструмент редактирования.
3. Как сделать изображение прозрачным с помощью MS Paint?
На компьютере или ноутбуке откройте MS Paint и импортируйте изображение, которое хотите отредактировать. Затем найдите «Прозрачный выбор» в разделе «Параметры выбора» в раскрывающемся списке «Выбрать». Затем выберите выделение «Свободная форма» и обведите область изображения, которую хотите сохранить. Вокруг нарисованной области вырежьте рамку, щелкнув правой кнопкой мыши.

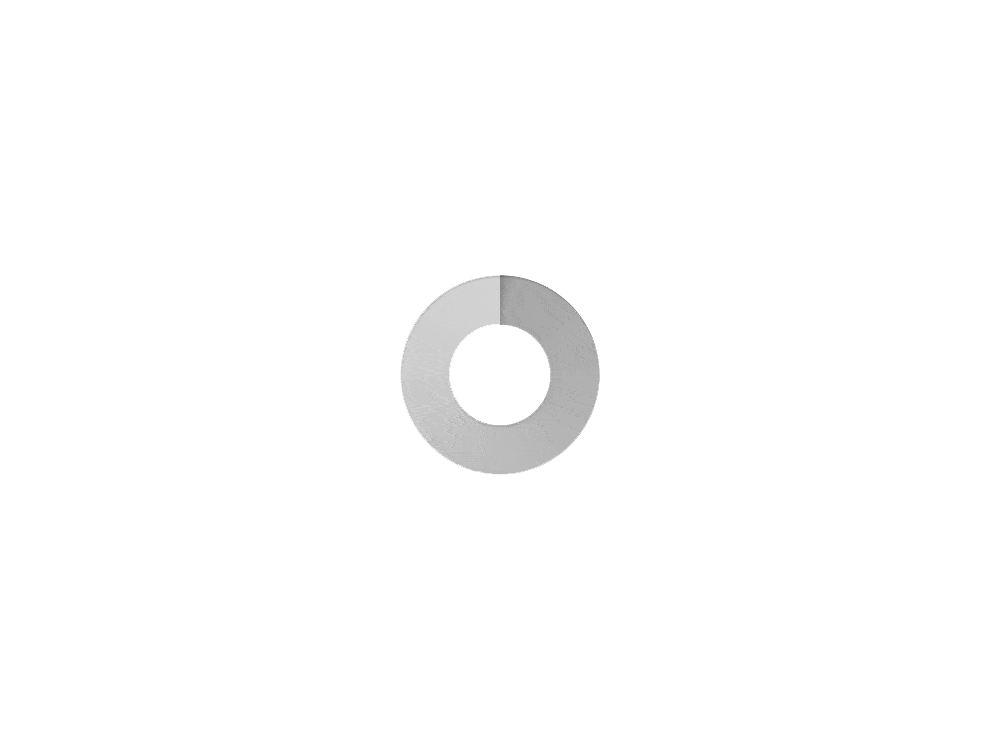 bg
bg