iOs: чем вырезать фрагмент фото, и склеить оставшиеся части?
digisystem
Северный кот
- #1
Банальная казалось бы задача, но накачав массу фото-софта, не могу найти функцию — вырезать из фото среднюю часть, и склеить две оставшиеся в один кадр. Как это сделать?
Long
Well-Known Member
-
- #2
— Прямо в смартфоне?
digisystem
Северный кот
- #3
@Long, ну да, а что тут такого? )
sunet
Victor Buruiana, 1959
- #4
Я такое делаю в Corel Draw, но конечно не в смартфоне. ..
..
Long
Well-Known Member
- #5
— digisystem, да ничего — просто спросил.
Детишки такого софта не знают.
sunet написал(а):
Я такое делаю в Corel Draw
Нажмите для раскрытия…
— Самый обычный штатный Paint достаточен.
digisystem
Северный кот
- #6
@sunet, в компьютере это в чём угодно делается, но и в iOs, c начала времён полно всего. Можно чёрта в ступе замонтировать. Но вот именно по части фото, именно ЭТУ функцию не могу найти, что очень странно. Потому других функций — вагон.
Можно чёрта в ступе замонтировать. Но вот именно по части фото, именно ЭТУ функцию не могу найти, что очень странно. Потому других функций — вагон.
Karelia 2
Well-Known Member
- #7
Не уверен, но вроде как, что то подобное там есть.
Adobe Photoshop Mix-Заменяйте, комбинируйте, созда — Adobe Inc.
https://apps.apple.com/ru/app/adobe-photoshop-mix-заменяйте-комбинируйте-созда/id885271158
H-ron
Well-Known Member
-
- #8
С этим должен справиться любой графический редактор, поддерживающий работу со слоями. Например Pixelmator.
Например Pixelmator.
VR.j
Well-Known Member
- #9
Может, вопрос в «постановке» задачи — скопировать правый край, сдвинуть влево (закрыв середину ненужную), обрезать лишнее справа?
Тут думаю почти любой редактор должен справиться — было бы Copy-Paste.
digisystem
Северный кот
- #10
Фотошоп не может.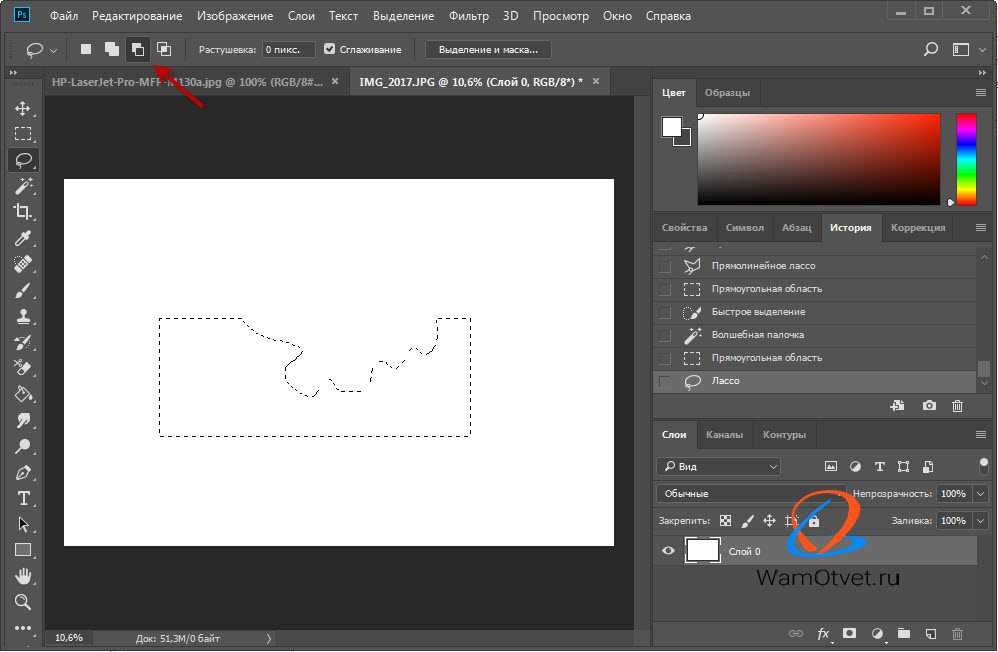 Ну я написал выше что много чего проверил перед созданием топа.
Ну я написал выше что много чего проверил перед созданием топа.
А вот у Pixelmator нет бесплатного демо, хочется если уж покупать, то знать — что.
—
Мне бы железную, проверенную инфу бы.
ljekio
хоныч
- #11
digisystem написал(а):
Мне бы железную, проверенную инфу бы.
Нажмите для раскрытия…
Обычно, если непонятно что, можно поискать в ютубе видосы по нужным аппам. В большинстве случаев находится почти все (если аппы действительно стоящие)
BOBrent
New Member
- #12
digisystem написал(а):
Фотошоп не может.
Ну я написал выше что много чего проверил перед созданием топа.
А вот у Pixelmator нет бесплатного демо, хочется если уж покупать, то знать — что.
—
Мне бы железную, проверенную инфу бы.Нажмите для раскрытия…
ТАКаЯ же БЕДа =((((
прошло почти 3 года, а функции\программы ТАК и НЕТ =\\\
а ведь на телефоне так удобно было бы в скриншотах делать вырезы всего лишнего….
название бы такой функции дал: вырезать и сцепить по горизонтали\вертикали
Karelia 2
Well-Known Member
- #13
В Pixelmator можно вырезать, соединять, что хочешь, как хочешь и сколько хочешь.
Как вырезать фрагмент в фотошопе. Как в фотошопе вырезать изображение и наложить одно на другое
Отделение объектов от фона сейчас становится все более востребованным: из вырезанных картинок часто составляют различные фотоколлажи, используют при создании клип-арта и дизайна веб-сайтов. Читайте далее — и узнаете несколько способов, как вырезать объект в фотошопе.
Инструмент «Волшебная палочка»
Первый способ будет самым быстрым и легким, но подойдет он только в том случае, если объект, который вам нужно вырезать, изначально размещен на белом фоне.
Откройте исходную фотографию в фотошопе. Переведите ее в слой, щелкнув по ней два раза на панели слоев и вызвав функцию создания нового слоя.
На панели инструментов слева от рабочего поля в фотошопе выбирайте инструмент «Волшебная палочка». Установите чувствительность кисти — небольшую, около 5. Один раз кликните этим инструментом на белый фон фотографии, и на ней появится выделение.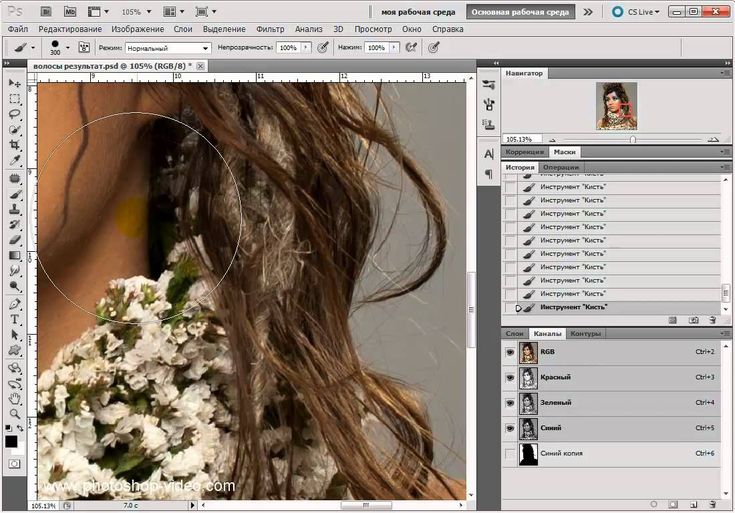 Может случиться так, что фон охватится не полностью — для этого нужно кликнуть на проблемном участке еще раз.
Может случиться так, что фон охватится не полностью — для этого нужно кликнуть на проблемном участке еще раз.
Теперь остается вырезать объект из фона, не снимая выделения, нажав на клавиатуре клавишу «Backspace».
«Лассо» в фотошопе
Следующий способ предполагает использование такого инструмента, как «Лассо». Он тоже лучше подойдет для вырезания объектов на белом либо другом однородном и светлом фоне.
Найдите «Лассо» на панели инструментов и начинайте создавать выделение. Для этого поставьте курсор куда-либо на край вашего объекта и начинайте вести линию по контуру. Вы увидите, как за курсором будет тянуться сплошная линия — продолжайте вести ее, обводя по контуру весь объект целиком. Для геометрических фигур удобнее использовать «Прямолинейное лассо».
Если во время обводки ваша линия свернула не туда, куда требуется, нажмите на клавиатуре клавишу «Backspace» — предыдущий отрезок удалится, и вы сможете повторить обводку этого участка еще раз.
Когда вы обвели весь объект и соединили последний отрезок с первым, на фотографии появится выделение. Теперь инвертируйте выделенную область, щелкнув правой кнопкой мыши по выделению.
Когда выделение инвертировалось, как и ранее, нажмите «Backspace», чтобы вырезать объект.
Как вырезать объект с помощью быстрой маски
Еще один инструмент, который решит вопрос, как вырезать картинку в фотошопе — это быстрая маска. В отличие от «Волшебной палочки», которая может не сработать на фотографии с неоднородным, пестрым или темным фоном, выделение с помощью быстрой маски подойдет и для таких задач, поскольку в этом случае область выделения вы создаете и контролируете сами.
Выберите инструмент «Кисть» и активным цветом установите черный (код цвета — #000000). После этого выбирайте режим «Быстрая маска» — нажмите на соответствующий значок внизу панели. Теперь, как обычной кистью, начинайте закрашивать область интересующего вас объекта.
При закрашивании мелких деталей выбирайте диаметр кисти поменьше, а при заполнении цветом крупных участков можно использовать большую кисть. Жесткость кисти также устанавливайте по желанию, главное, помните: чем жестче кисть, тем четче будут края выделения, а мягкая кисть их сгладит.
Жесткость кисти также устанавливайте по желанию, главное, помните: чем жестче кисть, тем четче будут края выделения, а мягкая кисть их сгладит.
Если вы закрасили лишний участок, сделайте активным цветом белый (код цвета — #FFFFFF) — такая кисточка будет действовать на закрашенные быстрой маской области как ластик.
После того, как вы закончили закрашивать выбранную область, снова нажмите на кнопку быстрой маски, и тогда вокруг закрашенной области появится выделение. Чтобы отделить объект от фона, используйте «Backspace».
Удаление фона ластиком
Третий способ заключается в использовании такого инструмента, как «Ластик». По сути, это не создание выделения, а удаление фона. Выберите этот инструмент на панели слева и начинайте стирать с рабочей области все лишнее, что не относится к вашему объекту.
Конечно же, самая главная и ответственная часть — это стирание фона на границе с объектом. Торопиться тут не следует, ведь важно не оставить кусочки нестертого фона или наоборот — не стереть ненароком нужные участки объекта. Установите небольшой размер ластика — так работа будет продвигаться дольше, но аккуратнее; увеличивайте масштаб изображения, что позволит вам внимательнее наблюдать за границами объекта.
Установите небольшой размер ластика — так работа будет продвигаться дольше, но аккуратнее; увеличивайте масштаб изображения, что позволит вам внимательнее наблюдать за границами объекта.
Если при работе с ластиком вы стерли что-то важное, воспользуйтесь функцией отмены предыдущего действия: Меню «Правка» — «Отменить действие» или зажмите комбинацию клавиш Ctrl + Z. Эта комбинация работает только для последнего действия, поэтому чтобы последовательно отменить несколько предыдущих действий, нужное количество раз примените комбинацию Alt + Ctrl + Z.
Вместо ластика удалять фон в фотошопе можно, используя кисть и маску слоя (не путайте с быстрой маской). На панели «Слои» нажмите на пиктограмму маски слоя и стирайте лишние участки, рисуя по маске кистью черного цвета. И наоборот, чтобы восстановить участок, поменяйте цвет кисти на белый.
Вырезание сложных объектов
Многих особенно интересует вопрос, как вырезать в фотошопе лицо и волосы, пушистое животное или ветвистое дерево — то есть сложные объекты с неоднородными краями, которые интересно смотрятся при создании коллажей из фото .
Дублируйте слой с исходной фотографией (щелчок правой кнопкой по слою — «Создать дубликат слоя») и сделайте его черно-белым (Меню «Изображение» — «Коррекция» — «Обесцветить»).
Примените к дубликату коррекцию «Уровни» из меню «Изображение» — «Коррекция». На появившейся гистограмме потяните ползунки, отвечающие за тени и за свет, таким образом, чтобы создать резкий, максимальный контраст между черным и белым, то есть между волосами девушки и фоном.
Добившись нужного контраста, кистью черного цвета закрашивайте полностью весь силуэт — лицо, блики, чтобы не осталось просветов. Заходите в меню «Выделение» и выбирайте «Цветовой диапазон». В появившемся окне установите чувствительность выделения около 50 и нажмите «ОК».
Правой кнопкой мыши щелкните по выделению и примените к нему «Растушевку» с радиусом в 2 пикселя. На панели слоев снимите видимость с черно-белого слоя. Теперь останется виден только цветной исходник, с созданным сверху выделением. Однако это выделение относится к силуэту девушки и ее волосам, а нам нужно удалить не объект, а фон. Поэтому следует зайти в меню «Выделение» и выбрать пункт «Инверсия».
Теперь останется виден только цветной исходник, с созданным сверху выделением. Однако это выделение относится к силуэту девушки и ее волосам, а нам нужно удалить не объект, а фон. Поэтому следует зайти в меню «Выделение» и выбрать пункт «Инверсия».
Чтобы отделить девушку от фона, делаем активным слой с исходным изображением и нажимаем «Backspace». Теперь вы знаете, как вырезать человека в фотошопе из фотографии.
Перечисленные выше способы не универсальны и могут не дать идеального результата, но с ними обработка фото в фотошопе проходит быстрее, поэтому, даже если вы совсем новичок, вырезать объекты для вас не составит особого труда. Вырезанные изображения можно еще использовать при монтаже видео для создания красочных превью-картинок, а также при подготовке стикеров или открыток.
А если вам проще один раз увидеть, чем сто раз прочитать, предлагаем посмотреть следующее видео, в котором показаны различные способы, как вырезать фото в фотошопе:
Забирай себе, расскажи друзьям!
Читайте также на нашем сайте:
Показать еще
Работая с программой Photoshop, чаще всего вам придется работать с уже имеющимися изображениями. Либо вам понадобится что-то в них
исправить, либо вы захотите взять часть в изображении, чтобы использовать в другом изображении, да мало ли для чего еще.
Либо вам понадобится что-то в них
исправить, либо вы захотите взять часть в изображении, чтобы использовать в другом изображении, да мало ли для чего еще.
Открытие изображения
Сначала необходимо открыть само изображение в программе Phoroshop. Для этого выберете команду меню Файл -> Открыть (File -> Open). В отрывшемся окне выберите необходимое изображение.
Обратите внимание, в пункте Тип файла огромный список поддерживаемых файлов. Если вы выберете определенный тип файла (например, gif), то в окне выбора будут отображены только файлы с этим расширением. Поэтому, если вы точно знаете, что данный файл лежит в данной папке, а в окне выбора изображения вы его не видите, значит вы выбрали не тот тип файла.
Постановка задачи
Как всегда рассмотрим на примере. Предположим у нас есть две вот такие фотографии:
А мы хотим, чтобы лошадка скакала по берегу моря. Что нам необходимо сделать:
- Создать новый файл для нового изображения (конь на берегу моря).

- Разместить на разных слоях нового файла изображения коня и моря.
- Вырезать коня. Для этого его необходимо сначала выделить.
- Добавить естественности новому изображению.
Разберем все пункты по шагам. Вы можете подобрать свои фотографии или скачать эти .
Создание нового файла
Итак, создадим новый файл, размером 500 Х 375 (таковы размеры фотографии с морем, хотя мы могли бы сделать и меньшее изображение).
Создадим два новых слоя: один назовем «конь», другой — «море», причем слой -Море- должен находится под слоем -Конь-. Чтобы слою дать название, щелкните правой кнопкой мыши по слою, в открывшемся контекстном меню выберите -Параметры слоя- (Layer Properties). Откроется окно параметров, где и нужно задать имя:
Сейчас у нас в программе открыты три файла, т.е три окна с разными файлами (с морем, с конем и только что созданный, который будем
называть рабочим окном). Причем активным
окном (с которым работаем) является последнее.
В нем, на слое -Море- мы расположим наше море. Для этого:
- Сделаем активным окно с морем (просто щелкните по нему).
- Выделим все изображение, для этого в меню выберем команду Выделение -> Все (Select -> All) или нажмите комбинацию клавиш Ctrl+A. Вокруг изображения появится рамочка выделения в виде бегущих муравьев.
- Скопируем это изображение (Ctrl+C). Теперь сделаем активным наше рабочее окно (щелкнем по нему), убедимся, что активным является слой -Море- (если нет, то щелкните по нему) и вставим изображение (Ctrl+V). Теперь на слое море изображено море.
Проделайте все тоже самое, чтобы расположить на слое -Конь- изображение коня. Таким образом, у нас есть обе необходимые составляющие для будущего изображения. Поэтому файлы с фотографиями моря и коня можно закрыть.
Выделение коня
В Photoshop предусмотрено несколько инструментов выделения изображения, один из них
(прямоугольное выделение) мы рассматривали на первом уроке. Но здесь оно не подойдет, так как наш конь имеет сложную форму.
Но здесь оно не подойдет, так как наш конь имеет сложную форму.
Для его выделения мы воспользуемся двумя инструментами на панели инструментов:
Нажмите левой клавишей мыши на инструмент -быстрое выделение-, откроется окно выбора инструмента:
Выберите инструмент -волшебная палочка-. Если щелкнуть по какому-либо пикселу слоя этим инструментом, то будут выделены смежные пикселы одного оттенка. На панели параметров этого инструмента выберите следующие значения:
В поле -Допуск- (Tolerance) можно вводить значения от 0 до 255. Если установить значение 0, то будет выделен только один оттенок, если установить 32, то инструмент будет выделять пикселы в диапазоне от цвета на 16 единиц темнее и до цвета на 16 единиц светлее того, по которому вы щелкнули. В нашем случае мы установили значение 100.
Мы также установим флажок -Сглаживание- (Anti-aliased), чтобы сделать более гладкими границы выделенной области.
Флажок -Смежные пикселы- (Contiguous) выделяет только те пикселы, которые находятся в соседних с выбранным областях.
Уберите флажок -Образец всех слоев- (Sample All Layers), т.к. он распространяет свое действие на все слои, а мы работаем только со слоем -конь-.
Теперь щелкните инструментом по изображению коня, он выделится.
Само выделение не будет идеальным (мы его доработаем позже), на этом этапе главное выделить контуры коня. Если вам не нравится то, как выделилось, щелкните еще раз инструментом и выделение пропадет (или Ctrl+Z) и попробуйте снова.
Теперь, когда наш конь выделен, нам нужно удалить все лишнее. Для этого в меню выберем команду Выделение -> Инверсия (Select -> Inverse). Теперь будет выделена вся область вокруг коня. Жмем Del на клавиатуре и получаем нашего вырезанного коня на фоне моря:
Уберем выделение (в меню выберем команду Выделение -> Убрать выделение). Согласитесь очень не плохо, только траву надо убрать.
Для этого сначала увеличим нижнюю часть изображения (там где трава). Для этого на панели инструментов возьмите инструмент -Лупа-.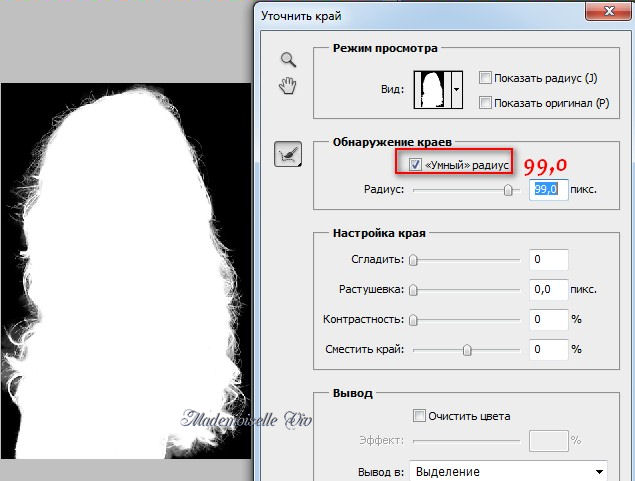
На панели параметров этого инструмента щелкните по лупе с плюсиком.
Теперь щелкните по той части слоя, где трава. Увеличится эта часть изображения, если щелкнуть еще раз, она еще увеличится. Если щелкнуть по лупе с минусом, а потом по изображению, то оно будет уменьшаться. Так вы можете увеличивать и уменьшать изображения для удобства работы с ним.
Итак, вы увеличили ту часть, где трава. Нажмите левой клавишей мыши на инструмент -Лассо-, откроется окно выбора инструмента:
Выберите инструмент -магнитное лассо-. Этот инструмент автоматически создает выделенную область в то время, как вы перемещаете или перетаскиваете курсор. Граница области «прилипает» к ближайшему отличительному оттенку цвета или тени, который определяет границу фигуры.
Щелкните по изображению, чтобы создать первую промежуточную точку. Перемещайте курсор вдоль границы фигуры, которую вы хотите
выделить (в нашем случае конечности коня). В то время как вы перемещаете курсор, линия выделения будет «прилипать»
к границе фигуры.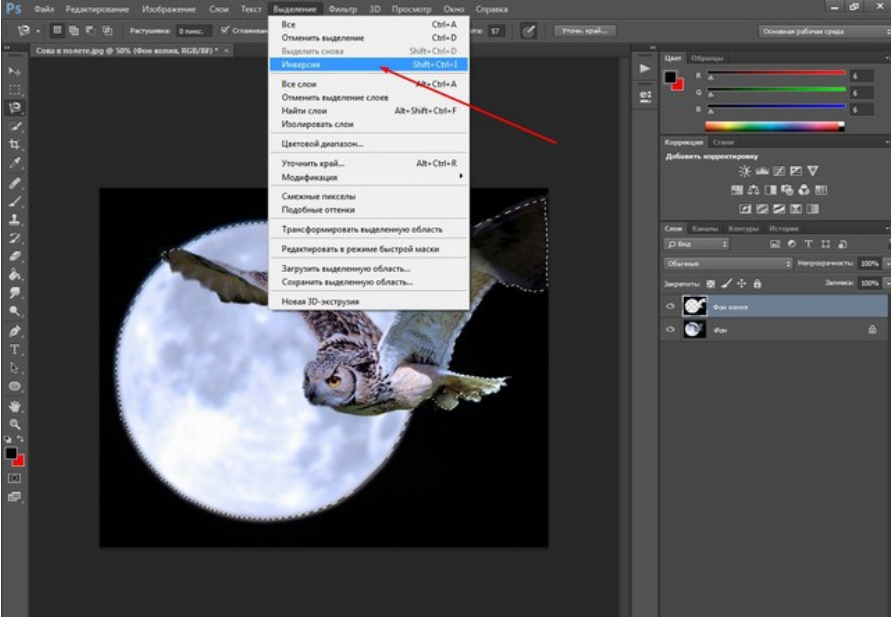 Появляющиеся в процессе перемещения курсора временные точки исчезнут, как только вы замкнете контур.
Появляющиеся в процессе перемещения курсора временные точки исчезнут, как только вы замкнете контур.
Снова Del на клавиатуре, убрать выделение, уменьшить размер до нормального (на панели инструментов возьмите инструмент -Лупа- на панели параметров щелкните по лупе с минусом).
Для пущей убедительности добавим песка на копыта коня. Для этого создайте новый слой, сделайте его самым верхним. Теперь возьмите инструмент пипетка на панели инструментов
Этот инструмент выбирает цвет из активного изображения или из любой другой области экрана и назначает его в качестве основного или фонового. Нам нужен цвет песка, поэтому щелкаем по изображению песка. Посмотрите основной цвет изменился.
Теперь возьмите инструмент кисть на панели инструментов
На панели параметров этого инструмента выберите кисть, напоминающую песок (т.е. с неровными краями).
Сделайте ею по одному щелчку на каждом копыте. Получится примерно вот так:
Все, наше изображение готово, а урок закончен.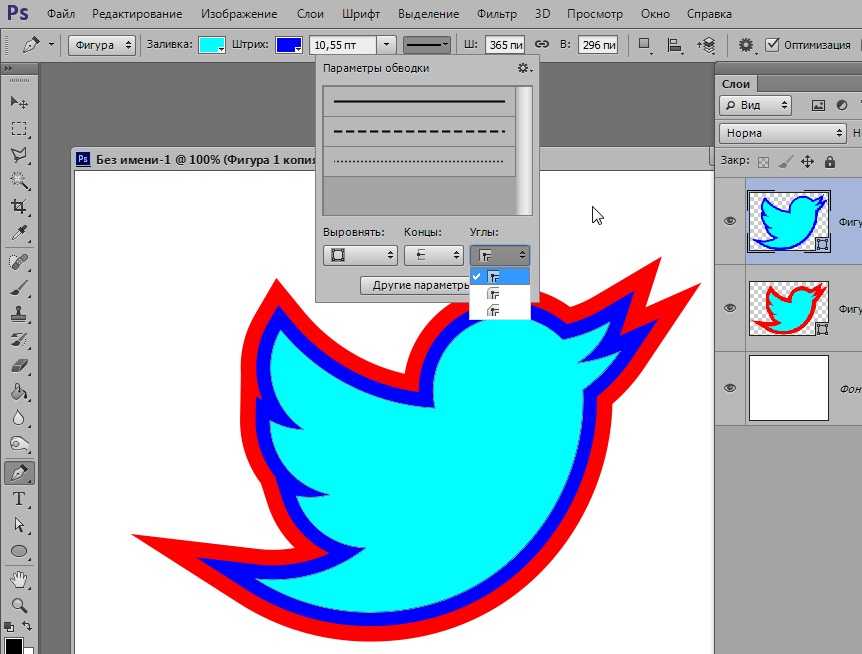 В следующем уроке мы рассмотрим другие инструменты выделения, а также научимся
изменять размеры изображений и их частей.
В следующем уроке мы рассмотрим другие инструменты выделения, а также научимся
изменять размеры изображений и их частей.
Сейчас есть масса графических редакторов. Некоторые платные, а некоторые находятся в свободном доступе и абсолютно бесплатны. Я расскажу о том как можно вырезать изображение используя самую известную и распространённую программу Photoshop.
Программа очень функциональна и богата различными инструментами и фильтрами. Одно и тоже действие можно произвести совершенно различными путями. Поэтому каждый дизайнер может выбрать удобный для себя способ.
Сегодня мы разберём как можно вырезать изображение и наложить его на другой фон различными способами, а также рассмотрим плюсы и минусы каждого из них.
Для начала небольшое отступление. Для того чтобы было понятно о чём пойдёт речь несколько слов о том как происходит работа в фотошоп.
Мы можем открыть уже имеющееся изображение или создать новое. После этого у нас становятся активными инструменты и опции меню для редактирования.
Нам следует обратить внимание на окошко со слоями. Здесь будут происходить основные перестановки и перегруппировки слоёв. Нам постоянно надо будет выделять различные слои. На это стоит обратить внимание!
В том случае если у вас что не копируется, не выделяется, не редактируется и т.д. то возможно у вас просто не выделен нужный слой. Для того чтобы выделить нужный слой, вам просто нужно найти его в окошке под названием Слои (Layers) и сделать его активным, щёлкнув по нему мышью.
Также мы можем скрыть слой, сделав его невидимым или заблокировать его чтобы избежать незапланированной правки.
1. Ластик.
Пожалуй самый простой способ освободить лишнее пространство не только в тетради, но и в фотошопе. Этот инструмент можно вызвать клавишей E.
Сам по себе ластик довольно неуклюж, но его модификации — «Фоновый ластик» и «Волшебный ластик» при аккуратном использовании и хорошем исходном изоражении могут принести неплохие результаты.
Фоновый ластик стирает «фон», т.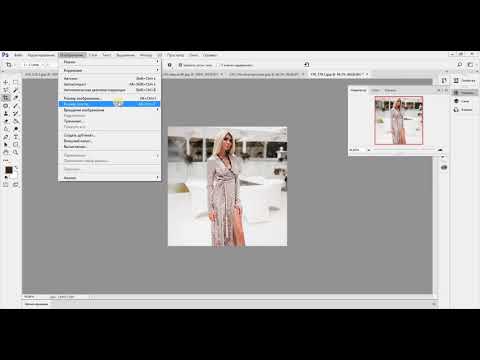 е. область с которой вы начали использование ластика когда нажали левую кнопку мыши. Остальную область фоновый ластик автоматически распознаёт как более значимую и не стирает её пока вы слишком на неё не влезли.
е. область с которой вы начали использование ластика когда нажали левую кнопку мыши. Остальную область фоновый ластик автоматически распознаёт как более значимую и не стирает её пока вы слишком на неё не влезли.
Инструмент «Волшебный ластик» работает по принципу «Волшебной палочки». Ещё один инструмент который мы рассмотрим чуть ниже. Выделяются пикселы схожие по цвету и яркости.
Для того чтобы понять как они работаю стоит попробовать каждый инструмент из этой серии.
С помощью этих инструментов можно выделять более сложные по форме изображения. Из минусов данного инструмента стоит отметить что вырезать слишком сложные формы проблематично. Это связано во первых с тем что информация о выделяемой области храниться в буфере временной памяти и если выделение слишком сложное то у вас просто может не хватить оперативной памяти, в этом случае выделенный вами путь просто пропадёт, а вы получите сообщение об ошибке. Во вторых если вы случайно кликнете два раза мышкой вместо одного то ненароком замкнёте выделение раньше чем нужно.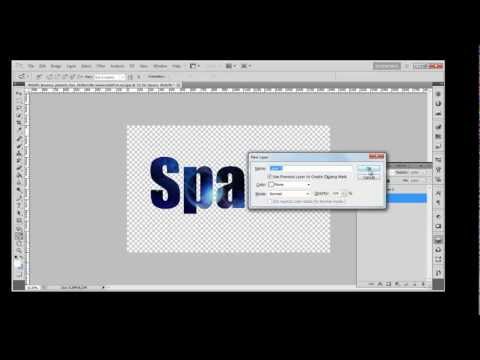
Выделение с помощью лассо подойдёт для вырезания изображений средней сложности. После того как мы выделили часть изображения мы можем его редактировать или вырезать на следущий слой нажав Ctrl + C, а затем Ctrl + V. Работа с областями выделенными с помощью лассо не отличается от работы с прочими выделениями.
Если мы выберем инструмент «Волшебная палочка» то сможем настроить параметры выделения для него. Для того чтобы избежать ненужных белых пикселей по краям тёмного изображения вам стоит поэкспериментировать с настройками параметра «Допуск». Чтобы выделение было более сглаженным стоит включить «Сглаживание». Для того чтобы выделялись пикселы со всех слоёв вашего изображения нужно поставить галку на пункте: «Образец со всех слоёв».
Инструмент быстрое выделение может очень выручить если изображение довольно контрастное. Иногда можно добавить изображению контрастности, для того чтобы затем воспользоваться быстрым выделением, но это не всегда даёт положительный эффект. В целом, в комбинации с другими методами выделения даёт неплохой эффект.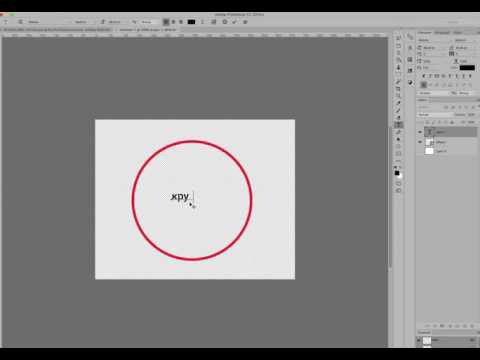
5. Маска.
Инструмент под названием слой-маска в AdobePhotoshop я считаю одним из самых ценных в этом графическом пакете.
С помощью него мы можем очень быстро безболезненно избавиться от ненужных пикселов. Избавление от ненужных пикселов будет безболезненным по той простой причине, что слой-маска позволяет нам без труда вернуть всё на место.
Для того чтобы добавить к изображению слой-маску нам нужно всего-лишь сделать активным нужный слой, а затем щёлкнуть по иконке «Добавить слой маску», которая находиться на окошке со слоями.
Теперь справа от нашего изображения мы видим маску. Если слой-маска полностью залит чёрным цветом то наше изображение слева абсолютно прозрачно, т.е. мы фактически его не видим вообще. Если наша маска окрашена в белый цвет, то мы соответственно видим слой к которому применена маска.
Для того чтобы редактировать маску нам нужно сделать её активной, т.е. щёлкнуть по ней в окне со слоями.
6. Быстрая маска.
Режим быстрой маски можно включить в панели инструментов (на рис_3 выделен жёлтым прямоугольником), либо нажав клавишу Q.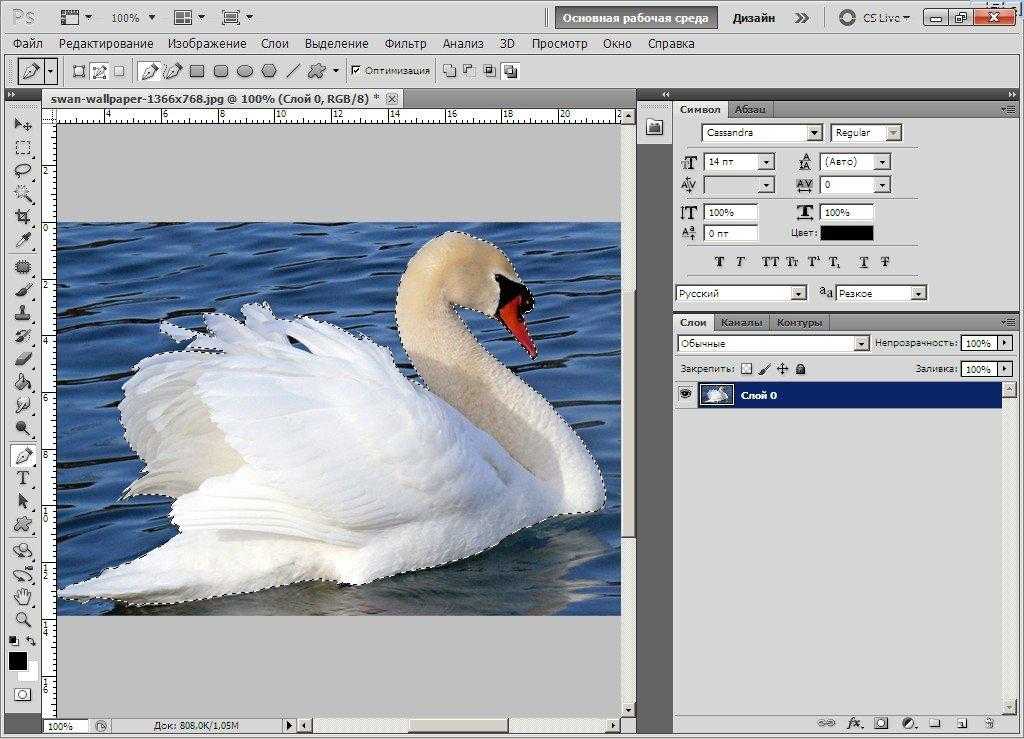
Активировав режим быстрой маски вы можете выделить необходимую область используя различные инструменты заливки. После того как мы активировали быструю маску мы можем заливать наше изображение только одним красным цветом, при этом от интенсивности заливки будет зависеть то как будет выделен объект. Суть быстрой маски заключается в том что выделено будет то изображение, которое было закрашено красным цветом (цвет заливки можно изменить забравшись в настройки программы).
Выбрав инструмент перо (горячая клавиша P) мы создаём форму которую в дальнейшем можем легко отредактировать или экспортировать в другую программу, к примеру в Иллюстратор.
После того как мы обвели по контуру наш объект, нам нужно закрыть границы контура для последующего корректного выделения и редактирования. Затем переходим в окошко для работы с контурами и нажимаем два раза на наш контур, после чего появляется диалоговое окно с предложением назвать наш рабочий контур именем «Контур 1», соглашаемся и жмём Оk.
Теперь для того чтобы выделить область этой формы нам нужно зажать клавишу Ctrlи щёлкнуть мышью по изображению этого контура в окне работы с контурами. После того как наш контур выделился мы можем с ним работать как с обычным выделением.
8. Комбинированный.
Мы рассмотрели далеко не все инструменты, которые помогут вам выделить часть изображения в фотошопе, для того чтобы вырезать его.
Но из личного опыта могу сказать что часто наилучшим будет комбинированное использование различных методов.
Об авторе: s00v
Так как подавляющее большинство всех случаев работы в Photoshop — обработка уже готовых изображений, для выполнения этой операции предназначена львиная часть инструментов программы.
Фильтры (о них читайте в предыдущем уроке) — это довольно маленькая и весьма простая в использовании их часть. В этой статье мы разберём функции посложнее.
Так как инструментов много, я не буду перечислять весь арсенал редактора, а просто разберу расхожий пример работы — вырезать фрагмент одной картинки и вставить её в другую.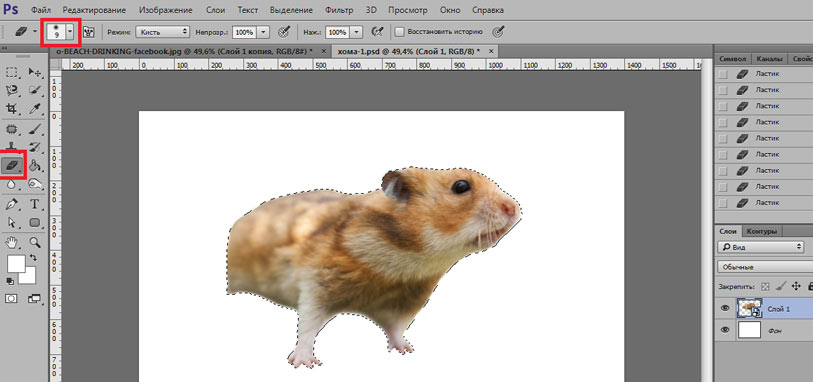
У нас есть море.
Есть чайка.
И мы хотим, чтобы чайка парила над морем.
Приступим.
Подготовка
На этом этапе необходимо открыть исходные картинки и создать документ для их объединения.
1. Сначала откройте файл с изображением моря. Для этого нажмите сочетание клавиш Ctrl+O либо выполните команду Файл -> Открыть, в появившемся окне Проводника найдите файл с морем, щёлкните на нём и нажмите кнопку Открыть.
2. Точно так же откройте файл с чайкой.
3. Создайте новый документ размером 760×475 пикселей. Для этого нажмите сочетание клавиш Ctrl+N либо выполните команду Файл -> Создать, в полях Ширина и Высота задайте указанные значения и нажмите ОК.
4. Теперь в программе Photoshop у нас открыто три документа, перемещаться между которыми можно с помощью вкладок.
Перемещение
Картинки из открытых файлов нужно поместить на разные слои рабочего документа.
1. Перейдите к изображению с морем, щёлкнув на его заголовке.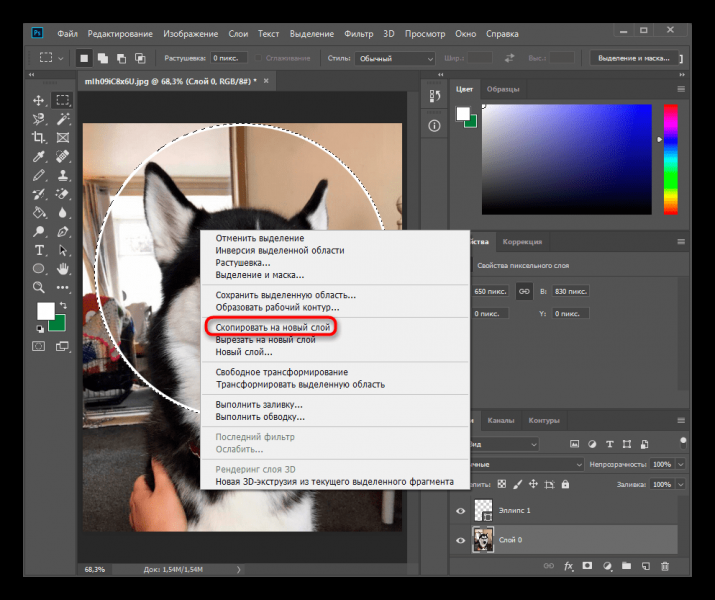
2. Выделите всё изображение. Для этого либо выполните команду Выделение -> Все главного меню программы, либо просто нажмите сочетание клавиш Ctrl+A . В итоге картинка получит обрамление, означающее, что она выделена.
3. Скопируйте выделенное, нажав комбинацию клавиш Ctrl+C или в главном меню Photoshop выполнив команду Редактирование -> Копировать.
4. Перейдите к рабочему документу, щёлкнув кнопкой мыши на его заголовке.
5. Вставьте скопированный рисунок — или нажмите Ctrl+V , или выберите в главном меню пункт Редактирование -> Вставить.
6. Слой для нового материала программа создала автоматически. Переименуйте его в Море, на панели слоёв щёлкнув название слоя, введя новое имя и нажав Enter .
7. Аналогичным образом скопируйте и вставьте в рабочий документ изображение с чайкой: перейдите к картинке, щёлкнув на её заголовке, выделите всё изображение (Ctrl+A) , скопируйте его (Ctrl+C) , перейдите к рабочему документу и вставьте картинку (Ctrl+V) . Слой также создался автоматически, переименуйте его в Чайка.
Слой также создался автоматически, переименуйте его в Чайка.
В результате наш рабочий документ обзавёлся двумя новыми слоями, на которых размещены исходные изображения.
Трансформация
Подробнее о ней мы поговорим , а пока нам очень нужен лишь один её простой инструмент.
Как вы уже наверняка заметили, рисунок с чайкой по габаритам гораздо больше рисунка с морем. Да и сама чайка для выбранного пейзажа тоже чересчур крупна — она не впишется в масштаб.
Чтобы это исправить, нужно уменьшить всё изображение с чайкой до приемлемых размеров.
Для этого будем использовать инструмент Свободное трансформирование, который позволяет менять форму и размер картинки.
1. С помощью инструмента Перемещение переместите изображение с чайкой так, чтобы птица не оставалась за кадром и её было полностью видно.
3. Выделите слой с чайкой: убедитесь, что он является активным, и нажмите Ctrl+A .
4. В главном меню выполните команду Редактирование -> Свободная трансформация, либо нажмите комбинацию клавиш Ctrl+T .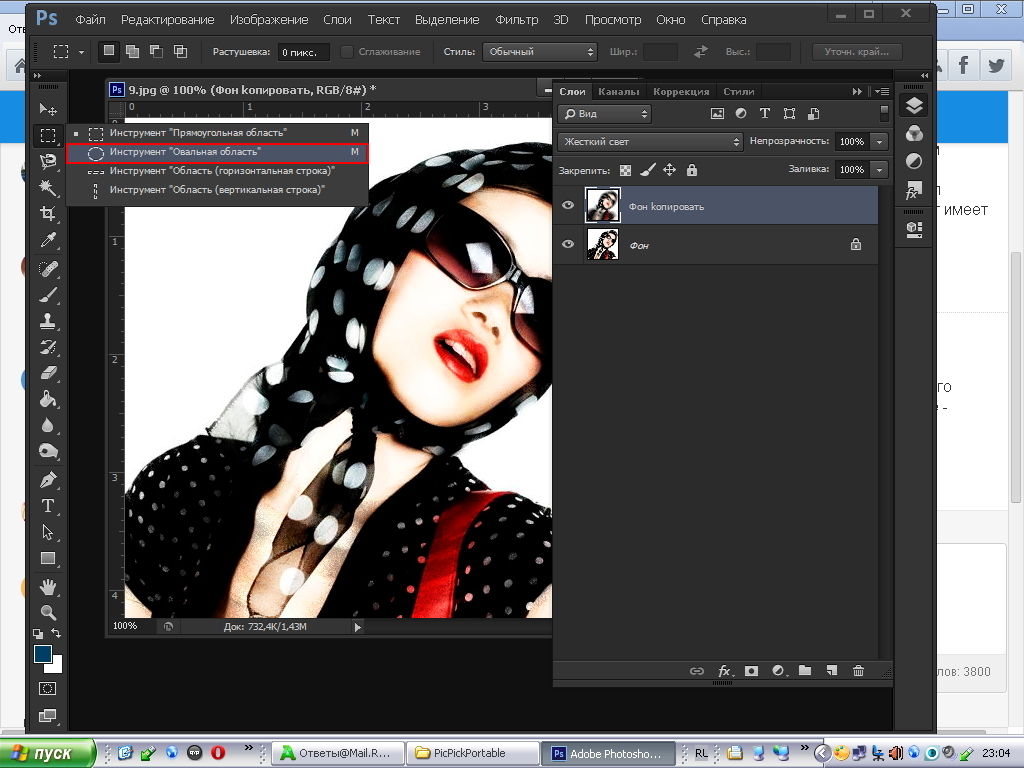
5. Уменьшите размер картинки до приемлемого, обращая внимание на размер чайки — она должна гармонично вписываться в морской пейзаж. Для уменьшения тяните за появившиеся по углам рисунка прямоугольники. Чтобы размер менялся пропорционально, удерживайте при этом нажатой клавишу Shift .
6. Для завершения преобразования смените инструмент (например, выберите инструмент Перемещение) и в окне с вопросом нажмите кнопку Применить.
Выделение и вырезание
Теперь осталось самое главное — вырезать чайку, чтобы она парила над морем. Правда, фактически мы вырежем не чайку, а всё небо вокруг неё, то есть птица, наоборот, останется, а всё с её картинки будет удалено.
Чтобы вырезать, сначала нужно выделить, и сделать это сложнее всего. Для выделения в Photoshop есть много инструментов: разного рода лассо, Быстрое выделение, Выделение фрагмента и т. д. У каждого есть своя узкая специализация и свои тонкости.
Мы же воспользуемся инструментом Волшебная палочка, который в автоматическом режиме находит области со схожими по цвету пикселями и выделяет их.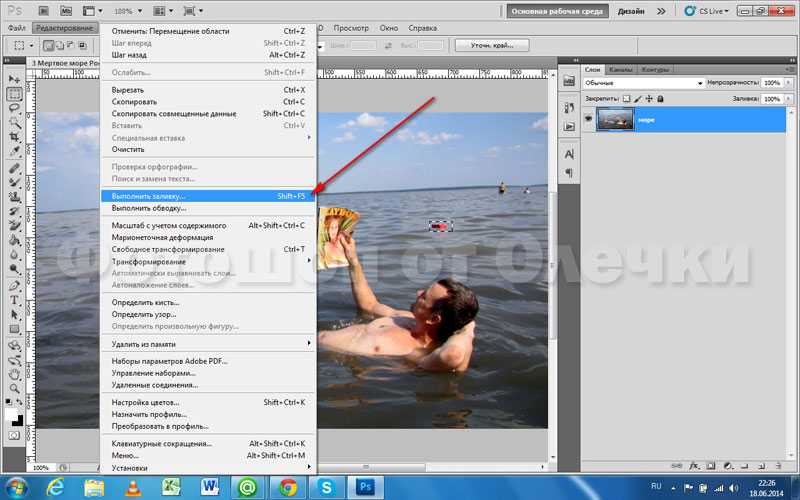
1. На палитре инструментов щёлкните значок Волшебная палочка .
2. Обратите внимание на панель параметров.
Число в поле Допуск отвечает за ширину выделяемого цветового спектра. Например, при нулевом значении Волшебная палочка выделит на картинке только те пиксели, которые по цвету идентичны выбранному. Если установлено значение 16, то инструмент выберет пиксели на 8 единиц темнее и на 8 единиц светлее выбранного. В нашем случае (фон хорошо контрастирует с чайкой) значение может быть равным даже 100, лишнего выделено всё равно не будет.
Кнопка делает границы выделенной области более гладкими, она должна быть нажата.
Если нажата кнопка , то программа выделит пиксели только в смежных с выбранной областях, то есть исключит вероятность выделения похожей оттенками области в другой части картинки.
А вот кнопку лучше не нажимать, ведь тогда Волшебная палочка выделит область на всех слоях, а не только на одном.
3. Убедившись, что активен слой с чайкой, выбран инструмент Волшебная палочка, а предыдущие выделения отменены (Выделение -> Отменить выделение). Когда убедились, щёлкните на самой птице кнопкой мыши.
Когда убедились, щёлкните на самой птице кнопкой мыши.
4. Она выделилась. Но нам нужно убрать не её, а всё вокруг, поэтому в главном меню выполните команду Выделение -> Инверсия, чтобы стало выделено всё, окружающее чайку.
5. Теперь просто удалите выделенное, нажав клавишу Delete . Над морем осталась одна чайка.
6. Выполните команду Выделение -> Отменить выделение.
7. Щёлкните на значке инструмента Перемещение и выделите слой с чайкой (Ctrl+A) .
8. Переместите чайку в любое место, если это необходимо или просто есть желание, и снимите выделение.
Сохранение
Осталось самое главное — сохранить результат в файл. Экспортируйте получившуюся картинку в любимый формат с помощью команды Файл -> Экспортировать (подробнее мы уже говорили об этом в самом первом уроке). На случай, если вы вдруг в будущем захотите вернуться к правке картинки, сохраните её в формате.PSD .
Spinning 3D Pixel Dispersion Effect Photoshop CC – tutvid.
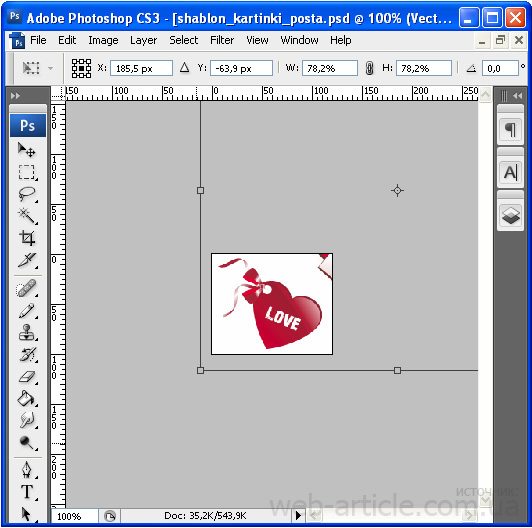 com
comСкачать файлы туториала
В этом уроке Photoshop мы рассмотрим множество различных способов создания этого эффекта фрагментации дисперсии пикселей, чтобы ваша модель или объект выглядел так, как будто он разрывается на мелкие частицы и кусочки. Мы рассмотрим, как быстро вырезать объект фотографии (будь то человек, машина, здание или что-то еще), маскируя для создания эффекта, добавляя элементы для имитации глубины и придания изображению трехмерного вида, добавляя эффект вращающегося торнадо (у меня в этом видео получилось не слишком хорошо, но вы поймете суть, когда увидите, как я это делаю) и выполнение всех цветовых эффектов, чтобы это изображение выглядело очень, очень круто.
Начало работы: расширение изображения
Нам нужно добавить ширину, чтобы у нас была область для рисования эффекта фрагментации. Мы сделаем это, разблокировав фоновый слой (дважды щелкните по нему), а затем перейдите в «Изображение»> «Размер холста» и установите ширину примерно в два раза больше, чем ваше изображение прямо сейчас. Я также выбрал размер холста, чтобы сдвигать его слева направо, чтобы изображение расширялось вправо.
Я также выбрал размер холста, чтобы сдвигать его слева направо, чтобы изображение расширялось вправо.
Заливка фона
Возьмите инструмент «Прямоугольная область» и выделите область только серого фона справа от нашей модели. Перейдите в Edit>Content-Aware Scale и перетащите его вправо, чтобы заполнить прозрачную область и расширить фон. ПРИМЕЧАНИЕ. Это, вероятно, выглядит не так уж хорошо даже с Content-Aware Scale, потому что вы все равно будете растягивать пиксели изрядно. Мы будем много смешивать с этим фоном, так что это не должно иметь значения.
Вырезание субъекта
Существует большое количество методов, которые можно использовать для создания приличного выделения вокруг вашего объекта. Я использовал инструмент «Быстрое выделение», а затем вошел в новое рабочее пространство «Выбор и маска», отредактировал и уточнил свой выбор, чтобы получить выбор «ОК». ПРИМЕЧАНИЕ. Вам не нужен идеальный выбор, просто что-то близкое. Большой выбор — это прекрасно, но и не обязательно.
Дублировать слои с девушкой
Теперь, когда у вас есть выделение вокруг девушки, вы можете щелкнуть правой кнопкой мыши внутри выделения и выбрать «Сохранить выделение» и сохранить это как канал, чтобы мы могли быстро загрузить его слой в учебнике. Выделив девушку, я нажму Cmd/Ctrl + J, чтобы вывести ее на новый слой, а затем снова нажму Cmd/Ctrl + J, чтобы получить ее вторую копию. Я также добавил маску слоя к обоим слоям, выбрав «Слой»> «Маска слоя»> «Показать все» для каждого слоя.
Растяните или смягчите или клонируйте, чтобы получить пиксели более
Отключите верхнюю копию девушки, щелкнув значок глазного яблока на панели «Слои». Выберите нижний из двух слоев с девушкой, а затем перейдите в меню «Фильтр»> «Пластика». Используйте инструмент Forward Warp и перетащите платье вправо, как я сделал на скриншоте. Примените это изменение Liquify, а затем выберите маску на этом слое и залейте ее черным цветом. Это скроет все изменения пластики, которые мы только что сделали.
Найти отличные кисти
Зайдите на веб-сайт, например http://brusheezy.com, найдите несколько отличных гранжевых или фрагментарных кистей, скачайте их и загрузите в Photoshop.
Замаскируйте край девушки прочь
Выберите самый верхний из двух слоев с девушкой и возьмите одну из новых гранжевых/фрагментационных кистей, которые вы загрузили с Brusheezy, и аккуратно щелкните несколько раз вдоль правой стороны девушки, чтобы начать «вырезать» ее тело.
Замаскируйте расплавленный слой
Выберите маску для слоя, к которому мы ранее применили этот фильтр Liquify, используйте кисть немного большего размера и щелкните несколько раз, чтобы вернуть фрагментированные кусочки цвета платья в открытую область нашего изображения справа от нашего изображения. Теперь у нас есть первая часть нашего эффекта фрагментации. СОВЕТ: Может быть хорошей идеей использовать большую кисть, когда вы находитесь ближе к объекту, и уменьшать кисть по мере удаления, чтобы мусор, уплывающий от объекта, выглядел так, как будто он распадается по мере того, как он удаляется дальше. из вашего предмета.
из вашего предмета.
Сделай мусор побольше
Дублируйте этот сжиженный слой и перетащите его наверх стопки слоев. Заполните маску черным цветом. Возьмите другую кисть, но убедитесь, что она намного больше, и прокрасьте пару раз вокруг середины объекта. Мы пытаемся начать строить слои обломков, которые будут вращаться вокруг нее или отрываться иначе, чем другие обломки.
Копировать большой слой мусора и размыть
Продублируйте тот обломок, который мы только что сделали, и используйте Свободную трансформацию (Cmd/Ctrl + T) и увеличьте обломки немного больше, а затем перейдите в Фильтр> Размытие> Размытие по Гауссу и размойте около 4-6 пикселей в зависимости от размера вашего изображения. изображение и размер вашего мусора. Установите для этого слоя режим наложения: Экран и уменьшите непрозрачность слоя до 85%.
Дублируйте этот мусор и размытие ТОННЫ
Дублируйте этот слой мусора/фрагментации и снова выполните Свободную трансформацию, но на этот раз увеличьте его на 300-500%, чтобы сделать его действительно большим, а затем размойте его на 50-70 пикселей, чтобы этот мусор выглядел так, как будто он находится прямо на переднем плане нашего изображения. фальшивая глубина между тем, где находится камера, и тем, где стоит наш объект. При необходимости замаскируйте любые крупные фрагменты мусора, которые блокируют наш основной объект. СОВЕТ: Используйте кисть с мягким краем или снова размойте маску после того, как вы замаскируете часть этого более крупного размытого мусора.
фальшивая глубина между тем, где находится камера, и тем, где стоит наш объект. При необходимости замаскируйте любые крупные фрагменты мусора, которые блокируют наш основной объект. СОВЕТ: Используйте кисть с мягким краем или снова размойте маску после того, как вы замаскируете часть этого более крупного размытого мусора.
ДОПОЛНИТЕЛЬНЫЙ СОВЕТ: добавление эффекта вращающегося размытия
Добавление этого эффекта требует, чтобы вы объединили все ваши текущие слои в новый слой, используя очень длинную горячую клавишу Cmd / Ctrl + Shift + Alt / Opt + E, а затем преобразовав его в смарт-объект, а затем загрузив сохраненный выбор, перейдя Выберите> Загрузить выделение, а затем инвертируйте это выделение, выбрав «Выделение»> «Инверсия». Посмотрите, как я применяю размытие контура к этому смарт-объекту в видео выше, чтобы получить гораздо лучший наглядный пример того, как это работает. Смотри 35:19отметьте в видео, чтобы увидеть, как именно я это сделал.
+85 корректирующий слой Vibrance
Добавьте корректирующий слой Vibrance и увеличьте яркость изображения на 85.
Накачка черных, полутонов и белых цветов с помощью Selective Color
Добавьте Selective Color Adjustment Layer и отметьте Blacks, Midtones и Whites из выпадающего меню. Используйте ползунки, чтобы добавить синий, пурпурный и красный цвета. СОВЕТ. Красный противоположен голубому, зеленый противоположен пурпурному, а синий противоположен желтому. Используйте ползунки, чтобы подтолкнуть или вытянуть эти цвета.
Повышение контрастности
Добавьте корректирующий слой Curves и добавьте небольшую S-образную кривую на линию кривой, как показано на скриншоте здесь.
Завершение насыщенных цветов с помощью цветового баланса
Добавьте корректирующий слой «Цветовой баланс» и снова накачайте различные области вашего изображения в раскрывающемся меню с помощью красного, пурпурного и синего. СОВЕТ: Вы можете добавить немного желтого и зеленого к светлым участкам изображения, если это сделает ваше изображение лучше.
Это конец обучения! Большое спасибо, что проверили это! Подпишитесь на меня в Instagram (@tutvid), а также на Snapchat («tutvid.com») и используйте форму ниже, чтобы подписаться на информационный бюллетень tutvid! Спасибо!
Посмотрите это руководство на Behance.net!
вырезание и экспорт – Smarthistory
Посмотрите эту видеоверсию этого урока или просмотрите тот же контент, представленный в виде текста и изображений ниже.
Вы можете скачать необработанный аудиофайл, использованный в этом уроке, а также нашу окончательную отредактированную версию.
Перейти к
- Процесс редактирования
- Прослушивание правок
- Использование курсора
- Выбор, вырезание и перемещение звука
- Использование функции отмены
- Регулировка громкости
- Экспорт отредактированного файла
Прежде чем начать
После импорта необработанного звука обязательно сохраните файл Garage Band и дайте ему имя.
Наш процесс редактирования
В Smarthistory мы погружаемся и редактируем прямо во время первого прослушивания нашего аудио. Обычно мы делаем не менее трех раундов редактирования (чаще всего 4-6).
В первом раунде мы…
- редактируем для общего содержания, вырезая фрагменты предложений или места, где мы ошиблись
- вырезать лишние слова — «гм», «э-э» или такие слова, как «на самом деле» или «на самом деле», — а также вдохи и паузы
Во 2-м раунде мы…
- еще сильнее затягиваем, фиксируя места, где мы пропустили короткие слова или дыхание в первом раунде
- создать связную историю, удалив более крупные разделы — мы можем решить, например, что конкретная касательная или деталь не стоит включать
- в редких случаях мы можем что-то передвинуть, чтобы это имело больше смысла
Совет: поскольку Smarthistory основан на разговорном подходе, мы стараемся, чтобы отредактированный звук максимально соответствовал ходу исходного разговора. Мы перемещаем большие куски только в случае крайней необходимости.
Мы перемещаем большие куски только в случае крайней необходимости.
В финальных раундах мы…
- окончательно отшлифовали звук, внесли небольшие коррективы, а затем экспортировали файл (в формате .wav или .mp3) — с настройками самого высокого качества
Начало работы: прослушивание изменений
Начните с использования кнопки перемотки назад, чтобы вернуть указатель воспроизведения к началу аудио. Затем нажмите «Воспроизвести» (мы рекомендуем использовать клавишу пробела, которая одновременно запускает и останавливает указатель воспроизведения).
Прослушайте первое редактирование.
Когда вы найдете что-то, что хотите вырезать, остановитесь и снова прослушайте этот фрагмент, и обратите внимание, как этот фрагмент выглядит на дисплее волновой формы (звуковая подпись), чтобы вы могли его выбрать.
Использование курсора
Когда вы перемещаете курсор в нижнюю половину нижней звуковой панели, он принимает форму перекрестия. Вы используете перекрестие, чтобы выбрать части аудио, которые вы хотите отредактировать, щелкнув и перетащив на этой панели.
Вы используете перекрестие, чтобы выбрать части аудио, которые вы хотите отредактировать, щелкнув и перетащив на этой панели.
Когда вы перемещаете курсор в верхнюю половину нижней звуковой панели, он превращается в стрелку (стандартная форма вашего курсора). Вы будете использовать стрелку для разделения и перемещения выбранных частей аудио.
Выбор, вырезание и перемещение аудио
Используя перекрестие, чтобы щелкнуть и перетащить, выберите часть аудио, которую вы хотите удалить или переместить.
Совет: если вы нажмете «воспроизведение» (пробел) после того, как сделали выбор, Garageband воспроизведет только ту часть аудио, которую вы выбрали. Это простой способ проверить, что вы выбрали правильную вещь.
Вы можете превратить свой выбор в отдельную «область» (независимую, подвижную часть аудио), щелкнув один раз по выделенному фрагменту курсором со стрелкой.
Совет: если вы знаете, что хотите удалить свой выбор, вам не нужно сначала делать его отдельным регионом. Вы можете просто нажать «удалить» на клавиатуре, и эта часть звука исчезнет.
Вы можете просто нажать «удалить» на клавиатуре, и эта часть звука исчезнет.
Совет: редактируйте внимательно! Легко обрезать начало или конец слов, поэтому после редактирования вернитесь и проверьте, прежде чем двигаться дальше.
Теперь вы можете использовать курсор со стрелкой, чтобы перетащить аудио, которое вы хотите сохранить, так, чтобы оно совпадало с предыдущим аудио. Если вы хотите, вы можете просто перетащить его на раздел аудио, от которого хотите избавиться — перетаскивание одного региона на другой перезапишет то, что там есть.
Вы можете увеличить масштаб (используя нижний ползунок), чтобы точно выровнять клипы.
Совет: выбор «Редактировать» → «Направляющие выравнивания» включает функцию «привязки», которая поможет вам сделать области смежными при редактировании.
Выделение и вырезание частей аудиорегиона возможно только на нижней панели. Но вы можете перемещать регионы на любой панели. Верхняя («макро») панель аудио полезна для перемещения больших областей — например, если вы решите переместить один раздел обсуждения в другое место в аудио (но не забывайте делать это с осторожностью).
Но вы можете перемещать регионы на любой панели. Верхняя («макро») панель аудио полезна для перемещения больших областей — например, если вы решите переместить один раздел обсуждения в другое место в аудио (но не забывайте делать это с осторожностью).
Иногда вам может понадобиться сохранить выделенный клип, чтобы позже использовать его в другом месте. Для этого выберите дорожка → новая дорожка с повторяющимися настройками, а затем в верхней панели перетащите этот клип на новую дорожку и выключите звук, щелкнув значок отключения звука (см. ниже — это динамик с перечеркнутой линией) .
Использование функции отмены
Если вы допустили ошибку, вы можете легко отменить ее с помощью команды + Z (или выбрав Правка → Отменить). GarageBand допускает множественную отмену, если вы недавно не сохраняли файл. Сохранение файла лишает вас возможности отменить последнее действие.
Совет. GarageBand часто выполняет автосохранение, и это не мешает функции отмены. Вы можете захотеть сохранить файл вручную только в стратегические моменты, когда вы знаете, что вам не нужно исправлять какие-либо ошибки.
Вы можете захотеть сохранить файл вручную только в стратегические моменты, когда вы знаете, что вам не нужно исправлять какие-либо ошибки.
Регулировка громкости
Прежде чем экспортировать отредактированный аудиофайл, вы можете увеличить громкость или «уровень» вашего звука. Вы можете сделать это, переместив ползунок влево от дорожки, а также вы можете настроить универсальный выходной уровень в верхней части окна.
Совет: когда вы наблюдаете за аудиометрами (движущиеся цветные полосы, обведенные розовым цветом выше), хорошим эмпирическим правилом является попытаться сделать так, чтобы самые громкие части записи попадали в области, окрашенные в оранжевый цвет, или каждый раз в какое-то время в минус.
Экспорт отредактированного файла
Когда вы закончите редактирование, выберите «Общий доступ» → «Экспорт песни на диск». Вам будет предоставлена возможность выбрать, где и под каким именем сохранить полученный файл.

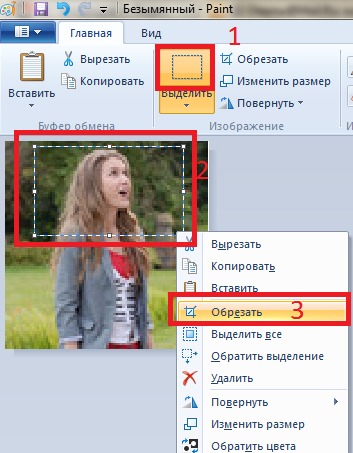 Ну я написал выше что много чего проверил перед созданием топа.
Ну я написал выше что много чего проверил перед созданием топа.