Определение цветовых схем — компьютерное зрение — Azure Cognitive Services
Twitter LinkedIn Facebook Адрес электронной почты
- Статья
- Чтение занимает 2 мин
Компьютерное зрение анализирует цвета на изображениях, чтобы указать следующие три различные атрибуты: преобладающий цвет переднего плана, преобладающий цвет фона и более крупный набор преобладающих цветов изображения. Набор возможных возвращаемых цветов: черный, синий, коричневый, серый, зеленый, оранжевый, розовый, сиреневый, красный, сине-зеленый, белый и желтый.
Набор возможных возвращаемых цветов: черный, синий, коричневый, серый, зеленый, оранжевый, розовый, сиреневый, красный, сине-зеленый, белый и желтый.
Компьютерное зрение также извлекает акцентный цвет, то есть самый яркий цвет в изображении, на основе сочетания преобладающих цветов и насыщенности. Акцентный цвет возвращается в виде шестнадцатеричного HTML-кода для цвета (например, #00CC00).
Компьютерное зрение также возвращает логическое значение, которое указывает, является ли изображение черно-белым.
Примеры определения цветовой схемы
В приведенном ниже примере показан ответ JSON, возвращаемый компьютерным зрением при определении цветовой схемы на образце изображения.
Примечание
В этом случае изображение не является черно-белым, но преобладающий цвет переднего плана и фона — черный, а преобладающие цвета изображения в целом — черный и белый.{
"color": {
"dominantColorForeground": "Black",
"dominantColorBackground": "Black",
"dominantColors": ["Black", "White"],
"accentColor": "BB6D10",
"isBwImg": false
},
"requestId": "0dc394bf-db50-4871-bdcc-13707d9405ea",
"metadata": {
"height": 202,
"width": 300,
"format": "Jpeg"
}
}
Примеры преобладающих цветов
В следующей таблице отображаются цвета переднего плана, фона и изображения, возвращаемые для каждого примера изображения.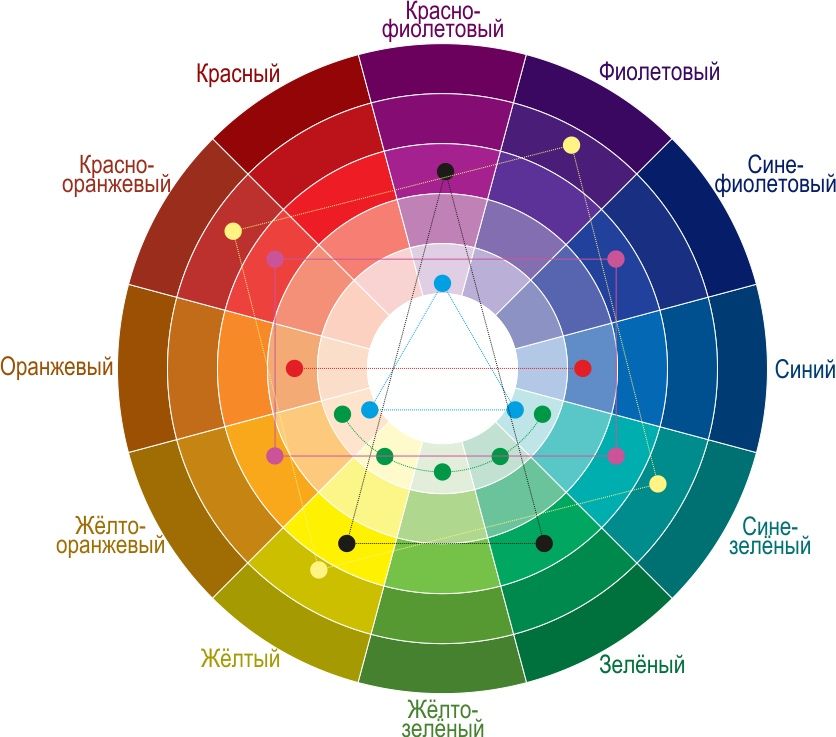
| Образ — | Преобладающие цвета |
|---|---|
| Передний план: черный Фон: белый Цвета: черный, белый, зеленый | |
| Передний план: черный Фон: черный Цвета: черный |
Примеры акцентных цветов
В приведенной ниже таблице представлены акцентные цвета, возвращаемые для каждого примера изображения, в виде шестнадцатеричных значений цвета HTML.
| Образ — | Цвет элементов |
|---|---|
| #BB6D10 | |
| #C6A205 | |
| #474A84 |
Примеры определения черно-белых изображений
В приведенной ниже таблице представлены результаты оценки черно-белых изображений для примеров изображений с помощью службы «Компьютерное зрение».
| Образ — | Черно&-белый? |
|---|---|
| Да | |
| false |
Использование API
Функция обнаружения цветовых схем является частью API Анализа изображений.
Color в параметр запроса visualFeatures. Затем, получив полный ответ JSON, просто выполните анализ строки для поиска содержимого раздела "color".- Краткое руководство. REST API или клиентские библиотеки Компьютерного зрения
Анализ цветовых сочетаний кадра с помощью Matlab
Фотография использует различные средства выразительности, создания настроения в кадре и передачи замыслов автора. Одним из средств выразительности является цвет. Так, например, мы в кадре можем создать атмосферу тепла и уюта или же холода и опустошенности с помощью разного набора оттенков.
В создании гармоничного сочетания цветов отлично помогает цветовой круг сочетаний. Его очень часто используют фотографы для подбора одежды для фотосессии, выборе удачного фотофона… В общем, для всего, что связано с цветом. Про то, как пользоваться кругом, можно почитать по ссылке.
Про то, как пользоваться кругом, можно почитать по ссылке.
Допустим, мы хотим подобрать одежду под цвет локации, где будет проходить фотосъемка. Делаем фото локации, приходим домой…И начинаем думать и подбирать. Иногда бывает сложно (или лень 🙂) находить цветовые сочетания самому. В такие моменты думаешь, что было бы здорово иметь при себе инструмент, в который ты загружаешь фотографию локации, а он тебе выдает преобладающие цвета в кадре, при чем сразу на цветовом круге сочетаний. И сразу же становится легче подобрать нужный цвет одежды.
Поэтому целью данной статьи является разработка автоматизированного способа анализа цветовых сочетаний на загружаемой нами картинке.
Содержание
- Инструменты
- Используем готовое решение [1]
- Определяем основные цвета методом k-средних
- Отображение основных цветов на HSV-диаграмме
- Результаты
Инструменты
Анализировать картинки будем с помощью программы, написанной на языке программирования Matlab.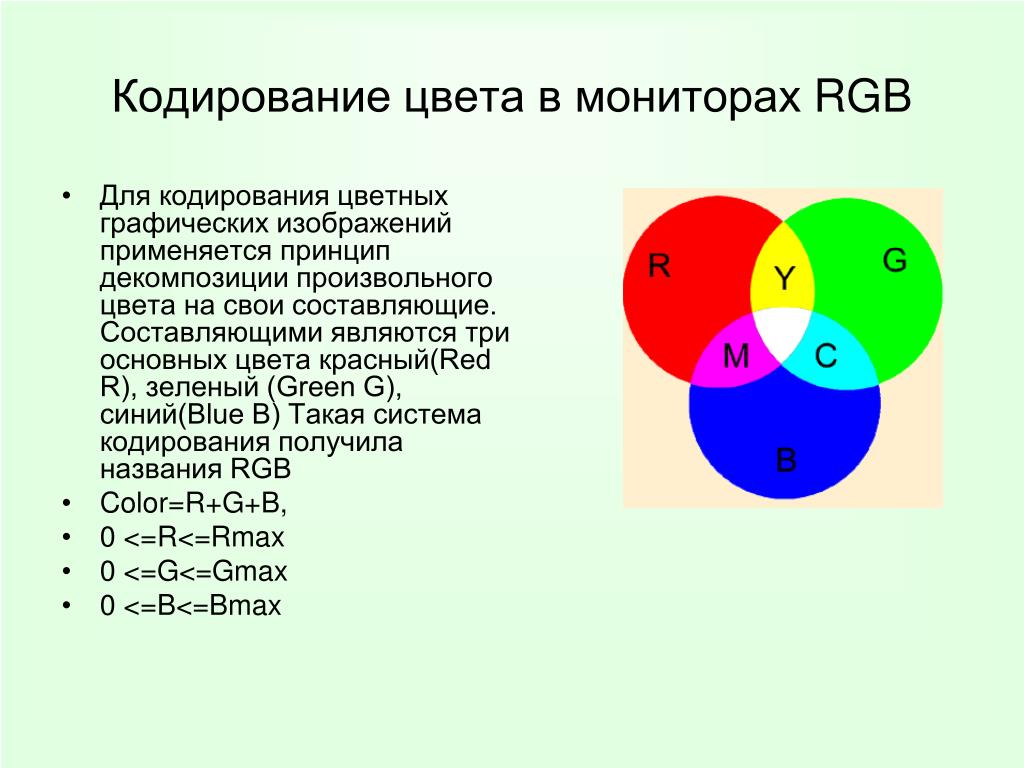 Придумывать «велосипед» — не наша задача, поэтому за основу нашего анализатора возьмем два готовых программных кода.
Придумывать «велосипед» — не наша задача, поэтому за основу нашего анализатора возьмем два готовых программных кода.
•Код по определению преобладающих цветов на HSV-диаграмме: https://www.mathworks.com/matlabcentral/fileexchange/49002-rgb-hsv-distribution [1]
•Код кластеризации цветов изображения по методу k-средних: https://www.mathworks.com/matlabcentral/fileexchange/75116-image-color-analysis-tool [2]
•Код для моделирования HSV-диаграммы: https://stackoverflow.com/questions/3339692/modeling-hsv-color-space-in-matlab [3]
Один код отвечает за определение основных цветов на картинке с помощью метода k-средних (о, великий и ужасный Machine Learning). С помощью второго кода мы будет рисовать цветовой круг сочетаний (один из разрезов HSV-диаграммы) и выделять на нем основные оттенки загружаемой фотографии.
Отдельно хочется выразить благодарность авторам за их работу.
Используем готовое решение [1]
В качестве тестовой картинки возьмем следующую фотографию:
На этой картинке четко видны преобладающие цвета: черный, зеленый и красный.
Можно не мудрить и взять сразу готовую программу из [1]. Тогда достаточно будет воспользоваться функцией hsv_distribution.m. Для этого нужно просто передать в функцию путь к предварительно сжатой картинке im и так называемый коэффициент усиления amp (например, amp = 20).
В результате мы видим цветовой круг в непривычной нам интерпретации. И видим не конкретные преобладающие цвета, а перетекающую палитру этих цветов. Если мы хотим выделить конкретные несколько цветов на картинке, то тогда этот алгоритм анализа нам не подходит. И тогда необходимо определять основные цвета другим способом.
Определяем основные цвета методом k-средних
Определим основные цвета на картинке с помощью кода [2] , который реализует метод k-средних. Метод достаточно простой: алгоритм берет конкретную точку на картинке, выбирает k точек, цвет которых ближе всего по цвету выбранной точки, и вычисляет «усредненный» цвет всех выбранных точек. И так далее по всем точкам картинки, пока расстояния между усредненными точками не распределятся оптимальным образом.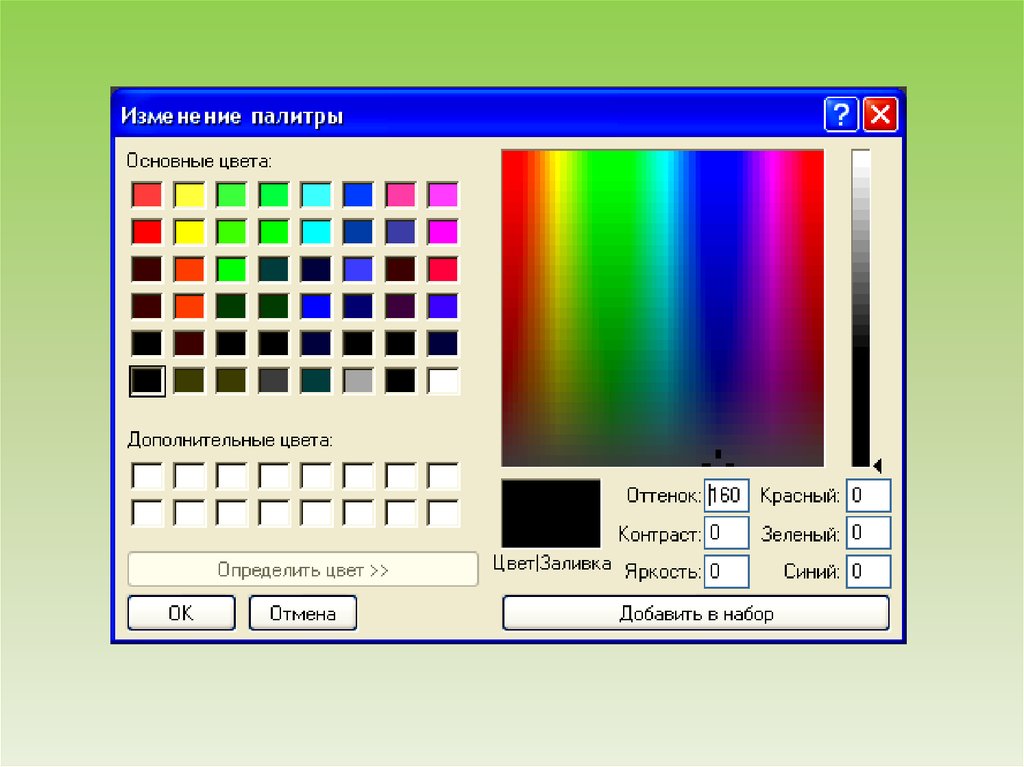
Воспользуемся готовым приложением mImageColorAnalysisTool.mlapp или функцией colorCluster.m. Для этого нужно просто передать в приложение/функцию путь к предварительно сжатой картинке im и количество выделяемых на картинке цветов colorNum (например, colorNum = 4).
При использовании приложения получим и картинку с усредненными цветами, и гистограмму основных цветов. Если используем функцию colorCluster.m, то гистограмму придется нарисовать самостоятельно.
В результате усреднения видим, что на картинке преобладают черный, зеленый, красный и розовый оттенки. Мы получили более конкретный результат, чего в принципе и хотели. Осталось только нанести полученный результат на цветовой круг сочетаний.
Отображение основных цветов на HSV-диаграмме
Для отображения цветов на цветовом круге сочетаний воспользуемся HSV-диаграммой по ссылке [3].
Используемая диаграмма — это конус в цилиндрической системе координат, на который «натянута» поверхность HSV-цветов.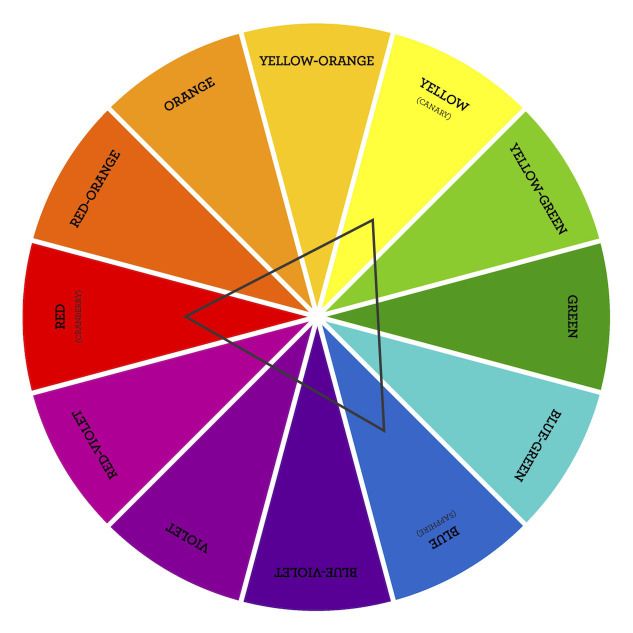 И поэтому для того, чтобы нанести нашу точку на диаграмму, необходимо перейти в эту цилиндрическую систему координат и нанести соответствующую точку.
И поэтому для того, чтобы нанести нашу точку на диаграмму, необходимо перейти в эту цилиндрическую систему координат и нанести соответствующую точку.
На выходе из анализатора цветов мы получаем цвета в пространстве RGB. Т.к. наш цветовой круг соответствует пространству HSV, то нам необходимо перейти в это пространство. Сделать это можно с помощью команды Matlab rgb2hsv(color), где color — конкретный цвет.
А теперь подробнее про координаты цилиндра:
Hue — это цветовой тон, ему соответствует угол окружности цилиндра. Это первая координата на выходе функции rgb2hsv(color). В Matlab принимает значение от 0 до 1.
Saturation — насыщенность цвета, ей соответствует радиус окружности цилиндра. Это вторая координата на выходе функции rgb2hsv(color).
Value (или Brightness) — яркость оттенка. Ей соответствует координата высоты цилиндра. Это третья координата на выходе функции rgb2hsv(color).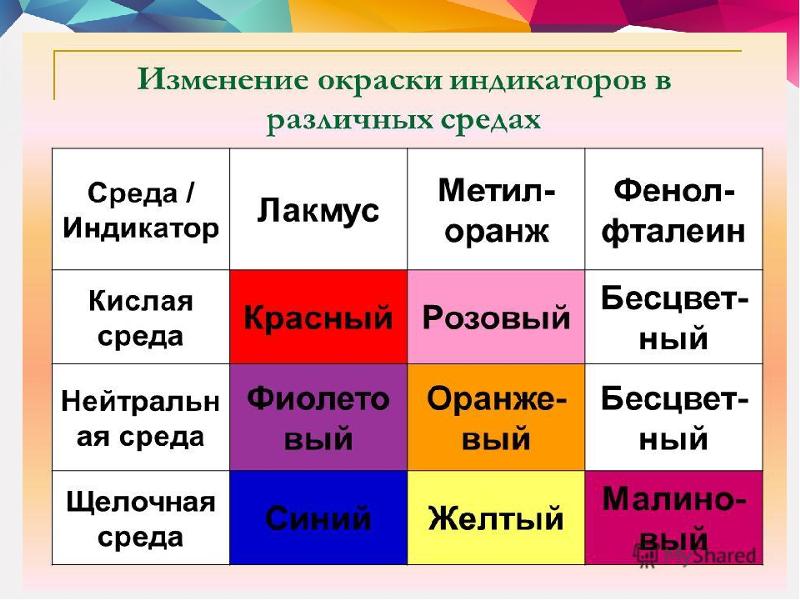
Сопоставив все вышенаписанное, получим:
Разрез H-S — это и есть наш заветный цветовой круг сочетаний с нанесенными основными оттенками картинки. Да, полное представление о цвете мы получаем только из обоих разрезов HSV-диаграммы, но для подбора подходящего цвета нам достаточно анализировать разрез H-S.
Результаты
Мы посмотрели, как двумя способами можно наносить основные цвета на цветовой круг сочетаний для дальнейшего анализа изображений. Теперь мы можем подбирать цвет одежды по фотографии локации или проводить анализ уже готовых картинок.
Пример — определение основных цветов локации по фото:
Пример анализа готовой фотографии:
Спасибо за внимание!
Поиск доминирующих цветов JPG — онлайн-инструменты JPG
Это простая браузерная утилита, которая находит доминирующие цвета в изображениях Объединенной группы экспертов по фотографии (JPG/JPEG). Как только вы вставите изображение JPG/JPEG в область ввода, утилита проанализирует все его цветовые пиксели, сгруппирует их по популярности и извлечет основные тона в виде цветовой палитры. Вы можете создать палитру из средних цветовых тонов или точную палитру из точных цветов. Создано безумными учеными из команды Browserling.
Вы можете создать палитру из средних цветовых тонов или точную палитру из точных цветов. Создано безумными учеными из команды Browserling.
мы в твиттере! tweet tweet
Любите то, что мы делаем? Вы можете следить за нами в Twitter для получения обновлений!
input jpeg
Нажмите здесь, чтобы выбрать изображение с вашего устройства, нажмите Ctrl+V, чтобы использовать изображение из буфера обмена, перетащите файл с рабочего стола или загрузите изображение из любого примера ниже.
Отпустите кнопку мыши, чтобы импортировать этот файл.
Ваш файл импортируется…
Импорт из файла
Сохранить как…
Копировать в буфер обмена
Загрузить
Экспортировать в Pastebin
доминирующие цвета
Невозможно преобразовать.
Произошла ошибка.
Цепочка с…
Удалить цепочку
Сохранить как…
Копировать в буфер обмена
Загрузить
Экспортировать в Pastebin
Удалить инструменты? Этот инструмент нельзя объединить в цепочку.
Бесплатный план позволяет использовать инструменты JPG в течение только для личного пользования . Перейдите на премиум-план, чтобы использовать инструменты JPG в коммерческих целях. Кроме того, эти функции будут разблокированы при обновлении:
Коммерческое использование
Используйте наши инструменты JPG для коммерческого использования.
Нет времени ожидания
Пропустить таймер ожидания загрузки и мгновенно загрузить JPG.
Неограниченное использование
Мгновенная загрузка
Пропустите этот диалог и загрузите JPG одним щелчком мыши.
Нет рекламы
Вы не увидите ни одной рекламы.
Мгновенное копирование в буфер обмена
Скопируйте файлы JPG в буфер обмена одним щелчком мыши.
Бесплатный план позволяет использовать инструменты JPG только для личного использования . Перейдите на премиум-план, чтобы использовать инструменты JPG в коммерческих целях. Кроме того, эти функции будут разблокированы при обновлении:
Коммерческое использование
Используйте наши инструменты JPG для коммерческого использования.
Нет времени ожидания
Пропустить таймер ожидания загрузки и мгновенно загрузить JPG.
Неограниченное использование
Используйте все инструменты JPG столько раз в день, сколько захотите.
Мгновенная загрузка
Пропустите этот диалог и загрузите JPG одним щелчком мыши.
Нет рекламы
Вы не увидите ни одной рекламы.
Мгновенное копирование в буфер обмена
Скопируйте файлы JPG в буфер обмена одним щелчком мыши.
Параметры поиска преобладающих цветов
Какие цвета извлекать?
Извлечение средних цветовСоздайте палитру, которая показывает
средние тона
наиболее часто используемых цветов.
Извлечение точных цветовСоздайте палитру, которая показывает
точные цвета, используемые в JPG.
Длина палитры и имена
Длина палитрыКоличество цветов в палитре.
Не печататьПечать Ближайшее имяПечать шестнадцатеричный кодПечать код RGBA
Название цветаПечатать имя или код цвета.
Проценты цветов печатиПоказать абсолютные проценты
, которые показывают долю цвета
по сравнению со всеми цветами вместе.
Цветовая палитра JPEG
#0234f3
#02a4f3Цветовая палитраТекстовые имена для всех цветов
в палитре.
Инструмент поиска доминирующего цвета Что такое инструмент поиска доминирующего цвета
С помощью этой онлайн-программы вы можете создать цветовую палитру, содержащую самые популярные цвета в фотографии JPG/JPEG.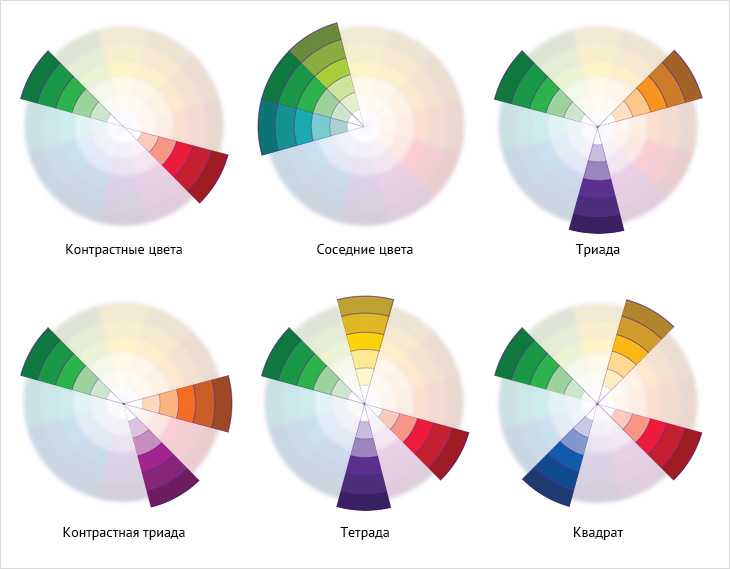

Примеры поиска преобладающих цветов Нажмите, чтобы использовать
Извлечь цветовую палитру JPG
В этом примере мы извлекаем девять основных цветовых оттенков из JPG-изображения лавандового поля. Используем для работы режим усреднения-извлечения и получаем красивый цветовой стек с наиболее часто используемыми оттенками. (Источник: Pexels.)
Обязательные параметры
Эти параметры будут использоваться автоматически, если вы выберете этот пример.
Извлечь средние цветаСоздать палитру, отображающую
средние тона наиболее
используемых цветов.
Длина палитрыКоличество цветов в палитре.
Не печататьПечатать ближайшее имяПечать шестнадцатеричный кодПечать код RGBA
Название цветаПечатать имя или код цвета.
Проценты цветов печатиПоказать абсолютные проценты
, которые показывают долю цвета
по сравнению со всеми цветами вместе.
Найти наиболее часто используемые точные цвета
В этом примере мы загружаем фотографию заснеженных гор в формате JPEG и находим в ней семь самых популярных цветов пикселей. Чтобы узнать долю каждого цвета на фотографии, мы вычисляем процентное содержание каждого цвета и отображаем его в правой части палитры. Мы также хотим знать, как называется каждый цвет, поэтому мы отображаем коды RGB слева. (Источник: Pexels.)
Обязательные параметры
Эти параметры будут использоваться автоматически, если вы выберете этот пример.
Извлечение точных цветовСоздайте палитру, которая показывает
точные цвета, используемые в JPG.
Длина палитрыКоличество цветов в палитре.
Не печататьПечатать ближайшее имяПечать шестнадцатеричный кодПечать код RGBA
Название цветаПечатать имя или код цвета.
Цвет в процентах для печати Показать абсолютные проценты
, которые показывают часть цвета
по сравнению со всеми цветами вместе.
Цветовая палитра миски
В этом примере мы разделили изображение миски с едой в формате JPG/JPEG на шесть доминирующих цветовых тонов. Мы аннотируем каждый цвет его названием и процентом использования. После анализа мы можем увидеть и то, что наиболее используемый цвет в JPG/JPEG — черный, затем темно-грифельно-серый, затем темно-золотистый, затем седло-коричневый и так далее. (Источник: Pexels.)
Обязательные параметры
Эти параметры будут использоваться автоматически, если вы выберете этот пример.
Извлечение средних цветовСоздайте палитру, которая показывает
средние тона
наиболее часто используемых цветов.
Длина палитрыКоличество цветов в палитре.
Не печататьПечатать ближайшее имяПечать шестнадцатеричный кодПечать код RGBA
Название цветаПечатать имя или код цвета.
Проценты цветов печатиПоказать абсолютные проценты
, которые показывают долю цвета
по сравнению со всеми цветами вместе.
Все инструменты jpg
Не нашли нужный инструмент? Дайте нам знать, какого инструмента нам не хватает, и мы его создадим!
Выбор цвета JPG
Быстро найти название любого цвета в изображении JPEG.
Изменение качества файла JPG
Быстрое изменение качества графического файла JPEG.
Создать прозрачный JPG
Быстро сделать любой цвет в JPG или JPEG прозрачным.
Создание собственного файла JPG
Быстрое создание собственного файла JPEG любого размера и цвета.
Изменение размера изображения JPG/JPEG
Быстрое изменение размера изображения JPG/JPEG до нового размера.
Повернуть изображение JPG
Быстро повернуть изображение JPEG на любой угол.
Повышение резкости изображения JPG
Быстрое повышение резкости области изображения JPEG.
Пикселизация изображения JPG
Быстрое пикселирование области фотографии JPEG.
Размытие изображения JPG
Быстрое размытие области фотографии JPEG.
Добавить текст к изображению JPG
Быстро добавить текст к изображению JPG/JPEG.
Добавить рамку вокруг JPG
Быстро добавить рамку к фотографии JPEG.
Сделать углы JPG закругленными
Быстро скруглить углы изображения JPEG.
Создание случайного файла JPG
Быстрое создание случайного изображения в формате JPEG со случайными пикселями.
Замена цветов JPG/JPEG
Быстрое изменение цветов на фотографии JPG/JPEG.
Добавление цветового оттенка к JPG
Быстрое создание JPG/JPEG с любым цветовым оттенком.
Сжать изображение JPG
Быстро уменьшить размер файла JPEG, сжав его.
Преобразование JPG в WebP
Быстрое преобразование изображений JPG в изображения WebP.
Преобразование WebP в JPG
Быстрое преобразование изображений WebP в изображения JPG.
Преобразование JPG в GIF
Быстрое преобразование фотографии JPG в фотографию GIF.
Преобразование GIF в JPG
Быстрое преобразование изображения GIF в изображение JPG.
Преобразование JPG в BMP
Быстрое преобразование файла JPG в файл BMP.
Преобразование BMP в JPG
Быстрое преобразование фотографии BMP в фотографию JPG.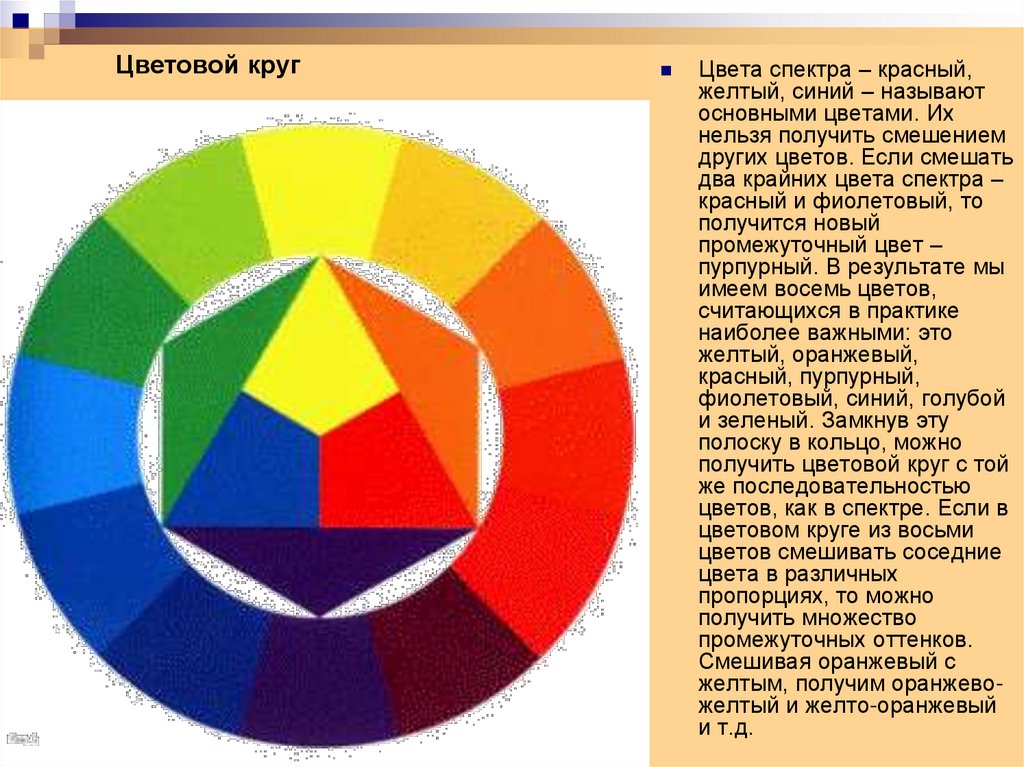
Преобразование JPG в JPEG
Быстрое преобразование фотографии JPG в фотографию JPEG.
Преобразование JPEG в JPG
Быстрое преобразование графического файла JPEG в графический файл JPG.
Преобразование JPEG в PNG
Быстрое преобразование изображения JPG в изображение PNG.
Преобразование PNG в JPEG
Быстрое преобразование изображения PNG в изображение JPG.
Преобразование JPEG в кодировку Base64
Быстрое преобразование изображения JPG в кодировку base64.
Преобразовать Base64 в JPEG
Быстрое преобразование кодировки base64 в изображение в формате JPG.
Обрезать изображение JPG
Быстро обрезать область изображения JPEG.
Перевернуть JPG по вертикали
Быстро перевернуть фотографию JPEG по вертикали.
Перевернуть JPG по горизонтали
Быстро перевернуть фотографию JPEG по горизонтали.
Дублирование изображения в формате JPG
Быстрое создание нескольких копий изображения в формате JPEG.
Наклон изображения в формате JPEG
Быстрое изменение горизонтального или вертикального наклона изображения в формате JPG.
Преобразование JPG в URI данных
Быстрое преобразование изображения JPEG в URL-адрес данных.
Преобразование URI данных в JPG
Быстрое преобразование URL-адреса данных в графический файл JPEG.
Преобразование JPG в оттенки серого
Быстрое преобразование изображений JPEG в оттенки серого.
Создать черно-белый JPG
Быстрое преобразование изображения JPEG в черно-белое изображение JPEG.
Скрыть область в JPG
Быстро затемнить область в фотографии JPG.
Сделать изображение JPG ярче
Быстрое осветление области фотографии JPEG (увеличение яркости).
Затемнить изображение JPG
Быстро затемнить область фотографии JPEG (уменьшить яркость).
Увеличение контрастности JPG
Быстрое создание фотографии в формате JPEG с повышенной контрастностью.
Уменьшить контрастность JPG
Быстро создать фотографию в формате JPEG с более низкой контрастностью.
Инвертировать цвета JPG
Быстро инвертировать все цвета в изображении JPG.
Увеличить изображение JPG/JPEG
Быстрое увеличение размера изображения JPG/JPEG.
Уменьшение размера изображения JPG/JPEG
Быстрое уменьшение размера изображения JPG/JPEG.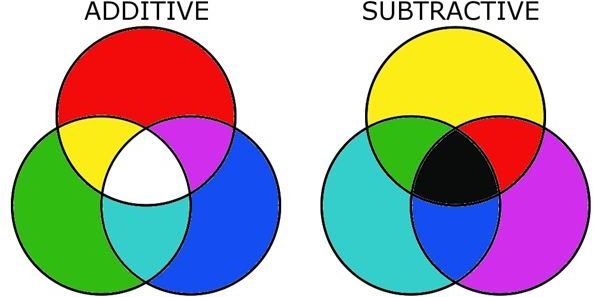
Оптимизация изображений JPG/JPEG
Быстрая оптимизация изображений JPG/JPEG для получения наилучшего соотношения качества и размера.
Добавление артефактов JPG/JPEG
Быстрое добавление артефактов к изображению JPG/JPEG.
Удаление артефактов JPG/JPEG
Быстрое удаление искажений артефактов из изображения JPG/JPEG.
Удалить рамку вокруг JPG
Быстро удалить рамку с фотографии JPEG.
Удалить фон из файла JPG
Быстрое удаление фона из файла JPG/JPEG.
Создать зашумленный JPG
Быстрое добавление случайных пикселей и белого шума к изображению JPEG.
Извлечение RGB из JPG
Быстрое извлечение красного, зеленого и синего каналов из JPEG.
Извлечение CMYK из JPG
Быстрое извлечение голубого, пурпурного, желтого и ключевых каналов.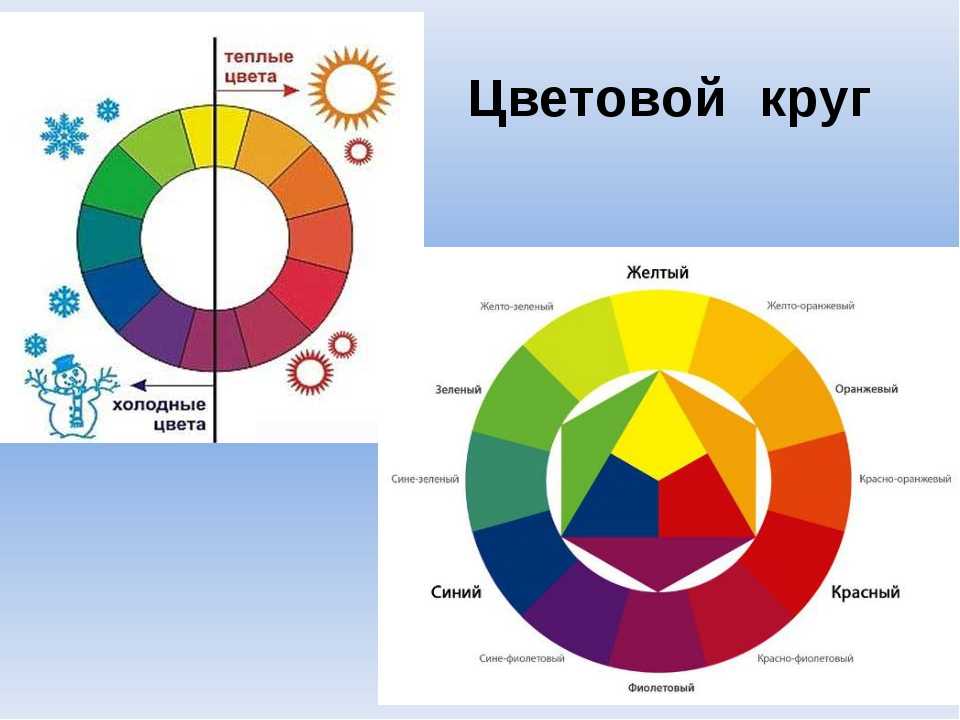
Извлечение HSL из JPG
Быстрое извлечение каналов оттенка, насыщенности и цвета света.
Поиск доминирующих цветов JPG
Быстрое извлечение цветовой палитры самых популярных цветов.
Уменьшить количество цветов JPG
Быстро изменить количество цветов в фотографии JPEG.
Создание JPG с дизерингом
Быстрое создание JPG с дизерингом с ограниченным количеством цветов.
Создать двоичный файл JPG
Быстро преобразовать данное изображение JPEG в двухцветный JPEG.
Закрутить изображение в формате JPG
Быстро создать завихрение на фотографии в формате JPG/JPEG.
Водяной знак в формате JPG
Быстро поместите водяной знак на фотографию в формате JPG/JPEG.
Выделение области JPG
Быстрое выделение определенной области изображения JPEG.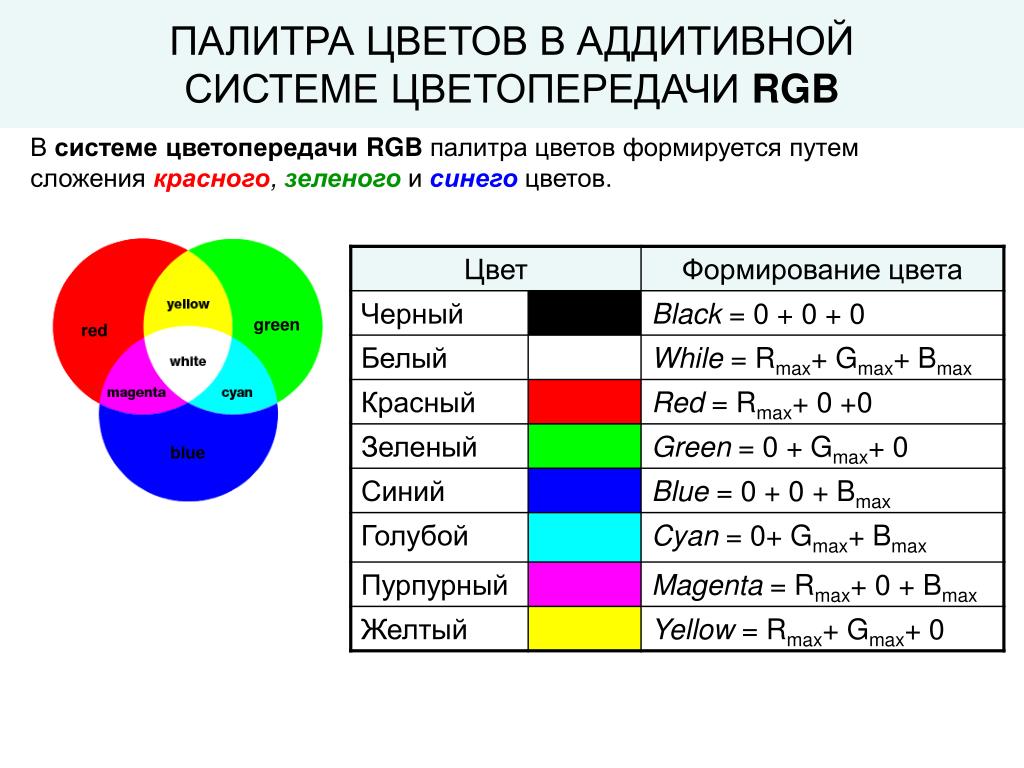
Изменить ориентацию JPG
Быстро изменить ориентацию JPEG на альбомную или портретную.
Создание JPG по названию цвета
Быстрое создание файла JPEG с заливкой заданным цветом.
Создание файла JPG для социальных сетей
Быстрое создание файла JPEG идеального размера для социальных сетей.
Добавление аннотаций к JPG
Быстро добавляйте текстовые метки, стрелки и прямоугольники к фотографиям в формате JPEG.
Скоро в продаже Эти инструменты для работы с jpg уже в пути
Редактор JPEG
Редактируйте изображения JPG в браузере.
Сдвиг файла JPG
Сдвиг файла JPEG вправо или влево.
Нарезка JPG
Извлечение части изображения JPEG.
Разделить на JPG
Разделить JPG на несколько меньших JPEG.
Объединение файлов JPG
Объединение нескольких файлов JPEG в одно изображение.
Создание эскиза предварительного просмотра JPG
Преобразование изображения JPEG в меньший эскиз предварительного просмотра.
Преобразование последовательного JPG в прогрессивный JPG
Преобразование базового JPEG в чересстрочный JPEG.
Преобразование прогрессивного JPEG в последовательный JPEG
Преобразование чересстрочного JPG в базовый JPG.
Преобразование JPG в JPEG2000
Преобразование фотографий JPEG в фотографии JPG 2000.
Преобразование JPG2000 в JPEG
Преобразование изображений JPEG 2000 в изображения JPG.
Преобразование JPG в ICO
Преобразование изображений JPEG в значки ICO.
Преобразование ICO в JPEG
Преобразование значков ICO в изображения JPG.
Преобразование JPG в TIFF
Преобразование изображений JPEG в изображения TIFF.
Преобразование TIFF в JPEG
Преобразование изображений TIFF в изображения JPG.
Преобразование JPEG в QOI
Преобразование изображений JPG в изображения QOI (формат изображения Quote OK).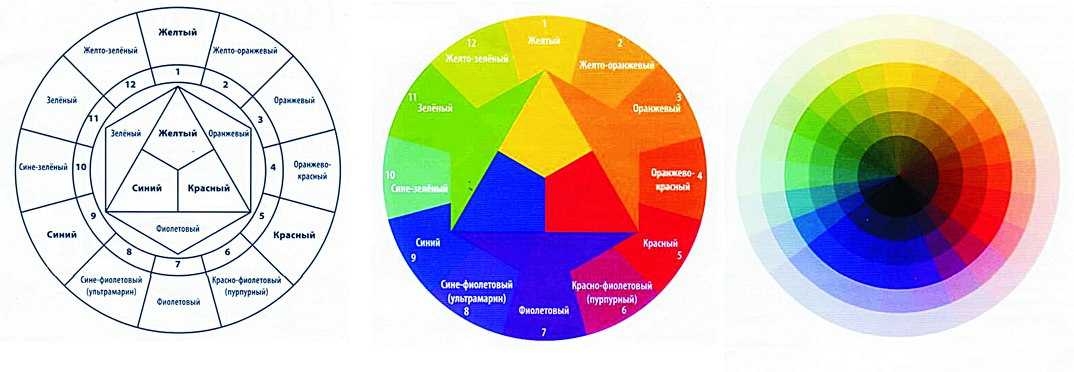
Преобразование изображений QUI в JPEG
Преобразование изображений QUI в изображения JPG.
Преобразование JPG в PIK
Преобразование изображений JPEG в изображения PIK.
Преобразование PIK в JPEG
Преобразование изображения PIK в изображение JPG.
Преобразование JPG в PPM
Преобразование изображения JPEG в изображение PPM.
Преобразование PPM в JPEG
Преобразование изображения PPM в изображение JPG.
Преобразование JPG в BPG
Преобразование изображения JPEG в изображение BPG.
Преобразование BPG в JPEG
Преобразование изображения BPG в изображение JPG.
Преобразование JPG в RGB
Преобразование изображения JPEG в необработанные значения RGB.
Преобразование RGB в JPEG
Преобразование необработанных значений RGB в изображение JPG.
Преобразование JPEG в RGBA
Преобразование изображения JPG в необработанные значения RGBA.
Преобразование RGBA в JPG
Преобразование необработанных значений RGBA в изображение JPEG.
Преобразование JPEG в ARGB
Преобразование изображения JPG в необработанные значения ARGB.
Преобразование ARGB в JPG
Преобразование необработанных значений ARGB в изображение JPEG.
Преобразование JPG в BGR
Преобразование изображения JPEG в необработанные значения BGR.
Преобразование BGR в JPEG
Преобразование необработанных значений BGR в изображение JPG.
Преобразование JPG в BGRA
Преобразование изображения JPEG в необработанные значения BGRA.
Преобразование BGRA в JPEG
Преобразование необработанных значений BGRA в изображение JPG.
Преобразование JPG в ABGR
Преобразование изображения JPEG в необработанные значения ABGR.
Преобразование ABGR в JPEG
Преобразование необработанных значений ABGR в изображение JPG.
Преобразование JPG в FLIF
Преобразование изображения JPEG в изображение FLIF.
Преобразование FLIF в JPEG
Преобразование изображения FLIF в изображение JPG.
Преобразование JPG в AV1
Преобразование изображения JPEG в изображение AVIF (AV1).
Преобразование AV1 в JPEG
Преобразование изображения AVIF (AV1) в изображение JPG.
Преобразование файлов JPEG в анимированный GIF
Преобразование нескольких файлов JPG в анимацию GIF.
Преобразование файлов JPEG в анимированный PNG
Преобразование нескольких файлов JPG в анимацию APNG.
Преобразование файлов JPEG в анимацию Webp
Преобразование нескольких файлов JPG в анимацию Webp.
Преобразование JPG в Excel
Создание электронной таблицы Excel с цветными ячейками из файла JPEG.
Объединение двух изображений JPEG
Объединение двух изображений JPG/JPEG вместе.
Создание одного цвета JPG
Создание одноцветного файла JPEG любого размера.
Создать JPG с ошибками
Рандомизировать байты в JPEG и создать JPEG с ошибками.
Улучшить JPG
Увеличить качество изображения JPEG.
Акварель a JPG
Применение эффекта акварели к фотографии JPG.
Создание графического изображения ASCII из JPEG
Преобразование JPG в художественное изображение ASCII.
Создание JPG из рисунка ASCII
Преобразование рисунка ASCII в рисунок JPEG.
Создание художественного изображения ANSI из JPG
Преобразование изображения JPEG в художественное изображение ANSI.
Создание JPG из ANSI Art
Преобразование чертежа ANSI в чертеж JPEG.
Переименовать JPG
Изменить имя файла JPG.
Зеркальное отображение изображения в формате JPEG
Создание зеркальной копии изображения в формате JPG.
Сделать симметричный JPEG
Создать Преобразовать заданный JPG в симметричный JPG.
Квантизация JPEG
Применение алгоритма квантования цвета к изображению JPG.
Добавить звук в JPEG
Добавить звук в изображение JPG.
Извлечение метаданных JPG
Показать скрытые метаданные (данные EXIF) в изображении JPEG.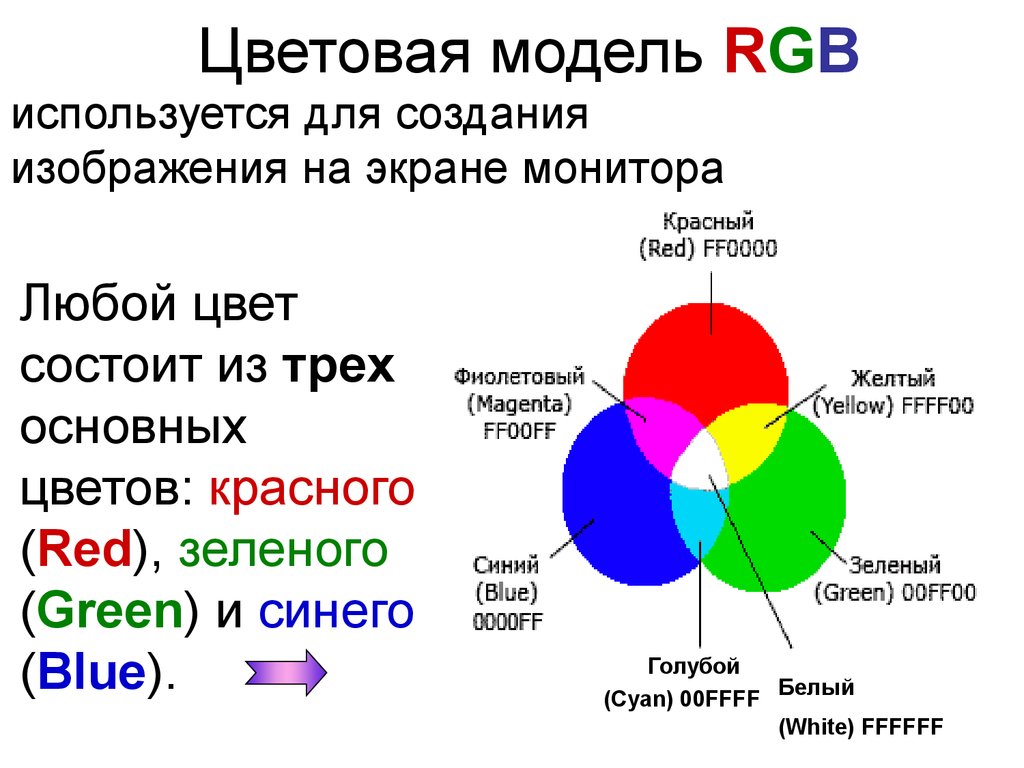
Добавить метаданные JPG
Добавить скрытые метаданные (данные EXIF) к изображению JPEG.
Удалить метаданные JPG
Удалить скрытые метаданные (данные EXIF) из изображения JPEG.
Добавить секретный комментарий JPG
Вставить скрытый комментарий в изображение JPG (как запись EXIF).
Найти пиксели в JPG
Найти положение определенных пикселей в JPEG.
Заменить пиксели в JPG
Заменить определенные пиксели в JPEG.
Удалить пиксели в JPG
Удалить определенные пиксели в JPEG.
Замена пар пикселей в JPG
Замена каждых двух пикселей в JPEG по строкам или столбцам.
Замена блоков пикселей в JPG
Замена блоков пикселей любого размера в строках или столбцах JPEG.
Создание искажений в формате JPG
Добавление ошибок в файл JPEG и создание измененного изображения.
Сравнить два файла JPEG
Найти различия между двумя изображениями JPG.
Средство просмотра JPG
Просмотр изображений JPEG в браузере.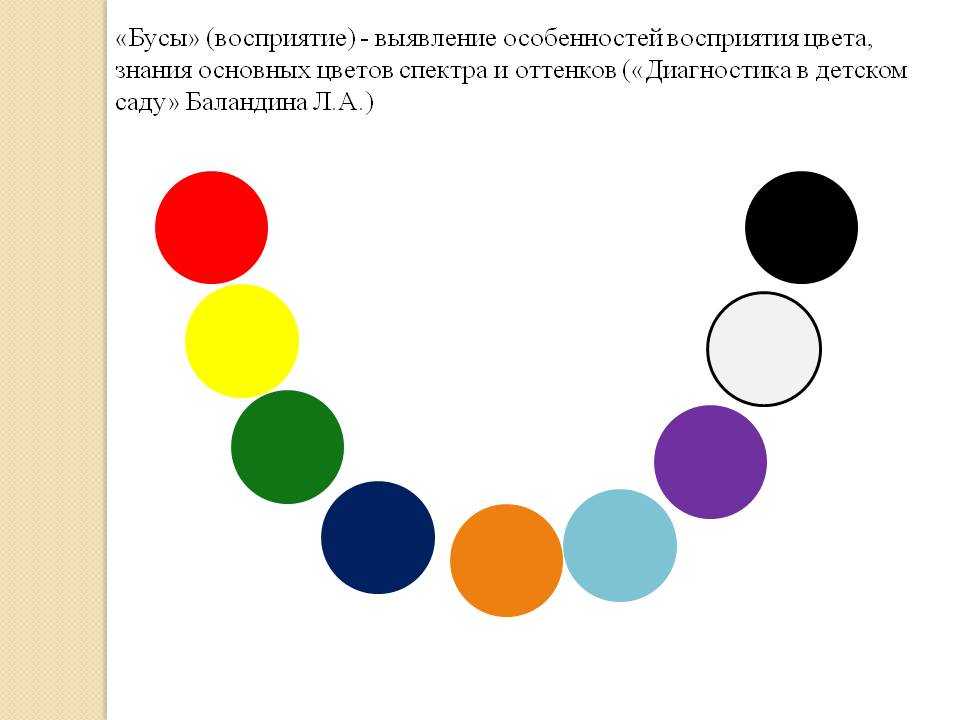
Подпишись! Никогда не пропустите обновление
Уведомления Мы сообщим вам, когда мы добавим этот инструмент
Отзывы, которые мы будем рады услышать от вас!
Создано с любовью
51K
@browserling
Мы Browserling — дружелюбная и веселая компания, занимающаяся кросс-браузерным тестированием, основанная на инопланетных технологиях. В Browserling мы любим делать жизнь людей проще, поэтому мы создали эту коллекцию онлайн-инструментов JPG. Наши инструменты имеют максимально простой пользовательский интерфейс, ориентированный на выполнение задач. Людям нравятся наши инструменты, и теперь ими пользуются миллионы людей каждый месяц. Наши инструменты JPG на самом деле основаны на наших инструментах веб-разработчика, которые мы создали за последние пару лет. Проверь их!
Политика конфиденциальности мы не регистрируем данные!
Все преобразования и расчеты выполняются в вашем браузере с использованием JavaScript. Мы не отправляем ни единого бита о ваших входных данных на наши серверы. Обработки на стороне сервера нет вообще. Мы используем Google Analytics и StatCounter для анализа использования сайта. Ваш IP-адрес сохраняется на нашем веб-сервере для дополнительной аналитики. Бесплатный план не использует файлы cookie и не сохраняет информацию о сеансе в файлах cookie. Премиум и групповые планы используют файлы cookie для хранения информации о сеансе, чтобы вы всегда были в системе. Мы используем локальное хранилище вашего браузера для сохранения ввода инструментов. Он остается на вашем компьютере.
Мы не отправляем ни единого бита о ваших входных данных на наши серверы. Обработки на стороне сервера нет вообще. Мы используем Google Analytics и StatCounter для анализа использования сайта. Ваш IP-адрес сохраняется на нашем веб-сервере для дополнительной аналитики. Бесплатный план не использует файлы cookie и не сохраняет информацию о сеансе в файлах cookie. Премиум и групповые планы используют файлы cookie для хранения информации о сеансе, чтобы вы всегда были в системе. Мы используем локальное хранилище вашего браузера для сохранения ввода инструментов. Он остается на вашем компьютере.
Условия предоставления услуг Юридический материал
Используя онлайн-инструменты Jpg, вы соглашаетесь с нашими Условиями обслуживания. Все инструменты бесплатны для личного использования, но чтобы использовать их в коммерческих целях, вам необходимо приобрести премиум-план. Вы не можете делать незаконные или сомнительные вещи с нашими инструментами. Мы можем заблокировать ваш доступ к инструментам, если обнаружим, что вы делаете что-то плохое.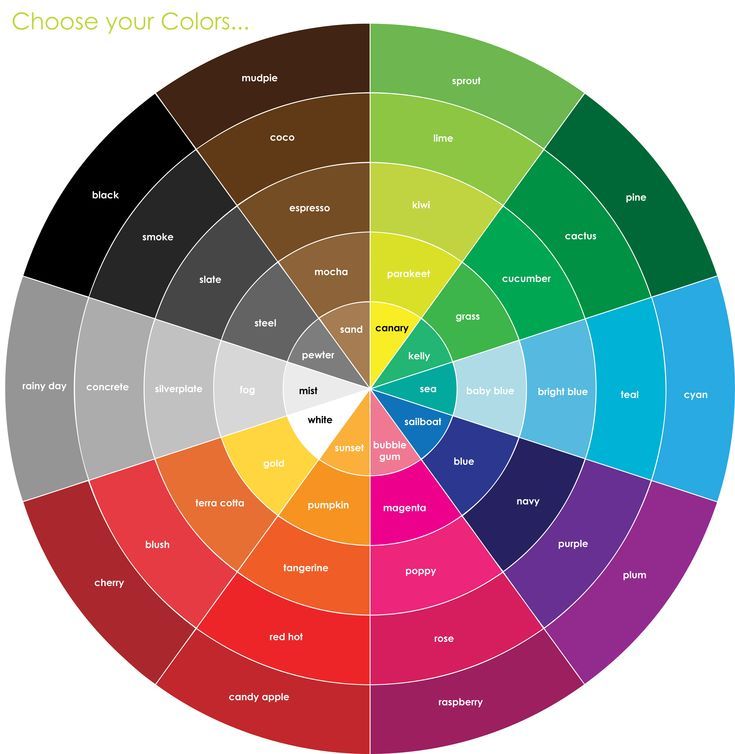 Мы не несем ответственности за ваши действия и не даем никаких гарантий. Мы можем пересмотреть наши условия в любое время.
Мы не несем ответственности за ваши действия и не даем никаких гарантий. Мы можем пересмотреть наши условия в любое время.
Подбор цветов в Photoshop
Руководство пользователя Отмена
Поиск
- Руководство пользователя Photoshop
- Знакомство с Photoshop
- Мечтай. Сделай это.
- Что нового в Photoshop
- Отредактируйте свою первую фотографию
- Создание документов
- Фотошоп | Общие вопросы Системные требования Photoshop
- Перенос предустановок, действий и настроек
- Знакомство с Photoshop
- Photoshop и другие продукты и услуги Adobe
- Работа с иллюстрациями Illustrator в Photoshop
- Работа с файлами Photoshop в InDesign
- Материалы Substance 3D для Photoshop
- Photoshop и Adobe Stock
- Использование встроенного расширения Capture в Photoshop
- Библиотеки Creative Cloud
- Библиотеки Creative Cloud в Photoshop
- Использование панели Touch Bar с Photoshop
- Сетка и направляющие
- Создание действий
- Отмена и история
- Photoshop на iPad
- Photoshop на iPad | Общие вопросы
- Знакомство с рабочим пространством
- Системные требования | Фотошоп на iPad
- Создание, открытие и экспорт документов
- Добавить фото
- Работа со слоями
- Рисовать и раскрашивать кистями
- Создание выделения и добавление масок
- Ретушь ваших композитов
- Работа с корректирующими слоями
- Отрегулируйте тональность композиции с помощью Кривых
- Применение операций преобразования
- Обрезка и поворот композитов
- Поворот, панорамирование, масштабирование и сброс холста
- Работа с текстовыми слоями
- Работа с Photoshop и Lightroom
- Получить отсутствующие шрифты в Photoshop на iPad
- Японский текст в Photoshop на iPad
- Управление настройками приложения
- Сенсорные клавиши и жесты
- Сочетания клавиш
- Измените размер изображения
- Прямая трансляция, когда вы создаете в Photoshop на iPad
- Исправление недостатков с помощью Восстанавливающей кисти
- Создание кистей в Capture и использование их в Photoshop
- Работа с файлами Camera Raw
- Создание смарт-объектов и работа с ними
- Отрегулируйте экспозицию изображений с помощью Dodge and Burn
- Photoshop в Интернете, бета-версия
- Общие вопросы | Photoshop в Интернете, бета-версия
- Введение в рабочее пространство
- Системные требования | Photoshop в Интернете, бета-версия
- Сочетания клавиш | Photoshop в Интернете, бета-версия
- Поддерживаемые типы файлов | Photoshop в Интернете, бета-версия
- Открытие и работа с облачными документами
- Сотрудничать с заинтересованными сторонами
- Применение ограниченных правок к облачным документам
- Облачные документы
- Облачные документы Photoshop | Общие вопросы
- облачных документов Photoshop | Вопросы о рабочем процессе
- Управление и работа с облачными документами в Photoshop
- Обновление облачного хранилища для Photoshop
- Невозможно создать или сохранить облачный документ
- Устранение ошибок облачного документа Photoshop
- Сбор журналов синхронизации облачных документов
- Делитесь доступом и редактируйте свои облачные документы
- Делитесь файлами и комментируйте в приложении
- Рабочее пространство
- Основы рабочего пространства
- Настройки
- Учитесь быстрее с помощью панели Photoshop Discover
- Создание документов
- Разместить файлы
- Сочетания клавиш по умолчанию
- Настройка сочетаний клавиш
- Инструментальные галереи
- Параметры производительности
- Использовать инструменты
- Предустановки
- Сетка и направляющие
- Сенсорные жесты
- Использование панели Touch Bar с Photoshop
- Сенсорные возможности и настраиваемые рабочие области
- Обзор технологий
- Метаданные и примечания
- Сенсорные возможности и настраиваемые рабочие пространства
- Поместите изображения Photoshop в другие приложения
- Линейки
- Показать или скрыть непечатаемые дополнения
- Укажите столбцы для изображения
- Отмена и история
- Панели и меню
- Позиционные элементы с привязкой
- Положение с помощью инструмента «Линейка»
- Дизайн веб-сайтов, экранов и приложений
- Photoshop для дизайна
- Монтажные области
- Предварительный просмотр устройства
- Копировать CSS из слоев
- Разделение веб-страниц
- Параметры HTML для фрагментов
- Изменить макет среза
- Работа с веб-графикой
- Создание фотогалерей в Интернете
- Основы изображения и цвета
- Как изменить размер изображения
- Работа с растровыми и векторными изображениями
- Размер изображения и разрешение
- Получение изображений с камер и сканеров
- Создание, открытие и импорт изображений
- Просмотр изображений
- Недопустимая ошибка маркера JPEG | Открытие изображений
- Просмотр нескольких изображений
- Настройка палитр цветов и образцов
- Изображения с высоким динамическим диапазоном
- Сопоставьте цвета на изображении
- Преобразование между цветовыми режимами
- Цветовые режимы
- Стереть части изображения
- Режимы наложения
- Выберите цвет
- Настройка индексированных таблиц цветов
- Информация об изображении
- Фильтры искажения недоступны
- О цвете
- Цветовые и монохромные настройки с использованием каналов
- Выбор цветов на панелях «Цвет» и «Образцы»
- Образец
- Цветовой режим или Режим изображения
- Цветной оттенок
- Добавить условное изменение режима к действию
- Добавить образцы из HTML CSS и SVG
- Битовая глубина и настройки
- Слои
- Основы слоев
- Неразрушающее редактирование
- Создание и управление слоями и группами
- Выбор, группировка и связывание слоев
- Поместите изображения в рамки
- Непрозрачность слоя и смешивание
- Слои маски
- Применение смарт-фильтров
- Композиции слоев
- Перемещение, наложение и блокировка слоев
- Слои маски с векторными масками
- Управление слоями и группами
- Эффекты слоя и стили
- Редактировать маски слоя
- Извлечение активов
- Отображение слоев с помощью обтравочных масок
- Создание ресурсов изображения из слоев
- Работа со смарт-объектами
- Режимы наложения
- Объединение нескольких изображений в групповой портрет
- Объединение изображений с помощью Auto-Blend Layers
- Выравнивание и распределение слоев
- Копировать CSS из слоев
- Загрузить выделение из границ слоя или маски слоя
- Knockout для отображения содержимого из других слоев
- Слой
- Выпрямление
- Композитный
- Фон
- Выборки
- Рабочая область выбора и маски
- Быстрый выбор
- Начало работы с выборками
- Выберите с помощью инструментов выделения
- Выделить с помощью инструментов лассо
- Выберите диапазон цветов в изображении
- Настройка выбора пикселей
- Преобразование между путями и границами выделения
- Основные сведения о каналах
- Перемещение, копирование и удаление выбранных пикселей
- Создать временную быструю маску
- Сохранить выделение и маски альфа-канала
- Выберите области изображения в фокусе
- Дублирование, разделение и объединение каналов
- Вычисления каналов
- Выбор
- Ограничительная рамка
- Настройки изображения
- Деформация перспективы
- Уменьшение размытия изображения при дрожании камеры
- Примеры восстанавливающих кистей
- Экспорт таблиц поиска цветов
- Настройка резкости и размытия изображения
- Понимание настроек цвета
- Применение регулировки яркости/контрастности
- Настройка деталей теней и светлых участков
- Регулировка уровней
- Настройка оттенка и насыщенности
- Настройка вибрации
- Настройка насыщенности цвета в областях изображения
- Быстрая тональная коррекция
- Применение специальных цветовых эффектов к изображениям
- Улучшите изображение с помощью настройки цветового баланса
- Изображения с высоким динамическим диапазоном
- Просмотр гистограмм и значений пикселей
- Сопоставьте цвета на изображении
- Как обрезать и выровнять фотографии
- Преобразование цветного изображения в черно-белое
- Корректирующие слои и слои-заливки
- Настройка кривых
- Режимы наложения
- Целевые изображения для прессы
- Настройка цвета и тона с помощью пипеток «Уровни» и «Кривые»
- Настройка экспозиции и тонирования HDR
- Фильтр
- Размытие
- Осветление или затемнение областей изображения
- Выборочная настройка цвета
- Заменить цвета объектов
- Adobe Camera Raw
- Системные требования Camera Raw
- Что нового в Camera Raw
- Введение в Camera Raw
- Создание панорам
- Поддерживаемые объективы
- Эффекты виньетирования, зернистости и удаления дымки в Camera Raw
- Сочетания клавиш по умолчанию
- Автоматическая коррекция перспективы в Camera Raw
- Как выполнять неразрушающее редактирование в Camera Raw
- Радиальный фильтр в Camera Raw
- Управление настройками Camera Raw
- Открытие, обработка и сохранение изображений в Camera Raw
- Исправление изображений с помощью инструмента Enhanced Spot Removal Tool в Camera Raw
- Поворот, обрезка и настройка изображений
- Настройка цветопередачи в Camera Raw
- Обзор функций | Adobe Camera Raw | 2018 выпусков
- Обзор новых функций
- Версии процесса в Camera Raw
- Внесение локальных корректировок в Camera Raw
- Исправление и восстановление изображений
- Удаление объектов с фотографий с помощью Content-Aware Fill
- Content-Aware Patch and Move
- Ретушь и исправление фотографий
- Исправить искажение изображения и шум
- Основные действия по устранению неполадок для устранения большинства проблем
- Преобразование изображений
- Преобразование объектов
- Настройка обрезки, поворота и размера холста
- Как обрезать и выровнять фотографии
- Создание и редактирование панорамных изображений 90 800 Деформация изображений, форм и путей 90 801
- Точка схода
- Используйте фильтр Liquify
- Контентно-зависимое масштабирование
- Преобразование изображений, фигур и контуров
- Деформация
- Преобразование
- Панорама
- Рисунок и живопись
- Рисование симметричных узоров
- Рисование прямоугольников и изменение параметров обводки
- О чертеже
- Рисование и редактирование фигур
- Малярные инструменты
- Создание и изменение кистей
- Режимы наложения
- Добавить цвет к путям
- Редактировать пути
- Краска с помощью миксерной кисти
- Наборы кистей
- Градиенты
- Градиентная интерполяция
- Выбор заливки и обводки, слоев и контуров
- Рисование с помощью инструментов «Перо»
- Создание шаблонов
- Создание рисунка с помощью Pattern Maker
- Управление путями
- Управление библиотеками шаблонов и пресетами
- Рисовать или рисовать на графическом планшете
- Создание текстурированных кистей
- Добавление динамических элементов к кистям
- Градиент
- Нарисуйте стилизованные мазки с помощью Art History Brush
- Краска с рисунком
- Синхронизация пресетов на нескольких устройствах
- Текст
- Добавить и отредактировать текст
- Единый текстовый движок
- Работа со шрифтами OpenType SVG
- Символы формата
- Формат абзацев
- Как создавать текстовые эффекты
- Редактировать текст
- Межстрочный и межсимвольный интервал
- Арабский и еврейский шрифт
- Шрифты
- Устранение неполадок со шрифтами
- Азиатский тип
- Создать тип
- Ошибка Text Engine при использовании инструмента «Текст» в Photoshop | Windows 8
- Добавить и отредактировать текст
- Видео и анимация
- Монтаж видео в Photoshop
- Редактирование слоев видео и анимации
- Обзор видео и анимации
- Предварительный просмотр видео и анимации
- Отрисовка кадров в слоях видео
- Импорт видеофайлов и последовательностей изображений
- Создание анимации кадра
- Creative Cloud 3D-анимация (предварительная версия)
- Создание анимации временной шкалы
- Создание изображений для видео
- Фильтры и эффекты
- Использование фильтра «Пластика»
- Использование галереи размытия
- Основные фильтры
- Артикул эффектов фильтра
- Добавить световые эффекты
- Используйте адаптивный широкоугольный фильтр
- Используйте фильтр масляной краски
- Эффекты слоя и стили
- Применить определенные фильтры
- Размазывание областей изображения
- Сохранение и экспорт
- Сохранение файлов в Photoshop
- Экспорт файлов в Photoshop
- Поддерживаемые форматы файлов
- Сохранение файлов в графических форматах
- Перемещение дизайнов между Photoshop и Illustrator
- Сохранение и экспорт видео и анимации
- Сохранение файлов PDF
- Защита авторских прав Digimarc
- Сохранение файлов в Photoshop
- Печать
- Печать 3D-объектов
- Печать из фотошопа
- Печать с управлением цветом
- Контактные листы и презентации в формате PDF
- Печать фотографий в макете пакета изображений
- Плашечные цвета для печати
- Дуотоны
- Печать изображений на коммерческой типографии
- Улучшение цветных отпечатков из Photoshop
- Устранение проблем с печатью | Фотошоп
- Автоматизация
- Создание действий
- Создание графики, управляемой данными
- Сценарии
- Обработка пакета файлов
- Воспроизведение и управление действиями
- Добавить условные действия
- О действиях и панели действий
- Инструменты записи в действиях
- Добавить условное изменение режима к действию
- Набор инструментов пользовательского интерфейса Photoshop для подключаемых модулей и сценариев
- Управление цветом
- Понимание управления цветом
- Поддержание согласованности цветов
- Настройки цвета
- Работа с цветовыми профилями
- Документы с управлением цветом для онлайн-просмотра
- Управление цветом документов при печати
- Управление цветом импортированных изображений
- Пробные цвета
- Подлинность контента
- Узнайте об учетных данных контента
- Идентичность и происхождение для NFT
- Подключить аккаунты для атрибуции креативов
- 3D и техническое изображение
- Photoshop 3D | Общие вопросы о снятых с производства 3D-функциях
- Creative Cloud 3D-анимация (предварительная версия)
- Печать 3D-объектов
- 3D живопись
- Усовершенствования 3D-панели | Фотошоп
- Основные концепции и инструменты 3D
- 3D-рендеринг и сохранение
- Создание 3D-объектов и анимации
- Стопки изображений
- Рабочий процесс 3D
- Измерение
- файлы DICOM
- Photoshop и MATLAB
- Подсчет объектов на изображении
- Объединение и преобразование 3D-объектов
- Редактирование 3D-текстур
- Настройка экспозиции и тонирования HDR
- Настройки панели 3D
Узнайте, как сопоставить цвет вашего изображения или другого изображения в Adobe Photoshop
Команда «Сопоставить цвет» сопоставляет цвета между несколькими изображениями, между несколькими слоями или между несколькими выделениями. Он также позволяет настраивать цвета изображения, изменяя яркость, изменяя цветовой диапазон и нейтрализуя цветовой оттенок. Команда Match Color работает только в режиме RGB.
Он также позволяет настраивать цвета изображения, изменяя яркость, изменяя цветовой диапазон и нейтрализуя цветовой оттенок. Команда Match Color работает только в режиме RGB.
При использовании команды «Подобрать цвет» указатель становится инструментом «Пипетка». Используйте инструмент «Пипетка» во время настройки изображения, чтобы просмотреть значения цветовых пикселей на панели «Информация». Эта панель дает вам обратную связь об изменениях значений цвета при использовании команды «Подобрать цвет». См. Просмотр значений цвета на изображении.
Команда Match Color сопоставляет цвета одного изображения (исходного изображения) с цветами другого изображения (целевого изображения). Функция Match Color полезна, когда вы пытаетесь сделать цвета на разных фотографиях согласованными или когда определенные цвета (например, тона кожи) на одном изображении должны совпадать с цветами на другом изображении. Помимо сопоставления цветов между двумя изображениями, команда «Соответствие цвета» может сопоставлять цвета между разными слоями одного и того же изображения.
(необязательно) Сделайте выбор в исходном и целевом изображениях.
Если не сделать выделение, то команда «Подобрать цвет» соответствует общей статистике изображения между изображениями.
Сделайте изображение, которое хотите изменить, активным, а затем выберите «Изображение» > «Коррекция» > «Подобрать цвет».
Если вы применяете команду «Подобрать цвет» к определенному слой в целевом изображении, убедитесь, что этот слой активен, когда вы выберите команду «Подобрать цвет».
Из меню «Источник» в области «Статистика изображения» диалоговом окне Match Color выберите исходное изображение, цвета которого вы будете соответствовать целевому изображению. Выберите «Нет», если вы не хотите сослаться на другое изображение, чтобы вычислить настройку цвета. При выборе «Нет» целевое изображение и исходное изображение являются такой же.
При необходимости используйте меню «Слой», чтобы выбрать слой из исходное изображение, цвета которого вы хотите сопоставить.
 Вы также можете выбрать
Объединено из меню «Слой», чтобы соответствовать цветам всех слоев.
в исходном изображении.
Вы также можете выбрать
Объединено из меню «Слой», чтобы соответствовать цветам всех слоев.
в исходном изображении.Если вы сделали выделение на изображении, сделайте одно или несколько из следующих:
В области «Конечный образ» выберите «Игнорировать». Выбор при применении корректировки, если вы применяете корректировку ко всему целевому изображению. Эта опция игнорирует выбор в целевое изображение и применяет корректировку ко всему целевому изображение.
В области Статистика изображения выберите Использовать выбор В источнике для расчета цветов, если вы сделали выбор в источнике изображение и хотите использовать цвета в выделении для вычисления корректирование. Отмените выбор этого параметра, чтобы игнорировать выбор в исходное изображение и использовать цвета всего исходного изображения для вычислить поправку.
В области Статистика изображения выберите Использовать выбор В Target To Calculate Adjustment, если вы сделали выбор в целевое изображение и хотите использовать цвета в выделении для расчета регулировка.
 Отмените выбор этого параметра, чтобы игнорировать выбор в
целевое изображение и вычислить корректировку, используя цвета
всего целевого изображения.
Отмените выбор этого параметра, чтобы игнорировать выбор в
целевое изображение и вычислить корректировку, используя цвета
всего целевого изображения.
Чтобы автоматически удалить цветовой оттенок в целевом изображении, выберите параметр Нейтрализовать. Убедитесь, что опция предварительного просмотра выбран, чтобы ваше изображение обновлялось по мере внесения корректировок.
Для увеличения или уменьшения яркости цели изображение, переместите ползунок «Яркость». Или введите значение в поле Яркость. Максимальное значение — 200, минимальное — 1, а по умолчанию 100.
Чтобы настроить насыщенность цвета на целевом изображении, отрегулируйте ползунок «Интенсивность цвета». Либо введите значение в поле Поле интенсивности цвета. Максимальное значение 200, минимальное 1 (который создает изображение в градациях серого), а значение по умолчанию — 100.
Чтобы контролировать количество корректировок, применяемых к изображению, переместите ползунок Fade.
 Перемещение ползунка вправо уменьшает
корректирование.
Перемещение ползунка вправо уменьшает
корректирование.Нажмите OK, чтобы применить изменения.
(Необязательно) Сделайте выбор в слое, который вы хотите сопоставить. Используйте этот метод при сопоставлении цветовая область (например, тона кожи лица) в одном слое с регион в другом.
Если вы не сделаете выбор, то совпадение цвета совпадет цвета всего исходного слоя.
Убедитесь, что целевой слой (примените корректировка цвета до) активна, а затем выберите «Изображение» > Настройки > Подобрать цвет.
Из меню «Источник» в области «Статистика изображения» диалоговом окне «Подобрать цвет», убедитесь, что изображение в исходном меню совпадает с целевым изображением.
Используйте меню «Слой», чтобы выбрать слой, цвета которого вы хотите хочу соответствовать. Вы также можете выбрать «Объединить» в меню «Слой», чтобы соответствуют цветам всех слоев.
Если вы сделали выделение на изображении, сделайте одно или несколько из следующих:
В области «Конечный образ» выберите «Игнорировать».
 Выбор при применении корректировки, если вы применяете корректировку
ко всему целевому слою. Эта опция игнорирует выбор в
целевой слой и применяет корректировку ко всей цели
слой.
Выбор при применении корректировки, если вы применяете корректировку
ко всему целевому слою. Эта опция игнорирует выбор в
целевой слой и применяет корректировку ко всей цели
слой.В области Статистика изображения выберите Использовать выбор В источнике для расчета цветов, если вы сделали выбор в источнике изображение и хотите использовать цвет в выделении для вычисления корректирование. Отмените выбор этого параметра, чтобы игнорировать выбор в исходный слой и использовать цвета всего исходного слоя для вычисления регулировка.
В области Статистика изображения выберите Использовать выбор В Target To Calculate Adjustment, если вы хотите использовать только цвета в выбранной области целевого слоя, чтобы вычислить корректировку. Отмените выбор этого параметра, чтобы игнорировать выделение и использовать цвета всего целевого слоя, чтобы вычислить корректировку.
Чтобы автоматически удалить цветовой оттенок в целевом слое, выберите параметр «Нейтрализовать».
 Убедитесь, что выбран параметр «Предварительный просмотр», чтобы ваше изображение обновлялось по мере внесения изменений.
Убедитесь, что выбран параметр «Предварительный просмотр», чтобы ваше изображение обновлялось по мере внесения изменений.Для увеличения или уменьшения яркости цели слой, переместите ползунок Яркость. Или введите значение в поле Яркость. Максимальное значение — 200, минимальное — 1, а по умолчанию – 100.
Для настройки диапазона значений цветовых пикселей в мишени слой, отрегулируйте ползунок «Интенсивность цвета». В качестве альтернативы введите значение в поле «Интенсивность цвета». Максимальное значение – 200, минимальное – 1 (при этом создается изображение в градациях серого), а значение по умолчанию – 100.
Чтобы контролировать количество корректировок, применяемых к изображению, отрегулируйте ползунок Fade. Перемещение ползунка вправо уменьшает сумма регулировки.
Нажмите OK, чтобы применить изменения.
- В области статистики изображения
диалогового окна «Подбор цвета» нажмите кнопку «Сохранить статистику».


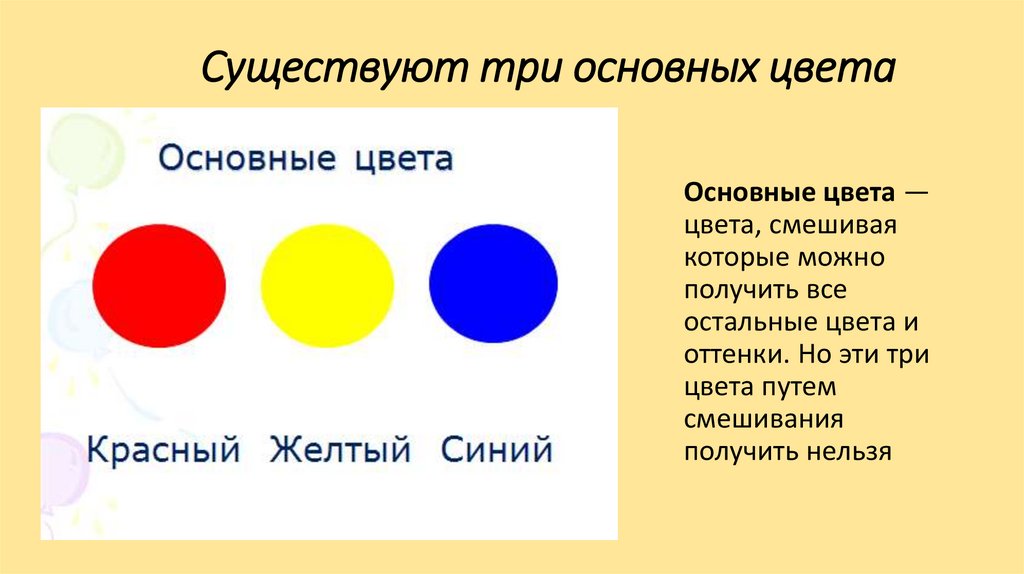 Вы также можете выбрать
Объединено из меню «Слой», чтобы соответствовать цветам всех слоев.
в исходном изображении.
Вы также можете выбрать
Объединено из меню «Слой», чтобы соответствовать цветам всех слоев.
в исходном изображении.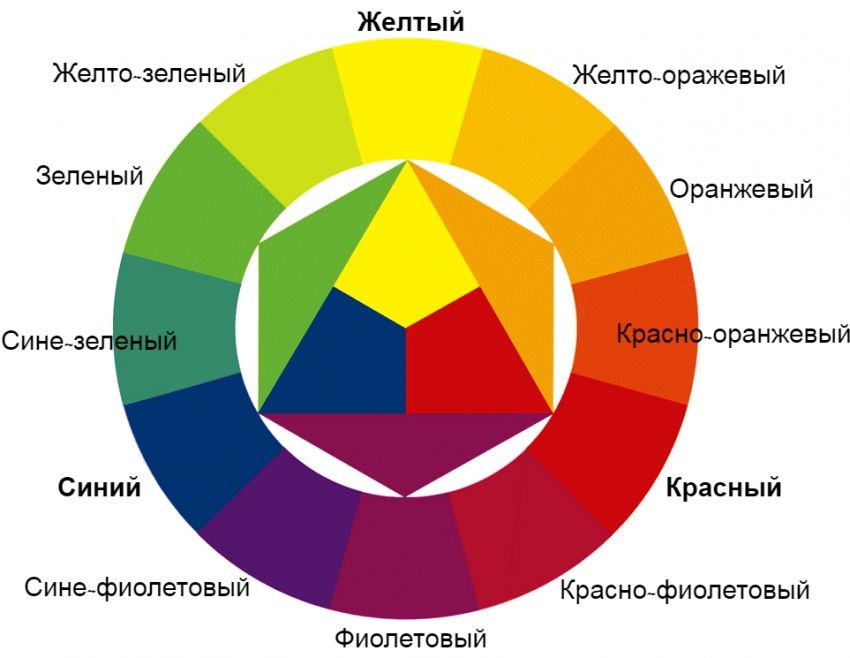 Отмените выбор этого параметра, чтобы игнорировать выбор в
целевое изображение и вычислить корректировку, используя цвета
всего целевого изображения.
Отмените выбор этого параметра, чтобы игнорировать выбор в
целевое изображение и вычислить корректировку, используя цвета
всего целевого изображения. Перемещение ползунка вправо уменьшает
корректирование.
Перемещение ползунка вправо уменьшает
корректирование.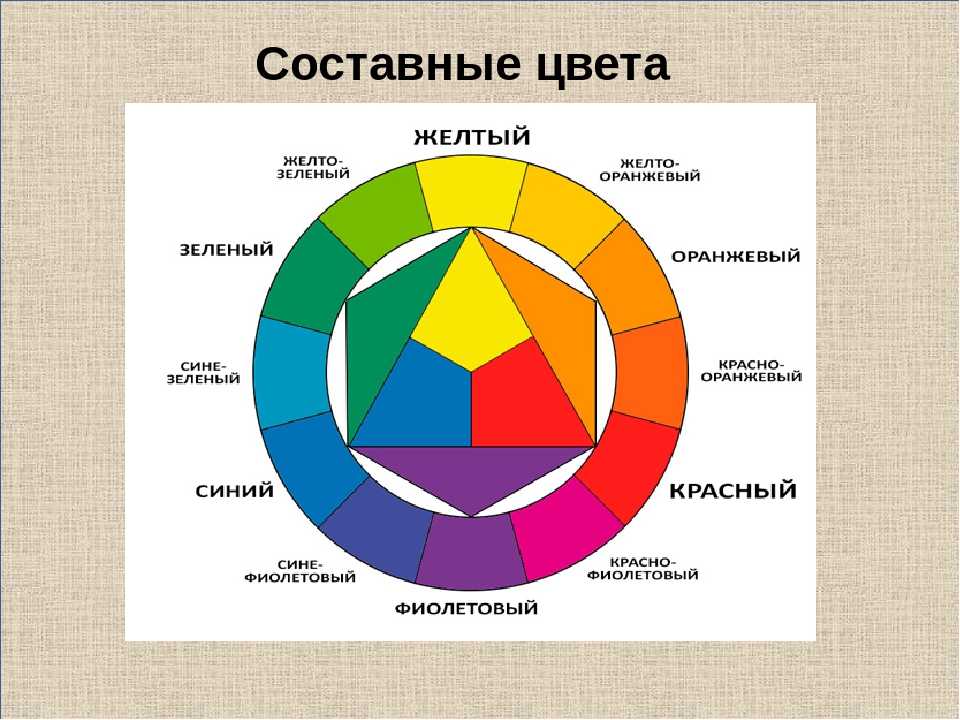 Выбор при применении корректировки, если вы применяете корректировку
ко всему целевому слою. Эта опция игнорирует выбор в
целевой слой и применяет корректировку ко всей цели
слой.
Выбор при применении корректировки, если вы применяете корректировку
ко всему целевому слою. Эта опция игнорирует выбор в
целевой слой и применяет корректировку ко всей цели
слой. Убедитесь, что выбран параметр «Предварительный просмотр», чтобы ваше изображение обновлялось по мере внесения изменений.
Убедитесь, что выбран параметр «Предварительный просмотр», чтобы ваше изображение обновлялось по мере внесения изменений.