Как объеденить несколько PDF-файлов в один
Опубликовано: Автор: Артём Чёрный
PDF-файлы очень часто используются для презентаций, передачи какой-либо информации, документов и т.д. Для удобства демонстрации и/или передачи PDF-файлов их лучше всего объединить в один файл. Правда, у многих пользователей частенько возникают затруднения, когда речь заходит об объединении нескольких PDF-файлов в один.
Содержание
- Как объединить документы PDF
- Вариант 1: Программа Reader DC
- Вариант 2: Онлайн-сервисы
Всего есть два решения данной задачи:
- С помощью специальных интернет-сервисов, которых много и которые отличаются друга по функциональности, требованиям и т.д;
- С помощью специальных программ. Их тоже много, но они не имеют существенных ограничений, которые есть у онлайн-сервисов, правда, практически все из них требуют предварительного скачивания на компьютер и установки.

Рассматривать все программы и сайты для объединения нескольких PDF-документов в один нет смысла. Для примера мы рассмотрим по одному представителю из каждого «лагеря». Этого будет достаточно для понимания алгоритма действий, даже если вы будете использовать сайт/программу, отличные от описанных в инструкции.
Вариант 1: Программа Reader DC
Это платная, но зато многофункциональная и удобная программа для создания и объединения нескольких PDF-файлов в один. Правда, чтобы воспользоваться необходимым нам функционалом придётся приобрести подписку на программу, так как демонстрационный период отсутствует. Благо, она стоит не сильно-то и дорого.
Читайте также:
Способы объединения строк в редакторе Excel без потери данных
Два способа объединить несколько JPG-картинок в PDF
Как объединить разделы диска в Windows 10: инструкция
Как сжать PDF файл онлайн бесплатно — подробная инструкция
Процесс объединения PDF-файлов с помощью Reader DC происходит следующим образом:
- Скачайте и установите программу, оплатите подписку, если она у вас не оплачена.
 Здесь нет ничего сложного, так как вам потребуется только следовать указаниям самой программы.
Здесь нет ничего сложного, так как вам потребуется только следовать указаниям самой программы. - Теперь в главном меню откройте вкладку «Инструменты». Среди предложенных вариантов требуется выбрать «Объединить файлы».
- Будет запущено меню «Объединение файлов». Сюда потребуется перетащить документы, которые вам нужно объединить в один. Для экономии времени можно перетащить всю папку с PDF-документами. Это очень удобно, так как в программу будут добавлены только файлы с соответствующим расширением, остальные будут проигнорированы.
- После этого откроется интерфейс с настройками, где вам будет предложено упорядочить страницы, удалить некоторые элементы, настроить сортировку и т.д. Также здесь обязательно задать размер. Это делается с помощью кнопки «Параметры».
- Когда закончите с настройками объединения документов, воспользуйтесь соответствующей кнопкой, чтобы инициировать процесс.
- По завершению процедуры вы получите готовый PDF-файл, созданный в соответствии с ранее заданными вами настройками.

Как вариант можно использовать какую-нибудь другую программу, предполагающую возможность объединения PDF-файлов, но это решение является наиболее простым и удобным.
Вариант 2: Онлайн-сервисы
В интернете можно найти множество сайтов, предлагающих возможность объединения нескольких PDF-файлов в один. Для примера рассмотрим, как пользоваться одним из них:
- Перейдите на нужный сайт. Найти его можно по поисковому запросу, например, «объединить PDF-файлы в один онлайн». Также вы можете перейти по ссылке на ресурс, который мы рассмотрим в этой инструкции для примера.
- На главной странице сайта воспользуйтесь кнопкой «Загрузить». Вместо неё вы можете и просто перетащить файлы в рабочий интерфейс сайта из «Проводника».
- После добавления файлов на сайт вы увидите их в специальном окне. При необходимости можно изменить их порядок простым перетаскиванием в рамках данного окошка. Сервис позволяет обрабатывать до 20 файлов одновременно.
- Запустите процесс объединения файлов, воспользовавшись соответствующей кнопкой.

- После завершения процедуры объединения программа сама начнёт процесс сохранения готового документа. Вам останется только выбрать его расположение на жёстком диске компьютера.
- Подтвердите сохранение.
Несмотря на то, что в статье было представлено только два варианта, существует много программ и онлайн-сервисов, позволяющих выполнить процедуру объединения PDF-файлов. Однако, инструкция для сторонних сервисов/программ может немного отличаться в зависимости от особенностей интерфейса.
Понравилась статья? Поделиться с друзьями:
Как конвертировать несколько изображений в один PDF-файл на Android
Поскольку все школы и колледжи закрыты из-за COVID-19, большинству из нас необходимо подавать документы, школьные проекты или даже правительство. Идентификаторы часто в сети. Щелкнуть изображение — это более простой способ отправить файл, и большинство из нас использует для этого встроенное приложение камеры. Однако на большинстве веб-сайтов можно загружать только один файл PDF. Итак, как объединить несколько изображений в один файл PDF? Если у вас есть телефон Android, скорее всего, у него нет собственного способа сделать это, поэтому мы будем использовать стороннее приложение, которое позволит вам сделать это за несколько простых шагов. Итак, не теряя времени, давайте посмотрим, как преобразовать несколько изображений в один документ PDF.
Итак, как объединить несколько изображений в один файл PDF? Если у вас есть телефон Android, скорее всего, у него нет собственного способа сделать это, поэтому мы будем использовать стороннее приложение, которое позволит вам сделать это за несколько простых шагов. Итак, не теряя времени, давайте посмотрим, как преобразовать несколько изображений в один документ PDF.
Прочтите лучшие приложения для сжатия PDF-файлов на Android, чтобы уменьшить размер PDF-файла
Конвертируйте несколько изображений в один PDF-файл на Android
Мы собираемся использовать PDF CONVERTER, который является бесплатным и приложение с открытым исходным кодом что вы можете найти на обоих F-Droid а также Магазин игр. Приложение бесплатное, и вы можете скачать его по ссылкам ниже. После загрузки, установки откройте приложение из раздела меню.
Программы для Windows, мобильные приложения, игры — ВСЁ БЕСПЛАТНО, в нашем закрытом телеграмм канале — Подписывайтесь:)
Вот некоторые из дополнительных функций в приложении.
- Объединить несколько PDF-файлов
- Сжать PDF
- Архивировать в PDF
- Разделить PDF
Приложение имеет множество других функций, перечисленных на главной странице, к которым мы вернемся позже. Открыв приложение, в разделе «Создать PDF-файл» нажмите «Изображения в PDF».
В следующем меню нажмите «Выбрать изображения», чтобы открыть галерею. Теперь выберите изображения, которые вы хотите добавить, нажав в правом верхнем углу каждого изображения. Когда вы закончите, нажмите на «Конечно» в правом нижнем углу экрана.
Вы заметите, что опция «Создать PDF» включена, нажмите на нее. Присваивать файлу новое имя необязательно. Вы можете сохранить заголовок по умолчанию или использовать конкретный заголовок файла, как я сделал на изображении ниже. После того как вы дадите ему название, нажмите ОК.
Если вы видите зеленую галочку на следующей странице, это означает, что вы успешно объединили изображения в PDF. Чтобы просмотреть PDF, нажмите Открыть PDF. Вот и все, вы успешно объединили изображения в PDF.
Вот и все, вы успешно объединили изображения в PDF.
Другие возможности PDF
Хотя это бесплатное приложение, в нем есть множество полезных функций PDF, которые вы можете использовать для настройки своего PDF-файла. Наиболее полезной из них является функция защиты паролем PDF, которая позволяет заблокировать файл, чтобы сделать его более безопасным. Также есть опция редактирования изображения, где вы можете обрезать изображение и повернуть его. Если вы хотите предварительно просмотреть PDF-файл, прежде чем объединить их все, на той же вкладке есть опция «Предварительный просмотр PDF».
Мысль о том, что я успешно объединила пятьдесят изображений в PDF, нет ограничений на количество изображений, которые вы можете комбинировать.
Это были несколько дополнительных функций, которые могут пригодиться. Но это не так, у него есть гораздо больше функций, таких как сжатие изображения, добавление границы, изменение порядка изображения, включение номеров страниц, водяных знаков и т. Д.
Д.
Заключительные замечания
Я надеюсь, что с помощью этих шагов вы легко сможете комбинировать изображения. Теперь, хотите ли вы отправить документы или школьный проект вашего ребенка, выполните следующие действия, и вы получите PDF-файл в кратчайшие сроки. У приложения есть только один недостаток — баннерная реклама вверху. Но поскольку вы можете использовать его в автономном режиме, реклама не будет казаться ограниченной и загроможденной.
Также прочтите, как удалить водяной знак из PDF за три простых шага
Программы для Windows, мобильные приложения, игры — ВСЁ БЕСПЛАТНО, в нашем закрытом телеграмм канале — Подписывайтесь:)
Как объединить несколько файлов в один PDF-файл
Adobe Acrobat — невероятно универсальный инструмент для управления документами и печати, который может сэкономить вам много времени при правильном использовании. В этом видео мы рассмотрим, как использовать Adobe Acrobat для объединения нескольких файлов в один PDF-файл, как добавить страницы в существующий PDF-файл и как сэкономить время в производственной среде, заменив определенные страницы PDF-файла, если это необходимо, без необходимости для повторного экспорта всего документа.
В этом видео мы рассмотрим, как использовать Adobe Acrobat для объединения нескольких файлов в один PDF-файл, как добавить страницы в существующий PDF-файл и как сэкономить время в производственной среде, заменив определенные страницы PDF-файла, если это необходимо, без необходимости для повторного экспорта всего документа.
Использование Adobe Acrobat для объединения нескольких файлов
Если у вас есть подписка Adobe Creative Cloud на все приложения, то одним из доступных вам приложений является почтенный Adobe Acrobat. Не Adobe Reader, который является бесплатным программным обеспечением для просмотра PDF-файлов, а полную версию того, что раньше было известно как Acrobat Pro и кратко называлось Acrobat DC, но теперь, по-видимому, называется просто «Acrobat». Потому что, конечно.
Независимо от названия, Acrobat является одним из лучших доступных приложений для редактирования и управления PDF-файлами, а также наиболее надежным средством подготовки выходных файлов дизайна для коммерческой печати.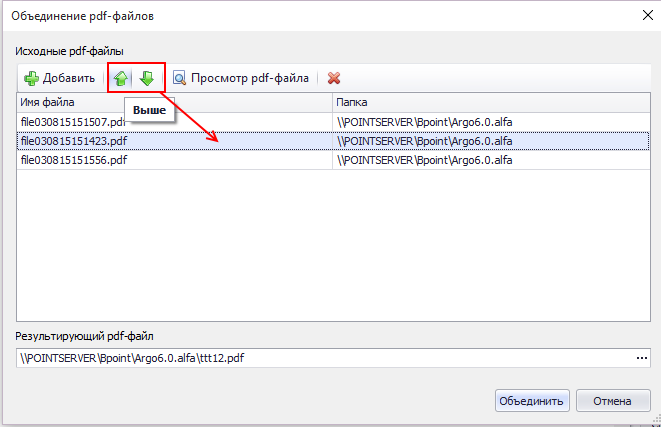
Если все, для чего вы используете Acrobat, — это открытие PDF-файлов для чтения, то вам не хватает невероятного количества функций, которые могут сэкономить ваше время и деньги.
Нужно ли редактировать PDF?
Сразу к делу: обычно лучше выводить PDF для печати. То есть убедитесь, что все ваши изменения завершены и ваши настройки верны, когда вы выводите файл, а не пытаетесь изменить PDF позже. Причина этого просто в том, что изменение PDF может привести к ошибкам; явно плохо.
Но иногда вы не можете избежать редактирования PDF-файла, и поэтому хорошо иметь под рукой Acrobat.
Как объединить несколько PDF-файлов для создания нового PDF-файла в Adobe Acrobat
- Если у вас есть два или более PDF-файла, и все, что вам нужно сделать, это соединить их вместе, просто откройте меню « Файл ». в Adobe Acrobat и перейдите к опции « Создать ». В подменю «Создать» вы можете найти ряд различных источников, из которых вы можете импортировать контент.
 Выберите ‘ Объединить файлы в один PDF
Выберите ‘ Объединить файлы в один PDF - Любой из вариантов откроет экран « Объединить файлы ». Здесь есть одна большая кнопка « Добавить файлы » в середине окна, а также кнопка « Добавить открытые файлы », которая будет доступна только в том случае, если у вас уже был открыт файл в Acrobat. В верхней части экрана также есть цифра 9.0024 Добавить файлы… ’ выпадающий список, из которого вы можете выбрать другие источники (например, всю папку с файлами сразу, если это необходимо). В большинстве случаев просто нажмите кнопку «Добавить файлы» в центре экрана.
- В диалоговом окне выбора файла перейдите к тому месту, где в вашей системе хранятся PDF-файлы, которые необходимо объединить, и выберите файлы. Вы можете CMD/Ctrl + Щелкнуть , чтобы выбрать несколько файлов, или Shift + Щелкнуть , чтобы выбрать диапазон.
 Не волнуйтесь, если файлы, которые вам нужны, не находятся в одной папке (мы разберемся с этим чуть позже). Когда вы выбрали все нужные вам файлы, находящиеся в папке, нажмите кнопку «9».0024 Добавить файлы ’, чтобы загрузить их в Acrobat.
Не волнуйтесь, если файлы, которые вам нужны, не находятся в одной папке (мы разберемся с этим чуть позже). Когда вы выбрали все нужные вам файлы, находящиеся в папке, нажмите кнопку «9».0024 Добавить файлы ’, чтобы загрузить их в Acrobat. - После того, как Acrobat завершит загрузку файлов, вы должны увидеть миниатюру для каждого добавленного файла, а также любые дополнительные страницы в каждом файле (если они есть), представленные в виде значков за соответствующими миниатюрами. Отсюда вы можете перетаскивать миниатюры, чтобы изменить порядок документов, тем самым изменив порядок страниц в готовом PDF-файле, и если вы нажмете кнопку « Объединить » в правом верхнем углу окна Acrobat, Acrobat собрать отдельные файлы в один непрерывный документ. Но сначала…
- Если у вас есть дополнительные файлы, которые необходимо добавить, вы можете сделать это с помощью раскрывающегося списка « Добавить файлы… » в верхней части окна Acrobat.
 Любые новые файлы будут добавлены в конец последовательности, и вы можете изменить их порядок, как вам нужно.
Любые новые файлы будут добавлены в конец последовательности, и вы можете изменить их порядок, как вам нужно. - Когда вы будете готовы, нажмите кнопку « Объединить », чтобы создать новый PDF-файл.
- После создания PDF-файла перейдите в меню « Файл » и выберите « Сохранить » или нажмите CMD/Ctrl + S на клавиатуре. В диалоговом окне сохранения файла вы можете выбрать различные форматы для сохранения PDF, но на самом деле только стандартные « Adobe PDF Files » или « Adobe PDF Files, Optimized » могут дать предсказуемый результат.
Как добавить файлы в качестве страниц в существующий PDF-файл
В меню « Файл » вы можете выбрать « Вставить страницы », а затем выбрать источник для импорта. Это даст вам список эскизов страниц вашего документа в левой части интерфейса Acrobat и позволит вам добавить дополнительные страницы в ваш PDF-файл.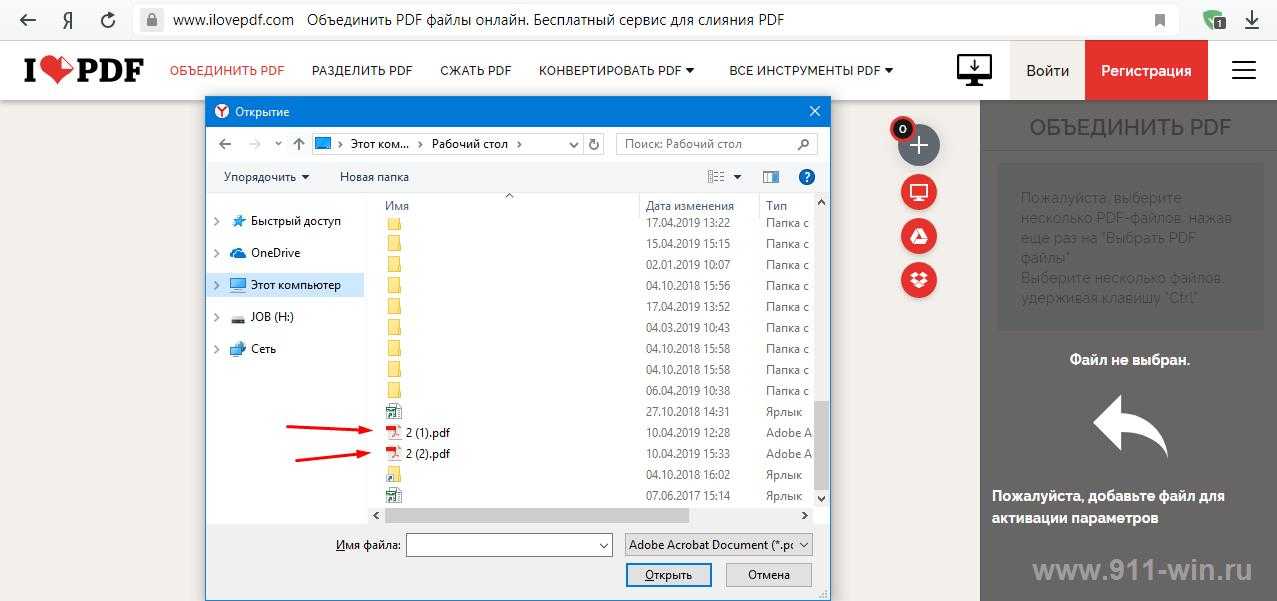 Но, несмотря на то, что эта функция встроена в Acrobat специально для добавления страниц, на самом деле есть более простой способ.
Но, несмотря на то, что эта функция встроена в Acrobat специально для добавления страниц, на самом деле есть более простой способ.
Как использовать рабочее пространство «Организация страниц» в Adobe Acrobat
Если у вас открыт список инструментов в правой части интерфейса, то через пару записей вниз по списку вы должны увидеть опцию « Организовать страницы ». На самом деле это одна из самых полезных функций в Acrobat. Выберите « Организовать страницы » на боковой панели, и вы попадете в рабочую область.
В рабочей области «Упорядочить страницы» вы можете добавлять, удалять, заменять, переупорядочивать и даже экспортировать определенные страницы — или диапазоны страниц — в документ и из него. И вы можете более легко работать с расположением страниц в гораздо более удобной сетке.
Как добавить страницы в PDF-файл с помощью рабочего пространства «Упорядочить страницы» в Adobe Acrobat
- Выберите « «Упорядочить страницы» » на боковой панели Acrobat или выберите « «Вид» -> «Инструменты» -> «Упорядочить страницы» -> «Открыть» из меню приложения.
 Откроется рабочая область «Упорядочить страницы».
Откроется рабочая область «Упорядочить страницы». - На панели инструментов « Организовать страницы » под главной панелью инструментов Acrobat нажмите кнопку « Вставить ». Это раскрывающийся список, который дает вам список параметров источника. Выберите ‘ From File… ’ (остальные варианты несколько эзотеричны).
- В стандартном диалоговом окне системных файлов выберите файлы, которые вы хотите добавить, и нажмите кнопку « Select ».
- Acrobat спросит, куда вы хотите вставить новые страницы. Вы можете легко перемещать страницы в виде сетки после импорта, поэтому для простоты просто выберите вставку после последней страницы и нажмите «
- Ваши новые страницы будут добавлены в конец документа и останутся выбранными для вас, так что теперь вы можете просто перетащить их в нужное место в документе.
- Когда страницы расположены так, как вы хотите, вы можете просто выбрать « Файл -> Сохранить » ( CMD/Ctrl+S ), и все готово.
 Или сохраните новый файл («Файл -> Сохранить как… »), если вы не хотите перезаписывать существующий документ.
Или сохраните новый файл («Файл -> Сохранить как… »), если вы не хотите перезаписывать существующий документ.
Как заменить страницы в PDF-файле с помощью рабочего пространства «Упорядочить страницы» в Adobe Acrobat
Замена страниц — это процесс, аналогичный добавлению страниц. Вы просто удаляете выбранную страницу или страницы и вставляете новые страницы на их место за один шаг.
Для замены страниц:
- Выберите « Организовать страницы » на боковой панели Acrobat или выберите « Вид -> Инструменты -> Организовать страницы -> Открыть » в меню приложения. Откроется рабочая область «Упорядочить страницы».
- Нажмите кнопку « Заменить » на панели инструментов « Организовать страницы ».
- Выберите файл, содержащий страницы для замены, в диалоговом окне выбора файла. Нажмите кнопку « Выберите ».
- В диалоговом окне « Заменить страницы » вы можете ввести диапазон страниц, которые вы хотите заменить (по умолчанию Acrobat введет все страницы, которые вы выделили в сетке) в разделе « Оригинал » и новые страницы, которые вы хотите импортировать из раздела « Замена ».
 Когда это установлено так, как вам нужно, нажмите кнопку « OK ».
Когда это установлено так, как вам нужно, нажмите кнопку « OK ». - Страницы будут вставлены на место. Все, что вам нужно сделать, это сохранить документ.
Объединение нескольких файлов PDF в один с помощью pdfLaTeX
Я использую LaTeX практически для всех письменных документов, которые я создаю. Это необходимо при написании научных статей в журналах по информатике и на конференциях. Но я также использую его для форматирования своего резюме, для написания рекомендательных писем для студентов и многого другого. Он идеально подходит для любого письма, связанного с форматированием математики, и значительно упрощает создание библиографии. Иногда необходимо создать один PDF-файл из комбинации документов, некоторые из которых могут быть вне моего контроля или могут быть в формате, который я не могу легко встроить в другой. Например, возможно, мне нужно включить приложение, написанное кем-то другим в чем-то ужасном, вроде Microsoft Word. Решение состоит в том, чтобы преобразовать каждый документ в pdf как общий формат, а затем объединить в один файл. LaTeX изначально скомпилирован в pdf, и практически любой другой формат может быть преобразован в pdf без особого труда.
Решение состоит в том, чтобы преобразовать каждый документ в pdf как общий формат, а затем объединить в один файл. LaTeX изначально скомпилирован в pdf, и практически любой другой формат может быть преобразован в pdf без особого труда.
Итак, у вас есть несколько файлов PDF, которые вы хотите объединить в один, но у вас нет версии Acrobat, которая это сделает. Вот простой способ объединить несколько файлов PDF с помощью pdfLaTeX. Если вы не используете LaTeX, не беспокойтесь об этом. Вам действительно не нужно знать LaTeX, чтобы использовать этот трюк, и у меня есть репозиторий на GitHub с файлом LaTeX, который вы можете редактировать с деталями PDF-файлов, которые вы хотите объединить. Неважно, как были созданы исходные файлы PDF.
Содержание:
- Как объединить несколько PDF-файлов с помощью pdfLaTeX
- Репозиторий GitHub с полным примером, который можно загрузить и отредактировать по мере необходимости
- Где ты можешь меня найти
Как объединить несколько PDF-файлов с помощью pdfLaTeX
Вот шаги по объединению нескольких PDF-файлов с помощью pdfLaTeX.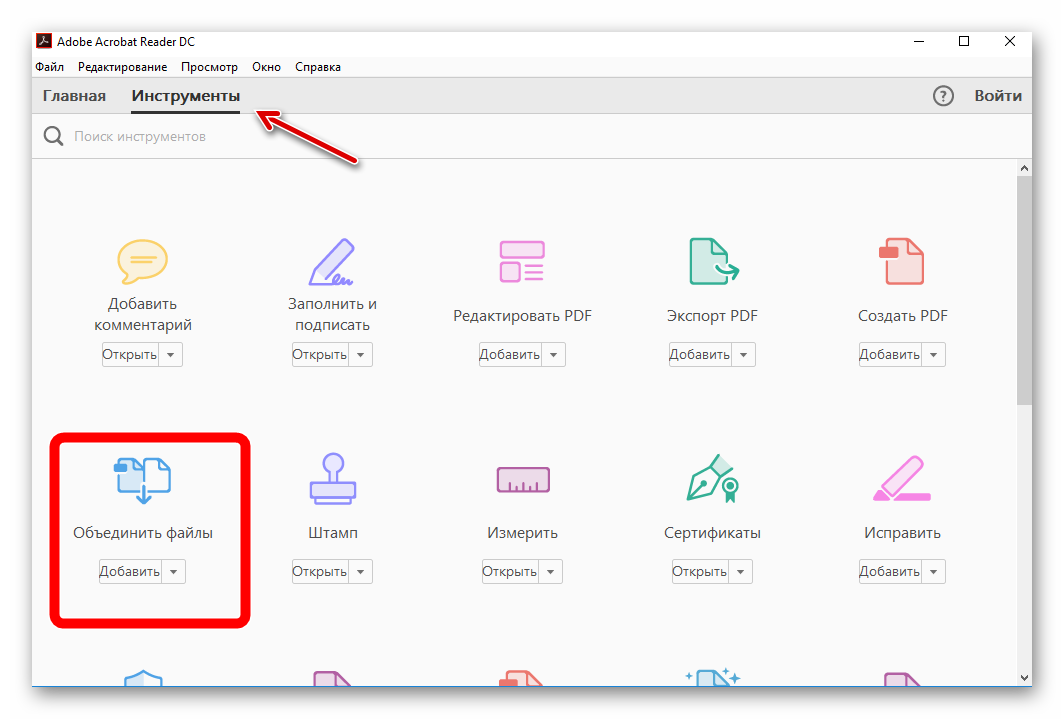
Шаг 0: Установите дистрибутив LaTeX
Если в вашей системе еще не установлен LaTeX, вам необходимо начать с установки дистрибутива LaTeX. Например, TeX Live — хороший выбор.
Шаг 1: Создайте исходный файл LaTex
Создайте исходный файл LaTeX с расширением tex и назовите его так, как вы хотите назвать pdf (кроме расширения). Например, если вы хотите, чтобы ваш PDF-файл назывался Combined.pdf , тогда назовите свой tex-файл Combined.tex . Это избавит вас от переименования файлов позже.
В этот файл Combined.tex (или как вы его назвали) добавьте следующее в своем любимом текстовом редакторе.
\documentclass[11pt,letterpaper]{статья}
\usepackage[final]{pdfpages}
\начать{документ}
% Вам нужно отредактировать только следующие строки.
\includepdf[pages=-]{file1.pdf}
\includepdf[pages=-]{file2.pdf}
\includepdf[pages=-]{file3.pdf}
\конец{документ}
Войти в полноэкранный режимВыйти из полноэкранного режима В приведенном выше примере объединены три файла PDF file1. , 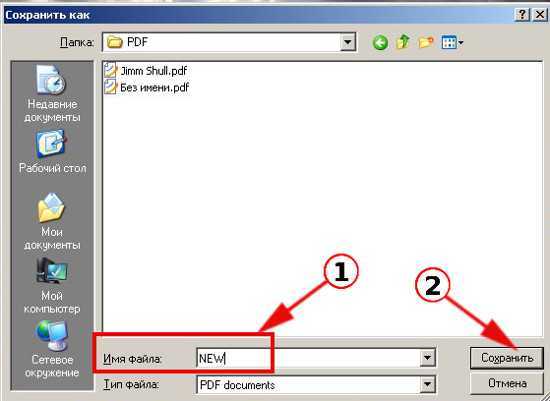 pdf
pdf file2.pdf и file3.pdf целиком и в указанном порядке. Просто отредактируйте эти строки с именами ваших файлов PDF.
Оператор типа: \includepdf[pages=-]{file1.pdf} добавит все содержимое file1.pdf в полученный PDF-файл. Если вы хотите включить только часть одного из файлов, вы можете указать диапазон страниц. Например, возможно, вам нужны все file1.pdf , но только страницы с 3 по 7 из file2.pdf , а затем все file3.pdf . Вы можете сделать что-то подобное с помощью следующего.
\documentclass[11pt,letterpaper]{статья}
\usepackage[final]{pdfpages}
\начать{документ}
% Вам нужно отредактировать только следующие строки.
\includepdf[pages=-]{file1.pdf}
\includepdf[pages=3-7]{file2.pdf}
\includepdf[pages=-]{file3.pdf}
\конец{документ}
Войти в полноэкранный режимВыйти из полноэкранного режимаШаг 2: Запустите pdfLaTeX.
Теперь вы можете использовать pdfLaTeX для объединения PDF-файлов.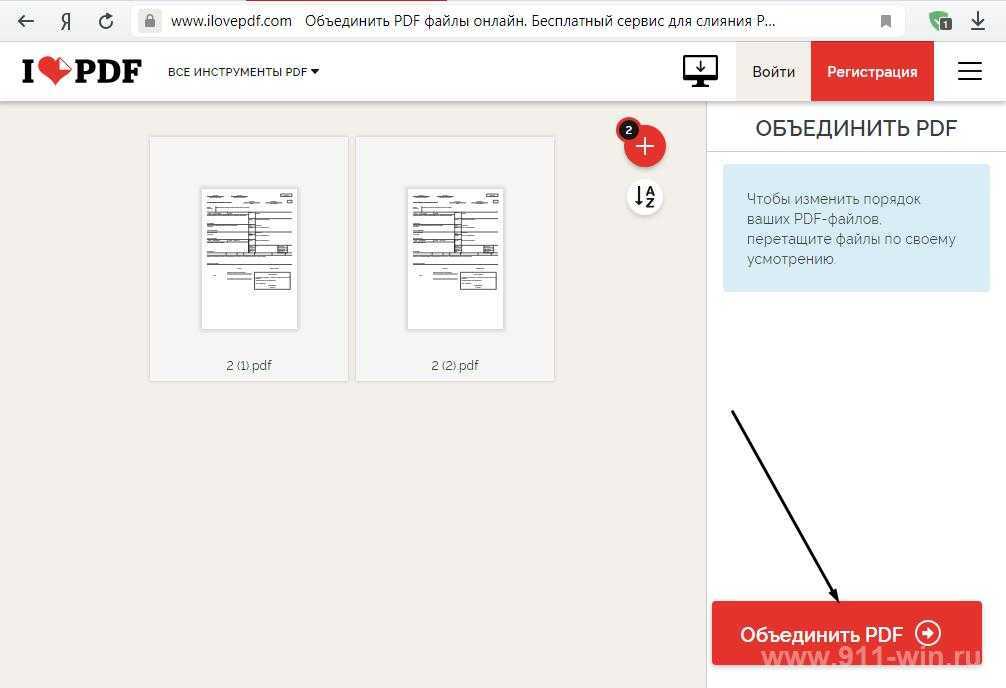 В командной строке в каталоге, содержащем исходный файл LaTeX, который вы создали выше, и ваши существующие PDF-файлы, запустите следующее (измените файл
В командной строке в каталоге, содержащем исходный файл LaTeX, который вы создали выше, и ваши существующие PDF-файлы, запустите следующее (измените файл Combined.tex на любое имя файла, которое вы использовали выше):
pdflatex Combined.texВойти в полноэкранный режимВыйти из полноэкранного режима
Будет создан PDF-файл с именем в сочетании.pdf .
Репозиторий GitHub
У меня есть репозиторий GitHub с файлом LaTeX, который вы можете загрузить и отредактировать с помощью сведений о ваших PDF-файлах, чтобы начать работу.
Используйте pdflatex для объединения нескольких файлов PDF
Используйте pdflatex для объединения нескольких файлов PDF, выполнив следующие действия:
- Убедитесь, что у вас установлена последняя версия системы LaTeX, например TeX Live.
- Прочитайте комментарии в файле CombinePDFs.tex.
- Отредактируйте строки в этом файле, где указаны имена нужных вам PDF-файлов.
 комбинировать в том порядке, в котором вы хотите, чтобы они отображались в результате, включая указание
диапазоны страниц, если вам не нужны все файлы PDF.
комбинировать в том порядке, в котором вы хотите, чтобы они отображались в результате, включая указание
диапазоны страниц, если вам не нужны все файлы PDF. - Запустите
pdflatex CombinePDFs.texв командной строке, которая создаст файл с именемCombinePDFs.pdf. - Затем вы можете переименовать файл PDF или, альтернативно, вы можете назвать файл
texкак желательно, прежде чем вы начнете.
Посмотреть на GitHub
Где вы можете найти меня
В Интернете:
Винсент А. Чичирелло — профессор компьютерных наук Стоктонского университета. исследователь в области искусственного интеллекта, эволюционных вычислений, роевого интеллекта, и вычислительный интеллект со степенью доктора философии. в робототехнике от Карнеги-Меллона Университет. Он является старшим членом ACM, старшим членом IEEE, пожизненным членом AAAI, Почетный член EAI и член SIAM.
cicirello.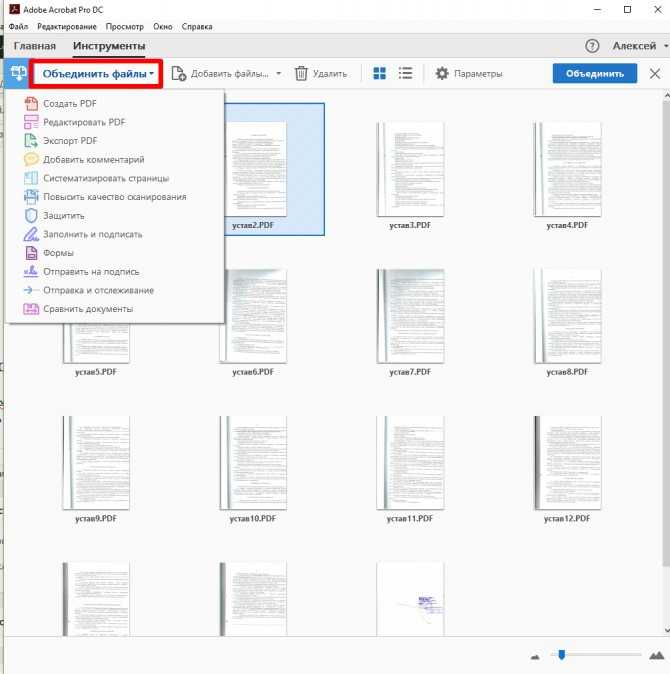


 Здесь нет ничего сложного, так как вам потребуется только следовать указаниям самой программы.
Здесь нет ничего сложного, так как вам потребуется только следовать указаниям самой программы.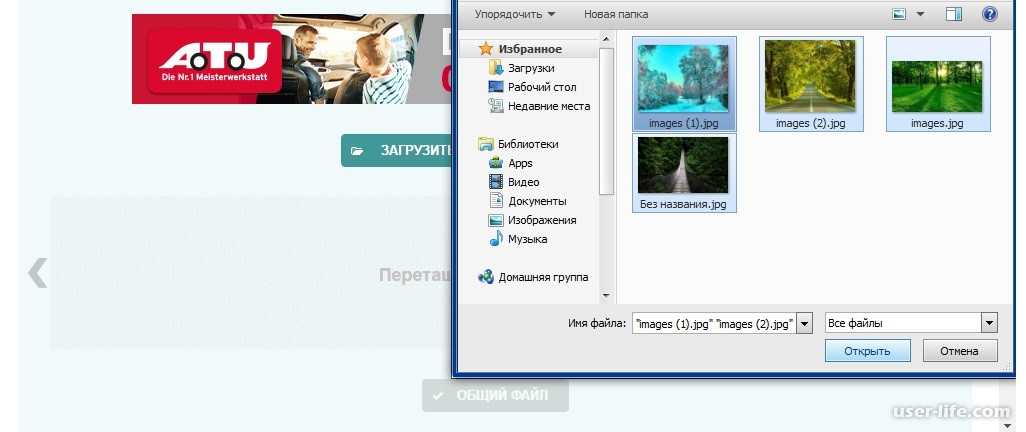
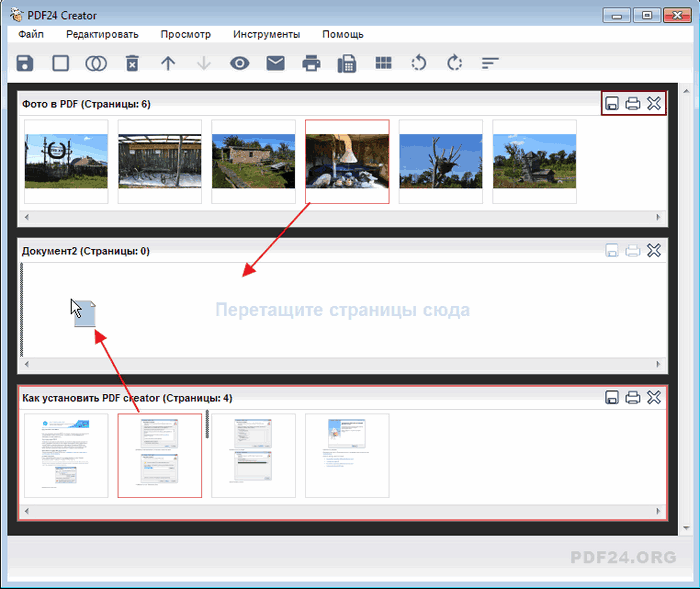
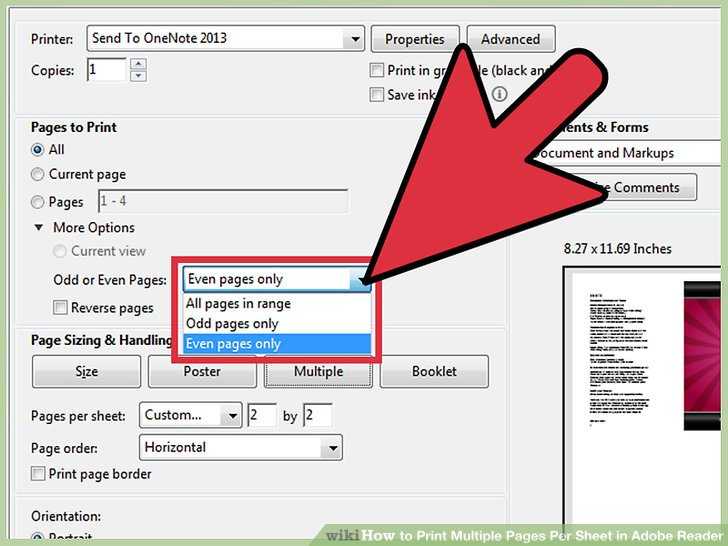 Выберите ‘ Объединить файлы в один PDF
Выберите ‘ Объединить файлы в один PDF 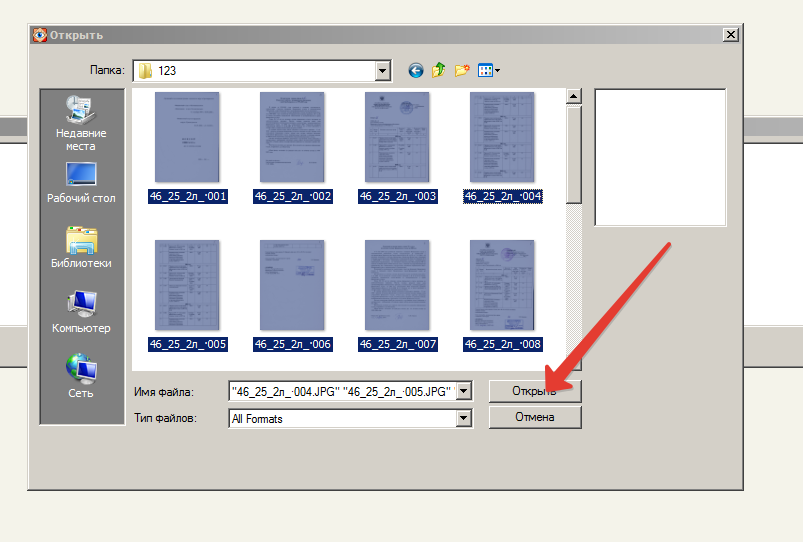 Не волнуйтесь, если файлы, которые вам нужны, не находятся в одной папке (мы разберемся с этим чуть позже). Когда вы выбрали все нужные вам файлы, находящиеся в папке, нажмите кнопку «9».0024 Добавить файлы ’, чтобы загрузить их в Acrobat.
Не волнуйтесь, если файлы, которые вам нужны, не находятся в одной папке (мы разберемся с этим чуть позже). Когда вы выбрали все нужные вам файлы, находящиеся в папке, нажмите кнопку «9».0024 Добавить файлы ’, чтобы загрузить их в Acrobat.  Любые новые файлы будут добавлены в конец последовательности, и вы можете изменить их порядок, как вам нужно.
Любые новые файлы будут добавлены в конец последовательности, и вы можете изменить их порядок, как вам нужно. Откроется рабочая область «Упорядочить страницы».
Откроется рабочая область «Упорядочить страницы». 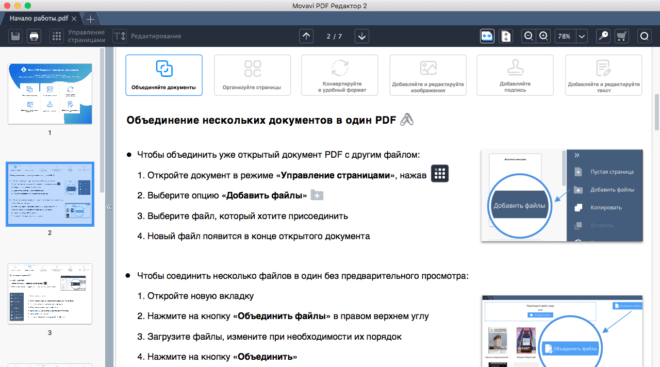 Или сохраните новый файл («Файл -> Сохранить как… »), если вы не хотите перезаписывать существующий документ.
Или сохраните новый файл («Файл -> Сохранить как… »), если вы не хотите перезаписывать существующий документ. Когда это установлено так, как вам нужно, нажмите кнопку « OK ».
Когда это установлено так, как вам нужно, нажмите кнопку « OK ». 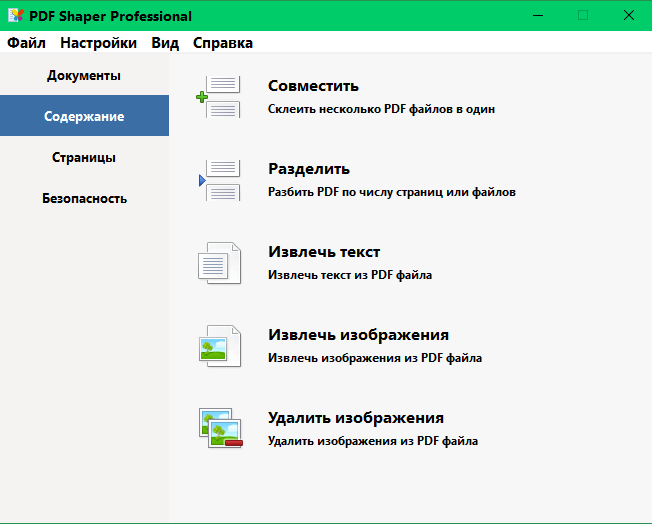 комбинировать в том порядке, в котором вы хотите, чтобы они отображались в результате, включая указание
диапазоны страниц, если вам не нужны все файлы PDF.
комбинировать в том порядке, в котором вы хотите, чтобы они отображались в результате, включая указание
диапазоны страниц, если вам не нужны все файлы PDF.