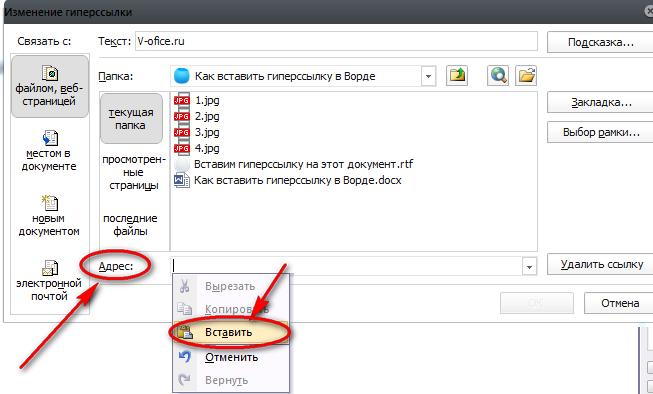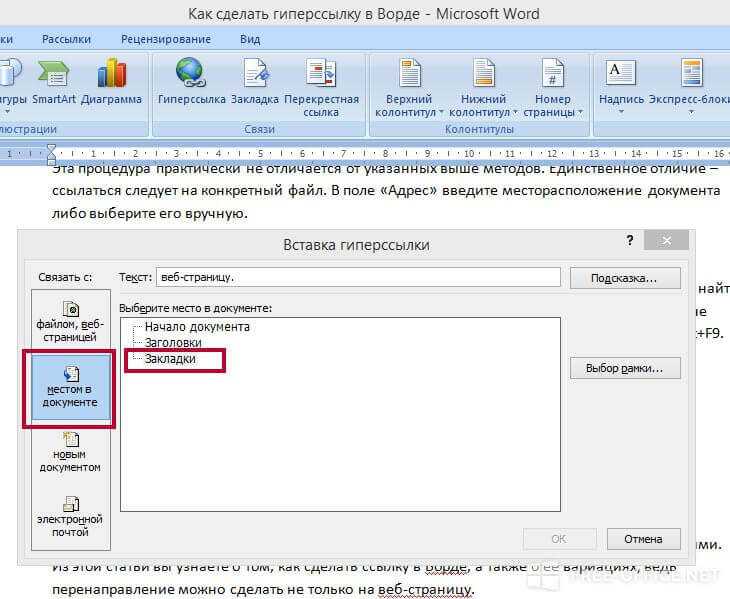Как убрать ссылку в word на сайт
Главная » Разное » Как убрать ссылку в word на сайт
Как в Ворде убрать ссылки
Использование активных ссылок или гиперссылок в документе MS Word не является редкостью. Во многих случаях это очень полезно и удобно, так как позволяет непосредственно внутри документа ссылаться на другие его фрагменты, другие документы и веб-ресурсы. Однако, если гиперссылки в документе являются локальными, ссылающимися на файлы на одном компьютере, то на любом другом ПК они будут бесполезными, нерабочими.
В таких случаях лучшим решением будет убрать активные ссылки в Ворде, придать им вид обычного текста. Мы уже писали о том, как создавать гиперссылки в MS Word, более подробно с этой темой вы можете ознакомиться в нашей статье. В этой же мы расскажем о противоположном действие — их удаление.
Урок. Как сделать в Ворде ссылку
Удаляем одну или несколько активных ссылок
Удалить гиперссылки в текстовом документе можно через то же меню, через которое они создавались. Как это сделать, читайте ниже.
Как это сделать, читайте ниже.
1. Выделите активную ссылку в тексте, используя мышку.
2. Перейдите во вкладку “Вставка” и в группе “Ссылки” нажмите на кнопку “Гиперссылка”.
3. В диалоговом окне “Изменение гиперссылок”, которое перед вами появится, нажмите на кнопку “Удалить ссылку”, расположенную справа от строки адреса, на который ссылается активная ссылка.
4. Активная ссылка в тексте будет удалена, текст, который ее содержал, обретет привычный вид (синий цвет и подчеркивание исчезнут).
Аналогичное действие можно проделать и через контекстное меню.
Кликните правой кнопкой мышки на тексте, в котором содержится гиперссылка, и выберите пункт “Удалить гиперссылку”.
Ссылка будет удалена.
Удаляем все активные ссылки в документе MS Word
Описанный выше метод удаления гиперссылок хорош в случае, если в тексте их содержится очень мало, да и сам текст при этом имеет небольшой объем.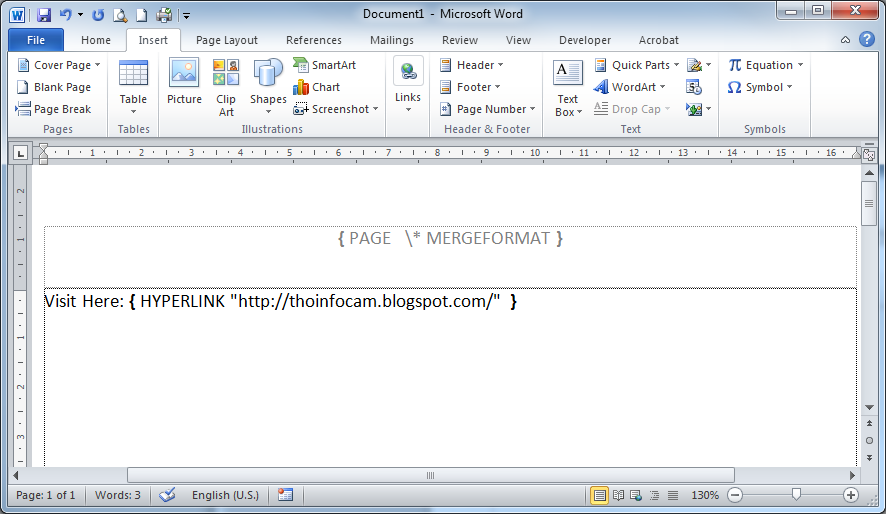
1. Выделите все содержимое документа (“Ctrl+A”).
2. Нажмите “Ctrl+Shift+F9”.
3. Все активные ссылки в документе исчезнут и обретут вид обычного текста.
По непонятным причинам этот метод не всегда позволяет удалить все ссылки в документе Ворд, он не работает в некоторых версиях программы и/или у некоторых пользователей. Хорошо, что и на этот случай есть альтернативное решение.
Примечание: Метод, описанный ниже, возвращает форматирование всего содержимого документа к его стандартному виду, установленному непосредственно в вашем MS Word в качестве стиля по умолчанию. Сами же гиперссылки при этом могут сохранить свой прежний вид (синий текст с подчеркиванием), который в дальнейшем придется изменять вручную.
1. Выделите все содержимое документа.
2. Во вкладке “Главная” разверните диалоговое окно группы “Стили”, нажав на небольшую стрелочку в правом нижнем углу.
3. В окне, которое перед вами появится, выберите первый пункт “Очистить все” и закройте окно.
4. Активные ссылки в тексте будут удалены.
На этом все, теперь вы знаете немного больше о возможностях Microsoft Word. Помимо того, как создавать ссылки в тексте, вы узнали и о том, как их удалить. Желаем вам высокой продуктивности и только положительных результатов в работе и обучение.
Опишите, что у вас не получилось. Наши специалисты постараются ответить максимально быстро.
Помогла ли вам эта статья?
ДА НЕТсамых простых способов удалить гиперссылки в Word
В нашей повседневной жизни Word, безусловно, является наиболее часто используемым форматом документов.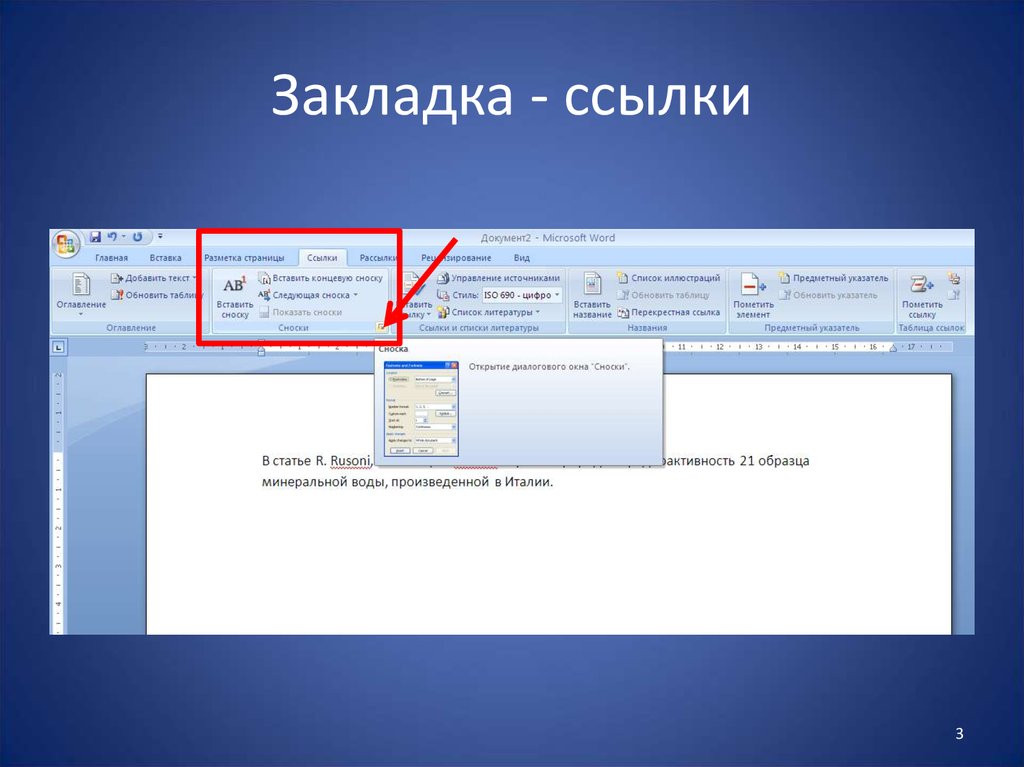 Вы можете использовать его для редактирования резюме, предложений, отчетов и т. Д. Однако иногда, когда вы копируете и вставляете ссылку на файл Word, он автоматически создает гиперссылку. Если вы не хотите, чтобы он переходил на веб-сайт, на который он ссылается, что вы будете делать? А если у вас появятся файлы, содержащие множество ссылок, как удалить все гиперссылки в Word? Следуйте нашему подробному руководству ниже, чтобы найти оптимальные решения.
Вы можете использовать его для редактирования резюме, предложений, отчетов и т. Д. Однако иногда, когда вы копируете и вставляете ссылку на файл Word, он автоматически создает гиперссылку. Если вы не хотите, чтобы он переходил на веб-сайт, на который он ссылается, что вы будете делать? А если у вас появятся файлы, содержащие множество ссылок, как удалить все гиперссылки в Word? Следуйте нашему подробному руководству ниже, чтобы найти оптимальные решения.
Как удалить гиперссылку в Word?
- Откройте файл Word и найдите ссылку.
- Наведите указатель мыши на гиперссылку, щелкните правой кнопкой мыши, выберите «Удалить гиперссылку».
Этот метод используется для пользователей Windows, тогда как для владельцев Mac существуют некоторые различия в процедуре. Когда вы щелкаете ссылку правой кнопкой мыши, вам нужно перейти в «Ссылка», а затем выбрать «Удалить ссылку».
После этого вы можете очистить гиперссылку в Word, и если в ваших файлах не слишком много ссылок, вы можете перейти к каждой из них, чтобы удалить их одну за другой.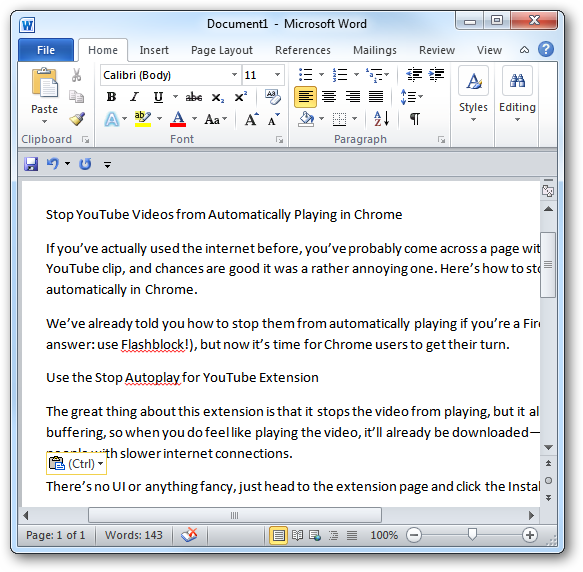
Как удалить несколько гиперссылок в Word?
Что делать, если в документе много гиперссылок, расположенных по всему файлу? Хуже того, что, если в контенте много страниц? Вот простой способ помочь вам.
- Щелкните документ Word.
- Нажмите «Ctrl» и «A», чтобы выбрать все страницы.
- Нажмите «Ctrl», «Shift» и «F9» одновременно, после чего все гиперссылки в ваших файлах можно будет удалить.
Примечание:
- Для некоторых компьютеров может потребоваться нажать «Ctrl» + «Shift» + «Fn» + «F9», чтобы очистить ссылки.
- Для Mac вы можете сначала нажать «Cmd» + «A», чтобы выбрать все содержимое, а затем нажать «Cmd» + «6», чтобы удалить гиперссылки из документа Word.
Стороннее приложение для удаления ссылок в Word
На рынке существует множество инструментов, которые помогут вам удалить или редактировать ссылки в PDF, но для Word их всего несколько. Не волнуйся! Мы нашли для вас один отличный инструмент.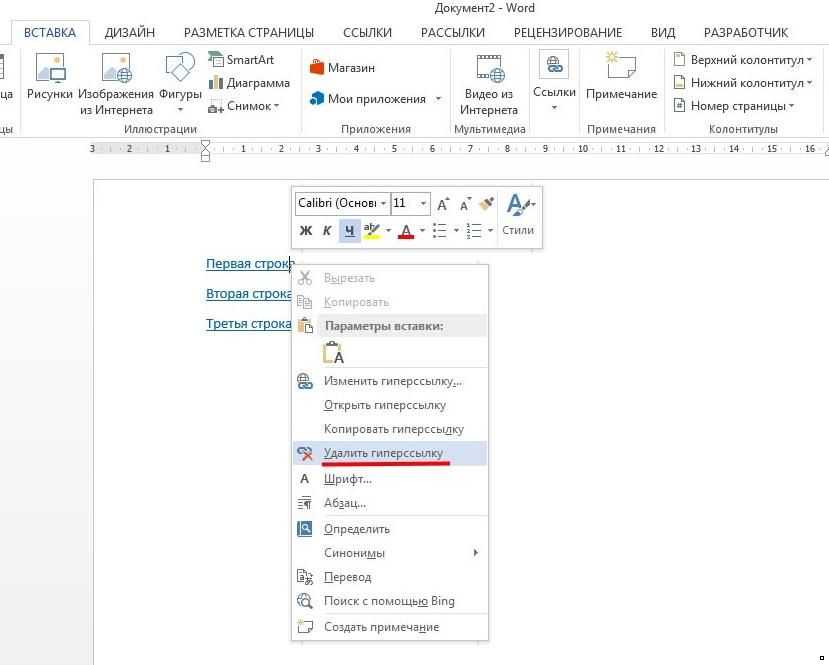
Kutools for Word — это программа, которая может помочь вам управлять файлами Word, например добавлять их в группу, вставлять и удалять закладки, устанавливать интервалы между абзацами, удалять гиперссылки и т. Д.
Теперь выполните следующие действия, чтобы очистить ссылки.
- Загрузите Kutools for Word на свой компьютер.
- Откройте файл Word, и он появится в виде вкладки в верхней части Microsoft Word.
- Выберите вкладку «Kutools» и нажмите кнопку «Удалить». Перейдите в «Удалить гиперссылки» и нажмите «ОК», чтобы подтвердить свой выбор.
Когда вы удаляете все гиперссылки в Word, инструмент не только помогает вам очистить ссылки в основном тексте, но также позволяет удалить ссылки в сносках и концевых сносках.Так что для редакторов и ученых этот вариант будет полезен. Однако этот инструмент доступен только для Windows.
Дополнительный совет: как отключить гиперссылки
Все мы знаем, что когда мы вводим ссылку в Word, она автоматически генерирует гиперссылку, и поэтому мы хотим найти способ удалить ссылки одним щелчком мыши. Собственно, есть еще один отличный способ, который может помочь вам отключить функцию генерации гиперссылок при редактировании файла. Давайте посмотрим, как это сделать.
Собственно, есть еще один отличный способ, который может помочь вам отключить функцию генерации гиперссылок при редактировании файла. Давайте посмотрим, как это сделать.
- Откройте программу Microsoft Word.
- Щелкните вкладку «Файл», затем перейдите в «Параметры».
- В разделе «Параметры Word» вы найдете «Правописание», откройте его и щелкните «Параметры автозамены…».
- Выберите «Автоформат при вводе» в окне и снимите флажок «Интернет и сетевые пути с гиперссылками». Нажмите «ОК», чтобы сохранить изменения.
Заключение
Теперь мы знаем, как удалить гиперссылки из документа Word, и вы можете выбрать одно из вышеперечисленных решений, чтобы очистить все гиперссылки в вашем файле для лучшего визуального эффекта.Если вы хотите увидеть другие советы по Microsoft Office, не стесняйтесь оставлять комментарии ниже.
Рейтинг: 4.3 / 5 (на основе 33 оценок) Спасибо за вашу оценку!
,3 способа удалить или отключить все гиперссылки в документе Word 2016
Как удалить сразу все гиперссылки в документе Word ? Вот три способа сделать это.
По умолчанию, когда вы вводите веб-адрес в документе Word, Word может идентифицировать адрес и автоматически создавать ссылку, по которой вы можете перейти на веб-сайт. Когда вы копируете и вставляете текст с веб-страницы в документ Word, гиперссылки будут скопированы и появятся в документе Word.
Иногда по какой-либо причине вы можете не захотеть, чтобы в документе Word отображалась какая-либо ссылка. Затем вы можете удалить их все сразу. Теперь на этой странице показано, как удалить или отключить все гиперссылки в документе Word 2016. Доступны три способа.
Вариант 1. Удалите все гиперссылки из документа Word с помощью сочетаний клавиш
Откройте документ Word 2016 с гиперссылками. Выделите весь текст, нажав Ctrl + A на клавиатуре. Затем нажмите комбинацию клавиш Ctrl + Shift + F9 , чтобы сразу удалить все существующие гиперссылки в документе Word.
Вариант 2. Отключить гиперссылки при вводе текстового документа с помощью функции автозамены
Шаг 1. Откройте документ Word 2016. Щелкните вкладку File на ленте, а затем щелкните Options в представлении Backstage.
Откройте документ Word 2016. Щелкните вкладку File на ленте, а затем щелкните Options в представлении Backstage.
Шаг 2. После открытия диалогового окна Word Options щелкните Proofing на левой панели, а затем нажмите кнопку AutoCorrect Options на правой панели.
Шаг 3. После открытия диалогового окна Автозамена выберите вкладку Автоформат при вводе , снимите флажок рядом с Интернет и сетевые пути с гиперссылками , затем нажмите OK и снова нажмите OK.В результате Word не будет создавать гиперссылки при вводе интернет-адресов в документ Word, но не удалит уже существующие гиперссылки.
Вариант 3. Удалите гиперссылки в документе Word с помощью параметров вставки
После копирования текста с гиперссылками нажмите кнопку Вставить в верхнем левом углу документа Word, а затем в разделе Параметры вставки выберите третий вариант « Сохранить только текст» .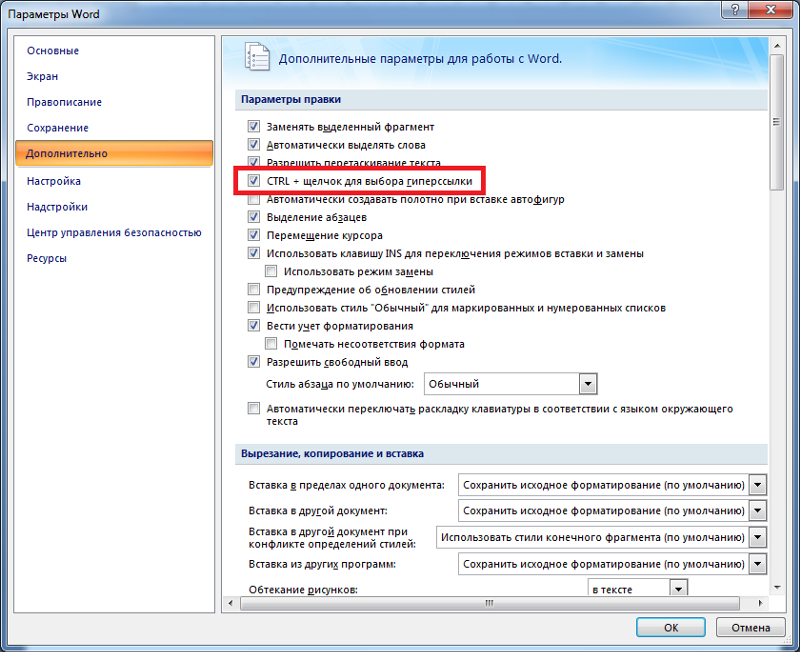 Это вставит скопированный текст без гиперссылок.
Это вставит скопированный текст без гиперссылок.
Если вы копируете веб-адрес, нажмите кнопку Вставить , а затем выберите Специальная вставка . В диалоговом окне Специальная вставка выберите параметр Вставить ссылку , выберите в поле Неформатированный текст и нажмите ОК . Это вставит веб-адрес без гиперссылки.
Выше приведены три способа удалить или отключить все гиперссылки в документе Word 2016, которые также применимы к более ранним версиям Microsoft Word.
,Как удалить ссылку в Word 2013
Вы можете создать гиперссылки в Microsoft Word 2013 из меню Insert в верхней части окна или щелкнув правой кнопкой мыши по выделенному фрагменту и выбрав создание гиперссылки. Некоторые типы текста даже автоматически становятся гиперссылками в Word 2013 с настройками по умолчанию. Но если ваша аудитория будет читать ваш документ на распечатанной странице, или если вы не хотите отвлекать их с помощью интерактивного синего текста, вы можете удалить некоторые из ваших ссылок.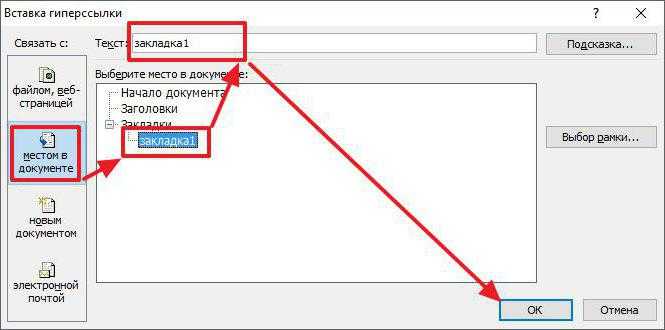
К счастью, в Word 2013 есть опция «Удалить гиперссылку», которая решит вашу проблему. В приведенном ниже руководстве показано, как найти ссылку и удалить ее, чтобы вместо нее остался обычный текст.
Удаление гиперссылки в Word 2013
Действия, описанные в этой статье, покажут вам, как удалить отдельную гиперссылку в Microsoft Word 2013. После того, как вы завершите это действие, интерактивная ссылка исчезнет, но текст, содержащий ссылка (также называемая якорным текстом) останется.
- Откройте документ, содержащий ссылку, которую вы хотите удалить.
- Найдите ссылку, которую вы хотите удалить. Большинство гиперссылок имеют синий или фиолетовый цвет и включают подчеркивание, если вы не изменили стиль.
- Щелкните ссылку правой кнопкой мыши, затем выберите параметр Удалить гиперссылку .
Вы можете удалить несколько гиперссылок из выделения в документе, нажав Ctrl + Shift + F9 на клавиатуре.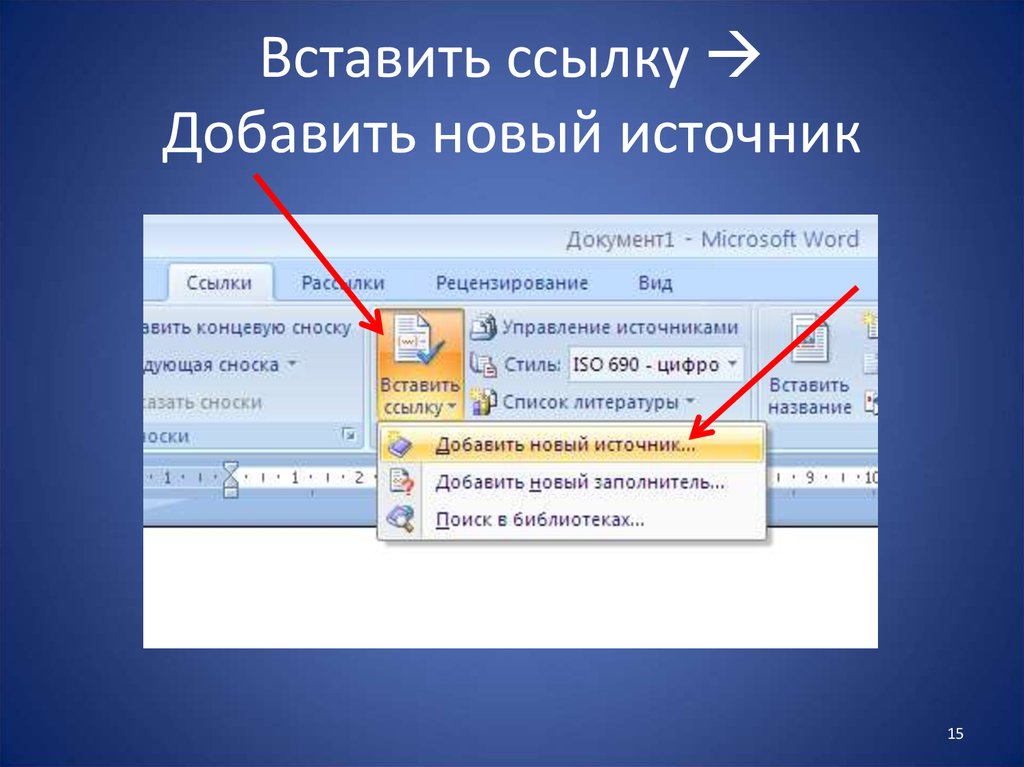 Вы можете выделить весь документ, щелкнув внутри документа, а затем нажав Ctrl + A на клавиатуре. Однако это действие не удалит гиперссылку с изображения. Кроме того, некоторые пользователи Word 2013 сообщают, что это сочетание клавиш им не помогло. Вы можете прочитать статью Microsoft о гиперссылках в Word 2013 здесь.
Вы можете выделить весь документ, щелкнув внутри документа, а затем нажав Ctrl + A на клавиатуре. Однако это действие не удалит гиперссылку с изображения. Кроме того, некоторые пользователи Word 2013 сообщают, что это сочетание клавиш им не помогло. Вы можете прочитать статью Microsoft о гиперссылках в Word 2013 здесь.
Вас разочаровывает тот факт, что Word 2013 автоматически создает ссылки при вводе адреса веб-страницы или адреса электронной почты? Вы можете остановить автоматическое создание гиперссылок, чтобы этого не произошло, и настроить Word так, чтобы в ваших документах содержались только те гиперссылки, которые вы создаете вручную.
Отказ от ответственности: Большинство страниц в Интернете содержат партнерские ссылки, в том числе некоторые на этом сайте.
.Как сделать ссылку в Ворде
Содержание:
- Как сделать ссылку на другой сайт?
- Ссылаемся на место в документе
- Ссылаемся на картинку
- Ссылаемся на фрагмент текста
- Что имеем в итоге?
Я надеюсь, все мои подписчики занимаются чтением в свободное время? Это полезно для вашей головы, умственно закаляет. Это я так, к слову. Вообще, про книги сказал для другого: в них очень часто авторы ссылаются на элементы из примечания, на другие главы и многое другое. Согласитесь, удобный подход? Для упрощения работы можно делать то же самое в Word.
Это я так, к слову. Вообще, про книги сказал для другого: в них очень часто авторы ссылаются на элементы из примечания, на другие главы и многое другое. Согласитесь, удобный подход? Для упрощения работы можно делать то же самое в Word.
С вами Андрей Зенков, и сегодня я буду вещать, как сделать ссылку в ворде. Работа любого вебмастера тесно связана с этим текстовым редактором, поэтому такой навык необходим.
Конечно, ссылки в книгах и Word несравнимы, я просто привёл небольшую аналогию, чтобы вам стало понятнее для чего это нужно. Кстати, умение делать гиперссылки в Ворде полезно не только для вебмастеров, но и для других людей. Например, студентов. В курсовой можно прибегать к такой функции, чтобы проверяющий не терялся при просмотре работы, листая документ из одного конца в другой.
Что касается работы с ПК, советую рассмотреть курс Евгения Попова «Секреты продуктивной работы за компьютером». Создан в 2016 году, поэтому информация актуальная и повысит вашу эффективность в несколько раз!
Как сделать ссылку на другой сайт?
Ссылаться на какой-либо ресурс в Word проще простого. Достаточно скопировать нужный url-адрес и просто вставить его в файл. Это — самый простой способ. Чтобы перейти по указанному url с текстового редактора, необходимо зажать клавишу CTRL и нажать на него левой кнопкой мыши. Выглядит такая ссылка следующим образом:
Достаточно скопировать нужный url-адрес и просто вставить его в файл. Это — самый простой способ. Чтобы перейти по указанному url с текстового редактора, необходимо зажать клавишу CTRL и нажать на него левой кнопкой мыши. Выглядит такая ссылка следующим образом:
Есть ещё один метод. Перейдите в раздел «Вставка» и выберите пункт «Гиперссылка»:
Откроется окно, в котором вас интересуют два поля: «Текст» и «Адрес». Сначала во втором поле укажите линк нужного сайта или веб-страницы. В первом поле укажите текст url. Например, чтобы не было голого https://start-luck.ru, я в этой строке пропишу «Мой блог»:
Уже добавленную гиперссылку можно изменить. Наведите курсор на нужную и нажмите правой кнопкой мыши. В таблице выберите пункт «Изменить гиперссылку». Открывшееся окно, точно такое же, как на предыдущей картинке. Можете внести необходимые поправки.
Ссылаемся на место в документе
Это золотая возможность, я её просто обожаю. Если копирайтер владеет таким навыком, он может грамотно ссылаться на различные элементы текста, чтобы мне не приходилось постоянно листать документ в поисках нужного фрагмента. Это очень удобно при проверке больших статей. Но есть и другие люди, не только копирайтеры. Такое знание, опять же, поможет студенту. Он сможет ссылаться на литературу и многое другое.
Это очень удобно при проверке больших статей. Но есть и другие люди, не только копирайтеры. Такое знание, опять же, поможет студенту. Он сможет ссылаться на литературу и многое другое.
Процесс будет чуть труднее, чем предыдущий, но не пугайтесь. Это не сложнее, чем достать конфету из фантика. Сначала нужно сделать закладку, к которой будет совершён переход после нажатия на линк. Перейдите в то место текста, на которое нужно будет ссылаться, переведите туда курсор (нажатием левой кнопки мыши), а затем проследуйте по следующему пути:
В открывшемся окне просто укажите её наименование. Чтобы сохранить, нажмите на кнопку «Добавить»:
Казалось бы, после этого не произошло изменений! «Ничего не получилось?» — спросите вы. Да нет, всё у вас получилось и даже очень хорошо. Закладка добавилась, но никаким текстом она в документе не отмечается. Дальше переведите курсор в то место, где необходимо разместить ссылку. Например, в начало статьи.
Перейдите в режим создания гиперссылки, как мы это делали раньше. В открывшемся окне выбираете пункт «Связаться с местом в документе». Вводите текст ссылки и выбираете только что созданную закладку. Нажимайте «Ок». Всё, теперь у вас появился линк, после нажатия на который вы попадаете в выбранное ранее место.
В открывшемся окне выбираете пункт «Связаться с местом в документе». Вводите текст ссылки и выбираете только что созданную закладку. Нажимайте «Ок». Всё, теперь у вас появился линк, после нажатия на который вы попадаете в выбранное ранее место.
Выглядеть это должно следующим образом:
Использовать эту функцию можно как угодно! Ссылаться на источники, обращаться к приложению и многое другое. Давайте с вами немного поэкспериментируем и сделаем что-нибудь интересное.
Ссылаемся на картинку
С помощью разобранной выше возможности можно ссылаться на рисунок. Ни в коем случае не думайте, что это ещё сложнее. Поверьте, это не так. Сейчас сами убедитесь. Вставьте в текст любую картинку. Нажмите на неё левой кнопкой мыши, чтобы выделить. По периметру должна появиться такая рамочка:
Уже знакомым нам образом создаём закладку. После этого переходим в раздел вставки гиперссылки и точно так же, как в предыдущем пункте, ссылаемся на только что созданную. Всё, дело сделано! При нажатии на эту ссылку вас будет перенаправлять к картинке. Преимущество этого метода заключается в том, что при перемещении изображения в другое место закладка никуда не пропадает. То есть если вы переместите картинку с 3 на 23 страницу, ссылка всё равно будет вести к ней.
Всё, дело сделано! При нажатии на эту ссылку вас будет перенаправлять к картинке. Преимущество этого метода заключается в том, что при перемещении изображения в другое место закладка никуда не пропадает. То есть если вы переместите картинку с 3 на 23 страницу, ссылка всё равно будет вести к ней.
Ссылаемся на фрагмент текста
Часто при редактировании статьи приходится перемещать какие-то текстовые элементы в другие места. Если просто создавать закладку под нужным фрагментом, при подобных правках придётся создавать ссылки заново. Чтобы избежать рутинной работы, можно ссылаться на текст.
Выделите нужный фрагмент текста (зажмите левую кнопку мыши у начала и, не отпуская её, проведите курсом к концу нужного кусочка). Выделение выглядит так:
Как вы уже, наверное, догадались, дальше необходимо создать новую закладку, а затем новую гиперссылку, выбрав её. Всё, теперь ссылка ведёт на текстовый фрагмент. И преимущество здесь такое же, как с рисунком: при перемещении элемента закладка остаётся рабочей, а, следовательно, и вся гиперссылка.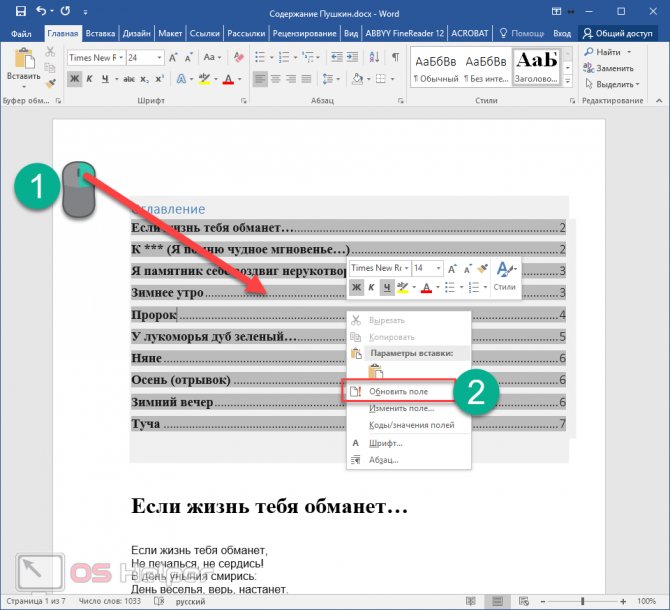
Использовать данную функцию можно повсеместно. Возьмите любой текст, составьте краткое содержание на него в начале документа, и каждый пункт снабдите линком, который будет переносить пользователя к соответствующему разделу. Подсказка: чтобы реализовать это, выделяйте текст подзаголовка и снабжайте его закладкой (так с каждой главой).
Внизу страницы часто размещаются колонтитулы. Это такая сноска, где указывается информация об авторе произведения, названии рассказа, номере страницы и т.д. Здесь тоже можно сделать линк на текст, на рисунок или другой ресурс.
Недостаток заключается в том, что после выхода из режима редактирования гиперссылка становится неактивной. То есть перейти по ней в процессе чтения не получится, только в режиме коррекции нижней сноски. На самом деле, это даже проблемой не назовёшь. Линки там никогда не указывают, ведь основное назначение блока — размещение общей информации о документе.
Что имеем в итоге?
Так как статья подходит к концу, самое время сделать какой-то вывод.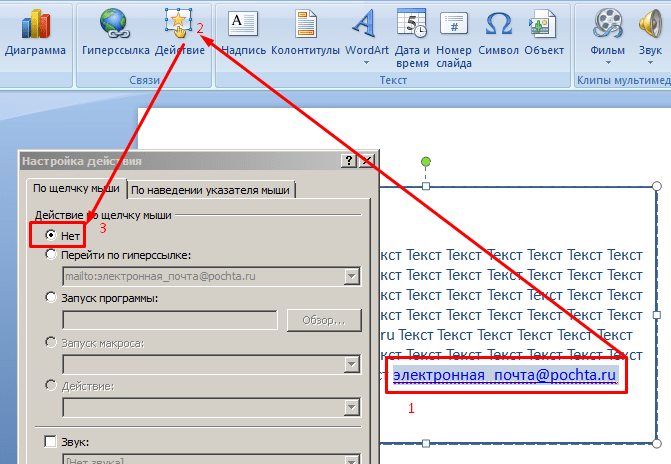 Сегодня мы с вами хорошо потрудились, изучили простую, но очень полезную функцию в текстовом редакторе Word. Как я уже говорил выше, необязательно быть вебмастером или копирайтером, чтобы её использовать. Можно работать в офисе, учиться в университете, школе и т.д., чтобы гиперссылка пригодилась.
Сегодня мы с вами хорошо потрудились, изучили простую, но очень полезную функцию в текстовом редакторе Word. Как я уже говорил выше, необязательно быть вебмастером или копирайтером, чтобы её использовать. Можно работать в офисе, учиться в университете, школе и т.д., чтобы гиперссылка пригодилась.
Стремитесь к новым знаниям, тогда вы получите всё, о чём так давно мечтаете!
Мой сегодняшний рассказ закончен. Подпишитесь на мой блог, чтобы быть в курсе новых публикаций, в каждой из которых есть что-то интересное и полезное.
С вами был Андрей Зенков, до скорых встреч, мои любые читатели блога Start Luck!
как создавать, редактировать и удалять
В этом учебнике объясняется, как сделать гиперссылку в Excel, используя 3 разных метода. Вы узнаете, как вставлять, изменять и удалять гиперссылки на листах, а теперь и исправлять неработающие ссылки.
Гиперссылки широко используются в Интернете для навигации между веб-сайтами. В ваших таблицах Excel вы также можете легко создавать такие ссылки. Кроме того, вы можете вставить гиперссылку, чтобы перейти к другой ячейке, листу или книге, открыть новый файл Excel или создать сообщение электронной почты. В этом руководстве представлены подробные инструкции о том, как это сделать в Excel 2016, 2013, 2010 и более ранних версиях.
Кроме того, вы можете вставить гиперссылку, чтобы перейти к другой ячейке, листу или книге, открыть новый файл Excel или создать сообщение электронной почты. В этом руководстве представлены подробные инструкции о том, как это сделать в Excel 2016, 2013, 2010 и более ранних версиях.
- Что такое гиперссылка в Excel
- Как создать гиперссылку в Excel
- Вставка ссылок с помощью функции гиперссылки
- Создание ссылок с помощью функции HYPERLINK
- Вставить гиперссылку в Excel программно
- Как редактировать гиперссылки в Excel
- Как удалить гиперссылки в Excel
- Советы по использованию гиперссылок в Excel
- Выбрать ячейку, не открывая ссылку
- Извлечение URL-адресов из гиперссылок
- Преобразование объекта рабочего листа в интерактивную гиперссылку
- Гиперссылки Excel не работают
Гиперссылка Excel — это ссылка на определенное место, документ или веб-страницу, на которую пользователь может перейти, щелкнув ссылку.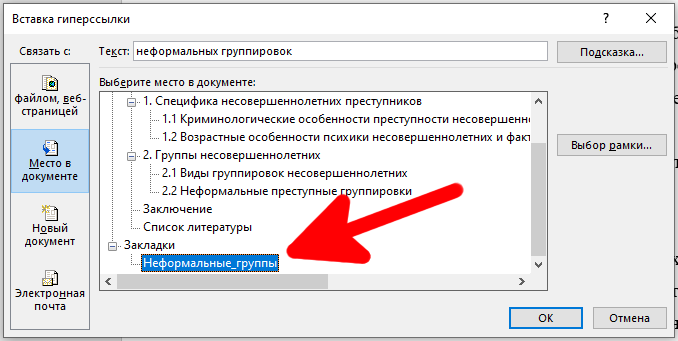
Microsoft Excel позволяет создавать гиперссылки для различных целей, включая:
- Переход к определенному месту в текущей книге
- Открытие другого документа или переход к определенному месту в этом документе, например. лист в файле Excel или закладку в документе Word.
- Переход на веб-страницу в Интернете или интранете
- Создание нового файла Excel
- Отправка электронной почты на указанный адрес
Гиперссылки в Excel легко узнаваемы — обычно это текст, выделенный подчеркнутым синим цветом, как показано на снимке экрана ниже.
Абсолютные и относительные гиперссылки в Excel
Microsoft Excel поддерживает два типа ссылок: абсолютные и относительные, в зависимости от того, указываете ли вы полный или частичный адрес.
Абсолютная гиперссылка содержит полный адрес, включая протокол и имя домена для URL-адресов, а также полный путь и имя файла для документов. Например:
Абсолютный URL-адрес: https://www.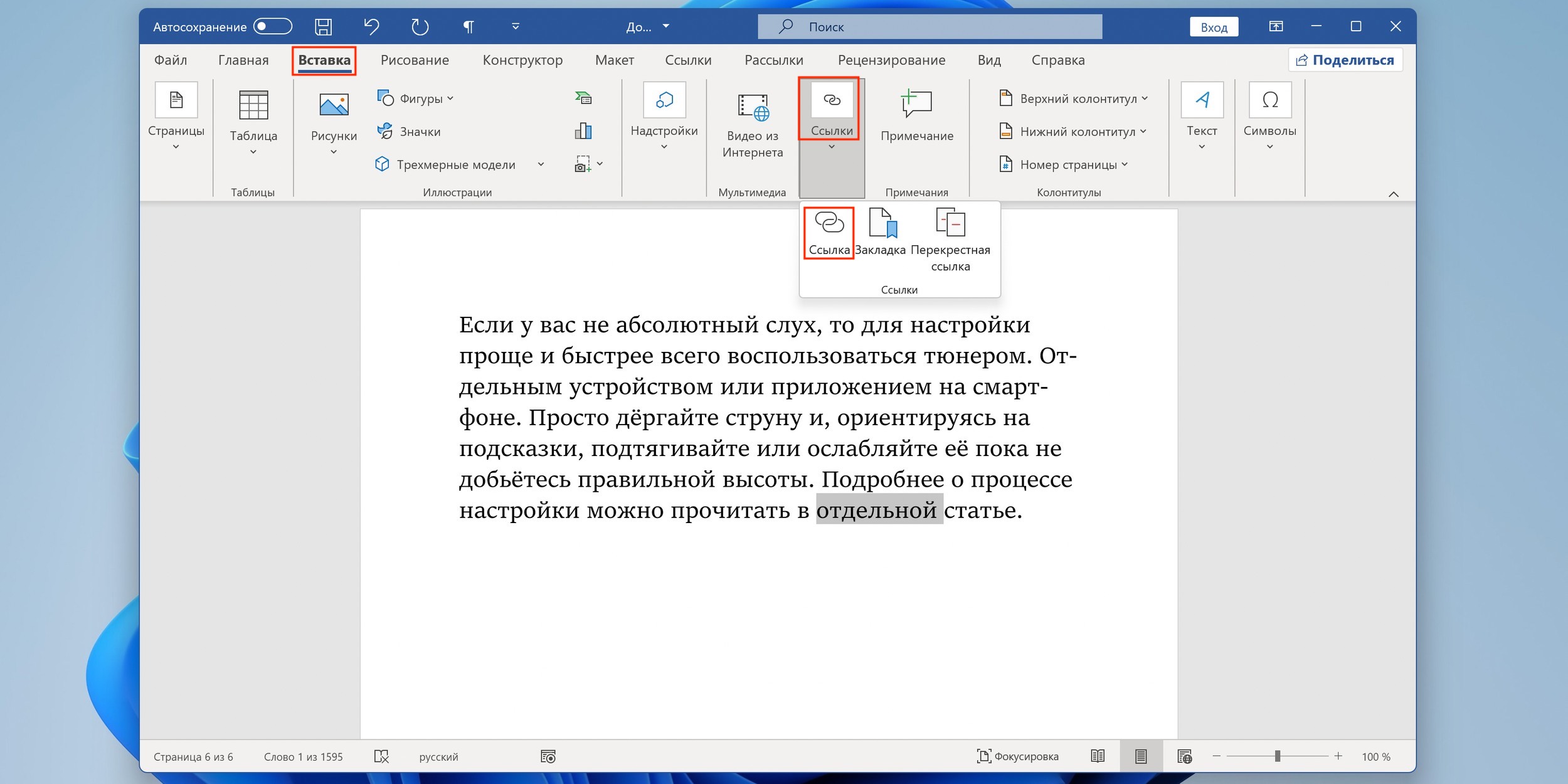 ablebits.com/excel-lookup-tables/index.php
ablebits.com/excel-lookup-tables/index.php
Абсолютная ссылка на файл Excel: C:\Excel files\Source Data\Book1. xlsx
относительная гиперссылка содержит частичный адрес. Например:
Относительный URL: excel-lookup-tables/index.php
Относительная ссылка на файл Excel: Source data\Book3.xlsx
В Интернете общепринятой практикой является использование относительных URL-адресов. В ваших гиперссылках Excel вы всегда должны указывать полные URL-адреса для веб-страниц . Однако Microsoft Excel может понимать URL-адреса без протокола. Например, если вы введете «www.ablebits.com» в ячейку, Excel автоматически добавит протокол «http» по умолчанию и преобразует его в гиперссылку, по которой вы можете перейти.
При создании ссылок на файлы Excel или другие документы, хранящиеся на вашем компьютере, вы можете использовать как абсолютные, так и относительные адреса. В относительной гиперссылке отсутствующая часть пути к файлу относится к расположению активной книги.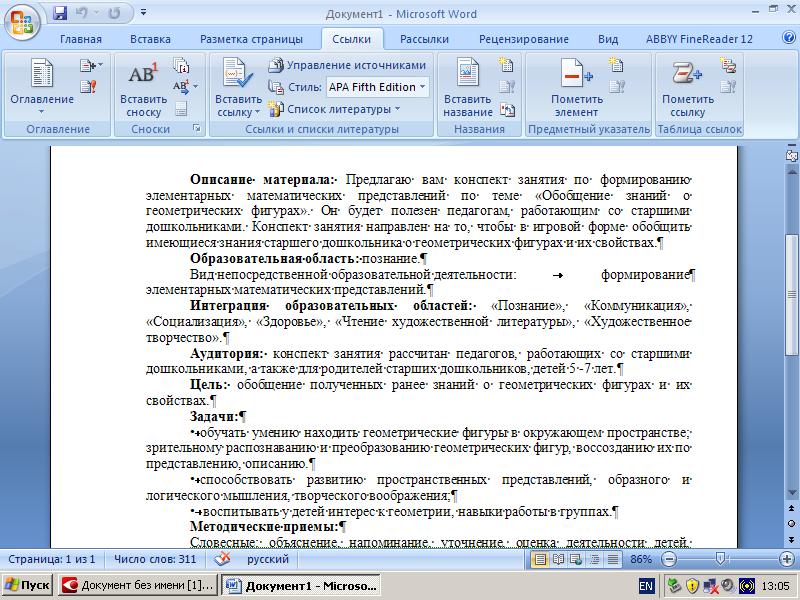
В Microsoft Excel одну и ту же задачу часто можно выполнить несколькими различными способами, и это также верно для создания гиперссылок. Чтобы вставить гиперссылку в Excel, вы можете использовать любой из следующих способов:
- Диалоговое окно «Вставить гиперссылку»
- Функция ГИПЕРССЫЛКИ
- Код VBA
Как вставить гиперссылку с помощью функции гиперссылки Excel
Самый распространенный способ вставить гиперссылку непосредственно в ячейку — использовать Вставить гиперссылку 9Диалоговое окно 0063, доступ к которому можно получить тремя различными способами.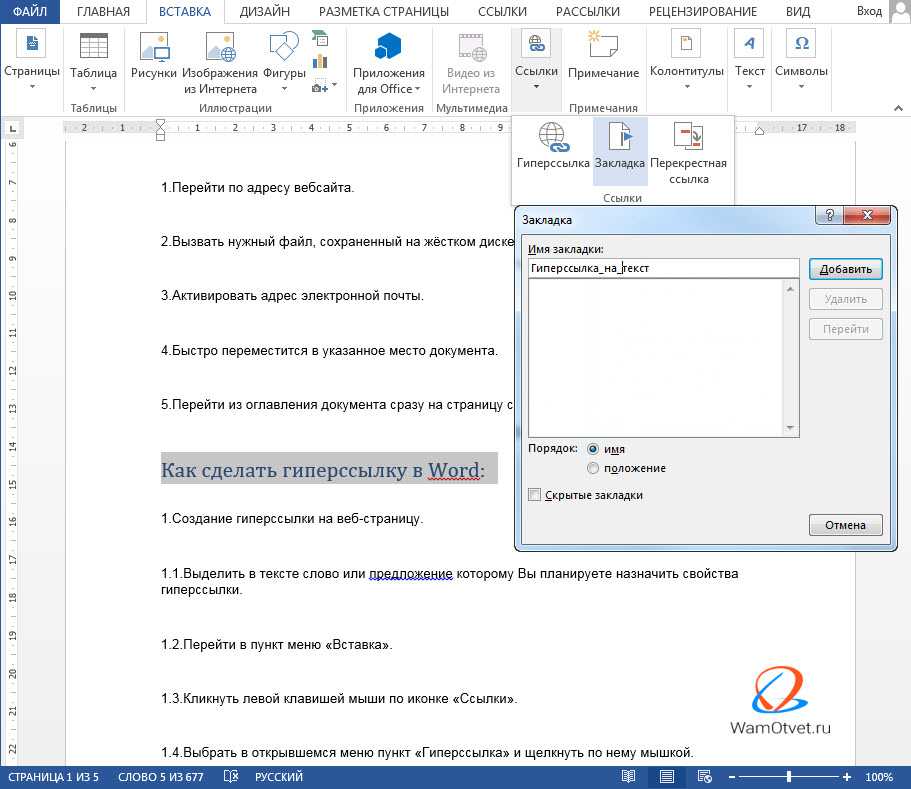 Просто выберите ячейку, в которую вы хотите вставить ссылку, и выполните одно из следующих действий:
Просто выберите ячейку, в которую вы хотите вставить ссылку, и выполните одно из следующих действий:
- На вкладке Вставка в группе Ссылки нажмите кнопку Гиперссылка или Ссылка , в зависимости от вашего Excel версия.
- Щелкните ячейку правой кнопкой мыши и выберите Гиперссылка… ( Ссылка в последних версиях) в контекстном меню.
- Нажмите сочетание клавиш Ctrl + K.
А теперь, в зависимости от того, какую ссылку вы хотите создать, перейдите к одному из следующих примеров:
- Гиперссылка на веб-страницу (URL)
- Гиперссылка на определенный темп в текущей книге
- Гиперссылка на новую книгу
- Гиперссылка на адрес электронной почты
Создать гиперссылку на другой документ
Чтобы вставить гиперссылку на другой документ, например на другой файл Excel, документ Word или презентацию PowerPoint, откройте окно Диалоговое окно «Вставить гиперссылку » и выполните следующие действия:
- На левой панели в разделе Ссылка на щелкните Существующий файл или веб-страницу
- В списке Искать в перейдите к расположению целевого файла, а затем выберите файл.

- В поле Текст для отображения введите текст, который должен отображаться в ячейке (в данном примере «Книга3»).
- При необходимости нажмите кнопку ScreenTip… в правом верхнем углу и введите текст, который будет отображаться, когда пользователь наводит указатель мыши на гиперссылку. В данном примере это «Перейти к Book3 в Моих документах».
- Нажмите OK.
Гиперссылка вставляется в выбранную ячейку и выглядит точно так, как вы ее настроили:
Чтобы сослаться на конкретный лист или ячейку, нажмите кнопку Закладка… в правой части окна. В диалоговом окне Вставить гиперссылку выберите лист и введите адрес целевой ячейки в поле Введите ссылку на ячейку и нажмите OK .
Для связи с именованным диапазоном , выберите его в разделе Определенные имена , как показано ниже:
Добавить гиперссылку на веб-адрес (URL)
Чтобы создать ссылку на веб-страницу, откройте диалоговое окно Вставить гиперссылку и выполните следующие действия.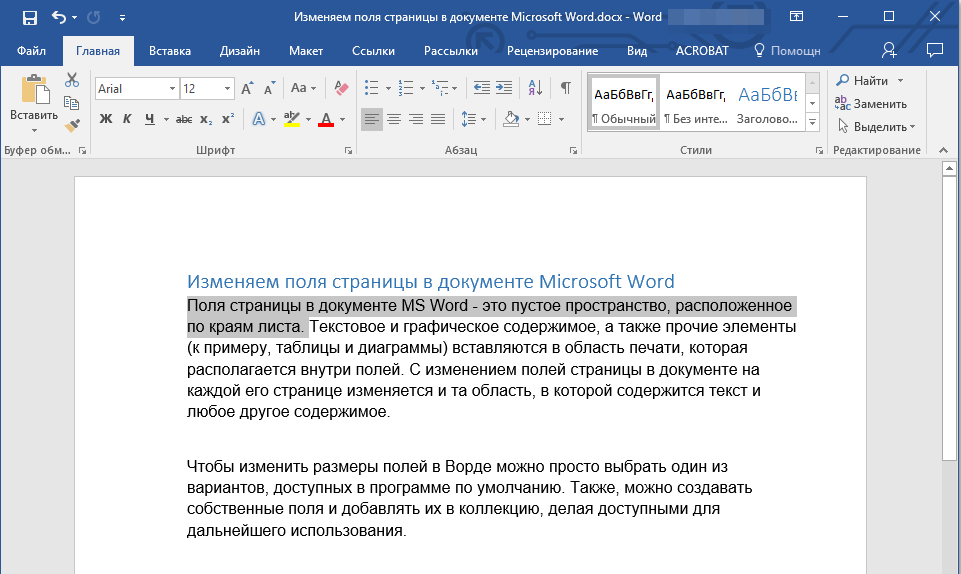 шаги:
шаги:
- В разделе Ссылка на выберите Существующий файл или веб-страницу .
- Нажмите кнопку Browse the Web , откройте веб-страницу, на которую вы хотите сослаться, и переключитесь обратно в Excel, не закрывая веб-браузер.
Excel автоматически вставит веб-сайт Адрес и Текст для отображения . Вы можете изменить текст, чтобы он отображался так, как вы хотите, при необходимости введите всплывающую подсказку и нажмите OK , чтобы добавить гиперссылку.
Кроме того, вы можете скопировать URL-адрес веб-страницы перед открытием диалогового окна Вставить гиперссылку , а затем просто вставить URL-адрес в поле Адрес .
Гиперссылка на лист или ячейку в текущей книге
Чтобы создать гиперссылку на конкретный лист в активной книге, щелкните значок Поместить в этот документ . В разделе Cell Reference выберите целевой лист и нажмите OK .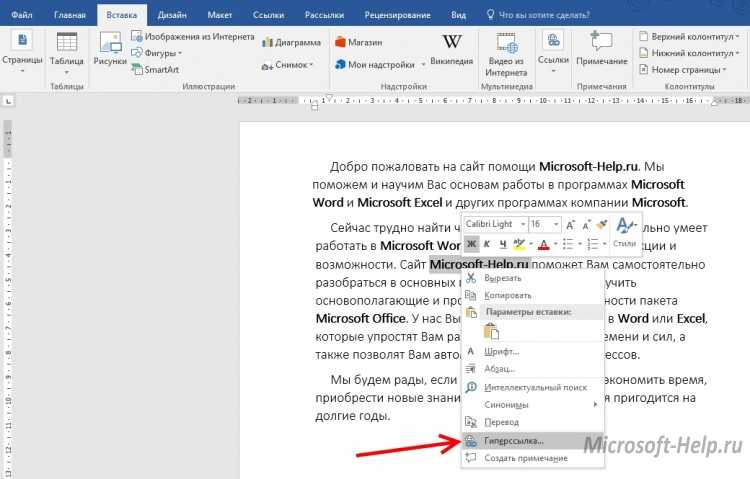
Чтобы создать гиперссылку Excel на ячейку , введите ссылку на ячейку в поле Введите ссылку на ячейку .
Чтобы создать ссылку на именованный диапазон , выберите его в узле Определенные имена .
Вставить гиперссылку, чтобы открыть новую книгу Excel
Помимо ссылки на существующие файлы, вы можете создать гиперссылку на новый файл Excel. Вот как:
- В разделе Ссылка на щелкните значок Создать новый документ .
- В поле Text to display введите текст ссылки, который будет отображаться в ячейке.
- В поле Имя нового документа введите новое имя рабочей книги.
- В разделе Полный путь проверьте место, где будет сохранен вновь созданный файл. Если вы хотите изменить местоположение по умолчанию, нажмите кнопку Кнопка Изменить .
- Под При редактировании выберите нужный вариант редактирования.
- Нажмите OK .

Гиперссылка для создания сообщения электронной почты
Помимо ссылок на различные документы, функция Excel Hyperlink позволяет отправлять сообщения электронной почты непосредственно с рабочего листа. Для этого выполните следующие действия:
- В разделе Ссылка на выберите значок Адрес электронной почты .
- В поле Адрес электронной почты введите адрес электронной почты получателя или несколько адресов, разделенных точкой с запятой.
- При необходимости введите тему сообщения в поле Тема . Имейте в виду, что некоторые браузеры и почтовые клиенты могут не распознавать строку темы.
- В поле Text to display введите нужный текст ссылки.
- При необходимости нажмите кнопку ScreenTip… и введите нужный текст (экранная подсказка будет отображаться при наведении указателя мыши на гиперссылку).
- Нажмите OK.
Наконечник. Самый быстрый способ сделать гиперссылку на конкретный адрес электронной почты — это набрать адрес прямо в ячейке. Как только вы нажмете клавишу Enter, Excel автоматически преобразует ее в интерактивную гиперссылку.
Самый быстрый способ сделать гиперссылку на конкретный адрес электронной почты — это набрать адрес прямо в ячейке. Как только вы нажмете клавишу Enter, Excel автоматически преобразует ее в интерактивную гиперссылку.
Как создавать ссылки с помощью функции HYPERLINK
Если вы один из тех профессионалов Excel, которые используют формулы для решения большинства задач, вы можете использовать функцию HYPERLINK, которая специально разработана для вставки гиперссылок в Excel. Это особенно полезно, когда вы собираетесь создавать, редактировать или удалять несколько ссылок одновременно.
Синтаксис функции HYPERLINK следующий:
HYPERLINK(link_location, [friendly_name])
Где:
- Link_location — это путь к целевому документу или веб-странице.
- Friendly_name — это текст ссылки, который будет отображаться в ячейке.
Например, чтобы создать гиперссылку с названием «Исходные данные», которая открывает Лист2 в книге с именем «Исходные данные», хранящейся в папке «Файлы Excel» на диске D, используйте следующую формулу:
=ГИПЕРССЫЛКА("[D:\Файлы Excel\Исходные данные. xlsx]Лист2!A1", "Исходные данные")
xlsx]Лист2!A1", "Исходные данные")
Подробное объяснение аргументов функции ГИПЕРССЫЛКА и примеры формул для создания различных типов ссылок , см. Как использовать функцию гиперссылки в Excel.
Как вставить гиперссылку в Excel с помощью VBA
Чтобы автоматизировать создание гиперссылки на ваших листах, вы можете использовать этот простой код VBA:
Public Sub AddHyperlink() Sheets(«Sheet1»).Hyperlinks.Add Anchor:=Sheets(«Sheet1»).Range(«A1″), Address:=»», SubAddress:=»Sheet3!B5″, TextToDisplay:=»Моя гиперссылка» Конец сабвуфера
Где:
- Листы — название листа, на который нужно вставить ссылку (Лист 1 в данном примере).
- Диапазон — ячейка, куда следует вставить ссылку (в данном примере A1).
- SubAddress — место назначения ссылки, т.е. куда должна указывать гиперссылка (в данном примере Лист3!В5).
- TextToDisplay -текст для отображения в ячейке (в данном примере «Моя гиперссылка»).

Учитывая вышеизложенное, наш макрос вставит гиперссылку под названием «Моя гиперссылка» в ячейку A1 на Листе 1 в активной книге. Нажав на ссылку, вы перейдете к ячейке B5 на листе 3 в той же книге.
Если у вас мало опыта работы с макросами Excel, вам могут пригодиться следующие инструкции: Как вставить и запустить код VBA в Excel
Если вы создали гиперссылку с помощью диалогового окна «Вставить гиперссылку», используйте аналогичное диалоговое окно для ее изменения. . Для этого щелкните правой кнопкой мыши ячейку, содержащую ссылку, и выберите Изменить гиперссылку… в контекстном меню или нажмите сочетание клавиш Ctrl+K или нажмите кнопку Гиперссылка на ленте.
Что бы вы ни делали, Изменить гиперссылку Появится диалоговое окно. Вы вносите нужные изменения в текст ссылки или расположение ссылки или в то и другое и нажимаете OK .
Чтобы изменить управляемую формулой гиперссылку , выберите ячейку, содержащую формулу гиперссылки, и измените аргументы формулы.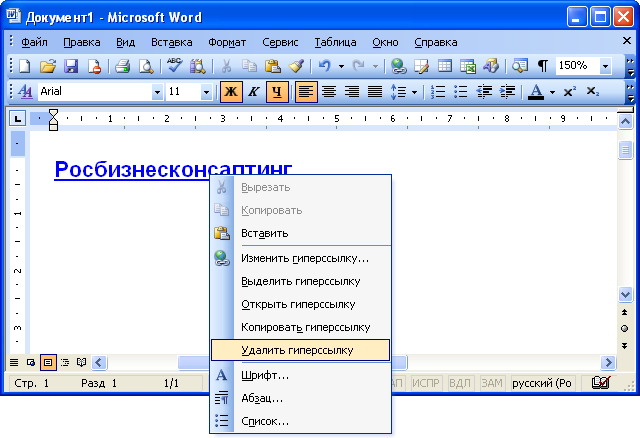 В следующем совете объясняется, как выбрать ячейку, не переходя к местоположению гиперссылки.
В следующем совете объясняется, как выбрать ячейку, не переходя к местоположению гиперссылки.
Чтобы изменить несколько формул гиперссылок , используйте функцию Excel «Заменить все», как показано в этом совете.
Как изменить внешний вид гиперссылки
По умолчанию гиперссылки Excel имеют традиционное подчеркнутое синее форматирование. Чтобы изменить внешний вид текста гиперссылки по умолчанию, выполните следующие действия:
- Перейдите на вкладку Главная , в группу Стили и выполните одно из следующих действий:
- Щелкните правой кнопкой мыши Гиперссылка , а затем щелкните Изменить… , чтобы изменить внешний вид еще не нажатых гиперссылок.
- Щелкните правой кнопкой мыши Followed Гиперссылка , а затем нажмите Изменить… , чтобы изменить формат гиперссылок, которые были нажаты.
- В появившемся диалоговом окне Style нажмите Format…
- В диалоговом окне Format Cells перейдите на вкладку Font и/или Fill , примените выбранные параметры и нажмите OK .
 Например, вы можете изменить стиль шрифта и цвет шрифта, как показано на скриншоте ниже:
Например, вы можете изменить стиль шрифта и цвет шрифта, как показано на скриншоте ниже: - Изменения будут немедленно отражены в диалоговом окне Style . Если, подумав, вы решите не применять определенные изменения, снимите флажки для этих параметров.
- Нажмите OK , чтобы сохранить изменения.
Примечание. Все изменения, внесенные в стиль гиперссылок, будут применяться ко всем гиперссылкам в текущей книге. Невозможно изменить форматирование отдельных гиперссылок.
Удаление гиперссылок в Excel выполняется в два клика. Вы просто щелкаете ссылку правой кнопкой мыши и выбираете Удалить гиперссылку из контекстного меню.
При этом гиперссылка будет удалена, но текст ссылки останется в ячейке. Чтобы также удалить текст ссылки , щелкните ячейку правой кнопкой мыши и выберите Очистить содержимое .
Совет. Чтобы удалить сразу все или выбранные гиперссылки, используйте функцию «Специальная вставка», как показано в разделе «Как удалить несколько гиперссылок в Excel».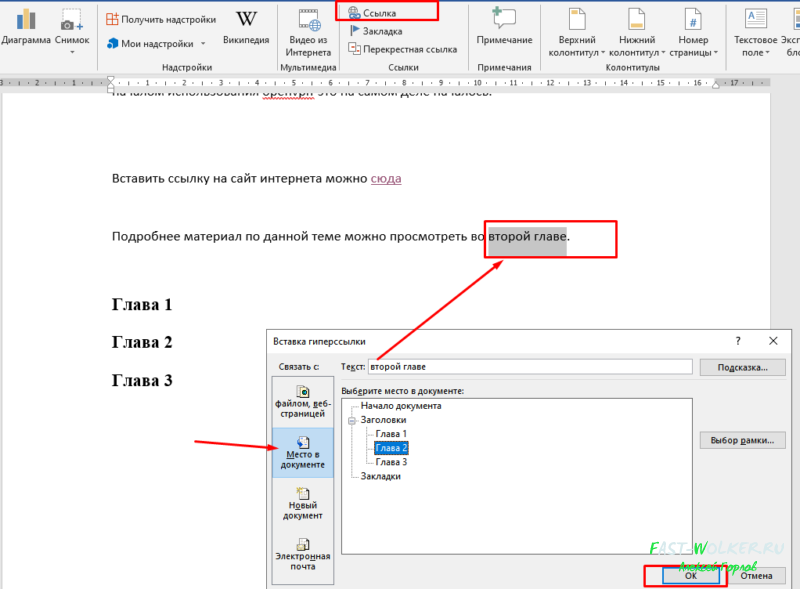
Теперь, когда вы знаете, как создавать, изменять и удалять гиперссылки в Excel, вы можете изучить несколько полезных советов для наиболее эффективной работы со ссылками.
Как выбрать ячейку, содержащую гиперссылку
По умолчанию, щелкнув ячейку, содержащую гиперссылку, вы перейдете к месту назначения ссылки, т. е. к целевому документу или веб-странице. Чтобы выбрать ячейку, не переходя к расположению ссылки, щелкните ячейку и удерживайте кнопку мыши, пока указатель не превратится в крестик (курсор выбора Excel), а затем отпустите кнопку.
Если гиперссылка занимает только часть ячейки (т. е. если ваша ячейка шире текста ссылки), наведите указатель мыши на пробел, и как только он изменится с указывающей руки на крест, щелкните ячейку:
Еще один способ выбрать ячейку, не открывая гиперссылку, — выбрать соседнюю ячейку и с помощью клавиш со стрелками перейти к ячейке со ссылкой.
Существует два способа извлечения URL-адреса из гиперссылки в Excel: вручную и программно.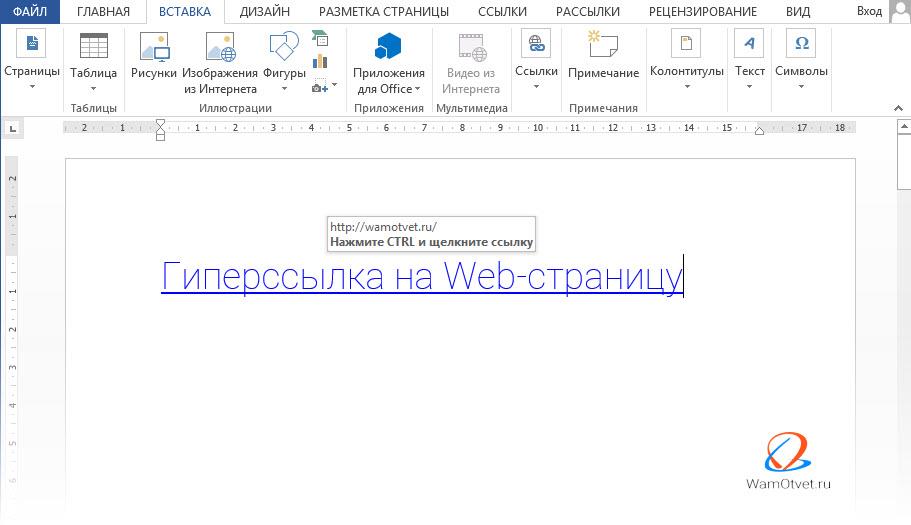
Извлечение URL-адреса из гиперссылки вручную
Если у вас всего несколько гиперссылок, вы можете быстро извлечь их назначения, выполнив следующие простые действия:
- Выберите ячейку, содержащую гиперссылку.
- Откройте диалоговое окно Редактировать гиперссылку , нажав Ctrl + K, или щелкните гиперссылку правой кнопкой мыши и выберите Редактировать гиперссылку… .
- В поле Адрес выберите URL-адрес и нажмите Ctrl + C, чтобы скопировать его.
- Нажмите Esc или щелкните OK , чтобы закрыть диалоговое окно Редактировать гиперссылку .
- Вставьте скопированный URL-адрес в любую пустую ячейку. Сделанный!
Извлечение нескольких URL-адресов с помощью VBA
Если у вас много гиперссылок на листах Excel, извлечение каждого URL-адреса вручную было бы пустой тратой времени. Следующий макрос может ускорить процесс, извлекая адреса из все гиперссылки на текущем листе автоматически:
Sub ExtractHL()
Dim HL как гиперссылка
Dim OverwriteAll As Boolean Переписать все = Ложь Для каждого HL в ActiveSheet. Hyperlinks Если Не ПереписатьВсе Тогда
Если HL.Range.Offset(0, 1).Value <> «» Тогда
If MsgBox(«Одна или несколько целевых ячеек не пусты. Вы хотите перезаписать все ячейки?», vbOKCancel, «Целевые ячейки не пусты») = vbCancel Then
Выход для
Еще
Переписать все = Истина
Конец, если
Конец, если
Конец, если
HL.Диапазон.Смещение(0, 1).Значение = HL.Адрес
Следующий Конец сабвуфера
Hyperlinks Если Не ПереписатьВсе Тогда
Если HL.Range.Offset(0, 1).Value <> «» Тогда
If MsgBox(«Одна или несколько целевых ячеек не пусты. Вы хотите перезаписать все ячейки?», vbOKCancel, «Целевые ячейки не пусты») = vbCancel Then
Выход для
Еще
Переписать все = Истина
Конец, если
Конец, если
Конец, если
HL.Диапазон.Смещение(0, 1).Значение = HL.Адрес
Следующий Конец сабвуфера
Как показано на снимке экрана ниже, код VBA получает URL-адреса из столбца гиперссылок и помещает результаты в соседние ячейки.
Если одна или несколько ячеек в соседнем столбце содержат данные, код отобразит диалоговое окно с предупреждением, спрашивающее пользователя, хотят ли они перезаписать текущие данные.
Преобразование объектов рабочего листа в интерактивные гиперссылки
Помимо текста в ячейке, многие объекты рабочего листа, включая диаграммы, изображения, текстовые поля и фигуры, можно превратить в интерактивные гиперссылки. Для этого просто щелкните объект правой кнопкой мыши (объект WordArt на снимке экрана ниже), нажмите Гиперссылка… и настройте ссылку, как описано в разделе Как создать гиперссылку в Excel.
Для этого просто щелкните объект правой кнопкой мыши (объект WordArt на снимке экрана ниже), нажмите Гиперссылка… и настройте ссылку, как описано в разделе Как создать гиперссылку в Excel.
Совет. Меню диаграмм, вызываемое правой кнопкой мыши, не имеет параметра Hyperlink . Чтобы преобразовать диаграмму Excel в гиперссылку, выберите диаграмму и нажмите Ctrl + K.
Если гиперссылки на ваших листах не работают должным образом, следующие шаги по устранению неполадок помогут определить источник проблемы и устранить ее.
Ссылка недействительна
Симптомы: При нажатии гиперссылки в Excel пользователь не переходит к месту назначения ссылки, а выдает ошибку « Ссылка недействительна ».
Решение : при создании гиперссылки на другой лист имя листа становится целью ссылки. Если вы позже переименуете рабочий лист, Excel не сможет найти цель, и гиперссылка перестанет работать. Чтобы исправить это, вам нужно либо изменить имя листа обратно на исходное имя, либо отредактировать гиперссылку, чтобы она указывала на переименованный лист.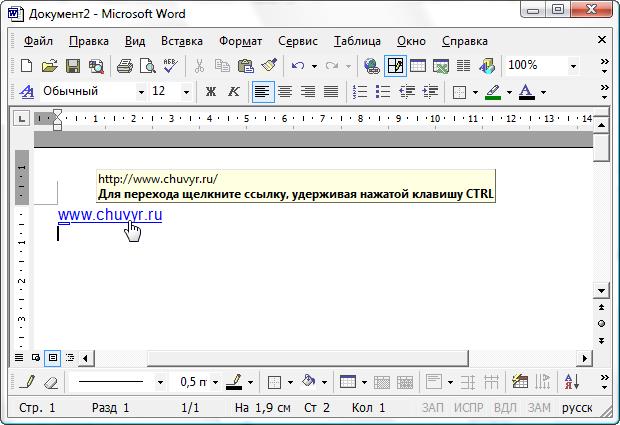
Если вы создали гиперссылку на другой файл, а затем переместили этот файл в другое место, вам потребуется указать новый путь к файлу.
Гиперссылка отображается в виде обычной текстовой строки
Симптомы : Веб-адреса (URL), введенные, скопированные или импортированные на лист, не преобразуются автоматически в интерактивные гиперссылки и не выделяются традиционным синим подчеркиванием. Или ссылки выглядят нормально, но ничего не происходит, когда вы нажимаете на них.
Решение . Дважды щелкните ячейку или нажмите F2, чтобы войти в режим редактирования, перейдите в конец URL-адреса и нажмите клавишу пробела. Excel преобразует текстовую строку в интерактивную гиперссылку. Если таких ссылок много, проверьте формат своих ячеек. Иногда возникают проблемы со ссылками, размещенными в ячейках, отформатированных в формате General . В этом случае попробуйте изменить формат ячейки на Text .
Гиперссылки перестали работать после повторного открытия книги
Симптомы: Ваши гиперссылки Excel работали нормально, пока вы не сохранили и не открыли книгу повторно.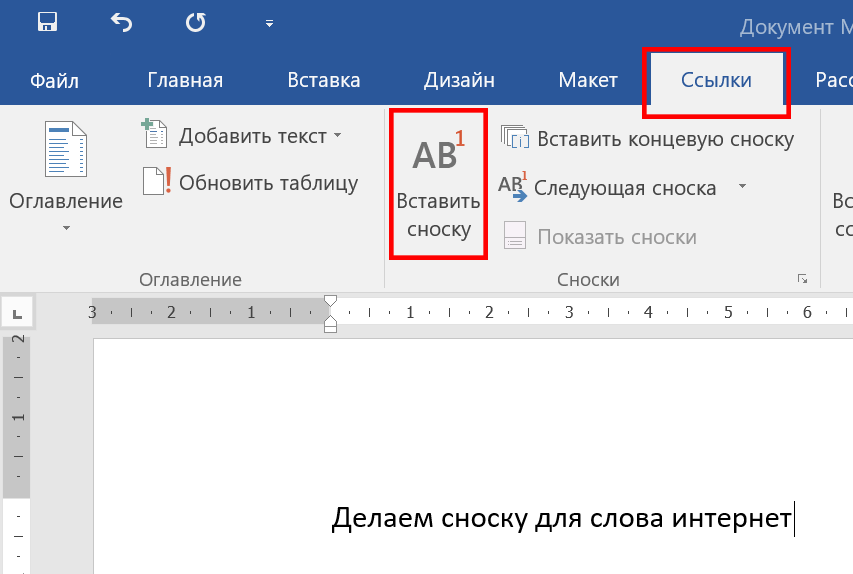 Теперь они все серые и больше не работают.
Теперь они все серые и больше не работают.
Решение : Прежде всего, проверьте, не было ли изменено место назначения ссылки, то есть целевой документ не был ни переименован, ни перемещен. Если это не так, вы можете отключить параметр, который заставляет Excel проверять гиперссылки при каждом сохранении книги. Были сообщения о том, что Excel иногда отключает действительные гиперссылки (например, ссылки на файлы, хранящиеся в вашей локальной сети, могут быть отключены из-за некоторых временных проблем с вашим сервером). Чтобы отключить этот параметр, выполните следующие действия:
- В Excel 2010, Excel 2013 и Excel 2016 щелкните Файл > Параметры . В Excel 2007 нажмите кнопку Office > Параметры Excel .
- На левой панели выберите Advanced .
- Прокрутите вниз до раздела General и нажмите Web Options…
- В диалоговом окне Web Options перейдите на вкладку Files , снимите флажок Обновить ссылки при сохранении и нажмите ОК .

Гиперссылки на основе формул не работают
Симптомы : Ссылка, созданная с помощью функции ГИПЕРССЫЛКА, не открывается или отображает значение ошибки в ячейке.
Решение : Большинство проблем с гиперссылками на основе формул вызваны несуществующим или неправильным путем, указанным в аргументе link_location . В следующих примерах показано, как правильно создать формулу гиперссылки. Дополнительные шаги по устранению неполадок см. в разделе Функция Excel HYPERLINK не работает.
Вот как вы создаете, редактируете и удаляете гиперссылку в Excel. Я благодарю вас за чтение и надеюсь увидеть вас в нашем блоге на следующей неделе!
Вас также может заинтересовать
microsoft word — Преобразование активных гиперссылок обратно в синий цвет
спросил
Изменено 2 месяца назад
Просмотрено 168 тысяч раз
Я выделил весь текст в документе и закрасил его черным цветом (именно это я и хотел сделать). Я не знал, что в документе есть несколько гиперссылок (несколько страниц в очень длинном документе), поэтому теперь я не могу сказать, где находятся гиперссылки, хотя я знаю, что это работает. Поскольку ссылок много, как я могу вернуть ссылки к подчеркнутому синему цвету (как они должны быть), не переходя к каждой из них и не окрашивая их в синий цвет?
Я не знал, что в документе есть несколько гиперссылок (несколько страниц в очень длинном документе), поэтому теперь я не могу сказать, где находятся гиперссылки, хотя я знаю, что это работает. Поскольку ссылок много, как я могу вернуть ссылки к подчеркнутому синему цвету (как они должны быть), не переходя к каждой из них и не окрашивая их в синий цвет?
- Microsoft Word
- Microsoft Word 2010
- гиперссылка
2
Для возврата стиля всех гиперссылок к значениям по умолчанию требуется макрос VBA.
Код:
Sub RestoreHyperlinkStyle()
Dim hl как гиперссылка
Для каждого hl In ActiveDocument.Hyperlinks
hl.Range.Style = wdStyleHyperlink
Следующий
Конец сабвуфера
Шаги:
- Нажмите Alt + F11 , чтобы открыть Microsoft Visual Basic для приложений.
- Дважды щелкните «Этот документ».
- Вставьте код из блока выше в редактор.

- Нажмите F5 , чтобы запустить код.
- Удалите код из окна редактора, чтобы предотвратить сохранение Word с макросами.
Попробуйте следующее, это работает в Word 2013, и я думаю, что это должно работать и в 2010:
- На вкладке Главная на ленте выберите Найти -> Расширенный поиск…
- Оставить Найти то, что пусто.
- Внизу выберите Формат -> Стиль…
- Выберите Гиперссылка и нажмите OK , чтобы закрыть диалоговое окно и вернуться к предыдущему.
- Выберите Найти в -> Основной документ
- Все гиперссылки будут выделены.
- На ленте выберите Стили -> Очистить форматирование . Цвет по умолчанию будет восстановлен.
1
Но иногда вы просто хотите сделать одну гиперссылку синей. Например: вы создаете электронное письмо в Outlook (тот же текстовый редактор) и вставляете в него гиперссылку. Вы нажимаете на гиперссылку, чтобы убедиться, что она идет туда, куда вы и хотели — она становится фиолетовой. Вы не хотите отправлять электронное письмо с фиолетовой гиперссылкой.
Например: вы создаете электронное письмо в Outlook (тот же текстовый редактор) и вставляете в него гиперссылку. Вы нажимаете на гиперссылку, чтобы убедиться, что она идет туда, куда вы и хотели — она становится фиолетовой. Вы не хотите отправлять электронное письмо с фиолетовой гиперссылкой.
Итак, просто нажмите правой кнопкой мыши на гиперссылку и в контекстном меню выберите «Редактировать гиперссылку». Он вызывает диалоговое окно редактирования. Нажмите «ОК». Гиперссылка возвращается в исходное синее состояние. Просто и быстро.
Подобно решению Джеймса, но это переназначает стиль, а не очищает форматирование…
Предположим, что ссылки по-прежнему оформлены как гиперссылки (что должно быть, если все, что вы сделали, это изменили цвет шрифта):
- From на вкладке Главная на ленте выберите Заменить (или Ctrl+H).
- Нажмите кнопку Подробнее >> , чтобы развернуть диалоговое окно.
- Нажмите на пустое поле Найдите какое поле.

- Внизу выберите Формат -> Стиль…
- Выберите Гиперссылка и нажмите OK , чтобы закрыть диалоговое окно и вернуться к предыдущему.
- Нажмите на пустое поле Заменить на .
- Внизу выберите Формат -> Стиль…
- Выберите Гиперссылка и нажмите OK , чтобы закрыть диалоговое окно и вернуться к предыдущему.
- Щелкните Заменить все .
Есть простой способ сделать это.
- В документе, гиперссылки которого вы хотите вернуть к обычному синему цвету, нажмите Shift + Ctrl + Alt + S .
- Появится окно ( Стили ). Прокрутите содержимое поля, чтобы найти FollowedHyperlink .
- Нажмите на маленький раскрывающийся треугольник. В раскрывающемся меню нажмите Обновить гиперссылку FollowedHyperlink , чтобы соответствовать выбору.

Именно так! Красивый синий цвет вернулся ко всем вашим гиперссылкам. (Учтите, что если вы когда-нибудь нажмете на гиперссылку позже в этом документе, цвет больше не изменится.)
1
Просто убедитесь, что ваш курсор находится на розовой гиперссылке, нажмите «Вставить/Ссылка/ОК», и ваша гиперссылка снова станет синей — по сути, вы просто переустанавливаете ссылку.
2
Согласно ответу, размещенному на форумах Microsoft, вы можете просто закрыть и снова открыть файл, чтобы сбросить стили.
Отслеживаемые гиперссылки изменяются со стиля символа «Гиперссылка» на «Отслеживаемые гиперссылки» только тогда, когда документ открыт, а сохранение документа с отслеживаемыми гиперссылками не сохраняет их статус отслеживания. Таким образом, проще всего закрыть документ и снова открыть его.
У меня ни один из них не работал в Word 365.

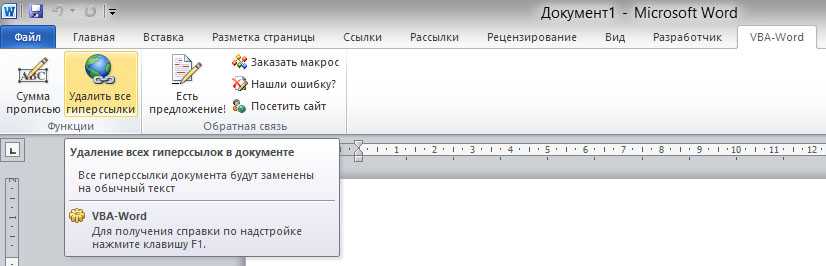


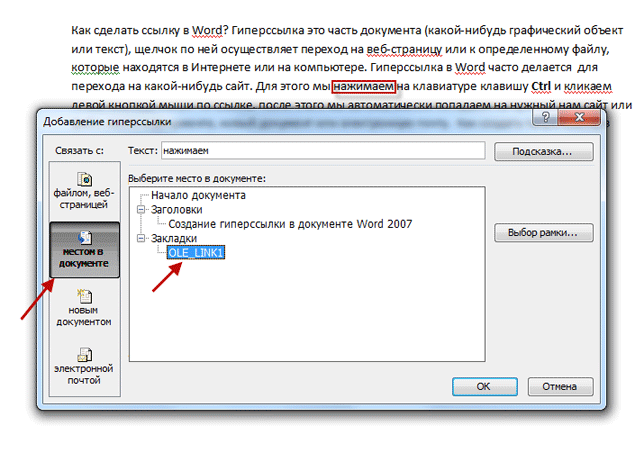
 Например, вы можете изменить стиль шрифта и цвет шрифта, как показано на скриншоте ниже:
Например, вы можете изменить стиль шрифта и цвет шрифта, как показано на скриншоте ниже: