Как кадрировать видео онлайн

Когда требуется кадрировать видео, но не находится времени для установки специальных программ, самым простым выходом из положения будет использование онлайн-сервисов. Естественно, для более комплексной обработки лучше воспользоваться приложениями для видеомонтажа, но если вам нужно кадрировать всего несколько клипов, то подойдет и вариант онлайн-редактирования.
Варианты кадрирования видео онлайн
Большинство сайтов, предлагающих подобные услуги, обладают достаточным набором функций, и чтобы провести требуемую операцию следует только зайти на сайт, загрузить видеоклип, сделать несколько кликов и получить кадрированное видео. Сервисов для обработки клипов в сети не очень много, но можно найти вполне приемлемый вариант для удобного кадрирования. Далее будет описано несколько таких сайтов.
Способ 1: Clipchamp
Данный ресурс предлагает простой вариант обработки. Основное предназначение сервиса – это конвертирование видеофайлов, но он также предоставляет возможность редактирования клипов. Веб-приложение имеет в наличии русский язык. Для начала работы нужна регистрация или учетная запись в Google+, или Facebook, через которую можно авторизоваться. Клипчемп предлагает бесплатно обработать всего пять видео.
Перейти к обзору сервиса Сlipchamp
- Для начала обрезки нажмите «Convert my video» и выберите клип с ПК.
- После окончания загрузки, кликните по надписи «РЕДАКТИРОВАТЬ ВИДЕО».
- Далее выберите «Кадрировать».
- Отметьте область кадра, которую нужно оставить.
- По окончании выбора нажмите на кнопку с галочкой.
- Далее кликните «Начать».
- Редактор подготовит видео и предложит его сохранить путем нажатия на одноименную кнопку.
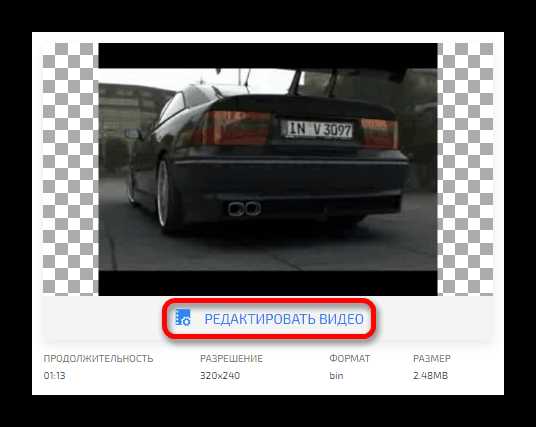
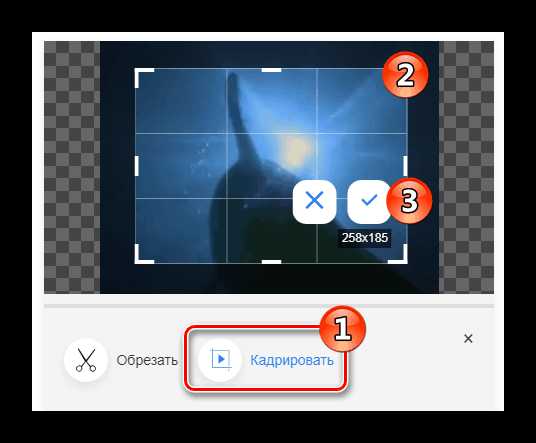
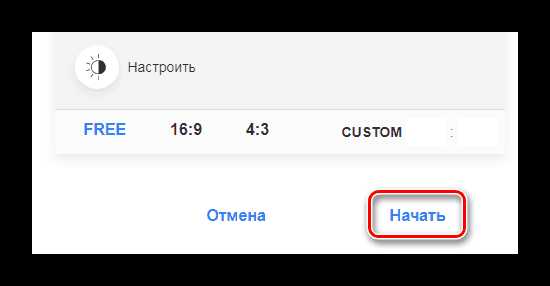

Способ 2: Online Video Cutter
Это вполне удобный сервис для обычного редактирования. Он имеет перевод на русский и обрабатывает файл довольно быстро. Предоставляется возможность использовать клипы из облачного хранилища Google или загружать их по ссылке.
Перейти к сервису Online Video Cutter
- Обрезка начинается с загрузки клипа. Нажмите «Открыть файл» и выберите его с вашего компьютера или воспользуйтесь ссылкой. Допускается загрузка видео в размере до 500 Мб.
- После окончания закачки видео на сайт нажимаем на кнопку кадрирования в левом углу.
- Далее выбираем область, которую нужно оставить в кадре.
- После этого нажимаем «Обрезать».
- Сервис начнет обработку клипа и по её окончании предложит загрузить результат, для этого нужно нажать на кнопку «Скачать».


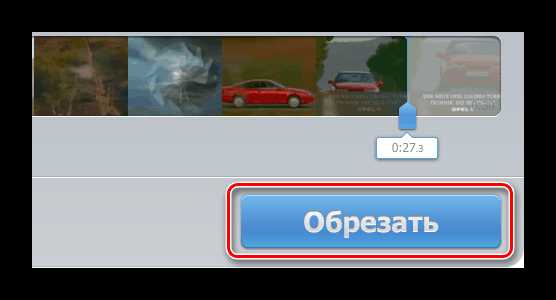

Способ 3: Online-convert
Еще один сайт, который позволяет кадрировать клип – это Online-convert. Он также обладает русским интерфейсом и будет особенно полезен, если вы знаете точное расстояние для обрезки от краев видео.
Перейти к сервису Online-convert
- Для начала нужно установить формат, в который будет перекодирован клип, после чего можно приступить к его закачке, нажав кнопку «Начать».
- Кликаем «Choose file» и выбираем файл.
- Далее вводим параметры обрезки в пикселях для каждой из сторон кадра.
- Нажимаем «Преобразовать файл».
- Сервис обработает клип и далее автоматически запустит его загрузку на ПК. Если закачка не произошла, можно начать её повторно, нажав на текст «Прямую ссылку».
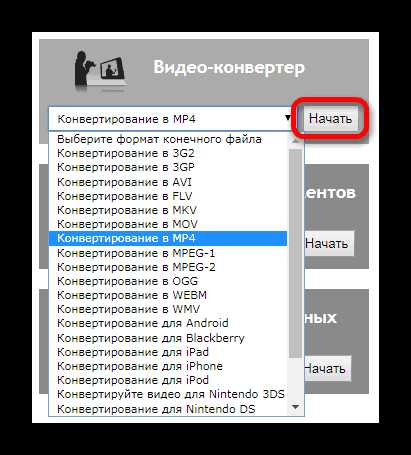
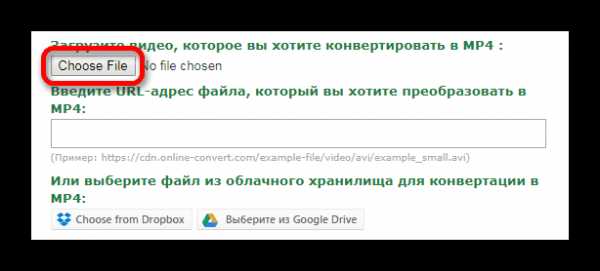
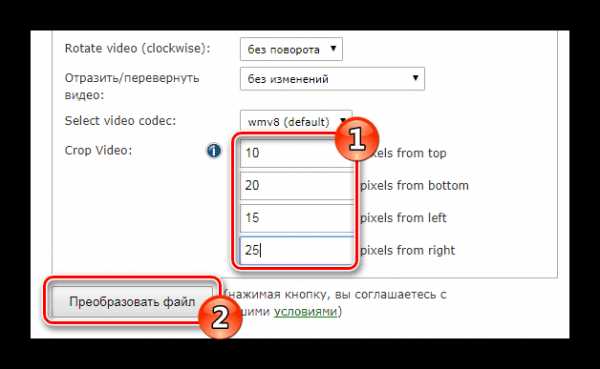

Способ 4: Ezgif
Этот сервис обладает множеством возможностей, в числе которых есть и инструмент для кадрирования. Загрузку клипов можно осуществить с ПК или используя адрес из сети.
Перейти к сервису Ezgif
- Нажмите «Choose file», чтобы выбрать видеофайл.
- Далее нажмите «Upload video!».
- На панели инструментов выберите иконку «crop video».
- Отметьте ту часть клипа, которую надо оставить в кадре.
- Нажмите «Crop video!».
- После обработки вы сможете сохранить кадрированный клип, используя кнопку с иконкой загрузки.




Способ 5: WeVideo
Это сайт является продвинутым видеоредактором, который напоминает обычные приложения для монтажа на ПК. ВиВидео требует регистрацию или наличия аккаунта Google+ / Facebook для входа на сервис. Из недостатков редактора можно отметить добавление своего логотипа в обработанное видео в том случае, если вы выбрали бесплатный план использования.
Перейти к сервису WeVideo
- Попав на сайт редактора, зарегистрируйтесь или войдите с помощью аккаунта в соц. сетях.
- После этого понадобится выбрать бесплатный вариант использования, нажав кнопку «TRY IT».
- В следующем окне нажмите «Skip».
- Создайте проект, нажав кнопку «Create New».
- Далее впишите желаемое имя клипа и нажмите «Set».
- После этого загружаем клип, нажав на иконку «Import your photos..».
- Перетаскиваем видео на одну из дорожек редактора, и наведя курсор на клип, выбираем из меню иконку с карандашом.
- Используя настройки «Scale» и «Position», установите область кадра, которую вам нужно оставить.
- Далее нажмите «DONE EDITING».
- После этого кликаем по кнопке «FINISH».
- Будет предложено дать имя клипу и установить его качество, после чего жмем «FINISH» повторно.
- По окончании обработки вы сможете загрузить файл, нажав «DOWNLOAD VIDEO» или отправить его в соц. сеть.



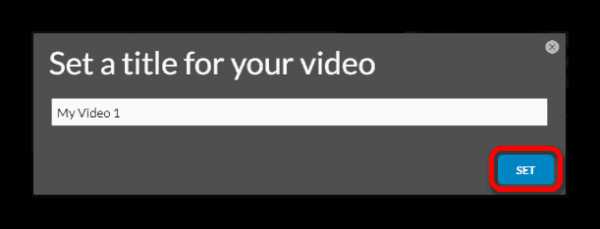

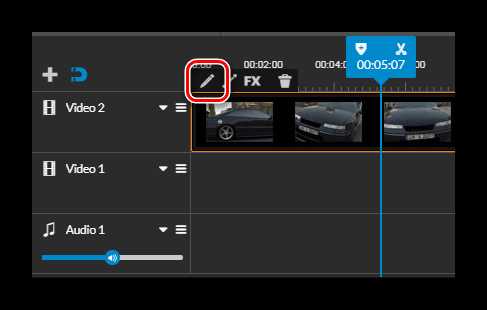



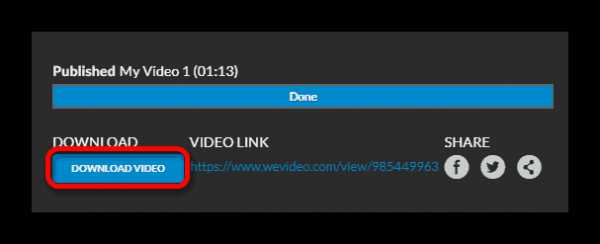
Читайте также: Программы для монтажа видео
В этой статье были представлены пять онлайн-сервисов для кадрирования видео, среди которых есть платные и бесплатные редакторы. Каждый из них имеет свои плюсы и минусы. Вам остается только сделать свой выбор.
Мы рады, что смогли помочь Вам в решении проблемы.Опишите, что у вас не получилось. Наши специалисты постараются ответить максимально быстро.
Помогла ли вам эта статья?
ДА НЕТlumpics.ru
Обрезать видеокадр онлайн и бесплатно — Clideo
Обрезка видеокадра за нескольких секунд
Приложение подготовило для вас размеры, установленные по умолчанию в некоторых популярных социальных сетях, поэтому вам не нужно будет тратить время на создание области нужного размера. Осталось только выбрать тот размер, который вам нужен.
Работает со всеми видеоформатами
Онлайн инструмент для уменьшения фона видео поддерживает AVI, MPG, MP4, MOV, WMV и все другие видео форматы, которые у вас могут быть.
Полностью онлайн
Приложение работает онлайн, а значит, вам не нужно ничего скачивать на свой компьютер или телефон.
Безопасность премиум уровня
Быстрое преобразование
При желании, вы можете изменить формат вашего видео на любой другой не закрывая страницу. Вам не нужно никакого другого специального программного обеспечения!
Простое в использовании приложение
Вы можете использовать наш онлайн инструмент, даже если вы никогда не редактировали видео раньше, потому что его интерфейс очень прост.
clideo.com
Кадрирование
С помощью кадрирования вы можете обрезать ненужные края видео, устранить черные полосы по бокам, или создать эффект крупного плана.
Шаг 1:
На монтажном столе выделите клип, который необходимо обрезать.
Шаг 2:
На панели инструментов нажмите кнопку кадрирования. На экране вы увидите опции кадрирования, а в плеере появится рамка для обрезки.Шаг 3:
С помощью рамки в плеере, очертите нужную часть кадра. Тяните за углы рамки, чтобы изменить размер видео. Тяните за центр рамки, чтобы переместить её.Сохранять пропорции: по умолчанию у рамки обрезки такие же пропорции, как и у всего проекта. Если вы хотите это изменить, уберите галочку возле пункта Сохранять пропорции. Однако помните, что вокруг кадра появятся черные полосы, если его размеры не будут совпадать с размерами проекта.
Угол: используйте ползунок Угол, чтобы поворачивать рамку обрезки. Таким образом можно выровнять горизонт видео.
Шаг 4:
Нажмите Применить. На клипе появится значок звезды , означающий примененные инструменты или фильтры.
Отмена кадрирования
Чтобы отменить кадрирование или любой другой инструмент, нажмите значок звезды на клипе, чтобы раскрыть список применённых эффектов. В списке, выделите Кадрирование и нажмите Удалить.
Кадрирование всех клипов в проекте
Шаг 1:
Откройте меню Правка и выберите Настройки проекта. Откроется окно настроек всего проекта.
Шаг 2:
В поле Изменение размера, выберите Кадрировать.
Шаг 3:
Нажмите ОК, чтобы применить изменения и закрыть окно. Все клипы проекта будут автоматически обрезаны под пропорции проекта.
img.movavi.com
4 надежных способа кадрировать видеофайлы MP4 на Windows и Mac
By Elva | Aug 27,2018 9:41 amВ любой ли программе можно кадрировать .mp4 файл?
Да, это так и таких программ множество. Вам надо тщательно изучить рынок, чтобы найти подоходящую идеально, сравнивая доступные варианты. В интернете вы найдете бесплатные и платные версии видеоредакторов для кадрирования файлов MP4. Бесплатные версии не стоят ничего для загрузки и установки на ваш компьютер, но обладают ограниченными возможностями. Платные версии обладают неограниченными возможностями, но вам возможно придется заплатить высокую цену, чтобы воспользоваться ими.
Часть 1. Простая программа для кадрирования MP4 — Filmora Video Editor
Среди бесконечного количества базовых инструментов для редактирования, которые доступны вам в Filmora Video Editor для Windows (или Filmora Video Editor для Mac) вы найдете кадрирование. Вместе с другими инструментами для редактирования, вы получите профессиональный видеоролик. Есть много причин, почему Filmora Video Editor — лучшая программа на рынке для кадрирования MP4 видео файлов. Одна из них — высокая совместимость, поскольку она поддерживает многие форматы файлов, включая AVI, FLV, MOV, DV, MTS, NSV, MOD и M4V среди прочих других. Программа обладает простым интерфейсом, который делает редактирование простым, а функции полностью удовлетворят вас.
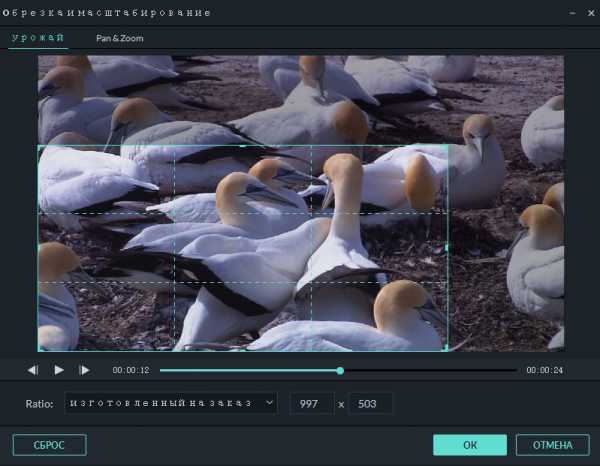
Почему следует выбрать этот инструмент для кадрирования MP4:
- Поддерживает почти все популярные форматы видео, аудио и изображений. Нет проблем с совместимостью;
- Отборные фильтры, накладки, анимации, титры, заставки. Больше эффектов добавляется регулярно;
- Так же доступны такие спецэффекты как хромакей, разделение экрана, подмена лиц и т.д.;
- Выгрузка видео в различных форматах и непосредственная оптимизация видео для YouTube, Facebook, Vimeo, и т.д.;
Руководство по масштабированию MP4 видео в Filmora Video Editor
Простые шаги по кадрированию видеороликов MP4 на Windows и Mac с помощью Filmora Video Editor
Шаг 1: Добавьте видео файлы в программу
После установки, кликните на «Полнофункциональный режим» в главном окне. Есть два способа загрузить файлы в видеоредактор. Перетянуть или в плашке меню кликнуть на «Загрузить медиафайлы сюда» где вы сможете выбрать какие MP4 файлы надо загрузить.
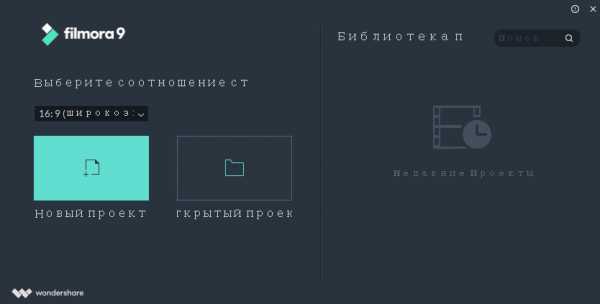
Шаг 2: Кадрирование MP4 видео
Перетяните ваше MP4 видео в монтажную линейку для редактирования. После этого, обозначьте видео для редактирования и кликните «обрезать» в инструментах для редактирования. Или вы можете кликнуть правой кнопкой мыши на видео в монтажной линейке, а в ниспадающем меню выберите «Обрезать и зумировать». Теперь вы без проблем можете кадрировать ваше МР4 видео. Размер окна будет установлен в соответствии с вашими требаниями, но вам придется вручную установить размер обрезки.
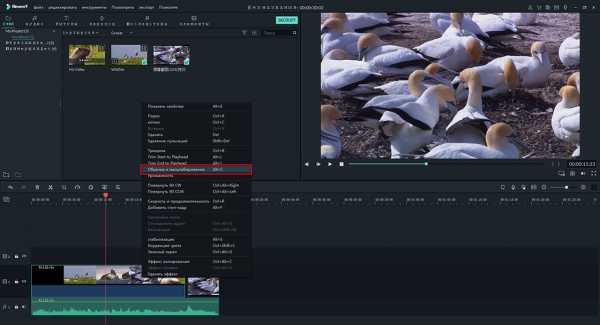
Шаг 3: Сохраните МР4 видео
Выполните команду кадрирования и сохраните все изменения, которые вы сделали в вашем МР4 видео.
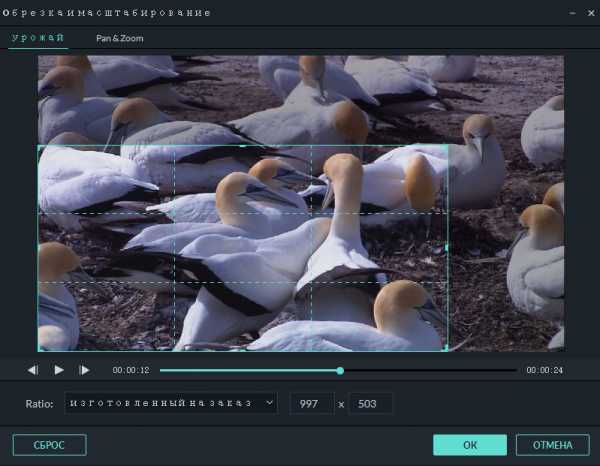
Part 2. Какие есть бесплатные программы для кадрирования МР4 видео?
При поиске бесплатной программы для кадрирования вашего mp4 видео, вы найдете много вариантов, но описанные ниже 3 могут хорошо дополнить Filmora Video Editor:
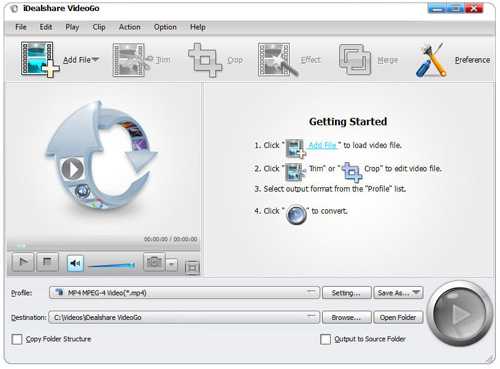
iDealshare VideoGo — это очень специализированная программа для кадрирования mp4 видео, которая работает на Windows и Mac. Кроме кадрирования МР4 видео, это приложение может кадрировать файлы таких форматов, как: MKV, AVI, MOV, OGV, FLV и 3GP среди других. Она отлично работает для изменения размера, формата и масштаба видео файлов. Если вы хотите обрезать ваши МР4 вдиеофайлы до меньшего размера, iDealshare VideoGo — отлично подходит для этого, а также для объединения файлов в один файл большего размера.
#2. VidCrop
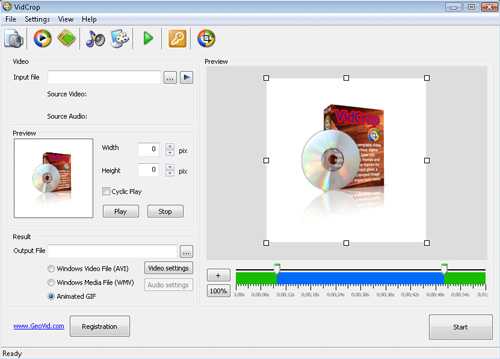
VidCrop — очень простая в использовании программа для редактирования МР4 видео. Он многозадачна, что делает ее еще более полезной для редактирования видеороликов. В ней можно увеличивать, так что вы легко сможете увидеть места для обрезки в mp4 ролике и избавиться от ненужных кадров. Есть покадровый предпросмотр для более простого редактирования и простой в использовании интерфейс.
#3. EZR8 VideoLab
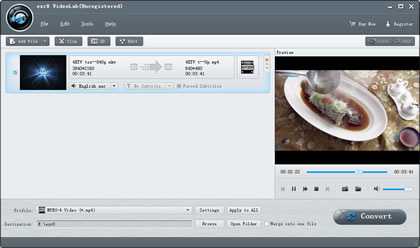
EZR8 VideoLab — это многозадачная программа, использование которой удобно и приятно. Кроме кадрирования файлов МР4, EZR8 VideoLab может обрезать, добавлять эффекты и плашки вместе с объединением маленьких файлов в один большой. У вас будет все необходимое с EZR8 VideoLab и он доступен бесплатно. Другие поддерживаемые форматы — FLV, MPG, M4V и MKV.
Вывод
Вы узнали о 4 способах кадрирования МР4 видео на Windows и Mac. Выбрали из списка лучший способ кадрировать ваши МР4 видео? Естесственно, если вы хотите редактировать ваши МР4 видео без потери четкости и качества видео, то использование Filmora Video Editor для масштабирования видео — самый разумный выбор. По сравнению с другими тремя программами, Filmora работает гораздо проще. Если вы хотите сделать шедевральное видео, то почему бы не начать использовать Filmora уже сейчас?
Related Articles & Tips
www.iskysoft.com
Программа для нарезки видео на русском языке: полный обзор
Отсняли большой материал с юбилея коллеги или семейной поездки на природу? Чтобы смотреть его было интересно, нужно убрать затянутые скучные эпизоды, оставив только самые яркие моменты. Сделать это быстро и без особых трудностей поможет видеоредактор для обрезки видео. Подобного ПО достаточно много, и одним из наиболее простых и удобных является ВидеоМОНТАЖ. Читайте дальше, чтобы разобраться, как убирать ненужные фрагменты из видеофильма в нашей программе.
Опции для устранения лишних эпизодов
ВидеоМОНТАЖ функционален и прост в использовании. Он подойдёт даже тем, кто никогда не пользовался подобным софтом. Понятное меню и удобные инструменты позволят быстро разобраться и начать работу.
Если использовать наш видеоредактор, обрезка видео и нарезка его на произвольное количество блоков станет делом нескольких минут. Эти полезные опции пользуются большой популярностью, ведь с их помощью можно за несколько минут привести видеоматериал в порядок.

Начинаем работу в редакторе
Чем отличается обрезка от нарезки
Может показаться, будто речь идёт об одном и том же инструменте. Однако «Обрезка» и «Нарезка» – две совершенно разные функции. Первая служит для устранения единственного лишнего эпизода, вторая позволяет разбить цельный видеоролик на произвольное число кусков.
«Обрезка» – упрощённый вариант, которым удобно пользоваться, если, к примеру, необходимо отрезать скучное затянувшееся начало или неудачный момент в середине съёмки. «Нарезка» же позволяет убрать любое количество ненужных сцен, но впоследствии придётся заново склеивать удачные части.
Удаляем ненужное за 3 шага
Чтобы аккуратно «причесать» видеоматериал, следует выполнить ряд несложных действий. Разумеется, для начала нужно скачать бесплатный дистрибутив с сайта и установить видеоредактор на персональный компьютер. Запустите ПО и перейдите к функции «Нарезка видео».
Шаг 1. Выбираем видео
В открывшемся окне нажмите кнопку выбора нужного видео. Найдите папку на компьютере, где хранятся искомые файлы и отметьте тот, который необходимо нарезать.

Выбираем нужное видео
Шаг 2. Делим видеоматериал на фрагменты
Передвиньте чёрные маркеры внизу плеера, выбрав необходимый интервал. Таким образом вы зададите продолжительность первого ролика. Нажмите кнопку «Новый фрагмент». Повторите процедуру для последующих клипов. Вы можете дробить исходный файл на произвольное количество частей и удалять ненужные эпизоды. После процедуры склейте удачные части в ВидеоМОНТАЖЕ.

Разбиваем материал на части
Если нужно оставить единственный фрагмент, воспользуйтесь функцией обрезки, тогда не придётся делить и снова соединять куски. При запуске программы нажмите кнопку «Новый проект». В левой части окна ВидеоМОНТАЖа появятся папки компьютера. Откройте ту, где хранится нужный файл и перетащите его на монтажный стол. Хотите обрезать более одного видеоматериала? Добавьте в проект сразу все.
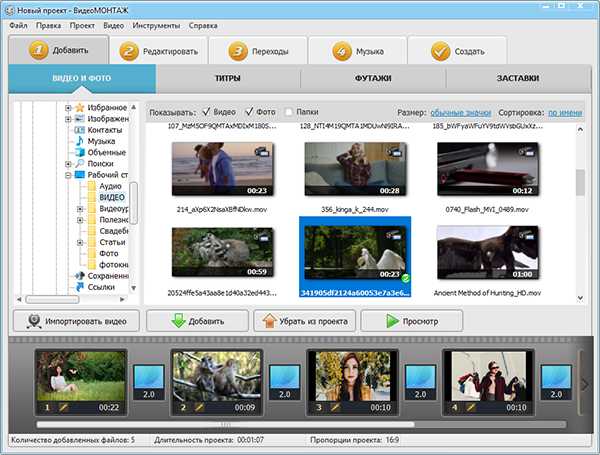
Добавляем видеоматериал в проект
Перейдите во вкладку «Редактировать» и кликните по ней. В данном разделе располагается ряд инструментов, первый из которых – необходимая нам обрезка видео. Отметьте чёрными маркерами фрагмент, который хотите оставить. Это может быть часть из вступления или завершения, а также любой эпизод из середины материала. Нужно обработать несколько клипов? Последовательно выполните аналогичную операцию для каждого.
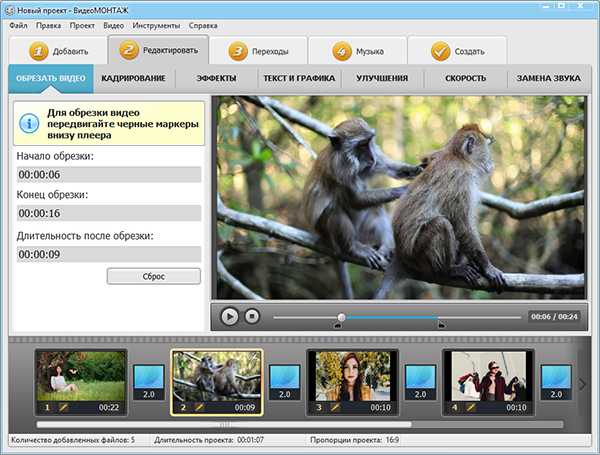
Обрезаем исходное видео
Если никак не получается по-аптекарски точно отметить необходимый эпизод чёрными маркерами, проставьте время обрезки вручную. Делается это в окошке, расположенном слева.
Шаг 3. Создание ролика
Когда в видеоматериале осталось только наиболее интересное, завершите работу, перейдя во вкладку «Создать». Программа предложит разные варианты: подготовить клип к просмотру на ПК, DVD, создать видеоролик для мобильных устройств, онлайн публикации, а также возможность сохранить в популярных видеоформатах на выбор. Выберите наиболее подходящий способ сохранения.
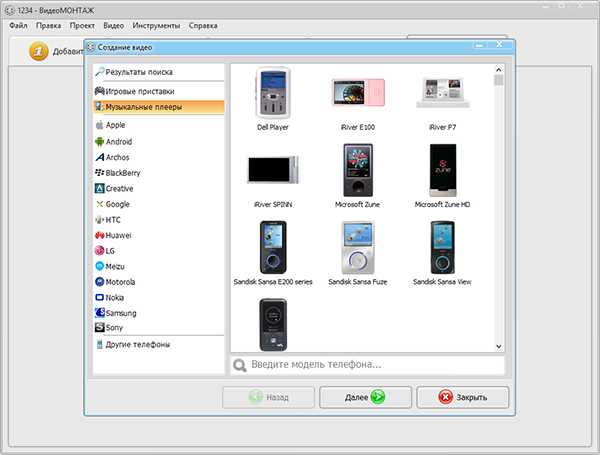
Создаем готовый ролик
Готово, теперь вы знаете, как создать видеоклип без скучных фрагментов. Несложно, правда? И это не всё, что умеет ВидеоМОНТАЖ! Превратите обычный видеоролик в профессиональный качественный фильм, который не стыдно показать друзьям. Далее мы расскажем, какие инструменты для этого предлагает редактор.
Полезные функции для улучшения видео
Вы будете приятно удивлены, как много всего интересного умеет видеоредактор. Обрезать видео – это только самая верхушка айсберга. ВидеоМОНТАЖ предлагает широкий инструментарий для всесторонней обработки роликов. Благодаря одной единственной программе вы добьётесь по-настоящему потрясающих результатов. Посмотрим, как сделать ваш будущий фильм ещё лучше!
Кадрирование. Если во время съёмки в кадре оказались лишние люди или объекты, они легко убираются. Перейдите во вкладку «Редактирование» и выберите опцию «Кадрирование». Оставьте только ту область изображения, которая соответствует вашей творческой задумке.
Плавные переходы. Сгладьте резкие скачки между отдельными частями видеофильма с помощью специальной анимации. В каталоге программы найдётся множество интересных плавных переходов, которые позволят органично соединить завершение одного клипа и начало другого.

Настраиваем плавные переходы
Титры и заставки. Добавляйте в проект элементы, как в настоящем кино. Приветственные заставки, титры с информацией о действующих лицах, благодарственное слово на прощание – масса красивых шаблонов ждёт вас.
Красочные эффекты. Скучно смотреть обыденное видео? Сделать реальность интереснее помогут оригинальные фильтры. Окрасьте клип в тона любимой кинокартины, добавьте винтажный флёр или яркие краски детства. Коллекция видеоредактора открывает десятки необычных решений.

Добавляем красочные эффекты
Текст и графика. Накладывайте фирменный логотип или добавляйте произвольную текстовую информацию. Каталог красочных шрифтов позволит привлечь внимание к надписям.
Хромакей. Опция, которой пользуются даже голливудские профессионалы. Заменяйте скучный однотонный фон на сногсшибательные кадры. Переносите действие из обычной квартиры в дикие джунгли или добавляйте к рядовому действию неожиданные элементы – сказочную фею или экзотическое животное.

Работаем с функцией хромакея
Редактор нарезки видео ВидеоМОНТАЖ — это хороший многофункциональный помощник, который позволит творить магию кинематографа за домашним компьютером. Создавайте яркие интересные ролики, которые с удовольствием будут смотреть друзья и родные, вспоминая лучшие моменты жизни!
video-editor.su

