Как запаролить папку на компьютере
У каждого есть определённые личные тайны или просто какие-либо сведения, которые не предназначены для глаз других людей.
Это относится абсолютно ко всем, в том числе и к пользователям компьютеров. Сохранность информации, хранимой на жёстком диске компьютера – это не только задача антивирусного программного обеспечения операционной системы, но и главенствующая обязанность каждого пользователя.
Основным элементом защиты и обеспечения конфиденциальности является установка пароля для входа в учётную запись, пароля для совершения определённых действий, а также пароли для открытия определённых каталогов и просмотра файлов.
И именно о том, как установить парольную защиту на папку на компьютере с операционной системой Windows и пойдёт речь в настоящей статье.
Как и с помощью чего установить пароль
Необходимо отметить, что существует огромное количество вариантов, которые позволяют осуществить задуманное, в том числе с помощью стороннего программного обеспечения или штатными средствами Windows.
Вариации их применений колеблется от желаемой степени защиты, доступности к компьютеру, наличия администраторских полномочий, а также наличия прав на совершение подобных действий, если вы не являетесь владельцем целевого компьютера.
В рамках рассматриваемой темы следует остановиться на четырёх способах, которые могут реализовать и малоопытные пользователи.
Итак, приступим.
Способ 1 – степень защиты «Низкая»
Первый способом, он же наиболее простой в исполнение, не требует привлечения дополнительного стороннего программного обеспечения.
Для его реализации потребуется сделать лишь следующее:
- Создайте нужную вам папку, где будут храниться нужные вам сведения (файлы) или выберите уже существующий каталог;
- В данной папке создайте текстовый файл и скопируйте в него вот этот скрипт
cls
@ECHO OFF
title Папкаподпаролем
if EXIST «Locker» goto UNLOCK
if NOT EXIST Private goto MDLOCKER
:CONFIRM
echo Activate the lock?(Y/N)
set/p «cho=>»
if %cho%==Y goto LOCK
if %cho%==y goto LOCK
if %cho%==n goto END
if %cho%==N goto END
echo Incorrect choice.
goto CONFIRM
:LOCK
ren Private «Locker»
attrib +h +s «Locker»
echo Folder successfully locked
goto End
:UNLOCK
echo Enter the password to access the folder
set/p «pass=>»
if NOT %pass%== 123456789 goto FAIL
attrib -h -s «Locker»
ren «Locker» Private
echo Access confirmed
goto End
:FAIL
echo Invalid password
goto end
:MDLOCKER
md Private
echo Successful creation of a secret folder
gotoEnd
:EndВ строке «if NOT %pass%== 123456789 goto FAIL» вместо «123456789» введите желаемый пароль.
- Далее, нажмите на вкладку «Файл» — «Сохранить файл», и установите расширение «.bat» для созданного файла;
- После данных действий запустите созданный файл и дождитесь появления папки «Private» в этом же каталоге;
- В папку «Private» поместите все необходимые вам файлы, сохранность которых для вас в приоритете;
- Далее, снова запустите bat-файл;
- Нажмите на клавишу «Y» + «Enter» в ответ на появившийся вопрос «Activate the lock?»;
- После подтверждения и закрытия консоли командной строки вы увидите, что созданной папки «Private» нет в данном каталоге. Чудо!
На самом деле, папка со всем содержимым просто стала скрытой и для того чтобы снова сделать её видимой, потребуется:
- Снова запустить «bat-файл»;
- Откроется консоль командной строки с указанием «Enter the password to access the folder», то есть «Введите пароль для получения доступа к папке»;
- Введите придуманный вами пароль и нажмите «Enter»;
- Если пароль введён верно, то папка «Private» снова станет доступной.
В этом способе есть огромное количество минусов, самый явный из которых – это нахождение папки и самого файла (скрипта, где указан пароль/ключ) в открытом доступе, и сама по себе папка не блокируется, блокируется лишь сама возможность сделать её видимой.
Поэтому, данный способ проблему защиты не решает, но достаточно интересен для начинающих пользователей.
Способ 2 – степень защиты «Средняя»
Вторым способом, который является наиболее распространённым, служит помещение «секретной папки» в архив.
Если не придираться к терминам, то можно считать это штатным инструментом операционной системы, так как мало у кого не установлен на компьютере «WinRar» или «7-zip».
Установка пароля занимается буквально минуту, для этого:
- Кликните правой кнопкой мышки по «секретной папке» и выберите инструмент архивирования, например, «Winrar», и нажмите «Добавить в архив»;
- Перед вами откроется окно с настройками создаваемого архива, в котором найдите кнопку «Установить пароль»;
- Введите нужный вам ключ и нажмите на кнопку «ОК»;
Теперь, при попытке просмотреть файлы в папке, будет запрашиваться ввод пароля.
Способ 3 – степень защиты «Оптимальная»
Стороннего программного обеспечения, призванного решить рассматриваемый вопрос, огромное количество, среди которых есть как адекватные бесплатные варианты, так и крайне интересные представители с платной лицензией.
Одной из самых популярных бесплатных утилит является «Anvide Seal Folder», которая уже давно известна многим пользователям. Скачать её можно на официальном сайте anvidelabs.org
Утилита имеет русскоязычный интерфейс и использовать её функционал достаточно просто, для этого:
Обратите внимание, что по умолчанию, программу лишь прячет выбранную папку (нечто подобное было в способе 1), но в настройках можно включить дополнительно «Шифрование имени файлов и папок» и «Шифрование содержимого файла».
Способ 4 – степень защиты «Высокая»
Среди платного программного обеспечения, возможности которых позволяет установить пароль не только на папки, находящиеся на жёстком диске компьютера, но и на каталоги, хранимых на внешних носителях наиболее функциональным и адекватным вариантом является программа «Hide Folders» (Hide Folder Ext – для работы с внешними носителями).
Скачать программу и оценить её работу в 30-ти дневный пробный период можно с официального сайта разработчиков — http://fspro.net/hide-folders/
Данный вариант предлагает несравненно больший функционал, нежели было описано выше, поэтому следует подходить к процедуре блокировке с осторожностью.
А для того, чтобы запаролить нужную вам папку потребуется сделать следующее:
- Запустите утилиту, используя ярлык «Hide Folders» для работы с каталогами штатного жёсткого диска;
- Перейдите на вкладку «Список» и нажмите на кнопку «Добавить»;
- Выберите нужную вам папку и установите флажок в предпочитаемом методе защиты, например, комбинация «Скрывать и блокировать»;
- Далее, кликните по кнопке «Пароль» и установите ключ доступа к функционалу программы;
- Останется только выделить, выбранную папку кликом мышки и нажать на кнопку «Включить».
С этого момента, стандартный доступ к папке через проводник или файловый менеджер будет недоступен для каждого, включая вас.
Со включенной защитой, работать с папкой можно только через функционал программы «HideFolders», например, для открытия достаточно ввести пароль (придуманный ранее), и через клик правой кнопкой мышки нажать на кнопку «Открыть».
Важно! В демо версии существует одно значительное ограничение – это администраторский пароль может быть только «demo»! Поэтому без непосредственного приобретения лицензия полноценно использовать функционал программы будет невозможно.
Для блокировки папки на съёмном носителе запустите ярлык «HideFolderExt»:
- Найдите нужный носитель, ориентируясь по присвоенной букве и нажмите «Далее»;
- Выберите один из двух вариантов:
- Создать секретную папку и оставить её видимой;
- Создать секретную папку и сразу скрыть её.
- Нажмите на кнопку «Завершить».
После этого, программа создаст папку с именем «MyHiddenFolder», в которую вы можете поместить все конфиденциальные данные, а доступ к этой папке можно будет получить только через функционал самой программы, по аналогии с вышеописанным, то есть потребуется ввод пароля.
В целом, достаточно интересная программа, но требующая определённой суммы денежных средств.
Заключение
Итак, выше были рассмотрены четыре различных варианта по осуществлению блокировки доступа к определённому каталогу, хранимому на компьютере или на внешнем носителе.
Какой из них выбрать решать вам, так как различает их не только степень предлагаемой защиты, но и различные функциональные возможности, которые в ряде случаев просто не нужны, или наоборот могут сыграть ключевую роль.
Вам так же будет интересно:
www.911-win.ru
Как установить пароль на папку в Windows 7, 8, 10, быстрые способы
Не редкость, когда на работе или дома, одним компьютером пользуются несколько человек. В такой ситуации, знать, как можно установить пароль на папку в Windows 10, 8, 7, xp просто необходимо. Для чего это, спросите вы? Конечно же, чтобы хранить в этой папке с паролем важную для вас информацию, о которой вы бы не хотели, чтобы знали посторонние люди. Способов как быстро установить пароль на папку в Windows много, но мы сегодня расскажем вам о самых популярных, среди пользователей.
Первое место — WinRAR и 7-Zip
Наверняка одна из этих программ установленная на вашем ПК. Поэтому дополнительно что-то скачивать и устанавливать не придется, это, конечно же, плюс. Теперь поговорим о их возможностях и как ими пользоваться.
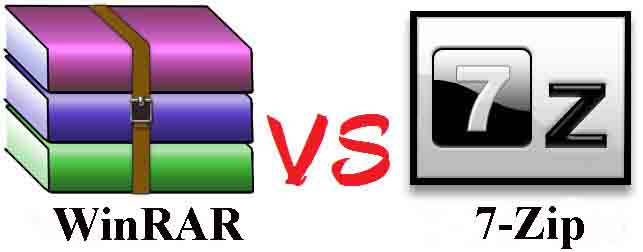
Файловый архиватор WinRAR
- Выбираем папку с ценной для вас информацией, наводим курсор на неё, клацаем правой кнопкой мыши. Появиться список, в котором нужно найти и выбрать «Добавить в архив».
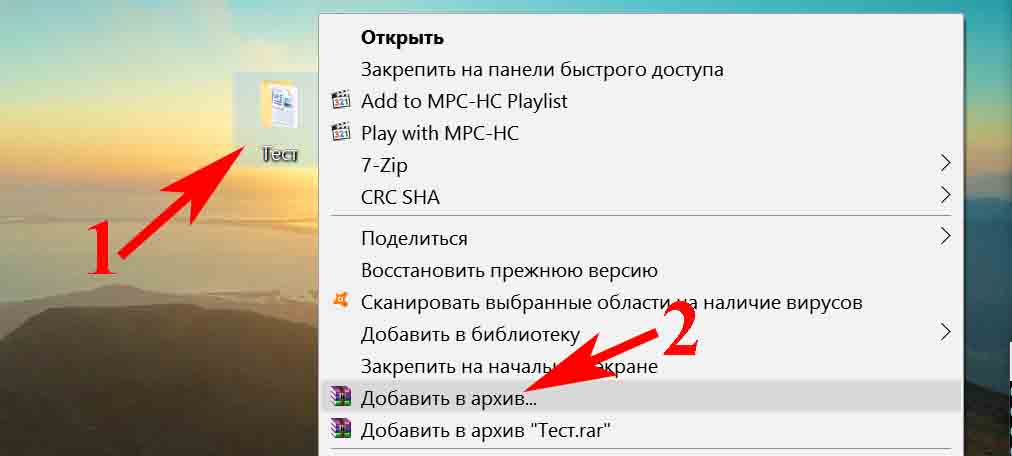
- Выскочит окно, где необходимо нажать на клавишу «Установить пароль…».
- Далее вы будет предложено прописать пароль в графе «Введите пароль». Прописывайте и жмите «ОК».
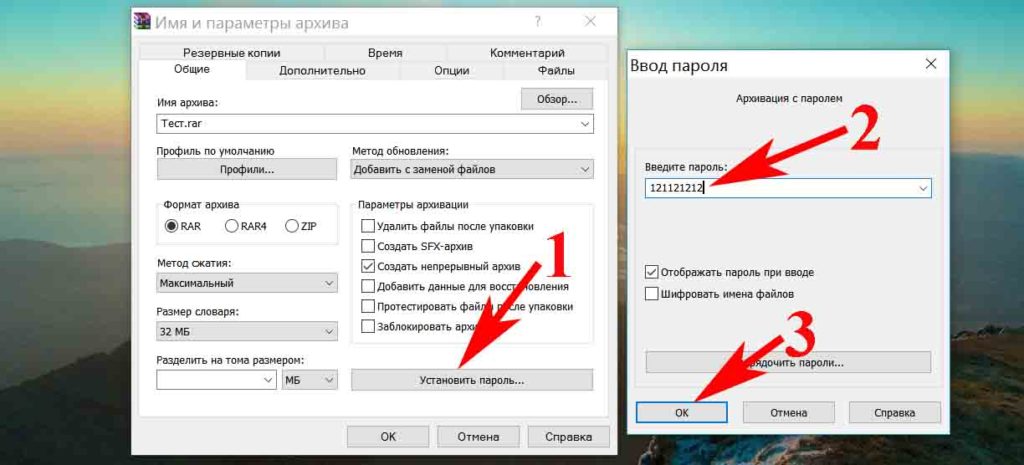
- У вас появиться еще она заархивированная папка с таким же названием. При открытии, которой будет требоваться ключ. Данный вариант, как легко запаролить папку в ПК, подойдет любому, не имеющему особых познаний, пользователю.
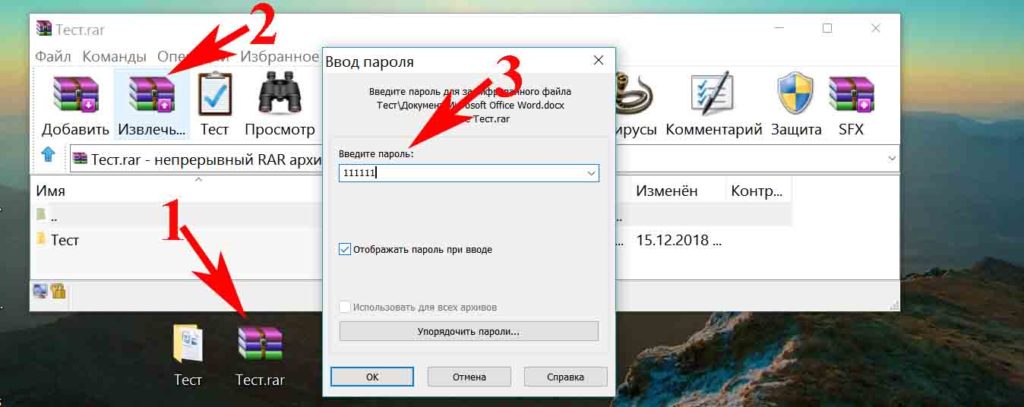
Файловый архиватор 7-Zip
- Жмем на папке, которую решили запаролить, правой клавишей мыши. Раскрываем «7-Zip», жмем «Добавить к архиву».
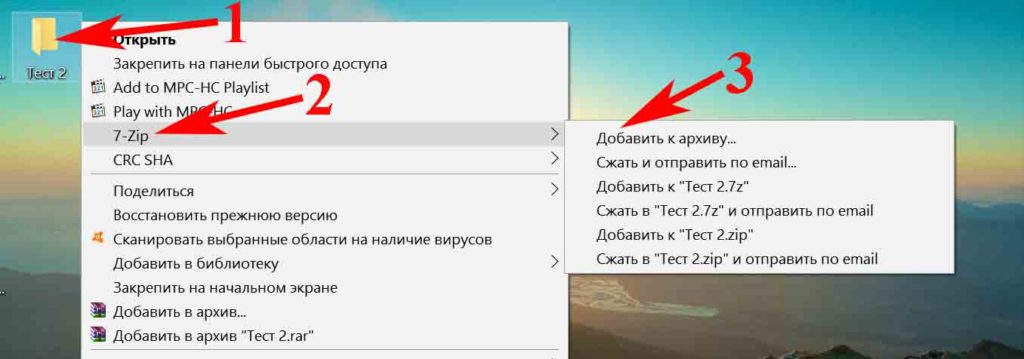
- Находим раздел «Шифрование», там вводим ваш пароль два раза, который вы самостоятельно придумали. Нажимаем «ОK».
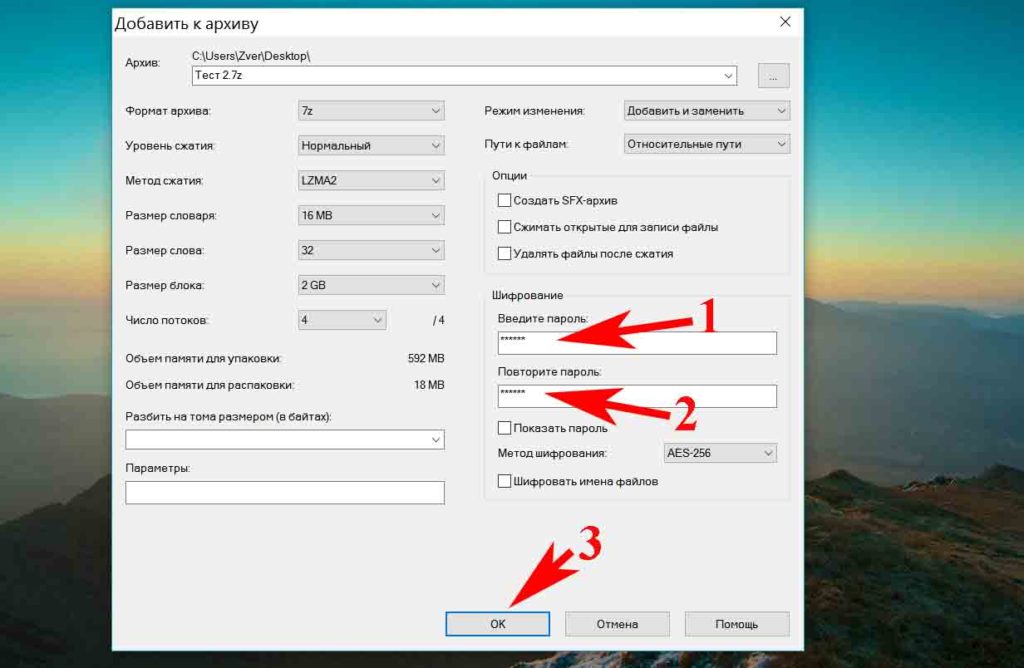
- Готово, появиться новая заархивированная папка. Попробуйте её разархивировать, она должна запросить ввести ключ. Конечно же, поставить пароль этими утилитами проще простого, сложностей не должно возникнуть. Но вот в плане удобства и комфортного использования, здесь метод не каждому придется по душе.
Второе место – Bat файл
Данный способ, безусловно, пользуется популярностью у пользователей. Метод показывает, как легко поставить пароль на папку без программ. Качать и устанавливать ничего не нужно, достаточно сделать папку и файл bat. Принцип заключается в скрытии папки, с ценной для вас информацией, а при наборе пароля данная папка появиться. Реализовывается это с помощью мини скрипта.
- Делаем где угодно папку. Входим в неё, нажимаем правой клавишей мыши, выбираем «Создать», «Текстовый документ»
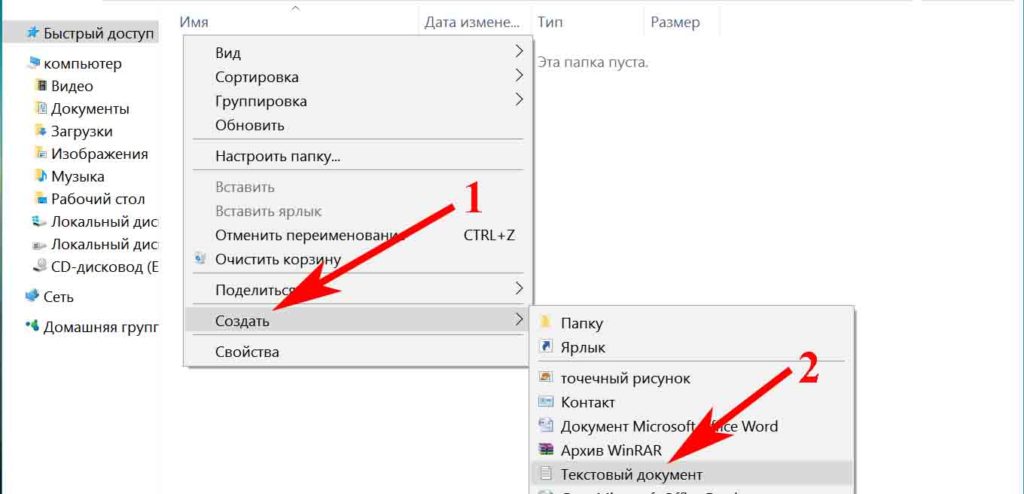
- Раскрываем созданный вами текстовый документ. Вставляем туда код, его можно скачать ниже, при этом обязательно в строчке «if NOT %pass%==» не забудьте прописать свой новый пароль. У нас в скрипте ключ прописан «12121212», его и необходимо изменить.
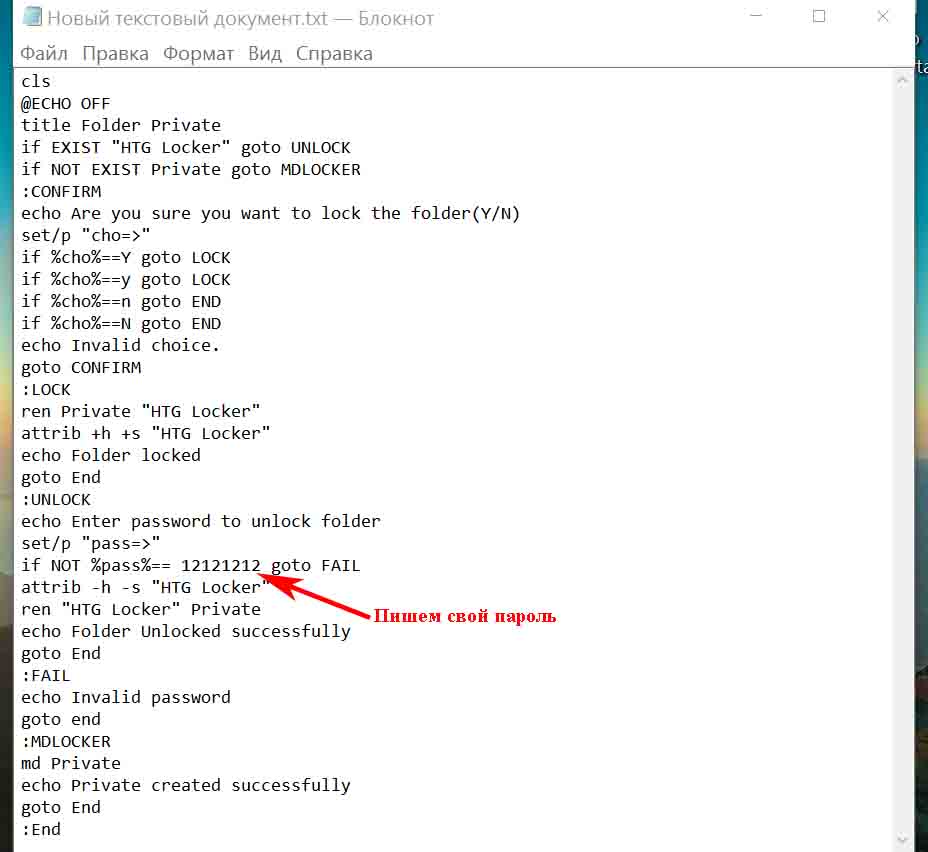
- После изменения пароля, в верхних разделах выберите «Файл», «Сохранить как…». Появиться окно, где «Имя файла» вписываем «locker.bat». А «Тип файла» выбираем «Все файлы (*.*)». Жмем «Сохранить».
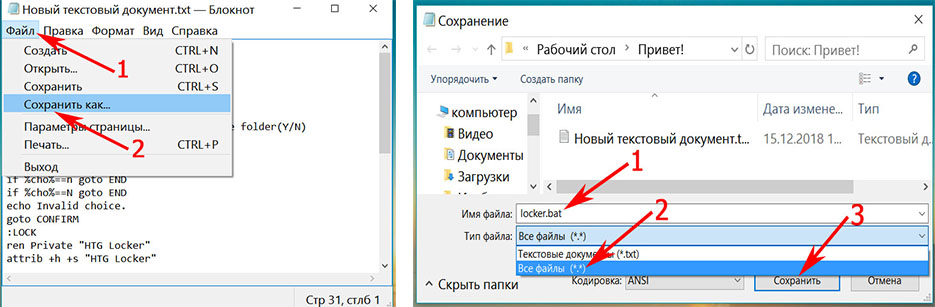
- Теперь у вас в папке вы увидите два файла «locker.bat» и «Новый текстовый документ.txt». Удалите «Новый текстовый док…», чтобы остался только один «locker.bat».
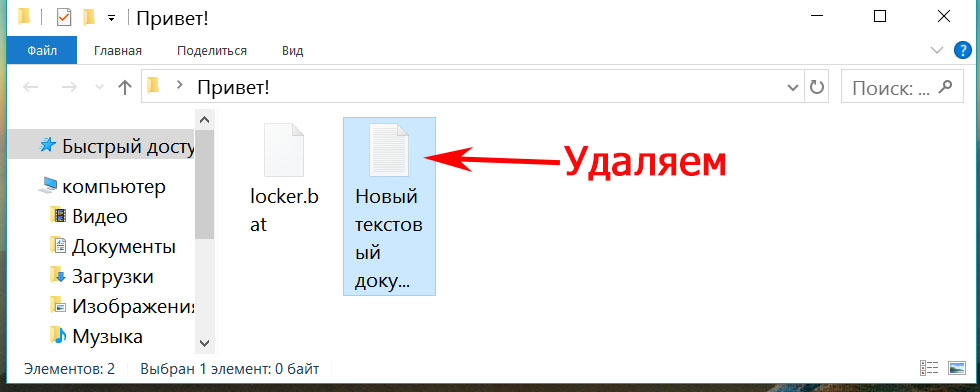
- Двойным щелчком запускаем «locker.bat». Создастся папка «Private». Всю важную для вас информацию поместите в эту папку.
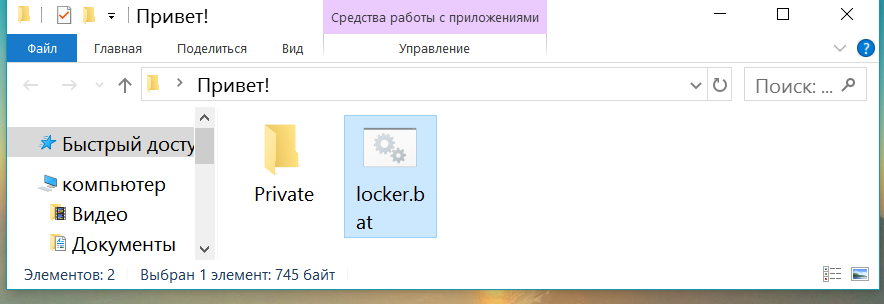
- После размещения вашей информации в папке, активируйте повторно файл «locker.bat». Выскочит черное окно, где вам будет предложено зашифровать папку «Private» под вашим паролем. Нажмите «Y».
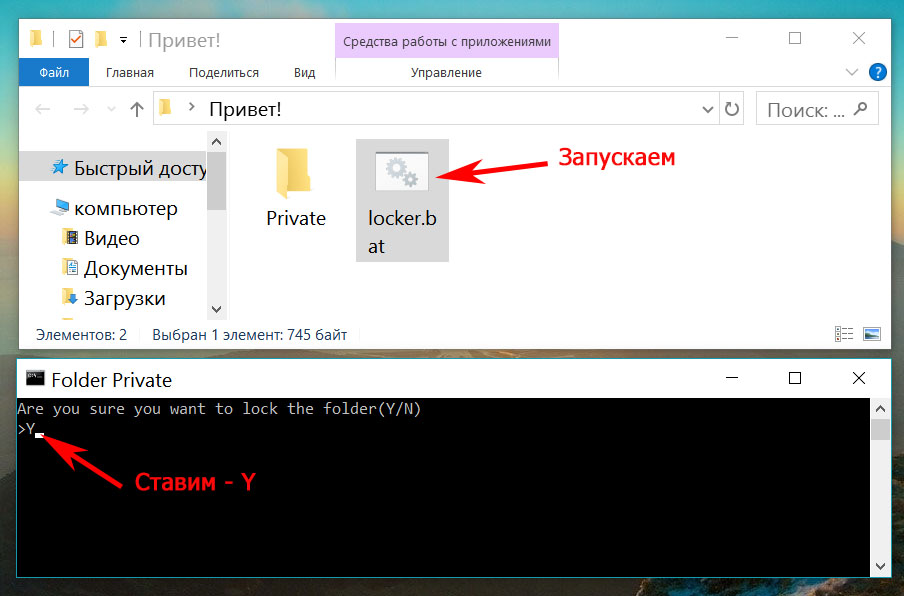
- Папка «Private» пропадет совсем, что в ней находиться. Для того чтобы он снова стала видимой, еще раз кликните на файле «locker.bat» и введите ваш пароль, который вы указали.
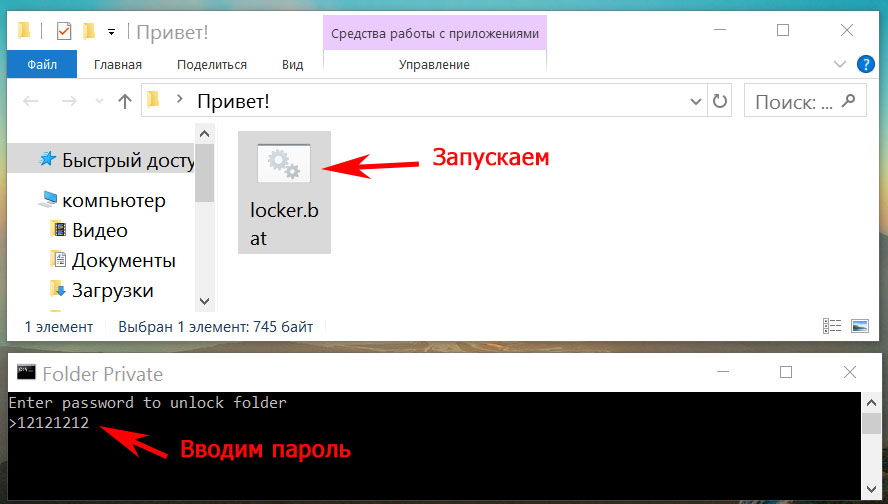
Метод простой и недостаточно надежный. Если взломщик найдет ваш bat файл, он с легкостью сможет посмотреть ключ. Ему достаточно банально на файле клацнуть правой клавишей мыши и выбрать «Изменить». Вся информация у него будет перед глазами. Поэтому рекомендуем вам тщательно спрятать файл bat.
Третье место — создание виртуального хранилища, BitLocker
В этом варианте мы покажем, как создать запароленный виртуальный диск при помощи функции в Windows — BitLocker. Имейте в виду, ни в каждом Windows есть такая функция, вот перечень где точно есть:
- Windows 10 — только Pro, Enterprise, Education.
- Виндовс 8 и 8.1 – только Pro, Enterprise
- Седьмой Windows и Windows Vista – только Ultimate, Enterprise
- Создаем новый диск, для этого можем порекомендовать распространенную программу Acronis Disk Director. Или можно прописать пароль на уже существующий диск, выбирать как лучше, вам.
- Заходим на «Мой Компьютер». Нажмите правой кнопкой мыши по выбранному вами диску и выберите «Включить BitLocker».
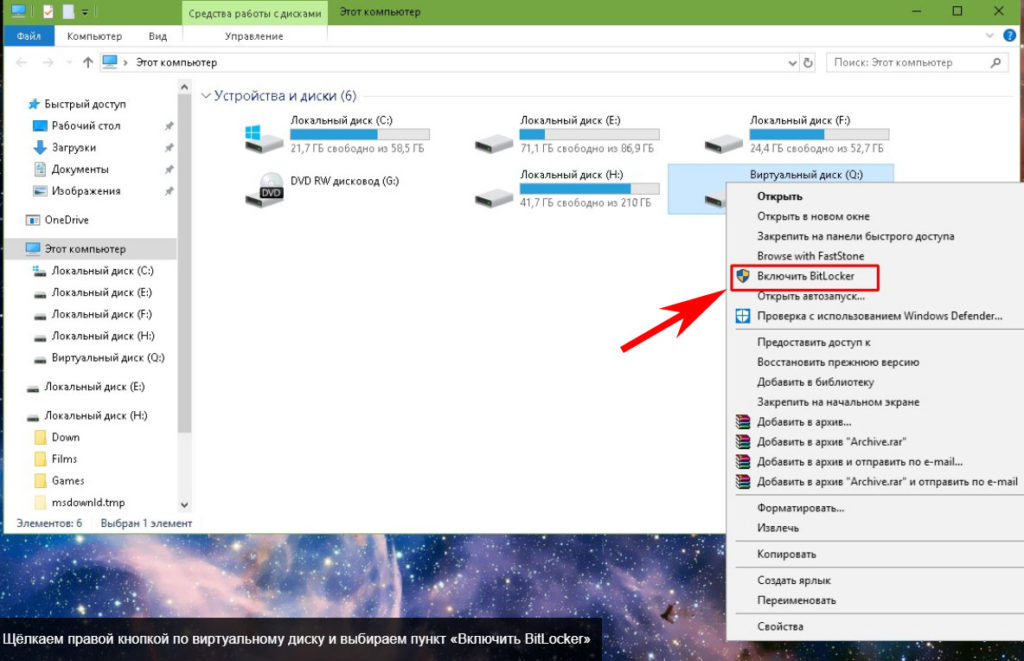
- Отмечаем галочкой «Использовать пароль для снятия…..». Вводим два раза пароль, который должен состоять из восьми и более символов.
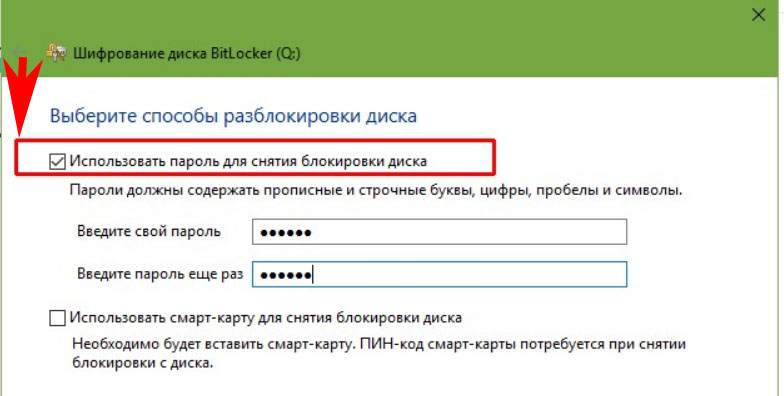
- Определяемся с местом где надежнее сохранить ключик для восстановления, вдруг забудете основной код.
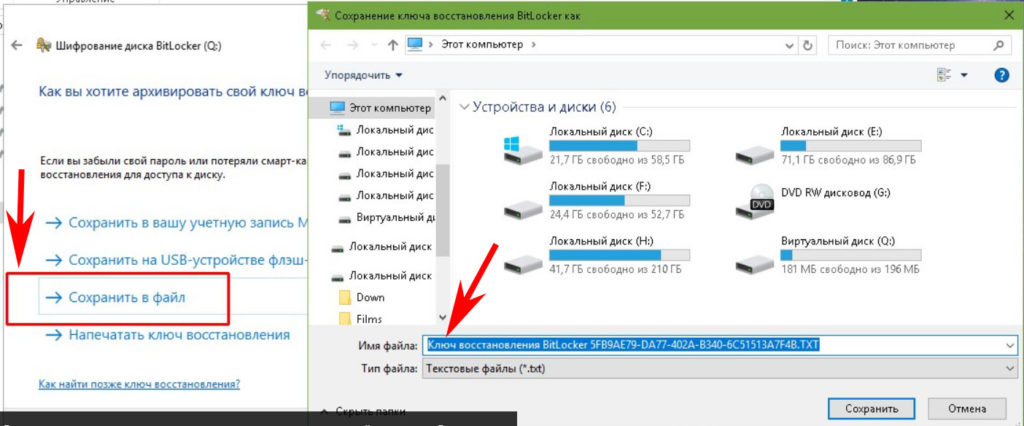
- В следующем окне ставим точку напротив строки «Новый режим шифрования».
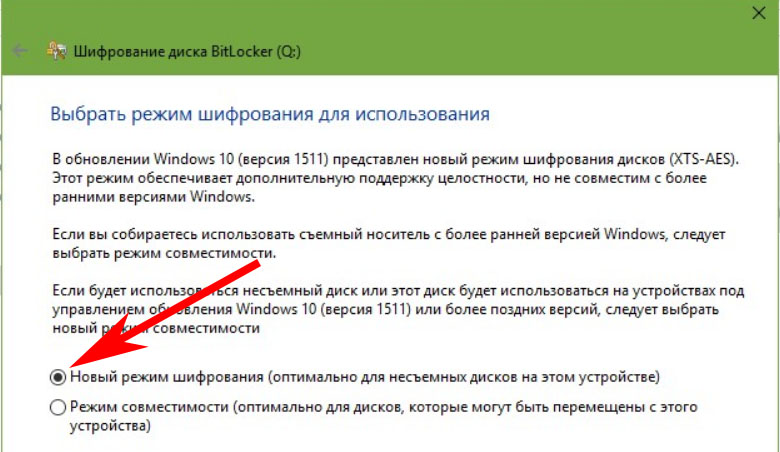
- Финальное действие, которое необходимо выполнить, это нажать «Начать шифрование». Все, дожидаемся окончания шифрования, проверяем. Доступ к файлам будет ограничен, без кода.
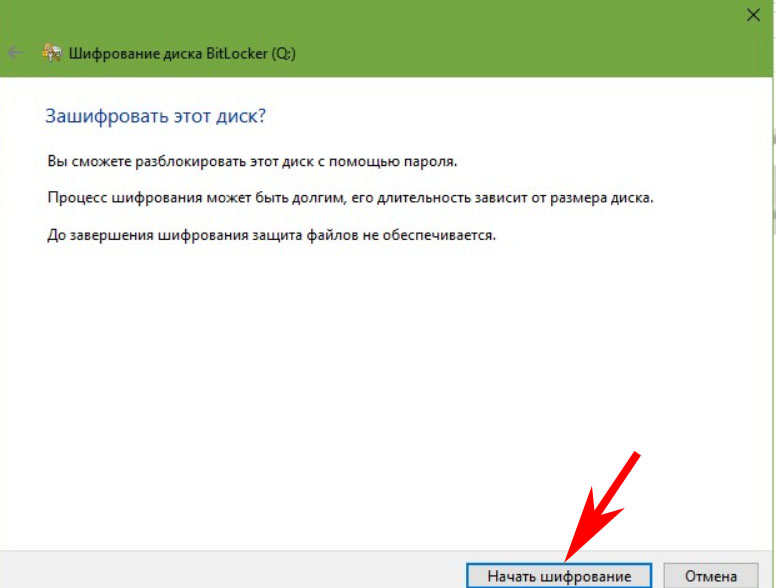
Четвертое место — программы, которые помогут поставить ключ в Windows 10, 7, 8, xp.
Существует масса программ как платных, так и бесплатных, благодаря которым вам будет легко установить ключ для защиты папки. Мы решили для примера взять лучшие в бесплатном сегменте.
Утилита Anvide Seal Folder
- Скачиваем с официального сайта и жмем кнопку установить, при этом указываем язык русский.
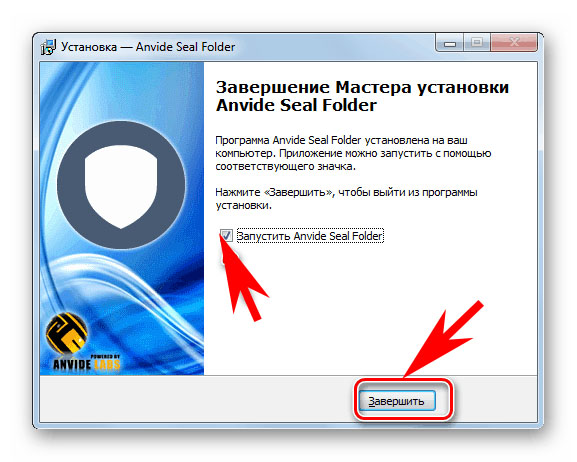
- После запуска, обязательно нужно прописать пароль для входа в данное приложение. Иначе кто угодно сможет зайти в него и убрать любые пароли, которые вы будете ставить.
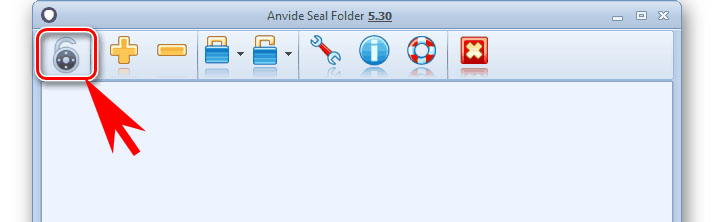
- Выбираем с помощью «Плюс» папку которую нужно запаролить и жмете иконку «Закрытый замок». Выскочит окошко, где нужно ввести пароль.

Далее открывается окно в котором по желанию можно настроить подсказку к паролю.
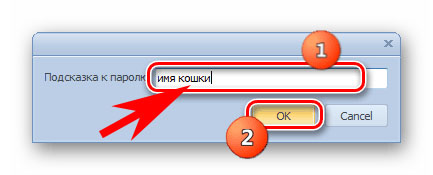
Теперь вы будете знать как запаролить папки в windows 10,8,7,xp при помощи приложения Anvide Seal Folder. Возможно и это будет вам интересно прочитать: как быстро узнать пароль от WiFi.
Приложение Lock-a-Folder
При помощи Lock-a-Folder вы сможете скрыть любые папки на компьютере. Из недостатков можно выделить только один, нет русского языка. Но даже без него пользоваться этой утилитой будет несложно.
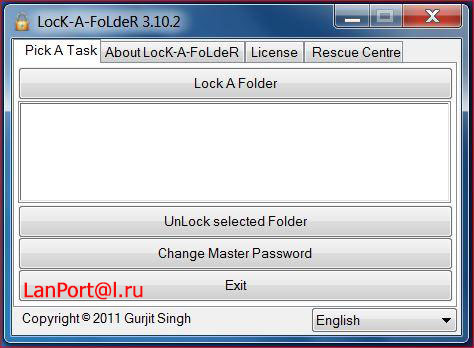
- Открываем приложения. Ставим код на саму программу.
- Делаем выбор папки для блокировки, устанавливаем код.
- Для разблокировки клацаем «Unlock Selected Folder». Скрытые все файлы и папки вновь будут доступны.
Легкий способ зашифровать документ Microsoft Word
На любой отдельный документ, созданный вами в Microsoft Word , можно поставить шифрование.
- После создания файла Word или Excel войдите в меню «Офиса». Далее нажмите на «Подготовить», раскроется подменю, где выбираем «Зашифровать документ».
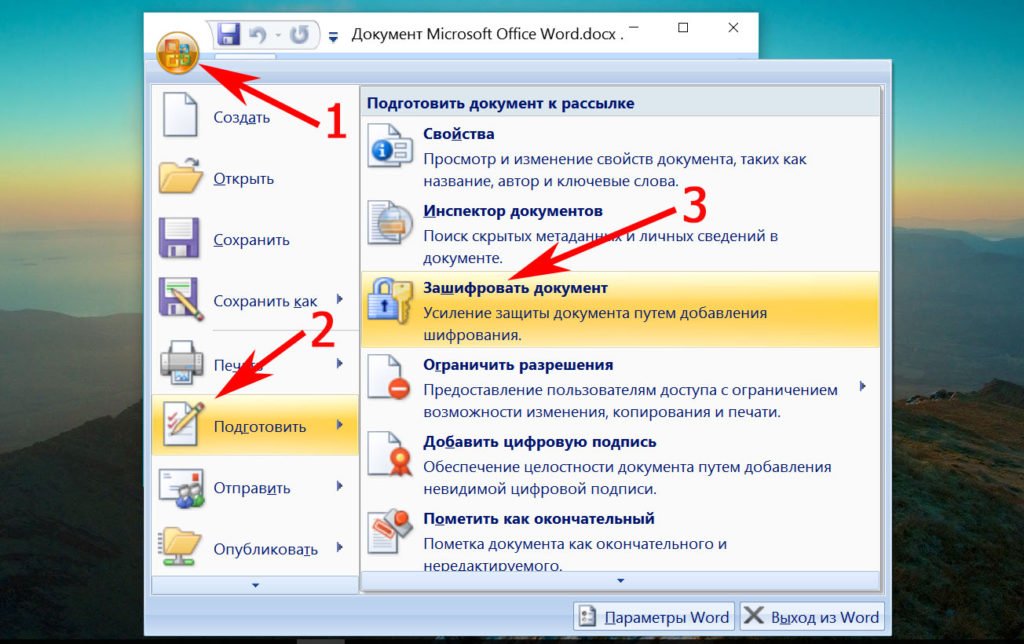
- В окошке прописываете придуманный вами пароль безопасности. Подтверждаем его повторным набором.
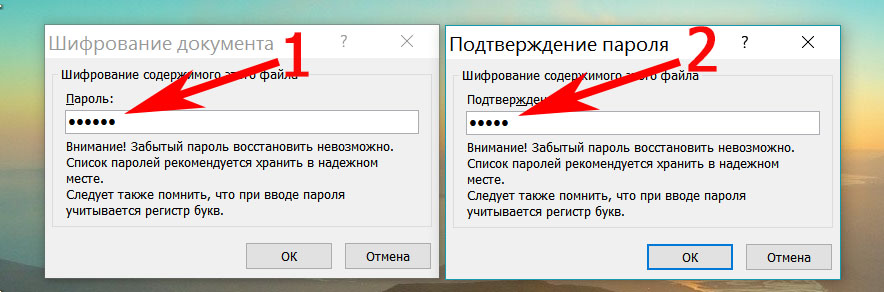
Готово, теперь при открытии данного документа будет выскакивать окошко, требующее ввода пароля.
Данный вариант хорошо подходит пользователям, которые хранят ключи на Word файле. К примеру, вам нужно будет реализовать удаленный доступ к другому ПК. Код входа можно записать на Word документ и запаролить при помощи данного способа.
Ставим пароль в Mac OS на папку
Запаролить папку в Macbook или iMac довольно таки просто.

- Запустите «Disk Utility» (Дисковая утилита). Найдете её в «Программы», «Служебные программы».
- Увидите меню, где нужно выбрать «Файл», «Новый» потом «Создать образ из папки».
- Пишем название образа, указываем размер, а также тип шифрования. Нажимаем «Создать»
- Далее вам предложат ввести ключ и подтвердить его повторным вводом.
- Готово, теперь у вас есть образ диска. Для того чтобы что-то посмотреть или добавить новые файлы на него, необходимо будет ввести ключ который вы поставили.
Заключение
Сегодня мы показали варианты, как можно поставить пароль на папку в Виндовсе и MacOS, а также несколько программ. Каждый из этих методов по-своему хорош. Поэтому, при выборе, вам необходимо учитывать некоторые факторы: объем информации который необходимо скрыть от посторонних глаз и ценность её.
Вы также можете почитать:
lanportal.ru
Как поставить пароль на папку или файл в Windows — 3 способа
Приветствую всех читателей блога. Если вы большую часть работы делаете на компьютере, за которым работаете не вы один, то в некоторых случаях личную информацию лучше защитить от нежелательного просмотра.
Как поставить пароль на папкуили файл тема нашей сегодняшней статьи. К сожалению разработчики Windows не позаботились о такой простой функции как возможность установки пароля для доступа к данным. Максимум что вам могут предложить, это ограничить доступ к данным определенным пользователям. Но так как мы привыкли работать за компьютером через одного пользователя, то данный способ нам ничего не даст. Как поставить пароль на папку?
Как поставить пароль на папку — 3 способа
1. Данный способ сработает для тех, кто хочет поставить пароль на текстовые файлы Word.
Чтоб поставить пароль на файл Word, необходимо перейти во вкладку: файл -> сведения -> разрешения -> зашифровать паролем


Высветится окошко в котором необходимо будет ввести пароль.


Вводим пароль. Обратите внимание на надпись снизу. Если вы забудете пароль, то доступ к файлу получить будет невозможно, поэтому советую вам записать свой пароль куда нибудь, чтобы не забыть.
В одной из следующих статей я расскажу вам о прекрасном способе не забывать пароли. Подпишитесь на обновления, чтобы не пропустить.


Для проверки правильности ввода введите пароль еще раз.
Все теперь для получения доступа к файлу необходимо будет ввести код.
Чтобы поставить пароль в старых версиях Word, перейдите в вкладку Сервис -> параметры -> вкладка безопасность
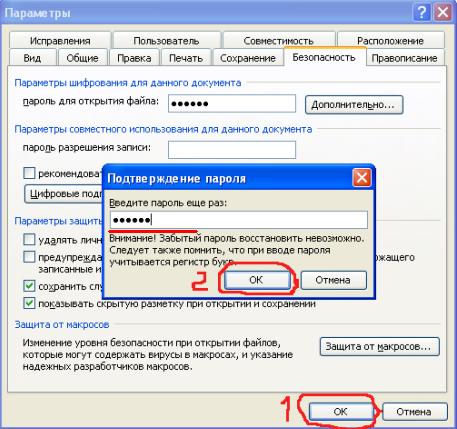
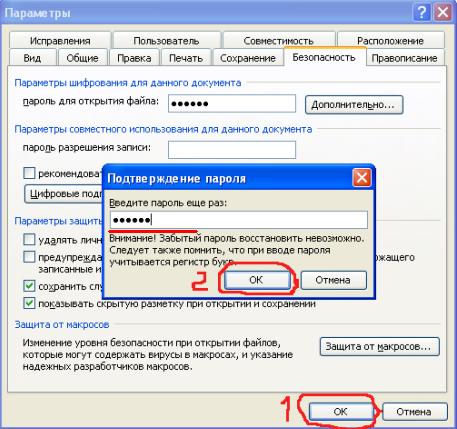
В самой верхней строке вводим пароль и подтверждаем его. Все! Пароль установлен.
к меню ↑
Поставить пароль на папку 2-й способ
Скачиваем программу Password Protect.
Как поставить пароль на папку с помощью — Password Protect. Распаковываем архив и запускаем программу. Это Portable версия, поэтому установка не потребуется.
Распаковываем один из архивов 600кб. Переходим в распакованную папку и запускаем программу Password Protect перед нами откроется такое окошко:
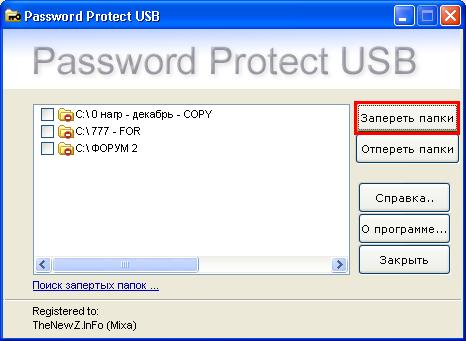
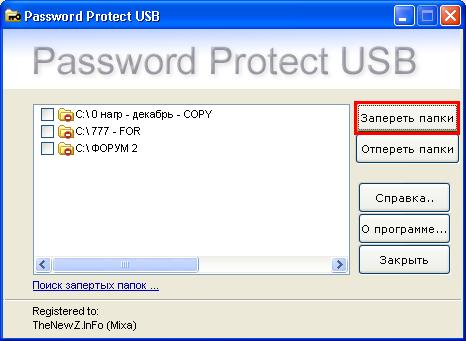
Нажимаем запереть папки. И выбираем из списка ту на которую вы хотите поставить пароль.
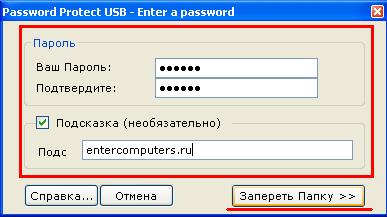
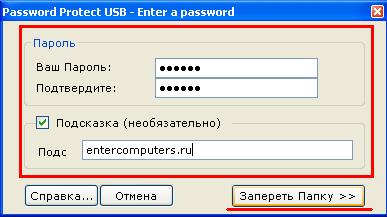
Вводим два раза один пароль и по желанию оставляем подсказку на случай, если вы забудете пароль.
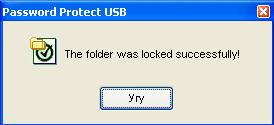
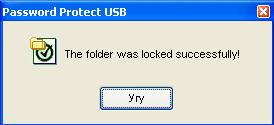
Все пароль установлен. Теперь при обращении к папке необходимо будет ввести пароль. Таким образом вы можете устанавливать пароли на любые папки. Ну а чтобы скрыть файлы от лишних глаз, поместите их в папку с паролем.
к меню ↑
Пароль на папку — 3-й способ
Ставим пароль при помощи популярной программ архиватора — WinRar. Так как у многих данных архиватор установлен то давать ссылку на программу не буду. Если вдруг у вас этой программы не оказалось, то просто введите в любом поисковике скачать WinRar и скачайте программу по первой ссылке.
Данным способом мы ставим пароль на архив, в которым вы можете хранить файлы и другие данные вместе. Добавляем данные в архив
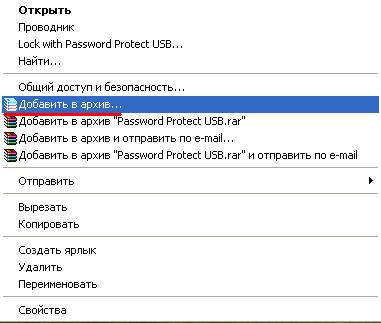
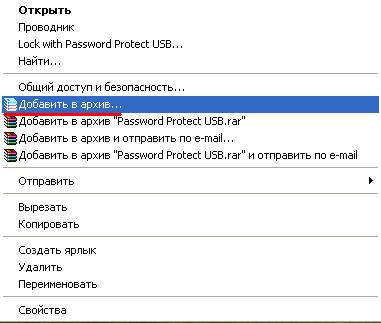
Откроется окошко создания архива


Переходим во вкладку дополнительно и нажимаем установить пароль. Откроется окошко установки пароля.


Вводим пароль два раза. Не забываем отметить галочкой — Шифровать имена файлов и нажимаем ОК.
Все создаем архив. Теперь чтобы открыть созданный архив необходимо будет ввести пароль.
Напоследок можете почитать еще об одном интересном способе скрыть файл от посторонних глаз.
Один из победителей конкурса кроссвордов ведет свой блог записки манимейкера — рекомендую ознакомится 😉
Ну вот и все теперь вы знаете как поставить пароль на папку или скрыть её. Поздравляю всех с праздником. Удачи!
entercomputers.ru
Как запаролить папку на компьютере средствами Windows и программами
Часто к одному ПК имеют доступ сразу несколько пользователей (семья или сотрудники в офисе), поэтому для сохранения личных данных и информации следует знать, как сделать пароль на папку. Осуществить это можно с помощью стандартных ресурсов виндовс или с помощью дополнительных утилит для создания секретного кода.
Статьи по темеМожно ли запаролить папку на компьютере


Если вы никогда не сталкивались с вопросом, как запаролить папку на рабочем столе, то следует понимать, что это в целом возможно осуществить несколькими способами. На компьютере может храниться личная переписка, конфиденциальная важная информация или фильмы с возрастным ограничением. Из-за этого возникает необходимость ставить защиту и ограничивать возможность открыть некоторые директории. Можно даже закрыть доступ к операционной системе в целом – создать пароль (поставить пассворд) при входе в windows.
Как поставить пароль на папку или файл
Можно использовать разные способы того, как сделать папку с паролем. Некоторые из них следует использовать, чтобы закрыть файлы от любопытных глаз детей, добавив необходимые элементы в скрытый раздел. От более опытных пользователей это не спасет, поэтому необходимо воспользоваться более серьезными методами, к примеру, запаролить архив или скачать дополнительные приложения, добавляющие кодовые комбинации на любые элементы в компьютере. Все эти способы будут описаны в соответствующих пунктах ниже.
С помощью архивации
Самый простой и надежный способ, как запаролить папку на компьютере – использовать любой архиватор (7-Zip, WinRar). Каждый из них обладает встроенной возможностью ввести секретный код при создании архивного файла. Алгоритм действий очень прост:
- На нужной директории кликните ПКМ (правой кнопкой мыши).
- В меню найдите пункт «Добавить в архив…».
- На вкладке «Общие» найдите кнопку «Установить пароль …».
- В окне введите дважды одинаковый код (запомните его обязательно).
- Для открытия этого упакованного файла потребуется ввести password.
С помощью специальных программ
Если вы не хотите каждый раз распаковывать архив, то следует выбрать другой метод, как надежно запаролить папку на компьютере – применить специализированный софт. Такой способ гарантирует максимальный уровень защиты. Вот некоторые из самых популярных программ на случай необходимости создания пассворда на директорию:
- Password Protect. Относится к условно-бесплатным программам, работает со всеми известными современными операционными системами. Утилита запароливает, скрывает необходимые директории от пользователей, которые не знают код для открытия. Программа обладает русским интерфейсом, что упрощает процесс работы с ней. Алгоритм использования приложения таков:
- Загрузите, установите утилиту.
- Кликните «Запереть папку» и выберите нужную директорию.
- Дважды введите придуманный вами пассворд. На случай, если вдруг забудете код, можете оставить для себя подсказку. Нажмите «Запереть».
- Открыть необходимые файлы можно так: откройте утилиту, выберите нужные элементы, кликните «Отпереть».


- Folder Lock. Этот вариант, как запаролить папку на компьютере, в отличие от предыдущего, имеет только англоязычный интерфейс. Распространяется также на условно-бесплатной основе, требует установки на жесткий диск. Инструкция по использованию:
- Скачайте, установите, запустите приложение.
- В окне будет поле для пассворда, введите его и нажмите «Ок». Повторите его еще раз для подтверждения и снова нажмите «Ок».
- В программе отобразится белое поле, в которое нужно перетащить элементы для запароливания.
- Чтобы снять блокировку, вновь запустите утилиту, введите код, выберите необходимые элементы и нажмите «Unlock».
Как установить пароль на папку без архивации и программ
Самый простой способ спрятать какую-то директорию – сделать ее скрытой. Такая возможность есть во всех Windows, начиная с 7 версии. Для этого на элементе кликните ПКМ (мышкой, ее правой клавишей), нажмите на пункт «Свойства». Внизу вкладки «Общие» будет блок «Атрибуты». Установите галочку напротив пункта «Скрытый», нажмите «Применить». Отныне увидеть такой файл можно будет, если установить в свойствах проводника на вкладке «Вид» отображение скрытых файлов.
Для другого варианта у вас должно быть создано несколько пользователей для операционной системы. К примеру, у вашего ребенка будет своя учетная запись, а на вашей будет стоять пассворд. Чтобы ограничить из его учетки доступ к определенным директориям, выполните действия:
- Кликните ПКМ на нужном элементе, зайдите в пункт «Свойства» на вкладку «Безопасность», в блоке «Группы и пользователи» внесите изменения.
- Добавьте тех, для кого будет ограничен доступ в окне «Выбор». Проверьте, что написаны имена учетных записей без ошибок.
- В разделе «Разрешения для группы» можете выставить права на директорию, к примеру, можно только просматривать, но удалять или сохранять что-либо нельзя.
Видеоинструкция: как защитить папку паролем
 Как запаролить папку в Windows 7
Как запаролить папку в Windows 7
sovets.net
Как запаролить папку на компьютере
В данном материале мы разберемся, как запаролить папку на компьютере, работающим под управлением ОС Windows. Надо сказать, что в данной системе нет собственной функции установки пароля на отдельные файлы и папки, но при работе с компьютером иногда возникает необходимость скрыть содержимое определенной папки от чужих глаз.
Особенно это актуально при работе нескольких пользователей на одном ПК под одной учетной записью (члены семьи, коллеги на работе и т.п.), когда возникает высокая степень вероятности, что ваша информация, которую нежелательно видеть посторонним, будет рано или поздно ими просмотрена.
Хотя средствами операционной системы и предусмотрена возможность ограничения доступа к информации, например созданием учетных записей с ограниченными привилегиями, но часто бывают ситуации, когда оправдано лишь запаролить одну или несколько папок, например при передаче флешки в другие руки, на которой вместе с общедоступными находятся и личными данными. Естественно, личную информацию лучше скрыть. Самый простой способ сделать это используя сторонние программы.
к оглавлению ↑Как установить пароль на папку или файл с помощью архиватора
Рассмотрим данную операцию на примере бесплатного архиватора 7-ZIP, который можно скачать отсюда. Скачайте и установите эту программу, которая считается одним из самых эффективных средств архивации данных с надежным шифрованием. Заархивируйте нужную папку или файл с установкой пароля, согласно следующей инструкции:
- Кликните по необходимой папке правой кнопкой мыши для вызова контекстного меню.
- Выберите в меню 7Zip>Добавить к архиву.

- В открывшемся окне, в панели «Шифрование» установите отметку «Шифровать имена файлов». Введите пароль в поле ввода пароля и повторите его ввод в соответствующем поле ниже для верификации символов. Щелкните по кнопке «Ок» для старта архивации выбранной папки.

- В местоположении исходной папки появится одноименный файл архива с расширением 7z, который является сжатой и запароленной папкой. Исходную директорию необходимо удалить или скопировать в надежное место, например на флешку или компакт-диск. С данным архивом можно работать так же, как и с обычной папкой, при условии, что в системе установлен архиватор 7Zip.
Как работать с запароленной папкой?
При двойном щелчке на файле появится окно ввода пароля, после его правильного набора папка будет открыта в окне архиватора, где можно будет просматривать файлы, изменять или удалять их.
после его правильного набора папка будет открыта в окне архиватора, где можно будет просматривать файлы, изменять или удалять их.

Возможно, при первой работе с архивной папкой она не будет открываться по двойному клику на ней в программе 7Zip, тогда установите ассоциацию файла с данной программой, нажав правой кнопкой на имени файла, в меню выбрать Открыть с помощью>Выбрать программу.

В открывшемся окне выбрать 7-Zip File Manager, в случае ее отсутствия щелкнуть по кнопке Обзор и выбрать в проводнике исполнительный файл программы. Не забудьте установить отметку в чек-боксе «Использовать выбранную программу для всех файлов такого типа», чтобы в будущем запароленная папка открывалась по двойному клику сразу.
Важно! Придумывайте надежный, но вместе с тем и легко запоминающийся пароль. Как это сделать рассказано в статье «Как придумать надежный пароль». Если пароль будет забыт, то доступ к папке будет утерян навсегда!
Рассмотренный метод привлекателен тем, что пользователь получает бесплатно сразу две функции в своей системе: защита конфиденциальных данных от посторонних глаз и архивация информации для резервного копирования.
Кроме данного метода папку можно запаролить с помощью специализированных программ, которых разработано достаточное количество. К сожалению, большинство из них на английском языке, поэтому стоит рассмотреть одну из немногих бесплатных русскоязычных программ данного типа — Anvide Seal Folder.
к оглавлению ↑Как поставить на папку пароль с помощью Anvide Seal Folder
В первую очередь необходимо скачать программу с официального сайта разработчика и установить ее. При свой инсталляции будет предлагать установить дополнительно сервисы поисковой системы Яндекс, от чего можно отказаться, сняв галочки в соответствующих пунктах.
Запустив Anvide Seal Folder можно добавить необходимую для паролирования папку или несколько папок нажав на значке + в панели инструментов программы.
Далее, правой кнопкой мыши на имени папки, в списке добавленных в окне программы, вызвать меню, где выбрать «Закрыть доступ» и установить пароль на выбранную директорию. Таким образом, можно устанавливать различные пароли на папки, выбирая их по очереди.

А можно запаролировать все добавленные в список директории одним паролем, выбрав в контекстном меню «Закрыть доступ ко всем папкам».
Anvide Seal Folder проста и интуитивно понятна любому, даже начинающему пользователю компьютера. Единственное требование – это необходимость разблокирования защищенных папок при обновлении программы.
Выбирайте любой понравившийся способ запаролить папку, каждый из них поможет нажжено сохранить вашу личную информацию в неприкосновенности.
Поделиться.к оглавлению ↑
Еще по теме:
 Основы безопасности в сети Интернет Покупая автомобиль, вы знаете, что он оснащен определенными встроенными средствами обеспечения безопасности. После того как вы сядете за руль, может вдруг обнаружиться, что производитель […]
Основы безопасности в сети Интернет Покупая автомобиль, вы знаете, что он оснащен определенными встроенными средствами обеспечения безопасности. После того как вы сядете за руль, может вдруг обнаружиться, что производитель […] Как придумать надежный пароль Современный интернет невозможно представить без повсеместного использования логинов и паролей. Если на заре своего становления, когда интернет использовался только для поиска простой […]
Как придумать надежный пароль Современный интернет невозможно представить без повсеместного использования логинов и паролей. Если на заре своего становления, когда интернет использовался только для поиска простой […] Защита персональных данных в интернете Обмен личной информацией с друзьями и родственниками обогащает ваши существующие отношения и помогает строить новые. Но следует избегать предоставления персональных данных непорядочным […]
Защита персональных данных в интернете Обмен личной информацией с друзьями и родственниками обогащает ваши существующие отношения и помогает строить новые. Но следует избегать предоставления персональных данных непорядочным […] Незащищенность персональных данных в интернете Многие люди думают, что, если они не проявляют сетевой активности, то информация о них не может появиться в Интернете. Но они забывают о том, что людям свойственно обмениваться […]
Незащищенность персональных данных в интернете Многие люди думают, что, если они не проявляют сетевой активности, то информация о них не может появиться в Интернете. Но они забывают о том, что людям свойственно обмениваться […] SmartScreen в Internet Explorer как защита от фишинга Фильтр SmartScreen в браузере Internet Explorer позволяет контролировать просмотр веб-сайтов, которые согласно сведениям компании Microsoft, могут осуществлять фишинг-атаки или загружать […]
SmartScreen в Internet Explorer как защита от фишинга Фильтр SmartScreen в браузере Internet Explorer позволяет контролировать просмотр веб-сайтов, которые согласно сведениям компании Microsoft, могут осуществлять фишинг-атаки или загружать […]
www.pc-school.ru
Как поставить пароль на папку в Windows 7, 8 и 10
К сожалению в Windows не предусмотрели возможность защищать папку паролем. Во многих случаях папка с паролем помогла бы сберечь важные данные от просмотра посторонних без особых проблем. Как это реализовать на ноутбуке или компьютере я рассмотрю в данной статье. Инструкция подойдёт для систем с Windows 7, 8 и 10
Речь пойдёт о бесплатных программах и их платных аналогов, а так же о некоторых других методах (без сторонних утилит) с помощью которых можно защитить папки и ценный данные в них паролем.
Бесплатные утилиты и программы для установки пароля на папку
Таких программ немного, но есть те, которые без труда помогут поставить пароль на папку. Я проведу мини обзор на самые достойные, а вы сами выберете какая больше подойдёт именно вам. Они должны иметь совместимость с популярными версиями ОС Windows. Все ссылки будут указаны сразу в статье.
Важно знать, что ненужно устанавливать более 1 программы для подобных целей. Они могут конфликтовать друг с другом.
Anvide Seal Folder
Наверное самая популярная, бесплатная программа, которая позволяет сделать папку под паролем. Присутствует поддержка русского языка. Скачайте архив и запустите её. Добавьте в список 1 или несколько папок, которые необходимо закрыть паролем. Просто перетащите их в рабочее окно. Закройте доступ из меню (или нажмите F5). Сделайте это для всех необходимых файлов.
Настройки позволяют не только зашифровать папку паролем, но и данные хранящиеся в ней (название, размер файлов). Все неудачные попытки авторизации запоминаются и показываются при правильном вводе.
Остальные возможности вы легко сможете проверить сами. Автор программы всегда помогает если возникают какие-либо проблемы.
WinMend Folder Hidden
Программа с очень привлекательным интерфейсом позволяющая получать доступ к папкам по паролю. Присутствует русская локализация (после установки и запуска). Скачивайте и пользуйтесь бесплатно.
Всего несколько кнопок управления. Кроме цветовой схемы и языка никаких настроек нет. Перетащите папку в окно и она автоматически станет скрытой. Доступ к ней можно будет получить только из программы.
К недостаткам стоит отнести отсутствие шифрования без скрытия папок.
SecretFolder
Не менее простая программа на английском языке, но имеет очень дружелюбный интерфейс в котором разберется даже малоопытный пользователь. Скачайте её и установите. Введите пароль при 1 запуске. Он потребуется для входа программу где будут расположены защищённые папки.
Этот пароль так же требуется при удалении (для надёжности можно воспользоваться восстановлением через Email адрес).
Попав в рабочее окно достаточно будете перетащить в него папку мышкой или выбрать её в каталоге через меню (Add). Обратите внимание на статус. Lock — защищена. Unlock — без защиты. Чтобы вновь получить доступ к файлам нужно будет зайти в программу, и отсюда разблокировать каталог. Ниже в окне изображена инструкция, которая скорее всего не пригодиться.
Такими простыми действиями можно надежно закрыть доступ посторонним к папке с ценными файлами.
DirLock
Простейшая в использовании программа установив которую вы сможете защитить папку сразу из контекстного меню проводника Windows (появится новая строка Lock/UnLock). В ней нет ничего лишнего. Скачайте её и заблокируйте папку введя пароль 2 раза. Это необходимо делать каждый раз после просмотра защищенных файлов.
В главном окне программы отображены все защищённые папки. Их так же можно разблокировать отсюда.
Удобное и безопасное решение.
Платные программы для защиты папки
Если бесплатные варианты не подходят, то можно воспользоваться платными. Они конечно сделаны более качественно и имеют больше функционала, но за это придётся платить. Я рассмотрю наиболее хорошие на мой взгляд программы, а вы сами решите какая лучше всего подойдёт для вас.
Folder Guard
У этой программы есть бесплатный пробный период 30 дней. Присутствует русский язык. Сразу после установки вас попросят ввести пароль на вход в программу. Чтобы установить пароль на папку достаточно перетащить её в окно. Каждый шаг настройки детально описывается и никаких сложностей возникнуть не должно. Скачайте её и установите.
Можно просто скрыть папку как обычную, так и сетевую, а можно установить пароль. Есть возможность ограничить доступ разным пользователям. Присутствует функция аварийного восстановления на случай если пароль был забыт.
Есть даже защита в безопасном режиме. Программа прячет сама себя с помощью атрибута «Скрытый». Поддерживается вызов по горячей клавише. Всё можно тонко настроить для своих нужд. Из минусов я бы отметил, что справка на английском языке.
В целом очень удобно пользоваться, помимо установки пароля очень много различных опций. В различных ситуациях они действительно могут быть полезными.
IObit Protected Folder
Простейшая из всех платных программ по защите папки на родном языке (выбирается в настройках). 20 пробных запусков. Поддерживает все актуальные версии Windows. По картинке ниже можно увидеть, что никаких сложностей в использовании она не вызовет.
В опциях есть несколько дополнительных параметров. Мне эта программа понравилась больше всех остальных. Удобно, быстро, безопасно и нет ничего лишнего. Скачайте её и попробуйте сами.
My Lockbox
Очередная программа от русского разработчика, которая позволит вам без труда обеспечить защиту важных данных. В ней нет никаких наворотов. При первом запуске потребуется ввести пароль. Доступ ко всем папкам будет открываться после его ввода. Присутствует сервис восстановления через Email (необязательно). Скачивайте и тестируйте.
В интерфейсе всего несколько главных кнопок. Есть возможно выставить фильтр доверенных процессов. Много тем оформления. По функционалу схожа с остальными программами.
- Установить — добавляет защиту на папку.
- Очистить — удаляет её.
Есть возможность пользоваться бесплатно только с 1 папкой. В платной версии это ограничение снимается и добавляется пользовательская поддержка.
Блокировка папки паролем внутри архива
Я уже писал о том, как поставить пароль на архив. Кратко скажу, что необходимые для шифрования папки или файлы добавляются внутрь архива и он шифруется. Чтобы расшифровать указывается пароль. Такая функция присутствует в любом популярном архиваторе. Этот метод будет надёжнее и возможно проще чем использование сторонних программ.
После этого нужно удалить папку находящуюся вне архива, чтобы не было доступной открытой копии.
Установка пароля на папку без программ в версиях Windows 7, 8 и 10 максимальная и выше
На компьютерах в максимальных и корпоративных версиях Windows компания Microsoft предоставила технологию BitLocker, которая позволяет зашифровывать флешку и вместе с ней поставить пароль на папку. Утилита обеспечивает надёжную защиту наравне с архивацией. Более подробно я писал об этом в статье про то, как установить пароль на флешку.
Можно зашифровать виртуальный жесткий диск или флеш-накопители. Если забыть пароль то данные восстановить будет почти невозможно. Надежный метод защиты средствами Windows без сторонних программ.
Скрипт от Microsoft для установки пароля на папку
Ненадёжный способ, защита которого очень легко обходится простым включением показа скрытых системных файлов Windows. Однако тоже имеет место в данной статье так, как в ином случае доступ к папке осуществляется с помощью пароля, который был заранее установлен. Преимущество данного метода в том, что не требуется скачивать никаких сторонних приложений.
Скачайте архив с текстовым документом и найдите в нём строку, которая изображена ниже. Вместо выделенной фразы запишите ваш уникальный пароль.
if NOT %pass%== ЗДЕСЬ_ДОЛЖЕН_БЫТЬ_ПАРОЛЬ goto FAIL
Затем поменяйте расширение файла txt на bat и запустите его. В появившемся окне введите ‘y’ и появится новая папка с названием «private». Поместите в неё свою папку или файлы и заново запустите bat скрипт. Она должна исчезнуть. В следующий раз, когда нужно будет получить доступ, запустите скрипт и введите пароль.
Такой метод защиты поможет справиться только с начинающими пользователями. Возможно кому-то пригодиться. Так же несколько подобных способов я описывал в статье про то, как скрыть папку.
Что ещё можно сделать
В Windows хоть и не предусмотрена встроенная функция установки пароля на папки, но можно обойтись простым созданием второго пользователя и установить пароль на учётную запись. В добавок к этому ограничить права. Довольно простой и эффективный метод защиты данных. Однако опытный пользователь может справиться и с этим.
Так же я бы посоветовал создать раздел на жестком диске и зашифровать его. Это можно сделать той же утилитой Bitlocker или ею подобными. Тут есть тоже свой минус в том, что раздел могут просто удалить и данные будут утеряны.
Из всего вышеперечисленного самым надёжным способом защитить папку является шифрование. Но тут если вы забываете пароль, то и сами теряете доступ к данным. Я добавляю папку в архив и шифрую её. Считаю это намного удобнее и безопаснее чем всё остальное. Всё зависит от кого требуется спрятать информацию. 100% защиты против всех не бывает.
Надеюсь вы нашли для себя решение поставленной задачи. Отвечу на все вопросы в комментариях.
Каким способом вы воспользовались?Poll Options are limited because JavaScript is disabled in your browser.Бесплатная программа. 60%, 18 голосов
18 голосов 60%
18 голосов — 60% из всех голосов
Платная программа. 13%, 4 голоса
4 голоса 13%
4 голоса — 13% из всех голосов
Шифрование архива. 10%, 3 голоса
3 голоса 10%
3 голоса — 10% из всех голосов
Другое. 10%, 3 голоса
3 голоса 10%
3 голоса — 10% из всех голосов
Скрипт. 3%, 1 голос
1 голос 3%
1 голос — 3% из всех голосов
Bitlocker. 3%, 1 голос
1 голос 3%
1 голос — 3% из всех голосов
Зашифрованный раздел. 0%, 0 голосов
0 голосов
0 голосов — 0% из всех голосов
Всего голосов: 30
Февраль 15, 2017
×
Вы или с вашего IP уже голосовали. Голосоватьsitemozg.ru
Как поставить пароль на папку
Автор comhub Просмотров 96 Опубликовано Обновлено
Поскольку большинство версий Windows не содержат метода защиты паролем ваших файлов и папок, на этой странице приведены шаги для шифрования файлов и папок. Чтобы защитить паролем ваши файлы и папки в Windows, вам необходимо использовать стороннюю программу.
Совет. Перед защитой паролем любого документа вы можете создать резервную копию файлов и папок, защищенных паролем, в случае, если вы забудете пароль в будущем.
Пользователи Microsoft Windows Vista, 7, 8 и 10
К сожалению, Windows Vista, Windows 7, Windows 8 и Windows 10 не предоставляют никаких функций для защиты паролей файлов или папок. Для этого вам необходимо использовать стороннюю программу .
Если вы хотите зашифровать файл или папку, это можно сделать, выполнив следующие действия:
- Выберите файл или папку, которую вы хотите зашифровать.
- Щелкните правой кнопкой мыши файл или папку и выберите « Свойства» .
- На вкладке « Общие » нажмите кнопку « Дополнительно» или «другие» .
- Установите флажок для параметра « Шифровать содержимое для защиты данных », затем нажмите « ОК» в обоих окнах.
Примечание. Если параметр «Шифровать содержимое для защиты данных» не выбирается и не отображается, или вы вообще не видите этот параметр, вероятно, у вас есть домашняя версия Windows, которая не поддерживает эту функцию. Также возможно, что жесткий диск, на котором расположены файлы, не отформатирован как NTFS , так как это требование для функции шифрования.
Пользователи Microsoft Windows XP Professional
Следующие шаги для шифрования файлов в Windows XP Professional применяются к пользователям, которые используют компьютер с двумя или более учетными записями. Если вы используете одну учетную запись, см. Раздел других разделов безопасности .
- Выберите файл или папку, которую вы хотите зашифровать.
- Щелкните правой кнопкой мыши файл или папку и выберите « Свойства» .
- На вкладке «Общие» нажмите кнопку « Дополнительно» .
- Установите флажок « Зашифровать содержимое для защиты данных ».
- Нажмите « Применить», а затем « ОК» .
Примечание. При шифровании папки в Windows XP Pro вам не будет предложено ввести пароль. Однако другие учетные записи пользователей на вашем компьютере не будут иметь доступа к файлам, содержащимся в зашифрованной папке.
Шифрование содержимого для защищенных данных выделено серым цветом
Показать «Шифровать» в контекстном меню
Новая версия TweakUI также позволяет вам отображать параметр «Шифровать» в контекстном меню. Для этого выполните следующие действия.
- Откройте TweakUI .
- В окне TweakUI выберите « Проводник» .
- В правой части окна в разделе «Настройки» найдите « Показать» в контекстном меню и установите флажок. Этот параметр должен быть ниже «Shortcut to Prefix» для новых ярлыков и выше. Показывать «Просмотр компьютеров рабочей группы» в NetPlaces .
Пользователи Microsoft Windows XP домашняя
- Выберите файл или папку, которую вы хотите зашифровать.
- Щелкните правой кнопкой мыши файл или папку и выберите « Свойства» .
- Перейдите на вкладку «Общий доступ» .
- Установите флажок Сделать эту папку приватной .
- Нажмите « Применить», а затем « ОК» .
Сделать эту приватную папку недоступной
Чтобы этот вариант работал в Microsoft Windows XP Home Edition, вы должны соответствовать следующим требованиям.
- Жесткий диск должен быть отформатирован в NTFS, а не в файловой системеFAT32 .
- Папка, которую вы пытаетесь зашифровать, — это ваша личная папка. Например, если ваше имя — Боб , вы должны зашифровать следующую папку или папку внутри нее:C: \ Documents and Settings \ Bob \
Другие решения для защиты ваших файлов и папок в Windows
Файлы и папки не часто используются . Простым способом защиты паролем файлов является создание архива файлов с помощью инструмента сжатия. Когда архив создается, вы можете зашифровать содержимое, указав пароль.
Пользователи Windows ME и Windows XP — Windows ME и Windows XP поставляются с собственной утилитой сжатия. Эта утилита также может использоваться для сжатия и защиты паролем файлов.
Пользователи Windows Vista и Windows 7 — Windows Vista и Windows 7 также включают утилиту сжатия. Однако защита паролем для сжатых файлов невозможна без использования сторонней программы.
Совет. Когда файл сжат, пользователи все еще могут просматривать список файлов в сжатом файле. Если вы хотите, чтобы и ваши имена файлов, и содержимое были скрыты, переместите все файлы в одну папку и пароль защитит эту папку.
Файлы и папки, которые часто используются или доступны
Если вам необходимо защитить паролем или зашифровать данные, которые вы часто используете, вам необходимо установить стороннюю программу, которая позволяет защитить ваши файлы и папки. Ниже приведены некоторые бесплатные и коммерческие решения.
- 7-Zip — бесплатная утилита для распаковки файлов и папок, которая также включает в себя возможность защиты паролей от зашифрованных файлов и папок.
- AxCrypt — отличная бесплатная утилита шифрования, которая позволяет пользователям шифровать все файлы в папке и не разрешать просмотр этих файлов, если не известна парольная фраза (пароль).
- Folder Guard — коммерческая версия программного обеспечения для защиты паролем, которое позволяет вам защищать пароли файлы, папки и другие ресурсы Windows.
- Защищенная папка — за небольшую плату это отличная программа, которая позволяет вам защищать пароли.
Что нужно помнить, когда шифрование или защита паролем файлов и папок
- Нет такой вещи, как 100% -ный защищенный файл. Существует множество инструментов, утилит и инструкций о том, как разбить шифрование и пароли на файлы. Однако перечисленные выше методы защиты будут защищать ваши файлы от большинства пользователей, которые могут столкнуться с ними. Если вы работаете с действительно чувствительными данными, мы предлагаем коммерческий продукт для защиты ваших файлов и данных.
- Несмотря на то, что файл или папка могут быть защищены паролем, он все равно может быть удален (если программа не поддерживает возможность защиты файлов от их удаления). Всегда помните о резервном копировании всех ваших файлов, даже защищенных паролями.
- Если вы забыли пароль, если вы не захотите потратить время на его сломать или заплатить кому-то другому, чтобы сломать пароль, все данные в файле или папке будут потеряны. Таким образом, на всякий случай важно создать резервную копию файлов или папок, защищенных паролем.
Программы для установки пароля на папку
Easy File Locker
Easy File Locker — бесплатная утилита XOSLAB. Пользователи добавляют файлы и папки, которые они хотят защитить в списке, используя кнопку « Добавить файл» и просматривая их систему.
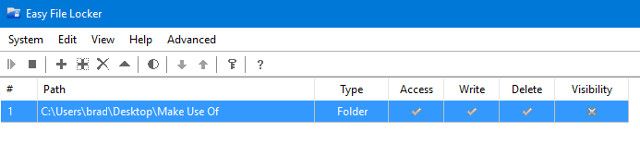
Настройки, такие как видимость и доступ, могут быть изменены «на лету» из чистого пользовательского интерфейса инструмента — это особенно полезно, если в вашей системе есть много файлов или папок, которые необходимо защитить.
Privacyroot
Разработанный PrivacyRoot, Secret Disk работает, создавая виртуальный диск, который можно защитить паролем или просто сделать невидимым для любопытных глаз .
SecretFolder
Вместо того, чтобы применять защиту паролем к отдельным файлам, SecretFolder просто делает их невидимыми, если пользователь не может войти в приложение с использованием указанного пароля.
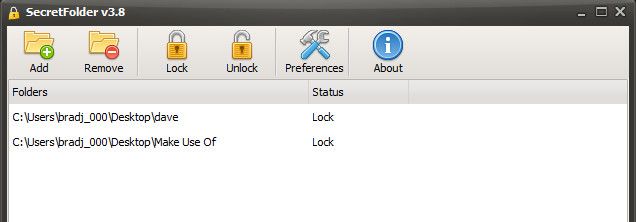
Это хорошее решение, если вы скрываете подарок на день рождения или личный дневник , но он недостаточно строг, чтобы следить за действительно важным материалом. Рассмотрите этот инструмент, который лучше всего использовать для обеспечения конфиденциальности на общем компьютере, а не для обеспечения безопасности.
Мой замок
Мой Lockbox — это инструмент, который лучше всего работает, когда пользователь намеревается хранить весь свой защищенный паролем контент в одном месте. Вместо того, чтобы выбирать и выбирать отдельные файлы и папки для защиты, утилита выделяет одну конкретную папку в качестве «блокировки», где будет храниться конфиденциальный контент, аналогично процессу блокировки папки в начале этой статьи.
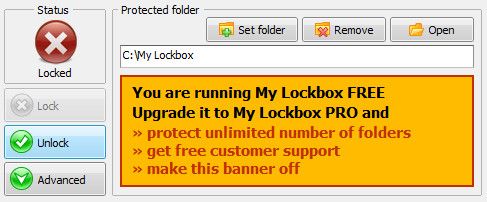
Это прекрасная альтернатива ручному хранилищу папок для всех, у кого нет уверенности в выполнении этой процедуры. Тем не менее, его ориентация на одну папку в отличие от гибкости чего-то вроде Easy File Locker делает ее менее полезной в рабочей среде. Кроме того, цена за 29,95 долл. В своем выпуске pro не обеспечивает отличное соотношение цены и качества.
comhub.ru



 Основы безопасности в сети Интернет Покупая автомобиль, вы знаете, что он оснащен определенными встроенными средствами обеспечения безопасности. После того как вы сядете за руль, может вдруг обнаружиться, что производитель […]
Основы безопасности в сети Интернет Покупая автомобиль, вы знаете, что он оснащен определенными встроенными средствами обеспечения безопасности. После того как вы сядете за руль, может вдруг обнаружиться, что производитель […] Как придумать надежный пароль Современный интернет невозможно представить без повсеместного использования логинов и паролей. Если на заре своего становления, когда интернет использовался только для поиска простой […]
Как придумать надежный пароль Современный интернет невозможно представить без повсеместного использования логинов и паролей. Если на заре своего становления, когда интернет использовался только для поиска простой […] Защита персональных данных в интернете Обмен личной информацией с друзьями и родственниками обогащает ваши существующие отношения и помогает строить новые. Но следует избегать предоставления персональных данных непорядочным […]
Защита персональных данных в интернете Обмен личной информацией с друзьями и родственниками обогащает ваши существующие отношения и помогает строить новые. Но следует избегать предоставления персональных данных непорядочным […] Незащищенность персональных данных в интернете Многие люди думают, что, если они не проявляют сетевой активности, то информация о них не может появиться в Интернете. Но они забывают о том, что людям свойственно обмениваться […]
Незащищенность персональных данных в интернете Многие люди думают, что, если они не проявляют сетевой активности, то информация о них не может появиться в Интернете. Но они забывают о том, что людям свойственно обмениваться […] SmartScreen в Internet Explorer как защита от фишинга Фильтр SmartScreen в браузере Internet Explorer позволяет контролировать просмотр веб-сайтов, которые согласно сведениям компании Microsoft, могут осуществлять фишинг-атаки или загружать […]
SmartScreen в Internet Explorer как защита от фишинга Фильтр SmartScreen в браузере Internet Explorer позволяет контролировать просмотр веб-сайтов, которые согласно сведениям компании Microsoft, могут осуществлять фишинг-атаки или загружать […]